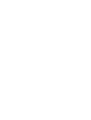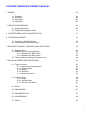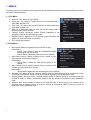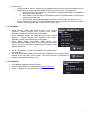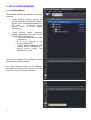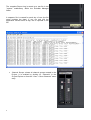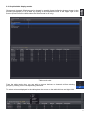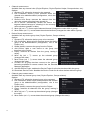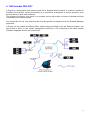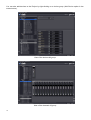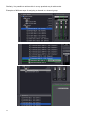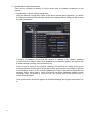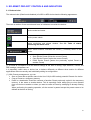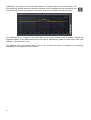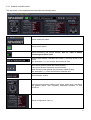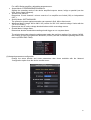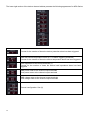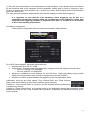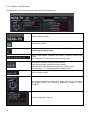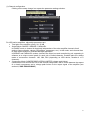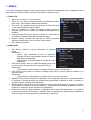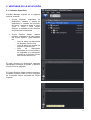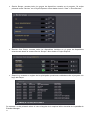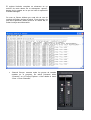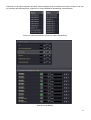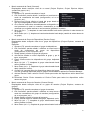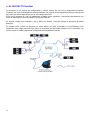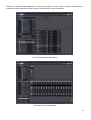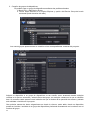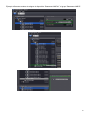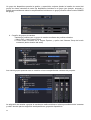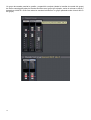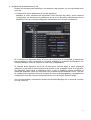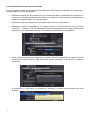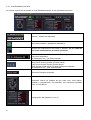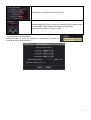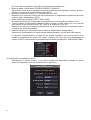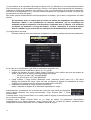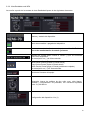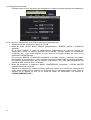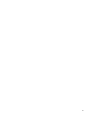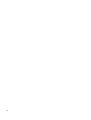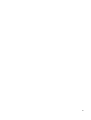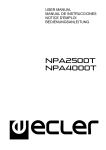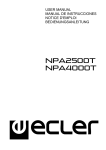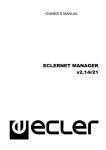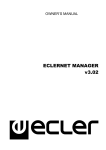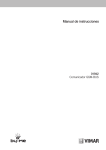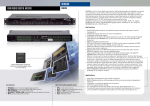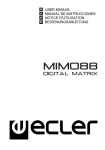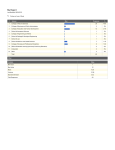Download Ecler NPA2500T Owner`s manual
Transcript
OWNER’S MANUAL MANUAL DE APLICACIÓN ECLERNET MANAGER ECLERNET MANAGER OWNER’S MANUAL 1. MENUS 04 1.1. File Menu 1.2. Edit Menu 1.3. View Menu 1.4. Help Menu 04 04 05 05 2. APPLICATION WINDOWS 06 2.1. Available windows 2.2. Graphic/table display modes 06 11 3. CONTEXT MENU: RIGHT MOUSE BUTTON 13 4. THE EclerNet PROJECT 15 4.1. Creating an EclerNet Project 4.2. Customizing an EclerNet Project 5. ECLERNET PROJECT CONTROLS AND INDICATORS 5.1. Reduced view 5.2. Detailed view (device-dependent) 5.2.1. Detailed view NPA series 5.2.2. Detailed view NZA series 5.3. Table of status monitoring and alarm icons 6. NPA & NZA SERIES DSP PROCESSING 16 27 29 29 30 33 38 42 43 6.1. Types of control 6.1.1. Adjustment potentiometers 6.1.2. Channel fader 6.1.3. Buttons 6.1.4. Selectors 6.1.5. Numerical values 43 43 43 44 44 44 6.2. Graphic Panel 6.2.1. Graph 6.2.2. Vertical range 6.2.3. Filled curves (Solid) 44 45 45 45 6.3. INPUT 46 6.4. CROSSOVER 46 6.5. PARAMETRIC EQ 47 6.6. COMPRESSOR 48 6.7. DELAY 49 3 1. MENUS Following menus are available in the upper bar of the application window (matching keyboard shortcuts are given inside brackets): 1.1. File Menu: • • • • • • • New (ctrl + N): opens a new Project. Open (ctrl + O): opens a Project stored on a local hard disk or other data storage unit. Save (ctrl + S): saves the current Project on a local hard disk or other data storage unit. Save As: a dialog box lets you save the current Project with a different name and/or location. Change Project Password: allows Project password to be changed (required to subsequently open). Recent Projects: displays a list of recently opened Projects and allows you to directly open one of them. Exit: closes the program. 1.2. Edit Menu: • • • • • • 4 Add Device: adds a new device to the current Project. Parameters: o Device Type: selects in a list of compatible EclerNet device types the one to add. o Device Name: allows the new device to be named. Add Device Group: opens a dialog box to create a new device group in the current Project. Parameters: o Group Name: allows the new device group to be named. Add Channel Group: opens a dialog box to create a new channel group in the current Project. Parameters: o Group Name: allows the new channel group to be named. Rename (F2): allows a device, channel, device group or channel group to be renamed. In order to rename a component, select it first (by mouse or keyboard) in any application view. Delete (delete): allows a device, channel, device group or channel group to be deleted from the Project. In order to delete a component, select it first (by mouse or keyboard) in any application view. Remove from Group: allows a device to be removed from a device group or a channel to be removed from a channel group. In order to remove a component, select it first (by mouse or keyboard) in any application view. • Preferences: o Synchronization Option: defines how a hardware device and its virtual counterpart in the application will be synchronized when entering the online mode. The options are: 1. Get State from Physical Device: the Project is updated with data from hardware devices at connection time. 2. Send State to Physical Device: hardware devices are updated with current Project data at connection time. 3. Show Dialog: a dialog box appears each time to choose between options 1 or 2. o Power Sequencing Time (0 to 5000 milliseconds): sets the power sequence time delay between a unit and following units involved in the Project. 1.3. View Menu: • • • • • Show Devices: shows the devices view in the “Project Explorer”, “Device Groups” and “Devices from Group:” windows (except if the Detail mode is activated). Show Channels: shows the channels view in the “Project Explorer”, “Channel Groups” and “Channels from Group:” windows (except if the Detail mode is activated). Enter Detail Mode (return)/Exit Detail Mode (esc): enables/disables detailed view of the selected channel or device. The same function is performed by clicking on the taskbar Detail icon. Show Toolbar/Hide Toolbar: shows/hides the toolbar under the menu bar. Show Project Explorer/Hide Project Explorer: shows/hides the Project browser window at the left side of the screen. The same function is performed by clicking on the taskbar Explorer icon. 1.4. Help Menu: • • • User Manual: displays the user manual. Visit the Ecler Web Site: direct access to www.ecler.com. About…: displays the current version of EclerNet Manager. 5 2. APPLICATION WINDOWS 2.1. Available windows The following windows are available in EclerNet Manager: • Project Explorer: Project explorer for devices, channels and device or channel groups. It can be enabled/disabled from the “View -> Show/Hide Project Explorer” menu or by the toolbar Explorer icon • Project Explorer Helper: Summary window, displayed at the bottom of the Project Explorer and showing: o A list of all devices in the Project (Device List) o A list of all channels in the Project (Channel List) o A list of devices detected on the network and not assigned to a Project device (Online and Unused Device List) Devices are identified in this window by their assigned name and IP address. The Project Explorer Helper can be displayed and hidden by clicking on the triangle icon in the lower left corner of the Project Explorer. 6 • Device Groups: shows all device groups created in the Project. It is enabled by clicking on “Devices” in the Project Explorer or from the “View -> Show Devices” menu entry. • Devices from Group: shows all devices from the device group selected in the Device Groups window or in the Project Explorer. • Report Log: shows a record of major operations performed on the Project over time. Shown/hidden by clicking on the triangle icon in the lower right corner of the EclerNet Manager screen. 7 The complete Report Log is stored as a text file in the "reports" subdirectory within the EclerNet Manager folder. A separate file is created for each day of use (the file name includes the date). If you run and quit the application several times a day, this is reported in the file. • 8 Channel Groups: shows all channel groups created in the Project. It is enabled by clicking on “Channels” in the Project Explorer or from the “View -> Show Channels” menu entry. • Channels from Group: shows all channels from the channel group selected in Channel Groups Windows or in the Project Explorer. When the Detail mode is off, the “Show/Hide More Information” icon (above picture) appears in the lower right corner of the channels window. Clicking on it expands each channel viewing area with extra information, and two new icons appear above the previous one. With the two new icons, you can select units (volts or watts) and scale (RMS or peak) used to display the LED metering of the channels output signal (amplified). (Available for NPA series). The 4 expanded views of a same channel NPA series 9 • Device: device detailed display window, appearing only when Detail mode is enabled. Shows all general device controls and/or one or various device channels (input selection, output configuration, network settings, DSP, monitoring, etc.). Device window for NPA series device There are several ways to turn on/off the Detail mode: o Clicking on the Detail icon on the toolbar o From the “View -> Enter/Exit Detail Mode” menu entry o Double clicking on a device or channel in any of the Project windows o Pressing Return or Esc after a channel or device selection in any of the Project windows When the Detail mode is activated, the following icons appear in the lower right corner of the screen: o Show/Hide Channel 1: shows/hides channel 1 controls for the selected device o Show/Hide Channel 2: shows/hides channel 2 controls for the selected device ... o Show / Hide Channel n: ditto the above for channel n, for devices with more than two channels o Show/Hide Graph: shows/hides a window graphically displaying the frequencyresponse curves resulting from crossovers and equalization applied to the corresponding channel by DSP processing (see DSP Processing section). 10 2.2. Graphic/table display modes Groups and channels Windows can be viewed in graphic format (reflecting images shown in the previous paragraph) or as a table by clicking on the dedicated icons in the upper right of the screen (these icons are visible when the Detail mode is off only). Table mode view From the table mode view, you can add or remove devices or channels to/from existing groups by clicking on the corresponding checkbox. To select columns displayed in the table place the cursor on the table title bar and right-click. 11 To invert the alphabetical listing order, left-click on any table header. Ascending alphabetical order view/Descending alphabetical order view Graphic mode view 12 3. CONTEXT MENU: RIGHT MOUSE BUTTON Right-clicking on various Project elements will open a context menu of which executable actions depend on the element. • Device context menu: Available from any device view (Project Explorer, Project Explorer Helper, Groups window, etc.). Options: 1. Rename (F2): renames device. 2. Edit Comments: allows to add / modify a short text as comments for a device (configuration, role in the project, etc.). These comments can be viewed from EclerNet Manager, by placing the cursor on a device or channel (or from the hardware itself with NPA series: see NPA Series hardware manual for details). 3. Delete (delete): totally removes the device from the Project. If the virtual device was associated with a hardware device on the network, this one will appear in the “Online and Unused Device List” from Project Explorer Helper after its deletion. 4. Remove from Group: removes the device from the group the context menu has been opened for. 5. Move Up (ctrl + ↑): moves up the selected device (changes the order within a group). 6. Move Down (ctrl + ↓): moves down the selected device (changes the order within a group). 7. Activate / Deactivate Device Finder: activates / deactivates the blinking of the front panel light indicators (LCD display for NPA series, LEDs for NZA series) on the concerned hardware, thus allowing easy identification on site. Simultaneously, the frame of the device shown in EclerNet Manager windows also blinks, making it possible to link a virtual device of the project with its hardware equivalent, for example to configure its network settings or to check its identity before changing its settings. 8. Network Configuration: allows Ethernet parameters to be entered (and a posteriori verified) for the related device (IP address, subnet mask, gateway and UDP port). The MAC address is a read-only parameter, unique and assigned by the manufacturer to any Ethernet device. 9. Connect/Disconnect: connects (or disconnects) the device to the network, to make it available for remote control from EclerNet Manager application. 10. Detach: removes the link between an EclerNet virtual device and its physical counterpart. The hardware device, if detected "online" on the network, becomes part of the “Online and Unused Device List” in the Project Explorer Helper window. 11. Firmware Upgrade: opens a dialog box that allows you to load a device firmware file (with .bin extension) and to transfer it to the related device. The device must be "online" to perform this operation. 12. Reboot: resets the device, following the usual boot sequence. 13 14 • Channel context menu: Available from any channel view (Project Explorer, Project Explorer Helper, Groups window, etc.). Options: 1. Rename (F2): allows the channel to be renamed. 2. Edit Comments: allows a brief comment about the channel to be added/modified (configuration, role in the Project, etc.). 3. Remove from Group: removes the channel from the group the context menu has been opened for. 4. Go to Device: automatically selects the device the targeted channel belongs to, showing it in the currently active windows (graphic or table). 5. Move Up (ctrl + ↑): moves up the selected channel (changes the order within a group). 6. Move Down (ctrl + ↓): moves down the selected channel (changes the order within a group). • Device Group context menu: Available from any device group view (Project Explorer, Groups window). Options: 1. Rename (F2): allows the device group to be renamed. 2. Edit Comments: allows a brief comment about the device group to be added/modified (configuration, role in the Project, etc.). 3. Delete (delete): removes the group from the Project. 4. Add Device: adds a new device to the group and therefore to the Project. 5. Empty: removes all devices from the group, leaving it empty. 6. Move Up (ctrl + ↑): moves up the selected group (changes the order). 7. Move Down (ctrl + ↓): moves down the selected group (changes the order). 8. Connect All: all group devices connect to the network, becoming available for remote control from the EclerNet Manager application. 9. Activate Device Finder: enables the Device Finder for all online devices within the group. 10. Deactivate Device Finder: disables the Device Finder for all online devices within the group. • Channel group context menu: Available from any channel group view (Project Explorer, Groups window). Options: 1. Rename (F2): allows the channel group to be renamed. 2. Edit Comments: allows a brief comment about the channel group to be added/modified (configuration, role in the Project, etc.). 3. Delete (delete): removes the group from the Project. 4. Empty: removes all channels from the group, leaving it empty. 5. Move Up (ctrl + ↑): moves up the selected group (changes the order). 6. Move Down (ctrl + ↓): moves down the selected group (changes the order). 4. THE EclerNet PROJECT A Project is a configuration and remote control file for EclerNet device network. It contains a number of EclerNet virtual devices, structured according to a hierarchical arrangement of control groups for such devices and/or for their audio channels. The purpose of a Project, once online, is to remotely control and monitor a number of hardware devices connected to an Ethernet network. The created file has the .enp extension and must be opened and operated from the EclerNet Manager application. A Project can be created and edited offline, without being connected to the site Ethernet network, and later turned to online or real system management mode from a PC connected to the same network EclerNet compatible devices are connected to. 15 4.1. Creating an EclerNet Project The steps for setting up a Project from scratch are: 1. Opening of a new file (File -> New menu entry or Ctrl + N keyboard shortcut). The default new Project window appears, looking like the following: 2. Insertion of new devices in the Project (Edit -> Add Device menu entry). A dialog box opens to select the device type and assign it a custom name: 16 After pressing OK, the new device appears in the various Project windows: 1. Project Explorer 2. Project Explorer Helper 3. Device Groups or Channel Groups 4. Devices from Group or Channels from Group The devices are automatically added to the default device and channel groups “All”, which respectively contain all the Project devices and Channels. 17 You can also add devices to the Project by right-clicking on a device group (Add Device option in the context menu). View of the devices All group View of the channels All group 18 3. Creating a device group. A device group can be created by two methods: 1. Edit -> Add Device Group entry menu 2. Right-clicking on Devices in Project Explorer and Add Device Group option in the context menu After their creation, the new groups appear in the corresponding Project windows. Assigning a device to a device group is as easy as dragging it from any window into the group, whatever window it is displayed in. A green box appears to indicate that the destination of the drag and drop operation is valid and included in the Project. The table mode view is another way to assign, where a device can be included or excluded in/from a device group by directly clicking on the column with the group name. 19 Example: different ways to assign the “Basement AMP #1” device to the “Basement AMPS” group: 20 A device group provides the joint management and supervision (from the group control interface) of some controls concerning all devices in the same group (e.g. to sequentially turn on/off all group amplifiers by pressing the group POWER key). 4. Creating a channel group. A channel group can also be created by two methods: 1. Edit -> Add Channel Group entry menu 2. Right-clicking on Channels in Project Explorer and Add Channel Group option in the context menu After their creation, the new groups appear in the corresponding Project windows. Assigning channels to a channel group is done using the same “drag and drop” procedure as described for the device assignment to device groups. 21 Similarly, it is possible to achieve this in a very practical way in table mode. Examples of different ways of assigning a channel to a channel group: 22 A channel group provides the joint management and supervision (from the group control interface) of some controls concerning all channels in the same group (e.g. to vary the volume or enable/disable MUTE or SOLO for all group channels by pressing the group M or S key). 23 5. Identification of networked devices. There are two methods to identify a Project device with its hardware counterpart on the network: 1. Configuration of device network parameters. Using the Network Configuration option in the device context menu (right-click), you obtain the network parameters that uniquely identify the hardware device configured with exactly the same parameters: If there is no hardware device with the entered IP address in the network, selecting Connect from the context menu won’t establish the connection between the device and EclerNer Manager (blinking red connection icon). If there is such a device in the network, selecting Connect from the context menu opens the synchronization window which allows the Project virtual device current status to be sent to the hardware device, or the reverse: updating the Project virtual device status with the hardware device actual status. Once connection has been established (blinking green connection icon), the device is removed from the “Online and Unused Device List” in Project Explorer Helper. Once synchronized, the device appears in EclerNet Manager with its green connection icon lit. 24 2. Direct identification with an online device. The Project Explorer Helper window (Online and Unused Device List) displays all devices detected on the network and not assigned to Project virtual devices. You can use the “drag and drop” method to associate each one with its virtual counterpart in the Project: After release, a window appears asking you to confirm the link between the hardware device and the Project virtual device. After confirmation, the device disappears from the “Online and Unused Device List” and a blinking red icon appears, indicating that the connection is not established. Note: Device identification can be cancelled using the Detach option in the context menu. 6. Connecting the device. Once a device has been identified, its status icon is lit in red. In the device context menu, a new option is available: Connect. 25 Selecting it opens the context menu window for the synchronization mode. From this window you must choose a synchronization mode for the device: o o send the current status of the Project virtual device to the hardware device update the virtual device status in the Project with actual status of hardware device Once connection has been established (blinking green connection icon), the device is removed from the “Online and Unused Device List” in Project Explorer Helper. Once synchronized, the networked hardware device appears in EclerNet Manager with its green connection icon lit. When a device is online and connected, all remote control and monitoring operations provided by EclerNet Manager can be performed, starting with the simplest, device powering up: 26 4.2. Customizing an EclerNet Project It is advisable to perform some customization tasks on the Project in order to facilitate understanding and subsequent handling, such as: • Rename devices. The name given to a device when adding it to the Project may neither be particularly handy nor descriptive. You can later rename the devices to meet those necessities. • Rename device or channel groups. Ditto as above. • Rename device channels. All channels are displayed by default with the name “Channel 1”, “Channel 2” etc. It's really handy to choose a name referring to the device they belong to or representing their functional role in the installation: • Add/edit comments for devices, channel or device groups. The context menu for these items (Edit Comments) allows associating a short text as a comment. Placing the cursor over an item displays the associated comment window. 27 • Assign a password to a Project. From the File -> Change Project Password menu entry, you can assign a password to the current Project or edit an already set password. When you open a password protected Project, the application requests a password and if the typed one is not correct, the Project will not open. The password is blank by default for new Projects and is not required to open them later, unless you edited it with the previous option. If a password is assigned to a Project, it is required when the user tries to save the Project, create a new one, or quit the application. • 28 Save the Project. The File -> Save or File -> Save As menu entries allow the Project to be saved on your local hard drive or another storage device, keeping the same name and location (Save) or with the ability to change both (Save As). 5. ECLERNET PROJECT CONTROLS AND INDICATORS 5.1. Reduced view The reduced view (Detail mode disabled) of a NPA or NZA device has the following appearance: There are a number of user controls and icons or indicators to monitor the device: Device model and name Device power switch Status monitoring and alarms window. See 5.3. Table of status monitoring and alarm icons Active Preset window: indicates the Preset (*) currently active in the device Presets management icons (**): • Save Device Preset (saves the current Preset) • Copy Device Preset (copies the current Preset) • Paste Device Preset (pastes the previously copied Preset to another Preset) (*) A Preset is a snapshot of all the device settings at the time of saving: input selection, volume, EQ DSP settings, compressor, etc. It is especially useful when a device has to behave differently at different times and/or for different applications without manually and individually editing its configuration. (**) With Presets management, you can: • Save a Preset with a specific name in the list of 10 (for NPA series) potential Presets of a device. • Copy a Preset to a temporary memory • Paste in a destination Preset the contents of another Preset previously copied in the temporary memory, in the same or another device. This is especially useful when trying to clone presets from one device to another or when you want to create a Preset by modifying an already existing one. When performing the pasting operation, all the content is pasted except the preset name to be defined at the time of saving. 29 5.2. Detailed view (device-dependent) The detailed view of a device (Detail mode enabled) has the following appearance (example for a NPA series amplifier): 30 For NZA series amplifiers, the aspect is slightly different: 31 Additionally, by clicking on the Show/Hide Graph icon (bottom right corner of the screen), you can display the window with the frequency response curves resulting from the equalization and crossovers DSP processing applied to the device channels (see DSP processing section). The numbered icons, located in the lower right corner of this window, allow to enable / disable the graphical display of the different channels of the device, identified by means of icons colour code (red: channel 1, blue: channel 2, etc.) The detailed view of the device has a set of user controls and icons or indicators for monitoring, depending on the type/series of the device. 32 5.2.1. Detailed view NPA series The top section of the detailed window provides the following items: Device model and name Device power switch Status monitoring and alarms window. See 5.3. Table of status monitoring and alarm icons Active Preset window: indicates the Preset (*) currently active in the device See description (*) in the section about reduced view Presets management icons (**): Save Device Preset (saves the current Preset) Copy Device Preset (copies the current Preset) Paste Device Preset (pastes the previously copied Preset) See description (**) in the section about reduced view Unit’s firmware version Internal signal generator offering pink noise, white noise, sine wave and polarity check, with frequency adjustable between 10 and 20,000 Hz Device configuration. See (1) 33 Network parameters configuration. See (2) AES/EBU digital input: a VALID message is displayed when a valid AES/EBU signal is input in the device. Provides a ±12 dB trim adjustment (1) Device configuration. Clicking on the configuration edit icon opens the parameter setting window: 34 • • • • • For a NPA Series amplifier, adjustable parameters are: Output Mode: STEREO/BRIDGE/PARALLEL. Selects the operating mode of the device amplified outputs: stereo, bridge or parallel (see the NPA Series owner’s manual). Volume Link: ON/OFF. Determines if both channels’ volume controls of an amplifier are linked (ON) or independent (OFF). Anticlip Mode: SOFT/MID/HARD. The protection system against saturation can operate in Soft, Mid or Hard mode. Maximum Mains Voltage: 200 to 280 V AC (version for 230 V AC nominal voltage. Varies with the 115 V AC version). Determines the AC mains voltage threshold above which overvoltage occurs. Enable Mains Voltage Alarm: Determines whether threshold exceeding should trigger or not a system alarm. The window hereunder shows the adjustments made, the real time reading of the voltage (NOW), the number of times it exceeded the threshold (COUNT) and the cumulative operating time of the device (OPERATING TIME): (2) Network parameters configuration. Exactly the same window and same parameters than those available with the Network Configuration option from the device context menu: 35 The lower right section of the device channel window presents the following appearance for NPA Series: Counter for the number of times the device protection alarm has been triggered Heat sink internal temperature meter (in % of alarm triggering threshold) Counter for the number of times the device temperature alarm has been triggered Load impedance at the device terminals (1) Counter for the number of times the device load impedance alarm has been triggered RMS power meter at the channel output terminals Peak power meter at the channel output terminals RMS voltage meter at the channel output terminals Peak voltage meter at the channel output terminals Channel configuration. See (2) 36 (1) The real time measurement of load impedance and the activation of the relevant alarm are affected by the functional state of the hardware and the installation cabling load (in case of crossing or open circuit in a speaker line, faulty amplifier, etc.), as well as by some audio program and volume transients produced over the time. This may generate occasional measurement inaccuracies, leading to a false alarm triggering: It is important to note that the load impedance alarm triggering can be due to a combination of temporary factors which are not abnormal in the installation. Check after triggering if the triggering condition is maintained over time, i.e. whether it is a false alarm or a true one requiring maintenance. (2) Channel configuration. Clicking on the configuration edit icon opens the parameter setting window: For a NPA Series amplifier, adjustable parameters are: • Amplifier total Gain: 26/ 32 / 38 dB • Vpeak Limiter Threshold: maximum peak output voltage at which the equipment limiter reacts. o 40 to 119 volts/OFF for NPA4000T o 40 to 99 volts/OFF for NPA2500T • Maximum Load/Minimum Load: between 0.2 and 100 ohms. Load measurement range outside which the load impedance alarm (LOAD) is triggered and counted (COUNT). • Enable Load Alarm: enables/disables the triggering of the load impedance alarm. Additionally, there are two icons named “Copy Channel Data” and “Paste Channel Data” in the control window of each device channel (upper right part). Clicking on “Copy Channel Data” in a channel (source channel) stores all parameters in a temporary memory. Clicking on “Paste Channel Data” in a channel copies in the destination channel the parameters stored temporarily during the last “Copy Channel Data” operation, configuring the destination channel as the source channel. 37 5.2.2. Detailed view NZA series The top section of the detailed window provides the following items: Device model and name Device power switch Status monitoring and alarms window. See 5.3. Table of status monitoring and alarm icons Active Preset window: indicates the Preset (*) currently active in the device See description (*) in the section about reduced view Presets management icons (**): Save Device Preset (saves the current Preset) Copy Device Preset (copies the current Preset) Paste Device Preset (pastes the previously copied Preset) See description (**) in the section about reduced view Unit’s firmware version Internal signal generator offering pink noise, white noise, sine wave and polarity check, with frequency adjustable between 10 and 20.000 Hz Device configuration. See (1) 38 Network parameters configuration. See (2) (1) Device configuration. Clicking on the configuration edit icon opens the parameter setting window: For NZA series amplifiers, adjustable parameters are: • Anticlip Mode: SOFT/MID/HARD. The saturation prevention system can work in Soft, Medium or Hard mode. • Auto-Standby Mode: ON/OFF. Enables / disables the automatic sleep mode (low-consumption) when no input signal is detected in any channel of the amplifier. The next window shows the status of the adjustments made, as well as the number of accumulated operating hours of the device (OPERATING TIME): (2) Network parameters configuration. Exactly the same window and same parameters than those available with the Network Configuration option from the device context menu: 39 The lower right section of the device channel window presents the following appearance for NZA Series: Presence signal indicator (green) at the channel input Reading of the channel volume control position on the hardware front panel. The position of this hardware control is a part of the amplifier and is not remotely adjustable from EclerNet Manager application. It determines the maximum signal level coming out from this amplifier channel output (0 dB means no attenuation or, which is equivalent, maximum volume). VCA port selector for remote control of channel volume, with a total of 4 or 6 ports, depending on the NZA amplifier model. Connecting for example a potentiometer to the VCA port of a channel of the amplifier allows to remote control its volume. The maximum volume of a channel, whether it is assigned to a VCA port or not, will always be determined by the position of its hardware volume control (see previous section, LEVEL). Note: a same VCA port can be assigned to several amplifier channels for a simultaneous remote control of all assigned channels. Metering of the control voltage detected at the selected VCA port (port B in the example). The metering is proportional to the volume control applied to the channel: 0 dB indicates maximum volume (zero attenuation due to VCA remote control). Channel configuration. See (1) 40 (1) Channel configuration. Clicking on the setup change icon opens the parameter settings window: For NZA series amplifiers, adjustable parameters are: • Total gain of the amplifier (Gain): 26 / 32 dB • Output Mode: SINGLE / BRIDGE / PARALLEL. In SINGLE mode, a channel is absolutely independent of the other amplifier channels for all settings (input selection, volume, EQ settings, compressor, etc.). In this mode, each channel has its own control window in EclerNet Manager application. In BRIDGE and PARALLEL modes, channels are linked, set and controlled by pair, appearing in software as a unique control panel for each pair of linked channels. Possible pairs are always made of consecutive channels: 1&2, 3&4, 5&6 (depending on NZA device, whether 4 or 6 channels). • Compressor Mode: COMPRESSOR /VPEAK LIMITER (voltage peak limiter). It determines how will look the GUI of the channel compressor, with a choice between the aspect of a classic compressor and a voltage peak limiter for the output signal of the amplifier (see section 6, “DSP PROCESSING”). 41 5.3. Table of status monitoring and alarm icons Icons indicating the status of any system function or any alarm triggering appear in different windows: Device disconnected. Fixed red: the device has been manually disconnected (with Disconnect option). Blinking red: EclerNet Manager has attempted to connect to the device, but this one is not available. Device connected. Fixed green. The device is correctly connected with EclerNet Manager. Device connected and synching. The device is establishing the connection with EclerNet Manager. Device connected with warning. The device is connected, but there is a problem. If the icon is displayed in a device status area, then another icon indicates the kind of problem (invalid EclerNet protocol version, unsynched, etc.). If the icon is displayed in a channel status area, it’s indicating a problem with the device (it is advisable to consult the device status area for more information). Invalid EclerNet protocol version. The currently used EclerNet Manager version does not allow its connection to networked devices (Version mismatch). Therefore no connection can be established, but it is possible to upgrade the firmware from Project Explorer Helper. Invalid password. The password entered in the device is incorrect. Device unsynched. The two icons are alternatively displayed. Hardware content (state, presets ...) does not match the device content in EclerNet Manager. Device powered. The device is switched on (POWER ON). Channel protect alarm. The electronic protection alarm is activated for the channel. It lights up for a few seconds during the boot sequence and it’s normal. Channel thermal alarm. The thermal protection alarm is activated for the channel. Channel load alarm. The impedance load protection alarm is activated for the channel. Device mains voltage alarm. The AC power voltage alarm is activated for the device. Device system error. Device error alarm (some component inside the device is malfunctioning) Device system fault. Device malfunction alarm (blown fuse, protection system permanently triggered, etc.). This alarm appears along with a fault window in the device LCD. Note: some of these icons are device dependent, being only available for some series and/or models. 42 6. NPA / NZA SERIES DSP PROCESSING 6.1. Types of control The bottom left of the window of a NPA / NZA series device channel contains the controls for that channel DSP processing, with the following appearance: 6.1.1. Adjustment potentiometers To rotate a potentiometer, place the mouse cursor over it, left click, hold the mouse button and drag up (or right) to rotate clockwise or down (or left) to rotate counter clockwise. You can also change the value of a potentiometer by hovering over with the mouse, pressing the left mouse button and turning the mouse wheel. Double clicking a potentiometer will reset it to the default position (depending on the parameter). 6.1.2. Channel fader The fader is a graphic sliding control. To move the fader, point the mouse cursor on it, left click, hold the mouse button and drag up or down. You can also change the value of a fader by hovering over with the mouse, pressing the left mouse button and turning the mouse wheel. Double clicking it will reset it to the default position (0 dB). 43 6.1.3. Buttons All buttons work the same way: to activate a button, you should point the mouse cursor on it, press and release the mouse left button. 6.1.4. Selectors Some parameters must be chosen with selectors from a list of available values. These controls are identified by their double arrow pointing up and down on their right side. To select a new value in the list, click the control with the mouse and a list of all available values will appear. Select the new value with the mouse by left click on it. The list will close and the new element will appear selected in the control. 6.1.5. Numerical values Some of the above controls have an associated display showing the numerical value. These displays can also be used to edit the parameter value. To edit a numerical value, you just have to place the mouse cursor over it and left click. Automatically, the control enters edit mode allowing typing the desired value (only numbers without units). Pressing the ENTER key will update the associated control value. Pressing the ESC key will cancel the editing and keep the previous value. Double-clicking some controls will reset them to their default position. 6.2. Graphic Panel The panel shows the graph of the frequency response curve obtained by applying the filters (crossovers, parametric EQs) and the input gain with the values displayed in the panels of each amplifier processing channel. The “Show/Hide Channel” numbered icons, located in the lower right corner of this window, allow to enable / disable the display of the different channels of the device, identified by means of the icons colour code (red: channel 1, blue: channel 2, etc.) 44 6.2.1. Graph The graph displays the frequency response using an X-axis of frequency (logarithmic, in Hz) between 10 and 20,000 Hz, and a Y-axis for gain (in dB) between +12 dB and –30 dB, or between +12 dB and -72 dB (depending on the status of the Vertical Range button). The graph only shows the channels that are selected using the Show/Hide Channel buttons in the lower right corner of the Graph window. The curve can be displayed as solid (filled) or as contour line only (outlined), depending on the SOLID button status. Only one of the two channels is selected as active. The active channel is displayed with greater intensity than the other, which appears semi-transparent. Channel selection is done by clicking with the mouse on the desired channel’s panel. If the MUTE function of any channel is activated, this channel graph is represented as a horizontal line at the bottom of the chart. Only one of the filters is considered as the active filter in the active channel. This filter individual response is represented with a white line. The filters selection is done by clicking on the panel where the targeted filter controls are displayed. For parametric equalization, individual selection of each of the 8 filters is done through numerical identifiers in the control panel (from 1 to 8). The active channel filters whose type is not Bypass are represented in the graph as circular markers. The low-pass crossover is labelled "L", the high pass crossover is labelled "H", and parametric filters have a numeric identifier, from 1 to 8. The graph allows interactive editing of the filters parameters using their markers. For this, you just have to point the mouse on the filter marker you want to edit, click on it and drag it on the surface of the chart while holding the button pressed. The active filter marker is displayed with greater intensity than the others (which appear semitransparent) and shows an animation with arrows indicating the available moving directions; crossovers, for example, can only be moved horizontally (Frequency parameter), while the HighShelf, Low Shelf filters and Parametric EQ can move horizontally (Frequency parameter) and vertically (Gain parameter). For filters with a Q parameter (Parametric EQ, 2nd order All-Pass), Q value may also be edited through graphic markers using the mouse wheel. 6.2.2. Vertical range This control, located in the lower left corner of the graph, allows you to choose between two different ranges of values for the graph Y-axis (gain in dB). When the button has a pointing down triangle shape, the gain range is between +12 dB and –30 dB. When the button has a pointing up triangle shape, the gain range is between +12 dB and –72 dB. 6.2.3. Filled curves (Solid) This other control, located in the lower right corner of the graph, allows you to select the option to fill the chart or not. A black SOLID word over a white rectangle means the graphic curve is filled. A white SOLID word over a black rectangle means the graphic curve is only outlined. 45 6.3. INPUT The input section contains the following controls: • • • • • • SELECT allows you to select this channel input amongst available sound sources: o IN1/IN2, etc.: amplifier analog inputs (1, 2, etc.) o DIG IN1/DIG IN2: amplifier digital inputs (Available for NPA series). o GEN: internal generator signal, controlled from the GENERATOR panel. LINK: links channels for simultaneous operation (available in NPA series) VOLUME: channel volume, adjustable between -infinity and 0 dB. There are two Vu-meter type indicator bars on the right of the channel fader: the left bar indicates the channel input signal level and the right one the output signal level for the same channel, after processing. SOLO: mutes all device channels except those with the SOLO function enabled. MUTE: mutes audio for this channel. INVERT: allows the input signal phase to be inverted (180 degrees shift). 6.4. CROSSOVER The CROSSOVER section contains the FILTER TYPE and FREQUENCY parameters for each of the two filters (low-pass and high-pass) constituting the crossover. It splits the audio frequency spectrum in two parts, creating the two bands usually used in two-way speakers. • FILTER TYPE: allows you to select the crossover filter type. You can select one of the following filter types. Butterworth 6, 12, 18 or 24 dB/oct Bessel 12, 18 or 24 dB/oct Linkwitz-Riley 12 or 24 dB/oct • 46 FREQUENCY: is made of a potentiometer and a numerical value to adjust the filter cut-off frequency within the 20 Hz - 20 kHz range. 6.5. PARAMETRIC EQ This section groups the eight parametric filters available per channel, very useful for a precise correction of the frequency response. Available parameters are described below (the parameters are always displayed for one of the 8 filters, the one with white background for its numeric indicator, as filter #2 in the image): • • ON/OFF: turns on/off the parametric EQ, affecting all filters from this section. When the value is OFF (top left button greyed out), there is no filter processing (all filters are bypassed). In the opposite case (green button), operation is determined by the other parameters. FILTER TYPE: type of filter used. You can select one of the following filter types (adjustable controls for each filter type are shown between brackets): • Bypass: filter not used. • Parametric EQ (FREQUENCY, GAIN, Q): classic parametric equalizer filter with adjustable central frequency (between 20 Hz and 20 kHz), gain or attenuation at central frequency (between +12 dB and –60 dB) and bandwidth (1/Q, Q between 0.3 and 200). • Low-Shelf and High-Shelf with a 6 or 12 dB/oct slope (FREQUENCY, GAIN): "shelving" type filters with adjustable cut-off frequency (between 20 Hz and 20 kHz) and gain or attenuation (between +12 dB and –60 dB). • Low-Pass and High-Pass with a 6 or 12 dB/oct slope (FREQUENCY): these are low-pass and high-pass filters with adjustable cut-off frequency (between 20 Hz and 20 kHz). • 1st and 2nd order All-Pass (FREQUENCY, 2nd order Q): all-pass filters that do not affect the signal amplitude, but the phase at certain frequencies (in contrast with the delay, which changes phase at all frequencies). This type of filter is usually used to compensate for phase errors in speakers or other causes, such as phase shifts introduced by the crossover. 47 6.6. COMPRESSOR The compressor section offers a processing of the input signal dynamic behaviour, allowing the output intensity to be controlled not to exceed certain levels. Available settings are: • • • • • ON/OFF: turns on/off the compressor (green button/grey button). When in OFF mode, the rest of the section controls are disabled. THRESHOLD: compression threshold. Composed of a potentiometer and a numerical value, and used to specify the input signal level at which compression begins to occur. This parameter ranges from +18 dB to – 36 dB. RATIO: compression ratio. It also includes a potentiometer and its associated numerical value. This parameter determines the output volume reduction ratio when the input signal level rises above the threshold. A value of 1:1 states that the signal level does not undergo changes, while the extreme value of inf: 1 represents a signal limiter, with which any signal above the threshold will be limited to that threshold level. ATTACK (potentiometer and numerical value): attack time. Determines the time the compressor takes to respond when the input level rises above the threshold. The range extends from 0.1 ms to 500 ms. RELEASE (potentiometer and numerical value): determines how quickly the compressor stops acting once the signal input level drops below the threshold. In this case, the range covers from 1 ms to 5 s. Correctly setting compressors ATTACK and RELEASE times is not an easy task: too short release or attack times result in excessive and perceptible low frequencies distortion; on the other hand, too long times could make a limiter useless if damages already occurred before limitation starts. In order to help you to correctly set these values, the AUTO parameter automatically select ATTACK and RELEASE values, using the crossover high-pass filter cut-off frequency as internal reference. When AUTO is enabled, ATTACK and RELEASE controls editing is disabled, but used values are still displayed. Additionally, some devices (NZA series) can display the compressor function in voltage peak limiter mode, changing the GUI appearance, as shown in the attached image. In this mode, the limiting threshold appears in volt units and RATIO, ATTACK and RELEASE controls are disabled. Note: see section 5.2. “Detailed View” for the compression mode setting of a channel. 48 6.7. DELAY The DELAY section allows you to set an independent delay time for each channel, which is applied between input and output. The delay time can be specified in different units, selected with UNITS parameter. Available units are milliseconds, seconds, centimetres and meters. DELAY can be set between 0 and 1000 milliseconds. To avoid weird and annoying noises in the output signal, the value change made with the DELAY potentiometer is not effective until the mouse button is released. At that time audio will be temporarily muted (for a variable time, depending on the delay value used) for the new setting to be effective. 49 MANUAL DE APLICACIÓN ECLERNET MANAGER 1. MENÚS 1.1. Menú File 1.2. Menú Edit 1.3. Menú View 1.4. Menú Help 2. VENTANAS DE LA APLICACIÓN 2.1. Ventanas disponibles 2.2. Modos de visualización Gráfico / Tabla 51 51 51 52 52 53 53 58 3. MENÚ CONTEXTUAL: BOTÓN DERECHO DEL RATÓN 60 4. EL PROYECTO EclerNet 62 4.1. Creación de un Proyecto EclerNet 4.2. Personalización de un Proyecto EclerNet 5. CONTROLES E INDICADORES DEL PROYECTO ECLERNET 5.1. Vista reducida 5.2. Vista detallada (dependiente del dispositivo) 5.2.1. Vista detallada serie NPA 5.2.2. Vista detallada serie NZA 5.3. Tabla de iconos de monitorización de estado y alarmas 6. PROCESAMIENTO DSP SERIES NPA I NZA 50 63 74 76 76 77 80 85 89 90 6.1. Tipos de controles 6.1.1. Potenciómetros de ajuste 6.1.2. Fader de canal 6.1.3. Botones 6.1.4. Selectores 6.1.5. Valores Numéricos 90 90 90 91 91 91 6.2. Panel Gráfico 6.2.1. Gráfico 6.2.2. Rango vertical 6.2.3. Rellenado de gráfico 91 92 92 92 6.3. INPUT 93 6.4. CROSSOVER 93 6.5. PARAMETRIC EQ 94 6.6. COMPRESSOR 95 6.7. DELAY 96 1. MENÚS Los menús disponibles desde la barra superior de la ventana de la aplicación son los siguientes (entre paréntesis se muestra el atajo de teclado que realiza la misma función): 1.1. Menú File: • • • • • • • New (ctrl + N): abre un nuevo proyecto. Open (ctrl + O): abre un proyecto desde una ubicación del disco duro local u otra unidad de almacenaje de datos. Save (ctrl + S): guarda el proyecto actual en el disco duro local u otra unidad de almacenaje de datos. Save As: mediante un cuadro de diálogo permite guardar el proyecto actual con un nombre y/o ubicación diferentes de los actuales. Change Project Password: permite modificar la contraseña de un proyecto (necesaria para abrirlo posteriormente). Recent Projects: muestra una lista de las últimos proyectos abiertos y permite abrir uno de ellos de forma directa. Exit: cierra el programa. 1.2. Menú Edit: • • • • • • Add Device: añade un nuevo dispositivo al proyecto actual. Parámetros: o Device Type: selecciona el tipo de dispositivo EclerNet a añadir, escogiéndolo desde una lista de dispositivos compatibles. o Device Name: permite asignar un nombre al nuevo dispositivo. Add Device Group: abre un cuadro de diálogo para crear un nuevo grupo de dispositivos en el proyecto actual. Parámetros: o Group Name: permite asignar un nombre al nuevo grupo de dispositivos. Add Channel Group: abre un cuadro de diálogo para crear un nuevo grupo de canales en el proyecto actual. Parámetros: o Group Name: permite asignar un nombre al nuevo grupo de canales. Rename (F2): permite renombrar un dispositivo, canal, grupo de dispositivos o grupo de canales. El elemento a renombrar debe ser previamente seleccionado (mediante el ratón o teclado) en cualquiera de las ventanas de la aplicación. Delete (delete): permite eliminar un dispositivo, canal, grupo de dispositivos o grupo de canales del proyecto. El elemento a eliminar debe ser previamente seleccionado (mediante el ratón o teclado) en cualquiera de las ventanas de la aplicación. Remove from Group: permite eliminar un dispositivo de un grupo de dispositivos, o un canal de un grupo de canales. El elemento a eliminar debe ser previamente seleccionado (mediante el ratón o teclado) en cualquiera de las ventanas de la aplicación. 51 • Preferences: o Synchronization Option: define el modo en que un dispositivo físico y su representación en la aplicación se sincronizarán al entrar en el modo online. Las opciones son: 1. Get State from Physical Device: el proyecto se actualiza con los datos de los dispositivos físicos en el momento de la conexión. 2. Send State to Physical Device: los dispositivos físicos se actualizan con los datos presentes en el proyecto en el momento de la conexión. 3. Show Dialog: un cuadro de diálogo se abrirá en cada ocasión para seleccionar entre las opciones 1 o 2. o Power Sequencing Time (0 a 5000 milisegundos): define el intervalo de tiempo que transcurrirá entre el encendido secuencial de un equipo y el siguiente de los equipos comprendidos en un proyecto. 1.3. Menú View: • • • • • Show Devices: muestra la vista de dispositivos en las ventanas “Project Explorer”, “Device Groups” y “Devices from Group:” (siempre y cuando no se halle activo el modo Detail). Show Channels: muestra la vista de canales en las ventanas “Project Explorer”, “Channel Groups” y “Channels from Group :” (siempre y cuando no se halle activo el modo Detail). Enter Detail Mode (return) / Exit Detail Mode (esc): activa / desactiva la vista detallada del canal o dispositivo que se halle seleccionado. La misma función se realiza pulsando sobre el icono Detail de la barra de tareas. Show Toolbar / Hide Toolbar: muestra / oculta la barra de herramientas bajo la barra de menús. Show Project Explorer / Hide Project Explorer: muestra / oculta la ventana de exploración del proyecto en la parte izquierda de la pantalla. La misma función se realiza pulsando sobre el icono Explorer de la barra de tareas. 1.4. Menú Help: • • • 52 User Manual: muestra este manual de usuario. Visit the Ecler Web Site: acceso directo a www.ecler.com. About…: muestra la versión en uso de la aplicación EclerNet Manager. 2. VENTANAS DE LA APLICACIÓN 2.1. Ventanas disponibles EclerNet Manager dispone de la siguiente serie de ventanas: • Project Explorer: explorador de dispositivos, canales y grupos de dispositivos o canales del proyecto. Se activa / desactiva desde el menú “View -> Show / Hide Project Explorer” o mediante el icono Explorer de la barra de herramientas • Project Explorer Helper: ventana resumen, mostrada en la parte inferior del Project Explorer y con indicación de: o Lista de todos los dispositivos del proyecto (Device List) o Lista de todos los canales del proyecto (Channel List) o Lista de dispositivos detectados en la red (online) y no asignados a un dispositivo incluido en el proyecto (Online and Unused Device List) En esta ventana los dispositivos aparecen identificados mediante el nombre y dirección IP que se les ha asignado El Project Explorer Helper puede mostrarse y ocultarse pulsando sobre el icono triangular de la esquina inferior izquierda del Project Explorer. 53 • Device Groups: muestra todos los grupos de dispositivos creados en el proyecto. Se activa pulsando sobre “Devices” en el Project Explorer o bien desde el menú “View -> Show Devices”. • Devices from Group: muestra todos los dispositivos incluidos en el grupo de dispositivos seleccionado desde la ventana Device Groups o bien desde el Project Explorer. • Report Log: muestra un registro de las principales operaciones realizadas sobre el proyecto a lo largo del tiempo. Se muestra / oculta pulsando sobre el icono triangular de la esquina inferior derecha de la pantalla de EclerNet Manager. 54 El registro histórico completo se almacena en un archivo de texto dentro de la subcarpeta “reports”, dentro de la carpeta en la que se halla la aplicación EclerNet Manager. Se crea un fichero distinto por cada día de uso (el nombre del fichero incluye la fecha). Si se ejecuta y se sale de la aplicación varias veces en un mismo día, el fichero incluye esta información. • Channel Groups: muestra todos los grupos de canales creados en el proyecto. Se activa pulsando sobre “Channels” en el Project Explorer o bien desde el menú “View -> Show Channels”. 55 • Channels from Group: muestra todos los canales incluidos en el grupo de dispositivos seleccionado desde la ventana Channel Groups o bien desde el Project Explorer. Cuando el modo Detail se halla desactivado, la ventana de visualización de canales (imagen anterior) muestra en su esquina inferior derecha el icono “Show / Hide More Information”. Al pulsar sobre él se amplia el área de visualización de cada canal con información extra, a la vez que aparecen dos nuevos iconos sobre el anterior. Los dos nuevos iconos permiten visualizar los medidores LED de la señal de salida (amplificada) de los canales en pantalla, con unidades en voltios o vatios y con escala de valores RMS o pico (función disponible en serie NPA). Las 4 posibles vistas ampliadas de un mismo canal serie NPA 56 • Device: ventana de visualización detallada de un dispositivo, mostrada únicamente cuando el modo detallado (Detail) se encuentra activo. Muestra todos los controles generales de un dispositivo y/o de uno o varios canales del dispositivo (selección de entradas, configuración de salidas, ajustes de red, DSP, monitorización, etc.). Ventana Device para un dispositivo de la serie NPA El modo Detail se puede activar / desactivar de varias maneras: o Pulsando sobre el icono Detail de la barra de herramientas o Desde el menú “View -> Enter / Exit Detail Mode” o Haciendo doble click sobre un dispositivo o canal en cualquiera de las ventanas del proyecto o Pulsando Return o Esc tras haber seleccionado un dispositivo o canal en cualquiera de las ventanas del proyecto Una vez activado el modo Detail aparecen en la esquina inferior derecha de la pantalla los siguientes iconos complementarios: o Show / Hide Channel 1: muestra / oculta los controles del canal 1 del dispositivo seleccionado o Show / Hide Channel 2: muestra / oculta los controles del canal 2 del dispositivo seleccionado ... o Show / Hide Channel n: ídem que los anteriores para el canal n, en aquellos dispositivos con más de dos canales o Show / Hide Graph: muestra / oculta una ventana que representa gráficamente las curvas de respuesta en frecuencia, resultado del procesamiento DSP de ecualización y crossovers aplicado al canal en cuestión (ver sección Procesamiento DSP). 57 2.2. Modos de visualización Gráfico / Tabla Las ventanas que muestran grupos o canales pueden visualizarse en formato gráfico (el que reflejan las imágenes mostradas en el anterior apartado) o de tabla, pulsando sobre los iconos a tal efecto ubicados en la parte superior derecha de la pantalla (dichos iconos sólo son visibles cuando no está activo el modo Detail). Vista en modo Tabla Desde la vista en modo tabla es posible añadir o suprimir dispositivos o canales a los grupos existentes pulsando sobre la casilla de asignación correspondiente. Situando el cursor sobre la cabecera de títulos de la tabla y pulsando el botón derecho del ratón es posible definir las columnas a visualizar en dicha tabla. 58 Pulsando con el botón izquierdo del ratón sobre cualquier título de la tabla se invierte el orden en el que se muestran las diferentes filas, siguiendo un orden alfabético ascendente o descendente. Vista con orden ascendente / Vista con orden descendente Vista en modo Gráfico 59 3. MENÚ CONTEXTUAL: BOTÓN DERECHO DEL RATÓN Pulsando el botón derecho del ratón sobre diferentes elementos del proyecto obtendremos su correspondiente menú contextual, con las posibles acciones a realizar en cada caso. • 60 Menú contextual de Dispositivo (Device): Desplegable desde cualquier vista de un dispositivo (Project Explorer, Project Explorer Helper, ventana de grupos, etc.). Opciones: 1. Rename (F2): renombrar el dispositivo. 2. Edit Comments: permite añadir / modificar un texto breve a modo de comentarios del dispositivo. (configuración, rol en el proyecto, etc.). Dichos comentarios se pueden visualizar desde EclerNet Manager, situando el cursor sobre un dispositivo o canal (o desde el propio dispositivo físico en el caso de la serie NPA: ver manual de hardware Serie NPA para más detalles). 3. Delete (delete): elimina totalmente el dispositivo del proyecto. Si el dispositivo virtual estuviese asociado a un dispositivo físico presente en la red, éste aparecería tras su borrado en la lista “Online and Unused Device List” del Project Explorer Helper. 4. Remove from Group: elimina el dispositivo del grupo desde el que se ha desplegado el menú contextual. 5. Move Up (ctrl + ↑): desplaza el dispositivo seleccionado hacia arriba (cambia el orden dentro de un grupo). 6. Move Down (ctrl + ↓): desplaza el dispositivo seleccionado hacia abajo (cambia el orden dentro de un grupo). 7. Activate / Deactivate Device Finder: activa / desactiva el parpadeo de los indicadores luminosos del panel frontal (pantalla LCD para serie NPA, LEDs para serie NZA) del dispositivo físico en cuestión, permitiendo de esta manera su fácil identificación en la instalación. Simultáneamente, el marco del dispositivo mostrado en las ventanas de EclerNet Manager también parpadea, siendo posible relacionar un dispositivo virtual del proyecto con su equivalente físico para, por ejemplo, configurar sus parámetros de red o cerciorarse de su identidad antes de realizar cambios en sus ajustes. 8. Network Configuration: permite introducir (y verificar a posteriori) los parámetros de red Ethernet del dispositivo en cuestión (dirección IP, máscara de subred, puerta de enlace y puerto UDP). La dirección MAC es un parámetro de sólo lectura, único y asignado por el fabricante de cualquier dispositivo Ethernet. 9. Connect / Disconnect: conecta (o desconecta) el dispositivo a la red, quedando disponible para su gestión remota desde la aplicación EclerNet Manager. 10. Detach: elimina el enlace entre un dispositivo virtual EclerNet y su equivalente físico. El dispositivo físico, en caso de ser detectado como “online” en la red, pasa a formar parte de la lista “Online and Unused Device List” de la ventana del Project Explorer Helper. 11. Firmware Upgrade: abre un cuadro de diálogo que permite cargar un archivo de firmware de un dispositivo (con extensión .bin) y transferirlo al dispositivo en cuestión. El dispositivo debe estar previamente en modo “online” para poder realizar dicha operación 12. Reboot: reinicia el dispositivo, siguiendo la secuencia de arranque habitual. • Menú contextual de Canal (Channel): Desplegable desde cualquier vista de un canal (Project Explorer, Project Explorer Helper, ventana de grupos, etc.). Opciones: 1. Rename (F2): permite renombrar el canal. 2. Edit Comments: permite añadir / modificar un texto breve a modo de comentarios del canal (configuración, rol en el proyecto, etc.). 3. Remove from Group: elimina el canal del grupo desde el que se ha desplegado el menú contextual. 4. Go to Device: selecciona automáticamente el dispositivo al cual pertenece el canal en cuestión, mostrándolo en las ventanas que se hallen activas en ese momento (gráficas o de tabla). 5. Move Up (ctrl + ↑): desplaza el canal seleccionado hacia arriba (cambia el orden dentro de un grupo). 6. Move Down (ctrl + ↓): desplaza el canal seleccionado hacia abajo (cambia el orden dentro de un grupo). • Menú contextual de Grupo de Dispositivos (Device Group): Desplegable desde cualquier vista de un grupo de dispositivos (Project Explorer, ventana de grupos). Opciones: 1. Rename (F2): permite renombrar el grupo de dispositivos. 2. Edit Comments: permite añadir / modificar un texto breve a modo de comentarios del grupo de dispositivos (configuración, rol en el proyecto, etc.). 3. Delete (delete): elimina el grupo del proyecto. 4. Add Device: añade un nuevo dispositivo al grupo y, por lo tanto, al proyecto. 5. Empty: elimina todos los dispositivos del grupo, dejándolo vacío. 6. Move Up (ctrl + ↑): desplaza el grupo seleccionado hacia arriba (cambia el orden). 7. Move Down (ctrl + ↓): desplaza el grupo seleccionado hacia abajo (cambia el orden). 8. Connect All: conecta todos los dispositivos dentro del grupo a la red, quedando disponible para su gestión remota desde la aplicación EclerNet Manager. 9. Activate Device Finder: activa el Device Finder para todos los dispositivos online dentro del grupo. 10. Deactivate Device Finder: desactiva el Device Finder para todos los dispositivos online dentro del grupo. • Menú contextual de Grupo de Canales (Channel Group): Desplegable desde cualquier vista de un grupo de canales (Project Explorer, ventana de grupos). Opciones: 1. Rename (F2): permite renombrar el grupo de canales 2. Edit Comments: permite añadir / modificar un texto breve a modo de comentarios del grupo de canales (configuración, rol en el proyecto, etc.). 3. Delete (delete): elimina el grupo del proyecto. 4. Empty: elimina todos los canales del grupo, dejándolo vacío. 5. Move Up (ctrl + ↑): desplaza el grupo seleccionado hacia arriba (cambia el orden). 6. Move Down (ctrl + ↓): desplaza el grupo seleccionado hacia abajo (cambia el orden). 61 4. EL PROYECTO EclerNet Un proyecto es un archivo de configuración y control remoto de una red de dispositivos EclerNet. Contiene una serie de dispositivos virtuales EclerNet, de acuerdo a una disposición jerárquica de grupos de control de dichos dispositivos y/o de sus canales de audio. El fin de un proyecto es, una vez establecido el modo online, gestionar y supervisar remotamente una serie de dispositivos físicos conectados a una red Ethernet. El archivo creado tiene extensión .enp y debe ser abierto y operado desde la aplicación EclerNet Manager. Es posible crear y editar un Proyecto en modo offline, sin estar conectado a la red Ethernet de la instalación, para luego pasar al modo online o de gestión real del sistema desde un PC conectado a la red en la que se hallan conectados los dispositivos compatibles EclerNet. 62 4.1. Creación de un Proyecto EclerNet Los pasos a seguir para la creación de Proyecto partiendo de cero son los siguientes: 1. Apertura de un archivo nuevo (menú File -> New o atajo de teclado ctrl + N). Aparece la pantalla por defecto de un nuevo Proyecto, de aspecto similar al de la siguiente imagen: 2. Inclusión de nuevos dispositivos en el Proyecto (menú Edit -> Add Device). Se abre un cuadro de diálogo para seleccionar el tipo de dispositivo y asignarle un nombre personalizado: 63 Tras pulsar sobre OK, el nuevo dispositivo aparece en las diferentes ventanas del proyecto: 1. Project Explorer 2. Project Explorer Helper 3. Device Groups o Channel Groups 4. Devices from Group o Channels from Group Los dispositivos añadidos aparecen automáticamente en los grupos por defecto “All” de Dispositivos y Canales, que contienen respectivamente todos los Dispositivos y Canales del Proyecto. 64 También es posible añadir dispositivos al Proyecto situando el cursor sobre un grupo de dispositivos y pulsando el botón derecho del ratón (opción Add Device del menú contextual). Vista del grupo All de dispositivos Vista del grupo All de canales 65 3. Creación de grupos de dispositivos. Es posible crear un grupo de dispositivos mediante dos posibles métodos: 1. Menú Edit -> Add Device Group 2. Cursor sobre Devices en el Project Explorer y opción Add Device Group del menú contextual (botón derecho del ratón) Los nuevos grupos aparecen tras su creación en las correspondientes ventanas del proyecto. Asignar un dispositivo a un grupo de dispositivos es tan sencillo como arrastrarlo desde cualquier ventana en la que se encuentre y soltarlo dentro del grupo, en cualquier ventana en la que se visualice éste. Un recuadro verde aparece como indicativo de que el destino de la operación de arrastre y soltado será validada e incluida en el proyecto. Otra práctica manera de hacer asignaciones es desde la vista en modo tabla, donde un dispositivo puede ser incluido o excluido de un grupo de dispositivos pinchando directamente en la columna con el nombre del grupo. 66 Ejemplo: diferentes modos de asignar el dispositivo “Basement AMP #1” al grupo “Basement AMPS”: 67 Un grupo de dispositivos permite la gestión y supervisión conjunta (desde la interfaz de control del grupo) de ciertos controles de todos los dispositivos incluidos en el grupo (por ejemplo, encender o apagar secuencialmente todos los amplificadores incluidos en un grupo pulsando sobre la tecla POWER del grupo). 4. Creación de grupos de canales. También es posible crear un grupo de canales mediante dos posibles métodos: 1. Menú Edit -> Add Channel Group 2. Cursor sobre Channels en el Project Explorer y opción Add Channel Group del menú contextual (botón derecho del ratón) Los nuevos grupos aparecen tras su creación en las correspondientes ventanas del proyecto. La asignación de canales a grupos de canales se realiza mediante el mismo procedimiento de “arrastrar y soltar” descrito para la asignación de dispositivos a grupos de dispositivos. 68 Igualmente, es posible hacer esto mismo de una forma muy práctica desde la vista en modo tabla. Ejemplos de diferentes modos de asignar un canal a un grupo de canales: 69 Un grupo de canales permite la gestión y supervisión conjunta (desde la interfaz de control del grupo) de ciertos controles de todos los canales incluidos en el grupo (por ejemplo, variar el volumen o activar / desactivar el MUTE o SOLO de todos los canales incluidos en un grupo pulsando sobre la tecla M o S del grupo). 70 5. Identificación de dispositivos en red. Existen dos métodos para identificar a un dispositivo del proyecto con su equivalente físico en la red: 1. Configuración de los parámetros de red del dispositivo. Mediante el menú contextual del dispositivo (botón derecho del ratón), opción Network Configuration, se introducen los parámetros de red que lo identifican unívocamente con el dispositivo físico que se halla configurado exactamente con los mismo parámetros: Si no existiese un dispositivo físico en la red con la dirección IP introducida, al seleccionar Connect desde el menú contextual no se podría establecer la conexión del dispositivo con EclerNer Manager (icono de conexión en color rojo y parpadeante). Si existiese dicho dispositivo en la red, al seleccionar Connect desde el menú contextual aparecería la ventana de sincronización que permite enviar el estado actual en el proyecto del dispositivo virtual hacia el dispositivo físico, o bien la operación inversa: actualizar el estado del dispositivo virtual en el proyecto con el estado real del dispositivo físico. Tras ello se establecería la conexión (icono de conexión en color verde parpadeante) y desaparecería el dispositivo de la lista “Online and Unused Device List” del Project Explorer Helper. Una vez sincronizado, el dispositivo aparece en EclerNet Manager con su icono de conexión en color verde fijo. 71 2. Identificación directa con un dispositivo online. En la ventana del Project Explorer Helper (Online and Unused Device List) aparecen todos los dispositivos detectados en la red y sin asignación previa a dispositivos virtuales del Proyecto. Es posible emplear el método de “arrastrar y soltar” para asociar cada uno de ellos con su equivalente virtual en el Proyecto: Tras soltarlo, aparece una ventana solicitando confirmación para la asociación del dispositivo físico con el dispositivo virtual del proyecto. Si se acepta, éste desaparece de la lista “Online and Unused Device List” y aparece el icono rojo parpadeante indicador de que la conexión no está establecida. Nota: deshacer la identificación de un dispositivo es posible empleando la opción Detach de su menú contextual. 6. Conexión del dispositivo. Una vez identificado un dispositivo, su icono de estado de la conexión aparecerá encendido en color rojo. Al abrir el menú contextual de dicho dispositivo se aprecia que existe una nueva opción disponible: Connect. 72 Actuando sobre ella aparece la ventana del menú contextual del modo de sincronización. Desde dicha ventana se debe seleccionar el modo de sincronización para el dispositivo: o o enviar el estado actual del dispositivo virtual en el proyecto hacia el dispositivo físico actualizar el estado del dispositivo virtual en el proyecto con el estado real del dispositivo físico Tras ello se establecería la conexión (icono de conexión en color verde parpadeante) y desaparecería el dispositivo de la lista “Online and Unused Device List” del Project Explorer Helper. Una vez sincronizado, el dispositivo físico queda integrado en la red, apareciendo en EclerNet Manager con su icono de conexión en color verde fijo. Una vez un dispositivo se encuentra online y conectado ya es posible realizar sobre él todas las operaciones de control remoto y supervisión que permite EclerNet Manager, comenzando por la más sencilla, el encendido del dispositivo: 73 4.2. Personalización de un Proyecto EclerNet Es recomendable realizar ciertas tareas de personalización del Proyecto que faciliten su comprensión y manejo posteriores, como por ejemplo: • Renombrar dispositivos. Es posible que en el momento de añadir un dispositivo al Proyecto no lo hiciese con un nombre especialmente práctico o nemotécnico. Puede renombrar los dispositivos posteriormente para cumplir con esas premisas. • Renombrar grupos de dispositivos o de canales. Ídem que en el caso anterior. • Renombrar canales de dispositivos. Por defecto todos los canales aparecen con el nombre “Channel 1”, “Channel 2” etc. Es realmente práctico renombrarlos para que hagan referencia al dispositivo al que pertenecen o bien al rol funcional que representan en la instalación: • Añadir / editar comentarios de dispositivos, canales o grupos de dispositivos o canales. El menú contextual de estos elementos, Edit Comments, permite asociarles un breve texto a modo de comentario. Al posicionar el cursor sobre un elemento se mostrará la ventana del comentario que tiene asociado. 74 • Asignar una contraseña a un Proyecto. Desde el menú File -> Change Project Password es posible asignar una contraseña al Proyecto actual o bien modificar la que ya estuviese asignada previamente. Al abrir un Proyecto con contraseña asignada la aplicación solicita que se introduzca ésta y, en caso de no ser correcta, el Proyecto no será abierto. La contraseña está en blanco por defecto para los nuevos Proyectos y no se solicita al abrirlos posteriormente, a no ser que se haya modificado mediante la opción descrita anteriormente. Cuando un proyecto tiene una contraseña asignada, esta será solicitada al usuario cuando intente guardar el proyecto, crear uno nuevo, o salir de la aplicación. • Guardar el Proyecto. Las opciones de menú File -> Save o File -> Save As permiten guardar el Proyecto en el disco duro local u otro dispositivo de almacenamiento, conservando el mismo nombre y ubicación que ya tenga (Save) o pudiendo modificar ambos (Save As). 75 5. CONTROLES E INDICADORES DEL PROYECTO ECLERNET 5.1. Vista reducida La vista reducida (modo Detail desactivado) de un dispositivo NPA o NZA tiene el siguiente aspecto: Dispone de una serie de controles de usuario y de iconos o indicadores de supervisión del dispositivo: Modelo y nombre del dispositivo Botón de encendido / apagado del dispositivo Ventana de monitorización de estado y alarmas. Ver 5.3 Tabla de iconos de monitorización de estado y alarmas Ventana de Preset activo: indica el Preset (*) que se encuentra activo en el dispositivo Iconos de gestión de Presets (**): • Save Device Preset (guarda el Preset actual) • Copy Device Preset (copia el Preset actual) • Paste Device Preset (pega el Preset previamente copiado en otro Preset) (*) Un Preset es una memoria instantánea de todos los ajustes de un dispositivo en el instante en el que se graba: selección de entradas, volumen, ajustes DSP de EQ, compresor, etc. Es especialmente útil cuando se pretende que un mismo dispositivo se comporte de diferentes maneras en diferentes momentos y/o aplicaciones sin necesidad de realizar los cambios en su configuración de manera manual e individualmente. (**) Las opciones de gestión de Presets permiten: • Guardar un Preset dentro de la lista de 10 (en el caso de la serie NPA) posibles Presets de un dispositivo, asignándoles un determinado nombre. • Copiar un Preset a una memoria temporal • Pegar el contenido de un Preset copiado previamente en la memoria temporal a otro Preset de destino, del mismo dispositivo o de otro. Esto es especialmente útil cuando se pretende clonar Presets de un dispositivo a otro o cuando se quiere crear un Preset modificando otro que ya existe. Al realizar la operación de pegado, se pega todo el contenido excepto el nombre del Preset, a definir en el momento de guardarlo. 76 5.2. Vista detallada (dependiente del dispositivo) La vista detallada (modo Detail activado) de un dispositivo NPA tiene el siguiente aspecto. 77 En el caso de un amplificador serie NZA el aspecto es ligeramente diferente: 78 Adicionalmente, pulsando sobre el icono Show / Hide Graph (esquina inferior derecha de la pantalla) es posible visualizar la ventana con las curvas de respuesta en frecuencia, resultado del procesamiento DSP de ecualización y crossovers aplicado a los canales del dispositivo (ver sección Procesamiento DSP). Los iconos numerados, situados en la esquina inferior derecha de esta ventana, permiten activar / desactivar la visualización gráfica de los diferentes canales del dispositivo, siendo identificados mediante el código de colores indicado por los propios iconos (rojo: canal 1, azul: canal 2, etc.) La vista detallada del dispositivo dispone de una serie de controles de usuario y de iconos o indicadores de supervisión, dependientes del tipo/serie de dispositivo. 79 5.2.1. Vista Detallada serie NPA La sección superior de la ventana de vista Detallada dispone de los siguientes elementos: Nombre y modelo del dispositivo Botón de encendido / apagado del dispositivo Ventana de monitorización de estado y alarmas. Ver 5.3 Tabla de iconos de monitorización de estado y alarmas Ventana de Preset activo: indica el Preset (*) que se encuentra activo en el dispositivo Ver descripción en (*) de Vista reducida Iconos de gestión de Presets: Save Device Preset (guarda el Preset actual) Copy Device Preset (copia el Preset actual) Paste Device Preset (pega el Preset previamente copiado) Ver descripción en (**) de Vista reducida Versión de firmware del equipo Generador interno de señales de tipo ruido rosa, ruido blanco, senoidal y comprobación de polaridad, con frecuencia ajustable entre 10 y 20.000 Hz Configuración del dispositivo. Ver (1) 80 Configuración de parámetros de red. Ver (2) Entrada digital AES / EBU: muestra el mensaje VALID cuando existe una señal AES / EBU válida en la entrada del dispositivo. Dispone de un ajuste de trim de ± 12 dB (1) Configuración del Dispositivo. Pulsando sobre el icono de cambio de configuración se abre la ventana de ajuste de parámetros: 81 • • • • • En el caso de un amplificador serie NPA los parámetros ajustables son: Modo de salida (Output Mode): STEREO / BRIDGE / PARALLEL. Selecciona el modo en que trabajarán las salidas amplificadas del dispositivo: estéreo, puente o paralelo (ver manual de usuario hardware serie NPA). Enlace de volumen de canales 1 y 2 (Volume Link): ON / OFF. Determina si el control de volumen de ambos canales de un amplificador se gobernará de modo conjunto (ON) o independiente (OFF). Modo Anticlip (Anticlip Mode): SOFT / MID / HARD. El sistema de prevención de saturación puede trabajar en los modos Suave, Medio o Duro. Tensión máxima de alimentación (Maximum Mains Voltage): de 200 a 280 V AC (en la versión para tensión de red nominal de 230 V AC. Varía en la versión de 115 V AC). Determina el umbral de la tensión de alimentación AC de la red eléctrica por encima del cual se considera que existe sobretensión. Habilitar la alarma por sobretensión de red eléctrica (Enable Mains Voltage Alarm). Determina si al sobrepasarse el umbral anterior debe dispararse o no una alarma del sistema. La siguiente ventana muestra el estado de los ajustes realizados, así como la lectura de la tensión de alimentación en tiempo real (NOW), el número de veces que se ha sobrepasado el umbral (COUNT) y las horas de funcionamiento acumuladas del dispositivo OPERATING TIME): (2) Configuración de parámetros de red. Exactamente la misma ventana y los mismos parámetros disponibles mediante la opción Network Configuration del menú contextual de un dispositivo: 82 La sección inferior derecha de la ventana de un canal de dispositivo, para la serie NPA presenta el siguiente aspecto: Contador del número de ocasiones en que se ha disparado la alarma de protección del dispositivo Lectura de temperatura interna del disipador (en % sobre el umbral de disparo de alarma) Contador de ocasiones en que se ha disparado la alarma de temperatura del dispositivo Medición de impedancia de carga en bornes del canal del dispositivo (1) Contador de ocasiones en que se ha disparado la alarma de impedancia de carga del dispositivo Lectura de potencia RMS entregada en bornes de salida del canal Lectura de potencia de pico entregada en bornes de salida del canal Lectura de tensión RMS entregada en bornes de salida del canal Lectura de tensión de pico entregada en bornes de salida del canal Configuración del canal. Ver (2) 83 (1) La medición de la impedancia de carga en tiempo real y la activación de la correspondiente alarma son funciones que se ven afectadas tanto por el buen o mal estado de funcionamiento del hardware y cableado de carga de la instalación (que exista un cruce o un circuito abierto en una línea de altavoces, una avería en el amplificador, etc.), como por ciertos transitorios en el programa de audio y volumen que se reproduce a lo largo del tiempo. Ello puede generar ocasionalmente una imprecisión en la medida y, por lo tanto, el disparo de una falsa alarma: Es importante tener en cuenta que la función de alarma por impedancia de carga puede dispararse debido a una combinación de factores transitoria, que no constituya una anomalía real de la instalación, siendo preciso comprobar tras su disparo si la condición de disparo se mantiene a lo largo del tiempo, es decir, determinar si se trata de alarma falsa o verdadera y que precise de una intervención de mantenimiento en la instalación. (2) Configuración del canal. Pulsando sobre el icono de cambio de configuración se abre la ventana de ajuste de parámetros: En el caso de un amplificador serie NPA los parámetros ajustables son: • Ganancia total del amplificador (Gain): 26 / 32 / 38 dB • Umbral del limitador de picos (Vpeak Limiter Threshold): nivel máximo de picos de tensión de salida, a partir del cual actúa el sistema limitador del equipo. o de 40 a 119 volts / OFF para NPA4000T o de 40 a 99 volts / OFF para NPA2500T • Carga máxima / Carga mínima (Maximum Load / Minimum Load): entre 0,2 y 100 ohms Margen de medición de carga, fuera del cual se dispara la alarma de impedancia de carga (LOAD) y se incrementa en uno la lectura de dicha alarma (COUNT). • Habilitación de alarma de carga (Enable Load Alarm): activa / desactiva el disparo de la alarma de impedancia de carga. Adicionalmente, encontramos en la ventana de control de cada canal del dispositivo (parte superior derecha) dos iconos denominados “Copy Channel Data” y “Paste Channel Data”. Pulsando sobre “Copy Channel Data” en un canal (canal de origen) se almacenan todos sus parámetros en una memoria temporal. Pulsando sobre “Paste Channel Data” en un canal se copian los parámetros almacenados temporalmente en la última operación “Copy Channel Data” en el canal de destino, quedando éste configurado de manera idéntica a como lo estaba el canal de origen. 84 5.2.2. Vista Detallada serie NZA La sección superior de la ventana de vista Detallada dispone de los siguientes elementos: Nombre y modelo del dispositivo Botón de encendido / apagado del dispositivo Ventana de monitorización de estado y alarmas. Ver 5.3 Tabla de iconos de monitorización de estado y alarmas Ventana de Preset activo: indica el Preset (*) que se encuentra activo en el dispositivo Ver descripción en (*) de Vista reducida Iconos de gestión de Presets: Save Device Preset (guarda el Preset actual) Copy Device Preset (copia el Preset actual) Paste Device Preset (pega el Preset previamente copiado) Ver descripción en (**) de Vista reducida Versión de firmware del equipo Generador interno de señales de tipo ruido rosa, ruido blanco, senoidal y comprobación de polaridad, con frecuencia ajustable entre 10 y 20.000 Hz Configuración del dispositivo. Ver (1) 85 Configuración de parámetros de red. Ver (2) (1) Configuración del Dispositivo. Pulsando sobre el icono de cambio de configuración se abre la ventana de ajuste de parámetros: En el caso de un amplificador serie NZA los parámetros ajustables son: • Modo Anticlip (Anticlip Mode): SOFT / MID / HARD. El sistema de prevención de saturación puede trabajar en los modos Suave, Medio o Duro. • Modo de reposo automático (Auto-Standby Mode): ON / OFF. Habilita / inhabilita la función de entrada automática en el modo de reposo (bajo consumo) al detectarse ausencia de señal de entrada en algún canal del amplificador. La siguiente ventana muestra el estado de los ajustes realizados, así como la lectura del contador de horas de funcionamiento acumuladas del dispositivo OPERATING TIME): (2) Configuración de parámetros de red. Exactamente la misma ventana y los mismos parámetros disponibles mediante la opción Network Configuration del menú contextual de un dispositivo: 86 La sección inferior derecha de la ventana de un canal de dispositivo, para la serie NZA, presenta el siguiente aspecto: Indicador de presencia (en verde) o ausencia de señal en la entrada del canal Lectura de la posición en la que se encuentra el control de ajuste de volumen del canal en el frontal del dispositivo físico. La posición de dicho control físico forma parte del hardware del amplificador y no es controlable remotamente desde la aplicación EclerNet Manager. Determina el nivel máximo de señal que entregará el amplificador a la salida del canal en cuestión (0 dB equivale a no atenuación o, lo que es equivalente, volumen máximo). Selector del puerto VCA para el control remoto del volumen del canal, de un total de 4 ó 6 puertos, en función del modelo de amplificador NZA de que se trate. La conexión de un potenciómetro, por ejemplo, al puerto VCA de un canal del amplificador permite el control remoto de su volumen. El volumen máximo de un canal, tenga éste asignación a un puerto VCA o no, siempre será determinado por la posición de su control físico de volumen (ver apartado anterior, LEVEL). Nota: puede asignarse un mismo puerto VCA a más de un canal del amplificador para obtener un control remoto simultáneo de todos los canales asignados. Lectura de la tensión de control detectada en el puerto VCA seleccionado (en el ejemplo el puerto B). La lectura es proporcional al control de volumen aplicado al canal: 0 dB indica volumen máximo (atenuación cero debida al control remoto VCA). Configuración del canal. Ver (1) 87 (1) Configuración del canal. Pulsando sobre el icono de cambio de configuración se abre la ventana de ajuste de parámetros: En el caso de un amplificador serie NZA los parámetros ajustables son: • Ganancia total del amplificador (Gain): 26 / 32 dB • Modo de salida (Output Mode): SINGLE (independiente) / BRIDGE (puente) / PARALLEL (paralelo). En el modo SINGLE un canal es absolutamente independiente del resto de canales del amplificador a todos los efectos (selección de la entrada, volumen, ajustes de ecualización, compresor, etc.). Cada canal dispone en este modo de su propia ventana de control en la aplicación EclerNet Manager. En los modos BRIDGE y PARALLEL los canales se enlazan, ajustan y controlan por parejas, apareciendo en la aplicación un único panel de control para cada pareja de canales enlazados. Las posibles parejas siempre son de canales consecutivos: 1&2, 3&4, 5&6 (dependiente del dispositivo NZA, sea éste de 4 ó 6 canales). • Modo del compresor (Compressor Mode): COMPRESSOR (compresor) / VPEAK LIMITER (limitador de tensión de picos). Determina el aspecto que tendrá la interfaz gráfica de control de la función de compresor del canal, siendo posible que se muestre con el aspecto de un compresor clásico o bien como un limitador de la tensión de pico de la señal de salida del amplificador (ver sección 6, “PROCESAMIENTO DSP”). 88 5.3. Tabla de iconos de monitorización de estado y alarmas En diferentes ventanas de la aplicación aparecen iconos que indican el estado de alguna función del sistema o la aparición de alguna alarma: Device disconnected. Color rojo, fijo: el dispositivo ha sido desconectado manualmente (con la opción Disconnect). Color rojo, intermitente: EclerNet Manager ha intentado conectarse al dispositivo, pero éste no está disponible. Device connected. Color verde, sin intermitencia. El dispositivo se halla conectado correctamente con EclerNet Manager. Device connected and synching. El dispositivo está estableciendo la conexión con EclerNet Manager. Device connected with warning. El dispositivo está conectado, pero existe algún problema. Si el icono se muestra en el área de estado de un dispositivo, aparecerá a su vez otro icono informando de cual es el problema (invalid EclerNet protocol version, unsynched, etc.). Si el icono se muestra en el área de estado de un canal, indica que el dispositivo tiene algún problema (es recomendable consultar el área de estado del dispositivo para más información). Invalid EclerNet protocol version. La versión de EclerNet Manager empleada no permite su conexión a los dispositivos en red (discordancia de versiones). En este estado no se puede establecer conexión, pero sí es posible actualizar el firmware desde el Project Explorer Helper. Invalid password. La contraseña introducida en el dispositivo es incorrecta. Device unsynched. Los dos iconos se muestran alternados. El contenido del hardware (estado, presets...) no coincide con contenido del dispositivo en el EclerNet Manager. Device powered. El dispositivo se halla encendido (POWER ON). Channel protect alarm. La alarma de protección electrónica del canal se encuentra activa. Es normal que se encienda durante unos segundos durante la secuencia de arranque. Channel thermal alarm. La alarma de protección térmica del canal se encuentra activa. Channel load alarm. La alarma de impedancia de carga del canal se encuentra activa. Device mains voltage alarm. La alarma de tensión AC de alimentación del dispositivo se halla activa. Device system error. Alarma de error en el dispositivo (algún componente interno del dispositivo está funcionando incorrectamente) Device system fault. Alarma de avería del dispositivo (fusible fundido, persistencia en el sistema de protección, etc.). Esta alarma aparece conjuntamente con una pantalla de fault en el LCD del dispositivo. Nota: algunos de estos iconos son dependientes del dispositivo, estando sólo disponibles para algunas series y/o modelos determinados. 89 6. PROCESAMIENTO DSP SERIES NPA / NZA 6.1. Tipos de controles La sección inferior izquierda de la ventana de un canal de dispositivo, serie NPA / NZA, contiene los controles de procesamiento DSP para ese canal, presentando el siguiente aspecto: 6.1.1. Potenciómetros de ajuste Para girar un potenciómetro, se apunta con el ratón sobre él, se pulsa el botón izquierdo del ratón, y sin soltar se arrastra hacia arriba (o también hacia la derecha) para hacerlo girar en el sentido de las agujas del reloj, o bien hacia abajo (o también hacia la izquierda) para hacerlo girar en el sentido contrario a las agujas del reloj. También es posible modificar el valor de un potenciómetro colocando el ratón sobre él, pulsando el botón izquierdo del ratón y girando la rueda del mismo (mouse wheel). Haciendo doble click sobre un potenciómetro, éste va a una posición predeterminada por defecto (depende del parámetro). 6.1.2. Fader de canal El fader es un control gráfico deslizante. Para su manipulación se debe apuntar con el ratón sobre él, pulsar el botón izquierdo del ratón, y sin soltar, arrastrar hacia arriba o hacia abajo. También es posible modificar el valor de un fader colocando el ratón sobre él, pulsando el botón izquierdo del ratón y girando la rueda del mismo (mouse wheel). Haciendo doble click sobre él, se ubica en la posición predeterminada por defecto (0 dB). 90 6.1.3. Botones Todos los botones funcionan de la misma forma: para accionar un botón, se debe apuntar el gráfico con el ratón, y pulsar y soltar el botón izquierdo del ratón. 6.1.4. Selectores Algunos de los parámetros se deben elegir de una lista de posibles valores mediante selectores. Estos controles se identifican porque tienen una doble flecha apuntando hacia arriba-abajo en su parte derecha. Para seleccionar un nuevo valor de la lista, pulsar con el ratón apuntando sobre el control y aparecerá una lista con todos los valores disponibles. Seleccionar con el ratón el nuevo valor pulsando el botón izquierdo del ratón sobre él. La lista se cerrará y el nuevo elemento aparecerá seleccionado en el control. 6.1.5. Valores Numéricos Algunos de los controles mencionados anteriormente disponen de un visualizador asociado que muestra su valor numérico. Estos visualizadores pueden usarse también para editar el valor del parámetro. Para editar un valor numérico, únicamente hay que posicionar el ratón sobre él y pulsar el botón izquierdo. Automáticamente, el control entra en modo edición permitiendo teclear el valor deseado (únicamente números, sin unidades). Pulsando la tecla INTRO se actualiza el valor en el control asociado. Pulsando la tecla ESC se aborta la edición y se mantiene el valor previo. Haciendo doble click sobre algunos controles, éstos se ubican en su posición predeterminada por defecto. 6.2. Panel Gráfico El panel gráfico muestra la curva de respuesta en frecuencia obtenida al aplicar los filtros (crossover, ecualizaciones paramétricas) y la ganancia de entrada con los valores reflejados en los paneles de cada canal de procesamiento del amplificador. Los iconos “Show / Hide Channel” numerados, situados en la esquina inferior derecha de esta ventana, permiten activar / desactivar la visualización de los diferentes canales del dispositivo, identificados mediante el código de colores indicado por los propios iconos (rojo: canal 1, azul: canal 2, etc.) 91 6.2.1. Gráfico El gráfico visualiza la respuesta en frecuencia usando un eje X de frecuencias (logarítmico, en Hz) entre 10 y 20.000 Hz, y un eje Y de ganancia (en dBs) entre +12 dB y –30 dB, o bien entre +12 dB y –72 dB (dependiendo del estado del botón Rango Vertical). El gráfico únicamente muestra los canales seleccionados con los botones Show / Hide Channel de la esquina inferior derecha de la ventana Graph. La representación gráfica puede ser en modo sólido (rellenado) o únicamente en forma de contorno, dependiendo del estado del botón SOLID. De los dos canales, sólo uno de ellos es seleccionado como activo. El canal activo se visualiza con más intensidad que el otro, el cual aparece semitransparente. La selección de canales se realiza haciendo clic con el ratón sobre el panel correspondiente a ese canal. Si alguno de los canales tiene activada la funcionalidad MUTE, la gráfica lo representará como una línea horizontal situada en la parte inferior de la gráfica. Únicamente uno de los filtros en el canal activo es considerado como filtro activo. La respuesta individual de este filtro es representada con una línea blanca. La selección de filtros se realiza haciendo clic con el ratón sobre la superficie del panel donde se encuentran los controles asociados a ese filtro. En el caso de la ecualización paramétrica, la selección individual de cada uno de los 8 filtros se realiza a través de su identificador numérico en el panel de control (de 1 a 8). Los filtros del canal seleccionado como activo cuyo tipo es distinto a Bypass aparecen representados en la gráfica a través de unos marcadores con forma circular. El crossover pasobajo aparece serigrafiado con una “L”, el crossover paso alto con una “H”, y los filtros paramétricos con su identificador numérico, del 1 al 8. El gráfico posibilita la edición interactiva de los parámetros de los filtros usando sus marcadores. Para ello únicamente hay que posicionar el ratón sobre el marcador cuyo filtro se desea editar, pinchar sobre él, y sin soltar arrastrarlo sobre la superficie de la gráfica. El marcador que representa el filtro activo se visualiza con más intensidad que el resto (los cuales aparecen semitransparentes), y muestra una animación con unas flechas indicando el sentido en el cual puede ser desplazado; los crossover, por ejemplo, sólo pueden ser desplazados horizontalmente (parámetro Frequency), mientras que los filtros High-Shelf, Low Shelf y Parametric EQ pueden desplazarse tanto horizontalmente (parámetro Frequency) como verticalmente (parámetro Gain). En los filtros que tengan parámetro Q (Parametric EQ, All-Pass order 2), su valor puede ser también modificado a través de los marcadores en la gráfica usando la rueda del ratón (mouse wheel). 6.2.2. Rango vertical Este control, ubicado en la esquina inferior izquierda de la gráfica, permite elegir entre dos rangos distintos de valores para el eje Y (ganancia en dB) de la gráfica. Cuando el botón tiene la forma de un triangulo apuntando hacia abajo, el rango de ganancia es entre +12 dB y –30 dB. Cuando el botón tiene la forma de un triángulo apuntando hacia arriba, el rango es entre +12 dB y –72 dB. 6.2.3. Rellenado de gráfico Este otro control, ubicado en la esquina inferior derecha del gráfico, permite seleccionar o no la opción de rellenado de la gráfica. En el caso que se muestre el control con la palabra SOLID en negro sobre un recuadro rellenado en blanco, las gráficas aparecen rellenas. En el caso que se muestre la palabra SOLID en blanco sobre un recuadro rellenado en negro, las gráficas únicamente se muestran como contornos. 92 6.3. INPUT La sección de entrada contiene los siguientes controles: • • • • • • SELECT permite elegir cual de las posibles fuentes de sonido es seleccionada como entrada para este canal: o IN1 / IN2, etc.: entradas analógicas 1, 2, etc. del amplificador o DIG IN1 / DIG IN2: entradas digitales del amplificador (disponible en serie NPA). o GEN: señal del generador interno, controlada desde el panel GENERATOR. LINK: enlace de canales para su manejo simultáneo (disponible en serie NPA) VOLUME: volumen de canal, ajustable entre –infinito y 0 dB. A la derecha del fader de canal se encuentran dos barras de indicadores de nivel tipo Vu-metro: la barra izquierda indica el nivel de señal de entrada del canal y la derecha el nivel de señal de salida del mismo canal, tras el procesamiento aplicado. SOLO: enmudece todos los canales del dispositivo, excepto los que tienen activada la función SOLO. MUTE: enmudecimiento del audio del canal. INVERT: permite aplicar una inversión de fase (cambio de 180º) a la señal de entrada. 6.4. CROSSOVER La sección CROSSOVER contiene los parámetros FILTER TYPE y FREQUENCY para cada uno de los dos filtros (uno paso-bajos y otro paso-altos) que componen el crossover. Su misión es dividir en dos el espectro en frecuencia del audio, creando las dos bandas que habitualmente se emplean en altavoces de dos vías. • FILTER TYPE: permite elegir el tipo de filtro usado en el crossover. Es posible seleccionar uno los siguientes tipos de filtro. Butterworth de 6, 12, 18 o 24 dB/oct Bessel de 12, 18 o 24 dB/oct Linkwitz-Riley de 12 o 24 dB/oct • FREQUENCY: está formado por un potenciómetro y un valor numérico que permiten ajustar la frecuencia de corte del filtro, en el rango de 20 Hz a 20 kHz. 93 6.5. PARAMETRIC EQ Esta sección agrupa los ocho filtros paramétricos disponibles por canal, de gran utilidad para una corrección precisa de la respuesta en frecuencia. Los parámetros disponibles son descritos a continuación (siempre se visualizan los parámetros de uno de los 8 filtros, el que tiene su indicador numérico con fondo blanco, en la imagen el filtro nº 2): • • 94 ON/OFF: activa / desactiva la EQ paramétrica, afectando a todos los filtros de esta sección. Cuando el valor es OFF (botón superior izquierdo en gris), no se procesa ningún filtro (todos los filtros en BYPASS). En caso contrario (botón en verde), el funcionamiento es el especificado por el resto de los parámetros. FILTER TYPE: tipo de filtro usado. Es posible seleccionar uno de los siguientes tipos de filtro (entre paréntesis se muestran los controles susceptibles de ser ajustados para cada tipo de filtro): • Bypass: filtro no usado. • Parametric EQ (FREQUENCY, GAIN, Q): clásico filtro ecualizador paramétrico con frecuencia central (entre 20Hz y 20kHz), ganancia o atenuación en la frecuencia central (entre +12dB y -60dB), y ancho de banda (1/Q, Q entre 0.3 y 200) ajustables. • Low-Shelf y High-Shelf de 6 y 12dB/oct de pendiente (FREQUENCY, GAIN): filtros tipo “shelving” con frecuencia de corte (entre 20Hz y 20kHz) y ganancia o atenuación (entre +12dB y –60dB) ajustables. • Low-Pass y High-Pass de 6 y 12 dB/oct de pendiente (FREQUENCY): son filtros pasobajo y paso-alto con frecuencia de corte ajustable (entre 20Hz y 20kHz). • All-Pass order 1 y 2 (FREQUENCY, Q en el de orden 2): filtros paso-todo que no afectan a la amplitud de la señal, sino a la fase en determinadas frecuencias (en contraste con el retardo, que modifica la fase en todas las frecuencias). Las principales aplicaciones de este tipo de filtro suelen ser para compensar los errores de fase en altavoces, o por otras causas, como por ejemplo los desfases introducidos por los crossover. 6.6. COMPRESSOR La sección del compresor ofrece un tratamiento sobre el comportamiento dinámico de la señal de entrada, permitiendo controlar la intensidad de salida para evitar que supere ciertos niveles. Los ajustes de que dispone son: • • • • • ON/OFF: activación / desactivación del compresor (botón en verde / botón en gris). Cuando se encuentra en modo OFF el resto de controles de esta sección se hallan deshabilitados. THRESHOLD: umbral de compresión. Formado por un potenciómetro y un valor numérico, y empleado para especificar el nivel de señal de entrada a partir del cual la compresión comienza a ocurrir. El rango de este parámetro va de +18dB a –36dB. RATIO: relación de compresión. También está compuesto por un potenciómetro y su valor numérico asociado. Este parámetro especifica en qué proporción se reduce el volumen de la señal de salida al incrementar el nivel de señal de entrada por encima del umbral. El valor 1:1 establece que el nivel de señal no sufrirá cambios, mientras que el valor extremo inf:1 representa a un limitador de señal, en el cual cualquier señal por encima del umbral será contenida a dicho nivel de umbral. ATTACK (potenciómetro y valor numérico): tiempo de ataque. Determina el tiempo transcurrido desde la superación del umbral hasta la entrada en funcionamiento del compresor. El rango cubre desde 0.1 ms. a 500 ms. RELEASE (potenciómetro y valor numérico): determina el tiempo que el compresor en dejar de actuar una vez el nivel de la señal de entrada cae por debajo del umbral. En este caso, el rango cubre desde 1 ms. a 5 s. Ajustar correctamente los tiempos de ATTACK y RELEASE de los compresores no es una tarea sencilla: usar tiempos de ataque o relajación demasiado rápidos causa una distorsión perceptible y excesiva en bajas frecuencias; usar por el contrario tiempos demasiado lentos podría hacer inútil un limitador, ya que cuando vaya a actuar ya se puede haber producido el daño. Para intentar ayudar en la selección correcta de estos valores, el parámetro AUTO selecciona automáticamente los valores de ATTACK y RELEASE usando como referencia interna para ello el valor de la frecuencia de corte del filtro paso-alto del crossover. Cuando el parámetro AUTO está activo, los controles de los parámetros ATTACK y RELEASE permanecen deshabilitados para editar, pero sí que muestran el valor usado. Adicionalmente, algunos dispositivos (serie NZA) pueden presentar la función del compresor en el modo de limitador de tensión de picos, cambiando el interfaz gráfico de aspecto, tal y como muestra la imagen adjunta. En dicho modo el umbral de limitación aparece con sus unidades en Volts y los controles RATIO, ATTACK y RELEASE son inhabilitados. Nota: consulte la sección 5.2. “Vista detallada” para la configuración del modo de compresión de un canal. 95 6.7. DELAY La sección DELAY permite ajustar un tiempo de retardo independiente para cada canal, que se aplicará entre su entrada y su salida. El tiempo de retardo puede ser especificado en distintas unidades, que se seleccionan mediante el parámetro UNITS. Las posibles unidades son milisegundos, segundos, centímetros y metros. El DELAY puede ser ajustado entre 0 y 1000 milisegundos. Para evitar ruidos extraños y molestos en la señal de salida, el cambio de valor en el DELAY usando el potenciómetro no se hace efectivo hasta que se suelta el botón del ratón. En ese instante se producirá un enmudecimiento momentáneo del audio (de un tiempo variable, dependiente del valor de retardo usado), previo a la puesta en vigor del nuevo ajuste. 96 97 98 99 ECLER Laboratorio de electro-acústica S.A. Motors 166-168, 08038 Barcelona, Spain INTERNET http://www.ecler.com e-mail: [email protected] 50.0188.01.01
This document in other languages
- español: Ecler NPA2500T