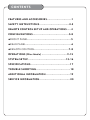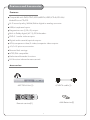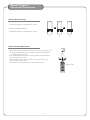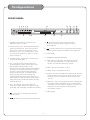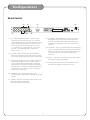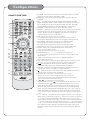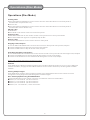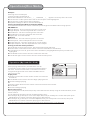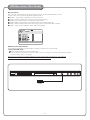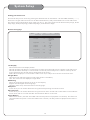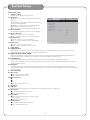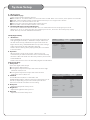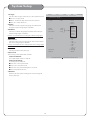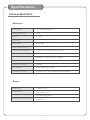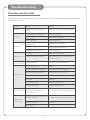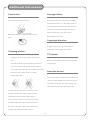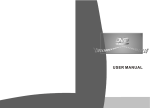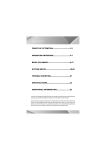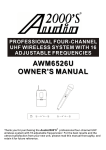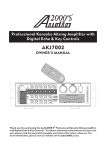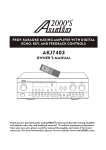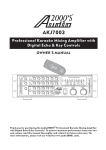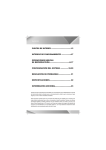Download Audio2000's AVC7504 Owner`s manual
Transcript
DVD/CDG/VCD/CD Karaoke Player
with Microphone Inputs & Digital Echo/Key-Control Functions
AVC7504
OWNER’S MANUAL
AC
C 75
04
-1
USB
MIC1
MIC2
MIC VOL
ECHO
Thank you for purchasing the Audio2000'S ® AVC7504 DVD/CDG/VCD/CD karaoke
player! For the best results and the utmost satisfaction from your new unit, please
read this manual thoroughly, and retain it for future reference.
CONTENTS
FEATURES AND ACCESSORIES ............................1
SAFETY INSTRUCTIONS..................................2-3
REMOTE CONTROL SETUP AND OPERATIONS .....4
CONFIGURATIONS.........................................5-8
●FRONT
●REAR
PANEL .................................................5
PANEL ....................................................6
●REMOTE
CONTROL .......................................7-8
OPERATIONS (Disc Mode) ............................. 9-12
SYSTEM SETUP............................................ 13 -1 6
SPECIFICATIONS.............................................1 7
TROUBLE SHOOTING.......................................1 8
ADDITIONAL INFORMATION............................1 9
SERVICE INFORMATION................................... 20
Features and Accessories
Features:
Compatible with DVD /CDG /VCD/ MPEG4/ JPEG/CD-R/CD-RW/
Kodak Picture CD/CD .
Hi-Fi sound quality, 96KHz/24bits digital to analog converter .
USB/microphone Inputs.
Progressive s can (Y, Pb, Pr) o utput .
Built-in Dolby digital ( AC-3 ) , PCM decoder .
DVD 5.1 audio-video outputs .
Digital audio coaxial/optical outputs .
VGA/component video /S-video/ composite video outputs .
4:3/16:9 picture conversion .
Parental lock settings .
NTSC/PAL compatible .
Professional karaoke functions .
Full function infrared remote control .
Accessories:
AVC7504 Unit(1)
ACC7504-1
A/V RCA cable(1)
AAA Batteries(2)
Remote control(1)
1
Safety instructions
WARNING
*
*
TO PREVENT FIRE OR SHOCK HAZARD. DO NOT EXPOSE THIS APPLIANCE TO RAINOR MOISTURE.
THIS APPLIANCE SHALL NOT BE EXPOSED TO DRIPPING OR SPLASHING WATER AND THAT NO
OBJECT FILLED WITH LIQUIDS SUCH AS VASES SHALL BE PLACED ON APPARATUS.
IMPORTANT SAFETY INSTRUCTIONS
1)
2)
3)
4)
5)
6)
7)
8)
Read these instructions.
Keep these instructions.
Heed all warnings.
Follow all instructions.
Do not use this apparatus near water.
Clean only with dry cloth.
Do not block any ventilation openings. Install in accordance with the manufacturer's instructions.
Do not install near any heat sources such as radiators, heat registers, stoves, or other apparatus
(including amplifiers) that produce heat.
9) Do not defeat the safety purpose of the polarized or grounding-type plug. A polarized plug has two
blades with one wider than the other. A grounding type plug has two blades and a third grounding
prong. The wide blade or the third prong are provided for your safety. If the provided plug does not
fit into your outlet, consult an electrician for replacement of the obsolete outlet.
10) Protect the power cord from being walked on or pinched particularly at plugs, convenience
receptacles, and the point where they exit from the apparatus.
11) Only use attachments/accessories specified by the manufacturer.
12) Use only with the cart, stand, tripod, bracket, or table specified by the manufacturer, or sold with the
apparatus. When a cart is used, use caution when moving the cart/apparatus combination to avoid
injury from tip-over.
S3125A
2
Safety instructions
13 ) Unplug this apparatus during lightning storms or when unused for long periods of time.
14 ) Refer all servicing to qualified service personnel. Servicing is required when the apparatus has been
damaged in any way, such as power-supply cord or plug is damaged, liquid has been spilled or objects
have fallen into the apparatus, the apparatus has been exposed to rain or moisture, does not operate
normally, or has been dropped.
15) Grounding or Polarization This product may be equipped with a polarized alternating current line plug
(a plug having one blade wider than the other). This plug will fit into the power outlet only one way.
This is a safety feature. If you are unable to insert the plug fully into the outlet, try reversing the plug.
If the plug should still fail to fit, contact your electrician to replace your obsolete outlet. Do not defeat
the safety purpose of the polarized plug.
16) Ventilation Slots and openings in the cabinet are provided for ventilation and to ensure reliable
operation of the product and to protect it from overheating, and these openings must not be blocked
or covered. The openings should never be blocked by placing the product on a bed, sofa, rug, or other
similar surface. This product should not be placed in a built-in installation such as a bookcase or rack
unless proper ventilation is provided or the manufacturer's instructions have been adhered to.
17) The MAINS plug or an appliance coupler is used as the disconnect device, the disconnect device shall
remain readily operable.
Class 1 Laser Product
CAUTION: USE OF ANY CONTROLS, ADJUSTMENTS, OR PROCEDURES OTHER THAN
THOSE SPECIFIED HEREIN MAY RESULT IN HAZARDOUS RADIATION EXPOSURE.
PRODUCT COMPLIES WITH DHHS RULE 21 CFR SUBCHAPTER J IN EFFECT AT DATE
OF MANUFACTURE.
CAUTION: INVISIBLE L ASER RADIATION WHEN OPEN. DO NOT STARE INTO BEAM.
Class II equipment symbol
This symbol indicates that the unit has
a double insulation system
3
Remote Control
Setup and Operations
Remote Control Setup:
1.Open the battery compartment cover.
2 .Insert the AAA batteries.
3.Close the battery compartment cover.
1
2
3
Remote Control Operations:
1.Point the remote control directly to the remote sensor on the
front panel of the AVC7504, within the effective angles of
+/- 30 degrees as shown.
2.The effective distance between the remote control and the
remote sensor is 18 feet.
3.Do not expose the remote sensor to any heat source to
prevent any malfunction.
* point remote control directly to the remote sensor
within 18ft
ACC7504-1
4
Configurations
FRONT PANEL:
4 5 6 7 8
10
13
14
15 16
USB
MIC1
1
2
9 3
17
1. POWER - This button is used to turn the
AVC7504 “ON” or “OFF”.
2. Direct Track Access - These buttons allow for
Direct Track selection. For tracks 5 and up,
press the 5+ buttons. For example, to go
directly to track 7, you would press 5+ and
2, and to track number 19, press 5+ three
times and then 4.
11
MIC VOL
12
8.
- Press this button once to Pause the disc
playback. Press this button again to stop the
disc playback.
9.
- Press this button once to pause the disc playback.
Press this button again to initiate the disc playback.
11. REMOTE CONTROL SENSOR
12. USB - This is a USB input. the USB input will be
accessed only when there is no disc present in
the disc tray and the disc tray is closed.
4. R/L - This button will cycle between four
audio playback modes: Stereo, Mono Left,
Mono Right, and Mix-Mono. In the
Stereo mode, the audio playback is standard
R/L audio. In the Mono Left mode, the right
channel is removed and replaced with a
duplicate left channel. In the Mono Right
mode, the left channel is removed and
replaced with a duplicate right channel. In
the Mix-Mono mode, the left channel and the
right channel are combined to both the right
and left channels.
13. MIC1- This is microphone 1 input.
14. MIC2 - This is microphone 2 input.
15. ECHO - This is a Echo Volume control knob. Turn this
knob clockwise to increase the echo volume or turn
this knob counter-clockwise to decrease the echo
volume.
16. MIC VOL - This is a microphone volume control knob
for both the MIC1 and MIC2 inputs. Turn this knob
clockwise to increase the microphone volume or turn
this knob counter-clockwise to decrease the
microphone volume.
5. N/P - This button will cycle through six
TV system modes: NTSC, PAL, MULTI, NTSC
(P-SCAN), PAL (P-SCAN), and MULTI (P-SCAN).
17. LED Display
7.
ECHO
10. DISC TRAY
3. OPEN/CLOSE - This button is used to open
or close the DISC TRAY.
6.
MIC2
- This button is used to go back to the
Previous track.
- This button is used to go to the Next track.
5
Configurations
REAR PANEL:
19
21
24
25
S/N:
DVD / CDG PLAYER
Model: AVC7504
Consumed Power: 20W
17
18 20 22
23
22. S-VIDEO - This S-Video jack is connected to a
display device through an S-video cable. The
S-video provides better color separation and
resolution by separating the color and picture
signals.
17. 5.1 Channel Audio Outputs - These output
jacks are for connecting to the 5.1 channel
ready amplifiers/receivers. The labels on each
jack indicate which speaker in the surround
sound system the specified output is sent to:
FL - front left, FR - front right, SL - surround
left, SR - surround right, SW - subwoofer,
CEN - center.
23. OPTICAL - This is a digital output connecting this
output to another device through an optical cable.
When this output is not used, keep the protective
cover on to protect it from dust and foreign
material.
18. L and R - These are the main audio outputs
which are internally connected to the front left
(FL) and the front right (FR) outputs respectively.
24. VGA - For direct connection to an HDTV/Video
monitor through a VGA cable.
19. Component Video Outputs - These component
video outputs deliver various color signals
(Pr/Cr and Pb/Cb) and luminabce signal (Y)
separately for reproducing high color fidelity.
The component outputs may differ depending
upon the TV set or monitor, such as Pr/Pb/Y,
Cr/Cb/Y, or R-Y/B-Y/Y.
25. AC Input -This AC input is connected to a wall
AC outlet through the main power cord.
20. COAXIAL - This is a digital output to be
connected to another device through a coaxial
cable.
21. VIDEO - This is a composite video output jack,
to be connected to a display
device through an RCA cable.
6
Configurations
REMOTE CONTROL:
1
2
3
4
5
6
7
8
1. POWER - This button is used to turn the AVC7504 unit “ON”
or place the unit at the “Standby ” mode.
2. DEFAULT - Press this button to reset the unit to the factory
settings.
3. PBC - The PBC (Play Back Control)button toggles the PBC
mode ON/OFF. When in PBC mode, the tracks or scenes can
be accesed directly by using the Number Key Pad. The PBC
can be applied to the disc with 2.0 MPEG 1 coding only.
4. RETURN - Press this button to leave the PBC mode.
5. REPEAT - This button cycles through the available repeat options.
Repeat options vary from type of disc so see the Operations
section of this manual for detailed instructions on using the
repeat function for every kind of disc.
6. A-B - Allows you to set a section on a disc
for continuous looping. See the Operations section in this
manual for detailed instructions on using the A-B loop feature.
7. PROGRAM - Opens the program menu. The AVC7504
can program the playback order of up to 20 tracks
on a disc. See the Operations section of this manual for
detailed instructions on programming a custom track order.
8. CLEAR - Clears any numbers typed into a menu before
a selection has been made.
9. TITLE - Accesses the title screen on a DVD.
10.DIRECTIONAL - (< ^ > v) - These buttons allow you
to navigate through the DVD menu screens, Setup Pages, and
Mp3 menus.
11.MENU - Accesses the main menu on a DVD and other
discs with main menus.
12.3D - This button cycles through the following sound effects: Off,
Concert, Living, Hall, Bathroom, Cave, Arena, and Church.
Press this button once to pause the disc playback.
13.
9
10
11
12
13
14
15
16
Press this button again to initiate the disc playback.
17
18
ACC7504-1
14.PSCAN - This button toggles between the different variants of
component video, YUV (US), S- Video and VGA.
15. - Press this button once to Pause the disc playback. Press this
button again to stop the disc playback.
16.Number/Preset buttons - Use these buttons to jump
directly to a track in Disc mode. See the Disc and Tuner
Operations sections of this manual for detailed instructions
on using the Number/Preset buttons.
17.
- Scans through a track when
in DISC mode: B-Scan ( ) scans backwards through the current
track and F-Scan ( ) scans forwards through the current track.
Pressing the B-Scan or F-Scan button once will change the scan
speed to "2X". If the B-Scan or F-Scan button is pressed multiple
times, the scan speed will be changed to "2X", "4X", "8X", "16X", or
"32X". When the scan speed is at "32X", press the same B-Scan or
F-Scan button again will reset the scan speed to the normal speed
(1X).
18.+, -, SELECT - The Select button toggles between "VOL" and "KEY".
When "VOL" is selected, press the "+" button to increase or press the
“-" button to decrease the AVC7504 audio output level (0-20).
When"KEY" is selected, press the "+" button to increase or press the
"-" button to decrease the level of key control (+/- 8). Pressing the
"+"or “-" button directly (without selecting the function by pressing
the "SELECT" button) will have the AVC7504 audio output level
adjusted. These buttons will not be reset by pressing the "Default"
button.
7
Configurations
REMOTE CONTROL:
19
20
21
22
23
24
25
26
27
28
29
30
31
32
33
34
35
ACC7504-1
19. EJECT - This button is used to open
or close the DISC TRAY as indicated in numeral 10.
20. OSD - Cycles through the different On Screen Display
options.
21. ANGLE - Cycles through the available viewing
angles on DVDs with multiple viewing angles available.
22. SUBTITLE - Cycles through the available subtitle
languages on a DVD with subtitles available.
23. MUTE - Mutes the sound from disc, ipod and AV input
channels.
24. LANGUAGE - This button swithches between the LANGUAGES
in a DVD that contains multiple LANGUAGES.
25. RESUME - Resumes playback from exact stop where
a disc has been stopped in standby mode.
26. EQ - Press this button to show the audio frequency spectrum.
Press this button again to remove the spectrum.
27. SETUP - Use this button to access the AVC7504’s setup
page on the video screen. You can navigate between the
General Setup Page, Audio Setup Page, Video Setup Page,
preference page and the Password Setup page using the
DIRECTIONAL buttons (< ^ > v) on your remote. Select
options and make changes using the ENTER button on the
remote.
28.ZOOM - Allows you to zoom in 2X, 3X and 4X and
zoom out 1/2X, 1/3X and 1/4X on the video during disc playback.
29. R/L - This button will cycle between four audio playback modes:
Stereo, Mono Left, Mono Right, and Mix-Mono. In the Stereo mode,
the audio playback is standard R/L audio. In the Mono Left mode,
the right channel is removed and replaced with a duplicate left
channel. In the Mono Right mode, the left channel is removed and
replaced with a duplicate right channel. In the Mix-Mono mode,
the left channel and the right channel are combined to both the
right and left channels.
30. STEP - Allows you to view a disc step-by-step, one
frame at a time. See the Operations section in this manual
for detailed instructions on using the Step feature.
31. N/P - This button will cycle through six TV system modes: NTSC,
PAL, MULTI, NTSC (P-SCAN), PAL (P-SCAN), and MULTI (P-SCAN).
32. SLOW - Cycles through the different slow motion
options while in DISC mode.
33.GOTO - This button cycles through "Disc Go To: __:__", "Track
Go To:__:__", and "Select Track:__ /__".When the "Disc Go To:__:__"
is displayed, press four digits to go to the selected disc playback
location. When the "Track Go To:__:__" is displayed, press two
digits to go to the selected track playback location. When the "
Select Tract:__/__" is displayed, press four digits to go to the
selected track.
34.
- Skip tracks when in DISC mode:
prev jumps to the previous track and Next skips ahead to
the next track.
35. KARAOKE -This button toggles the microphone input "ON" and "
OFF". This function will not be reset by pressing the "Default"
button.
8
Operations (Disc Mode)
Operations (Disc Mode)
Loading a disc
1.Press the OPEN/CLOSE button on the remote control or the EJECT button on the front panel of
the AVC7504 to open the disc tray
2.Insert a disc
3.Press the OPEN/CLOSE button on the remote control or the EJECT button on the front panel of
the AVC7504 to close the disc tray
Playing a disc
1.Load a disc
2.Press PLAY on the remote control or on the front panel
Stopping a disc
1.Press the STOP button on the remote control or front panel once to enter pause mode
2.Press the STOP button again to completely stop the disc
Pausing a disc
1. Press the PAUSE button on the remote control or front panel
Skipping tracks/chapters
1. Use the PREV and NEXT buttons on the remote control or front panel to skip tracks/chapters
2. Press the PREV button to skip to the previous track/chapter
3. Press the NEXT button to skip to the next track/chapter
Searching through a track/chapter
1. Use the B.SCAN and F.SCAN buttons on the remote control or front panel to search through tracks/chapters
2. Press the B.SCAN button to search forwards through the current track/chapter
3. Press the F.SCAN button to search backwards through the current track/chapter
Note:It will not work while playing CDG format disc
Subtitles
Some DVDs have subtitles available and some also include multiple languages. If you are using a DVD with
subtitles available, simply press the SUBTITLE button on the remote control to cycle through the available
subtitles
Viewing multiple angles
Some DVDs have multiple viewing angles available. Press the ANGLE button on the remote control to
change the viewing angle and cycle through the available angles.
Slow-motion playback using the SLOW button
Use the SLOW button on the remote control to cycle between 4 slow-forward modes :
●SLOW 1/2 - Forwards at 1/2 the actual time
●SLOW 1/4 - Forwards at 1/4 the actual time
●SLOW 1/8 - Forwards at 1/8 the actual time
●SLOW 1/16 - Forwards at 1/16 the actual time .
9
Operations(Disc Mode)
Viewing one frame at a time using the STEP button
1.Press the STEP button on the remote control to enter Step mode
2.Every time the STEP button is pressed, when in Step mode, the movie will advance one frame
3.Press the PLAY button on the remote control or front panel to exit Step mode and return to normal playback
Selecting repeat options
Press the REPEAT button on the remote control to cycle through the available repeat modes:
1.Track - Repeats the current track
2.Chapter - Repeats the current chapter on a DVD
3.Title - Repeats the current title on a DVD
4.All - Repeats the entire disc once it has played through
5.Repeat off- Repeats the entire off
Creating a loop using the A-B button
The A-B feature allows you to loop a certain part of a disc.
While the disc is playing:
1.Press the A-B button once at the desired starting point for the loop
2.Press it again at the desired ending point for the loop
3.Press it a third time to end the loop and return to normal playback
Note: It will not work while playing CDG format disc
Canceling vocals using the L/R button
Multiplex CDG discs are designed to have vocals on one side and music on the other. The L/R button
allows you to play only one of these sides and cancel out the other in order to have music-only or
vocals-only.Press the L/R button to cycle through the available settings:
●Mono Left - Left channel only (no vocals)
●Mono Right - Right channel only (no music)
●Mix-Mono - Virtual stereo
●Stereo - Left and Right in true stereo
Note: This feature is only for use with specifically Multiplex formatted CDG discs.
Zooming in and out
The A V C7504 lets you zoom in and out on the video screen.
Press the ZOOM button on the remote control to cycle through the available zoom settings.
Zoom in
●2X - Zooms in 2X the original size
●3X - Zooms in 3X the original size
●4X - Zooms in 4X the original size
Zoom out
●1/2X - Zooms out at 1/2X the original size
●1/3X - Zooms out at 1/3X the original size
●1/4X - Zooms out at 1/4X the original size
Note:when you try to play MPG and JPG file(include the MPG and JPG file on DISC,USB,SD):
1. Press the ZOOM button on the remote control to enter ZOOM mode;
2. Use the F.SCAN and B.SCAN button to control zoom i n and zoom out function;
Jumping to specific time on a disc
Press the TIME button on the remote control to cycle through the available jump-to options:
CD/CDG disc
●Disc Go To (CD/CDG only) - Jump to a specific time on the current disc
●Track Go To (CD/CDG only) - Jump to a specific time on the current track
●Select Track (CD/CDG only) - Jump directly to a specific track
Note: It will not work while playing CDG format disc
Example:
Jumping to 1:35 in the current track
1.Press the TIME button until “TRACK GO TO - - | - -” appears on the TV screen
2.Press 0, 1, 3, 5
3.Playback will begin at 1:35 on the current track
DVD disc
Note: Not all discs have multiple titles. A title refers to the different sections including the movie,
special features,etc.
●Title / Chapter (DVD only) - Select the title and then jump to a chapter within that title
●Title / Time (DVD only) - Select a title and then jump to a specific time within that title
●Chapter / Time (DVD only) - Select a chapter and then jump to a specific time within that chapter
10
Operations(Disc Mode)
Example:
Selecting a Title and Chapter
Jumping to title 2 and chapter 2
1.Press the TIME button until TITLE “__ / __ CHAPTER __ / __ “ appears on the top of the TV screen
2.Press 2 on the number pad to select Title 2. Now chapter will be highlighted
3.Press 2 on the number pad to select Chapter 2
4.Playback will begin at that on Title 2 and Chapter 2
Viewing and setting the On Screen Display (OSD)
Press the OSD button on the remote control to cycle through the available OSD viewing options.
CD/CDG discs
●Single Remain - The time remaining on the current track
●Single Elapsed - The time elapsed on the current track
●Total Remain - The time remaining on the entire disc
●Total Elapsed - The time elapsed on the entire disc
●Display Off - Turns the OSD off
DVD discs
●Title Remain - The time remaining on the current title
●Title Elapsed - The time elapsed on the current title
●Chapter Remain - The time remaining on current chapter
●Chapter Elapsed - The time elapsed on the entire chapter
Turning on the last memory function:
1.Press SETUP on the remote control. The General Setup page will show.
2.Use the down arrow button on the remote control to scroll down to Last Memory
3.If Last Memory is set to off, press enter when Last Memory is highlighted and press up so that On is
highlighted
4.Press ENTER on the remote control to confirm the selection
5.Press SETUP again on the remote control to close the Setup menu
Operations ( Mp3 and AVI / DivX)
When playing and DivX files, the A V C7504 must be
connected to a TV in order to see and navigate through the
file menu. Use the arrow buttons on the remote control to
navigate through the file menu and the ENTER button to
select a file to play.
To play a file
1.Use the arrow buttons on the remote control to scroll to the
desired file
2.Press ENTER on the remote control to begin playing the file
3.The file will begin playing
or
1.Use the number buttons on the remote control and enter the file number
2.Press ENTER
3.The file will begin playing
Direct track access:
When playing MP3 or AVI/DivX files,to skip to the desired track directly using the number buttons,on the
remote contro.l
see the following operations section for detailed instruction:
1.For example:to go directly to track 142 of Mp3 /AVI/DivX:you would press 1 and 4 and 2,then press
ENTER button on remote control for playing your desired track.
2.For example:to go directly to track 36 of Mp3 AVI/DivX,you would press 0 and 3 and 6, then press
ENTER button on remote control for playing your desired track.
Note:The desired track you selected must be less than the total tracks on the AVI/DivX;
11
USB Operations (Disc Mode)
Repeat options
There are six repeat options when playing Divx Files. Use the REPEAT button on the
remote control to cycle through these repeat options:
●Random - Plays songs randomly from the entire disc
●Single - Playback stops after a single track finishes playing
●Repeat One - Repeats the current song continuously
●Repeat Folder - Repeats the entire folder after it has played through
●Folder - Playback stops after all of the songs in the current folder have played
●Shuffle - Plays songs randomly within the current folder
USB operations (Disc Mode)
Insert USB to the USB jacks,then begin to load the media sources from USB.
1.Using the USB Input
●Plug a USB thumb drive into the USB Input.
● Use the directional buttons to select videos, music, or images. Press the Enter button to play a
selected video, music, or image.
Note:The unit will play your VCD, WMA, AVI, MP4, DAT, MPG and JPG files. The different
file types must be separated into folders for the unit to read them.
USB
MIC1
USB
12
MIC2
MIC VOL
ECHO
System Setup
Setting your Preferences
<
<
Activate the setup menu screen by pressing the SETUP button on the Remote. Use the DIRECTIONAL{ < < }
buttons to navigate within this menu to the desired subdirectory and press ENTER. The icon file tabs at the
top of the screen indicate which menu page your are in . The menu pages are the General Setup Page, Audio
Setup Page, Dolby Setup Page, Video Setup Page, and Preference Page.
General setup page:
GENERAL
Audio
Video
DOLBY
PREFERENCE
- - General setup page - Tv Display
*
Ps
Angle Mark
*
on
* Normal/Ps
Normal/Lb
Wide
*
on
Off
Osd Lang
*
Eng
* English
Captions
*
Off
*
Screen Saver
*
on
Last Memory
*
Off
Press the direction key"
on
Off
* on
Off
* on
Off
"return to setup menu
1.Tv Display
Select between three TV display modes.
Normal/PS: When the player is connected to a normal TV, and a wide picture is shown on the full screen.
Normal/LB: When the Player is connected to a normal TV, and a wide picture is shown at the top of the
screen with black strip at both the top and bottom of the screen.
Wide: When the player is connected to a wide screen TV, a wide picture is shown on the full screen.
2.Angle Mark
ON: The screen will show angle mark (if angle option is available).
OFF: The screen will not display the angle mark.
3.Osd Lang
Select the Language of the text on the on screen Display.
English: Selects English as the language
(Chinese characters): Selects Chinese as the language.
4.Captions
In this menu you can choose between having Closed Captioning turned ON or OFF.
5.Screen Saver
In this menu you can choose between having the Screen Saver turned ON or OFF. When in ON mode the
Screen Saver will turn on after the AVC 7504 has been idle for 10 minutes.
6.Last Memory
When ON is chosen, the AVC 7504 Will retain the last position of playback in its memory. This feature is
cancelled when the power is turned off. When OFF is chosen, the last position of playback will not be retained.
13
System Setup
Audio setup page
1. Speaker Setup
Opens up the Speaker Setup page
1.1 Downmix
GENERAL
Video
DOLBY
PREFERENCE
Audio
GENERAL
? LT/RT - Sound output is divided with the Left
coming
--Audio setup page-? out of the Left speaker and the Right coming
Speaker Setup
out of the Right speaker.
Spdif Setup
? STEREO - Sound output is in Stereo Mode.
Karaoke Setup
? V SURR - Virtual Surround Sound
Equalizer
?5.1 CH - For 5.1 Channel surround sound
3d Processing
1.2 Front Speaker
Hdcd
Off
* 1X
Set this based on the size of your front speaker
* 1X
1.3 Center Speaker
2X
? ON: If you have a center speaker
? OFF: If you do not have a center speaker
1.4 Rear Speaker
? ON: If you have a rear speaker(s)
? OFF: If you do not have a rear speaker(s)
Press the direction key" " to return to setup menu
1.5 Subwoofer
? ON: If you have a subwoofer
? OFF: If you do not have a subwoofer
2 . Spdif Setup
2.1 SPDIF Output:
SPDIR OFF: turn off the optical and coaxial output,only analog output.If in manual mode,you can
choose different output mode according to different disc.
2.2 CD,Dolby Digital,DTS,MPEG:
When SPDIF output is manual,setup SPDIF output according to CD,Dolby digital,DTS,MPEG discs.
If no optical output on these four modes,set up SPDIF output to "SPDIF OFF".
2.3 LPCM Output:
Set up different mode from 48KHz to 96KHz according with different audio signal source.
Note:some amplifiers cannot support 96KHz signal, and may lead to abnormal sound from optical or
coaxial digital output.
2.4 Dynamic:
If watching dynamic scope large movie programmer at night,select this mode to reduce the volume,
meantime keep the little minutia EQ high level,thus it can avoid troubling neighbors without detracting
volume quality.
3. Karaoke Setup
3.1 Mic setup
●ON: T urns on Microphone
●O FF : Microphone is off
3.2 Karaoke score
●1
●2
●3
●O FF : Karaoke score is off
4. Equalizer
4.1 EQ Type
Choose the EQ type that is most similar to the kind of music you are playing
4.2 Bass boost
●ON: Boosts the bass frequency
●OFF: Bass boost is off
4.3 Super Bass
●ON: Turns on Super Bass, enhancing the
bass quality
●OFF: Super Bass is off
4.4 Treble Boost
●ON: Boosts the treble frequency
●OFF: Treble boost is off
14
System Setup
5 . 3D Processing
5.1 PRO LOGIC II page:
Select to open the PRO LOGIC II options.
● PRO LOGIC II: Turn PRO LOGIC II surround sound on and off. When it is turned on, more options are available
● MODE: Select the PRO LOGIC II mode that best fits how you are using the Sonic Station
● Panorama: Turns Panorama effect on or off
● Dimension Size: Select the PRO LOGIC II dimension size
● Center Width: Select the PRO LOGIC II center width
6. Hdcd(High Definition Compatible Digital)
For use with an HDCD formatted audio disc. You can choose between two sampling frequencies of
digital fil-ter:44.1k, or OFF. The higher the audio frequencies are, the clearer the audio quality will be.
NOTE: Will only work with HDCD formatted discs.
Dolby Digital Setup
1. Dual Mono
Select STEREO for the player to output audio from both Left
Audio
GENERAL
DOLBY
and right Right Channels, L-MONO to output audio from
- - Dolby Digital Setup - the Left channel only, R-MONO to output audio from the
Right channel only, and MIX-MONO to output the average
Dual Mono
* Stereo
L-Mono
Dynamic
audio signal from the Left and Right channels.
R-Mono
NOTE: Use this setting when playing Dolby AC-3 encoded
Mix-Mono
2-channel discs.
2. Dynamic
When Dynamic range is set to FULL, softer music will
automatically increase and louder music will automatically
decrease. When the slider is at the OFF position, the function
will be disabled.
NOTE: This function is for use with Dolby Digital encoded discs.
Video Setup Page
1. Component
Select the digital video output
? If using the S-Video output
? If using the Component output and connected to a HighDefinition Y/Cb/Cr TV
? If using the Component output and connected to a
Progressive scan Y/Pb/Pr TV
2. TV Mode
Accessible when Y/Cb/Cr is selected in the
COMPONENT option. Select P-Scan for progressive scan or
Interlace, depending on your TV. Consult your HD-TV's
instruction manual to find the correct setting.
3. Sharpness
Adjust the sharpness of the picture.
4. Brightness
Adjust the brightness of the picture.
5. Contrast
Adjust the contrast of the picture.
15
GENERAL
Audio
DOLBY
Video
PREFERENCE
Video
PREFERENCE
- - video Setup Page - Component
Tv Mode
*
S-Video
Sharpness
*
Low
Brightness
Contrast
*
oo
oo
*
*
S-Video
Yuv
Rgb
Vga
High
Medium
* Low
System Setup
1.Tv Type
Set the video output to match your TV's system format:
●Pal TV - Europe, Asia
●Multi - Automatically detects the TV's format
●Ntsc TV - North America
2.Audio
Select the audio caption language for DVDs with
multiple caption languages available.
3.Subtitle
Select the subtitle language for DVDs with multiple
subtitle languages available.
NOTE: not all DVDs have multiple subtitle languages
available.
4.Disc Menu
Select the disc menu language for discs with multiple
disc menu languages available.
NOTE: not all discs have multiple disc menu languages
available.
5.Parental
Set the parental safety settings.
6. Password
The factory preset password is 0000.
a .Password Mode
Turns password mode on and off.
b .Password change
To change the password.
●Enter the current password.
●Enter your new password.
●Enter the new password again to confirm.
●The new password is set.
7.Default
Restores all the system settings back to the original
factory settings.
16
Audio
GENERAL
DOLBY
Video
PREFERENCE
- - preference page - Tv Type
Audio
Subtitle
Disc Menu
* Ntsc
* Eng
Eng
* Eng
*
Parental
Password
Default
Press direction "
Pal Tv
Multi
* Ntsc Tv
English
French
Spanish
Chinese
Japanese
Korean
Russian
Thai
1 Kid Saf
2G
3 Pg
4 Pg 13
5 Pgr
6R
7 Nc 17
* 8 Adult
* Change
* Reset
"to return to setup menu
Specifications
DVD PL AYER/OUTPUT:
DVD Player
Power Supply
~90-240V AC 50/60Hz
Power Consumption
25W
Weight
3.1Kg
Dimension
430x50x250mm(W/H/D)
Video System
NTSC/PAL
Optical read-out system
Audio Frequency Response
Semiconductor AIGaAs Weam, wave length:650nm,780nm
DVD andio:Fs 48KHz PCM 4 Hz~22Hz
Fs 96KHz PCM 4Hz~44KHz
Audio CD
Fs 44.1Hz 4Hz~20KHz
S/N Ratio
≥90dB
Audio Dynamic Range
≥90dB
Rotating Ratio
Within measurable range
Operation Condition
Temperature 0~40: Operation status:horizotion
Output
Video Output
1.0V(P-P),75Ω
S-Video Output
(Y)1.0V(P-P),75 Ω
(C)0.286 V(P-P),75Ω
Audio Output(Analog Audio)
2.0V(rms)
17
Troubleshooting
SYMPTOM AND SOLUTION:
When having problem with the unit, please check this list for a possible solution before
asking for service.
Symptom
Cause(s)
Solution(s)
No Power
The power cord is not connected to the
wall outlet.
Securely connect the power cord to the wall outlet.
The TV's setting is not set up correctly.
Set up TV in correct mode.
The video cable is not connected or is not
connected securely.
Connect the video cable securely.
Defective video cable.
Replace the video cable.
The audio cable is not connected or is not
connected securely.
Connect the audio cable securely.
The connected audio system is not turned on.
Turn the connected audio system on.
The audio output settng is not correct.
Set it in corrcct mode.
Disc is dirty.
Clean the disc or try another one.
Distorted Picture
In fastforward or fastbackward mode.
Video distortion may appear in the fastforward or
fastbackward mode.
Luminancc unsleady
or piclure with noise
Circuitry influence.
Connect the AVC7504 to the TV directly.
Disc is not in the tray.
Place disc in.
The disc loaded in can not play
Place readable disc in(check the disc type).
The disc is loaded upside down
Replace the disc with the label side up.
Disc is not loaded correctly.
Load the disc correctly.
Disc is dirty.
Clean the disc.
TV screen has menu.
Press Setup turning off the menu.
Parental lock function.
Unlock it or change the rating.
No picture
No sound
Unable to play
Power wave or other abnormal
Key no function
phenomeno(such as static)disturbs
Switch on/off power or unplug/replug the power cord.
the normal condition.
The remote control is not pointed at the
remote sensor directly.
Point the remote control at the remote sensor directly.
The remote control is too far away from the
AVC7504 remote sensor.
Operate the remote control within 18 ft from the AVC7504
remote sensor.
Bad batteries.
Replace the batteries and insert in correct polarities
Remote control
does not work
18
Additional Information
Care of disc:
Storage of disc:
Do not touch the signal surface.
Do not keep the disc in the direct sunlight,
near the heat source, in the dusty places or
moisture(kitchen,bathroom).Keep the disc
vertically in the disc storage case.Heavy
objects on the disc case will canuse
Do not add labels or adhesive tapes on the
deformation to the disc.
discs.
Copyringht Attention:
Copy,broadcast,play or rent the disc is
forbidden without legal permission.
Cleaning of disc:
TV System:
Finger prints or stains on the surface of the
disc
Please connect the unit to the TV compatible
will directly affect signal recording and result
with pal/ntsc.
in a poorer picture quality.Therefore,please
use a soft cloth and wipe in a readiatimg manner
About this manual:
from the centre to the outer rims when
cleaning the disc.
This manual explains the basic specifications
of this unit.Some DVD disc may have special
requirement and the unit may not play such
discs.Please refer to the disc instruction.
If the surface of your disc is very dirty, clean
the disc with a moist cloth.Finally use a dry
soft cloth to remove all the water stains.
Never use electrostatic prevention products
as well as solutions which contain benzene,
thinner or any other vaporizing substances,
as they may damage the disc surface.
19
Service Information
SHIPPING DAMAGE
If the shipping carton is found to be damaged, notify the delivery company immediately. Save the damaged
carton as evidence for the delivery company to inspect. It is the responsibility of the consignee to file a claim
with the delivery company for any damaged that occurs during shipping. In the case that the shipping carton
®
is in good condition but the unit is damaged or defective, call Audio2000'S at 805-523-2759.
FACTORY SERVICE
If the equipment needs factory service, call Audio2000'S ® at 805-523-2759 for a Return Authorization
number (RA number) and the address of the authorized service representatives. Insure and ship the product,
prepaid, in its original carton along with proof of purchase in the form of a bill of sale or receipted invoice to
the above address. Please clearly write the RA number on the shipping carton. Also enclose a note describing
the problem along with any other helpful information such as where and how the unit was used.
LIMITED WARRANTY
H&F Technologies, Incorporated (H&F) hereby warrants that Audio2000'S ® products will be free from defects
in material and workmanship for a period of 1 (one) year from date of purchase. At its option, H&F will repair
or replace the defective product and promptly return it to you.
The Limited Warranty will not cover any item that has been, in H&F's estimation, subject to alteration, misuse,
neglect, accident or improper installation. In addition, any service not performed by H&F or an authorized
service center will terminate terms of this warranty. Normal wear and tear of this product will not be covered
by this or any implied warranty.
No liability will be accepted for damages/loss directly caused from the use of this product. H&F's liability shall
be limited to the repair/replacement of this product if found to be defective.
© 2008 H & F Technologies, Incorporated
(website: www.audio2000s.com )
20