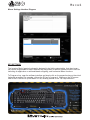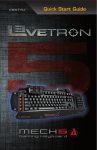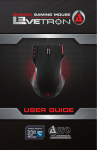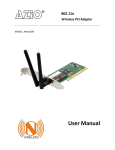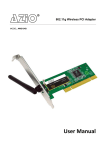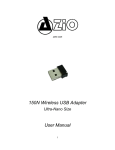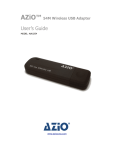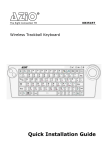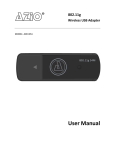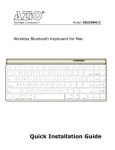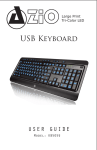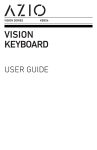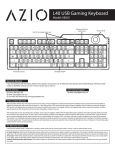Download Azio LEVETRON MECH4 KB588U User guide
Transcript
Mech4 Mech4 THE MECH4 ADVANTAGE •Power Within Reach: Macro keys are useful but only if they’re easily accessible. The Mech4 gaming keyboard was design with that in mind. The modular D-Pad can be adjusted to perfectly complement your hands natural gaming position. Stop wasting time reaching for Macro keys all the way across the keyboard! •Improve Your Game: Our simplistic design approach improves your speed and accuracy by keeping just 5 Macro keys to the immediate left and 6 additional ones (D-Pad) directly above your hand -- all at your fingertips. Too many Macro keys lumped up together in the same place or split to all corners of the keyboard will only bring additional confusion and stress! •Unrestricted Modular Customization: Attach the Numeric Keypad on the left-wing of the Mech4 and instantly add 17 additional Macro keys to your arsenal. Attach it to the right-wing and use it as a standard numeric keypad or leave it detached to make more room for your mice. Virtually all keys across the Mech4 are user programmable! •Built for War: This ultra-durable keyboard is designed for heavy combat. The Cherry mechanical switch extends its lifespan to 50 million keystrokes. In addition, this keyboard is designed to be water resistant, featuring special seals and drainage gutters. Spilling your drink on your keyboard is no longer an excuse for losing! PACKAGE CONTENTS •AZiO Levetron Mech4 Gaming Keyboard •Modular Numeric Keyboard •Modular Macro D-Pad •USB Cable for Numeric Keypad (A Male to A Male) •User Guide •Software CD FEATURES •Mechanical Keys: The Cherry black mechanical switch is widely believed to provide the best gaming experience. Featuring a linear design ideal for rapid pressing of keys and the right stiffness to help prevent accidental key presses. •Modular Design: Add functionalities by attaching modular accessories. Numeric Keypad and Macro Keypad modules included. •Anti-Ghost: Ensures multiple keys register when press simultaneously. •Win on/off Key: Disables the Windows key to prevent accidental pressing of the key during game play which will take you back to Windows and minimize the game. •Unlimited Profiles: Create and save as many profiles as you like for maximum key customization. Requires software installation. •Expansion Module: This modular design allows users to extend their utility by connecting low-powered USB modules such as an add-on Macro keypad (included), web cam, USB fan, microphone, LED lights, etc. Modular accessories will be launched periodically. •Macro D-Pad: The add-on Macro D-Pad expansion allows for 6 additional programmable keys. The expansion module rail enables custom positioning by sliding the D-Pad left or right. •Volume Knob: Control the volume of your PC intuitively by turning a knob. •Numeric Keypad: The numeric keypad can be attached to either side of the keyboard or remain detached. Attach it on the left-wing of the keyboard and program the pad as additional custom functions or Macros. It can also be used as a standalone USB numeric keypad with the included USB cable. •Water-Resistant: Engineered to remain functional even if accidentally exposed to liquid. In such an event, do not flip or shake the keyboard and the liquid will properly drain itself. •2x USB Expansion Ports: Connect your low-powered USB devices directly to the keyboard for added convenience. •Fully Programmable Keys: The included Software allows for full customization of the entire keyboard and dedicated Macro-keys. •Adjustable Height: The keyboard stand offers three levels of height adjustment and a non-slip base for all three heights. •Braided Cables & Gold-Plated USB Connector: Enhanced durability and conductivity. Mech4 SPECIFICATIONS •Interface: USB •OS Support: Windows XP/Vista/7 (all versions) •Switch Type: Mechanical (Cherry MX Black) •Keyboard Macro Keys: 5 Keys x 2 Sets (A/B) •Modular Macro Keys: 6 Keys •Switch Lifecycle: 50 Million •Cable Length: 6 feet •Keyboard Dimensions: 7.75” x 18.50”x 1.60” inches (LxWxH) •Numerical Keypad Dimensions: 6.75” x 5.50” x 1.60” inches (LxWxH) SYSTEM REQUIREMENTS •PC with built-in USB ports •Windows XP, Vista, or 7 •CD ROM for software installation •At least 35mb of hard disk space KEYBOARD LAYOUT The components of this keyboard includes: 1.Alternate detachable Numeric Keypad position 2.“Windows Start” key disable button / Macro A/B button 3.Modular Macro D-Pad 4.Caps Lock & Scroll Lock LEDs 5.Expansion USB Ports 6.Volume Knob 7.Modular Numeric Keypad (with NumLock LED) 8.Calculator Shortcut Button 1 2 3 4 5 6 7 8 Mech4 KEYBOARD SETUP Attach the Modular Macro D-Pad: •Slide the add on Macro D-Pad into the adjustable expansion module rail. The D-Pad slides left to right and clicks into your preferred position for customized use of additional macro keys. •Connect the USB cord to one of the two USB expansion ports next to the volume knob. •The Macro D-Pad can be flipped up or down. The up position allows access to the “F#” keys. •Before flipping the D-Pad to the down position, please unlatch the stand on the bottom side of the pad. WARNING: Advanced features such as key customization requires software installation. Detaching the Numeric Keypad: •To remove the numeric keypad, first push and hold down the top release button on the bottom side of the keyboard. The buttons are colored in RED in the following diagram. •While pressing the top release button, pull the swivel bracket up to release the keypad lock. Next, press the second release button and pull the keypad away from the keyboard. The Numeric Keypad is disconnected from either sides of the keyboard the say way. Mech4 Connecting Your Keyboard to a Computer: •Connect the keyboard directly to a USB port on the computer. Do not connect through a USB hub. Windows should detect the device and install the drivers. You may see a window that tells you the hardware is installed and ready. WARNING: The keyboard cable comes with 2 USB connectors. The main connector (A) is required for operation. The second connector (B) is a power extension connector which is used to draw additional power from another USB port. We recommend connecting both to ensure the built-in USB expansion ports function properly. B A Built-in Volume Control: •You can raise or lower the volume directly from the keyboard’s volume control knob. Up Down USB Expansion Ports: •Connect your low-power devices to the USB expansion ports. Supports devices such as the included Add-on Macro D-Pad, mouse, thumb drives, etc. WARNING: The built-in USB expansion ports can only support USB devices that have low power requirements. Power hungry USB devices such as USB hard drives will need to be self-powered to function properly. Mech4 Win on/off: •Don’t let accidents interrupt your game-play. Easily disable the Windows Menu key by pressing the Win on/off key and avoid having your game minimized by Windows. Using the Built-in Macro Keys: •Select from ten dedicated Macro keys using the A/B selector key. Clicking on the A/B key toggles between macro keystrokes set “A” and macro keystrokes set “B.” Win on/off Win on/off A/B A/B SOFTWARE INSTALLATION Software Installation Procedure: 1.Plug the keyboard’s USB cable into a USB port of the PC. 2.Insert the software CD into the CD or DVD ROM drive. 3.Follow the on-screen setup wizard to install software. 4.Click the finish button to complete the software installation. Software Un-install Procedure: 1.To un-install, click the “Start menu” and navigate to Control Panel. 2.Select “Add/Remove Programs”. 3.Click on “AZiO KB588U Driver”. 4.Click on Remove or Un-install. Accessing the Software Help •To use the application help, first double-click the software Icon to launch the software. The help section is accessed by by clicking on the question mark in the upper right corner of the screen. Mech4 USING THE SOFTWARE The functions of the software can be broken down to 3 categories: 1. Profile Settings: Create specific profiles for all users and applications. 2. Macro Settings: Create strings of custom Macro functions to program to different keys. 3. Key Customization: Select a key and program it to a different key, a special function or a custom Macro string from step 2. PROFILE SETTINGS All user created Macros and user customized settings are saved to Profiles. The information in each Profile is saved to a corresponding file in your computer. “Default Profile” is the default profile and contains no customized settings of the keyboard. Click on it to access the Profiles Settings page to add or edit your own profiles. The Profiles Settings page is divided into three columns – Active, Name, and Path. Each row represents one Profile. Active: Put a checkmark next to the Profile that you want to make active. Name: This column displays the name of the Profile. Path: This shows the filename and location of where the Profile is saved to. If no profiles are selected to be active, the system will revert to the default profile. Please note that the default profile does not contain any customized functions and cannot be programmed. Other functions on this page include: New: Click here to create a new Profile. Enter the file name. The filename will also be the name of the Profile. This information is displayed under the “Name” column of this page. Load: Load a previously saved Profile. Delete: Delete a Profile. WARNING: After making any changes, remember to click on “OK”, “Cancel” or “Apply”. “OK” will save all setting and exit Profile Settings interface. “Cancel” will exit without saving any changes. Clicking “Apply” will save the changes without exiting the interface. Mech4 Create a New Profile Click “New” from the Profiles Settings interface to create a new Profile. Type a name in the “Save as” pop-up window and click “Save.” Please note that the file name will also be used as the Profile name. This profile will be saved in the “AZiO” folder within the “Documents” folder. After saving, the software will return to the Profile Settings window. The newly added Profile will appear in the Profile list. Tick the “Active” checkbox on the left to active it and “apply” to save the settings without exiting. To finish the setup and return to the main interface, click the “OK” button. Load an Existing Profile To load a previously created or downloaded profile, click “Load” and select the file from the popup window. The software will automatically return to the Profile Settings window. To activate it, please tick the checkbox next to the respective Profile name. Delete a Profile Unwanted Profiles can be deleted in the Profile Settings window by selecting it and clicking on “Delete”. Click “OK” or “Apply.” This operation will only delete the Profile data from this software, it will not delete the physical saved file of the Profile. To delete the save file, please use Windows Explorer and go to the “AZiO” folder within the “Documents” folder. MACRO SETTINGS Macro functions allow players to create short, long and complex command sequences for their applications and games. This section will illustrate how to create or edit a Macro function. After which, please see the next section for assigning keys to the Macros created here. For now, click on “Macro Settings” to enter the Macro settings interface. Creating a new Macro function: 1. Start by clicking on “New”. 2. Enter a name or description for this Macro function and press Enter. 3. Ticking the “Record interval time” checkbox will record the Macro string in the same timing sequence each key is pressed or released. The delay is calculated in milliseconds and can be manually entered or edited after the Macro string is created. If left unchecked, the software will assign it a default value of 1ms delay between each key actions. Please note that 1,000ms is equal to 1 second. 4. Click on “Record” to start entering the Macro string. 5. When completed, click on “Stop Record” and “Apply” to apply the changes or “Cancel” to cancel the changes. Editing an existing Macro function: Please refer to the diagram on the next page. 1. 2. 3. 4. 5. 6. In the top section, select the Macro to be edited. On the bottom section, double-click on the portion of the Macro string to be modified. For example, double-click on the Delay value, or Action value to make changes. Clicking on “Delete” will delete that line and clicking on “Clear” will clear all strings of that Macro. Clicking on “Record” will allow you to add more commands to the Macro. To move a specific string of the Macro up or down, highlight the respective string and use the navigation buttons to the right. Click on Ok, Cancel, or Apply when completed. Mech4 Macro Settings Interface Diagram KEY SETTINGS The Levetron Mech4 gaming keyboard is designed to be highly customizable. Just about every key can be programmed to have a different key assignment, to perform special functions such as launching an application or multimedia/web navigating, and to execute Macro functions. To Program a key, open the software interface and simply click on the respective key on the virtual keyboard on-screen. For example, click on the D1 key to program it. Clicking on the UP arrows next to the D-Pad will lift up the Macro D-Pad, allowing access to the “F#” keys beneath it. Mech4 Key Settings Interface Once a key have been chosen for programming, the Key Settings interface (on the right) will be displayed. Please click on the button which corresponds to the function of your choice. After which, please click on “OK” or “Cancel” to return back to the main interface. WARNING: After changing any key settings, you will still need to click on the “Apply” button on the MAIN software interferface in order for the change to take effect. • • • • • • • Default Function: This is the default setting and basically means there is no changes. No Function: This option turns OFF the key (thus, No Function). Assign New Key: Click here to give this key a new key assignment or function. This includes web browser functions as well as multimedia functions such as play/pause, next track, back track, etc. Scroll through the drop-down list to see all available options. Run…: Set this key to launch a program or application of your choice. Play Macro: Use this option to assign to the key a Macro function which was created in the “Macro Settings” section. Stop Playing Macro: Click here to stop the Macro function once it has been activated but not yet completed. For example, if a very long Macro was executed, use this function to stop it half way through. Alternatively, right-click on the system-tray icon and select “Stop playing macro.” Say String: This function allows users to preset a commonly used text and instantly recall the text. This can be used in many different ways. Here are a couple of usage examples: (1) Use it during gaming to say commonly used phrases such as “good luck, have fun!” or “heads up, incoming!”, etc. Or use it for commonly used commands. For example, in StarCraft 2, program one of your keys as “/dance” or “/cheer” so you can instantly taunt your opponent on the fly! We’re confident that you will find even more creative ways to use these functions than us. When finished programming individual keys, from the main user interface, please make sure to click “Ok” or “Apply” to make the changes effective. From the main interface, in order to distinguish the keys, all customized keys will be displayed in ORANGE. BLACK color keys indicates default function and the BLUE mouse roll-over indicates that the key is customizable. Mech4 SUPPORT & WARRANTY Support If you need assistance with this product, please visit our website at www.aziocorp.com for frequently asked questions and troubleshooting tips. Otherwise, please contact our dedicated customer care team. There are several ways to reach us: By Phone: (866) 468-1198 By eMail: [email protected] On Live Help: http://www.aziocorp.com/support/helpdesk.htm Limited Lifetime Warranty AZiO Corporation warrants only to the original purchaser of this product, when purchased from an AZiO-authorized reseller or distributor, that this product will be free from defects in material and workmanship under normal use and service for the life of the product. AZiO reserves the right, before having any obligation under this warranty, to inspect the damaged AZiO product, and all costs of shipping the AZiO product to AZiO for inspection shall be borne solely by the purchaser. In order to keep this warranty in effect, the product must have been handled appropriately and must not have been misused in any way. This warranty does not cover any damage due to accident, misuse, abuse or negligence. Please retain the dated sales receipt as evidence of the original purchaser & date of purchase. You will need it for any warranty service. In order to claim under this warranty, Purchaser must make claim to AZiO within 60 days of occurrence, and must present acceptable proof of original ownership (such as original receipt) for the product. AZiO, at its option, shall repair or replace the defective unit covered by this warranty. This warranty is non-transferable and does not apply to any purchaser who bought the product from a reseller or distributor not authorized by AZiO, including but not limited to purchases from internet auction sites. This warranty does not affect any other legal rights you may have by operation of law. Contact AZiO through email, chat, or through one of the technical support numbers listed for warranty service procedures. Mech4