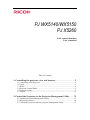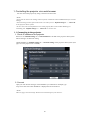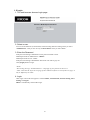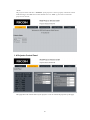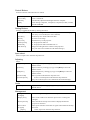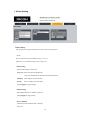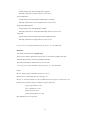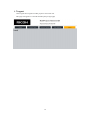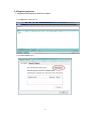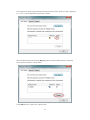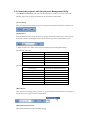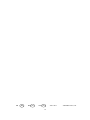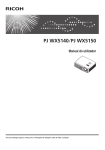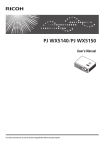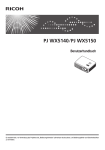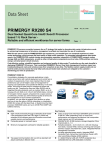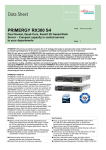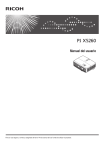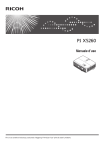Download Ricoh PJ X5260 User`s manual
Transcript
PJ WX5140/WX5150 PJ X5260 LAN control function User’s manual Table of Contents 1. Controlling the projector via a web browser................................. 2 1.1 Connecting to the projector..............................................................................2 1.2 Login ................................................................................................................3 1.3 Home................................................................................................................4 1.4 Projector Control Panel....................................................................................5 1.5 Network Setting ...............................................................................................7 1.7 Logout ............................................................................................................12 2. Control the Projector via the Projector Management Utility....... 13 2.1 Installing Projector Management Utility .......................................................13 2.2 Register projectors. ........................................................................................14 2.3 Control the projector with the projector Management Utility .......................17 1. Controlling the projector via a web browser You can control the projector by using a web browser from a PC. <Note> -If you want to connect an existing network system, consult the network administrator for network settings. -Network settings such as password will be reset when you set “Default settings 2” > “Reset All” in the projector menu system. -In rare cases, the network function won’t work properly due to electrostatic discharge or something. Set “Default settings 2” > “Reset All” in such a case. 1.1 Connecting to the projector 1. Check IP address of the projector Be sure to set “Default settings 1”>“Control Method” to “LAN” in the projector menu system before starting to set Network setting Check IP address in “Default settings 2” > “Network setting” in the projector menu system. (See page 43 on the projector use’s manual) 2. Connect Open your web browser and type in the IP address you checked. For example, type “http://192.168.0.100” when IP address is displayed as the screen above. <Note> This web pages use Java Script. Please turn on Java Script in your browser. 2 1.2 Login 1. The web browser shows a login page. 2. Select a user. You can use all functions (Control Panel, Network setting and Alert setting) when you select “administrator”. And you can use only “Control Panel” when you select “user”. 3. Enter the Password If the password setting is enabled the correct password needs to enter. Default passwords of Administrator: “admin”. Default passwords of User: “user” If the password setting is disabled the “Password” item will be gray out. Click [Login] button to login. <Note> -The warning message “Invalid Character” will popup if your password is incorrect. -“B01” showed in the top in the web page picture indicates software version of this web page. It may be different from “B01”. 4. Login After login, control tabs will appear. It contains Home, Control Panel, Network Setting, Alert Setting, and Logout. Home is automatically selected after login. 3 1.3 Home This is Home page which shows basic information of your projector. There is no control on this page. 1. Projector Status: System Status: It shows the current system status of the projector. It includes Standby, Warm-up, Power-on, cooling, Power-off and Unknown. -Input: [PJ WX5140, WX5150] It shows the current input source of the projector. It includes Computer 1, Computer 2, S-Video, Video, HDMI, None and Unknown. [PJ X5260] It shows the current input source of the projector. It includes Computer 1, Computer 2, S-Video, Video, Component, DVI, HDMI and Unknown. -Lamp Hours: It shows the current lamp hours of the projector. -FW Version: It shows the current firmware version of the projector. 4 <Note> The projector status will show “Unknown” if the projector is not set properly. Check the control method setting in the OSD menu at this situation. Set it to “LAN” if you want to control the projector via network. 1.4 Projector Control Panel This page shows the control items of your projector. User can control the projector by this page. 5 Control Buttons Execute a function when the button is clicked. [Power ON] [Power OFF] [Auto Set] [Input] Power is turned on. Power is turned off. Automatically adjust the RGB signal from the computer. Switch among Computer1, Computer2, Component, Video, S-Video, DVI-D and HDMI Setting Buttons Setting is toggled On and Off by clicking the button. [Auto Input Search] Search the next signal source automatically when the current signal is lost. (See p.37 on the Projector User's manual) [AV Mute] Momentarily turn off the audio and video. [Freeze] Pause the screen image Disable the keys on the projector. [Key Lock] [3D Projection] Set 3D projection mode on. [DLP Link] Set 3D projection mode with DLP Link on. [L/R Reverse] Change left and right frame content of 3D projection. (See p.42 on PJ User's manual for 3D related settings.) Input select: Select an input source from the drop down list. Adjusting Image: [Brightness] [Contrast] [Sharpness] [Picture mode] [Closed Caption] Adjust brightness by clicking [+] or [-]. Click [Reset] to return the default value 0 Adjust contrast by clicking [+] or [-]. Click [Reset] to return the default value 0 Adjust sharpness by clicking [+] or [-]. Click [Reset] to return the default value 0. Select a picture mode from the drop down list. Select a Closed Caption mode from the drop down list. (See p.40 on the Projector User's manual for 3D related settings.) Audio [Volume] Adjust volume by clicking [+] or [-]. Click [Reset] to return the default value 5 Management [Background on No Signal] [Display Icon] [Start-up Screen] [Power off on No signal] [Aspect] Select an image on no signal from the drop down list. Select "Off" to hide icons when the input source or settings are changed. Select On/Off for startup screen which is displayed when the projector is turned on. Select power off timer value after no signal is detected from the drop down list. Select aspect ratio from the drop down list. 6 1.5 Network Setting Projector Setting Projector name which is displayed in this web page can be changed. Enter a new projector name in the box and clock [Apply] button. <Note> This projector name is also used in PJLink control. Up to 32 alphanumeric characters and symbols are accepted. PJLink setting Settings of PJLink password can be changed in this section. -Change the password. Confirm "Enable" is checked in PJLink password. Enter the current password in current password box. Enter a new password in both New Password box and Confirm Password box. Click [Apply] button. -Enable the password when disabled. Check "Enable" in PJLink password. Enter a new password in both New Password box and Confirm Password box. Click [Apply] button. -Disable the password when enabled. Check "Disable" in PJLink password. Enter the current password in current password box. Click [Apply] button. <Note> -Up to 32 alphanumeric characters and symbols are accepted for a password. -When entered the new password and the confirm password are not the same, an error message will be displayed. Re-enter passwords in this case. Network setting Network settings such as IP address can be set in this section. DHCP, IP address, and Default gateway can be also set OSD menu in the projector. DNS Server address can be set only in this section. This is required when E-mail setting is set by domain names. -Check DHCP when network settings are provided by DHCP server in your network. -Check Manual when you want set network settings manually. And enter the settings to following boxes. [IP Address], [Subnet mask], [Default gateway], [DNS server] After settings are changed, click [Apply] button to apply new settings. <Note> IPv6 is not supported. Password setting: Passwords setting for web pages can be changed in this section. A password for "Administrator" and "User" can be set independently. -Change the password. Confirm "Enable" is checked in Administrator or User. 8 Enter the current password in current password box. Enter a new password in both New Password box and Confirm Password box. Click [Apply] button. -Enable the password when disabled. Check "Enable" in PJLink password. Enter a new password in both New Password box and Confirm Password box. Click [Apply] button. -Disable the password when enabled. Check "Disable" in Administrator or User. Enter the current password in current password box. Click [Apply] button. <Note> -Up to 32 alphanumeric characters and symbols are accepted for a password. -When entered the new password and the confirm password are not the same, an error message will be displayed. Re-enter passwords in this case. 9 1.6 Alert Setting Alert setting: This projector can send E-mail when an error occurs in the projector. <Note> Be sure Email setting and SMTP setting are correct. Email test is recommended after alert setting is set. -Email setting Enter Email settings in the boxes. [To], [Cc] Enter an alert mail destination. Only one destination can be entered in each destination. [Subject] Enter subject of an alert mail. [From] Enter a sender of an alert mail. Click [Apply] to apply settings. -SMTP Setting Enter SMTP mail server address in the box. Click [Apply] to apply setting. -Alert Condition Check alert mail conditions that you desire. Fan Lock 10 An alert mail is sent when a cooling fan is stopped. The body of the mail is "Fan Lock:xxx.xxx.xxx.xxx*" Over Temperature An alert mail is sent when internal temperature is too high. The body of the mail is "Over Temperture:xxx.xxx.xxx.xxx*" Lamp Hours Running Out An alert mail is sent when lamp life is ending. The body of the mail is "Lamp Hours Running out:xxx.xxx.xxx.xxx*" Lamp Fail An alert mail is sent when the projector fail to light the lamp. The body of the mail is "Lamp Fail:xxx.xxx.xxx.xxx*" * "xxx.xxx.xxx.xxx" means IP address of the projector. (ex. 192.168.0.100) -Email test Test Email is sent when click [Email Test]. Since no error will be reported even if any error is occurred in sending a test mail. Check if the test mail is arrived to destination mail box. The body of the mail is "Email Test:xxx.xxx.xxx.xxx" "xxx.xxx.xxx.xxx" means IP address of the projector. (ex. 192.168.0.100) <Note> -Be sure Email settings and SMTP settings are correct. -Email test is recommended after alert setting is set. -Always set "Control method" to "LAN" in OSD menu in the projector to detect the error. -Default value of Email setting is a sample setting as followings. [To] [email protected] [Cc] [email protected] [Subject] Project alert [From] [email protected] -Only SMTP protocol is supported. 11 1.7 Logout Click Logout tab to logout from this projector control web site. This page will appear for 2 seconds and then jump to login page 12 2. Control the Projector via the Projector Management Utility Projector Management Utility conforms to the PJLink class 1 standards, and is compatible with all class 1 commands. A maximum of 100 projectors connected to the network can be managed using one computer. Projector Management Utility operating environment is described below. • Supported operating system • Windows XP SP3 (32-bit version) Professional Edition, Home Edition • Windows Vista (32-bit version) Ultimate, Business, Home Premium, Home Basic • Windows 7 (32-bit version) Home Premium, Professional, Ultimate, Enterprise • Memory size Recommended memory size for the operating system of the computer you are using • Display resolution 800 × 600 pixels or more <Note> This software is to control and monitor projectors manufactured by our company. The software may not work properly when used to control other projectors. 2.1 Installing Projector Management Utility Projector Management Utility is included on the supplied CD-ROM. Log in to the computer with administrator privileges to install or uninstall utilities. 1. Close all applications. 2. Insert the CD-ROM in the CD-ROM drive of your computer, and then click [X] to close the user’s manual window. 3. Right click the CD-ROM icon and select OPEN. 4. Open "Projector Management Utility" folder stored on the CD-ROM. 5. Double-click "setup.exe" stored in the "Projector Management Utility" folder. 6. Install the application by following the on-screen instruction. 7. When the installation is complete, exit the installer. A shortcut icon is created on the desktop. <Note> To uninstall Projector Management Utility, use the program delete function in Control Panel to delete "Projector Management Utility". 13 2.2 Register projectors. 1. Registers the projectors with Auto search. -Click [Register Projector] button. -Click [Auto Search] button. 14 -List of projectors which support PJLink are displayed in the window. Projector name is displayed as “********” until authorization if password is enable. -Select the desired projector and click [Register] button. Password authorization is required if password of the projector is set to enable. -Click [OK] button to return to the original screen. 15 -Registered projectors are displayed in the original window. Click [Remote Control] tab for control the projector. 2. Directly specifies the IP address and registers the projector. -Enter IP address of the desired projector and click [Confirm] button then the projector name will be displayed. After confirming the projector name, click [Register] button. -Click [OK] button to return to the original screen. 16 2.3 Control the projector with the projector Management Utility Click [Remote Control] tab and select the desired projector in the list. You can control the selected projector by clicking control buttons in the bottom of the window. [Power] button Turn "On/Off" the power of the projectors or groups selected from the Projector (/Group) List. [Input] button Switches the input source of the projectors or groups selected from the Projector (/Group) List. Input source will not be changed if the projector doesn’t support the selected input source. A Table of input source name in the projector and the projector management utility. [PJ WX5140, WX5150] The projector Computer 1 Computer 2 Video S-Video HDMI The projector Management Utility RGB 1 RGB 2 Video 1 Video 2 Digital 1 The projector Computer 1 Computer 2 Video S-Video Component HDMI The projector Management Utility RGB 1 RGB 2 Video 1 Video 2 Video 3 Digital 1 DVI-D Digital 2 [PJ WX5260] [Mute] button Turn "On/Off " the muting of the projectors or groups selected from the Projector (/Group) List. The projector only supports Video & Audio mute [Detail Information] button Show detail information of the selected projector. 17 EN GB EN US EN AU 18 Y017-6171 ©2012 Ricoh Co., Ltd.