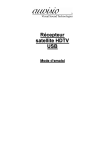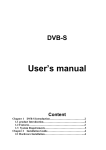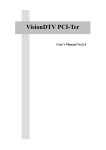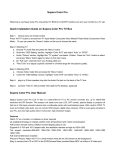Download MyGica DVB-T Mac TV Stick T936i User`s manual
Transcript
TV Tuner Mac TV Tuner T936i User’s Manual MyGica DVB-T Mac TV Stick T936i User’s Guide OVERVIEW ..............................................................................................................................................................2 1. Introduction .............................................................................................................................................................................................................2 2. Feature List ..............................................................................................................................................................................................................2 3. System Requirements ...........................................................................................................................................................................................3 4. Package Contents ..................................................................................................................................................................................................3 5. Specification ............................................................................................................................................................................................................3 MAC TV INSTALLATION FOR MAC .......................................................................................................................4 1. Install Application (Fuugo TV) ...........................................................................................................................................................................4 2. Initial Use ...................................................................................................................................................................................................................5 3. Channel Search .......................................................................................................................................................................................................5 4. Switching channels ...............................................................................................................................................................................................5 5. Program Specific Features ..................................................................................................................................................................................7 6. Program Guide ........................................................................................................................................................................................................7 7. Adjusting Volume ..................................................................................................................................................................................................9 8. Window mode .........................................................................................................................................................................................................9 9. Settings ......................................................................................................................................................................................................................9 Updating application ...............................................................................................................................................................................................10 Channel Search ..........................................................................................................................................................................................................10 Parental Control .........................................................................................................................................................................................................10 MAC TV INSTALLATION FOR WINDOWS OS .....................................................................................................11 Hardware Connection .............................................................................................................................................................................................11 Driver Installation: ....................................................................................................................................................................................................11 Software installation................................................................................................................................................................................................13 Frequency Ask Question (FAQ) ...........................................................................................................................................................................19 www.mygica.com 1 Overview 1. Introduction T936i is a compact TV tuner stick that powered by a high performance tuner and demodulator to deliver digital television (DVB-T) to your Mac or PC. This stylish USB TV Tuner allows you to watch, record, time-shift and share television programs on your iMac, Macbook, Mac Mini and PC. It captures and displays your HDTV shows in MPEG-2 and H.264/AVC digital format with quality on your computer. 2. Feature List: • Watch and record digital TV on your Mac® and PC • Ultra-slim with Mac-style • Superior reception quality for HDTV • Friendly and easy-to-use software • Electronic Program Guide (EPG) • Telescope antenna with High sensitivity • Supporting DTV Receiving • Create favorite program for convenient watching 2 3. System Requirements Recommended OS system(Watching TV and recording) • Mac® with built in USB 2.0 connectivity • G5/1.6 Ghz or higher, Intel processor • Mac® OSX 10.4, 10.5 or higher • 512 MB or above RAM • HD Resolutions require dual G5 or Intel Dual Core Processor • Windows 7/Vista/XP 4. Package Contents DVB-T Mac & Windows USB TV stick x1 Antenna x1 Software CD (Driver and Application Software) RF Antenna Converter 5. Specification • Input Terminal: 75 Ohm IEC Connector • Input Terminal: VHF/UHF • Receive Frequency: TV 48.25 ~ 863.25 MHz • Fully DVB-T Compliant • 2K to 8K FFT Size • Punctured Codes: 1/2, 2/3, 3/4 4/5, 5/6 and 7/8 • Bandwidth: 6/7/8 MHz • De-Multiplexing • Max No. Section filtering: 32PIDS • Engine: Software • Stream capture: PES & TS • A/V Format • Video Format: mpg-II Main Profile & Main Level/H.264 Mpeg4 AVC • Audio Format: mpg-II Audio Layer I & II 3 Mac TV Installation for Mac OSX Quick Guide 1. Install Application (Fuugo TV) Before you can use Mac TV Tuner on Mac OSX, you must install the application. Insert the CD to PC, Click Driver & Application (For Mac OS), copy the application to your Mac. Application can be installed by double-clicking the installer package and following on-screen instructions given in the installer. After installation, plug in the USB Mac TV Tuner T936i in to your MAC’s USB-port to be able to start watching Digital TV. 4 2. Initial Use After the application (Fuugo TV) is installed and launched for the first time, user is asked to select the country where T936i is used. Country Selection is illustrated with flag symbols. Next user is asked to accept EULA, and enter a valid product key. Product key can be entered also later, however within 90 day trial period. 3. Channel Search Behind the intro sequence, channels are searched automatically according to selected country. After channel search is finished, the application starts playing the first found channel. If you face problems in channel search, please find more information on channel search in Chapter 9. 4. Switching channels Channels can be switched by swiping left-to-right for next channel, or right –to-left for previous channel. Swiping can be done in several ways: • Two-finger swipe on the MacBook Trackpad • Mouse click & swipe left/right on a normal mouse • PgUp/PgDown press from keyboard 5 You may switch to a specific channel also via channel bar. Swipe upwards and select the logo of the desired channel from the channel bar. Also the number keys in the keyboard can be used in switching directly to a certain channel. 6 5. Program Specific Features While watching a program, you may right click (or in MacBook double-finger click) anywhere on the screen to access a program related Menu Card. The menu card has two sides; program related actions, and program description. You may change between the sides anytime by tapping at the top of the Menu card. In Menu card, the following actions can be performed: • Adding the program to Favorite program • Enter Extras view for reading extra information of the program • Record / Stop recording the program 6. Program Guide You may access Program Guide by swiping downwards and selecting “Program Guide” from the view bar. 7 In Program Guide, Menu card can be accessed by right clicking (or in MacBook double-finger clicking) the screen over the program. In Menu card, the following actions can be performed: • Adding the program to Favorite program • Enter Extras view for reading extra information of the program • Record / Stop recording the program From Program Guide, also the recordings can be accessed by selecting “Recordings” from the top menu. In Recordings view, Menu card can be invoked by tapping over the desired recording. The following actions can be performed: • Enter Extras view for reading extra information of the recorded program • Play the selected recording • Remove the selected recording 8 In the Recordings view you can access Schedulings view, where the scheduled programs are listed. When a recording is played, list of the recordings can be invoked by swiping upwards; from the list, you may select a recording you wish to play. When you swipe up again, control panel is invoked; you can pause and resume video, and jump inside the video. 7. Adjusting Volume Audio volume can be controlled by using +/- keys in keyboard. 8. Window mode Window mode button (or keyboard key “F”) changes window size smaller. Button is located in the view bar. In the small window, channels can be changed normally by swiping left/right, or PgUp/PgDown. Also volume can be controlled normally with +/- buttons. To return to Full Screen view, double click the video or press “F” key. 9. Settings From the Settings menu the user can adjust and alter several properties affecting the behavior and appearance of the application. Settings menu can be accessed through View bar. 9 Updating application The application (Fuugo TV) can be easily updated to the latest version via the Internet. First check if there is a newer version available by clicking on “Check Update”. If Fuugo finds a newer version, it can be downloaded by clicking on “Download Update”. It may take some time to download the update. After the installer package has been downloaded, it can be installed by clicking on “Install Update”. When the latest version of Fuugo has been installed, follow the on-screen instructions. Channel Search In Settings menu channel search can be started. You can choose the country where you are located from the country specific channel search. Fuugo will find you the channels from your area. If channels are not found, please make sure that the receiver antenna is properly attached to the Fuugo USB receiver. You may also need to change the location in order to improve the signal quality. In case of traveling, you may want to search for the local channels with the country specific channel search. You may also want to update your channels in case of new channels are available in your area. Parental Control Fuugo offers you a possibility to activate the Parental Control from the Settings menu. You can set the age limit for TV programs, in scale from one to eighteen years. In order to activate the Parental Control password is needed, the default password is 1234 and it can be changed. After Parental control is activated, a lock symbol is shown in Program Guide for restricted TV programs. When Parental Control is set, Fuugo will automatically filter all TV programs that are over the set age limit. Note, that in some countries Parental Control information is not available in the national TV broadcasting. For more information about Fuugo, please click on the menu bar for help or visit their website at www.Fuugo.tv. 10 Mac TV Installation for Windows OS Quick Guide 1. Hardware Connection Step1.Plug the portable antenna to DVB-T Mini TV Stick Step2.Plug the DVB-T Mini TV Stick to USB port of your laptop/PC 2. How to install driver and software 2.1 Driver Installation: Step1: OS will remind a new hardware-- “New Hardware Device” was found. Please choose “Cancel”, 11 Step2: When CD is inserted, OS will guide you to the setup automatically. Click “Driver Install” or run Drivers\Setup.exe, Step3: Click “Install” to continue installation 12 Step4: Click “Finish” to completely install the Driver Software. 2.2 Software installation Step5: Click “Application install” 13 Step6: Installation of Total Media, Choose setup language Step7: Click “Next” to continue installation 14 Step8: Click “Yes” and then it will install “Arcsoft TotalMedia” Step9: If you want to change the destination folder, please click “Browse” and click “next” (Recommended is better) 15 Step10: Please click “Next” Step11: Click “Finish”, the Arcsoft TotalMedia software is installed on your computer. 16 Step12: Click “Install” to continue installation “TV IR” Step13: Click “Finish”, the “TV IR” software is installed on your computer. 17 Step14: You will see that DVB-T application icons will appear on your desktop. Step15: When its finished, please check on Control panel, select “System” — “System properties” — “Device Manager”, you can see one devices which new driver is installed. DVB-T TV Stick Note: After finishing the installation and it did not appear on your Device Manager, please try to re-install the software, Step16: Arcsoft Total Media For more information about TotalMedia, please click on the menu bar for help or visit their website at www.arcsoft.com. 18 Frequency Ask Question (FAQ) 1. Can not lock any program channel when auto scan. 1. Please check if there is DVB-T broad casting program in your area; 2. Please check if your signal condition is too weak, try to move the antenna around and re-scan again, it is better to move the antenna near the window 3. Please check you connect the antenna and tightly 4. Please check you select right country in the Total Media software scan function page. 5. Please try to use an outdoor antenna and scan once more. 2. I do find some channels,, but this time I get fewer channels than last time 1. Maybe you moved antenna’s position or angle, try to find the better position and keep the antenna vertical 2. The weather also can also affect your receiving signal quality, if the weather is bad today, that is the reason 3. In some new start DVB-T broadcasting area, the provider of DVB-T broadcasting, may change their broadcasting power from day to day, try to find a best power strength. 4. If you put a CAN of cola on the antenna, that will make signal weak, please move them away. 3. When I watch program, Screen blacked out when playing or freezes on first picture. Unfortunately, you are in a weak signal condition. You can see that from the Yellow light on the top of DVB-T TV STICK. The reason is same as question 2. 4. Video playing but Audio failed Please check the sound card or the volume setting. 6. Watching TV some time freeze or slow, also audio stroke 1. Please check your PC is not Pentium 3 or 2, DVB-T TV STICK need a high CPU to decoding DVB-T stream 2. Please check you VGA driver is properly installed and updated 3. Please don’t run another high CPU loading software such as game and CAD. 19 www.mygica.com V1.0