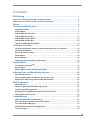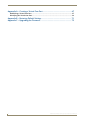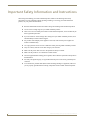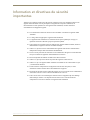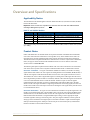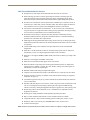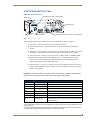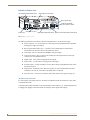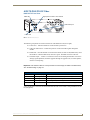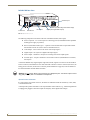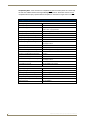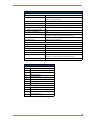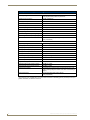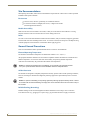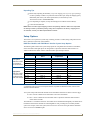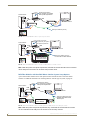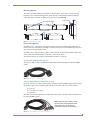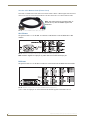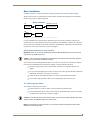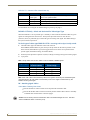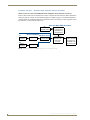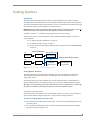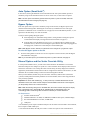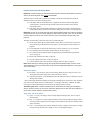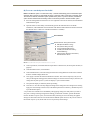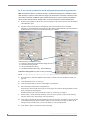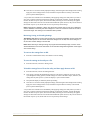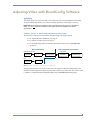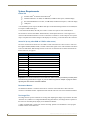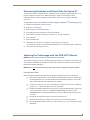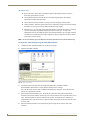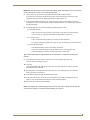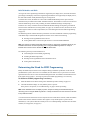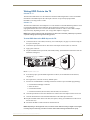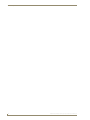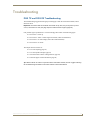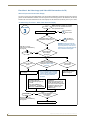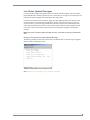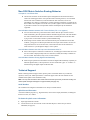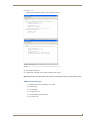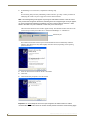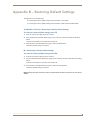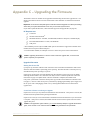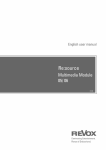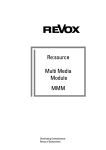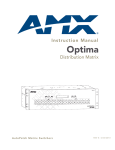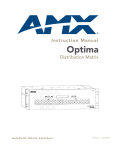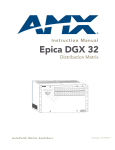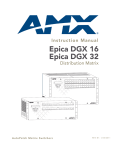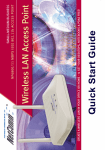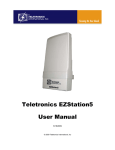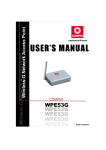Download AMX AVB-TX-DGX-DVI-SC Fiber Instruction manual
Transcript
Instruction Manual DGX Transmitters & Receivers AVB-TX-DGX-HD15-SC Fiber AVB-TX-DGX-DVI-SC Fiber AVB-RX-DGX-SC Fiber-HD15 AVB-RX-DGX-SC Fiber-DVI AutoPatch DGX Fiber Modules REV C: 3/19/2010 AMX Limited Warranty and Disclaimer This Limited Warranty and Disclaimer extends only to products purchased directly from AMX or an AMX Authorized Partner which include AMX Dealers, Distributors, VIP’s or other AMX authorized entity. AMX warrants its products to be free of defects in material and workmanship under normal use for three (3) years from the date of purchase, with the following exceptions: • LCD Panels are warranted for three (3) years, except for the display and touch overlay components are warranted for a period of one (1) year. • Disk drive mechanisms, pan/tilt heads, power supplies are warranted for a period of one (1) year. • AMX lighting products are guaranteed to switch on and off any load that is properly connected to our lighting products, as long as the AMX lighting products are under warranty. AMX also guarantees the control of dimmable loads that are properly connected to our lighting products. The dimming performance or quality there of is not guaranteed, due to the random combinations of dimmers, lamps and ballasts or transformers. • AMX software is warranted for a period of ninety (90) days. • Batteries and incandescent lamps are not covered under the warranty. • AMX AutoPatch Epica, Modula, Modula Series 4, Modula Cat Pro Series and 8Y-3000 product models will be free of defects in materials and manufacture at the time of sale and will remain in good working order for a period of three (3) years following the date of the original sales invoice from AMX. The three-year warranty period will automatically be extended to the life of the product (Limited Lifetime Warranty). The life of the product extends until five (5) years after AMX ceases manufacturing the product model. The Limited Lifetime Warranty applies to products in their original installation only. If a product is moved to a different installation, the Limited Lifetime Warranty will no longer apply, and the product warranty will instead be the three (3) year Limited Warranty. REV E, Page 1 of 11, Effective Date 3-01-08 Note: The complete Warranty is at www.amx.com. Contents Contents ESD Warning .......................................................................................................1 Important Safety Information and Instructions ....................................................2 Information et directives de sécurité importantes...............................................3 Notices ................................................................................................................4 Overview and Specifications ...............................................................................7 Applicability Notice ................................................................................................................. 7 Product Notes ......................................................................................................................... 7 AVB-TX-DGX-HD15-SC Fiber................................................................................................... 9 AVB-TX-DGX-DVI-SC Fiber .................................................................................................... 11 AVB-RX-DGX-SC Fiber-HD15................................................................................................. 13 AVB-RX-DGX-SC Fiber-DVI .................................................................................................... 15 DGX TX and DGX RX Specifications ...................................................................................... 17 Installation and Setup........................................................................................23 UL Safety Certifications, Notices, and Recommendations for Laser Products ....................... 23 Site Recommendations .......................................................................................................... 24 General Hazard Precautions .................................................................................................. 24 Setup Options ....................................................................................................................... 25 Basic Installation .................................................................................................................... 29 Addressing Special Installation Requirements ....................................................................... 35 Scaling Options .................................................................................................37 Auto Option (SmartScaleTM).................................................................................................. 38 Bypass Option ....................................................................................................................... 38 Manual Option and the Scaler Override Utility ..................................................................... 38 Adjusting Video with BoardConfig Software.....................................................45 System Requirements ............................................................................................................ 46 Determining Resolution and Refresh Rate for Source PC ...................................................... 47 Adjusting the Video Image with the DGX-HD15 Wizard ....................................................... 47 EDID Programmer .............................................................................................51 EDID Overview ...................................................................................................................... 51 Determining the Need for EDID Programming ..................................................................... 52 Installing the EDID Programmer ............................................................................................ 53 Reading and Saving EDID Data from the Destination Device................................................ 53 Writing EDID Data to the TX ................................................................................................. 55 Troubleshooting ................................................................................................57 DGX TX and DGX RX Troubleshooting.................................................................................. 57 Error Code Reporting (Power LED is Solid Amber) ............................................................... 62 Live Status Update Messages ................................................................................................ 63 Non-DGX Matrix Switcher Routing Behavior......................................................................... 64 Technical Support.................................................................................................................. 64 DGX Transmitters & Receivers Instruction Manual i Contents Appendix A – Creating a Virtual Com Port ....................................................... 67 Establishing a Virtual Com Port ............................................................................................. 67 Identifying the Virtual Com Port............................................................................................ 69 Appendix B – Restoring Default Settings ......................................................... 71 Appendix C – Upgrading the Firmware ............................................................ 73 ii DGX Transmitters & Receivers Instruction Manual ESD Warning ESD Warning To avoid ESD (Electrostatic Discharge) damage to sensitive components, make sure you are properly grounded before touching any internal materials. When working with any equipment manufactured with electronic devices, proper ESD grounding procedures must be followed to ensure people, products, and tools are as free of static charges as possible. Grounding straps, conductive smocks, and conductive work mats are specifically designed for this purpose. Anyone performing field maintenance on AMX AutoPatch equipment should use an appropriate ESD field service kit complete with at least a dissipative work mat with a ground cord and a UL listed adjustable wrist strap with another ground cord. These items should not be manufactured locally, since they are generally composed of highly resistive conductive materials to safely drain static charges, without increasing an electrocution risk in the event of an accident. ESD protective equipment can be obtained from 3M™, Desco®, Richmond Technology®, Plastic Systems®, and other such vendors. DGX Transmitters & Receivers Instruction Manual 1 Important Safety Information and Instructions Important Safety Information and Instructions When using and installing your AMX AutoPatch product, adhere to the following basic safety precautions. For more information about operating, installing, or servicing your AMX AutoPatch product, see your product documentation. Read and understand all instructions before using and installing AMX AutoPatch products. Use the correct voltage range for your AMX AutoPatch product. There are no user serviceable parts inside an AMX AutoPatch product; service should only be done by qualified personnel. If you see smoke or smell a strange odor coming from your AMX AutoPatch product, turn it off immediately and call technical support. For products with multiple power supplies in each unit, make sure all power supplies are turned on simultaneously. Use surge protectors and/or AC line conditioners when powering AMX AutoPatch products. Only use a fuse(s) with the correct fuse rating in your enclosure. Make sure the power outlet is close to the product and easily accessible. Make sure the product is on or attached to a stable surface. Turn off equipment before linking pieces together, unless otherwise specified in that product’s documentation. For safety and signal integrity, use a grounded external power source and a grounded power connector. To avoid shock or potential ESD (Electrostatic Discharge) damage to equipment, make sure you are properly grounded before touching components inside an AMX AutoPatch product. 2 DGX Transmitters & Receivers Instruction Manual Information et directives de sécurité importantes Information et directives de sécurité importantes Veuillez vous conformer aux directives de sécurité ci-dessous lorsque vous installez et utilisez votre appareil AMX AutoPatch. Pour de plus amples renseignements au sujet de l’installation, du fonctionnement ou de la réparation de votre appareil AMX AutoPatch, veuillez consulter la documentation accompagnant l’appareil. Lisez attentivement toutes les directives avant d’installer et d’utiliser les appareils AMX AutoPatch. Le voltage doit être approprié à l’appareil AMX AutoPatch. Les appareils AMX AutoPatch ne contiennent aucune pièce réparable par l’usager; la réparation ne doit être effectuée que par du personnel qualifié. Si de la fumée ou une odeur étrange se dégagent d’un appareil AMX AutoPatch, fermez-le immédiatement et appelez le Service de soutien technique. Veillez à ce que tous les blocs d’alimentation des appareils dotés de blocs d’alimentation multiples dans chaque unité soient allumés simultanément. Servez-vous de protecteurs de surtension ou de conditionneurs de lignes à courant alternatif lorsque vous mettez les appareils AMX AutoPatch sous tension. Placez uniquement des fusibles de calibre exact dans les boîtiers. Veillez à ce que la prise de courant soit proche de l’appareil et facile d’accès. Veillez à ce que votre appareil AMX AutoPatch soit installé sur une surface stable ou qu’il y soit fermement maintenu. Fermez toutes les composantes de l’équipement avant de relier des pièces, à moins d’indication contraire fournie dans la documentation de l’appareil. Par mesure de sécurité et pour la qualité des signaux, servez-vous d’une source d’alimentation externe mise à la terre et d’un connect d’alimentation mis à la terre. Pour éviter les chocs ou les dommages éventuels causés à l’équipement par une décharge électrostatique, veillez à ce le dispositif oit bien relié à la terre avant de toucher les composantes se trouvant à l’intérieur d’un appareil AMX AutoPatch. DGX Transmitters & Receivers Instruction Manual 3 Notices Notices Copyright Notice AMX© 2010 (Rev C), all rights reserved. No part of this publication may be reproduced, stored in a retrieval system, or transmitted, in any form or by any means, electronic, mechanical, photocopying, recording, or otherwise, without the prior written permission of AMX. Copyright protection claimed extends to AMX hardware and software and includes all forms and matters copyrightable material and information now allowed by statutory or judicial law or herein after granted, including without limitation, material generated from the software programs which are displayed on the screen such as icons, screen display looks, etc. Reproduction or disassembly of embodied computer programs or algorithms is expressly prohibited. No patent liability is assumed with respect to the use of information contained herein. Liability Notice While every precaution has been taken in the preparation of this publication, AMX assumes no responsibility for error or omissions. No liability is assumed for damages resulting from the use of the information contained herein. Further, this publication and features described herein are subject to change without notice. US FCC Notice The United States Federal Communications Commission has specified that the following notice be brought to the attention of the users of this product. Federal Communication Commission Radio Frequency Interference Statement: “This equipment has been tested and found to comply with the limits for a Class A digital device, pursuant to Part 15 of the FCC Rules. These limits are designed to provide reasonable protection against harmful interference when the equipment is operated in a commercial environment. This equipment generates, uses, and can radiate radio frequency energy and, if not installed and used in accordance with the instruction manual, may cause harmful interference to radio communications. Operation of this equipment in a residential area is likely to cause harmful interference in which case the user will be required to correct the interference at his own expense. If necessary, the user should consult the dealer or an experienced radio/television technician for additional suggestions. The user may find the booklet, How to Identify and Resolve Radio-TV Interference Problems, prepared by the Federal Communications Commission to be helpful.” This booklet is available from the U.S. Government Printing Office, Washington, D.C. 20402, Stock N. 004-000-00345-4. Use shielded cables. To comply with FCC Class A requirement, all external data interface cables and adapters must be shielded. Lithium Batteries Notice Switzerland requires the following notice for products equipped with lithium batteries. This notice is not applicable for all AMX equipment. Upon shipment of the products to Switzerland, the requirements of the most up-to-date Swiss Ordinance Annex 4.10 of SR 814.013 will be met by providing the necessary documents and annual reports relative to the disposal of the batteries to the Swiss Authorities. 4 DGX Transmitters & Receivers Instruction Manual Notices Trademark Notices AMX®, AutoPatch®, NetLinx®, and SmartScale™ are trademarks of AMX. Windows®, Windows 2000®, Windows NT®, and Windows XP Professional® are registered trademarks of Microsoft Corporation. HyperTerminal® is a copyright product of Hilgraeve Inc. 3M™, Desco®, Richmond Technology®, and Plastic Systems® are registered trademarks. Neuron® and LonTalk® are registered trademarks of Echelon. TosLink® is a registered trademark of the Toshiba Corporation. Ethernet® is a registered trademark of the Xerox Corporation. ENERGY STAR® is a registered trademark of the U.S. Department of Energy and the U.S. Environmental Protection Agency Other products mentioned herein may be the trademarks of their respective owners. Warnings and Cautions This manual uses the following conventions and icons to draw attention to actions or conditions that could potentially cause problems with equipment or lead to personal risk. ESD Warning: The icon to the left indicates text regarding potential danger associated with the discharge of static electricity from an outside source (such as human hands) into an integrated circuit, often resulting in damage to the circuit. Warning: The icon to the left indicates text that warns readers against actions or conditions that could cause potential injury to themselves. Caution: The icon to the left indicates text that cautions readers against actions that could cause potential injury to the product or the possibility of serious inconvenience. DGX Transmitters & Receivers Instruction Manual 5 Notices 6 DGX Transmitters & Receivers Instruction Manual Overview and Specifications Overview and Specifications Applicability Notice The information in this manual applies to the four DGX Transmitter (TX) and Receiver (RX) modules listed in the table below. Important: These modules are compatible only with each other and with other AMX AutoPatch DGX Signal Management products. DGX TX and DGX RX Modules FG # Type Model Description FG1010-200-01 TX AVB-TX-DGHD15-SC Fiber Analog video* + analog or digital audio over SC fiber FG1010-210-01 TX AVB-TX-DGX-DVI-SC Fiber DVI video + analog or digital audio over SC fiber FG1010-400-01 RX AVB-RX-DGX-SC Fiber-HD15 SC fiber to RGBHV video + analog and digital audio FG1010-410-01 RX AVB-RX-DGX-SC Fiber-DVI SC fiber to DVI video + analog and digital audio * The supported analog video formats for this model TX are RGBHV, RGBS, RGsB, and Y/Pb/Pr video (Y/Pb/Pr up to 1080p). Product Notes Either of the DGX Fiber TX modules listed can be paired with either of the DGX Fiber RX modules as an end-to-end solution for transmission over single fiber or any of the modules can be used as an integrated part of an AMX AutoPatch DGX matrix switcher that supports single fiber transmission. This manual contains complete information for stand-alone use. For use in a system with a distribution matrix, see page 25 in this manual and the distribution matrix’s Instruction Manual on the AMX AutoPatch CD or at www.amx.com. The following descriptions explain how the modules work as an end-to-end solution. The TX and RX work in the same way when used in conjunction with DGX Fiber boards in a DGX matrix switcher. DGX Fiber TX Modules – two types of transmitter modules are available, one model is for analog signals and the other model is for a DVI signal. The analog module receives RGBHV, RGBS, RGsB, or Y/Pb/Pr video signals, and the DVI Fiber module receives a DVI video signal from the source device. The modules also receive either a digital audio signal or an analog stereo audio signal from the source device (digital takes precedence if both are connected). Both the video and audio signals are transmitted over an SC terminated fiber cable to a DGX RX module. The RS-232 port on each TX supplies unidirectional RS-232 serial data over the SC terminated fiber cable with the data flow in the same direction as the video signal. In addition to supporting transmission of incoming signals, the DGX TX modules also include a local video output connector for sending the video signal directly from the source to a local destination device. DGX Fiber RX Modules – two types of receiver modules are available to accept the signal from a TX module’s SC terminated fiber cable. The DGX HD-15 RX converts the video signal to RGBHV for the destination device, and the DGX DVI RX converts the video signal to DVI for the destination device. Both modules feature SmartScale™ (integrated EDID output scaling) to ensure appropriate output resolution regardless of the type of incoming video. They also support a Manual (override) option for setting up custom resolutions and a Bypass option. The audio on the RX is output on both the digital audio port and the analog stereo audio port. The RS-232 port on each RX accepts any unidirectional RS-232 serial data over the SC fiber from the TX. DGX Transmitters & Receivers Instruction Manual 7 Overview and Specifications DGX TX and DGX RX Module Features Designed for use with single strand multimode fiber cable with SC connectors. DGX technology provides a common signal transport and matrix switching layer that transcodes between analog and digital signals; this allows compatibility among all the DGX Fiber modules and with other AMX AutoPatch DGX Signal Management products. Provides secure transmission of uncompressed DVI or RGBHV up to 3,000 feet (914 m) at resolutions up to 1920x1200 @ 60 Hz, including 1080p. This distance applies to both ends when modules are used in a system with a DGX Matrix Switcher’s Fiber boards. Auto-Detect on the transmitters and SmartScale™ on the receivers work to automatically recognize any device’s supported resolution and signal style parameters, allowing switching out source devices and destination devices without manual setup. SmartScale™ is the ability to configure the scaling output by automatically selecting destination defined resolutions; the product also has the ability to control detailed timing parameters for customized video output formats. EDID support and integrated EDID output scaling, which scales any incoming signal to the EDID declared preferred resolution of the attached destination (this feature can be overridden or bypassed). Custom EDID settings can be loaded on each input with the use of the included EDID Programmer. DGX HD-15 TX has the ability to detect an incoming analog signal (video or audio) and automatically convert it to a digital signal (this feature can be overridden). DGX HD-15 TX supports RGBHV, RGBS, RGsB, and Y/Pb/Pr (Y/Pb/Pr up to 1080p) video formats. DGX HD-15 RX supports an RGBHV video format. DGX DVI TX and DGX DVI RX support a DVI video format. Both TX modules accept analog stereo audio signals (unbalanced stereo) or digital audio signals (PCM over S/PDIF @ 32 kHz, 44.1 kHz, 48 kHz). Analog stereo audio signals are automatically converted to a digital signal. Both RX modules send analog and digital audio signals. Compare auto and manual video settings on the DGX HD-15 TX with the press of a button. Supports progressive scanning (for optimal results) and interlaced scanning (for supported resolutions, see page 19). All modules support RS-232 port (3-position terminal block) unidirectional serial data from source to destination. Standard USB (mini-B) port can be used as a virtual Com port for serial communication with a PC for overriding the AutoAD settings, adjusting the video signal with BoardConfig software if necessary, making field upgrades (through an Upgrade Tool), and reporting errors. BoardConfig software for the DGX HD-15 TX is available for user adjustable contrast, brightness, and position. Desktop power supply (ENERGY STAR® qualified) provided per module. HD-15 to BNC breakout cable and HD-15 to RCA breakout cable are available. Compatible with all V Style versatile mounting options including rack, surface, or pole. Backed by AMX 3 year warranty (see www.amx.com or AMX AutoPatch CD). 24-hour technical support. Note: Features and specifications described in this document are subject to change without notice. 8 DGX Transmitters & Receivers Instruction Manual Overview and Specifications AVB-TX-DGX-HD15-SC Fiber DGX HD-15 TX Front View Signal presence LEDs - Video & Audio EDID LED USB mini-B port Power LED Video Type LEDs Mode (resolution) button & LEDs - Auto & Manual FIG. 1 DGX HD-15 TX front view The following components are located on the front of the DGX HD-15 TX (left to right): Power LED – indicates whether or not the module is powered on. Video and Audio LEDs – indicate the presence of video and audio signals through the module. EDID LED – when the module is in Write-Protect mode, the LED is off (default state); when the module is in Write-Enable mode, the LED is green. The EDID switch is on the rear. Video Type LEDs – indicate type of signal present: “Y/PB/PR, RGB” or “RGBHV, RGBS.” Mode (resolution) button and Auto and Manual LEDs – use the Mode button to toggle between Auto mode (the default mode) and Manual mode to view the difference on the display when adjusting settings with BoardConfig. USB mini-B port – connect to a control PC and use for overriding the automatic conversion settings, signal adjustment, firmware upgrades through an Upgrade Tool, live status updates, and error code reporting. Important: If the indicator LEDs do not respond with a normal display as stated in the table below, check all power connections before contacting technical support (see page 57). TX Indicator LEDs LED Normal Display Indicates Power* Constant green Power is applied to module (initially red at start up). Video Constant green A video signal is present through module. Audio Constant green An audio signal is present through module. EDID Off EDID is in Write-Protect mode (EDID switch on rear flipped down). Y/PB/PR, RGB Constant green A Y/Pb/Pr or RGsB signal is present through module. RGBHV, RGBS Constant green An RGBHV or RGBS signal is present through module. Auto Manual One is constant green; Module is in Auto mode (default). the other is off Module is in Manual mode** (the mode for adjusting settings when using BoardConfig). * When a USB cable is connected, the Power LED blinks red while communication is being established with the PC (see page 67). ** Other than when adjusting settings in BoardConfig, an illuminated Manual LED has no special significance as the Auto and Manual settings are identical by nature once changes are saved. DGX Transmitters & Receivers Instruction Manual 9 Overview and Specifications DGX HD-15 TX Rear View RS-232 (Serial Data Interface) Port Video (HD-15) Local Output Fiber (SC) Output EDID W / WP Switch & Sync Set B / A Switch Power Jack Video (HD-15) Input Digital (RCA digital audio input) Stereo (3.5 mm analog stereo audio input) FIG. 2 DGX HD-15 TX rear view The following components are located on the rear of the DGX HD-15 TX (from left to right): Power receptacle – a 2.1 mm DC jack for connecting power (an ENERGY STAR® qualified desktop power supply is provided). RS-232 (serial data interface) port – 3-position screw terminal block for unidirectional data transfer from the source device to the destination device. Video Input – HD-15 connector for an RGBHV video input signal. Video Local Output – HD-15 connector for sending the video signal from the video input connector to a local destination device. Digital Audio – RCA jack for a digital audio input signal. Stereo Audio – 3.5 mm jack for an analog stereo audio signal. SC Fiber Output – accepts a standard 2.5 mm SC fiber connector (standardized in TIA-568A) that snaps into place. EDID switch – the default is set to WP (write protect), so source and destination can share information; set to W for write enable. The EDID LED is on the front. Sync Set switch – must be set to match the video format of the source signal (see page 32). Special Product Information If a video signal is not present on the TX, the lasers are disabled and will not transmit any video, audio, or serial data to the RX. A short lapse/drop of the serial data is to be expected under certain instances, e.g., when the digital audio is unplugged or plugged or when the sample rate frequency of the digital audio changes. 10 DGX Transmitters & Receivers Instruction Manual Overview and Specifications AVB-TX-DGX-DVI-SC Fiber DGX DVI TX Front View Signal presence LEDs - Video & Audio EDID LED USB mini-B port Power LED FIG. 3 DGX DVI TX front view The following components are located on the front of the DGX DVI TX (left to right): Power LED – indicates whether or not the module is powered on. Video and Audio LEDs – indicate the presence of video and audio signals through the module. EDID LED – when the module is in Write-Protect mode, the LED is off (default state); when the module is in Write-Enable mode, the LED is green. The EDID switch is on the rear. USB mini-B port – connect to a control PC and use for overriding the automatic conversion settings, signal adjustment, firmware upgrades through an Upgrade Tool, live status updates, and error code reporting. Important: If the indicator LEDs do not respond with a normal display as stated in the table below, see “Troubleshooting” on page 57. TX Indicator LEDs LED Power* Normal Display Indicates Constant green Power is applied to module (initially red at start up). Video Constant green A video signal is present through module. Audio Constant green An audio signal is present through module. EDID Off EDID is in Write-Protect mode (EDID switch on rear flipped down). * When a USB cable is connected, the Power LED blinks red while communication is being established with the PC (see page 67). DGX Transmitters & Receivers Instruction Manual 11 Overview and Specifications DGX DVI TX Rear View RS-232 (Serial Data Interface) Port Video (DVI) Local Output Fiber (SC) Output EDID W / WP Switch Power Jack Video (DVI) Input Digital (RCA digital audio input) Stereo (3.5 mm analog stereo audio input) FIG. 4 DGX DVI TX rear view The following components are located on the rear of the DGX DVI TX (left to right): Power receptacle – a 2.1 mm DC jack for connecting power (an ENERGY STAR® qualified desktop power supply is provided). RS-232 (serial data interface) port – 3-position screw terminal block for unidirectional data transfer from the source device to the destination device. Video Input – DVI-I connector for a DVI video input signal.* Video Local Output – DVI-I connector for sending a DVI video signal to a local destination device.* Digital Audio – RCA jack for a digital audio input signal. Stereo Audio – 3.5 mm jack for an analog stereo audio signal. SC Fiber Output – accepts a standard 2.5 mm SC fiber connector (standardized in TIA-568A) that snaps into place. EDID switch – the default is set to WP (write protect), so source and destination can share information; set to W for write enable. The EDID LED is on the front. * DGX DVI Modules only support digital, single link (DVI-D) signals. The connectors on the module are DVI-I connectors, which allow use of a cable with either a DVI-D or a DVI-I connector (for DVI-I, the analog pins are not used; see the DVI-I connector pinout information on page 28). This also holds true for DGX DVI Boards in DGX Matrix Switchers. Special Product Information If a video signal is not present on the TX, the lasers are disabled and will not transmit any video, audio, or serial data to the RX. A short lapse/drop of the serial data is to be expected under certain instances, e.g., when the digital audio is unplugged or plugged or when the sample rate frequency of the digital audio changes. 12 DGX Transmitters & Receivers Instruction Manual Overview and Specifications AVB-RX-DGX-SC Fiber-HD15 DGX HD-15 RX Front View USB mini-B port Scaling button & LEDs - Bypass, Auto, & Manual Power LED Signal presence LEDs - Video & Audio FIG. 5 DGX HD-15 RX front view The following components are located on the front of the DGX HD-15 RX (left to right): Power LED – indicates whether or not the module is powered on. Video and Audio LEDs – indicate the presence of video and audio signals through the module. Scaling button and LEDs – use Scaling button to select one of the 3 Scaling options: Bypass, Auto, or Manual. USB port (mini-B) – connect to a control PC and use for overriding automatic conversion settings, signal adjustment, if necessary, firmware upgrades through an Upgrade Tool, live status updates, and error code reporting. Important: If the indicator LEDs do not respond with a normal display as stated in the table below, see “Troubleshooting” on page 57. RX Indicator LEDs LED Power* Normal Display Constant green Indicates Power is applied to module. Video Constant green A video signal is present through module. Audio Constant green An audio signal is present through module. Scaling – Bypass – Auto (default) – Manual One is constant green; the other two are off Module is in one of the three modes for scaling. At initial power up, the RX defaults to the Auto Scaling option.** Press Scaling button to turn on the Bypass option or Manual option. * When a USB cable is connected, the Power LED blinks red while communication is being established with the PC (see page 67). ** If the output cable is disconnected from the RX or if no EDID can be found on the destination device, the Bypass LED will be constant green and the Auto LED will blink. This indicates that the RX has switched to the Bypass Scaling option and is waiting for EDID information. As soon as a valid EDID is found, the RX will revert to the Auto Scaling option. DGX Transmitters & Receivers Instruction Manual 13 Overview and Specifications DGX HD-15 RX Rear View SC Fiber Input Stereo (3.5 mm analog stereo audio output) Power Jack RS-232 Port HD-15 Output Digital (RCA digital audio output) FIG. 6 DGX HD-15 RX rear view The following components are located on the rear of the DGX HD-15 RX (left to right): Power receptacle – a 2.1 mm DC jack for connecting power (an ENERGY STAR® qualified desktop power supply is provided). RS-232 (serial data interface) port – 3-position screw terminal block accepts unidirectional data transfer from the TX (source device to destination device). Video Output – HD-15 connector for an RGBHV video output signal. Digital Output – RCA jack for a digital audio output signal. Stereo Output – standard 3.5 mm jack for an analog stereo audio output signal. SC Fiber Input – accepts a standard 2.5 mm SC fiber connector (standardized in TIA-568A) that snaps in. Warning: Do not use the Stereo output connector as a headphone jack. The Stereo output is set at unity gain (line-level) and is not intended for headphones. Special Product Information If a video signal is not present on the TX, the lasers are disabled and will not transmit any video, audio, or serial data to the RX. A short lapse/drop of the serial data is to be expected under certain instances, e.g., when the digital audio is unplugged or plugged or when the sample rate frequency of the digital audio changes. 14 DGX Transmitters & Receivers Instruction Manual Overview and Specifications AVB-RX-DGX-SC Fiber-DVI DGX DVI RX Front View USB mini-B port Scaling button & LEDs - Bypass, Auto, & Manual Power LED Signal presence LEDs - Video & Audio FIG. 7 DGX DVI RX front view The following components are located on the front of the DGX DVI RX (left to right): Power LED – indicates whether or not the module is powered on. Video and Audio LEDs – indicate the presence of video and audio signals through the module. Scaling button and LEDs – use Scaling button to select one of the 3 Scaling options: Bypass, Auto, or Manual. USB port (mini-B) – connect to a control PC and use for overriding automatic conversion settings, signal adjustment, if necessary, firmware upgrades through an Upgrade Tool, live status updates, and error code reporting. Important: If the indicator LEDs do not respond with a normal display as stated in the table below, see “Troubleshooting” on page 57. RX Indicator LEDs LED Normal Display Indicates Power* Constant green Power is applied to module. Video Constant green A video signal is present through module. Audio Constant green An audio signal is present through module. Scaling – Bypass – Auto (default) – Manual One is constant green; the other two are off Module is in one of the three modes for scaling. At initial power up, the RX defaults to the Auto Scaling option.** Press Scaling button to turn on the Bypass option or Manual option. * When a USB cable is connected, the Power LED blinks red while communication is being established with the PC (see page 67). ** If the output cable is disconnected from the RX or if no EDID can be found on the destination device, the Bypass LED will be constant green and the Auto LED will blink. This indicates that the RX has switched to the Bypass Scaling option and is waiting for EDID information. As soon as a valid EDID is found, the RX will revert to the Auto Scaling option. DGX Transmitters & Receivers Instruction Manual 15 Overview and Specifications DGX DVI RX Rear View SC Fiber Input Stereo (3.5 mm analog stereo audio output) Power Jack RS-232 Port DVI Output Digital (RCA digital audio output) FIG. 8 DGX DVI RX rear view The following components are located on the rear of the DGX DVI RX (left to right): Power receptacle – a 2.1 mm DC jack for connecting power (an ENERGY STAR® qualified desktop power supply is provided). RS-232 (serial data interface) port – 3-position screw terminal block accepts unidirectional data transfer from the TX (source device to destination device). Video Output – DVI-I connector for a DVI video output signal.* Digital Output – RCA jack for a digital audio output signal. Stereo Output – standard 3.5 mm jack for an analog stereo audio output signal.* SC Fiber Input – accepts a standard 2.5 mm SC fiber connector (standardized in TIA-568A) that snaps in. * DGX DVI Modules only support digital, single link (DVI-D) signals. The connector on the module is a DVI-I connector, which allows use of a cable with either a DVI-D or a DVI-I connector (for DVI-I, the analog pins are not used; see the DVI-I connector pinout information on page 28). This also holds true for DGX DVI Boards in DGX Matrix Switchers. Warning: Do not use the Stereo output connector as a headphone jack. The Stereo output is set at unity gain (line-level) and is not intended for headphones. Special Product Information If a video signal is not present on the TX, the lasers are disabled and will not transmit any video, audio, or serial data to the RX. A short lapse/drop of the serial data is to be expected under certain instances, e.g., when the digital audio is unplugged or plugged or when the sample rate frequency of the digital audio changes. 16 DGX Transmitters & Receivers Instruction Manual Overview and Specifications DGX TX and DGX RX Specifications General Specifications Parameter Value Approvals UL, cUL, CE, FCC Class A, RoHS AC Power 100 VAC to 240 VAC single phase, 50 Hz to 60 Hz 0.6 A @ 115 VAC max. Power Consumption (max.) +12 V, 1.25 A (15 W) Thermal Dissipation (max.) 51 BTU/hr. Power Connector* 2.1 mm DC power jack Operational Temperature 32° F to 113° F (0° C to 45° C) Storage Temperature -22° F to 158° F (-30° C to 70° C) Humidity 0 to 90% non-condensing Dimensions Depth Width Height 5.15 in. (13.08 cm) 5.80 in. (14.73 cm) 1.66 in. (4.22 cm), 1 RU Weight Approximately 1.75 lb. (0.8 kg) per module Shipping Weight Approximately 2.75 lb. (1.25 kg) MTBF 92,000 hrs. Safety Certifications (DGX DVI TX and DGX HD-15 TX) Class 1 Laser Product (Class 3R Laser Product when fiber is disconnected from the unit) IEC 60825-1, 2001 * A desktop power supply (ENERGY STAR® qualified) is provided with each module. Product Information Specifications Parameter Compatible AMX AutoPatch Products Value DGX HD-15 TX and RX, DGX DVI TX and RX, Other AMX AutoPatch DGX Signal Management products Resolution Support 640x480 @ 60 Hz up to 1920x1200 @ 60 Hz Data Rate (max.) 4.95 Gbps Pixel Clock 25 MHz to 165 MHz Video Digital Processing 24 bit, 165 MHz Input Interlaced Video Support 1080i 60, 59.94, 50 (fields/second); 576i 100 (fields/second) Analog video only 576i 50 (fields/second); 480i 60 (fields/second) Interlace video supported into the TX Progressive only supported out of the RX Video Propagation Delay (max.) 48 ms Audio Propagation Delay (max.) 48 ms Advanced Configuration Interface USB Mini-B Fiber Cable Type Multimode Simplex (with SC termination) 50/125 μm (preferred) or 62.5/125 μm Fiber Cable Length Up to 3000 ft. (914.4 m) with 50 μm cable** Up to 1500 ft. (457.2 m) with 62.5 μm cable SC Cable Bend Radius (max.) 2 in. (5 cm) Optical Budget 9.75 dBm (typical) between DGX TX and DGX RX Optical Modulation Amplitude (OMA): -6.25 dBm (typical) Optical Modulation Amplitude (OMA) Sensitivity: -16.0 dBm (typical) Power Output of Laser Radiation (max.) 4.08 mW (DGX DVI TX and DGX HD-15 TX only) Fiber Connector SC Optical ** 3,000 foot (914.4 m) cable requires 50/125 μm OM2 class low loss fiber cable. Transmission distance will vary (more or less) depending on the type/quality of fiber used, fiber bandwidth, cable bend radius/kinks, splicing quality and quantity, and chromatic or modal dispersion. DGX Transmitters & Receivers Instruction Manual 17 Overview and Specifications Compatibility Note: These modules are compatible only with each other (either TX to either RX) and with other AMX AutoPatch DGX Signal Management products. DGX Fiber modules are not compatible with third-party optical distribution amplifiers or multimode to single-mode converters. Analog Video Specifications TX Input Signal Types RGBHV, RGBS, RGsB, Y/Pb/Pr Auto-Adjust Input Yes DDC/EDID Support EDID provided by DGX TX EDID is user re-programmable RGB Input Signal Level Range 0 to 700 mVpp (0 to 750 mVpp max.) RGB Input Impedance 75 ohm HV Sync Input Signal Level Range 0 to +5 V HV Sync Input Impedance 510 ohm HV Sync Input Trigger Voltage +1.75 V Y/Pb/Pr Input Signal Level Range 1.0 Vpp for Y 700 mVpp for Pb Pr Y/Pb/Pr Input Impedance 75 ohm Input Connector HD-15 (RGBHV and Y/Pb/Pr) RGB Local Out Signal Level Range 0 to 700 mVpp (0 to 750 mVpp max.) RGB Local Out Impedance 75 ohm HV Sync Local Out Signal Level Range 0 to +5 V HV Sync Local Out Impedance 50 ohm Y/Pb/Pr Local Out Signal Level Range 1.0 Vpp for Y 700 mVpp for Pb Pr Y/Pb/Pr Local Out Impedance 75 ohm Local Output Connector HD-15 (RGBHV and Y/Pb/Pr) RX 18 Output Signal Type RGBHV Output Scaling SmartScale™, Presets, Manual Configuration RGB Output Signal Level Range 0 to 700 mVpp (0 to 750 mVpp max.) RGB Output Impedance 75 ohm HV Sync Output Signal Level Range 0 to +5 V HV Sync Output Impedance 50 ohm Output Connector HD-15 (RGBHV) DGX Transmitters & Receivers Instruction Manual Overview and Specifications DVI Video Specifications TX Input Signal Type DVI-D (single link) DDC/EDID Support EDID provided by DGX TX EDID is user re-programmable HDCP Support No Input Voltage (nominal) 1.0 Vpp differential Input Connector DVI-I (DVI-D single link is the supported signal type) DVI Local Out Nominal Voltage 1.0 Vpp differential DVI Local Out Re-clocking (CDR) Yes DVI Local Out +5 V DDC Pin 50 mA DVI Local Out Rise Time / Fall Time 75 ps min. to 240 ps max. (20% to 80%) 0.12 UI min. to 0.4 UI max. (@ 1.65 Gbps, 20% to 80%) DVI Local Output Connector DVI-I (DVI-D single link is the supported signal type) Input Cable Length Meets DVI spec of 5 m (16.4 ft.) RX Output Signal Type DVI-D (single link) Output Scaling SmartScale™, Presets, Manual Configuration Output Nominal Voltage 1.0 Vpp differential Output Re-clocking (CDR) Yes Output +5 V DDC Pin 50 mA Output Rise Time / Fall Time 75 ps min. to 240 ps max. (20% to 80%) 0.12 UI min. to 0.4 UI max. (@ 1.65 Gbps, 20% to 80%) Output Connector DVI-I (DVI-D single link is the supported signal type) Resolution and Hz EDID Specifications TX Standard Timing Identification ID 1 1920x1200 @ 60 Hz* ID 2 1920x1080 @ 60 Hz ID 3 1680x1050 @ 60 Hz ID 4 1600x1200 @ 60 Hz ID 5 1280x800 @ 60 Hz ID 6 1280x720 @ 60 Hz ID 7 1280x1024 @ 60 Hz ID 8 640x480 @ 120 Hz TX Established Timing 640x480 @ 60 Hz, 72 Hz, 75 Hz 800x600 @ 56 Hz, 60 Hz, 72 Hz, 75 Hz 1024x768 @ 60 Hz, 70 Hz, 75 Hz, 87 Hz 1280x1024 @ 75 Hz * This is the preferred timing identified in the EDID. DGX Transmitters & Receivers Instruction Manual 19 Overview and Specifications Audio Specifications Table Audio Specifications (Digital and Analog) TX Input Signal Types Stereo analog, S/PDIF (2 Channel L-PCM) Video signal must be present to pass audio Analog Input Level (max.) +8 dBu, unbalanced Analog Input Impedance 2 kohms S/PDIF Resolution 16 bit to 24 bit S/PDIF Sample Rate 32 kHz, 44.1 kHz, 48 kHz, 96 kHz* S/PDIF Input Signal Level Range 200 mVpp to 2.5 Vpp terminated S/PDIF Input Impedance 75 ohm Analog to Digital Reference Level +8 dBu = 0 dBfs Optimal Analog Audio Operating Range -30 dBu to +8 dBu Optimal Digital Audio Operating Range -38 dBfs to 0 dBfs Input Connectors 3.5 mm mini-stereo jack (analog stereo) RCA jack (S/PDIF) RX Output Signal Types Stereo analog, S/PDIF (2 Channel L-PCM) Analog Output Level (max.) +8 dBu, unbalanced Analog Output Impedance <5 ohm Analog Output Frequency Response <+/-0.3 dB, 20 Hz to 20 kHz Analog Audio Output THD+N <0.04%, 1 kHz, -10 dBu to +8 dBu Analog Audio Out SNR >92 dB, 20 Hz to 20 kHz, Vin = +8 dBu S/PDIF Output Signal Amplitude 0.4 Vpp to 1.0 Vpp terminated into 75 ohm S/PDIF Output Resolution 16 bit to 24 bit S/PDIF Output Sample Rate 32 kHz, 44.1 kHz, 48 kHz, 96 kHz* Digital to Analog Reference Level 0 dBfs = +8 dBu Optimal Analog Audio Operating Range -30 dBu to +8 dBu Optimal Digital Audio Operating Range -38 dBfs to 0 dBfs Audio Synchronization Progressive and interlace video formats @ 60 Hz frame rate; audio is actively delayed to match video within 8 ms leading or lagging Output Connectors 3.5 mm mini-stereo jack (analog stereo) RCA jack (S/PDIF) * 96 kHz audio is only available when the source video resolution is 800x600 @ 60 Hz (40 MHz pixel clock) or greater. Otherwise, the maximum is 48 kHz. 20 DGX Transmitters & Receivers Instruction Manual Overview and Specifications Serial Data Specifications TX Input Signal Type Unidirectional RS-232: the control signal is transmitted in the same direction as video/audio Video signal must be present to pass serial data Input Signal Level (max.) +/-15 V Baud Rate (max.) 115.2 k baud, 25 ft. (7.6 m) copper cable Baud Rate (typical) 57.6 k baud, 150 ft. (45.7 m) copper cable Input Connector Pluggable 3.5 mm terminal block RX Output Signal Type Unidirectional RS-232: the control signal is transmitted in the same direction as video/audio Output Signal Level (max.) +/-5 V Baud Rate (max.) 115.2 k baud, 25 ft. (7.6 m) copper cable Baud Rate (typical) 57.6 k baud, 150 ft. (45.7 m) copper cable Output Connector Pluggable 3.5 mm terminal block AMX reserves the right to modify its products and their specifications without notice. DGX Transmitters & Receivers Instruction Manual 21 Overview and Specifications 22 DGX Transmitters & Receivers Instruction Manual Installation and Setup Installation and Setup UL Safety Certifications, Notices, and Recommendations for Laser Products Per UL requirements, make note of the following: The DGX TX Fiber modules comply with IEC Standard: IEC 60825-1, 2001. The modules also comply with 21 CFR 1040.10 and 1040.11 except for deviations pursuant to Laser Notice No. 50, dated June 24, 2007. The DGX TX Fiber modules are CLASS 1 LASER PRODUCTS. The maximum output power of the laser radiation is 4.08 mW. Since the class of radiation emitted from the fiber port can be Class 3R when the fiber cable or dust plug is removed, a yellow and black label with the following caution is located on the top of each DGX TX Fiber Module: FIG. 9 Caution label for Class 3R laser products Important: There are no user serviceable parts inside an AMX AutoPatch product; service should only be done by qualified personnel. Caution: Use of controls or adjustments or performance of procedures other than those specified herein may result in hazardous radiation exposure. Exercise caution when installing DGX products to avoid direct eye exposure to invisible laser radiation. Follow the recommendations below whenever installing or working with DGX products. Be sure to apply the power last, so that the fiber connector is not exposed when power is applied. Do not remove dust plugs from SC fiber connectors or the dust caps from the fiber cables until establishing connections; avoid direct eye exposure. Ensure all cables, including fiber cables, are correctly connected and/or terminated. If you need to unplug the fiber cable, be sure to unplug the power on the TX first. DGX Transmitters & Receivers Instruction Manual 23 Installation and Setup Site Recommendations When placing the modules, follow the recommendations and precautions in this section to reduce potential installation and operation hazards. Environment Choose a clean, dust free, (preferably) air-conditioned location. Avoid areas with direct sunlight, heat sources, or high levels of EMI (Electromagnetic Interference). Module Accessibility Make sure the front of each module is accessible, so that you can monitor the LED indicators. Leaving adequate clearance at the rear will also allow for easier cabling and service. Power The source’s electrical outlet should be installed near the modules, easily accessible, and properly grounded. Power should come from a building branch circuit. To avoid an overload, note the power consumption rating of all the equipment connected to the circuit breaker before applying power. General Hazard Precautions These recommendations address potential hazards that are common to all installations: Elevated Operating Temperature The maximum rated ambient temperature for DGX Fiber modules is 113° F (45° C). All equipment should be installed in an environment compatible with the manufacturer’s maximum rated ambient temperature. In a closed or multi-unit rack assembly, the operating ambient temperature of the rack environment may be greater than the ambient room temperature. Caution: To protect the equipment from overheating, do not operate in an area that exceeds 113° F (45° C) and follow the clearance recommendation below for adequate airflow. Airflow Restriction The modules are designed to adequately dissipate the heat they produce under normal operating conditions; however, this design is defeated when high heat producing equipment is placed directly above or below a module. Caution: To prevent overheating, avoid placing high heat producing equipment directly above or below the modules. We recommend allowing one empty rack unit of clearance above the vent holes on top of the modules. Reliable Earthing (Grounding) Reliable earthing of rack-mounted equipment should be maintained. If not using a direct connection to the branch circuit (e.g., plugging into a power strip), pay particular attention to supply connections. 24 DGX Transmitters & Receivers Instruction Manual Installation and Setup Unpacking Tips Before fully unpacking the module(s), inspect the shipping box(es) for any signs of damage. If a box is partially crushed or any sides have been broken open, notify the shipping agency immediately and contact your AMX representative (see the warranty on the AMX AutoPatch CD or at www.amx.com). Once unpacking is complete, closely check the physical condition of the module(s). Collect all documentation. Note: Please save the original shipping container and packing materials. AMX is not responsible for damage caused by insufficient packing during return shipment to the factory. Shipping boxes are available; contact your AMX representative for details. Setup Options This section covers options for system setup, mounting, and HD-15 cables (along with pinouts for the HD-15 and DVI-I connectors on the modules). DGX Fiber Modules with DGX Matrix Switcher System Setup Options The following table contains four system setup options for using DGX Fiber modules in a standalone, end-to-end solution and eight options for using them in conjunction with DGX Fiber boards in an AMX AutoPatch DGX matrix switcher with DGX Fiber input and output boards. System Setup Options – AMX AutoPatch Equipment between Source and Destination Four Options DGX Fiber modules as a standalone, end-to-end solution DGX TX DGX Matrix Switcher Input Board DGX Matrix Switcher Output Board HD-15 = – – HD-15 HD-15 = – – DVI DVI = – – HD-15 DVI DVI = HD-15 = DVI = Eight Options DGX Fiber modules in conjunction with an AMX AutoPatch DGX matrix switcher DGX RX – – Fiber = Unspecified* = Not Applicable Not Applicable Fiber = Unspecified* = Not Applicable Unspecified* = Fiber = HD-15 Not Applicable Unspecified* = Fiber = DVI HD-15 = Fiber = Fiber = HD-15 HD-15 = Fiber = Fiber = DVI DVI = Fiber = Fiber = HD-15 DVI = Fiber = Fiber = DVI * To determine what types of input and output boards are compatible with DGX Fiber boards, see the matrix switcher’s instruction manual. Two system setups with DGX Fiber modules and a DGX Matrix Switcher are shown on the next page: FIG. 10 shows a DGX TX and a DGX RX in an end-to-end solution. FIG. 11 shows a DGX TX and a DGX RX used in conjunction with DGX Fiber boards in a DGX matrix switcher. The DGX HD-15 TX and the DGX DVI TX modules can be installed interchangeably. The DGX HD-15 RX and the DGX DVI RX modules are interchangeable as well, providing for an extremely flexible system. For example, in the same system, the source device can send a DVI signal and the destination device can receive an RGBHV signal. DGX Transmitters & Receivers Instruction Manual 25 Installation and Setup Control PC for setup – only necessary for systems with special requirements Source Device USB USB Destination Device DGX RX DGX TX Fiber up to 3000 ft. (914 m) FIG. 10 DGX TX and DGX RX modules in point-to-point solution Control PC for setup – only necessary for systems with special requirements Source Device USB USB Destination Device DGX RX DGX TX Fiber up to 3000 ft. (914 m) on each side of matrix switcher Matrix switcher with DGX Fiber boards FIG. 11 DGX TX and DGX RX modules in module-to-DGX Switcher-to-module solution Note: When the system has special requirements, the DGX TX and the DGX RX can be connected via the USB port to the Control PC for either setup scenario above. DGX Fiber Modules with Non-DGX Matrix Switcher System Setup Options A pair of DGX Fiber modules can be used upstream and/or downstream from a non-DGX matrix switcher. For additional information on switching behavior with this type of system, see page 64. Control PC for setup – only necessary for systems with special requirements Source Device USB USB DGX RX Destination Device DGX TX DGX RX Non-DGX matrix switcher Fiber up to 3000 ft. (914 m) between each DGX TX and DGX RX pair DGX TX FIG. 12 DGX TX and DGX RX modules in module pair-to-non-DGX switcher-to-module pair solution Note: When the system has special requirements, any of the DGX TX and the DGX RX modules can be connected via the USB port to the Control PC for this setup scenario. 26 DGX Transmitters & Receivers Instruction Manual Installation and Setup Mounting Options The DGX TX and RX modules are classified as V Style modules, which require V Style mounting hardware. These versatile mounting options include rack trays and mounting brackets for desktops, under desks, poles, and walls. For details on kit options, see www.amx.com. Rack tray with spacer Pole mounts Mounting brackets FIG. 13 V Style mounting hardware HD-15 Cable Options DGX HD-15 TX – Although any of the following cables (which are available through AMX) can be used to connect the source device to the HD-15 connector on the TX, we recommend using an HD-15 to HD-15 cable for the best display results. DGX HD-15 RX – Either the HD-15 to HD-15 cable or the HD-15 with 5 BNCs breakout cable can be used to connect the destination device to the HD-15 connector on the RX. The pinout for the HD-15 connector on the modules is in FIG. 17 on page 28. HD-15 to HD-15 Cable (FG10-2170-01) The HD-15 to HD-15 cable is available from AMX and provides the best display results for RGBHV signals. FIG. 14 HD-15 to HD-15 cable, 6 ft. (1.83 m) HD-15 to 5 BNC Breakout Cable (FG10-2170-05) DGX TX – The HD-15 to 5 BNC breakout cable is normally used for an RGBHV signal. If you are using this breakout cable to send a Y/Pb/Pr signal from the source device to the TX, connect as follows: Pr to red Y to green (sync signal) Pb to blue DGX RX – When connecting the RX to the destination device, HD-15 to 5 BNC breakout cable can only be used for RGBHV signals. Note: When this type of cable is used, the RX cannot read the EDID from the destination device, resulting in the SmartScale™ feature not functioning. FIG. 15 HD-15 to 5 BNC breakout cable, 6 ft. (1.83 m) DGX Transmitters & Receivers Instruction Manual 27 Installation and Setup 3 RCA Breakout Cable HD-15 to 3 RCA Breakout Cable (FG10-2170-03) This cable is available from AMX and can be used for either Y/Pb/Pr or RGsB signals from the source device to the TX. The connection information is the same as the HD-15 to 5 BNC breakout cable. Note: This cable cannot be used with an RX, as the RX can only send an RGBHV signal to the destination. FIG. 16 HD-15 to 3 RCA breakout cable, 6 ft. (1.83 m) HD-15 Pinout The pinout in FIG. 17 is for the HD-15 connectors on DGX HD-15 TX and DGX HD-15 RX modules. FIG. 17 DGX HD-15 TX (input and local output) and DGX HD-15 RX (output) pinout Note: 55 mA is supplied on output pin 9; power draw not to exceed 50 mA per port. DVI Pinout The pinout in FIG. 18 is for the DVI-I connectors on DGX DVI TX and DGX DVI RX modules. FIG. 18 DGX DVI TX (input and local output) and DGX DVI RX (output) pinout * The +5 VDC on output pin 14 on the DGX DVI RX module supplies a maximum of 55 mA. 28 DGX Transmitters & Receivers Instruction Manual Installation and Setup Basic Installation Installation Scenario 1 (Basic) Automatic Image Adjustment and Automatic EDID Scaling The flow chart in FIG. 19 assumes that the results from the automatic image adjustment and automatic EDID scaling require no further adjustment. Basic Installation TX Attach connectors Apply power RX Attach connectors Apply power DGX HD-15 TX only Set the A/B Sync Set switch FIG. 19 Basic installation procedure – assumes image is satisfactory For most installations, the following basic installation steps will provide a satisfactory image on the destination device. If the installation has special requirements, three additional scenarios are presented at the end of the basic installation steps which indicate how to handle them. Depending on the installation’s requirements, one or more of the three scenarios could apply. Safety Recommendations for Laser Products Important: There are no user serviceable parts inside an AMX AutoPatch product; service should only be done by qualified personnel. Caution - Use of controls or adjustments or performance of procedures other than those specified herein may result in hazardous radiation exposure. Exercise caution when installing DGX products to avoid direct eye exposure to invisible laser radiation. Follow the recommendations below whenever installing or working with DGX products. Be sure to apply the power last, so that the fiber connector is not exposed when power is applied. Do not remove dust plugs from SC fiber connectors or the dust caps from the fiber cables until establishing connections; avoid direct eye exposure. Ensure all cables, including fiber cables, are correctly connected and/or terminated. If you need to unplug the fiber cable, be sure to unplug the power on the TX first. TX – Attaching Signal Cables Check When Fastening Fiber Cable: Ensure that there is no dust or debris on the exposed ends of the fiber cable. Ensure that the fiber cable connectors seat firmly into the module’s fiber connector. Normally an audible click is heard when a connector engages. Caution: Do not severely bend or kink the fiber cable. It can cause irreversible damage to the cable. The bend radius for AMX fiber cables is 2 inches (5 cm). Note: If an interlaced video format is sent to a TX, the RX will output a progressive video format, regardless of the scaling mode. DGX Transmitters & Receivers Instruction Manual 29 Installation and Setup To attach signal cables to a TX: Digital audio EDID switch must be set to WP HD-15 cable SC fiber cable Analog stereo audio cable Digital audio EDID switch must be set to WP SC fiber cable DVI cable Analog stereo audio cable FIG. 20 Attach signal cables to DGX HD-15 TX (top) or DGX DVI TX (bottom) 1. Check the EDID switch on the rear of the TX to be sure that it remains in the down position for WP (write protect). 2. DGX HD-15 TX – Attach the connector on the HD-15 cable from the source device to the Video Input receptacle (FIG. 20, top). HD-15 connectors on the module use the pinout information in FIG. 17. or DGX DVI TX – Attach the connector on the DVI cable from the source device to the Video Input receptacle (FIG. 20, bottom). DVI connectors on the module use the pinout information in FIG. 18. 3. Optional – To use the local out option for a nearby video destination device, attach the device’s cable to the Local Video Output receptacle. 4. If needed – Insert the connector on the digital or analog stereo audio cable from the source device into the appropriate input audio jack, Digital or Stereo. Digital takes precedence if both are connected. CAUTION – CLASS 3R INVISIBLE LASER RADITION WHEN OPEN; AVOID DIRECT EYE EXPOSURE. 5. Clean the fiber cable connector. Follow the manufacturer’s recommendations. 6. Remove the dust plug from the SC Fiber Output jack* and insert the fiber cable connector (the fiber connector will click when fully engaged). 7. Connect the open end of the SC fiber cable to the RX before connecting power. * The fiber jack is a standard 2.5 mm SC fiber connector (standardized in TIA-568A) that snaps the cable connector into place. 30 DGX Transmitters & Receivers Instruction Manual Installation and Setup TX – Wiring for RS-232 Data Transfer The RS-232 port is a unidirectional interface. Important: The RS-232 connection on the modules requires management of the RS-232 data line in relation to switching operations. In an upstream matrix switching scenario, we recommend that RS-232 control commands (via the DGX RS-232 data connection) are not sent immediately prior or subsequent to a matrix switching command. It is possible for the RS-232 data to be corrupted as the video (or audio) signal is removed and then restored by the matrix switcher. The RS-232 port is the 3- position screw terminal block on the rear of the module to the right of the power jack. Wire this port to supply unidirectional RS-232 serial data along with the associated video and audio signals from a source device (via the TX over fiber to the RX) to a destination device. The video signal must be present to pass serial data. On the TX module, the pinout for the RS-232 connector is “RX - Ground - NC.” The RS-232 port label is relative to the data flow; RS-232 data flows the same direction as the video signal. Data enters the system at the RX label on the TX module and leaves the system at the TX label on the RX module. To wire the RS-232 port on the TX for data transfer: 1. Wire the RS-232 connector according to the pinout directly above the connector (FIG. 21). RS-232 pinout FIG. 21 Wire TX for RS-232 data transfer TX – Applying Power Caution: If you are providing the power supply, use a UL (or equivalent) listed power supply. To avoid damage to the module, the electrical ratings for the power supply must not exceed those indicated in the “Specifications” table on page 17. To apply power to the TX: tables for LEDs at initial power up 1. Plug the cord from the desktop power supply (provided) into the power jack on rear of the TX. 2. Plug the desktop power supply into an AC external power source. The Power LED on the front of the TX initially turns red and after a moment it turns a constant green, indicating a ready state. Some of the additional LEDs will also turn a turn a constant green; see the table below for LED states on initial power up. DGX HD-15 TX – Indicator LEDs at Initial Power Up TX LED Normal State Indicates Power Constant red Constant green Initial application of power (red for a brief time only). Power is in an operational state. Video Constant green A video signal is present through TX. Audio Constant green An audio signal is present through TX. EDID Off EDID is in Write-Protect mode (EDID switch on rear is flipped down). Y/PB/PR, RGB Constant green A Y/Pb/Pr or RGsB signal is present through TX. RGBHV, RGBS Constant green An RGBHV or RGBS signal is present through TX. Auto Manual Constant green Off TX is in Auto mode for determining resolution (default state). Press Mode button to turn on Manual mode (Auto LED will turn off). DGX Transmitters & Receivers Instruction Manual 31 Installation and Setup DGX DVI TX – Indicator LEDs at Initial Power Up TX LED Normal State Indicates Power Constant red Constant green Initial application of power (red for a brief time only) Power is in an operational state Video Constant green A video signal is present through TX Audio Constant green An audio signal is present through TX EDID Off EDID is in Write-Protect mode (EDID switch on rear is flipped down) For information on restoring the TX default settings on power up, see page 71. DGX HD-15 TX Only – Check and Set Switch for Video Signal Type When the DGX HD-15 TX is powered up, it is normally in Auto mode and will detect whatever type of signals are coming from the source device. The Sync Set dip switch on the rear must be set to position A (down) or position B (up) to match the type of incoming video signal. The default setting is the Sync Set switch in position A. To check type of video signal DGX HD-15 TX is receiving and set Sync Set dip switch: 1. Check the Video Type LED indicators on the front of the TX. If the RGBHV, RGBS indicator is green, the Sync Set dip switch can be either in position A or B. If the Y/PB/PR, RGB indicator is green, the toggle switch must be in the correct position for the specific signal (to determine setting, see the table below). 2. Set the Sync Set dip switch to position A (down) or B (up) according to the type of incoming signal. 3. Cycle power. Note: The dip switch can be set to either A or B for RGBHV or RGBS signals. Signal Type Sync Set Switch Position A (down) Sync Set Switch Position B (up) Y/Pb/Pr RGsB RGBS RGBHV Note: If the video cable is disconnected (or the source signal is turned off), the illuminated Signal Type LED will turn off. If the cable is reconnected (or the source signal is turned back on), the indicator will turn green again. RX – Attaching Signal Cables Check When Fastening Fiber Cable: Ensure that there is no dust or debris on the exposed ends of the fiber cable. Ensure that the fiber cable connectors seat firmly into the module’s fiber connector. Normally an audible click is heard when a connector engages. Caution: Do not severely bend or kink the fiber cable. Irreversible damage can occur. The bend radius for AMX fiber cables is 2 inches (5 cm). 32 DGX Transmitters & Receivers Instruction Manual Installation and Setup Digital audio SC fiber cable HD-15 cable Analog stereo audio cable Digital audio SC fiber cable DVI cable Analog stereo audio cable FIG. 22 Attach signal cables to DGX HD-15 RX (top) or DGX DVI RX (bottom) To attach signal cables to the RX: 1. Attach the connector for the HD-15 cable for the destination device to the Video Output receptacle. HD-15 connectors on the module use the pinout information in FIG. 17. 2. If needed – Insert the connector for the digital and/or analog stereo audio cable for the destination device into the appropriate audio Output jack, Digital or Stereo. The audio signal is output on both ports. CAUTION: CLASS 3R INVISIBLE LASER RADITION WHEN OPEN; AVOID DIRECT EYE EXPOSURE. 3. Clean the fiber cable connector; follow the manufacturer’s recommendations. 4. Remove the dust plug from the SC Fiber Output jack* and insert the fiber cable connector (the fiber connector will click when fully engaged). 5. Be sure the other end of the SC fiber cable is connected before applying power. * The fiber jack is a standard 2.5 mm SC fiber connector (standardized in TIA-568A) that snaps the cable connector into place. RX – Wiring for RS-232 Data Transfer The RS-232 port is a unidirectional interface, which is compatible only with other AMX AutoPatch products that use the single fiber interface. The RS-232 port is the 3-position screw terminal block on the rear of the module to the right of the power jack. Wire this port to supply unidirectional RS-232 serial data along with the associated video and audio signals from a source device (via the TX over fiber to the RX) to a destination device. The video signal must be present to pass serial data. On the RX module, the pinout for the RS-232 connector is “NC - Ground - TX.” The RS-232 port label is relative to the data flow; RS-232 data flows the same direction as the video signal. Data enters the system at the RX label on the TX module and leaves the system at the TX label on the RX module. DGX Transmitters & Receivers Instruction Manual 33 Installation and Setup To wire the RS-232 port on the RX for data transfer: 1. Wire the RS-232 connector according to the pinout directly above the connector (FIG. 23). RS-232 pinout FIG. 23 Wire RX for RS-232 data transfer RX – Applying Power Caution: If you are providing the power supply, use a UL (or equivalent) listed power supply. To avoid damage to the module, the electrical ratings must not exceed those indicated in the “Specifications” table on page 17. To apply power to the RX: 1. Plug the cord from the desktop power supply (provided) into the power jack on rear of the RX. 2. Plug the desktop power supply into an AC external power source. The Power LED on the front of the RX initially turns red and after a moment it turns a constant green, indicating a ready state. Some of the additional LEDs will also turn a turn a constant green; for LED states on initial power up, see the table below. DGX HD-15 RX and DGX DVI RX – Indicator LEDs at Initial Power Up RX LED Power Normal State Constant red Constant green Indicates Initial application of power (red for a brief time only). Power is in an operational state. Video Constant green A video signal is present through the RX. Audio Constant green An audio signal is present through the RX. Scaling – Bypass – Auto – Manual Off Constant green* Off At initial power up, the RX defaults to the Auto Scaling option.* Press Scaling button to turn on the Bypass option or Manual option. * If the output cable is disconnected from the RX or if no EDID can be found on the destination device, the Bypass LED will be constant green and the Auto LED will blink. This indicates that the RX has switched to the Bypass Scaling option and is waiting for EDID information. As soon as a valid EDID is found, the RX will revert to the Auto Scaling option. For information on restoring the RX default settings on power up, see page 71. 34 DGX Transmitters & Receivers Instruction Manual Installation and Setup Addressing Special Installation Requirements For most installations, the basic installation steps just covered will provide a satisfactory image on the destination device. If the installation has special requirements (or in some cases when the TX is used in conjunction with a DGX matrix switcher), three additional scenarios are presented which indicate how to handle them. The information necessary to complete these scenarios is covered in the chapters referenced under each scenario. Depending on the installation, one or more of the scenarios may apply. Note: Scenarios 2 and 3 each require the creation of a virtual Com port (see page 67) to run the necessary software, which is available on the AMX AutoPatch CD and at www.amx.com. Installation Scenario 2 – Automatic Image Adjustment and Custom Scaling When a specific or a custom resolution is desired, the flow chart in FIG. 24 shows the sequence to follow. Complete the instructions for “Basic Installation” starting on page 29, and then see the “Scaling Options” chapter on page 37 for detailed information on the scaling modes and the scaling override procedure (applies to both the DGX HD-15 RX and the DGX DVI RX). Basic Installation TX Attach connectors Apply power DGX HD-15 TX only Set A/B Sync Set switch Scaling Override Procedure RX Attach connectors Apply power PC Connect to PC & establish virtual Com port Open Scaler Override utility & set resolution FIG. 24 Installation procedure with override for setting a resolution Installation Scenario 3 – Manual Image Adjustment and Automatic EDID Scaling When fine tuning of the image is desired, the flow chart in FIG. 25 shows the sequence to follow. Complete the instructions for “Basic Installation” starting on page 29, and then see the “Adjusting Video with BoardConfig Software” chapter on page 45 for detailed information on the video adjustment procedure (applies only to the DGX HD-15 TX). Basic Installation DGX HD-15 TX only Attach Apply power connectors RX Attach connectors Video Adjustment Procedure Set A/B Sync Set switch Control PC Connect to PC & establish virtual Com port Open BoardConfig & fine tune image Apply power FIG. 25 Installation procedure with manual image adjustment DGX Transmitters & Receivers Instruction Manual 35 Installation and Setup Installation Scenario 4 – Automatic Image Adjustment Using Custom EDID When you need to read a custom EDID from the destination device and write it to the TX, the flow chart in FIG. 26 shows the sequence to follow. Complete the instructions for “Basic Installation” starting on page 29, and then see the “EDID Programmer” chapter on page 51 for detailed information on the procedure for reading the EDID from a destination device and writing it to the TX (applies to both the DGX HD-15 TX and the DGX DVI TX). Read and Write EDID Procedure PC Connect PC to destination device Open EDID Programmer & read EDID from detected device Basic Installation TX Attach connectors RX Attach connectors Apply power DGX HD-15 TX only Set A/B Sync Set switch Connect cable from PC to TX Video Input connector Flip EDID switch to W & use EDID Programmer to write EDID to TX; flip switch to WP Apply power FIG. 26 Installation procedure using EDID Programmer to read and write EDID 36 DGX Transmitters & Receivers Instruction Manual Scaling Options Scaling Options Applicability This chapter deals with the SmartScale™ feature (controlled through the Auto option) on both the DGX HD-15 RX and the DGX DVI RX, as well as Bypass and Manual (the other two Scaling options). The section on the Manual Scaling option provides an overview of the Scaler Override utility along with instructions for setting a specific resolution or a custom resolution. Important: Because the basic installation steps normally produce a satisfactory image, you will not need the information in this chapter unless the installation has special requirements. Installation Scenario 2 – Automatic Image Adjustment and Custom Scaling The flow chart in FIG. 27 shows the sequence to follow when the installation requires a specific or a custom resolution. To complete the “Basic Installation,” see page 29. To establish a virtual Com port, see page 67. To use the Scaler Override utility (available on the AMX AutoPatch CD or at www.amx.com), see page 38. TX Attach connectors Basic Installation Apply power DGX HD-15 TX only Set A/B Sync Set switch Apply power PC Connect to PC & establish virtual Com port Scaling Override Procedure RX Attach connectors Open Scaler Override utility & set resolution FIG. 27 Installation procedure – override for setting a resolution Scaling Options Overview The RX automatically uses the EDID of the destination device to scale (SmartScale™ technology). The scaling feature supports from 25 MHz to 165 MHz pixel clock (the maximum resolution is 1920x1200 @ 60 Hz). The Scaling button on the front of the DGX RX is used to switch between the Auto (SmartScale™), Bypass, and Manual options. The options for Scaling cycle from Auto (default) to Manual to Bypass. Tip: After you save the settings in the Scaler Override utility, use the Scaling button to cycle through the options to compare the resulting video displays for the Auto and Manual options. Persistence of a Scaling Option The factory default is for the RX to revert to the Auto option if power is cycled. If you want the RX to remain in either Manual or Bypass when power is cycled, use the following instructions. To persist a Scaling option on power cycle: 1. Press and release the Scaling button until the LEDs cycle to the option immediately before the one you want to persist. 2. Press and hold the Scaling button about 5 seconds until the desired LED blinks green, indicating that option will persist on power cycle. DGX Transmitters & Receivers Instruction Manual 37 Scaling Options Auto Option (SmartScaleTM) In most cases, selecting the DGX HD-15 RX and DGX DVI RX Auto option (default) provides a satisfactory image on the destination monitor or device. In this case, no other action is required. Note: The Auto option automatically persists when the power is cycled on the RX, unless the persisted state has been changed (see page 37). Bypass Option If the Auto option does not provide a satisfactory image on the monitor, the Bypass option can be selected with the Scaling button. When Bypass is selected, any modifications to the video signal generated on a DGX HD-15 TX or DGX DVI TX (see page 45) are left unmodified by the RX, i.e., the signal leaves the RX exactly as it came into the RX. To keep in mind regarding the Bypass option: When adjusting a TX with Board Config software, setting the RX to the Bypass option is recommended if the display will support the desired resolution (see page 47). If the RX fails to read the EDID on power up (i.e., no resolution data is available from the destination device), the RX reverts to the Bypass option until the video cable is unplugged and then plugged in, at which time it will attempt to read the EDID again. Note: When Bypass mode is selected, an interlaced source changes to a progressive output. To select the Bypass option on the RX: 1. Press the Scaling button on the RX once or twice (depends on current selection) until the Bypass LED illuminates solid green. Note: If you want this option to persist when the power is cycled on the RX, see page 37. Manual Option and the Scaler Override Utility In some special installation cases, you will need to select Manual on the DGX RX to override the automatic scaling and set (configure) a specific or a custom resolution for the display monitor. When a DGX RX is connected to a PC running the Scaler Override utility, the utility displays the resolutions supported by the destination monitor based on the set of supported resolutions in the monitor’s (or other destination device’s) EDID. Settings can then be selected and applied to the RX. When you select Manual, the RX sets up the video scaler with factory default values (1280x1024 @ 60 Hz). EDID preferred resolution parameters are used if available, unless scaler setup parameters were previously uploaded. Important: If a device with an EDID (e.g., a video processor) is installed between the RX and destination monitor, the Scaler Override utility will read the EDID for that device. If this happens, you will probably need to set a custom resolution. Note: When the following timings are in the EDID data, the Scaler Override utility will not display them: 720x400 @ 70 Hz, 720x400 @ 88 Hz, 640x480 @ 67 Hz, 832x624 @ 75 Hz, and 1152x870 @ 75 Hz. These timings can be entered in the utility as custom resolutions. PC Requirements Windows XP Professional® Minimum Hardware: 166 MHz, 128 MB RAM, 20 MB free disk space*, 800x600 display Recommended Hardware: 2.0 GHz, 512 MB RAM USB port** * The installation process requires 20 MB of disk space for the Scaler Override installer. Once installed, the tool requires 5 MB of disk space. ** For DGX Fiber modules, the USB port is used as a virtual Com port for serial communication. 38 DGX Transmitters & Receivers Instruction Manual Scaling Options How the Scaler Override Utility Works Important: If breakout cables are used between the DGX HD-15 RX and the destination monitor (or device), the Scaler Override utility cannot read the EDID. When the Scaler Override utility is launched, it attempts to obtain the EDID information from the destination monitor. One of the following occurs: If the utility finds the EDID information, it populates the interface with the appropriate “preferred/native” resolution settings (and fills in the advanced timing section with the corresponding data). If the utility cannot find the EDID information, it populates the interface with the Standard timing default settings (and fills in the advanced timing section with the corresponding data). Important: On start up, the Scaler Override utility’s interface always reflects one of the two conditions mentioned above; it does not show the settings currently stored on the RX, unless you use the utility to retrieve them from the RX. This holds true even if you persist the Manual Scaling option (see page 37). The Scaler Override utility can then be used to do any of the following: Set the Aspect Ratio option to either Maintain Aspect Ratio or Stretch to Fit. Click Save to persist this setting to the Manual and Auto options. (For descriptions of these settings, see page 44.) Set an EDID that is read from the detected device (basic resolution); see (A) on page 40. Set a standard preset, which applies standard timing; see (B) on page 41. Set a custom resolution with the option of applying advanced detailed timing parameters; see (C) on page 42. Retrieve the settings from an RX; see page 43. Save the settings in the utility to a file; see page 43. Load the timings from a file to the utility and apply them to an RX; see page 43. Note: When retrieving or loading a timing, the program will automatically display “Custom” as the selected Resolution Source and “Advanced” as the selected Timing Mode regardless of the original source of the timing. Utility Menu Options File Menu – Save Timing to File (saves the settings displayed on the utility to a file), Load Timing from File (loads settings from a file to the utility), and Exit. Communication Menu – Refresh EDID Info (from the destination device) and Retrieve Current Timing* (from the RX). * The current timings displayed will depend on the selected Scaling option. If the RX is in Auto, the utility reflects the current timings chosen by the SmartScale™ technology. If the RX is in Manual, the utility reflects the currently applied timings (not necessarily the settings stored in memory). Time Saving Tip: When a number of RX modules are connected to the same type of destination devices, the menu options can be used to retrieve the settings from one RX, save those settings to a file, and then load the settings to additional RX modules. Apply, Save, and Close Options Apply – Use to try out settings. Sends currently displayed settings to RX; does not store or persist settings. Save – Use to preserve currently displayed settings. Sends currently displayed settings to RX to store them; sends command to persist settings in the RX memory (also persists Manual Scaling option on the RX). Close – Closes the application without sending or saving any changes in the settings. (If Apply was just selected, the utility asks whether or not to save the applied settings.) DGX Transmitters & Receivers Instruction Manual 39 Scaling Options Before starting the Scaler Override procedure (applies to either DGX RX): Connect the DGX RX to a PC using a USB (mini-B) cable (FG10-5965 provided). A virtual Com port must be established; see page 67. On the PC, install the Scaler Override utility from the AMX AutoPatch CD (<CDDrive>:\Configuration\ScalerOverride) or from www.amx.com). Option A (A) To set an EDID for the RX from the detected device: Note: If the Manual option is not selected in Step 1, the RX automatically goes to the Manual option when the utility is opened or when either the Apply or the Save button in the utility is selected. (If the Save button is selected, the Manual option persists when power is cycled on the RX.) The Manual option remains selected until the Scaling button on the RX is pressed to activate another option. 1. Press the Scaling button on the RX once or twice (depends on the current selection) until the Manual LED illuminates green. 2. Open the Scaler Override utility (it automatically queries the destination device for EDID information). The EDID Status section indicates that the EDID information has been found for the detected device or that a list of standard resolutions is available). Select EDID FIG. 28 Scaler Override utility with EDID selected 3. Under Aspect Ratio, click either Maintain Aspect Ratio or Stretch to Fit (for descriptions of both, see page 44). 4. Under Resolution Source, click EDID. 5. Under EDID from Detected Device, select desired resolution from the Available Display Modes list. 6. Click Apply to transmit the selected information to the RX. This action is temporary (and you can still cycle through the Scaling options on the RX); settings are not stored on the RX until Step 8; otherwise, the settings last only until power is cycled. The display re-syncs with the module. 7. Verify that the display is satisfactory before proceeding. 8. Click Save* to store the currently displayed settings (if the setting have been changed since clicking Apply, the newest settings will be saved) on the RX and persist them in memory. (The RX will power up in the Manual option.) * If you click Close instead of Save immediately after applying settings, the utility asks if you want to save prior to exiting. Selecting Yes applies the settings, persists them on the RX, persists the Manual mode on the RX over power cycles, and closes the utility. Selecting No closes the utility; the applied settings are still in effect and can be accessed under the Manual option. However, they are not stored on the RX and on power cycle, the RX will revert to its previously stored settings. 40 DGX Transmitters & Receivers Instruction Manual Scaling Options Option B (B) To set to a standard preset for the RX: Note: If the Manual option is not selected in Step 1, the RX automatically goes to the Manual option when the utility is opened or when either the Apply or the Save button in the utility is selected. (If the Save button is selected, the Manual option persists when power is cycled on the RX.) The Manual option remains selected until the Scaling button on the RX is pressed to activate another option. 1. Press the Scaling button on the RX once or twice (depends on the current selection) until the Manual LED illuminates green. 2. Open the Scaler Override utility (it automatically queries the destination device for EDID information). The EDID Status section indicates either that the EDID information has been found for the detected device or that a list of standard resolutions is available). Select Standard Standard Presets / Timing Mode includes: DMT (Discrete Monitor Timing) GTF (General Timing Formula) CVT (Coordinated Video Timing) CVT-RB (Coordinated Video Timing Reduced Blanking) CEA (Consumer Electronics Association) Standard 861D for HDTV FIG. 29 Scaler Override utility with standard resolution selected 3. Under Aspect Ratio, click either Maintain Aspect Ratio or Stretch to Fit (for descriptions of both, see page 44). 4. Under Resolution Source, click Standard. 5. Under Standard Presets, select the timing mode from the Timing Mode list and select the resolution from the Available Display Modes list. 6. Click Apply to transmit the selected information to the RX. This action is temporary (and you can still cycle through the Scaling options) until the settings are stored on the RX in Step 8; otherwise, the settings last only until power is cycled. The display re-syncs with the module. 7. Verify that the display is satisfactory before proceeding. 8. Click Save* to store the currently displayed settings (if the setting have been changed since clicking Apply, the newest settings will be saved) on the RX and persist them in memory. (The RX will power up in the Manual option.) * If you click Close instead of Save immediately after applying settings, the utility asks if you want to save prior to exiting. Selecting Yes applies the settings, persists them on the RX, persists the Manual mode on the RX over power cycles, and closes the utility. Selecting No closes the utility; the applied settings are still in effect and can be accessed under the Manual option. However, they are not stored on the RX and on power cycle, the RX will revert to its previously stored settings. DGX Transmitters & Receivers Instruction Manual 41 Scaling Options Option C (C) To set a custom resolution for the RX with optional advanced timing parameters: Note: If the Manual option is not selected in Step 1, the RX automatically goes to the Manual option when the utility is opened or when either the Apply or the Save button in the utility is selected. (If the Save button is selected, the Manual option persists when power is cycled on the RX.) The Manual option remains selected until the Scaling button on the RX is pressed to activate another option. 1. Press the Scaling button on the RX once or twice (depends on the current selection) until the Manual LED illuminates green. 2. Open the Scaler Override utility (it automatically queries the destination device for EDID information). The EDID Status section indicates either that the EDID information has been found for the detected device or that a list of standard resolutions is available. Select Custom Custom Resolution / Timing Mode includes: Advanced / Advanced Timing Parameters display GTF (General Timing Formula) CVT (Coordinated Video Timing) CVT-RB (Coordinated Video Timing - Reduced Blanking) Select Show Timing Details (for Advanced Timing Parameters) FIG. 30 Scaler Override utility with a Custom Resolution selected (left) and Advanced Timing Parameters selected (right) 42 3. For Aspect Ratio, click either Maintain Aspect Ratio or Stretch to Fit (for descriptions of both, see page 44). 4. Under Resolution Source, click Custom. 5. Under Custom Resolution, enter the width, height, and refresh rate. 6. Select the timing mode from the Timing Mode list. If Advanced is selected from the list (FIG. 30, on the right), the Advanced Timing Parameters section opens; complete all remaining steps. If another timing mode is selected from the list (FIG. 30, on the left), go to Step 8. 7. Advanced only – under Horizontal Geometry, enter the values in pixels. Under Vertical Geometry, enter the values in lines. Select HSync and VSync Polarity. 8. Click Apply to transmit the selected information to the RX. This action is temporary (and you can still cycle through the Scaling options) until the settings are stored on the RX in Step 10; otherwise, the settings last only until the power is cycled. The display re-syncs with the module. 9. Verify that the display is satisfactory before proceeding. DGX Transmitters & Receivers Instruction Manual Scaling Options 10. Click Save* to store the currently displayed settings (if the setting have been changed since clicking Apply, the newest settings will be saved) on the RX and persist them in memory. (The RX will power up in the Manual option.) * If you click Close instead of Save immediately after applying settings, the utility asks if you want to save prior to exiting. Selecting Yes applies the settings, persists them on the RX, persists the Manual mode on the RX over power cycles, and closes the utility. Selecting No closes the utility; the applied settings are still in effect and can be accessed under the Manual option. However, they are not stored on the RX and on power cycle, the RX will revert to its previously stored settings. Note: Downscaling to 800x600 – When using the Scaler Override utility to scale from 1280x1024 down to 800x600, occasionally the video changes to a solid color screen and needs to be reset to restore the image. Auto Scaling is recommended when possible. Retrieving, Saving, and Loading Settings Time Saving Tip: When a number of RX modules are connected to destination devices of the same type, the menu options can be used to retrieve the settings from one RX, save those settings to a file, and then load the settings to another RX. Note: When retrieving or loading a timing, the program will automatically display “Custom” as the selected Resolution Source and “Advanced” as the selected Timing Mode regardless of the original source of the timing. To retrieve the settings from an RX: 1. From the Communications menu, select Retrieve Current Timing. To save the settings in the utility to a file: 1. From the File menu, select Save Timing to File. To load the timings from a file to the utility and then apply them to an RX: 1. From the File menu, select Load Timing from file. 2. Click Apply to transmit the loaded timing to the RX. This action is temporary (and you can still cycle through the Scaling options) until the settings are stored on the RX in Step 4; otherwise, the settings last only until power is cycled. The display re-syncs with the module. 3. Verify that the display is satisfactory before proceeding. 4. Click Save* to store the currently displayed settings (if the setting have been changed since clicking Apply, the newest settings will be saved) on the RX and persist them in memory. (The RX will power up in the Manual option.) * If you click Close instead of Save immediately after applying settings, the utility asks if you want to save prior to exiting. Selecting Yes applies the settings, persists them on the RX, persists the Manual mode on the RX over power cycles, and closes the utility. Selecting No closes the utility; the applied settings are still in effect and can be accessed under the Manual option. However, they are not stored on the RX and on power cycle, the RX will revert to its previously stored settings. DGX Transmitters & Receivers Instruction Manual 43 Scaling Options Maintain Aspect Ratio and Stretch to Fit Maintain Aspect Ratio (default) – This option maintains the incoming video’s aspect ratio, but will scale the image until the display’s video fills either the horizontal or vertical direction first. If the vertical direction is filled first, then the video will have pillar box black bars on the sides of the display (display on left in FIG. 31). If the horizontal direction is filled first, then the video will have letter box black bars on the top and bottom of the display. Stretch to Fit – This option scales the video to fill the display in both the horizontal and vertical directions (display on right in FIG. 31). Black bars do not show when Stretch to Fit is selected. FIG. 31 Example of displays set to Maintain Aspect Ratio and Stretch to Fit Important: If changing the Aspect Ratio setting to Stretch to Fit is the only change you need to make with the Scaler Override utility, select the option and click Save. Stretch to Fit will now persist to the Manual and Auto options. 44 DGX Transmitters & Receivers Instruction Manual Adjusting Video with BoardConfig Software Adjusting Video with BoardConfig Software Applicability This chapter applies only to the DGX HD-15 TX module and covers manual adjustment for fine tuning an image. BoardConfig software is provided for manually adjusting the video image, if necessary. Important: Because the basic installation steps (see page 29) normally produce a satisfactory image, you will not need the information in this chapter unless the installation has special requirements. Installation Scenario 3 – Manual Image Adjustment and EDID Scaling The flow chart in FIG. 32 shows the sequence when fine tuning of the image is desired. To complete the “Basic Installation,” see page 29. To establish a virtual Com port, see page 67. To use BoardConfig software (available on the AMX AutoPatch CD or at www.amx.com), see page 47. Basic Installation DGX HD-15 TX only Attach Apply power connectors Video Adjustment Procedure Set A/B Sync Set switch Control PC Connect to PC & establish virtual Com port Open BoardConfig & fine tune image RX Attach connectors Apply power FIG. 32 Installation procedure – adjust image with BoardConfig The input signal from the source to the TX may need to be adjusted to obtain an optimal display at the destination. Board configuration software, the DGX-HD15 Wizard, is provided on the AMX AutoPatch CD (<CDDrive>:\Configuration\BoardConfig\DGX-HD15) and at www.amx.com for this purpose. DGX Transmitters & Receivers Instruction Manual 45 Adjusting Video with BoardConfig Software System Requirements Control PC Windows 2000® or Windows XP Professional® Minimum Hardware: 166 MHz, 128 MB RAM, 20 MB free disk space*, 800x600 display Recommended Hardware: 2.0 GHz, 512 MB RAM, 20 MB free disk space*, 1024x768 display USB port** * The installation process requires 20 MB of disk space for the BoardConfig installer. Once installed, the tool requires 5 MB of disk space. ** For DGX Fiber modules, the USB port is used as a virtual Com port for serial communication. The Control PC runs the DGX-HD15 Wizard software, which adjusts the source’s video signal as it is viewed on the Destination Monitor. The TX is connected to a Control PC via the USB port. Once system setup is complete and no further changes to the display are necessary, you can disconnect the Control PC. Source PC (or any other RGB or Y/Pb/Pr video source) The TX is connected to the Source PC via an HD-15 cable. If the Source PC does not have a video card that supplies RGBHV, RGBS, RGsB, or Y/Pb/Pr video format signals at one of the resolution and refresh rates in the table below, BoardConfig software can be used. To determine the resolution and refresh rate for the Source PC, see page 47. Resolution Refresh Rate 640x480 60 Hz, 72 Hz, 75 Hz, 120 Hz 800x600 56 Hz, 60 Hz, 72 Hz, 75 Hz 1024x768 60 Hz, 70 Hz, 75 Hz, 87 Hz 1280x720 60 Hz 1280x800 60 Hz 1280x1024 60 Hz, 75 Hz 1600x1200 60 Hz 1680x1050 60 Hz 1920x1080 60 Hz 1920x1200 60 Hz (This is the preferred timing identified in the EDID.) Important: If the device’s EDID does not fall within the default resolution parameters provided (check the EDID timing specifications on page 19), see the “EDID Programmer” chapter on page 51 before adjusting the video with the DGX-HD15 Wizard. Destination Monitor The Destination Monitor is connected to the HD-15 connector on the DGX HD-15 RX or the DVI connector on the DGX DVI RX. Adjustments made with the wizard are seen on the Destination Monitor. Test Image Files Test image files for specific resolutions for viewing when adjusting the display are provided on the AMX AutoPatch CD (<CDDrive>:\Configuration\BoardConfig\Test Patterns). Test image files are opened* on the Source PC and subsequently display on the Destination Monitor. * Adobe Acrobat Reader is required to view the test image .pdf files. Acrobat Reader is a free program available online at www.adobe.com. 46 DGX Transmitters & Receivers Instruction Manual Adjusting Video with BoardConfig Software Determining Resolution and Refresh Rate for Source PC The instructions below assume that the basic installation has been completed and the DGX HD-15 TX has been connected to the Source PC. Before attempting to adjust the video display with the DGX-HD15 Wizard, verify the resolution and refresh rate on the Source PC using the following instructions. To determine video card resolution/refresh settings on Windows© operating systems: 1. Minimize all applications on the Source PC. 2. Right click on the desktop. 3. Select Properties from the shortcut menu. 4. In the Display Properties dialog box, select the Settings tab. 5. Check the Screen resolution setting; write it down (e.g., 1280 by 1024 pixels). 6. Click Advanced. 7. Select the Monitor tab. 8. Check the Screen refresh rate (or frequency); write it down (e.g., 60 Hertz). If the refresh rate setting is not located under the Monitor tab, try selecting the other available tabs. 9. Click Cancel on each dialog box to exit. Adjusting the Video Image with the DGX-HD15 Wizard Important: This procedure works only on the DGX HD-15 TX module. The DGX-HD15 Wizard can be used for adjusting the video image for a DGX HD-15 TX module. This wizard displays embedded Help (information at the bottom of the screen) and also includes a standard Help file with detailed information. Important: Do not change the video input while in the process of using the DGX-HD-15 Wizard. Pre-Adjustment Tasks Before starting the adjustment procedure, the following pre-adjustment tasks must be completed: If the system contains an RX – We recommend selecting the Bypass option on the RX (press the Scaling button once or twice until the Bypass LED illuminates solid green; return to the desired option when the video adjustments are complete). Connect the Control PC to the TX via the USB port (a virtual Com port must be established; see page 67). A USB mini-B cable, FG10-5965, is provided. Install the DGX-HD15 Wizard on the Control PC by running the BoardConfig.exe file on the AMX AutoPatch CD (<CDDrive>:\Configuration\BoardConfig\DGX-HD15) or from www.amx.com. We recommend uninstalling any versions of BoardConfig software prior to v1.4.0 first. Transfer the test image files from the Control PC to the Source PC. Determine the resolution and refresh rate of the Source PC (see instructions above). Place the Destination Monitor within view of the Control PC, so you can see the effect of the adjustments. DGX Transmitters & Receivers Instruction Manual 47 Adjusting Video with BoardConfig Software Adjustment Tips: Be sure the source device that is sending the signal to the Display Monitor (or device) has a sharp picture before you start. The Destination Monitor controls may also need adjusting during the video display adjustment procedure with the wizard. CRT monitors seem more sensitive to losing sync when changing vertical position. “ReSync Monitor” under the Options menu can be useful when closing in on the final settings. Sometimes re-syncing will clear up small irregularities in the display. Watch the sync / no sync light on the Destination Monitor. Dramatic movements in a setting can cause the monitor to go blank temporarily because it loses sync. As long as the adjustments are in the acceptable range for the Destination Monitor, the sync light will shine constant a few seconds before the image reappears. If the sync light does not shine constant, return to the previous setting. Note: The TX automatically goes into Manual mode when adjustments are made in BoardConfig. To adjust the video display using the DGX-HD15 Wizard: 1. Complete the “Pre-Adjustment Tasks” list on the previous page. 2. Open the DGX-HD15 Wizard. FIG. 33 DGX-HD15 Wizard 48 3. Use the File\Open menu and select the supplied resolution file (<installation folder>\ presets\defaults\) that matches or closely matches the Source PC’s settings. (The .xml file name consists of the resolution followed by the refresh rate. If not indicated, the refresh rate is the default of 60 Hz). 4. Select the Horizontal Resolution icon. Verify that the value above the scroll bar matches the horizontal value of the resolution. If necessary, move the scroll bar as close as possible to the correct value. Then click either scroll arrow until the value is exact. For example, for a resolution of 1280x960 move the scroll bar as close to 1280 as possible; then click a scroll arrow until the value is exactly 1280. 5. Select the Vertical Resolution icon and repeat the previous step for the vertical value of the resolution. DGX Transmitters & Receivers Instruction Manual Adjusting Video with BoardConfig Software Important: After the resolution values have been verified, further adjustments may not be required. If this is the case, go to Step 9 to complete the procedure. 6. On the Source PC, open the test image PDF that matches the resolution setting. If an image does not appear, change the Source PC’s video card settings to match one of the supported resolutions (see the “EDID Specifications” table on page 19). 7. Select the Horizontal Total Pixels icon. Adjust one step at a time (click on either scroll arrow), watching the vertical noise lines (bands) on the Destination Monitor mover farther apart. Stop when the bands disappear. 8. If needed, adjust the rest of the icons keeping the following tips in mind: Horizontal Position CRT screens may need to use the screen controls to fine tune for size and position. If not working, try adjusting Horizontal Pulse Width first and then retry. Vertical Position CRT screens will often go blank for a moment on each adjustment. To quickly make large adjustments to CRT screens, use the Page Up / Page Down keys. Horizontal Pulse Width The default normally works well for higher resolutions. For lower resolutions that do not fit the display well, try increasing the value. Reduced blanking resolutions (>1600x1200) require a small value. Tip: Use the Mode button to toggle between Auto and Manual to compare the resulting video displays. 9. From the Options menu, select Save to System (to restore settings upon power up). The Save to System dialog box opens. 10. Click OK. The custom BoardConfig settings are now part of Auto mode and will be used any time that customized format is detected. 11. Recommended – From the File menu, select Save As to save a backup file to the Control PC. Enter a file name, and click Save. 12. Close BoardConfig and toggle the Mode button to Auto. 13. If the system has an RX – If the RX was set to Bypass as part of the pre-adjustment tasks on page 47, press and release the Scaler button to select the desired option. 14. Disconnect the Control PC when finished. Note: If the settings are customized again and saved, the new custom settings will overwrite the current custom settings. To restore the default settings, see page 71. DGX Transmitters & Receivers Instruction Manual 49 Adjusting Video with BoardConfig Software 50 DGX Transmitters & Receivers Instruction Manual EDID Programmer EDID Programmer Applicability This chapter applies to both the DGX HD-15 TX and the DGX DVI TX modules and covers reading the EDID from the destination device and writing the EDID to the TX. Important: Because the basic installation steps normally produce a satisfactory image, you will not need the information in this chapter unless the installation has special requirements or in some cases when a DGX TX is used in conjunction with a DGX matrix switcher. EDID Programmer software is provided for in-field re-programming of the EDID EEPROM chips on the DGX TX module if necessary. Installation Scenario 4 – Automatic Image Adjustment Using Custom EDID The flow chart in FIG. 34 shows the sequence when a custom EDID is read from the destination device and written to a DGX TX. To complete the “Basic Installation,” see page 29. To install and use the EDID Programmer (available on the AMX AutoPatch CD or at www.amx.com), see page 53. Read and Write EDID Procedure PC Connect PC to destination device Open EDID Programmer & read EDID from detected device Basic Installation TX Attach connectors RX Attach connectors Apply power DGX HD-15 TX only Set A/B Sync Set switch Connect cable from PC to TX Video Input connector Flip EDID switch to W & use EDID Programmer to write EDID to TX; flip switch to WP Apply power FIG. 34 Installation procedure – Read and Write EDID using EDID Programmer EDID Overview EDID (Extended Display Identification Data) is a data structure established by the Video Electronics Standards Association (VESA) to enable plug-and-play support by enabling easy configuration of a computer’s graphics subsystem based on the capabilities of the attached display device. EDID information includes items such as the following: Manufacturer’s name Product type Supported video resolutions and refresh rates Color space and filter chromaticity Detailed timings When a computer is directly connected to a display device, it can use the display device’s EDID information to determine an initial compatible video signal to send. With the computer’s display controls, the user can modify this selection to another compatible signal based on the provided EDID information. DGX Transmitters & Receivers Instruction Manual 51 EDID Programmer DGX TX Modules and EDID As long as the source signal being transmitted is supported by the display device, the result should be a good image on the display. If the source signal being transmitted is not supported by the display device, the result will be either a badly distorted image or no image at all. To address these issues, the DGX TX comes with an EDID EEPROM chip for the input connector, which has been pre-loaded with an AMX AutoPatch EDID set. This EDID set consists of 24 of the most common EDID settings in use today, including all VESA Established Timings encompassing 8 resolutions at a variety of refresh rates and 8 additional Standard Timings encompassing 8 resolutions and refresh rate combinations (for timing details, see page 19). In almost all cases, the DGX TX can be used straight out of the box with no adjustments (see “Determining the Need for EDID Programming” on page 52). The EDID Programmer software has been provided for cases where additional in-field re-programming of the EDID chip is needed. EDID Programmer software can be used for the following: Reading and saving EDID data from a device Writing EDID data to a DGX TX input connector’s associated EDID EEPROM Note: Any analysis or editing of the EDID data necessary to support the equipment specific to your installation will need to be done separately prior to using the EDID Programmer. A variety of freeware tools can be found on the web to help with these tasks. The remaining sections provide information on: Determining the need for EDID programming Installing the EDID Programmer Reading and saving EDID data from a destination device Writing data to the DGX TX Determining the Need for EDID Programming Ideally the EDID analysis will have been completed during installation specification. If this was not possible but the system’s devices are now available, the most effective way to proceed is to test if the signal from the source device can be transmitted through the DGX TX and RX to the destination device. If the signal can be routed (i.e., the image is present), then EDID programming is not necessary. To determine if EDID programming is necessary: 1. Install the DGX TX and RX according to the installation procedure starting on page 29.* 2. Check the destination display to verify that the picture is present. If the picture is not present, see “Troubleshooting” on page 57 before proceeding. Note: If the destination does not display a picture, analysis or editing of the EDID data may be necessary prior to using the EDID Programmer. A variety of freeware tools can be found on the web to help with these tasks. * If a DGX TX and a DGX RX are used in conjunction with a DGX matrix switcher, install the modules and the matrix switcher and then route the video signal to verify that the picture is present on the destination(s). (The system could also include just a TX or an RX depending on the boards in the matrix switcher; for setup options, see page 25.) 52 DGX Transmitters & Receivers Instruction Manual EDID Programmer Installing the EDID Programmer PC Requirements (EDID Programmer v1.2.0) Windows 2000® or Windows XP Professional® Minimum Hardware: 166 MHz, 128 MB RAM, 20 MB of free disk space*, 800x600 display, video card with dual outputs** Recommended Hardware: 2.0 GHz, 512 MB RAM Serial port * The installation process requires 20 MB of disk space for the EDID Programmer installer. Once installed, the EDID Programmer requires 5 MB of disk space. ** We strongly urge the user not to use video cards with DMS-59 connectors. Video cards with DMS-59 connectors have been shown to fail consistently and, in the worst case, can corrupt an EDID data file. A laptop PC with a VGA or DVI out is a good solution. Cards with 2 DVI connectors, 2 VGA connectors, or 1 DVI and 1 VGA connector are also acceptable. To install EDID Programmer software: 1. Locate and open the installer <EDIDProgrammer_1.2.exe> on the AMX AutoPatch CD (<CDDrive>:\Configuration\EDIDProgrammer) or at www.amx.com. 2. Follow the directions in the wizard. Reading and Saving EDID Data from the Destination Device Tip: The Save button in the EDID Programmer can be used to save the EDID information as an.edid file, which can be opened as a text file (click the Open button) and edited or opened and written to the Video input on the TX (click the Write button). The instructions on page 54 cover the situation in which the EDID Programmer is used to read the EDID information from a destination device in the installation using a DVI connector (an HD-15connector can also be used). Additional information for using DVI cable is provided below. Using Cable Adapters If your laptop has an HD-15 (VGA) port, you can use a DVI-to-VGA cable to connect the laptop’s HD-15 video port to a DVI cable attached to a destination device’s DVI port. Alternatively, use the following combination of adapters with a DVI-D cable to connect the laptop to the destination device: PC or Laptop Female VGA (HD-15) adapter to Male DVI-I adapter DVI-I Female to DVI-Female adapter Male DVI-D to Male DVI-D cable Destination Device FIG. 35 Connecting an HD-15 (VGA) port to a DVI port Note: The setup of adapters and DVI-D cable in FIG. 35 passes EDID information but does not pass video signals. DGX Transmitters & Receivers Instruction Manual 53 EDID Programmer To read and save EDID data from the destination: 1. On the PC, open the EDID Programmer. Communication menu – use to select PC serial port or change baud rate Target Device – select Accessory Module Query AutoPatch Device – acquires XNNet ID address of device EDID Information – data (read-only) from file or display device Available Displays drop down list – select device EDID Type – indicates analog or digital (read-only) Refresh Display List – updates list after additional devices attached Convert to Digital / Convert to Analog – converts displayed EDID data Status – shows application status (read-only) Close – shuts down application; will not prompt to save Open – an EDID file Save – an EDID file to edit or to write to input on module Write – writes EDID to input on module Read – reads EDID from selected destination device 54 2. Connect a DVI cable to the PC using the PC’s spare monitor port (for cable options for this step, see “Using Cable Adapters” on page 53). 3. Connect the open end of the DVI video cable to the destination device (typically a monitor) from which the EDID information needs to be read. 4. Click the Refresh Display List button to update the Available Displays drop down list. 5. From the Available Displays drop down list, select the destination device from which you need to read the EDID. 6. Click the Read button to read the EDID information. The results display in the read-only area. 7. Click the Save button (select location, enter file name, and click Save). Leave the EDID Programmer open for the instructions on writing the EDID to the TX on the next page. 8. Disconnect the DVI cable from the PC and from the destination device. DGX Transmitters & Receivers Instruction Manual EDID Programmer Writing EDID Data to the TX DGX HD-15 TX The instructions that follow cover the situation in which the EDID Programmer is used to write EDID information to the EDID chip for the Video Input connector on a previously unprogrammed DGX HD-15 TX using an HD-15 cable. DGX DVI TX The instructions that follow can be adapted to cover the situation in which the EDID Programmer is used to write EDID information to the EDID chip for the Video Input connector on a previously unprogrammed DGX DVI TX. Use a DVI cable instead of an HD-15 cable. A DVI to HD-15 adapter may be necessary depending on the PC (see “Using Cable Adapters” on page 53). Note: If the system contains an RX, the RX does not need to be connected, powered up or placed in a specific Scaling option during the following process. To write EDID data to the EDID chip on the TX: 1. Connect the HD-15 video cable (if necessary, use a cable adapter; see page 53) to the PC using the PC’s spare monitor port. 2. Connect the open end of the HD-15 cable to the Video Input connector (HD-15) on the TX. 3. Apply power to the TX. 4. Flip the TX EDID switch up to the W (write enable) setting. (The EDID LED on the front of the TX illuminates solid green.) FIG. 36 Flip EDID switch to W 5. If not already open, open the EDID Programmer on the PC (for an illustration of the interface, see page 54). 6. For Target Device, select the Accessory Module option. 7. Save the TX’s EDID default as a backup (assumes the TX has no previous EDID programming). Click the Refresh Display List button Select the device. Click the Read button. Click the Save button (select location, enter file name, and click Save). 8. Click the Open button to select the .edid file to be written to the Video Input connector on the TX. 9. Click the Write button to write the EDID information to the Video Input connector. 10. Flip the TX EDID switch down to the WP (write protect) setting. (The EDID LED on the front of the TX turns off.) 11. Disconnect the HD-15 cable from the PC and from the TX. Note: Depending on the equipment used, conversion of the data from analog to digital or from digital to analog may be necessary (click the conversion button before writing the EDID to the input). DGX Transmitters & Receivers Instruction Manual 55 EDID Programmer 56 DGX Transmitters & Receivers Instruction Manual Troubleshooting Troubleshooting DGX TX and DGX RX Troubleshooting The troubleshooting suggestions/strategies provided apply to both the TX and RX modules, unless otherwise noted. Important: The Power LED can illuminate solid amber at any time, not just at power up. If this occurs, check the error code (see page 62) and contact technical support (page 64). Four potential types of problems are covered in full-page flow charts on the following pages. Flow Chart 1: Power up Flow Chart 2: Video or Audio Signal Not Present (LEDs not illuminated) Flow Chart 3: No Video Image (with Video LED illuminated) Flow Chart 4: No Audio This chapter also has sections on: Error code reporting (page 62) Live status update messages (page 63) Non-DGX matrix switcher routing behavior (page 64) Technical support contact information (page 64) Tip: When modules are used in conjunction with a DGX matrix switcher, we also suggest checking the troubleshooting information in the matrix switcher’s Instruction Manual. DGX Transmitters & Receivers Instruction Manual 57 Troubleshooting Flow Chart 1: Power Up What to Expect for Normal Power Up Operation Upon power up, the Power indicator LED on the front of the TX and the RX illuminates solid red for a short time while the module is performing power up testing. The solid red LED is normal at power up and indicates that power up is in process. Once the power up testing is complete, the LED illuminates solid green. (When a USB cable is connected, the Power LED blinks red while communication is being established with the PC (see page 67). Important: The Power LED can illuminate solid amber at any time, not just at power up. If this occurs, check the error code (see page 62) and contact technical support (page 64). Troubleshooting Flow Chart – When Power Up Problems Occur Note: Normally on power up, all LEDs turn on, turn off, and then illuminate in their operational state. Start Flow Chart 1 Apply power to modules. Does power LED illuminate red? No Check power connections.* * Cycle power by unplugging desktop power supply from AC power source and plugging it back in. Yes Power up is successfully completed. Finished Yes No No No No Does power LED remain solid red? Does power LED blink red rapidly (approx. 5/sec.)? Does power LED blink red slowly (approx. 1/sec.)? Does power LED illuminate solid amber? Yes Yes Yes Yes Upgrade firmware (page 73). Determine the error code (page 62) and contact technical support. Start over and cycle power.* * Cycle power by unplugging desktop power supply from AC power source and plugging it back in. If power cycling does not work, contact technical support (page 64). 58 Does power LED turn from red to constant green? USB is plugged in; unplug or establish virtual Com port. DGX Transmitters & Receivers Instruction Manual Troubleshooting Flow Chart 2: Video or Audio Signal Not Present (LEDs not illuminated) What to Expect when Video and Audio Signals are Transmitted Normally The normal display for the Video and Audio LEDs when the signals are present is: the LEDs illuminate during power up, turn off, and then illuminate again. Note: When Audio is present but the Audio LED is off (or flickers on and off), the audio level is below the recommended threshold (see the optimal audio operating range in the Audio Specifications table on page 20). Troubleshooting Flow Chart – When Video and/or Audio LEDs Do Not Illuminate Start Flow Chart 2 Finished Note: Normally on power up, all LEDs turn on, turn off, and then illuminate in their operational state. Power up is successfully completed. Yes Note: The signals are present. If the image is not displayed, see Flow Chart 3. If no audio is heard, see Flow Chart 4. Are Video and Audio LEDs on front of TX and RX illuminated constant green? No No 1 Go back to Flow Chart 1 Important: The Power LED can illuminate solid amber at any time, not just at power up. If this occurs, check the error code (page 62) and contact technical support. Check signal connectors and power connectors on modules and source device. Finished Yes Note: The signals are present. If the image is not displayed, see Flow Chart 3. If no audio is heard, see Flow Chart 4. Are Video and Audio LEDs on front of TX and RX illuminated constant green? No Check if source device is providing a valid signal by cabling directly to a monitor or to speakers known to be operational. Contact technical support (page 64). Yes Is the source device’s signal valid? No Troubleshoot source device to determine problem. DGX Transmitters & Receivers Instruction Manual 59 Troubleshooting Flow Chart 3: No Video Image (with Video LED illuminated on the TX) What to Expect with Normal Video Display On power up, the Video LED illuminates, turns off, and then illuminates indicating that the video signal is present. On both DGX RX modules, the LED sequence for the Scaling LEDs is: all illuminate, all turn off, and then the Auto LED illuminates as the video displays at the destination (assumes power up is in Auto). Troubleshooting Flow Chart – When Video Does Not Display Note: Normally on power up, all LEDs turn on, turn off, and then illuminate in their operational state. Start Flow Chart 3 Power up is successfully completed. No Is Video LED on front illuminated constant green? Finished Yes No Is Auto LED solid green? Is Auto LED blinking green and Bypass LED solid green (Auto scaling failure*)? Yes Yes Yes DGX HD-15 TX only: If the image is unsatisfactory, see page 45. No Is Power LED solid amber? Yes * EDID was not read. If monitor does not support input resolution, it will not display video. Typically monitor will give indication that it does not support parameters provided. > Re-plug first one end of cable and then other end. > Use alternate input port on monitor. > See Technical Note on “SmartScaleTM and EDID Behavior” at www.amx.com. Finished Go back to Flow Chart 2 Does destination device display an image? No > Check for correct input port on monitor. 2 Important: The Power LED can illuminate solid amber at any time, not just at power up. If this occurs, check the error code (see page 62) and contact technical support. Yes DGX HD-15 TX only: If the image is unsatisfactory, see page 45. No Go back to Flow Chart 1 1 Determine error code (page 62) and contact technical support. > Determine monitor’s supported resolutions. > Place RX in Manual and use Scaler Override utility to use one of the monitor’s supported resolutions (start with native resolution, and then try a different one). Does the destination device display an image? No Contact technical support (page 64). 60 DGX Transmitters & Receivers Instruction Manual Troubleshooting Flow Chart 4: No Audio What to Expect with Normal Audio The normal display for the Audio LED (and Video LED) at power up when an audio signal is present is: the LED illuminates, turns off, and then illuminates again as the audio is heard at the destination. Important: Video must be present or audio cannot be transmitted. Troubleshooting Flow Chart – When Audio Is Not Heard at Destination Flow Chart 4 Finished Note: Normally on power up, all LEDs turn on, turn off, and then illuminate in their operational state. Start Audio is connected.* Yes * Assumes the modules are receiving power and a video signal (if video is not present, audio cannot be transmitted). Is audio present at the destination? No No Source Device > Verify that the source device is sending a valid audio signal by cabling directly to a destination known to be operational. > Check that the audio sample rate is supported (32 k, 44.1 k, 48 k, 96 k). > Check that the audio sample rate is not out of spec for the video signal (if using 96 k for PCM digital audio then the pixel clock must be at least 40 MHz or a video format of at least 800x600 @ 60 Hz). > Check that the audio signal is not compressed (e.g., Dolby). Finished Yes Destination Device Check to be sure destination device supports the audio. Important: The Power LED can illuminate solid amber at any time, not just at power up. If this occurs, check the error code (see page 62) and contact technical support. Is audio present at the destination? No Contact technical support (page 64). DGX Transmitters & Receivers Instruction Manual 61 Troubleshooting Error Code Reporting (Power LED is Solid Amber) Error code reporting is available via a terminal emulation program, such as Windows® HyperTerminal. If the Power LED illuminates solid amber, we recommend determining the error code before contacting technical support. PC Requirements Windows XP Professional® or Windows 2000® Terminal emulation program USB port To determine the error code (error code reporting): 1. Connect the module to a PC via the USB port. 2. Establish a virtual Com port (for requirements and instructions, see page 67). 3. Open a terminal emulation program, such as Windows® HyperTerminal. An error code is reported within 5 seconds. 4. Record the error code and try the recommended course of action in the table below. If the course of action does not correct the problem, contact technical support (see page 64). To clear all errors in the error message queue: 1. Enter the BCS command: ~cle! Or Power cycle the module by unplugging the desktop power supply from the power source and plugging it back in. Error Codes If the recommended course of action for the specific error code in the table below does not resolve the problem, you will need to contact technical support (see page 64). TX Error Codes E01 Recommended Course of Action Cycle power for the TX. E02 I2C Read failure Cycle power for the TX. E03 I2C Dev Init failure Cycle power for the TX. E08 Incompatible Firmware / Hardware failure Use the splash screen to check that the firmware/hardware versions match the ones in the upgrade kit. Upgrade accordingly. RX Error Codes 62 Error Description I2C Write failure Error Description Recommended Course of Action E01 I2C Write failure Cycle power for the RX. E02 I2C Read failure Cycle power for the RX. E04 SPI Bus Comm failure Cycle power for the RX. E05 EDID Read failure Cycle power on the display monitor; let the RX attempt to read the EDID with the monitor power down. If unsuccessful, try using an alternate port on the monitor. E06 Scaler FPGA NConf failure Cycle power for the RX at the AC cord. E08 Incompatible Firmware/Hardware failure Use the splash screen to check that the firmware/hardware versions match the ones in the upgrade kit. Upgrade accordingly. DGX Transmitters & Receivers Instruction Manual Troubleshooting Live Status Update Messages Live status update messages will appear at times in a terminal emulation program, such as Windows® HyperTerminal when a module is connected to a PC via the USB port (see page 67). These messages can be helpful for technical support when assessing the state of the system. Certain activity/conditions in the system can trigger live status update messages. The majority of the messages simply verify normal responses/changes in the state of the system and are not a cause for concern. However, if you are having problems, have tried the strategies in the Troubleshooting Flow Charts, and reached the point where you need to contact technical support, technical support may ask you to take certain actions with the system and provide them with the resulting live status update messages. Note: None of the live status update messages have error codes that are directly associated with them. Example of a Typical Live Status Update Message The following example is taken from a DGX HD-15 TX Module when a valid video signal is applied and the system is responding correctly. Video Signal Change valid sync present valid video detected match in the lookup table apply selected format, FID = 5630 laser ON FIG. 37 Example of live status update message on DGX HD-15 TX Module DGX Transmitters & Receivers Instruction Manual 63 Troubleshooting Non-DGX Matrix Switcher Routing Behavior Corrupted or Lost RS-232 Data The RS-232 connection on the modules requires management of the RS-232 data line in relation to switching operations. In an upstream matrix switching scenario, we recommend that RS-232 control commands (via the DGX RS-232 data connection) are not sent immediately prior, during, or subsequent to a matrix switching command. It is possible for the RS-232 data to be corrupted or lost as the video (or audio) signal is removed and then restored by the matrix switcher. The corrupted data could be misinterpreted by the destination equipment. Non-DGX Matrix Switcher between DGX TX and RX Pairs (FIG. 12 on page 24) For best results when using a non-DGX matrix switcher between pairs of DGX TX and DGX RX modules, place the upstream DGX RX module in Bypass mode. This will maintain the video resolution/format that is fed to the DGX TX module after the switch rather than trying to scale it to the matrix switcher’s preferred EDID timing. When using a matrix switcher with a DVI board between pairs of DGX DVI TX and RX modules, cycling power to the RX upstream from a DVI input on the switcher can cause an image shift to the left. To resolve this issue, connect the DVI cable on the downstream DGX DVI RX or cycle through the display’s source options. Non-DGX Matrix Switcher with DVI Output and Downstream DGX TX When a DVI output is connected to a DGX DVI TX, switching input video formats can cause the new content to display briefly at the new resolution, to blink, then finally to stabilize on the new content. This behavior only occurs on some monitors. Non-DGX Matrix Switcher Routing Digital Audio Breakaway When using an upstream non-DGX matrix switcher for digital audio breakaway (especially on different digital formats), control operations can cause small audio “pops” or “crackles” on both the analog and digital outputs of the DGX RX. Technical Support Before contacting technical support with a question, please consult this manual. If you still have questions, contact your AMX representative or technical support. Have the serial numbers for the modules and the splash screen information ready. Note: You may also be asked to take certain actions with the system and provide the resulting live status update messages that appear in HyperTerminal (see page 63). Serial Numbers We recommend recording the serial numbers in an easily accessible location. Splash Screen Information A terminal emulation program (e.g., HyperTerminal) can be used to display information, including the firmware version, on a module. To obtain the splash screen information: 64 1. Open HyperTerminal on the PC. 2. Connect the PC to the TX or the RX via the USB mini-B port (a virtual Com port must be established; see page 67). DGX Transmitters & Receivers Instruction Manual Troubleshooting 3. Enter ~scr! Splash screen information appears (see examples in FIG. 38). ~scr! [Accessory Module] AMX AutoPatch DGX DVI RX [host software] 1.0.0 [hardware driver] 1.0.0 [hardware id] 01 [FPGA code] 0001001C [build date] Feb 14 2010, 5:15:37 [Temperature Sensors] [ambient] 36c [core] 54c ~scr! [Accessory Module] AMX AutoPatch DGX HD-15 TX [host software] 1.0.0 [hardware driver] 1.0.0 [hardware id] 01 [lookup table] 0.1.1, Feb 14 2010 [build date] Feb 14 2010, 7:25:46 FIG. 38 Splash screen information for a DGX DVI RX and a DGX HD-15 TX 4. Record the information. 5. Repeat Steps 2 through 4 for any other modules in the system. Note: AMX reserves the right to add to the contents of the splash screen at any time, without notice. AMX Contact Information 3000 Research Drive, Richardson, TX 75082 800.222.0193 469.624.8000 Fax 469.624.7153 Technical Support 800.932.6993 www.amx.com DGX Transmitters & Receivers Instruction Manual 65 Troubleshooting 66 DGX Transmitters & Receivers Instruction Manual Appendix A – Creating a Virtual Com Port Appendix A – Creating a Virtual Com Port The USB (mini-B) port on the DGX TX and RX modules can be used to create a virtual Com port on the PC. Once a virtual Com port is created, the USB port acts the same as a standard serial connection. The virtual Com ports on the modules can be used with the programs/utilities listed in the table below. Program/Utility Scaler Override BoardConfig USB Port Function RX Set custom resolution for destination device HD-15 TX only Adjust video signal PC Requirements See page 38 See page 46 Terminal Emulation TX and RX Live status updates and error code reporting See page 62 & page 63 Firmware Upgrade TX and RX Upgrade the firmware See page 73 Establishing a Virtual Com Port The use of USB hubs with DGX Fiber modules is not recommended. AMX recommends a direct USB connection between a DGX Fiber module and the computer’s USB connector. Important: You must have adequate rights to install USB device drivers to the PC. Before proceeding, check with your System Administrator to be sure you have the required access. When establishing a new connection, complete all of the steps in the instructions starting below. Or When reconnecting after previously establishing a USB connection, complete Steps 1 and 2 below and then set up and run the desired software program or utility (see the options in the table above). The following steps apply when you use the AMX AutoPatch CD that shipped with the module. Using the default selections, the Found New Hardware Wizard searches and installs the software. Note: If for any reason the Wizard does not automatically install the software, APBridge.inf is located on the AMX AutoPatch CD (<CDDrive>:\Configuration\APConfig\USB) and on the AMX website (go to www.amx.com and enter APBridge.inf in the Search AMX.com field in the upper right-hand corner of the site). To attach PC to USB port on TX or RX and establish a virtual Com port: 1. Apply power to the module (see page 34). 2. Using a USB mini-B cable (FG10-5965 provided) connect the module to a PC that is running Windows (FIG. 39). New connection: Power LED blinks red rapidly until the process is completed successfully. Previous connection: Power LED blinks red rapidly for a few seconds while connection is made. USB (mini-B) port USB cable to PC FIG. 39 Connect USB cable to PC and to module (DGX DVI RX shown) DGX Transmitters & Receivers Instruction Manual 67 Appendix A – Creating a Virtual Com Port 3. If establishing a new connection, complete the remaining steps. Or If reconnecting after previously establishing a USB connection, go to Step 5 of the procedure for identifying the virtual Com port on page 69 to run the desired software. Note: The following dialog boxes appear only during the initial USB connection. Once the virtual Com port has been assigned to the module, the dialog boxes do not appear again. If they do appear, you have connected the USB plug to a different Com port on the PC than the initial one – either switch to the initial Com port or establish a virtual Com port for the new port. The Found New Hardware notice window appears briefly. The Hardware Wizard will refer to the virtual Com port used by the module as an “AutoPatch USB Bridge” or “USB Device.” Virtual Com port The Found New Hardware Wizard opens with the default selected to automatically install the software. (The dialog boxes may differ slightly from those shown, depending on the operating system for the PC.) 4. Insert the AMX AutoPatch CD into the PC’s CD holder. 5. Click Next. 6. Click Finish when prompted to close the wizard. Important: You must identify the virtual Com port assigned to the USB connector to enable communication between the Control PC and the module (see the instructions on the following page). 68 DGX Transmitters & Receivers Instruction Manual Appendix A – Creating a Virtual Com Port Identifying the Virtual Com Port To enable communication between the Control PC and the module, you must identify the virtual Com port assigned to the USB connector. The module must be connected to the PC via the USB port and powered up before you start the following procedure, so that the PC can display the port number. To identify the virtual Com port: 1. Open the Windows Device Manager (Start/Settings/Control Panel/System/System Properties/ Hardware tab/Device Manager button) and expand Ports by clicking on the “+.” (The Device Manager may have a different location depending on the operating system and theme selected.) 2. If the port specifies the Com number, go to Step 4. If the port does not specify the Com number, right-click AutoPatch USB Bridge, select Properties, and complete all remaining steps. Assigned port number (if not displayed, complete all remaining steps) 3. In the AutoPatch USB Bridge Properties dialog box, select the General tab. 4. Make note of the Com port assigned to the AutoPatch USB Bridge. This port number must be entered when setting a connection in a software program or a terminal emulation program. The PC will always associate a specific USB connector with the assigned virtual Com port. The PC will not recognize the module if you disconnect and reconnect using a different Com port on the PC. However, it will attempt to install a new virtual Com port using the new port. If completed, the new port will be assigned a different Com number. Assigned port number DGX Transmitters & Receivers Instruction Manual 69 Appendix A – Creating a Virtual Com Port 5. Set up and run the desired application: Scaler Override utility – see page 38 BoardConfig software – see page 45 HyperTerminal (error code reporting and live status updates) – page 62 and page 63 FW (Firmware) Upgrade Tool – see page 73 Important: When a PC application has established an active connection (virtual COM port) with the module and then power is cycled on the module, the connection must be reestablished. Remove the USB cable and close the software application in use. Then reconnect the USB cable to the same USB connector on the PC that was used previously and reopen the software. 70 DGX Transmitters & Receivers Instruction Manual Appendix B – Restoring Default Settings Appendix B – Restoring Default Settings This appendix covers the following: Restoring the factory default settings on the DGX HD-15 TX module Restoring the factory default settings on the DGX HD-15 RX or DGX DVI RX module TX (DGX HD-15 TX only) – Restoring the Factory Default Settings To restore the factory default settings to the TX: 1. If the TX is powered, unplug its power connector. 2. Press and hold down the Mode button; apply power to the TX; continue to hold down the Mode button. The Power LED blinks red. All other LEDs remain off. 3. When the Power LED illuminates solid green, release the Mode button. The factory default settings are restored. RX – Restoring the Factory Default Settings To restore the factory default settings to the RX: 1. If the RX is powered, unplug its power connector. 2. Press and hold down the Scaling button; apply power to the RX; continue to hold down the Scaling button. The Power LED blinks red. All other LEDs remain off. 3. When the Power LED illuminates solid green, release the Scaling button. The factory default settings are restored. Note: Entering the reboot command (~def!) in HyperTerminal will restore a module to its “last saved” settings. DGX Transmitters & Receivers Instruction Manual 71 Appendix B – Restoring Default Settings 72 DGX Transmitters & Receivers Instruction Manual Appendix C – Upgrading the Firmware Appendix C – Upgrading the Firmware The firmware on the TX and RX can be upgraded in the field using the Firmware Upgrade Tool v1.0.0 found on the AMX AutoPatch CD in the Utilities folder. Laser calibration is retained across firmware upgrades. Important: You must have adequate rights to install the Firmware Upgrade Tool. Before proceeding, check with your System Administrator to be sure you have the required access. If you need to update the firmware, contact technical support for the upgrade file (see page 64). PC Requirements Control PC Windows XP Professional® Minimum Hardware: 166 MHz, 128 MB RAM, 20 MB free disk space*, 800x600 display Recommended Hardware: 2.0 GHz, 512 MB RAM USB port** * The installation process requires 20 MB of disk space for the Firmware Upgrade Tool installer. Once installed, the tool requires 5 MB of disk space. ** For DGX Fiber modules, the USB port is used as a virtual Com port for serial communication. Caution: Upgrading the firmware is a serious action in that if the upgrade fails, it can leave the system completely non-operational. Upgrade Information Blinking Red Power LED Upon power up, the Power indicator LED on the front of the TX and the RX illuminates solid red for a short time while the module is performing power up testing. The solid red LED is normal at power up and indicates that power up testing is in process. If upon power up the Power LED starts blinking red, the application code is incorrect (or has failed), indicating that the module is in a state where it is ready to receive a firmware update file. Follow the instructions on page 74 to update the file. Once the download is completed, the module needs to be power cycled before it enters the normal power up procedure with normal Power indicator LEDs (see page 31). The TX or RX can be power cycled either by unplugging the desktop power supply from the AC power source and plugging it back in or by selecting Reboot When Done in the Firmware Upgrade Tool. In the Event of Power Loss During an Upgrade If power loss occurs before any firmware information has been transferred – when power is restored, the module will remain operational using the original firmware. If power loss occurs after some of the firmware information has been transferred but before the transfer is complete – when power is restored, the module will time out and will not operate until a successful upgrade takes place. Caution: If the application signals a failure, you must immediately attempt to upgrade the firmware again, as the module is in an unknown state and cannot be guaranteed to be operational. DGX Transmitters & Receivers Instruction Manual 73 Appendix C – Upgrading the Firmware Before Upgrading the Firmware: Establish a virtual Com port (see page 67). Connect the module to the PC via the USB port (cable FG10-5965 provided). Caution: Do not attempt to upgrade the firmware during runtime. The system will be non-operational during the upgrade procedure below. To upgrade the firmware: 1. On the PC, open the FW (Firmware) Upgrade Tool (on the AMX AutoPatch CD at <CDDrive>:\Configuration\FWUpgradeTool). Follow the instructions in the installation wizard to complete the installation. 2. Under Port Selection, select the Com port being used. 3. Click Browse to search for the file to be uploaded (files are at www.amx.com; if you have questions, contact technical support). 4. Click Send File to upgrade the firmware on the module. The Power LED blinks amber during the process for upgrading the firmware (this is normal). The progress of the upgrade displays in the Upload Status field. Status is also indicated in the Status bar at the bottom. The success of the upgrade or any errors that occur will be reported.* 5. To cycle power using the new image, select Reboot When Done or unplug the desktop power supply from the AC power source and plug it back in. 6. When the process is complete, click Exit. * If an incorrect file has been selected or if the upgrade has failed, the LED will briefly illuminate amber then change to a slow red blink. To recover (in either case), browse to select the correct file and resend. 74 DGX Transmitters & Receivers Instruction Manual 3/2010 ©2010 AMX. All rights reserved. AMX and the AMX logo are registered trademarks of AMX. AMX reserves the right to alter specifications without notice at any time. It’s Your World - Take Control™ 3000 RESEARCH DRIVE, RICHARDSON, TX 75082 USA • 800.222.0193 • 469.624.8000 • 469-624-7153 fax • 800.932.6993 technical support • www.amx.com