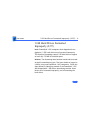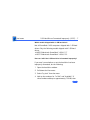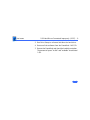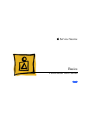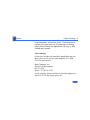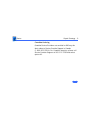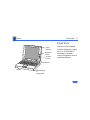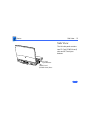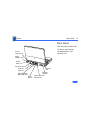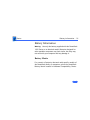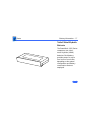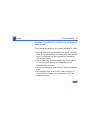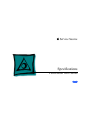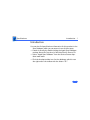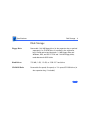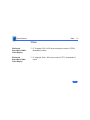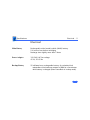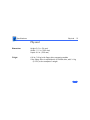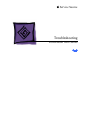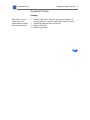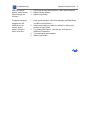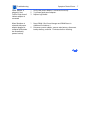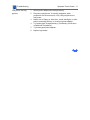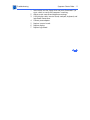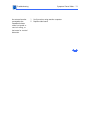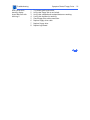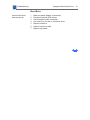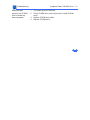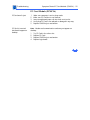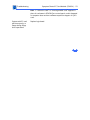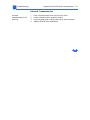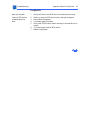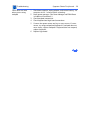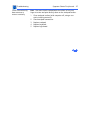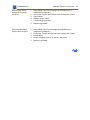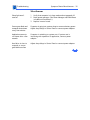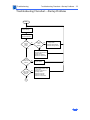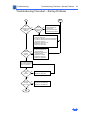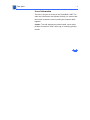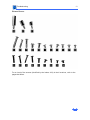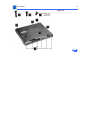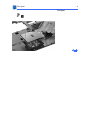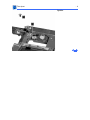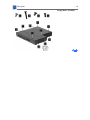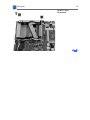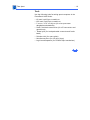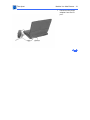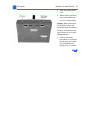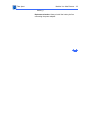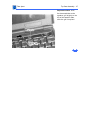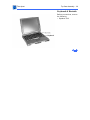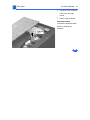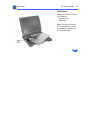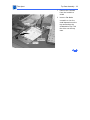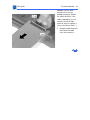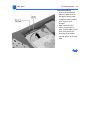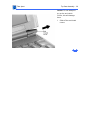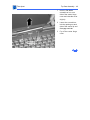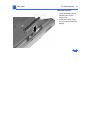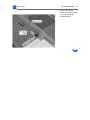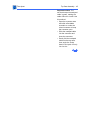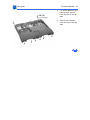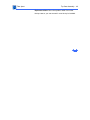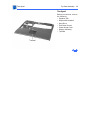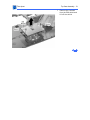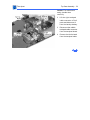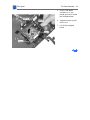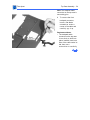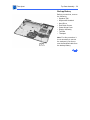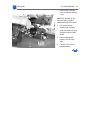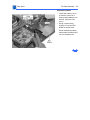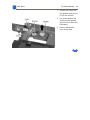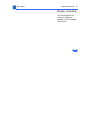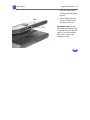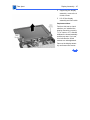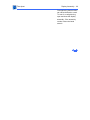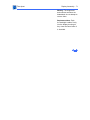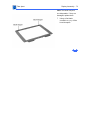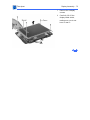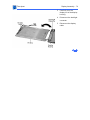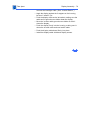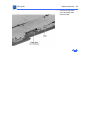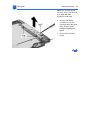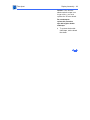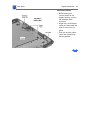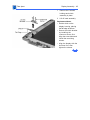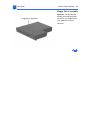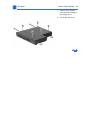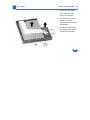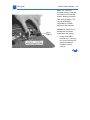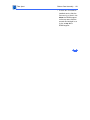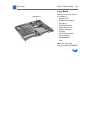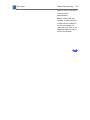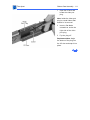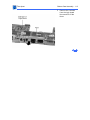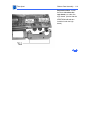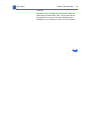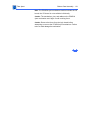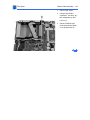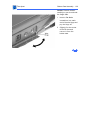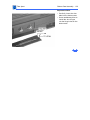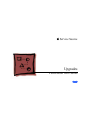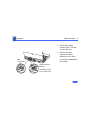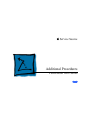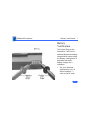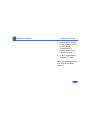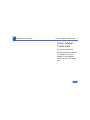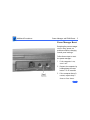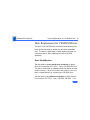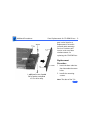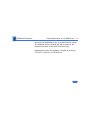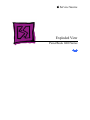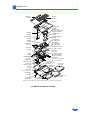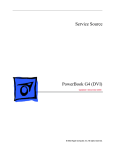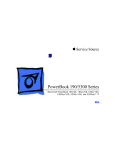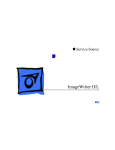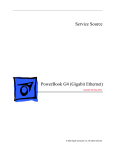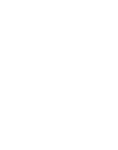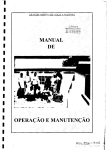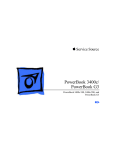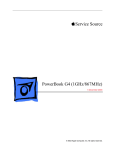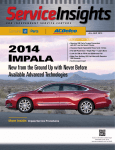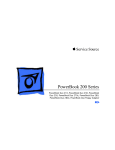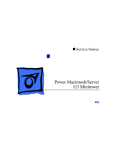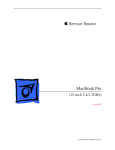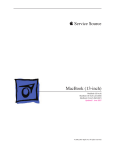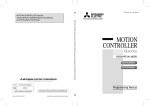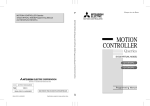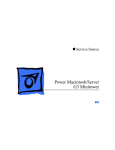Download Apple Macintosh PowerBook 1400 User`s manual
Transcript
K Service Source PowerBook 1400 PowerBook 1400c/117, /133, /166, PowerBook 1400cs/117, /133, /166 K Service Source Hot Issues PowerBook 1400 Series Hot Issues Overview - 1 Overview This chapter is designed to highlight unique or highpriority product issues that you should be aware of before servicing the PowerBook 1400. This chapter alerts you to important issues and provides links to other areas in the manual where more complete information can be found. This chapter is not intended to replace other parts of this manual; it merely provides a pointer to pertinent information in those chapters. The date the Hot Issue was published is indicated in parentheses after the title. Hot Issues Bottom Case Latch Replacement (2/98) - 2 Bottom Case Latch Replacement (2/98) Issue: The latches on the bottom case battery and media bays may come off. The latches are replaceable. Please replace the latches for customers rather than replacing the entire Bottom Case Assembly. Parts Identification: Order Replacement Part 922-3304: Latch, Bottom Case, PB 1400. The latches come in a package of five. Replacement Procedure: For detailed instructions, see “Bottom Case Latch Replacement” in the Additional Procedures chapter of this manual. Hot Issues Logic Board Identification (2/98) - 3 Logic Board Identification (2/98) Issue: There are two logic boards with ROM version 3 that could be used in the PowerBook 1400, 117MHz and the PowerBook 1400, 133 MHz units. Because dealers must return the same part they ordered to receive reimbursement, it is important to properly identify the logic board before ordering a replacement. Part Number 661-1188 has ROM U3 (Low, 341S0203) and ROM U4 (High, 341S0204). It works in PowerBook 1400, 117 MHz and 133 MHz units. Part number 661-1381 has ROM U3 (Low, 341S0364) and ROM U4 (High, 341S0365). It works in PowerBook 1400, 117 MHz, 133 MHz, and 166 MHz units. You may receive a 661-1381 logic board as a replacement for a 661-1188 if that is the board currently in service Hot Issues Logic Board Identification (2/98) - 4 stock. Since it will work in all the PowerBook 1400 units, this should not pose a problem to customers or Service Providers. Parts Identification: To check the ROMs on the PowerBook 1400, 117 MHz units, remove the factory-installed Memory Expansion Card (the card closest to the Microprocessor Daughterboard). To check the ROMs on the PowerBook 1400, 133 MHz units, remove both the factory-installed Memory Expansion Card and the Microprocessor Unit Daughterboard. For instructions on removing any of these parts, see the Take Apart chapter of the PowerBook 1400 manual. Hot Issues Door Replacement for PowerBook 1400 CD-ROM Drives (12/ Door Replacement for PowerBook 1400 CD-ROM Drives (12/97) Issue: The doors of the CD-ROM drives used with the PowerBook 1400 media bay may break at the tabs used to attach it to the drive mechanisms tray. These doors are replaceable. Please replace the door for customers rather than replacing the entire CD-ROM assembly. Solution: For more information on parts identification and replacement procedures, see “Door Replacement for CDROM Drives” in the Additional Procedures chapter of this manual. Hot Issues 1 GB Hard Drives Formatted Improperly (2/97) - 6 1 GB Hard Drives Formatted Improperly (2/97) Issue: PowerBook 1400 computers that shipped with one gigabyte (1 GB) hard drives were formatted improperly. The improper formatting caused 1 GB hard drives to appear to have only 750 MB of total disk space. Solution: This formatting issue has been noted and corrected at Apple's manufacturing site. This issue should no longer be a factor in any new PowerBook 1400 computers. Follow the steps below for identifying models of the PowerBook 1400 that shipped with 1 GB drives, determining whether these drives were formatted improperly, and reformatting the hard drives. Hot Issues 1 GB Hard Drives Formatted Improperly (2/97) - 7 Which models shipped with a 1 GB hard drive? Not all PowerBook 1400 computers shipped with 1 GB hard drives. Only the following models shipped with 1 GB hard drives. • M4856 Macintosh PowerBook 1400c/117 • M5576 Macintosh PowerBook 1400c/133 How can I tell if the 1 GB hard drive is formatted improperly? If you aren't sure whether or not the hard drive has been improperly formatted, do the following: 1 Open the hard drive window. 3 Select "by icon" from the menu. 2 4 Pull down the View menu. Add up the numbers for "in Disk" and "available". If these numbers add up to approximately 750 MB, then Hot Issues 1 GB Hard Drives Formatted Improperly (2/97) - 8 the drive will need to be reformatted to obtain the full size of 1 GB. How do I reformat the hard drive? If the PowerBook computer has an improperly formatted hard drive, follow the steps below to reformat the drive. Important: Reformatting the hard drive will cause all the data files on the drive to be permanently erased. Be sure to save important files to other media before reformatting. 1 2 Back up the important data from the hard drive to another hard drive or to floppy disks. All of the software that came with the computer is contained on the CD that came with it, so you only need to back up files created by the customer. Start up from the PowerBook System CD. Hot Issues 1 GB Hard Drives Formatted Improperly (2/97) - 9 3 Run Drive Setup to reformat/initialize the hard drive. 5 Restart the PowerBook and check the hard drive window. The amount of space "in disk" and "available" should total 1 GB. 4 Restore all the software from the PowerBook 1400 CD. Hot Issues Missing HD Reference File (2/97) - 10 Missing HD Reference File (2/97) Issue: A reference file needed by the system was not installed on the PowerBook 1400’s hard drive during the manufacturing process. As a result, if customers use a Disk Utility program (such as Apple’s Disk First Aid) that addresses this reference file, they will receive an error message. For example, customers using Disk First Aid to verify their hard drive will see the error message, “This is not an HFS disk.” The absense of this file does not compromise data integrity in any way and the error messages do not necessarily indicate that the customer is experiencing a problem with their PowerBook 1400. It only affects disk utility programs that attempt to address this reference file and it is easily corrected. Hot Issues Missing HD Reference File (2/97) - 11 Solution: The “PowerBook 1400 HD Updater” corrects this problem. A Read Me file included with the updater provides customers with step-by-step instructions for installing the updater and explains why they need it. Customers with access to the internet will find two files— “PB 1400 HD Updater 1.0” (the Read Me file) and “PB 1400 HD Updater 1.0.sea,” using the following path: Apple SW Updates/US/Macintosh/PowerBook/PB 1400/ PB 1400 HD Updater 1.0/PB 1400 HD Updater 1.0.sea Service Providers or customers can also order the PB 1400 Updater on a floppy disk by calling 1-888-243-0008. Hot Issues PowerBook 1400: Video-Out Upgrade Kit Ships with Wrong PowerBook 1400: Video-Out Upgrade Kit Ships with Wrong Screws (2/97) Issue: Some of the initial Macintosh PowerBook 1400 8-bit Video-Out Upgrade Kits (M4509LL/A) shipped with the wrong screws. Instead of two (2) short Phillips-head screws, the product was packaged with one (1) long and one (1) short torx-8 screws. Solution: This packaging error has been corrected, and future shipments of the product will contain the correct screws. To assist customers who received the wrong screws, Apple has made the correct ones available via Support Related Fulfillment, as follows: Part Number LGX-0098 Description Screw Kit K Service Source Basics PowerBook 1400 Series Basics Product Overview - 1 Product Overview The PowerBook 1400 Series is the first PowerBook to support fully modular features. Customers can upgrade their floppy drive, CD-ROM drive, and expansion memory. Customers can also replace the removable panel on the top of the case with a clear or colored panel that came with the system. CD-ROM Drive or Floppy Drive The PowerBook 1400 Series features a PowerPC 603e RISC microprocessor Basics Product Overview - 2 running at 117, 133, or 166 MHz; built-in PC Card technology; and infrared communication. Also offered are two PowerBook displays: a dual-scan passive matrix (FSTN) or an active matrix (CTFT). Basics System Configurations - 3 System Configurations The PowerBook 1400 Series computers come in the following configurations: PowerBook 1400cs (October ‘96) • • • • • Processor: 117 MHz PowerPC 603e RAM/Hard drive: 12 MB/750 MB or 16 MB/750 MB/CD Display: 11.3" dual-scan passive matrix (FSTN) Battery: 2-4-hour NiMH Weight: 6.7 lb. with floppy drive; slightly more with CD-ROM drive Basics System Configurations - 4 PowerBook 1400c (October ‘96) • • • • • Processor: 117 MHz PowerPC 603e RAM/Hard drive: 16 MB/1 GB/CD Display: 11.3" active matrix (CTFT) Battery: 2-4-hour NiMH Weight: 6.6 lb. with floppy drive; slightly more with CD-ROM drive PowerBook 1400c/133 (February ‘97) • Processor: 133 MHz PowerPC 603e with 256 KB L2 cache • RAM/Hard drive: 16 MB/1 GB/CD or 16 MB/1.3 GB/CD • Display: 11.3" active matrix (CTFT) • Battery: 2-4-hour NiMH • Weight: 6.6 lb. with floppy drive; slightly more with CD-ROM drive Basics System Configurations - 5 PowerBook 1400cs/133 (April ‘97) • Processor: 133 MHz PowerPC 603e with 256 KB L2 cache • RAM/Hard drive: 12 MB/1 GB or 16 MB/1.3 GB/CD • Display: 11.3" dual-scan matrix (FSTN) • Battery: 2-4-hour NiMH • Weight: 6.7 lb. with floppy drive; slightly more with CD-ROM drive PowerBook 1400c/166 (June ‘97) • Processor: 166 MHz PowerPC 603e with 256 KB L2 cache • RAM/Hard drive: 16 MB/2 GB/CD • Display: 11.3" active matrix (CTFT) • Battery: 2-4-hour NiMH • Weight: 6.6 lb. with floppy drive; slightly more with CD-ROM drive Basics System Configurations - 6 PowerBook 1400cs/166 (November ‘97) • Processor: 166 MHz PowerPC 603e with 256 KB L2 cache • RAM/Hard drive: 16 MB/2 GB/CD • Display: 11.3" active matrix (CTFT) • Battery: 2-4-hour NiMH • Weight: 6.6 lb. with floppy drive; slightly more with CD-ROM drive Basics Repair Strategy - 7 Repair Strategy Service the PowerBook 1400 Series computers through module exchange and parts replacement. Customers can request on-site service from an Apple Authorized Service Provider Plus (AASP+) Apple Assurance (US only), or request a courier through the Apple Canada Technical Answerline (Canada only). They can also choose carry-in service from an AASP. Ordering Apple Service Providers planning to support the computer systems covered in this manual may purchase Service modules and parts to develop servicing capability. To order parts, use the AppleOrder (US only) or ARIS (Canada only) system and refer to “Service Price Pages.” Basics Repair Strategy - 8 Large businesses, universities, and K-12 accounts must provide a purchase order on all transactions, including orders placed through the AppleOrder (US only) or ARIS (Canada only) system. USA Ordering US Service Providers not enrolled in AppleOrder may fax their orders to Service Provider Support (512-9088125) or mail them to Apple Computer, Inc. Service Provider Support MS 212-SPS Austin, TX 78714-9125 For US inquiries, please call Service Provider Support at 800-919-2775 and select option #1. Basics Repair Strategy - 9 Canadian Ordering Canadian Service Providers not enrolled in ARIS may fax their orders to Service Provider Support in Canada (1-800-903-5284). For Canadian inquiries, please call Service Provider Support at 905-513-5782 and select option #3. Basics Warranty/AppleCare/ARIS - 10 Warranty/AppleCare/ARIS US Only The PowerBook 1400 Series computers are covered under the Apple One-Year Limited Warranty. The AppleCare Service Plan is also available for these products. Service Providers are reimbursed for warranty and AppleCare repairs made to these computers. For pricing information, refer to “Service Price Pages.” Canada Only The PowerBook 1400 Series computers are covered under first-year AppleCare. The Extended AppleCare Service Plan is also available for these products. Service Providers are reimbursed for first-year warranty and Extended AppleCare repairs made to these computers. For pricing information, refer to “Service Price Pages.” Basics Front View - 11 Front View Sleep Indicator Brightness Control Contrast Control Microphone Battery CD-ROM Drive or Floppy Drive The front of the computer includes the battery, floppy drive or CD-ROM drive, microphone, contrast control, brightness control, and sleep indicator. Basics Side View - 12 Side View The left side panel contains two PC Card (PCMCIA card) slots and PC Card eject buttons. PC Card Eject Buttons Two PC Card (PCMCIA Card) Slots Basics Rear Panel - 13 Rear Panel The rear panel contains the I/O ports, reset button, infrared window, and security slot. Sound Output Port Power Adapter Port Sound Input Port Expansion Port Security Slot SCSI Port (HDI-30) Apple Desktop Bus (ADB) Port Reset Button Infrared Window Printer/External Modem Port Basics Logic Board - 14 Logic Board Speaker Display Microprocessor DaughterInverter Board Keyboard Hard Drive PCMCIA Trackpad Factory RAM Customer RAM Video CD-ROM Drive Floppy Drive The logic board contains the daughterboard and optional factory-installed and customer-installed memory expansion cards. It also contains numerous connectors. Basics Cable Matrix - 15 Cable Matrix For a matrix of cables that work with specific models of the PowerBook family of computers, select the PowerBook Cable Matrix located in Hardware/Compatibility Charts. Basics Battery Information - 16 Battery Information Warning: Use only the battery supplied with the PowerBook 1400 Series or an identical model. Batteries designed for other portable computers may look similar, but they may not work with your computer and may damage it. Battery Matrix For a matrix of batteries that work with specific models of the PowerBook family of computers, select the PowerBook Battery Matrix located in Hardware/Compatibility Charts. Basics Battery Information - 17 Nickel-Metal-Hydride Batteries The PowerBook 1400 Series computers use nickelmetal-hydride (NiMH) batteries. Each battery provides power for up to four hours of work time, depending on the system configuration and battery conservation features employed. Basics Battery Information - 18 Battery Handling Guidelines The following are guidelines for properly handling the PowerBook 1400 Series batteries: Warning: NiMH batteries contain hazardous chemicals. Send undamaged, dead batteries to Apple for recycling—do not discard dead batteries with other waste. If battery is damaged, do not return it to Apple. Dispose of damaged batteries according to local ordinances. Review battery handling and disposal instructions in Safety Information in Bulletins/Safety. • Handle the battery carefully. Do not drop, puncture, mutilate, or burn it. • Do not leave a battery in the computer for longer than a week without plugging in the power adapter. Basics Battery Information - 19 • Always put the battery cap on the battery when the battery is out of the PowerBook. The battery contacts should not be exposed when the battery is out of the computer. • Do not leave the battery in hot locations (such as the trunk of a car). • Do not store a battery for longer than six months without recharging it. • Recharge batteries only as described in the user’s manual and only in ventilated areas. Basics PC Card Handling - 20 PC Card Handling Two PC Card slots (also known as PCMCIA slots) are featured in the PowerBook 1400 Series. The two slots accept a variety of thirdparty PC Cards with 68-pin connectors. There are three types of PC Cards: Type I (3.3 mm), Type II (5 mm), and Type III (10.5 mm). Type I and Type II cards fit in either the upper or lower slot of the PC Card unit. Type III cards can only be placed in the lower Basics PC Card Handling - 21 slot. When a Type III card is in the lower slot, the upper slot cannot be used. The following are guidelines for properly handling PC Cards: • Use only cards that are compatible with the PC Card unit. Refer to the compatibility information that came with the card. If you cannot find the compatibility information, call the card vendor. • Use an SRAM card for extra storage only. If this type of PC Card is used to start up the computer, an error message will be received. • Do not insert anything other than a PC Card into the card slots. • The computer must be on or off in order to eject a PC Card. When the computer is in sleep mode, a PC Card cannot be ejected. Basics PC Card Handling - 22 • Before you eject a card, make sure nothing is blocking the card’s slot. • If you want to use the card again immediately, pull it out about an inch more and then push it back in. If you don’t follow this procedure and try to push the card back in to use it again, the card will not engage properly. • Do not pull on a PC Card before it has been ejected out of the slot. Forcing a PC Card out of the slot may damage the computer or the card. K Service Source Specifications PowerBook 1400 Series Specifications Introduction - 1 Introduction You can also find specifications information for this product in the Spec Database, which you can access in one of three ways: — Launch it directly by double-clicking the Apple Spec Database runtime alias at the top level of the Main Service Source CD. — Select "Apple Spec Database" from the Service Source dropdown main menu. — Click the Acrobat toolbar icon for the database, which is near the right end of the toolbar with the letters "SP." Specifications Processor - 2 Processor CPU Cache PowerPC 603e microprocessor running at 117 MHz PowerPC 603e microprocessor running at 133 MHz PowerPC 603e microprocessor running at 166 MHz 256 KB second-level (L2) cache Specifications Memory - 3 Memory RAM 12 or 16 MB of low-power DRAM Customer-upgradeable Expandable to 64 MB using TSOP low-profile RAM chips rated at 70 ns access time or faster ROM 4 MB ROM VRAM 1 MB VRAM Specifications Disk Storage - 4 Disk Storage Floppy Drive Removable 1.44 MB floppy drive (in the expansion bay or packed separately if a CD-ROM drive is installed in the expansion bay). Reads and writes Macintosh 1.4 MB floppy disks and Windows, DOS, and OS/2 720K and 1.44 MB floppy disks; reads Macintosh 800K disks Hard Drives 750 MB, 1 GB, 1.3 GB, or 2 GB 2.5" hard drive CD-ROM Drive Removable 6x-speed, 8x-speed, or 12x-speed CD-ROM drive (in the expansion bay, if included) Specifications I/O Interfaces - 5 I/O Interfaces SCSI PC Cards ADB SCSI port (HDI-30 connector) for hard drives, CD-ROM drives, scanners, printers, and other devices; also supports PowerBook SCSI disk mode Two PC Card (PCMCIA card) slots support either two Type I or Type II cards or one Type III card Apple Desktop Bus (ADB) port for keyboard, mouse, or other input devices using a low-speed, synchronous serial bus 200 mA maximum current draw for all ADB devices Supports up to three ADB devices in a daisy chain (provided the maximum current draw does not exceed the 200 mA limit) Specifications Serial Sound I/O Interfaces - 6 Serial port for printers, modems, LocalTalk network, or other serial devices (RS-422) Sound output port for external audio amplifier/powered speakers, stereo mini-jack, 3-connector, standard 3.5 mm stereo miniplug; sound input port for stereo sound input (line level), stereo mini-jack, 3-connector, standard 3.5 mm stereo miniplug 16-bit stereo sound in and out supports 44.1 kHz, 22 kHz, and 11 kHz sample rates Infrared Built-in infrared send and receive unit Power Adapter Power adapter port Specifications Security I/O Interfaces - 7 Users may attach a security device such as the Kensington Security Connector. Specifications Expansion Interfaces - 8 Expansion Interfaces Expansion Slots Expansion Bay Expansion slot for optional user-installable card adds a connector that can provide a video port, an Ethernet network connection, or another device Expansion slot for user-installable RAM expansion card. (Card has connectors for optional second card plug-in.) Expansion bay accepts a removable expansion bay module (floppy drive, CD-ROM drive, stored NiMH battery, or other modules) Specifications I/O Devices - 9 I/O Devices Keyboard Built-in keyboard with 12 function keys 76 keys domestic, 77 keys ISO 3.0 mm travel keyboard 19 mm vertical and horizontal pitch Trackpad Integrated, solid-state trackpad Microphone Internal, electret, omnidirectional microphone Specifications Video - 10 Video Macintosh PowerBook 1400cs Video Display Macintosh PowerBook 1400c Video Display 11.3" diagonal, 800 x 600 dual-scan passive matrix (FSTN); thousands of colors 11.3" diagonal, 800 x 600 active matrix (CTFT); thousands of colors Specifications Electrical - 11 Electrical Main Battery Power Adapter Backup Battery Rechargeable nickel-metal-hydride (NiMH) battery 2-4 hours of use before recharging Recharge time: slightly more than 2 hours 100-240 VAC line voltage 45 W, 50-60 Hz 50 milliamp-hour rechargeable battery for calendar/clock maintenance. Also backs up contents of RAM for a few minutes while battery is changed (when PowerBook is in sleep mode) Specifications Physical - 12 Physical Dimensions Weight Height: 2.0 in. (54 mm) Width: 11.5 in. (292 mm) Depth: 9.0 in. (229 mm) 6.6 lb. (3.0 kg) with floppy drive expansion module If the floppy drive is replaced with a CD-ROM drive, add .14 kg (0.3 lb.) to the computer’s weight Specifications Environmental - 13 Environmental Operating Temperature 41° to 95° F (5° to 35° C) Storage Temperature 14° to 140° F (-10° to 60° C) Nickel-metal-hydride -13° to 140° F (-25° to 60° C) Relative Humidity 20% to 80% noncondensing Operating Altitude 10,000 ft. (3,048 m) maximum Shipping/NonOperating Altitude 15,000 ft. (4,572 m) maximum K Service Source Troubleshooting PowerBook 1400 Series Troubleshooting General - 1 General In each product manual on Service Source, you will find Flowcharts and/or Symptom Charts designed to help you diagnose and repair Apple computers. If you have narrowed the problem down to a particular symptom, start with the Symptom Charts. Because cures are listed in the order of most likely solution, try the first cure first. Verify whether or not the product continues to exhibit the symptom. If the symptom persists, try the next cure. If you are not sure what the problem is, or if the Symptom Charts do not resolve the problem, refer to the Flowcharts. If you require additional assistance, contact Apple Technical Support. Refer to the About topic under the Do menu for the Apple Technical Support phone number. Troubleshooting Symptom Charts/Startup - 2 Symptom Charts Startup RAM failure occurs (eight-tone error chord sequence sounds after startup chord) 1 2 3 4 Remove RAM card (if present) and restart computer. If startup sequence is normal, replace RAM card and retest. Reseat RAM card and check connection. Replace RAM card. Replace logic board. Troubleshooting Hardware failure occurs (four-tone error chord sequence sounds after startup chord) Symptom Charts/Startup - 3 1 2 3 4 5 6 Startup failure occurs when using minimum System Folder and System 7.5.2. Reset PRAM. (See Power Manager and PRAM Reset in Additional Procedures.) Remove floppy drive from media bay and restart computer. If startup sequence is normal, insert floppy drive and retest. Replace floppy mechanism. Disconnect hard drive cable from hard drive and restart computer. If startup sequence is normal, reconnect cable and retest. Replace hard drive. Replace logic board. Upgrade to System Enabler 1.2.1 or later. Refer to Apple Software Updates on Service Source Companion CD. Troubleshooting Symptom Charts/Power - 4 Power Note: You will hear only the click of the power-on button when you attempt to start up a computer that lacks sufficient power to start. Computer won’t power up 1 2 3 4 5 If sleep LED is continually on, backup battery power has been interrupted. Restart computer by holding down reset actuator 10-20 seconds. If computer doesn’t restart, repeat 3–4 times. Try known-good power adapter. Try known-good, charged battery. (See Battery Verification in Additional Procedures.) Connect power adapter and restart computer in 3–4 minutes. Replace logic board. Troubleshooting Screen is blank; computer doesn't respond Symptom Charts/Power - 5 1 If sleep LED is continually on, backup battery power has been interrupted. Restart computer by holding down reset actuator 10-20 seconds. If computer doesn’t restart, repeat 3–4 times. 2 Restart computer. 3 Disconnect power adapter, remove main battery, and restart computer in 3-4 minutes. 4 Check power adapter cable. 5 Try known–good, charged battery. (See Battery Verification in Additional Procedures.) 6 Try known-good power adapter. 7 Reset power manager. (See Power Manager and PRAM Reset in Additional Procedures.) 8 Check all logic board cables and connections. 9 Replace keyboard. 10 Replace logic board. Troubleshooting Symptom Charts/Power - 6 After you remove battery, some Control Panel settings are different 1 2 3 Check keyboard and backup battery cables and connections. Replace backup battery. Replace logic board. Computer runs when plugged into wall outlet but not on battery power; battery voltage is within tolerance 1 Reset power manager. (See Power Manager and PRAM Reset in Additional Procedures.) Reseat main battery to make sure battery is mating with contacts on logic board. Try known-good battery. (See Battery Verification in Additional Procedures.) Try known-good power adapter. Replace logic board. 2 3 4 5 Troubleshooting Symptom Charts/Power - 7 Power adapter is plugged in, but Control Strip doesn’t indicate adapter is connected 1 2 3 Verify that power adapter is connected correctly. Try known-good power adapter. Replace logic board. When Shutdown is selected with power adapter plugged in, computer shuts down but immediately powers back up 1 Reset PRAM. (See Power Manager and PRAM Reset in Additional Procedures.) Disconnect power adapter, remove main battery, disconnect backup battery, and wait 15 minutes before retesting. 2 Troubleshooting Low-power warning appears Symptom Charts/Power - 8 1 2 3 4 5 6 Attach power adapter and recharge battery. Disconnect peripherals. If warning disappears when peripherals are disconnected, verify that peripherals are low-power. Reduce use of floppy or hard drive, sound, backlight, or other power-consuming devices, or reconnect power adapter. Try known-good, charged battery. (See Battery Verification in Additional Procedures.) Try known-good power adapter. Replace logic board. Troubleshooting Symptom Charts/Video - 9 Video Note: A certain number of defects are inherent in display technology and vary by many factors, including type of technology. If you suspect that your display contains an abnormal number of defects, call Apple Technical Support. Partial or full row of pixels is always on or never comes on in an active matrix display 1 2 3 Check display and backlight cables and connections. Replace display. Replace logic board. Display is very light or totally white 1 2 3 4 5 Adjust screen contrast and brightness settings. Verify cable, inverter board, and logic board connections. Replace inverter board. Replace display. Replace logic board. Troubleshooting Symptom Charts/Video - 10 Display stopped working or dimmed but is fine now 1 2 PowerBook 1400cs: If temperature is under 0° C or over 50° C, this reaction is normal. Let screen warm up for 30 minutes. If symptom persists, replace display. PowerBook 1400c: Replace display. Backlight doesn't operate 1 2 3 4 5 6 7 Adjust screen contrast and brightness settings. Verify that backlight cable connection is secure. Check cable, inverter board, and logic board connections. Verify that cables are not pinched or severed. Replace inverter board. Replace display. Replace logic board. No display, but computer appears to operate correctly Note: If the sleep light is blinking and the computer is not in sleep mode, reset the power manager. Troubleshooting Symptom Charts/Video - 11 1 2 3 4 5 6 7 Insert a disk into the floppy drive and press Command–E (to eject a disk) to verify that computer is working. Adjust screen contrast and brightness settings. Verify display cable, inverter board, trackpad, keyboard, and logic board connections. Connect power adapter. Replace inverter board. Replace display. Replace logic board. Troubleshooting Symptom Charts/Video - 12 Thin white line is always on at middle of screen 1 2 PowerBook 1400cs:Thin white line is normal. PowerBook 1400c: Change the desktop pattern; if the line remains, replace display. An external monitor connected to the PowerBook shows no video 1 Verify cable and cable connections between monitor and video board. Reseat video board and retest. Replace video board. 2 3 Troubleshooting An external monitor connected to the PowerBook shows either horizontal or vertical rolling, or horizontal or vertical distortion Symptom Charts/Video - 13 1 2 Verify monitor using another computer. Replace video board. Troubleshooting Symptom Charts/Sound - 14 Sound No sound from speaker 1 2 3 4 5 Verify that volume setting in Control Panel is above 0. Verify that no external speaker is plugged in. Verify speaker cable is seated on logic board. Replace speaker. Replace logic board. Troubleshooting Symptom Charts/Floppy Drive - 15 Floppy Drive Note: The floppy drive cable referred to in this section is the cable inside of the floppy drive case. Audio and video present, but floppy drive in media bay does not operate 1 2 3 4 5 Try known-good floppy disk. Check floppy drive cable connection. Replace floppy drive cable. Replace floppy drive. Replace logic board. Troubleshooting Disk ejects while booting; display shows Mac icon with blinking X Symptom Charts/Floppy Drive - 16 1 2 3 4 5 6 7 8 Try known-good system disk. Verify that floppy disk is not locked. Verify that trackpad and trackpad button are working. Verify that keyboard is working. Check floppy drive cable connection. Replace floppy drive cable. Replace floppy drive. Replace logic board. Troubleshooting Disk does not eject Symptom Charts/Floppy Drive - 17 1 3 4 5 6 Switch off system and hold trackpad button down while you switch system on. Eject disk manually by carefully inserting opened paper clip into hole near floppy drive slot. Check floppy drive cable connection. Replace floppy drive cable. Replace floppy drive. Replace logic board. 1 2 3 4 5 Try known-good floppy disk. Check floppy drive cable connection. Replace floppy drive cable. Replace floppy drive. Replace logic board. 2 Disk initialization fails Troubleshooting Read/write/copy error Symptom Charts/Floppy Drive - 18 1 2 3 4 5 6 Try known-good floppy disk. Check floppy drive cable connection. Try to format a floppy disk. Replace floppy drive cable. Replace floppy drive. Replace logic board. Troubleshooting Symptom Charts/Hard Drive - 19 Hard Drive Internal hard drive does not spin up 1 2 3 4 5 6 7 Make sure power adapter is connected. Disconnect external SCSI devices. Check hard drive cable connection. Use Hard Drive Format to reinitialize drive. Replace hard drive. Replace hard drive cable. Replace logic board. Troubleshooting Symptom Charts/CD-ROM Drive - 20 CD-ROM Drive CD-ROM drive does not accept disc 1 2 3 Replace disc (if dirty or damaged). Reinsert CD-ROM drive. Replace CD-ROM drive. Volume control does not operate correctly 1 2 Check Control Panel Sound setting. Reinsert CD-ROM drive. Macintosh cannot mount CD-ROM drive 1 2 Reinsert CD-ROM drive. Replace CD-ROM drive. Troubleshooting Audio and video present, but CD-ROM drive in media bay does not operate Symptom Charts/CD-ROM Drive - 21 1 2 3 4 Try known-good CD-ROM disc. Check CD-ROM drive cable connections (inside CD-ROM case). Replace CD-ROM drive cable. Replace CD-ROM drive. Troubleshooting Symptom Charts/PC Card Module (PCMCIA) - 22 PC Card Module (PCMCIA) PC Card won't eject 1 2 3 4 5 PC Card is inserted but doesn't appear on desktop Note: Modem and communication cards may not appear on desktop. 1 2 3 4 Make sure computer is not in sleep mode. Make sure PC Card slot is not blocked. Insert straightened paper clip into hole next to slot. Verify that PC Card is not warped or damaged in any way. Replace PCMCIA eject mechanism. Try PC Card in the other slot. Replace PC Card. Replace PCMCIA eject mechanism. Replace logic board. Troubleshooting Symptom Charts/PC Card Module (PCMCIA) - 23 Note: If “defective card” or “unrecognizable card” appears in place of card name in PCMCIA Eject control panel, card is damaged or computer does not have software required to support it. Eject card. System with PC card performs poorly or hangs during floppy drive operations Replace logic board. Troubleshooting Symptom Charts/Infrared Communication - 24 Infrared Communication Infrared communication is not working 1 2 3 4 Clean infrared window with soft lint-free cloth. Verify infrared board is properly seated. Verify infrared signal is being received by host computer. Replace PCMCIA eject mechanism Troubleshooting Symptom Charts/Peripherals - 25 Peripherals After you connect external SCSI device, computer does not boot 1 2 3 4 5 6 7 Verify that device and SCSI chain are terminated correctly. Switch on external SCSI device before starting computer. Check cable connections. Try known-good SCSI cable. Verify that SCSI ID select switch setting on external device is unique. Try known-good external SCSI device. Replace logic board. Troubleshooting Cursor does not move when you are using trackpad Symptom Charts/Peripherals - 26 1 2 3 4 5 6 Shut down computer, unplug adapter, and remove battery. Let computer sit for 1 minute before restarting. Reset power manager. (See Power Manager and PRAM Reset in Additional Procedures.) Check trackpad connections. Check keyboard and logic board connections. Connect low-power mouse and try to move cursor. If cursor moves, try using trackpad and keyboard. If trackpad does not move cursor, replace trackpad. If keyboard does not respond, replace keyboard. Replace logic board. Troubleshooting Cursor intermittently does not move or moves erratically Symptom Charts/Peripherals - 27 Note: User must touch trackpad with the surface of only one finger at a time and point directly down on the trackpad surface. 1 2 3 4 5 Clean trackpad surface (with computer off, using a nonstatic inducing material). Check trackpad connections. Replace trackpad. Replace keyboard. Replace logic board. Troubleshooting Cursor moves, but clicking trackpad button has no effect Symptom Charts/Peripherals - 28 1 2 3 4 5 6 7 Reset power manager. (See Power Manager and PRAM Reset in Additional Procedures.) Check trackpad connections. Check keyboard and logic board connections. Replace trackpad. Replace trackpad cable Replace keyboard. Replace logic board. Troubleshooting Cursor does not move when you are using mouse Symptom Charts/Peripherals - 29 1 2 3 No response to any key on keyboard 1 2 3 4 5 Check mouse connection to ADB port. Try a known-good low-power mouse. If the known-good mouse works, clean mouse ball and inside of original mouse and retest. If the original mouse still doesn’t work, replace it. Replace logic board. Verify that computer is on. Reset the power manager. (See Power Manager and PRAM Reset in Additional Procedures.) Check keyboard connection by disconnecting and reconnecting keyboard cables. Replace keyboard. Replace logic board. Troubleshooting Symptom Charts/Peripherals - 30 Known-good directconnect printer does not print 1 Known-good network printer does not print 1 2 3 4 5 6 2 3 4 5 Reset PRAM. (See Power Manager and PRAM Reset in Additional Procedures.) Verify that Chooser and Control Panel settings are correct. Check cables. Replace printer cable. Try known-good printer. Replace logic board. Reset PRAM. (See Power Manager and PRAM Reset in Additional Procedures.) Verify that Chooser and Control Panel settings are correct. Check cables. Attach computer directly to printer, and retest. Replace logic board. Troubleshooting I/O devices are unrecognized, or garbage is transmitted or received Symptom Charts/Peripherals - 31 1 2 3 4 5 6 In disk mode, computer does not display SCSI icon until host is booted, or computer crashes when host is shut down 1 2 3 Reset PRAM. (See Power Manager and PRAM Reset in Additional Procedures.) Check cables. Verify that SCSI device is correctly terminated. Verify that SCSI select switch setting on external device is unique. Test device with known-good computer. Replace logic board. Verify that computer has a unique SCSI ID. Check that SCSI disk mode cable is good and that connection is tight. Replace logic board. Troubleshooting Symptom Charts/Miscellaneous - 32 Miscellaneous Sleep light won’t come on 1 2 3 Verify that computer is in sleep mode and not powered off. Reset power manager. (See Power Manager and PRAM Reset in Additional Procedures.) Replace inverter board. Screen goes blank and computer shuts down every few minutes Computer is going into system sleep to conserve battery power. Adjust sleep delays in Control Panel or connect power adapter. Application seems to run slower after a few seconds Computer is switching to system rest. If system rest is interfering with operation of application, connect power adapter. Hard drive is slow to respond, or screen goes blank too often Adjust sleep delays in Control Panel or connect power adapter. Troubleshooting Troubleshooting Flowchart—Startup Problems - 33 Troubleshooting Flowchart—Startup Problems START Reset the Power Manager. Press power button to begin boot sequence. Do you hear the startup tones? No Does any video appear? No 1. Check the keyboard and display cables. 2. Replace the keyboard. 3. Replace the logic board. Yes Yes 1. Check the volume. 2. Check the keyboard and display cables. 3. Replace the speaker. 4. Replace the logic board. Are the startup tones normal? No See "Startup" in the Symptom Charts. Yes Does a gray screen appear with pointer? Yes 1 No 1. Check display/inverter cable connections. 2. Replace the display and backlight cables. 3. Replace the inverter. 4. Replace the display. 5. Replace the logic board. Troubleshooting Troubleshooting Flowchart—Startup Problems - 34 Troubleshooting Flowchart—Startup Problems Go to Start 1 Does the No PowerBook continue to boot to the desktop? Does the flashing question mark appear? No 1. Boot with extensions off. 2. Boot with Disk Tools Update Driver. 3. Replace the hard drive. 4. Replace the logic board. Yes Yes 1. Reset PRAM. 2. Boot from Disk Tools. 3. If hard drive appears, reinstall system software. 4. If hard drive doesn't appear, see if Hard Drive Format can reformat it. 5. Replace the hard drive cable. 6. Replace the hard drive. 7. Replace the logic board. Do the trackpad and keyboard function? No Yes 1. Reset PRAM. 2. Check the trackpad and keyboard cables. 3. Replace the trackpad and keyboard cables. 4. Replace the trackpad. 5. Replace the keyboard. 6. Replace the logic board. Insert a known-good disk into the floppy disk drive and try to initialize it. Does the disk initialize? No 1. Replace the floppy drive cable. 2. Replace the floppy drive. No 1. Reinsert the CD-ROM drive. 2. Replace the CD-ROM board. 3. Replace the CD-ROM drive. Yes Does the CD-ROM drive mount? Yes END K Service Source Take Apart PowerBook 1400 Series Take Apart - 1 Screw Information There are 16 types of screws in the PowerBook 1400. The chart and information that follows will help you ensure that the correct screws are used in putting the computer back together. Caution: To avoid stripping any screw heads, use a metric phillips screwdriver when removing or installing phillips screws. Troubleshooting - 2 Pictured Screws For a visual of the screws (identified by the letters A-W) in their locations, refer to the pages that follow. Take Apart - 3 Keyboard & Heatsink Take Apart - 4 Hard Drive Take Apart - 5 Top Case Take Apart - 6 Trackpad Take Apart - 7 Backup Battery Take Apart - 8 Speaker Take Apart - 9 CD-ROM Drive Assembly Take Apart - 10 Floppy Drive Assembly Take Apart - 11 Microprocessor Daughterboard Take Apart - 12 Feet Take Apart - 13 Logic Board Take Apart - 14 PCMCIA Eject Mechanism Take Apart - 15 Display Assembly Take Apart - 16 Bezel Take Apart - 17 Display Take Apart - 18 Clutch Assembly Take Apart - 19 Tools Use the following tools for taking apart computers in the PowerBook 1400 Series: • #0 metric phillips screwdriver • #00 metric phillips screwdriver • 5 mm or 3/16" nut driver (for microprocessor daughterboard standoffs) • Small, flat-blade screwdriver (for ziff connectors and general use) • Dental pick (for trackpad cable connector and ferrite bead) • Swizzle stick (for name plate) • Needlenose pliers (for I/O door hinge) • Logic board separator (for PCMCIA eject mechanism) Take Apart Modules You Must Remove - 2 0 Modules You Must Remove Before you begin any takeapart procedure, you must disconnect or remove these modules: • Power Adapter • Battery • Media Bay Device (CDROM Drive, Floppy Drive, or Stored Battery) Exception: You do not need to remove these modules when replacing the panel. . Take Apart Modules You Must Remove - 2 1 1 Disconnect the power adapter from the I/O port. Take Apart Modules You Must Remove - 2 2 2 Slide the battery latch over. 3 While holding the latch open, pull the battery out of its compartment. Caution: When removing a CD-ROM drive from the media bay, push the latch on the drive completely to the right. Failure to do so may damage the door. 4 Perform the same procedure for removing the device in the media bay (CD-ROM drive, floppy drive, or stored Take Apart Modules You Must Remove - 2 3 battery). Replacement Caution: Always install the battery before connecting the power adapter. Take Apart Top Case Assembly - 2 4 Top Case Assembly The following parts are located in the top case assembly of the PowerBook 1400 Series. Take Apart Top Case Assembly - 2 5 Speaker Grill No additional removals are necessary before continuing. Take Apart Top Case Assembly - 2 6 1 Firmly slide the grill to the left and lift it off. Take Apart Top Case Assembly - 2 7 Replacement Note: With the downward tabs on the speaker grill slightly to the left of the heatsink tabs, slide the grill into place. Take Apart Top Case Assembly - 2 8 Keyboard & Heatsink Before you continue, remove the following: • Speaker Grill Take Apart Top Case Assembly - 2 9 1 Grasp the metal frame of the keyboard and pull the keyboard up. 2 Without putting stress on the keyboard cable, gently turn the keyboard onto the top case. Take Apart Top Case Assembly - 3 0 3 Remove 6 screws from the heatsink and lift it off. Replacement Note: Slide the heatsink’s 2 depressed tabs under the top case and lower the heatsink into place. Take Apart Top Case Assembly - 3 1 4 Disconnect the keyboard cable from the logic board. 5 Remove the keyboard. Replacement Note: Connect the keyboard cable before installing the heatsink. Take Apart Top Case Assembly - 3 2 Hard Drive Before you continue, remove the following: • Speaker Grill • Keyboard Note: For this procedure it is not necessary to remove the heatsink or disconnect the keyboard cable. Take Apart Top Case Assembly - 3 3 1 Remove the 2 screws from the hard drive shield 2 Insert a flat-blade screwdriver into the small depression on the top case and pry the shielded drive up. Fold the drive onto the top case. Take Apart Top Case Assembly - 3 4 Caution: Pull the cable straight off to prevent damage to the pins. Handle the cable carefully; if the cable is damaged, you will need to remove the logic board in order to replace it. (See “Hard Drive Cable.”) 3 Grasp the cable strap and disconnect the cable from the hard drive. Take Apart Top Case Assembly - 3 5 Note: • Remove the shield only if you are returning a defective drive to Apple. • The shield screws look similar to the drive screws; however, they are different so keep them separate. 4 Remove the 4 screws from the shield. 5 Pull the hard drive out from the shield. 6 Install the shield on the replacement drive. Take Apart Top Case Assembly - 3 6 Replacement Notes: • With its shield side up, place the hard drive on the edge of the top case. Install the cable, making sure the pins go in straight. • After connecting the cable, turn the drive over. Fold the cable in and then firmly push the small lip of the shield into the groove on the top case. Take Apart Top Case Assembly - 3 7 End Clutch Covers No additional removals are necessary before continuing. Take Apart Top Case Assembly - 3 8 Caution: Do not attempt to pry up the end clutch covers; this will damage them. 1 Slide off the end clutch covers. Take Apart Top Case Assembly - 3 9 Center Hinge Cover No additional removals are necessary before continuing Note: The center hinge cover is easily scratched. Remove it carefully. Take Apart Top Case Assembly - 4 0 1 Insert a flat-blade screwdriver into one side of the center hinge cover and raise the cover slightly. 2 Insert the screwdriver into the opening on each side of the center lip and disengage each tab. 3 Pry off the center hinge cover. Take Apart Top Case Assembly - 4 1 Replacement Notes: • Close the display before installing the center hinge cover. • Install the center hinge cover so the lip faces the display. Take Apart Top Case Assembly - 4 2 Top Case Before you continue, remove the following: • Speaker Grill • Keyboard & Heatsink • Hard Drive • End Clutch Covers • Center Hinge Cover • Display Assembly Note: The top case module includes the trackpad, backup battery, and speaker. Take Apart Top Case Assembly - 4 3 1 Disconnect the speaker cable from the logic board. Replacement Note: Connect the speaker cable before installing the heatsink. Caution: In the following step, make sure the tool does not come into contact with the trackpad cable. 2 Using a dental pick, pry the ferrite bead out of the top case. Take Apart Top Case Assembly - 4 4 3 Using a dental pick, detach the trackpad cable by gently lifting the connector ears. Take Apart Top Case Assembly - 4 5 Replacement Note: The slot that houses the trackpad cable is small, making the cable difficult to install. Use this method: • Open the connector ears and slide a flat-blade screwdriver under the raised connector to keep the connector open. • Slide the trackpad cable into the connector and close the connector. • Gently fold the trackpad cable into the top case; then angle the ferrite bead in and push it firmly into its slot. Take Apart Top Case Assembly - 4 6 4 Pry off the appliques and remove the 2 screws from the rear of the top case. 5 Remove the 6 screws from the front of the top case. Take Apart Top Case Assembly - 4 7 6 Remove the 4 screws from the bottom case. Take Apart Top Case Assembly - 4 8 Note: The following step clears the top case from the logic board fence and releases each side latch. 7 Place your thumbs on the ADB port casing and pull the case forward. 8 Lift up the top case, making sure it clears the screw boss on the ADB port casing. 9 Guide the top case off the hard drive cable. Take Apart Top Case Assembly - 4 9 Replacement Note: Move the speaker cable from under the top case so you can connect it once the top is installed. Take Apart Top Case Assembly - 5 0 Trackpad Before you continue, remove the following: • Speaker Grill • Keyboard & Heatsink • Hard Drive • End Clutch Covers • Center Hinge Cover • Display Assembly • Top Case Take Apart Top Case Assembly - 5 1 1 Remove the 2 screws from the EMI shield and lift off the shield. Take Apart Top Case Assembly - 5 2 Caution: Flex cables tear easily; handle them carefully. 2 Lift the right trackpad cable connector off its 2 posts and disconnect it from the backup battery. 3 Disconnect the middle trackpad cable connector from the trackpad board. 4 Remove the ferrite bead from the trackpad cable. Take Apart Top Case Assembly - 5 3 5 Insert a flat-blade screwdriver in the lateral grooves to loosen the trackpad button. 6 Angle the button up and slide it out. 7 Lift off the trackpad board. Take Apart Top Case Assembly - 5 4 Note: The trackpad cable connector on the top case is secured by glue. 8 To remove the front trackpad connector, insert a flat-blade screwdriver under a corner of the cable and carefully pry it up. Replacement Notes: • The trackpad cable connector on the top case is too sticky to slide into place. Instead, insert one side of the cable under its tab; then use a screwdriver to carefully Take Apart Top Case Assembly - 5 5 • • • • guide the other side under the other tab. Angle the trackpad board down under the groove on the top case. Angle the button into the button opening and slide its top lip under the groove on the top case. Important: Thread the cable though the small slit in the top case, not the larger slot that houses the ferrite bead. Turn the top case over and install the ferrite bead on the cable. Take Apart Top Case Assembly - 5 6 Backup Battery Before you continue, remove the following: • Speaker Grill • Keyboard & Heatsink • Hard Drive • End Clutch Covers • Center Hinge Cover • Display Assembly • Top Case • Trackpad Note: For this procedure it is not necessary to remove the trackpad; just disconnect the trackpad cable from the backup battery. Take Apart Top Case Assembly - 5 7 1 Remove the 2 screws from the backup battery cover. Note: The channel for the backup battery cable is obstructed by a screw boss. 2 Lift up the backup battery and carefully guide the cable out of its channel under the EMI shield. 3 Remove the backup battery from the top case. 4 Pry the cover off the backup battery. Take Apart Top Case Assembly - 5 8 Replacement Notes: • Install the battery cover so that the cutout is in front and the cables are to the left. (See previous card.) • Using a screwdriver, slightly lift up the EMI shield on the top case. Guide the backup battery cable under the shield and into its compartment. Take Apart Top Case Assembly - 5 9 Speaker Before you continue, remove the following: • Speaker Grill • Keyboard & Heatsink • Hard Drive • End Clutch Covers • Center Hinge Cover • Display Assembly • Top Case Take Apart Top Case Assembly - 6 0 1 Remove the screw from the speaker retainer and lift off the retainer. 2 Lift up the speaker and gently pull the speaker wires out from under the EMI shield. 3 Remove the speaker from the top case. Take Apart Display Assembly - 6 1 Display Assembly The following parts are located in the display assembly of the PowerBook 1400 Series. Take Apart Display Assembly - 6 2 Panel Before performing this take-apart, you only need to remove the power adapter. (You do not need to remove the other modules listed in Modules You Must Remove). Note: Two panels —graphite and clear— are available for this computer. Take Apart Display Assembly - 6 3 1 Slide the display latch over and open the display slightly. 2 While holding the latch open by its hook, slide the panel up and off. Replacement Note: Notice the square tab inside the top of the panel. As you slide the panel on, move the display latch over so that it can engage this latch. Take Apart Display Assembly - 6 4 Display Assembly Before you continue, remove the following: • Speaker Grill • Keyboard & Heatsink • End Clutch Covers • Center Hinge Cover Note: For this procedure it is not necessary to disconnect the keyboard cable. Take Apart Display Assembly - 6 5 1 Remove the screw from the display/inverter cable clamp and lift off the clamp. Replacement Caution: Insert the screw into the clamp and align it with the screw boss. The screw installs more easily this way and prevents the clamp from bending, which could damage the cables. 2 For accessibility to the display and inverter connectors, remove the long standoffs from the daughterboard. Take Apart Display Assembly - 6 6 Caution: Be careful not to damage the fragile speaker wires when disconnecting the display and inverter cables. 3 Using a dental pick, carefully pry open the display and inverter connectors and remove their flex cables. Take Apart Display Assembly - 6 7 4 Supporting the display assembly, remove the 4 clutch screws. 5 Lift off the display assembly and set it aside. Replacement Note: Perform this test to check whether you installed the display assembly correctly: Try to insert a 3.5" diskette between the closed assembly and the top case. If you can, this indicates the clutch screws are undertightened. Remove the display assembly and loosen the screws. Take Apart Display Assembly - 6 8 Bezel Before you continue, remove the following: • Speaker Grill • Keyboard & Heatsink • End Clutch Covers • Center Hinge Cover • Display Assembly • Panel 1 Pry off the 2 appliques from the bezel. 2 Remove the 4 screws holding the bezel to the display housing. Replacement Caution: Take Apart Display Assembly - 6 9 Overtightening these screws can cause the bezel to crack. To test for overtightening, open and close the display assembly; if the assembly creaks, loosen the bezel screws. Take Apart Display Assembly - 7 0 Note: The bezel is secured to the display housing by numerous latches, which must be disengaged. 3 Insert a screwdriver into the side of the display assembly and disengage the 2 interior latches. Do the same thing on the other side. 4 Insert a screwdriver into the 4 display panel slots and disengage the top latches. 5 Remove the bezel from the display housing. Take Apart Display Assembly - 7 1 Warning: The brightness and contrast actuators are heatstaked; do not attempt to remove them. Replacement Note: Push the backlight cables firmly into the display housing so they clear the bezel when it is installed. Take Apart Display Assembly - 7 2 Note: If the name plates are scratched, replace them. 6 Insert a swizzle stick under the outer edge of each name plate and pry them off. Take Apart Display Assembly - 7 3 Note: The bezel bumpers are disposable; if they are damaged, replace them. 7 Using a flat-blade screwdriver, pry off the bezel bumpers. Take Apart Display Assembly - 7 4 Display Before you continue, remove the following: • Speaker Grill • Keyboard & Heatsink • End Clutch Covers • Center Hinge Cover • Display Assembly • Panel • Bezel Note: The display module includes a display cable. Take Apart Display Assembly - 7 5 1 Remove the 4 display screws. 2 Carefully lift off the display cable shield, making sure you do not bend or tear it. Take Apart Display Assembly - 7 6 3 Carefully turn the display out of the display housing. 4 Disconnect the backlight connector. 5 Disconnect the display cable. Take Apart Display Assembly - 7 7 Replacement Steps: • Connect the display cable. • The backlight connector is not very accessible, so connecting its cable is difficult. Try this approach: Holding the display and back housing together, guide the cable into the channel above the inverter board and gently push the backlight connector into the inverter connector. If this approach does not work, remove the inverter board and you will easily be able to Take Apart Display Assembly - 7 8 • • • • • • connect the backlight cable. (See “Inverter Board.”) Angle the display against the 2 stoppers on the housing, but don’t install it yet. Push the display cable under its bracket, making sure the cable and its ground screw holder clear the display. Move the inverter cable ground screw holder so that it clears the display. Push the display firmly into the housing, making sure it clears the inverter cable and reed switch cable. Push the display cable board firmly into place. Install the display cable shield and display screws. Take Apart Display Assembly - 7 9 Inverter Board Before you continue, remove the following: • Speaker Grill • Keyboard & Heatsink • End Clutches • Center Hinge Cover • Display Assembly • Panel • Bezel • Display Note: For this procedure it is not necessary to disconnect the display cable from the removed display. Take Apart Display Assembly - 8 0 1 Disconnect the cable from the sleep reed switch board. Take Apart Display Assembly - 8 1 Note: The inverter board sits on 3 posts. It is secured by 2 large tabs and numerous small tabs 2 Insert a flat-blade screwdriver into the openings along the outer edge of the inverter board and dislodge the board. 3 Remove the inverter board. Take Apart Display Assembly - 8 2 Caution: If the doublesided conductive tape is no longer sticky, you must replace the inverter board. Do not attempt to replace this protective tape with regular doublesided tape. 4 To protect the doublesided tape, set the board face down. Take Apart Display Assembly - 8 3 Replacement Notes: • Before placing the inverter board in the display housing, connect the backlight cable connector. • Angle the inverter board under its 2 large tabs and push it firmly onto its posts. • Push the inverter cable under the right display housing bracket. Take Apart Display Assembly - 8 4 Clutch Assembly Before you continue, remove the following: • Speaker Grill • Keyboard & Heatsink • End Clutch Covers • Center Hinge Cover • Display Assembly • Panel • Bezel Note: Each clutch assembly consists of a clutch and clutch bracket. The left and right assemblies are not interchangeable. Take Apart Display Assembly - 8 5 1 Remove the 5 screws holding each clutch assembly in place. 2 Lift off each assembly. Replacement Notes: • Set the clutch on the display housing, placing the flat edge as shown. • Secure the clutch bracket by installing the innermost screw first. Align the screw holes and install the remaining screws. • Align the display with the clutches first, then tighten the screws. Take Apart Display Assembly - 8 6 Display Housing Before you continue, remove the following: • Speaker Grill • Keyboard & Heatsink • End Clutch Covers • Center Hinge Cover • Display Assembly • Panel • Bezel • Display • Inverter Board • Clutch Assembly Note: The display housing includes the sleep reed switch board. Take Apart Display Assembly - 8 7 1 Remove the display latch assembly. Take Apart Display Assembly - 8 8 2 Lift off the display housing brackets. Take Apart Bottom Case Assembly - 8 9 Bottom Case Assembly The following parts are located in the bottom case assembly of the PowerBook 1400 Series. CD-ROM Drive Assembly Reminder: You should have already removed the CDROM drive from its compartment. (See Modules You Must Remove.) Take Apart Bottom Case Assembly - 9 0 1 Remove the 4 screws from the plastic bottom cover. 2 Turn the unit over and lift off the bottom cover. 3 Slide the CD-ROM drive out of the metal top cover. Take Apart Bottom Case Assembly - 9 1 4 Remove the CD-ROM drive board. Take Apart Bottom Case Assembly - 9 2 5 Use a paper clip to manually eject the tray. Remove the 2 screws and lift off the door. Replacement Notes: • Insert the door tabs into the slots under the screw holes. • Align the board pins. Take Apart Bottom Case Assembly - 9 3 Floppy Drive Assembly Reminder: You should have already removed the floppy drive from its compartment. (See Modules You Must Remove.) Take Apart Bottom Case Assembly - 9 4 1 Remove the 9 screws from the outer casing of the floppy drive. 2 Lift off the top cover. Take Apart Bottom Case Assembly - 9 5 3 Disconnect the floppy drive cable from the floppy drive board. 4 Lift the drive out of the bottom cover and disconnect the other end of the cable. 5 Remove the screw from the floppy drive board and lift off the board. Take Apart Bottom Case Assembly - 9 6 PCMCIA Eject Board Before you continue, remove the following: • Speaker Grill • Keyboard & Heatsink • Hard Drive • End Clutch Covers • Center Hinge Cover • Display Assembly • Top Case Take Apart Bottom Case Assembly - 9 7 Caution: Avoid touching the sensitive wires on the nearby PCMCIA eject mechanism. 1 Pull the PCMCIA eject board up and off the logic board. Take Apart Bottom Case Assembly - 9 8 Memory Expansion Cards Before you continue, remove the following: • Speaker Grill • Keyboard & Heatsink Note: For this procedure it is not necessary to disconnect the keyboard cable. Note: A PowerBook 1400 may include optional factory-installed or customer-installed memory cards. Take Apart Bottom Case Assembly - 9 9 Note: The customerinstalled memory card has connectors on the top and bottom, allowing a second card to be plugged in. The second RAM card is supported by a DRAM support on the top case. Caution: Be careful not to damage the connectors underneath the card(s) 1 Using a flat-blade screwdriver, carefully pry up and remove the optional customerinstalled memory card(s). Take Apart Bottom Case Assembly - 1 0 0 Note: To access any factory-installed memory expansion card, first remove the optional video expansion card. (Refer to the Upgrades chapter.) 2 Lift off any factoryinstalled memory expansion card. Replacement Notes • Install the top case before installing any customerinstalled memory card(s) Take Apart Bottom Case Assembly - 1 0 1 • If there are 2 customerinstalled cards, slide the first card in so that it sits below the DRAM support on the top case; slide the second card straight in so it sits on top of the DRAM support. Take Apart Bottom Case Assembly - 1 0 2 Microprocessor Daughterboard (117 MHz) Before you continue, remove the following: • Speaker Grill • Keyboard & Heatsink Note: For this procedure it is not necessary to disconnect the keyboard cable. Note: Notice how the microprocessor daughterboard is installed, since it is keyed. Take Apart Bottom Case Assembly - 1 0 3 Note: If you are removing the daughterboard in order to access the logic board, you will already have removed the long standoffs. 1 Using a 3/16" nut driver, remove the 2 medium and 2 long standoffs. 2 Using a flat-blade screwdriver, carefully pry up and remove the daughterboard. Take Apart Bottom Case Assembly - 1 0 4 Microprocessor Unit Daughterboard (133 MHz) Before you continue, remove the following: • Speaker Grill • Keyboard & Heatsink Note: The 133 MHz microprocessor unit includes an L2 cache. Note: For this procedure it is not necessary to disconnect the keyboard cable. Take Apart Bottom Case Assembly - 1 0 5 Note: If you are removing the daughterboard in order to access the logic board, you will already have removed the long standoffs. 1 Lift off the display shield. 2 Using a 3/16" or 5 mm nut driver, remove the 2 medium and 2 long standoffs. 3 Using a flat-blade screwdriver, carefully pry up and remove the daughterboard unit. Take Apart Bottom Case Assembly - 1 0 6 Replacement Note: Align the top left screw holes on the heatsink with those on the display shield. As you install the shield, be careful not to damage the fragile display cable wires. Take Apart Bottom Case Assembly - 1 0 7 Feet No additional removals are necessary before continuing. Take Apart Bottom Case Assembly - 1 0 8 1 Remove the feet. Replacement Note: The feet are not interchangeable. Take Apart Bottom Case Assembly - 1 0 9 Logic Board Before you continue, remove the following: • Speaker Grill • Keyboard & Heatsink • Hard Drive • End Clutch Covers • Center Hinge Cover • Display Assembly • Top Case • PCMCIA Eject Board • Microprocessor Daughterboard • Feet Note: The logic board module includes the ADB EMI Take Apart Bottom Case Assembly - 1 1 0 shield. It does not include the microprocessor daughterboard. Note: If a video card was installed, a video expansion bracket will be installed in the I/O port instead of a video port plug. Refer to the Upgrades chapter on how to remove this bracket. Take Apart Bottom Case Assembly - 1 1 1 1 Open the I/O door and locate the video port plug. Note: Inside the video port plug is a small indent that assists in its removal. 2 Insert a flat-blade screwdriver under the right side of the video port plug. 3 Pry the plug off. Replacement Note: Angle the bottom of the plug into the I/O door and snap it into place. Take Apart Bottom Case Assembly - 1 1 2 4 Remove the screw and 4 small standoffs and gently slide the logic board out of the bottom case. Take Apart Bottom Case Assembly - 1 1 3 5 Remove the 2 screws from the logic board fence and lift off the fence. Take Apart Bottom Case Assembly - 1 1 4 Replacement Note: Install the fence tabs above the logic board, not under the logic board. (Notice that the ADB EMI shield tabs are installed under the logic board. ) Take Apart Bottom Case Assembly - 1 1 5 6 If you are replacing the logic board, remove any memory expansion cards and the optional video expansion card. (See “Memory Expansion” in this chapter and “Video Connector” in the Upgrades chapter.) Replacement Notes: • Install the PCMCIA eject board before installing the logic board fence. • Close the I/O door before installing the logic board. (Note: The door will latch once the top case is Take Apart Bottom Case Assembly - 1 1 6 installed.) • Important: After installing the logic board, install the case screws underneath the feet. This will prevent the logic board from moving. If the logic board becomes misaligned, you will have to remove it and reinstall it. Take Apart Bottom Case Assembly - 1 1 7 ADB EMI Shield Before you continue, remove the following: • Speaker Grill • Keyboard & Heatsink • Hard Drive • End Clutch Covers • Center Hinge Cover • Display Assembly • Top Case • PCMCIA Eject Board • Microprocessor Daughterboard • Feet • Logic Board Take Apart Bottom Case Assembly - 1 1 8 1 Remove the ADB EMI shield. Take Apart Bottom Case Assembly - 1 1 9 Replacement Note: Notice where the tabs should be installed. If the shield is installed incorrectly, the logic board fence will not fit properly. Take Apart Bottom Case Assembly - 1 2 0 PCMCIA Eject Mechanism Before you continue, remove the following: • Speaker Grill • Keyboard & Heatsink • Hard Drive • End Clutch Covers • Center Hinge Cover • Display Assembly • Top Case • PCMCIA Eject Board • Microprocessor Daughterboard • Feet • Logic Board Take Apart Bottom Case Assembly - 1 2 1 Note: The PCMCIA eject mechanism module includes the I/R board; the I/R board is not available individually. Caution: The mechanism, pins, and cables on the PCMCIA eject mechanism are fragile. Avoid touching them. Caution: Remove the fence from the logic board before attempting to remove the PCMCIA eject mechanism. Failure to do so could damage the mechanism. Take Apart Bottom Case Assembly - 1 2 2 1 Remove the screw. 2 Using a logic board separator, carefully pry the mechanism up and remove it. 3 Set the PCMCIA eject mechanism down gently so its board faces up. Take Apart Bottom Case Assembly - 1 2 3 Replacement Note: Carefully angle the PCMCIA mechanism in, aligning the 2 rows of pins on the mechanism with the pin holes on the logic board. Push the mechanism gently into place. Take Apart Bottom Case Assembly - 1 2 4 Hard Drive Cable Before you continue, remove the following: • Speaker Grill • Keyboard & Heatsink • Hard Drive • End Clutch Covers • Center Hinge Cover • Display Assembly • Top Case • PCMCIA Eject Board • Microprocessor Daughterboard • Feet • Logic Board Take Apart Bottom Case Assembly - 1 2 5 1 Remove the hard drive cable from the logic board. Replacement Notes: Install the cable as shown, noting • the position of the cable strap • the extra pins the cable does not use Take Apart Bottom Case Assembly - 1 2 6 PCMCIA Door Before you continue, remove the following: • Speaker Grill • Keyboard & Heatsink • Hard Drive • End Clutch Covers • Center Hinge Cover • Display Assembly • Top Case • PCMCIA Eject Board • Microprocessor Daughterboard • Feet • Logic Board Take Apart Bottom Case Assembly - 1 2 7 1 Insert a flat-blade screwdriver under the tab on the door and gently pop off the door. Replacement Note: Snap the door firmly into place. Failure to do so will cause the PCMCIA eject board to seat improperly. Take Apart Bottom Case Assembly - 1 2 8 I/O Door No additional removals are necessary before continuing. Take Apart Bottom Case Assembly - 1 2 9 Caution: Remove the door carefully so you do not break the fragile tabs. 1 Insert a flat-blade screwdriver into each end of the wire hinge and pry the hinge off. 2 Slightly flex the center of the I/O door and remove it from the bottom case. Take Apart Bottom Case Assembly - 1 3 0 Replacement Note: • Carefully insert the door tabs into the bottom case. • Use a needlenose pliers to install the wire hinges into the hinge holes on the bottom case. Take Apart Bottom Case Assembly - 1 3 1 Bottom Case Before you continue, remove the following: • Speaker Grill • Keyboard & Heatsink • Hard Drive • End Clutch Covers • Center Hinge Cover • Display Assembly • Top Case • PCMCIA Eject Board • Microprocessor Daughterboard • Feet • Logic Board Take Apart Bottom Case Assembly - 1 3 2 Note: The bottom case module includes the PCMCIA door, I/R window, and I/O door. 1 Insert a flat-blade screwdriver under one of the I/R window tabs and pop out the window. Take Apart Bottom Case Assembly - 1 3 3 2 Remove the transparent main logic board insulator. K Service Source Upgrades PowerBook 1400 Series Upgrades Video Connector - 1 Video Connector Before you begin, refer to the Take-Apart chapter to remove the following: • Modules You Must Remove • Speaker Grill • Keyboard & Heatsink Note: For this procedure it is not necessary to disconnect the keyboard. The Macintosh PowerBook 8-Bit Color Video-Out Upgrade Kit allows users to connect an external monitor to the PowerBook 1400 Series computer. Upgrades Video Connector - 2 The upgrade kit consists of a card, 2 small screws, and a video expansion bracket. 1 2 Video Port Dummy Plug Open the I/O door. Using a flat-blade screwdriver, remove the video port dummy plug. Upgrades Video Connector - 3 Note: An optional RAM card may be installed in the nearby factory upgrade slot. 3 Factory Upgrade Slot 4 Factory Upgrade Slot Holding the video connector card by its edges, gently slide it into place. Push the card down until it’s seated. Upgrades Video Connector - 4 5 6 RAM Card Screws Video Expansion Bracket Slide Bottom Left Corner Under Wire Secure the card by installing the 2 screws into the I/O port. Snap in the video expansion bracket, making sure its lower left corner is behind the wire hinge. Upgrades Memory - 5 Memory DRAM Support Install First RAM Card Below the DRAM Support DRAM Support Before you begin, refer to the Take-Apart chapter to remove the following: • Modules You Must Remove • Speaker Grill • Keyboard & Heatsink Note: For this procedure it is not necessary to disconnect the keyboard. 1 Slide the RAM card in. If no RAM card is currently installed, slide the edge of the card below the DRAM support Upgrades Memory - 6 on the bottom case. A Second RAM Card Can Be Installed Above the DRAM Support DRAM Support 2 If you are installing a second RAM card, slide the edge of the card above the DRAM support. Gently push the card down until it’s seated. K Service Source Additional Procedures PowerBook 1400 Series Additional Procedures Battery Verification - 1 Battery Verification The Control Strip on the PowerBook 1400 Series desktop indicates the battery charge and the rate at which the battery is being used. To determine the actual battery charge, use a voltmeter: 1 Set your voltmeter appropriately so it is able to measure 11 volts on the DC scale. Additional Procedures Battery Verification - 2 2 3 Hold the positive probe of the voltmeter to the positive battery terminal and the negative probe to the negative terminal. A fully charged battery measures 11 volts. Note: The system shuts down at 9 volts for the NiMh batteries. Additional Procedures Power Adapter Verification - 3 Power Adapter Verification No test is available for verifying the power adapter. Try using a new power adapter if the computer cannot run off the existing one. Additional Procedures Power Manager and PRAM Reset - 4 Power Manager and PRAM Reset You can reset the power manager only, or reset both the power manager and PRAM. Additional Procedures Power Manager and PRAM Reset - 5 Power Manager Reset Resetting the power manager can fix many power-on problems without changing control panel settings. Follow these steps to reset the power manager: 1 2 3 If the computer is on, turn it off. Restart the computer by holding down the reset button 10–20 seconds. If the computer doesn’t restart, repeat step 2 three or four times. Additional Procedures Power Manager and PRAM Reset - 6 PRAM and Power Manager Reset Resetting the PRAM also resets the power manager. Note that resetting the PRAM erases the contents of the RAM disk, if there is one. Resetting the PRAM also restores the default settings in most control panels. After you reset the PRAM, be sure to check any custom settings for the desktop pattern, memory, network, AppleTalk, trackpad, power conservation, and so forth. Follow these steps to reset the PRAM: 1 Making sure that the Caps Lock key is not down, restart the computer. Immediately after hearing the startup sound, press the Command, Option, P, and R keys simultaneously. (If you don’t hold down the key combination within 5–10 seconds after you restart, you may need to repeat steps 1–3.) Additional Procedures Power Manager and PRAM Reset - 7 2 3 4 Hold down the keys until you hear the startup sound again. Then release the keys. If the computer shuts itself off, press the reset button on the back of the computer to turn it back on. When the computer has finished starting up, restore any custom control panel and network settings. Additional Procedures Door Replacement for CD-ROM Drives - 8 Door Replacement for CD-ROM Drives The door of the CD-ROM drive used with the media bay may break at the tabs used to attach it to the drive mechanism tray. The door is replaceable. Please replace the door for customers rather than replacing the entire CD-ROM assembly. Parts Identification The door used on the 6x and 8X drive mechanism is Apple Service Part number 922-2531, Door, CD-ROM, PB1400. This part is now listed as a Replacement Part and is covered under warranty. Service Providers will receive a tier one labor reimbursement for replacing the CD-ROM Door. The door used on the 12X drive mechanism is Apple Service Part number 922-3331, Door, CD-ROM, PB1400. This Additional Procedures Door Replacement for CD-ROM Drives - 9 part is also listed as a Replacement Part and is covered under warranty. Service Providers will receive a tier one labor reimbursement for replacing the CD-ROM Door. Replacement Procedure 1 2 Insert the door tabs into the slots under the screw holes. Install the mounting screws. Note: The door of the 12x Additional Procedures Door Replacement for CD-ROM Drives - 10 drives use one additional screw, for a total of three screws. The additional screw is located just left of center on the bottom of the drive at the front of the drive tray. Replacement screws are available, if needed, by ordering 076-0641 Screw Kit, CD-ROM Drive. Additional Procedures Bottom Case Latch Replacement - 11 Bottom Case Latch Replacement Before you begin, remove the power adapter, battery, and media bay device (CDROM Drive, Floppy Drive, or Stored Battery). 1 2 Support the plastic under the latch with your finger. Snap the latch into place, making sure that the latch is firmly seated. K Service Source Exploded View PowerBook 1400 Series Exploded View 1 Speaker Grill 922-2567 Keyboard 922-2575 Top Case* Trackpad Button 922-2538 Trackpad Cable 922-2423 (117/133 MHz) 922-3079 (166 MHz) Trackpad Board 922-2694 Speaker 922-2427 Trackpad EMI Shield 922-2537 Customer RAM 661-1350 (8 MB) Backup Battery 922-2429 Heatsink 922-2566 Factory RAM 661-1293 (8 MB) 661-1292 (4 MB) PC/IR Board 661-1190 Daughterboard, 603e 661-1191 (117 MHz) Hard Drive* (2.5" IDE) Video Card 661-1192 Daughterboard, 603e 661-1308 (133 MHz) 661-1380 (166 MHz) Fence 922-2569 ADB EMI Shield 922-2570 Logic Board 661-1188 (117/133 MHz) 661-1381 (166 MHz) Plug, Dummy Video Expansion Floppy Drive 922-2573 661-1359 Bottom Case PCMCIA Eject Board 922-2425 Hard Drive Cable 922-2422 I/O Door 922-2410 922-2536 I/R Window (part of the bottom case) PCMCIA Door 922-2587 Foot (L) 922-2571 (R) 922-2572 Battery (NiMH) 922-3078 CD-ROM Drive 661-1358 *Product family configurations may vary. For parts with asterisk (*), refer to Service Parts Database. PowerBook 1400 Bottom Assembly Exploded View 2 Bezel (1400c) 922-2549 (1400cs) 922-2580 Center Hinge Cover 922-2412 Display Latch Kit 076-0619 Inverter Board 922-2539 Display 661-1189 (DLSCN) 661-1231 (TFT) End Clutch Cover 922-2413 Inverter Cable 922-2405 Display Cable 922-2585 (DLSCN) 922-2404 TFT Clutch 922-2424 Display Housing 922-2535 Clutch Bracket (L) 922-2407 (R) 922-2408 Panel (clear) 922-2541 (graphite) 922-2540 PowerBook 1400 Display Assembly