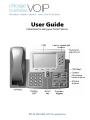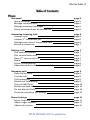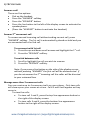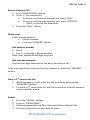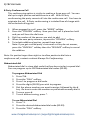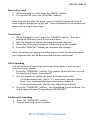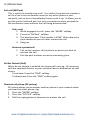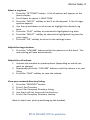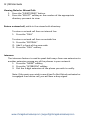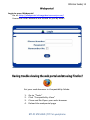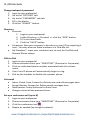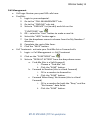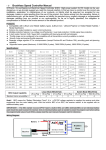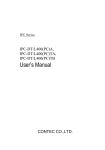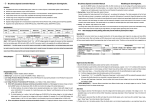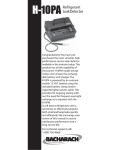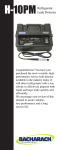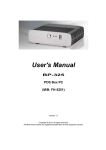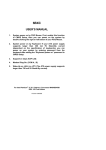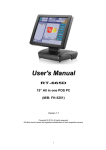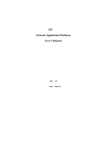Download Cisco Chicago Business VoIP User guide
Transcript
Instructions for using your Cisco IP phone 877-PC MYCLOUD | 7777 on your phone 2 | CBV User Guide We are pleased to welcome you to the Chicago Business VOIP community. Everything you need to access your new phone system in the cloud is included in your shipment. Please refer to the setup instructions included in your phone shipment to setup up your location-independent Cisco IP phone. Once you setup the phones following the step-by-step instruction, be sure to record all four of your personal voicemail greetings (No Answer, Do Not Disturb, Busy, and Name – see page 5). You will only need your voicemail password to call into your voicemail box from an outside line. It is recommended that you reset your password for each direct line to something that can be easily remembered (also found on page 5). If you have any questions regarding setup, service, or features; please do not hesitate to contact us using any of the information printed at the bottom of this guide. Thank you for choosing Chicago Business VOIP as your small business, phone service provider! Our best, www.chicagobusinessvoip.com | [email protected] CBV User Guide | 3 Voicemail Setup voicemail Manage voicemail box Manage voicemail messages Check voicemail from an outside line page 5 page 5 page 5 page 5 page 6 Answering Incoming Calls Answer a call Answer 2nd concurrent call Manage more than 2 concurrent calls Return a missed call page 6 page 6 page 6 page 6 page 7 Making a call Dial external number Dial internal extension Place 2nd concurrent call Redial 8-Party conferencing Abbreviated dial (similar to speed dial) page 7 page 7 page 7 page 7 page 7 page 8 page 8 Managing calls Place call on hold Transfer call Call forwarding Disable call forwarding Park call (MCPark) Retrieve parked call Do not disturb (DnD) Directed call pickup (DC pickup) page 9 page 9 page 9 page 9 page 9 page 10 page 10 page 10 page 10 Phone Settings Select ring tone Adjust ringer volume Adjust call volume page 11 page 11 page 11 page 11 877-PC MYCLOUD | 7777 on your phone 4 | CBV User Guide Using the Directory View your network directory listing View dialed or missed calls Return a missed call Intercom page 11 page 11 page 12 page 12 page 12 Login to your Webportal Change Webportal password Directory Click to Dial Voicemail Setup a Conference call (up to 8 people) Call Management page 13 page 14 page 14 page 14 page 14 page 14 page 15 www.chicagobusinessvoip.com | [email protected] CBV User Guide | 5 Setup voicemail 1. Press “MESSAGE” 2. Press 5 3. To record message for: No answer Do not disturb Busy Your name Reset personal greeting with system default press 1 press 2 press 3 press 4 press 5 Manage voicemail box Press “MESSAGE” Voicemail menu: Play voicemail inbox Play saved messages Change password Playback personal greeting Record personal greeting press 1 press 2 press 3 press 4 press 5 Manage voicemail messages While playing your voicemail messages: Reply Dial back Delete Save Forward Rewind Replay from start Pause Fast forward Skip to end of message press 2 press 3 press 4 press 5 press 6 press 7 press 77 press 8 press 9 press 99 Check voicemail from an outside line 1. From an outside line, dial your phone number. 2. Press * when your voicemail greeting begins. 3. Dial your voicemail password followed by the # key. 877-PC MYCLOUD | 7777 on your phone 6 | CBV User Guide Answer a call There are five options: Pick up the handset. Press the “ANSWER” softkey. Press the “SPEAKER” button. Press the line button to the left of the display screen to activate the speakerphone. (Press the “HEADSET” button to activate the headset.) Answer 2nd concurrent call To answer second incoming call without ending current call, press “ANSWER” softkey. The 1st call is automatically placed on hold and you are connected with the 2nd call. To reconnect with 1st call 1. Press the up and down scroll arrows and highlight the 1st call. 2. Press the “RESUME” softkey. To switch between calls 1. Scroll to highlight the call you wish to resume. 2. Press the “RESUME” softkey. Note: If you press a line button on the side of the display screen without pressing “ANSWER” the first call will be disconnected. If you do not answer the 2nd incoming call the caller will be directed to your voicemail box. Manage more than 2 concurrent calls You can receive up to 4 concurrent calls on your phone. Only two calls will show up on your screen at a time. Calls 3 and 4 will appear as they come in. To view the calls: To view call 1 and 2, press the top line appearance button to the right of the display screen. To view calls 3 and 4, press the bottom line appearance button to the right of the display screen. www.chicagobusinessvoip.com | [email protected] CBV User Guide | 7 Return a Missed Call 1. Press “DIRECTORIES” button. 2. Press “1” for missed calls. a. To return a call from an internal line, press “DIAL.” b. To return a call from an external line, press “EDITDIAL.” i. Add 1 in front of the area code. 3. Press the “DIAL” softkey Make a call There are two options: Lift the handset. Press the “SPEAKER” button. Dial external number 1. Dial 9. 2. Dial 1 + area code + phone number. Note: Your outbound dial digit may be 8. Dial internal extension Dial the four-digit extension of the party you wish to call. *You may also dial first then pick up the handset or press the “SPEAKER” button. Place a 2nd Concurrent Call 1. While engaged in a call, place the call on hold by pressing the “NEWCALL” softkey. 2. To make a 2nd concurrent call, dial the external or internal numbers as you normally would. Redial 1. 2. 3. 4. Press the “REDIAL” softkey. Or go to “DIRECTORIES.” Choose between Missed Calls, Received Calls or Placed Calls Scroll and select the call you wish to redial. 877-PC MYCLOUD | 7777 on your phone 8 | CBV User Guide 8-Party Conference Call This conferencing option is similar to making a three way call. You can dial up to eight parties and add them to a call. With 8-Party conferencing the party cannot call into the conference call. You have to originate the call. 8-Party conferencing is included free of charge with the unlimited calling plan. 1. When engaged in a call, press the “MORE” softkey. 2. Press the “CONFRN” softkey. Now your first call is placed on hold and you will hear the dial tone. 3. Dial the number of the person you wish to add. 4. When the new party answers, repress the “CONFRN” softkey. 5. To include additional parties, repeat these steps. Note: If you get a called party’s voicemail or they do not answer, press the “ENDCALL” softkey then the “RESUME” softkey to cancel the addition. Note: For parties larger than eight or to allow parties to dial into a conference call, contact us about Always-On Conferencing. Abbreviated dial Abbreviated dial is a two-digit code that functions similar to speed dial. You can program up to 100 abbreviated dial codes (00-99). To program Abbreviated Dial 1. Press 75#. 2. Press the “DIAL” softkey. 3. Press 1 to program a dial code. 4. Press the digits (00-99) you wish to program. 5. Dial the phone number you want to assign, followed by the # key. Be sure to enter the number as you would normally dial it. 6. To save, press #. 7. To exit without saving, press *. To use Abbreviated Dial 1. Press *3. 2. Press the desired abbreviated dial code (00-99). 3. Press the “DIAL” softkey. www.chicagobusinessvoip.com | [email protected] CBV User Guide | 9 Place call on hold 1. While engaged in a call, press the “HOLD” softkey. 2. To resume call, press the “RESUME” softkey. Note: One minute after the party is put on hold the phone will ring 3short rings to remind you of the call. Each subsequent three minutes the phone will re-ring 3-short rings. Transfer call 1. While engaged in a call, press the “TRNSFR” softkey. The call is placed on hold and you will hear a dial tone. 2. Dial the number to which you want to transfer the call. 3. When the called party answers, inform them of the transfer. 4. Press the “ENDCALL” softkey to complete the transfer. Note: If you hang up before the called party or their voicemail answers, your original caller will be disconnected and not transferred. Call Forwarding You can forward all incoming calls to any other phone, such as your mobile or home phone. 1. Press the “FORWARD” softkey. The speaker phone will turn on and the display will show “enter fwd #” 2. Dial the number to which you want to forward your calls. To forward externally, dial 9 + 1 + area code + phone number. Note: Your outbound dial digit may be the number 8. To forward internally, dial the four digit extension only. 3. Press the “FORWARD” softkey. Call forwarding is now enabled. The LCD display will show “Forwarded to XXXXXXXXX.” Disable call Forwarding 1. Press the “FORWARD” softkey. 2. Pick-up and hang-up the handset. 877-PC MYCLOUD | 7777 on your phone 10 | CBV User Guide Park call (MCPark) This is similar to transferring a call. It is useful if you want to transfer a call to a line in the conference room (or any other phone in your network), but no one is immediately there to pick it up. It allows you to put the call on hold and pick it at your convenience when you walk to the conference room without the call being disconnected. Park a call 1. While engaged in a call, press the “MORE” softkey. 2. Press the “MCPark” softkey. 3. The display shows “Park number is XXXX” Write down the park number so you can later retrieve the call. 4. Hang up. Retrieve a parked call 1. Pick up the receiver of the phone on which you wish to retrieve the call. 2. Dial the park number you were previously given. Do Not Disturb (DnD) When do not disturb is enabled, the phone will not ring. All incoming calls are rerouted directly to your voicemail box or destination of your choice. To activate: Press the “DND” softkey. To deactivate: Press the “DND” softkey again. Directed call pickup (DC pickup) DC pickup allows you to answer another phone in your network when you hear the other phone ring. 1. Press the “MORE” softkey. 2. Press the “DC PICK” softkey. 3. Dial the ringing phone’s extension to answer the call. www.chicagobusinessvoip.com | [email protected] CBV User Guide | 11 Select a ring tone 1. Press the “SETTINGS” button. A list of options will appear on the phone display. 2. Scroll down to option 2: RING TONE 3. Press the “SELECT” softkey or dial 2 on the keypad. A list of ringer options appears. 4. Use the up and down scroll arrows to highlight the desired ring tone. 5. Press the “PLAY” softkey to preview the highlighted ring tone. 6. Press the “SELECT” softkey to choose the highlighted ring tone for your ringer. 7. Press the “OK” softkey to return to the settings menu. Adjust the ringer volume 1. Press the “VOLUME” buttons while the phone is on the hook. The new setting will save automatically. Adjust the call volume 1. Activate the handset or speakerphone (depending on which you want to change). 2. Repeatedly press the “VOLUME” buttons until the volume is to your liking. 3. Press the “SAVE” softkey to save the volume. View your network directory listing 1. Press the “SERVICES” button. 2. Press 1 for Directory. 3. Press 2 for Company Directory listing. 4. Use the scroll key to search the directory. 5. Press 3 for Company Directory Lookup. Note: to start over, pick up and hang up the handset. 877-PC MYCLOUD | 7777 on your phone 12 | CBV User Guide Viewing Dialed or Missed Calls 1. Press the “DIRECTORIES” button. 2. Press the “SELECT” softkey or the number of the appropriate directory you want to view. Return a missed call, while in the missed calls directory: To return a missed call from an internal line 1. Press the “DIAL” To return a missed call from an outside line 1. Press the “EDITDIAL” 2. Add 1 in front of the area code. 3. Press the “DIAL” softkey. Intercom The intercom feature is used to speak both ways from one extension to another extension among any of the phones in your network. 1. Press the “MORE” softkey 2. Press the “INTERCOM” softkey 3. Dial the 4-digit extension of the phone you wish to notify. Note: If the party you wish to reach has Do Not Disturb activated or is engaged in an active call, you will hear a busy signal. www.chicagobusinessvoip.com | [email protected] CBV User Guide | 13 Login to your Webportal Go to: http://webportal.chicagobusinessvoip.com/ Username and Password are issued to you by email. Set your web-browser in Compatibility Mode. 1. 2. 3. 4. Go to “Tools” Click “Compatibility View” Close and Re-Open your web-browser Reload the webportal page 877-PC MYCLOUD | 7777 on your phone 14 | CBV User Guide Change webportal password 1. Login to your webportal. 2. Go to the “OPTIONS” tab. 3. Go to the “PASSWORD” sub-tab. 4. Fill in the blanks. 5. Click the “SUBMIT” button. Directory Personal: 1. Login to your webportal. 2. Under Directory >> Personal >> click the “ADD” button. 3. Fill in the data fields. 4. Click the “SAVE” button. Corporate: Save your company’s directory to your PC by exporting it here. You may also use these numbers in a Find-Me list. My Numbers*: Input your numbers here to save for Find-Me and Remote Phone setups. Click to Dial 1. Login to your webportal. 2. Choose someone from your “DIRECTORY” (Personal or Corporate). 3. Click on underlined phone number associated with the chosen name. 4. Your Cisco IP phone will automatically begin to ring. 5. Pick up the handset to disable the speaker phone. Voicemail Inbox: Check, Save, Forward or Delete new and old messages here. Saved: Review, Forward or Delete saved messages here. Notifications: Setup Voicemail to Email here. Change voicemail box password here. Set up a conference call (up to 8) 1. Login to your webportal. 2. Choose someone from your “DIRECTORY” (Personal or Corporate). 3. Click the conference icon . 4. Repeat as needed (up to eight contacts). www.chicagobusinessvoip.com | [email protected] CBV User Guide | 15 Call Management Call Logs: Review your past 100 calls here. Find-Me: 1. Login to your webportal. 2. Go to the “CALL MANAGEMENT” tab. 3. Go to the “FIND-ME” sub-tab. 4. Select a “FIND-ME” list (to edit) and click on the “FUNCTIONS” icon . 5. OR – select the “ADD” button to make a new list. 6. Select the “ADD” button again. 7. Use the dropdown menu to choose from the My Numbers* directory. 8. Complete the rest of the form. 9. Click the “SAVE” button. Call Treatment: activate your Find-Me list or Forward calls 1. Login >> Call Management >> Call Treatment 2. Click on the “FUNCTIONS” icon . 3. Select a “DEFAULT ACTION” from the drop-down menu. a. Find-Me (this is a Soft Forward) i. Choose a “Find-Me” list. ii. Click the “SAVE” button. b. Forward to Number (this is a Hard Forward) i. Fill in a number to forward to. ii. Click the “SAVE” button. c. Forward When Busy/ No Answer (this is a Hard Forward) i. Fill in a number for both the “Busy” and the “No Answer” data fields. ii. Click the “SAVE” button. 877-PC MYCLOUD | 7777 on your phone 16 | CBV User Guide Free Phone System in the Cloud Carrier-grade VoIP network powered by Cisco System * Unlimited Local & Long Distance Calling * 30+ Business Features * Plug-N-Play Install For complete details contact: [email protected] | 312-416-1149 875 N Michigan Avenue, Suite 3100 | Chicago, IL 60611 www.chicagobusinessvoip.com | [email protected]