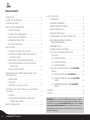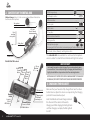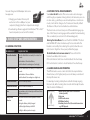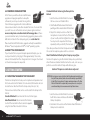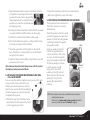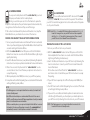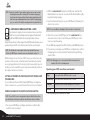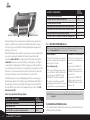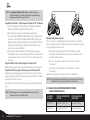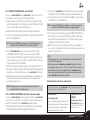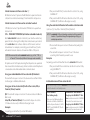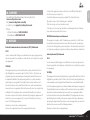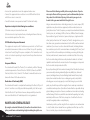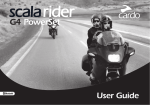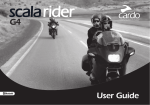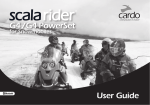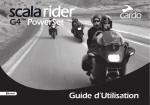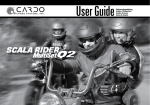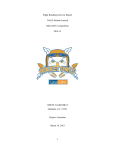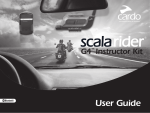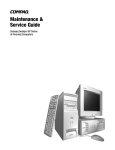Download Cardo Systems SCALA RIDER G4 POWERSET User guide
Transcript
G4™ PowerSet User Guide TABLE OF CONTENTS 1. INTRODUCTION . . . . . . . . . . . . . . . . . . . . . . . . . . . . . . . . . . . . . . . . . . . . . . . . . . . . . . . . . . 3 2. CONTENTS OF THE RETAIL BOX . . . . . . . . . . . . . . . . . . . . . . . . . . . . . . . . . . . . . . . . . . 4 3. CHARGING THE HEADSET . . . . . . . . . . . . . . . . . . . . . . . . . . . . . . . . . . . . . . . . . . . . . . . . 4 4. BASIC SETUP AND CONFIGURATION . . . . . . . . . . . . . . . . . . . . . . . . . . . . . . . . . . . . . 5 4.1 GENERAL FUNCTIONS. . . . . . . . . . . . . . . . . . . . . . . . . . . . . . . . . . . . . . . . . . . . . . 5 4.2 SPOKEN STATUS ANNOUNCEMENTS. . . . . . . . . . . . . . . . . . . . . . . . . . . . . . . 5 4.3 AUDIO SOURCES AND PRIORITIES. . . . . . . . . . . . . . . . . . . . . . . . . . . . . . . . . . 5 4.4 FIRMWARE UPGRADE OPTION . . . . . . . . . . . . . . . . . . . . . . . . . . . . . . . . . . . . . 6 4.5 RESETTING YOUR HEADSET. . . . . . . . . . . . . . . . . . . . . . . . . . . . . . . . . . . . . . . . 6 5. GETTING STARTED . . . . . . . . . . . . . . . . . . . . . . . . . . . . . . . . . . . . . . . . . . . . . . . . . . . . . . . . 6 5.1 MOUNTING THE HEADSET ON THE HELMET. . . . . . . . . . . . . . . . . . . . . . . 6 5.2 ATTACHING THE CORDED MICROPHONE CLAMP ON A FULL-FACED HELMET. . . . . . . . . . . . . . . . . . . . . . . . . . . . . . . . . . . . . . . . . . . . . . 7 5.3 POSITIONING THE MICROPHONE AND SPEAKERS. . . . . . . . . . . . . . . . . . 7 5.4 ATTACHING AND REMOVING THE HEADSET FROM THE HELMET CLAMP. . . . . . . . . . . . . . . . . . . . . . . . . . . . . . . . . . . . . . . . . . . . . . . . . . . 8 5.5 USING THE FLIP-UP ANTENNA . . . . . . . . . . . . . . . . . . . . . . . . . . . . . . . . . . . . . 8 6. CONNECTING BLUETOOTH ENABLED MOBILE PHONES, GPS OR MP3 (A2DP) DEVICES . . . . . . . . . . . . . . . . . . . . . . . . . . . . . . . . . . . . . . . . . . . . . . . . . . . . . 8 6.1 MOBILE PHONE . . . . . . . . . . . . . . . . . . . . . . . . . . . . . . . . . . . . . . . . . . . . . . . . . . 9 6.2 GPS DEVICE . . . . . . . . . . . . . . . . . . . . . . . . . . . . . . . . . . . . . . . . . . . . . . . . . . . . . . 9 6.3 MP3 MUSIC (wireless option – A2DP) . . . . . . . . . . . . . . . . . . . . . . . . . . . . . 10 7. THE SOUND OF MUSIC: Built-In FM Radio and external MP3 Player (cable option) . . . . . . . . . . . . . . . . . . . . . . . . . . . . . . . . . . . . . . . . . . . . . . . . . . . . . . . . . . . . 11 7.1 FM RADIO. . . . . . . . . . . . . . . . . . . . . . . . . . . . . . . . . . . . . . . . . . . . . . . . . . . . . . . . . . 11 7.2 CABLE CONNECTING YOUR MP3 PLAYER OR OTHER EXTERNAL AUDIO SOURCES . . . . . . . . . . . . . . . . . . . . . . . . . . . . . . . . . . . . . . 12 8. USING THE MOBILE PHONE . . . . . . . . . . . . . . . . . . . . . . . . . . . . . . . . . . . . . . . . . . . . . . . 12 2 scala rider® G4™ PowerSet 9. USING THE INTERCOM . . . . . . . . . . . . . . . . . . . . . . . . . . . . . . . . . . . . . . . . . . . . . . . . . . . . 13 9.1 INTRODUCTION . . . . . . . . . . . . . . . . . . . . . . . . . . . . . . . . . . . . . . . . . . . . . . . . . . . 13 9.2 BACKWARDS COMPATIBILITY. . . . . . . . . . . . . . . . . . . . . . . . . . . . . . . . . . . . . . . 13 9.3 BEFORE STARTING THE INTERCOM. . . . . . . . . . . . . . . . . . . . . . . . . . . . . . . . . 13 9.4 INITIATE INTERCOM CALLS. . . . . . . . . . . . . . . . . . . . . . . . . . . . . . . . . . . . . . . . . 14 9.5 RECEIVING INTERCOM CALLS . . . . . . . . . . . . . . . . . . . . . . . . . . . . . . . . . . . . . . 14 9.6 ENABLE/DISABLE VOICE CONNECT FEATURE (VOX). . . . . . . . . . . . . . . . . 15 9.7 RESET PAIRING (RESTORING THE ORIGINAL DEFAULT CONFIGURATION). . . . . . . . . . . . . . . . . . . . . . . . . . . . . . . . . . . . . . . 15 9.8 NOTEWORTHY ISSUES . . . . . . . . . . . . . . . . . . . . . . . . . . . . . . . . . . . . . . . . . . . . . 15 9.9 TROUBLESHOOTING THE INTERCOM. . . . . . . . . . . . . . . . . . . . . . . . . . . . . . . 15 9.10 USING THE G4 FOR INTERCOM WITH OTHER G4 HEADSETS. . . . . . . . . . . . . . . . . . . . . . . . . . . . . . . . . . . . . . . . . . . . . . . . . . . . . 15 9.10a. TWO-WAY INTERCOM. . . . . . . . . . . . . . . . . . . . . . . . . . . . . . . . . . . . . . . 15 9.10b. THREE-WAY INTERCOM. . . . . . . . . . . . . . . . . . . . . . . . . . . . . . . . . . . . . 16 9.10c. FOUR-WAY INTERCOM. . . . . . . . . . . . . . . . . . . . . . . . . . . . . . . . . . . . . . 17 9.11 USING THE G4 FOR INTERCOM WITH OTHER SCALA RIDER HEADSETS . . . . . . . . . . . . . . . . . . . . . . . . . . . . . . . . . . . . . . . . . . . . . . . . . . . . . . . . . . 18 9.11a. TWO-WAY INTERCOM WITH SCALA RIDER Q2. . . . . . . . . . . . . . 19 9.11b. TWO-WAY INTERCOM WITH EARLIER SCALA RIDER MODELS . . . . . . . . . . . . . . . . . . . . . . . . . . . . . . . . . . . . . . . . . . . . . . . . . . 19 9.11c. THREE WAY INTERCOM (WITH OTHER SCALA RIDER HEADSETS). . . . . . . . . . . . . . . . . . . . . . . . . . . . . . . . . . . . . . . . . . . . . . . . . . . . . . . . . . . . 20 10. SUPPORT . . . . . . . . . . . . . . . . . . . . . . . . . . . . . . . . . . . . . . . . . . . . . . . . . . . . . . . . . . . . . . . 21 11. NOTICES . . . . . . . . . . . . . . . . . . . . . . . . . . . . . . . . . . . . . . . . . . . . . . . . . . . . . . . . . . . . . . . . 21 IMPORTANT: This is version 1.1 of the User Manual. Our manuals are updated periodically in order to include the very latest features as well the new options and functions of your new scala rider G4 PowerSet headsets. Please visit www. cardosystems.com/download/manuals to check if the manual you are now holding is the most updated version, and download the most updated version in your preferred language. Congratulations and thank you for choosing the scala rider G4 PowerSet Bluetooth® Headset package for motorcycle helmets. This manual will help you operate the headsets, but you should first familiarize yourself with the Bluetooth functionality of your mobile phone and/or GPS device before using the scala rider G4. The PowerSet retail box contains two scala rider G4 headset units that are already factory paired. Amongst others, the headsets can be used as an Intercom at a range of up to one mile or 1.6 km (subject to terrain). Your scala rider G4 PowerSet is a versatile communication and entertainment system with a wide range of connectivity options. Each headset may be used as follows: 1. as a Bluetooth headset for mobile phone communication (supporting Bluetooth Headset and Handsfree* profiles at a range of 10 m / 33 ft.) 2. as a Bluetooth stereo headset for wireless music streaming (supporting the Bluetooth A2DP and AVRCP profiles, compatible with a variety of MP3 Players, adapters and other audio devices) 3. as a 3-Way Bike-to-Bike Intercom for conference calls with up to two other scala rider G4 or Q2 headsets (up to 1 mile / 1.6 km. range between two G4 headsets and in Full Duplex** mode) 4. as a 4-Way Intercom for conference calls between up to four G4 headsets on two motorcycles (i.e. between two drivers and their passengers up to 1 mile / 1.6 km. range and in Full Duplex** mode) 5. as a Driver-to-Passenger Intercom (backwards compatible with earlier scala rider headsets) 6. as a Bluetooth headset for receiving GPS Navigation instructions and Streaming Audio from compatible Bluetooth devices 7. as a stereo headset for listening to the built-in FM Radio 8. as a stereo headset for listening to cable-connected audio devices, (such as non-Bluetooth MP3 Players, iPods® and iPhones™) English 1. INTRODUCTION ADDITIONAL SPECIAL FEATURES: ➤Your headsets are equipped with AGC technology (Automatic Gain Control), allowing automatic increase or reduction of volume according to ambient noise and driving speed. You can also control the volume level manually. ➤VOX technology for safe and hands-free operation of key functions (Voice Dial, Answer Call, Reject Call). ➤Your headsets contain advanced software which you may update through your Windows® XP™ or Vista™ based PC. ➤Your headsets offer spoken status instructions, so that you always know to whom or what device you are connected to at any given time. We wish you a great scala rider experience and remain available for any inquiries you may have. Just write us at [email protected] Visit www.cardosystems.com/download/manuals to download this manual also in other languages _________________________ * Mobile phones that do not support the Bluetooth Handsfree profile may prevent you from using certain advanced features ** “Full Duplex” lets you to speak and hear the other party simultaneously, similar to mobile or landline phone conversations and unlike walkie-talkie communications scala rider® G4™ PowerSet 3 2. CONTENTS OF THE RETAIL BOX 2 Wall charger plugs 2 Helmet clamps (subject to the version purchased: Boom-Mounted or Cord-Mounted Microphone) Two speakers 2 USB adapter cables 2 Allen wrenches 4 Velcro pads 2 MP3 cables MP3 Jack (back of clamp) Noise canceling microphone 2 Glue plates 2 Pre-moistened towlettes 2 Carry pouches Sliding Panel 4 Microphone sponges Flat sponges for full-face helmets and round sponges for other helmet types User Guide, stickers, Warranty and Registration form The scala rider G4 is also available in a cord-mounted microphone version to better fit certain full-faced helmets with tight chin sections Flexible Boom 2 scala rider G4 headsets IMPORTANT: Volume Up / Forward Mobile Button Phone Volume Button Down / Rewind Button Flip-up antenna Your headsets are water-resistant, designed for use under moderate rain or snow conditions. The cover lid protecting the Charging Jack should be kept tightly closed at all times to prevent moisture from entering the device. NOTE: WHILE MOST INSTRUCTIONS ON THIS MANUAL REFER TO THE HEADSET IN SINGULAR, THEY APPLY TO BOTH UNITS UNLESS INDICATED OTHERWISE 3. CHARGING THE HEADSET Silicone cover Channel A Button • Connect to Rider A • MP3 Button 4 LED scala rider® G4™ PowerSet Charging Jack & Firmware download port Channel B Button • Connect to Rider B • FM Radio Button Make sure that your headset is fully charged for at least four hours before initial use. Open the silicone cover protecting the Charging jack and Firmware download port. Insert the USB cable to the wall charger and insert the other end of the cable to the headset’s Charging Jack. While charging, the Red Light turns on. When charging is complete, the Red Light will turn off. 1. Charging your headset from any A/C wall socket or from a USB port on your computer (charging time from computer takes longer) 2. Downloading software upgrades from Windows™ XP or Vista™ based computers (see section 4.4 for details). 4. BASIC SETUP AND CONFIGURATION 4.1 GENERAL FUNCTIONS DESIRED RESULT REQUIRED ACTION Turn on the headset Press the Mobile Button steadily for at least four seconds Led indication: Three blue flashes. Audio feedback: Ascending tone (low-high). Turn off the headset Press the Mobile Button steadily for at least three seconds Led indication: Three red flashes. Audio feedback: Descending tone (high-low). Increase the volume Tap the Volume Up Button Decrease the volume Tap the Volume Down Button Mute Tap simultaneously Volume Up and Volume Down while any audio is on Battery Level Indicator Press and hold the Volume Up Button for three seconds Blue light = Battery is fully charged Red/blue light = Battery is half full 4.2 SPOKEN STATUS ANNOUNCEMENTS Your scala rider G4 headset offers various audio status messages sent through your speakers. Among others, it will announce your connection state, e.g. whether you are in mobile phone or on intercom mode, it will confirm changes of such modes and more. By default the feature is ON, and can be disabled as outlined below. The Voice menu can be set at any one of the available language options. In the future, more languages will be available for downloading from our website (see section 4.4 for Firmware Upgrade). Entering the Voice Menu: Press and hold the CHANNEL “A” button and CHANNEL “B” button simultaneously for 3 seconds while the headset is on standby. Once entering the system, follow the voice instructions in English or choose your preferred language. Disable/Enable status announcements: Press and hold the Volume Down Button for 6 seconds. ON: Led indication: Solid blue + Audio feedback: One short beep OFF: Led indication: Solid red + Audio feedback: Two short beeps English Your wall charger and USB adaptor cable serve two purposes: 4.3 AUDIO SOURCES AND PRIORITIES The different audio sources connected to the G4 are prioritized as shown below, i.e. the higher priority source will always override and interrupt the lower one. For example, incoming mobile phone calls will interrupt ongoing Intercom calls, while incoming intercom calls will interrupt the audio from the built-in FM Radio etc. Higher Priority Lower Priority 1. Mobile phone audio or GPS instructions (device specific) 2. Intercom 3. A2DP audio source 4. FM Radio (built-in) 5. Auxiliary Line-In Port (for corded connection e.g. MP3 players). Red light = Battery is almost empty scala rider® G4™ PowerSet 5 4.4 FIRMWARE UPGRADE OPTION In the future you will be able to install firmware upgrades and program patches to keep the software of your G4 up-to-date. Among others, future firmware upgrades will include additional status announcements and other valuable functions. To ensure that you don’t miss out on the latest versions, please register online at www. cardosystems.com/download/softwareupgrade and have your serial number ready. For downloading upgrades, please use the USB cable included in the retail package of your scala rider G4. Please note that until further notice, upgrades will only be available for Windows™ based computers with XP™ or Vista™ operating systems. 4.5 RESETTING YOUR HEADSET If your headset fails to respond despite repeated attempts, you can reset your headset by charging it. After approximately 10 seconds, remove the headset from the charger and turn it on again. Your headset should now respond as expected. 5. GETTING STARTED Glue Plate scala rider® G4™ PowerSet 2. Slide the Back Plate between the internal padding and the external shell of the helmet. 3. Adjust the clamp’s location so that the microphone is located in front of the center of your mouth, and then tighten the screws. You may need to reposition the Clamp repeatedly until you identify the best spot. If you have purchased a helmet clamp version with the corded microphone, please refer to section 5.2. Glue Plate Method: Attaching the Clamp by way of glue You have the option to glue the Helmet Clamp onto your helmet, when the above standard method cannot be used, or in case you prefer to secure the Helmet Clamp with adhesive glue. Caution: This process can be done only once! 5.1 MOUNTING THE HEADSET ON THE HELMET The Helmet clamp that includes your microphone and speakers must first be mounted on the helmet. Once mounted, the headset unit can be attached or detached from the clamp at any time (sec. 5.4). There are two methods that can be used to attach the clamp to the helmet: Standard Method: Recommended for most helmet types. Glue Plate Method: Recommended for helmets to which the standard method cannot be applied, using the Glue Plate included in the box. 6 Standard Method: Fastening the Clamp to the Helmet 1. Use the enclosed Allen Wrench to loosen the two screws on the Back Plate. NOTE: While we have no reason to believe that the gluing option might negatively affect any helmet, Cardo does not assume any responsibility to that effect, irrespective of its nature and circumstances. The Glue Plate is offered as a free option that you may choose to use at your own risk and subject to renouncement of any future claims. 1. Use the enclosed Allen Wrench to remove both Allen screws and release the Helmet Clamp’s back plate. 2. Determine the location on the helmet where the Helmet Clamp must be attached. 4. Use the pre-moistened Towlette to clean the helmet area where you want to install the Glue Plate. Allow to dry thoroughly. 5. Peel the foil cover from the Glue Plates’ adhesive pad. 6. Place the Glue Plate into position according to #3. Press firmly 15 seconds on all 3 parts of the Glue Plate. 7. The adhesive pad bonds to full strength over the next 24 hours. Therefore it is recommended to not use the headset during this 24 hour period. 8. Fasten the Clamp to the Glue Plate using the Allen screws that were previously removed. If you have purchased a helmet clamp version with the corded microphone, please proceed as follows: 5.2 ATTACHING THE CORDED MICROPHONE CLAMP ON A FULL-FACED HELMET If you are using the corded microphone version, you must first make sure your helmet clamp is attached to your helmet as described in previous section (5.1). Clean the exact spot on the internal padding of the helmet, opposite your mouth, where the microphone will be placed. a. Peel the foil cover from the adhesive Velcro pad and place the Velcro pad on the chosen location opposite your mouth. b. Attach the microphone to the Velcro, as shown in photo. c. When done, tighten the screws of the clamp English 3. Adjust the Helmet Clamp’s location on the Helmet so that the microphone is located opposite the center of your mouth. You may need to reposition the Clamp repeatedly until you identify the best spot. (Be sure to clean the selected area prior to the gluing process). 5.3 POSITIONING THE MICROPHONE AND SPEAKERS The microphone must be positioned in front of the center of your mouth as Speaker A detailed above. Attach the speakers to the Velcro inside your helmet, opposite your ears (short Speaker B speaker cord for left ear & long speaker cord for right ear). Use the supplied Velcro pads if needed. Cable Using two speakers inside the helmet may be prohibited in Speaker B certain jurisdictions. If this is the case, you should tuck away the long corded speaker underneath the helmet padding as follows: Speaker B Lead the speaker cord [B] alongside the rim of the padding to the right side and then back to the left side, near speaker [A]. Then place the speaker [B] underneath the Speaker A padding. NOTE: For best audio results, make sure that both of your speakers actually touch your ears. Please visit us at www.cardosystems.com/faq and look for some very useful tips under the Audiokit category. scala rider® G4™ PowerSet 7 5.4 ATTACHING AND REMOVING THE HEADSET FROM THE HELMET CLAMP ATTACHING: Slide the headset sideways (i.e. horizontally) along the sliding panel until a clicking sound indicates that the headset is locked in place. 6. CONNECTING BLUETOOTH ENABLED MOBILE PHONES, GPS OR MP3 (A2DP) DEVICES Multiple Device Connectivity (“MDC”) with Bluetooth compatible Devices à slide headset sideways REMOVING: Your headset can be removed for charging or for storage by sliding the headset sideways. Mobile phone & A2DP connectivity Built-in FM radio Driver-to-Passenger Full Duplex Intercom Connection scala rider G4 or other scala rider headset ß push headset with your thumb 5.5 USING THE FLIP-UP ANTENNA The flip-up antenna allows you to achieve the maximum intercom range between bikers. To open the antenna, press gently against the protruding tab (at the tip of the antenna) towards the direction of the helmet. The internal spring will then cause the antenna to flip up. To close the antenna, push it backwards into its horizontal state until it is locked in place. NOTE: The sole purpose of the antenna is to increase intercom range between bikers. There is no need to open it when using your mobile phone, FM Radio or MP3 Player but you can do so without concern scala rider® G4™ PowerSet MP3 player Driver-to-Passenger Full Duplex Intercom Connection Up to 1 mile / 1.6 km Bike-toBike Intercom Range* Between 3 separate bikers or 2 couples on 2 motorcycles Thanks to MDC technology each G4 headset offers parallel connectivity as follows: With up to two other scala rider headsets and with one of the following Bluetooth devices listed below*: ➤ Mobile Phone (either directly or via a GPS device) ➤ GPS device ➤ A2DP enabled MP3 Player or Adapter ➤ Bluetooth Adapter NOTE: If you plan to use your mobile phone while using a Bluetooth GPS device, then you should pair your mobile phone to the GPS and not to the G4 headset. * see restrictions under 9.10 b 8 GPS NOTE: • If the Pairing process is not completed within two minutes, the headset will return to Standby mode. • Not all Bluetooth mobile phones can broadcast Bluetooth Stereo music (A2DP), even if the phone has an MP3 player application. Consult your mobile phone’s User Manual for more information. With some mobile phones, you may need to tap the Mobile Button to connect the headset to the phone after pairing is complete. The scala rider G4 will automatically connect to the last phone connected to the headset. 6.2 GPS DEVICE To use a Bluetooth enabled GPS device with the scala rider G4, the two must first be paired. This will allow your GPS to transmit navigation instructions and audio to the speakers of your G4 headset. English 6.1 MOBILE PHONE To use your mobile phone with the scala rider G4, you must first pair your headset to the mobile phone. Pairing is a one time process. Once the headset is paired to a specific mobile phone, they will remain paired and automatically recognize each other whenever they are within range. If the connection between the phone and headset is lost, tap the Mobile Button on your headset to reconnect the devices. PAIRING THE HEADSET TO A BLUETOOTH MOBILE PHONE: 1. Turn on your phone and make sure its Bluetooth function is activated. Turn on your headset by pressing the Mobile Button for at least three seconds resulting in three blue flashes. 2. With the scala rider G4 turned ON, press and hold the Mobile Button for at least six seconds until the Red and Blue Lights begin rapidly alternating. 3. Search for Bluetooth devices on your phone by following the phone’s instructions. Consult your phone’s User Manual for more information. 4. After a few seconds the phone will list “scala rider G4” as a discovered device. Select it and follow your phone’s instructions to accept the pairing. 5. When prompted, enter 0000 (four zeros) as your PIN or passkey. 6. Your phone will confirm that pairing has succeeded and the headset will begin flashing slowly in Blue. NOTE: Not all Bluetooth enabled GPS devices allow connections to Bluetooth headsets. Among others, any such GPS unit must be compatible with the Bluetooth “Handsfree” gateway protocol. Please consult your GPS device’s User Manual for more information. PAIRING THE HEADSET TO A GPS DEVICE: 1. Turn on your GPS and turn on you headset. 2. With the scala rider G4 headset turned ON, press and hold the Volume Up Button for at least six seconds until the Red and Blue Lights begin flashing simultaneously. 3. Search for Bluetooth headsets on your GPS device by following the device’s instructions. Consult your GPS device’s User Manual for more information. After a few seconds the GPS will list “scala rider G4” as a discovered device. Select it and follow your GPS’s instructions to accept the pairing. 4. If your GPS device prompts for a PIN or Passkey enter 0000 (four zeros). 5. Your GPS device will confirm that pairing has succeeded. The headset will begin flashing slowly in Blue. 6. If you wish to use a Bluetooth mobile phone to make and receive calls through the headset, you should pair your mobile phone to your GPS device by following the instructions in your GPS manual. NOTE: If the Pairing process is not completed within two minutes the headset will return to Standby mode. scala rider® G4™ PowerSet 9 NOTE: The priority schedule of your headset has been set in a way to avoid incoming intercom calls to interrupt GPS instructions in progress. In such case the intercom caller will hear a busy signal and you will hear two beeps, indicating that an intercom caller is trying to page you. (see section 4.3 for details on audio priorities of paired devices). 6.3 MP3 MUSIC (WIRELESS OPTION – A2DP) Your headset is designed to receive wireless stereo music from A2DP sources and mobile phones that support the Bluetooth A2DP and AVRCP profiles (mostly 3rd generation devices). Using a Bluetooth device that supports the AVRCP profile will allow you to operate all major A2DP source functions directly from your headset. NOTE: The G4 can also receive audio via the enclosed cable from nonBluetooth MP3 Players or audio sources as described in section 7.2 While listening to music from an A2DP source, you will not miss any mobile or intercom calls, as the headset will automatically stop the music giving preference to the incoming call. However, after you terminate your call, some MP3 sources may not automatically continue but require manual re-activation. SETTING UP YOUR MP3 PLAYER FOR BLUETOOTH STEREO A2DP TRANSMISSION To use a Bluetooth Stereo (A2DP) enabled MP3 Player or Adapter to listen to stereo music, you must first pair the device to your headset. PAIRING THE HEADSET TO AN MP3 PLAYER OR ADAPTER NOTE: If your A2DP source is integrated inside your Mobile Phone, then you should pair it with your headset as described in section 6.1 above 1. Turn on your MP3 Player or Adapter, and make sure that its Bluetooth function is activated. 10 scala rider® G4™ PowerSet 2. With the scala rider G4 headset turned ON, press and hold the Mobile Button for at least six seconds until the Red and Blue Lights begin alternating rapidlyץ 3. Search for Bluetooth headsets on your MP3 Player by following the device’s instructions. NOTE: For use of a Bluetooth adapter, follow the device’s instructions 4. After a few seconds the MP3 Player will list “scala rider G4” as a discovered device. Select it and follow your MP3 Player’s instructions to accept the pairing. 5. If your MP3 player prompts for a PIN or Passkey enter 0000 (four zeros). 6. Once pairing is complete, your MP3 Player or Adapter may confirm that pairing has succeeded, and the headset will begin flashing slowly in Blue. NOTE: If the Pairing process is not completed within two minutes the headset will return to Standby mode. Operating your A2DP source from your headset Play press and hold the MP3 Button for 3 seconds Pause/Stop* press and hold the MP3 Button for 3 seconds Forward Press and hold the Volume Up Button for 3 seconds Rewind Press and hold the Volume Down Button for 3 seconds * Varies depending on your mobile phone model RDS ON/OFF (press simultaneously 3 seconds while rado is on) English 7. THE SOUND OF MUSIC: BUILT-IN FM RADIO AND EXTERNAL MP3 PLAYER (CABLE OPTION) 7.1 FM RADIO The scala rider G4 is equipped with a FM stereo radio receiver and RDS (Radio Data System) technology, allowing you to choose how and when you listen to your favorite stations. Turn on Radio While in Standby mode, press and hold CHANNEL “B” button for 3 seconds Turn off Radio While listening to the Radio, press and hold CHANNEL “B” button for 3 seconds Switch to next preset station While listening to the Radio, tap the CHANNEL “B” button to cycle through the 6 Preset FM Stations Start Intercom call While listening to the Radio, start talking loudly Initiate Voice Dial from your Mobile Phone While listening to the Radio, tap the Mobile Button and pronounce loudly the name of the person you wish to call. This feature is supported only by mobile phones that include the Voice Dial feature Initiate Redial from your Mobile Phone While listening to the Radio, tap the Mobile Button twice RDS ON/OFF (Default: OFF) While the Radio is on, press and hold Volume Up and Volume Down Buttons simultaneously for 3 seconds Thanks to the RDS feature, your headset will automatically select the strongest signal available for the FM station you wish to listen to, no matter where you are riding. This allows you to leave your hands on the handlebars at all times with no need to adjust the radio station frequency while you are in motion. • ON/OFF FM Radio (press 3 sec.) • Switch among pre-saved stations (tap briefly) Searching for and setting new stations 1. While the Radio is on, press and hold the Volume Up or Volume Down Button for three seconds or until you hear the next station on your headset. • Pressing Volume Up will search upwards (higher frequency). • Pressing Volume Down will search downwards (lower frequency). 2. Once a station is found, searching stops and you can hear the station. 3. To continue searching, press the Volume Up or Volume Down Button again for three seconds. 4. To save this station, refer to the following section. You may still continue to listen to the current unsaved station. Saving a selected station 1. Select the station number from one to six that you wish to set by tapping the CHANNEL “B” button until the desired station is found. scala rider® G4™ PowerSet 11 2. Search for a new station as described in the section above. 3. Tap the CHANNEL “B” button within 20 seconds of finding the station to save the current station. 4. If you don’t save the station, the Radio will exit search mode without saving the current station. You can still continue to listen to the current unsaved station. Tapping the CHANNEL “B” Button in this case will move to the next saved station. You can store up to six stations. 7.2 CABLE CONNECTING YOUR MP3 PLAYER OR OTHER EXTERNAL AUDIO SOURCES Using the auxiliary line-in port for cable connectivity Your scala rider G4 headset has an auxiliary jack which allows you to connect non-Bluetooth audio sources, such as MP3 players (with 3.5 mm - 1/8” stereo jacks) to the headset by using the enclosed cable. 1. Make sure the headset is on Standby mode, flashing slowly in Blue. 2. Connect the MP3 cable to your MP3 player/audio source’s headset jack and insert the other end of the cable into the Auxiliary jack. MP3 /Aux 3. Operate the MP3 Player jack device by using its own buttons as usual (FF/REW/ PLAY/PAUSE). Volume can be adjusted through the MP3 Player or the Volume Buttons of the headset. Any other audio connection will automatically mute the MP3 Player. The audio signal will return only when headset is once again in Standby mode. 12 scala rider® G4™ PowerSet NOTE: While listening to your MP3 player, the VOX feature is disabled 8. USING THE MOBILE PHONE INITIATING AND RECEIVING MOBILE PHONE CALLS BASIC FUNCTIONS Answer a call During an incoming call, tap the Mobile Button or speak loudly any word of your choice Reject a call Remain silent for 15 seconds, OR press and hold the Mobile Button for 3 seconds during an incoming call Terminate a call Tap the Mobile Button during a call, or let the other party terminate the call Voice Dial During Standby, tap the Mobile Button and pronounce loudly the name of the person you wish to call. This feature is supported only by mobile phones that include the Voice Dial feature Redial During Standby, tap the Mobile Button twice ADVANCED FUNCTIONS FOR 3-WAY COMMUNICATION: Add/Remove CHANNEL “A” headset to/from phone call Tap the CHANNEL “A” button while on a phone call Add/Remove CHANNEL “B” headset to/from phone call Tap the CHANNEL “B” button while on a phone call When the headset is on an active phone call, any Intercom call request will be automatically rejected. Once the phone call is terminated, you can initiate and accept Intercom calls. STATUS LIGHTS Status None Headset is off 1 blue flash every 3 seconds Standby – No call is in progress 2 blue flashes every 3 seconds Audio active 1 red flash every 3 seconds Standby - Battery is low 2 red flashes every 3 seconds Low battery while audio is active Solid red Charging 9. USING THE INTERCOM 9.1 INTRODUCTION The scala rider PowerSet provides you with an impressive Bike-toBike Intercom range by simply flipping up the antenna. The flip-up antenna allows you to maximize the intercom range with other bikers at up to 1 mile / 1.6 km (subject to terrain). The antenna is also useful when riding in dense urban environments that may affect the transmission quality. You may keep the Flip-up Antenna for extended range flip-up antenna open when not using the intercom, even though there is no particular need to do so. The scala rider G4 PowerSet package contains two factory paired G4 headsets. To set up additional Intercom Bluetooth connections, you must first pair your G4 headset with the other headsets. Pairing is a one time process. Once completed, the headsets will remain paired and automatically recognize each other whenever they are within range. English LED Indication For details on Intercom use with other scala rider headsets, please refer to section 9.11 below Your headset has two Intercom channels available for headsetto-headset connections. Therefore, your G4 can communicate simultaneously with up to two other headsets. If one of these other headsets is connected to yet another G4 headset, then all four participants can enter into a 4-way conference mode (see section 9.10c below). 9.2 BACKWARDS COMPATIBILITY Your scala rider G4 can also conduct Intercom communications with earlier scala rider models in different configurations and you can always change your preferences. There are four other scala rider models available that your G4 can connect to, and each of these connections comes with specific characteristics and / or limitations. In terms of range, Intercom communications between your G4 and another scala rider unit is limited to the distance of the lesser-range device. For example, connecting your G4 with a Q2 unit will enable intercom distances of up to 500 m / 540 yards, which is the maximum rated distance the Q2 can achieve. In the section below you can find out how to pair your G4 with other scala rider models, such as the “Q2™”, “Solo™ “, “FM™ “, or a Driver unit of the “TeamSet™”. In addition, your headsets are also fully compatible with the Schuberth SRC-System™. For details, visit www.cardosystems.com/src. 9.3 BEFORE STARTING THE INTERCOM Your scala rider G4 headset has two buttons designated for quick connection to two other headsets. These other headsets are referred to as CHANNEL “A” and CHANNEL “B”. In the following sections you will also learn how to add a third participant and conduct an intercom conference mode. scala rider® G4™ PowerSet 13 HEADSETS TO BE PAIRED Channel “A” Button Channel “B” Button The two headsets in your retail box are already factory paired and ready to use. Unless you wish to add additional bikers for a 3-way or 4-way call, you can skip the following explanation and proceed directly to section 9.4 Read the following if you want to set up 3-way or 4-way calls and/or if you wish to pair your headset(s) with earlier scala rider models: Since the scala rider G4 can be paired with all models among the scala rider family, we recommend that you first pair it according to your preferred configuration and then change or modify as often as you wish later as the need arises. For example: If you typically use the intercom to communicate with two friends who both use G4 units, then you should pair it as described below in section 9.10 b. Therefore, please select your initial pairing preference now amongst the following options in the table below and following that, refer to the pairing procedure as described in the respective section of this manual. When done, return to the explanations in section 9.4 “Initiate Intercom Calls”. Select your preferred Pairing Option HEADSETS TO BE PAIRED Your G4 with another G4 Your G4 with a Q2 Your G4 with one earlier scala rider model 14 scala rider® G4™ PowerSet GO TO SECTION 9.10 a 9.11 a 9.11 b Your G4 with a third G4 unit Your G4 with one G4 and one Q2 unit Your G4 with two Q2 units Your G4 with one G4 and one other scala rider model Your G4 with one Q2 and one other scala rider model Your G4 with two other scala rider models Your G4 as part of 4-Way intercom call configuration GO TO SECTION 9.10 b 9.11 c 9.11 c 9.11 c 9.11 c 9.11 c 9.10 c 9.4 INITIATE INTERCOM CALLS There are two ways to start an Intercom call with headsets that are paired to your scala rider G4 (make sure you are in Standby mode): VOICE CONNECT: Preferred for relatively brief conversations as it takes the channel into standby mode after 30 seconds of silence Start talking loudly Once you start talking loudly, an Intercom call will be established with both paired headsets, CHANNEL “A” and CHANNEL “B” (if both are available). The Intercom call will stay on until all participants remain silent for 30 seconds (Applicable for 2-way communication). CHANNEL BUTTON CONNECT: Preferred for extended conversations as it leaves the channel open and active Single tap the CHANNEL “A” Button to add or remove the CHANNEL “A” headset from an Intercom call. Single tap the CHANNEL “B” Button to add or remove the CHANNEL “B” headset from an intercom call. NOTE: While the Intercom is on, the Redial and Voice Dial functions will be disabled. 9.5 RECEIVING INTERCOM CALLS Once another paired headset tries calling you via intercom, the call will begin almost instantly. 9.6 ENABLE/DISABLE VOICE CONNECT FEATURE (VOX) The G4 offers VOX technology for safe and hands-free operation of some key functions. For incoming calls, just pronounce loudly any word (e.g. “hello”). To reject an incoming call, you need only to remain silent for about 15 seconds. To reject an intercom call remain silent for 30 seconds. While on standby press and hold the Volume Up and Volume Down Buttons simultaneously for three seconds until you hear a beep. The default status is Voice Connect enabled. NOTE: The Enable/Disable Voice Connect feature affects only the Intercom functionality. 9.7 RESET PAIRING (RESTORING THE ORIGINAL DEFAULT CONFIGURATION) You can delete all of your paired devices at any time as follows: 1. With the scala rider G4 headset turned ON, press and hold the Mobile Button for at least six seconds until the Red and Blue Lights begin rapidly alternating. 2. Press and hold the Volume Up Button for three seconds. 3. The Red and Blue Lights will flash five times simultaneously and then the headset will turn off, confirming that Reset was successfully completed. 9.8 NOTEWORTHY ISSUES a. Connecting your scala rider G4 to other scala rider units To pair your G4 to other scala rider models, please refer to section 9.10 c below. b. Busy Status (When using a G4 headset) When attempting an Intercom call with a headset that is already on a Phone/GPS/Intercom call, you will hear two beeps indicating the other headset is busy. c. Automatic Reconnection of the Intercom If your headsets get disconnected because they exceed the intercom range, they will automatically try to reconnect when they are again within range. You can also manually reconnect by pressing the corresponding Channel Button (“A” for the factory-paired PowerSet units). For manual reconnection, only one user should press the Channel Button. d. Conference Mode Limitations Whenever you enter the Intercom Conference mode among three or even four participants (including yourself), the participants who maintain simultaneously two active connections will not be able to receive mobile phone calls or GPS messages as long as the conference call is in progress (see details in sections 9.10 b and 9.10 c) English NOTE: The headsets’ priority modes have been set to avoid incoming intercom calls from interrupting mobile phone calls and GPS instructions in progress. In such case the intercom caller will hear a busy signal and you will hear two beeps, indicating that an intercom caller is trying to page you. (see section 4.3 for details on audio priorities of paired devices). 9.9 TROUBLESHOOTING THE INTERCOM First, make sure your microphone is located properly in front of the center of your mouth. The scala riderG4 is designed for use in loud environments. Therefore, you should test the Intercom functionality only in a noisy environment, such as next to an idling motorcycle and not indoors. Please also verify that the headsets were paired together properly by following the instructions in the relevant Setup sections. 9.10 USING THE G4 FOR INTERCOM WITH OTHER G4 HEADSETS 9.10a. TWO-WAY INTERCOM Your two PowerSet units are factory paired and configured to communicate via their respective Channel “A” Buttons. If for any reason, you have to pair them again, proceed as follows: scala rider® G4™ PowerSet 15 1. While both G4 headsets are turned OFF, turn them ON by pressing and holding their Mobile Button until their Blue Lights flash three times. 2. Make sure that both headsets are now flashing slowly in Blue. NOTE: Selecting a CHANNEL that is already in use will override the paired headset on that CHANNEL with the newly paired headset. 3. On the first G4 headset, press and hold the CHANNEL “A” BUTTON for at least six seconds until the headset’s BLUE or RED Light begins flashing rapidly, indicating it is in Intercom Pairing mode. 4. Repeat Step 3 for the second headset. 5. Within a few seconds, both headsets will show a solid light for two seconds, indicating that the two headsets are now paired, connected and ready for use. NOTE: If the Pairing process is not completed within two minutes the headset will return to Standby mode. Initiate Intercom calls There are two ways to start an Intercom call with your paired headset while the headset is in Standby mode: VOICE CONNECT: Start talking loudly Once you start talking loudly, an Intercom call will be established with the other paired headset. The Intercom call will stay on until all participants remain silent for 30 seconds. CHANNEL BUTTON CONNECT: Tap the chosen CHANNEL Button once to add or remove the other headset from an Intercom call. 9.10b. THREE-WAY INTERCOM Adding a third G4 unit to your PowerSet headsets, allows you to conduct 3 way intercom conference calls as follows: 16 scala rider® G4™ PowerSet Use C han nel “ A” Ch Use First G4 unit Rider “A” a nn el “ B ” Third G4 Headset Rider “C” Second G4 unit Rider “B” In this configuration Rider “B” is paired to Rider “A” and to Rider “C”. IMPORTANT: Since Rider “B” uses two Bluetooth connections during the conference mode, Rider “B” will be disconnected from the mobile phone or GPS device until the conference mode is terminated. Upon termination, Rider “B” will automatically re-connect to his mobile phone or GPS. Rider “A” and “C” remain connected to their mobile phones or GPS devices during the 3-way intercom call. Set-up and configuration three-way intercom connectivity INTERCOM CHANNEL PAIRING / CONNECTION BUTTON PAIRING MODE LED INDICATORS CHANNEL “A” CHANNEL “A” BUTTON Rapid RED flashing CHANNEL “B” CHANNEL “B” BUTTON Rapid BLUE flashing PAIRING BETWEEN THREE PARTICIPANTS (between scala rider G4 models only) To add a third G4 unit to your PowerSet headsets, you will need to designate one of the two factory paired headsets to serve as Rider “B” (see diagram above). Since the factory paired units use Channel “A”, you must now pair the designated Rider “B” with the third G4 unit (Rider “C”). NOTE: If the Pairing process is not completed within two minutes the headsets will return to Standby mode. Initiate Intercom calls There are two ways to start an Intercom call with your paired headsets while the headset is in Standby mode: VOICE CONNECT: CHANNEL BUTTON CONNECT: Start talking loudly Single tap the CHANNEL “A” Button to add or remove the CHANNEL Once you start talking loudly, an “A” headset from an Intercom call. Intercom call will be established with both paired headsets, Single tap the CHANNEL “B” ButCHANNEL “A” and CHANNEL “B” (if ton to add or remove the CHANNEL both are available). “B” headset from an intercom call. 9.10c. FOUR-WAY INTERCOM When connected to three other scala rider G4 units, your headset can also participate in a 4-way Conference Intercom Call (full duplex) as explained below. Please note that the 4-way conference operates in a linear way, whereby the two passengers serve as the connecting links for the entire group. Therefore, if one of the Passengers disconnects, the 4-way conference mode will be interrupted until that passenger is reconnected. 4-Way Intercom between up to two couples on two motorcycles two drivers (1 and 3) and two passengers (2 and 4) English a. Turn on the designated Rider “B” unit and the Rider “C” unit by pressing their Mobile Buttons until their blue light flash three times. b. On both headsets press the Channel ”B” Buttons until the lights are flashing rapidly in Blue indicating that Rider “B” and Rider “C” are in Pairing mode. c. Within a few seconds, both headsets will show a solid light for two seconds, indicating that the two headsets are now paired, connected and ready for use. d. Turn on Unit “A” and wait until it reconnects to the factory paired unit “B”. In case “A” and “B” don’t reconnect automatically, press the “A” Button on unit “A” and connect manually. In this configuration the two passengers (numbered 2 and 4) are each using two Bluetooth connections: Passenger 2 is paired to Driver 1 and to Passenger 4 Passenger 4 is paired to Driver 3 and to Passenger 2 IMPORTANT: Since both Passengers each use two Bluetooth connections during the conference mode, they will both be disconnected from their mobile phones until the conference mode is terminated. Upon termination, both Passengers will automatically re-connect to their mobile phones. Both Drivers 1 and 3 remain connected to their mobile phones or GPS devices during the 4-way intercom call PAIRING FOUR SCALA RIDER G4 HEADSETS INTERCOM CHANNEL PAIRING / CONNECTION BUTTON PAIRING MODE LED INDICATORS CHANNEL “A” CHANNEL “A” BUTTON Rapid RED flashing CHANNEL “B” CHANNEL “B” BUTTON Rapid BLUE flashing To converse in the 4-Way intercom conference mode, the four headsets must be paired as shown in the biker illustration above. All four units should initially be turned off. scala rider® G4™ PowerSet 17 NOTE: The scala rider G4 PowerSet package, contains two factory paired G4 headsets. If you did not change the original pairing settings, you can skip “step one” below: Step One: Pair Driver 1 to Passenger 2 via Channel “A” as follows a. Turn both headsets ON by pressing and holding the Mobile Buttons until the Blue Light flashes three times. b. Both headsets should now be flashing slowly in Blue. c. Press and hold CHANNEL (“A”) BUTTON on both headsets for at least six seconds until the headset’s BLUE or RED Light begins flashing rapidly, indicating that they have entered the Intercom Pairing mode. (See Intercom Channel Table for Pairing Light indication for each CHANNEL) d. Release the buttons and wait until both headsets display a solid light for two seconds, indicating that the two headsets are now paired for Intercom connections. (This may take up to two minutes) Step Two: Pair Driver 3 to Passenger 4 via Channel “A” Repeat the above pairing procedure between Driver 3 and Passenger 4 Step Three: Pair Passenger 2 to Passenger 4 via Channel “B” Repeat the above pairing procedure between Passenger 2 and Passenger 4 using the Channel “B” button. (instead of Channel “A” button as described in bullet c above). Your 4-Way Conference Intercom Pairing is now complete and ready to use. NOTE: If the Pairing process is not completed within two minutes the headsets will return to Standby mode. 18 scala rider® G4™ PowerSet Making 4-Way Intercom calls Once you have successfully paired the four headsets as described above, and all units are in standby mode, proceed as follows to start a 4-way Conference Intercom call: a. Passenger 2 should press Button “B” to initiate a call with Passenger 4. Wait until audio is heard on both headsets and proceed to the next step. b. Driver 1 should press Button “A” to initiate a call with Passenger 2. c. Driver 3 should press Button “A” to initiate a call with Passenger 4. Now the 4-way intercom conference mode is established. NOTE: If one of the headsets should disconnect or drop off from the 4-way call and fails to reconnect, repeat the three steps above. 9.11 USING THE G4 FOR INTERCOM WITH OTHER SCALA RIDER HEADSETS INTERCOM CHANNEL PAIRING / CONNECTION BUTTON PAIRING MODE LED INDICATORS CHANNEL “A” CHANNEL “A” BUTTON Rapid RED flashing CHANNEL “B” CHANNEL “B” BUTTON Rapid BLUE flashing NOTE: Selecting a CHANNEL that is already in use will replace the paired headset on that CHANNEL with the newly paired headset. 4. On the scala rider G4 headset, press and hold the assigned CHANNEL BUTTON (“A” or “B”) for at least six seconds until the headset’s BLUE or RED Light begins flashing rapidly, indicating it is in Intercom Pairing mode. (See Intercom Channel Table for Pairing Light indication for each CHANNEL). 5. On the Q2 headset, simultaneously press and hold the CTRL and MC Buttons until the headset’s RED Light begins flashing rapidly, indicating it is in Intercom Pairing mode (see scala rider Q2 manual). 6. Within a few seconds, both headsets will show a solid light for two seconds, indicating that the two headsets are now paired, connected and ready for use. NOTE: If the Pairing process is not completed within two minutes the headset will return to Standby mode. 9.11b. TWO-WAY INTERCOM with earlier scala rider models To use your scala rider G4 with any earlier models of the scala rider, such as the “Solo”, the “FM”, or a “TeamSet” Driver unit make sure you have the manual of the other scala rider headset available 1. While the G4 headset is turned OFF, turn it ON by pressing and holding the Mobile Button until the Blue Light flashes three times. 2. Turn the other scala rider headset ON by pressing and holding its CTRL Button until the Red/Blue lights begin rapidly alternating. 3. For the G4 headset, select an available CHANNEL to pair the headset (CHANNEL “A” or CHANNEL “B”). English 9.11a. TWO-WAY INTERCOM with scala rider Q2 To use your scala rider G4 with a scala rider Q2 headset, we recommend that you also refer to your Q2 headset manual. 1. If either headset is turned OFF, turn it ON by pressing and holding either the Mobile Button for the G4 unit or the CTRL Button for the Q2 unit until the Blue Lights flash three times. 2. Make sure that both headsets are now flashing slowly in Blue. 3. On the G4, select an available CHANNEL to pair the headset (CHANNEL “A” or CHANNEL “B”). NOTE: Selecting a CHANNEL that is already in use will replace the paired headset on that CHANNEL with the newly paired headset. 4. On the G4, press and hold the assigned CHANNEL BUTTON (“A” or “B”) for at least six seconds until the headset’s BLUE or RED Light begins flashing rapidly, indicating it is in Intercom Pairing mode. (See Intercom Channel Table for details) 5. Within a few seconds, the G4 headset will show a solid light for two seconds, indicating that the two headsets are now paired, connected and ready for use. NOTE: • If the Pairing process is not completed within two minutes the headset will return to Standby mode. • When using an earlier scala rider or scala rider Q2 model to serve as the Passenger unit (e.g. a “Solo”, “FM”, or a “TeamSet” Driver unit), Voice Connect Intercom can only be initiated from the scala rider headset. However, you can always initiate the Intercom manually also from the other scala rider unit by pressing the button. Initiate Intercom calls from scala rider G4 There are two ways to start an Intercom call with your paired headsets while the headset is in Standby mode: VOICE CONNECT: Start talking loudly Once you start talking loudly, an Intercom call will be established with both paired headsets. The Intercom call will stay on until all participants remain silent for 30 seconds CHANNEL BUTTON CONNECT: Single tap the chosen Channel Button to add or remove the headset from an Intercom call. scala rider® G4™ PowerSet 19 Initiate Intercom calls from scala rider Q2 MC Button Connect: Tap twice the MC Button to open an intercom call (wait 3 seconds between taps). To terminate the call, tap once. Initiate Intercom calls from earlier scala rider headsets CTRL Button Connect: Tap the headset CTRL Button to open/close intercom call 9.11c. THREE WAY INTERCOM (with other scala rider headsets) Both scala rider G4 headsets included in your retail box are factory paired. In terms of range, the 3-Way Intercom between your G4 and other scala rider units achieves distances of the lowest common denominator. For example, connecting your G4 with two Q2 units will enable intercom distances of maximum 500 m / 540 yards. NOTE: When connected to earlier scala rider headsets (e.g. a “Solo”, “FM”, or a “TeamSet” Driver unit) only Rider-to-Passenger mode is available. All options are in Full Duplex, meaning that all parties can speak and hear one another simultaneously, similar to mobile or landline phone conversations and unlike walkie-talkie communications Using your scala rider G4 with two scala rider Q2 headsets: Proceed with setup as in section 9.11a above and use either in Riderto-Passenger or in Bike-to-Bike mode. Using your G4 and scala rider Q2 with either a Solo, FM, or TeamSet (Driver) headset: Q2: Proceed with setup as in section 9.11a above and use in Bike-toBike mode. Solo, FM, or TeamSet (Driver): Proceed with setup as in section 9.11b above but use only in Rider-to-Passenger mode Example: For pairing your G4 with a Q2 and an FM headset: 20 scala rider® G4™ PowerSet 1. Pair your G4 with the Q2 as described in section 9.11a., using CHANNEL “A”. 2. Pair your G4 with the FM as described in section 9.11b., using CHANNEL “B” (For Rider-to-Passenger use only) Using the scala rider G4 PowerSet with another scala rider model (such as a Q2, Solo, FM, or TeamSet [Driver] headset) NOTE: The scala rider G4 PowerSet package, contains two factory paired G4 headsets. I f you did not change the original pairing settings, you can skip step one below. 1. Proceed with setup as in section 9.10a above for pairing the second G4. 2. Proceed with setup as in section 9.11a or 9.11b above according to the headset you want to use. Example: For pairing your G4 with another G4 and a scala rider FM headset: 1. Pair your G4 with the second G4 as described in section 9.10a., using CHANNEL “A”. 2. Pair your G4 with the FM as described in section 9.11b., using CHANNEL “B” [For Rider-to-Passenger use only] Initiate Intercom calls from scala rider G4 There are two ways to start an Intercom call with your paired headsets while the headset is in Standby mode: VOICE CONNECT: Start talking loudly Once you start talking loudly, an Intercom call will be established with both paired headsets, CHANNEL “A” and CHANNEL “B” (if both are available). CHANNEL BUTTON CONNECT: Single tap the CHANNEL “A” Button to add or remove the CHANNEL “A” headset from an Intercom call. Single tap the CHANNEL “B” Button to add or remove the CHANNEL “B” headset from an intercom call. For additional information please visit our website at www.cardosystems.com FAQ: www.cardosystems.com/faq or contact us at: [email protected] Phone: USA and Canada: + 1-800-488-0363 International: +4989 450 36819 11. NOTICES Federal Communications Commission (FCC) Statement 15.21 You are cautioned that changes or modifications not expressly approved by the part responsible for compliance could void the user’s authority to operate the equipment. 15.105(b) This equipment has been tested and found to comply with the limits for a Class B digital device, pursuant to part 15 of the FCC rules. These limits are designed to provide reasonable protection against harmful interference in a residential installation. This equipment generates, uses and can radiate radio frequency energy and, if not installed and used in accordance with the instructions, may cause harmful interference to radio communications. However, there is no guarantee that interference will not occur in a particular installation. If this equipment does cause harmful interference to radio or television reception, which can be determined by turning the equipment off and on, the user is encouraged to try to correct the interference by one or more of the following measures: • Connect the equipment into an outlet on a circuit different from that to which the receiver is connected. English 10. SUPPORT • Consult the dealer or an experienced radio/TV technician for help. Operation is subject to the following two conditions: 1) this device may not cause interference and 2) this device must accept any interference, including interference that may cause undesired operation of the device. FCC RF Radiation Exposure Statement: This equipment complies with FCC radiation exposure limits set forth for an uncontrolled environment. End users must follow the specific operating instructions for satisfying RF exposure compliance. This transmitter must not be co-located or operating in conjunction with any other antenna or transmitter. Industry Canada (IC) Statement 15.21 You are cautioned that changes or modifications not expressly approved by the part responsible for compliance could void the user’s authority to operate the equipment. 15.105(b) • Reorient or relocate the receiving antenna. This equipment has been tested and found to comply with the limits for a Class B digital device, pursuant to part 15 of the IC rules. These limits are designed to provide reasonable protection against harmful interference in a residential installation. This equipment generates, uses and can radiate radio frequency energy and, if not installed and used in accordance with the instructions, may cause harmful interference to radio communications. However, there is no guarantee that interference will not occur in a particular installation. If this equipment does cause harmful interference to radio or television reception, which can be determined by turning the equipment off and on, the user is encouraged to try to correct the interference by one or more of the following measures: • Increase the separation between the equipment and receiver. • Reorient or relocate the receiving antenna. scala rider® G4™ PowerSet 21 • Increase the separation between the equipment and receiver. • Connect the equipment into an outlet on a circuit different from that to which the receiver is connected. • Consult the dealer or an experienced radio/TV technician for help. Operation is subject to the following two conditions: 1) this device may not cause interference and 2) this device must accept any interference, including interference that may cause undesired operation of the device. IC RF Radiation Exposure Statement: This equipment complies with IC radiation exposure limits set forth for an uncontrolled environment. End users must follow the specific operating instructions for satisfying RF exposure compliance. This transmitter must not be co-located or operating in conjunction with any other antenna or transmitter. European CE Notice The scala rider G4 headset (the “Product”) is in conformity with the following essential requirements of Council Directive 1999/5/EC (referred to as R&TTE Directive): Articles 3.1a, 3.1.b and 3.2. The Product is manufactured in accordance with Annex II of the above directive. Declaration of Conformity (DOC) The scala rider G4 headset is compliant with and adopts the Bluetooth® Specification 2.1 and has successfully passed all interoperability tests that are specified in the Bluetooth® specification. However, interoperability between the device and other Bluetooth®-enabled products is not guaranteed. WAIVER AND GENERAL RELEASE By using the scala rider G4 headset(s), hereafter referred to in the singular, you will waive substantial legal rights including the right to sue. 22 scala rider® G4™ PowerSet Please read the following carefully before using the device. If you do not accept all terms of this agreement, you should immediately return the product for a full refund. By using the headset you agree to be bound to this agreement and forfeit the right to sue. Using a communication device while riding a motorcycle, scooter, moped, ATV, quad-bike or any other vehicle or equipment, whether on land, water or air (jointly referred to as “Vehicle”) requires your complete and undivided attention. Cardo Systems, Inc., including its Officers, Directors, Affiliates, Parent Company, Representatives, Agents, Contractors, Sponsors, Employees, Suppliers and Resellers (jointly referred to as the “Company” or “Cardo”) strongly advises you to take all necessary precautions and remain alert to the traffic, weather and road conditions if you choose to use the scala rider G4 headset, including all derivative models irrespective of its commercial name or branding (the “Device”), and stop your Vehicle on the roadside prior to initiating or receiving calls. Any publications, advertisements, announcements or similar notes that refer to using the Device while riding a Vehicle are solely intended to address its technical capabilities and should not be misconstrued as if encouraging users to operate the Device while actively involved in traffic. By way of purchasing this Device and not returning it for a full refund (see below), you are irrevocably releasing, indemnifying from any liability, loss, claim and expense (including attorneys fees) and holding Cardo harmless for any bodily injuries, harm or death as well as losses or damages in goods, to any Vehicles including your own, or to any property or asset that belong to you or to third parties, any of which may result from using the Device under any circumstances or conditions and irrespective of jurisdiction. Cardo will not be responsible for any physical damages, irrespective of reasons, conditions or circumstances, including malfunctioning of the Device, and all risks associated with operating it rest solely and entirely with the user of this Device, irrespective of whether the Device is used by the original purchaser or any third party. Cardo hereby notifies you that using this Device may also be in contravention to local, federal, state or national laws or regulations, and that any use of the Device is entirely at your sole risk and responsibility. 2. You fully understand and assume the risks in using the Device, including risk of negligent acts or omissions by others. 3. You confirm that you are physically capable to use the Device and that you have no medical conditions or needs that may infringe upon your abilities to do so in a safe manner. You confirm that you are at least eighteen (18) years of age and that you have been advised of the risks associated with the use of the Device. You further confirm that you will not consume any alcohol that may affect your alertness or any mind-altering substance, and will not carry, use or consume these substances before or during the use of the Device. 4. You fully acknowledge our warnings and understand that: (a) risks and dangers exist in using the Device while in traffic, including but not limited to injury or illness, strains, fractures, partial and/or total paralysis, death or other ailments that could cause serious disability; (b) these risks and dangers may be caused by the negligence of the manufacturers or its agents or any third party involved in designing or manufacturing the Device; (c) these risks and dangers may arise from foreseeable or unforeseeable causes. You hereby assume all risks and dangers and all responsibility for any losses and/or damages, whether caused in whole or in part by the negligence or other conduct of others, including the Company. 5. You confirm that you have read this release of liability and fully understand its terms and that you have given up substantial rights by not returning the Device for a full refund (see refund option below). Disclaimer of Warranty English 1. You, your heirs, legal representatives, successors or assigns, hereby voluntarily and forever release, discharge, indemnify and hold harmless Cardo from any and all litigation, claims, debts, demands, actions and liability which may arise, directly or indirectly, from using the Device for any distress, pain, suffering, discomfort, loss, injury, death, damages to or in respect to any person or property however caused, WHETHER ARISING FROM THE NEGLIGENCE OR OTHERWISE, and which may hereafter accrue to you on some future date as a result of said use, to the fullest extent permitted by law. CARDO DISCLAIMS ALL EXPRESS AND IMPLIED WARRANTIES WITH REGARD TO THE ENCLOSED DEVICE, INCLUDING WITHOUT LIMITATION ANY IMPLIED WARRANTIES OF MERCHANTABILITY, FITNESS FOR A PARTICULAR PURPOSE, AND NON-INFRINGEMENT. THE DEVICE AND ITS ACCESSORIES ARE PROVIDED “AS IS” AND “AS AVAILABLE” WITHOUT WARRANTY OF ANY KIND BEYOND THOSE ASSUMED IN THE ENCLOSED MANUAL. Limitation of Liability IN NO EVENT SHALL CARDO BE LIABLE FOR ANY SPECIAL, INDIRECT, PUNITIVE, INCIDENTAL, EXEMPLARY OR CONSEQUENTIAL DAMAGES, OR ANY DAMAGES WHATSOEVER RESULTING FROM THE USE OF THE DEVICE, WHETHER BASED ON BREACH OF CONTRACT, TORT (INCLUDING NEGLIGENCE), PRODUCT LIABILITY OR OTHERWISE, EVEN IF ADVISED OF THE POSSIBILITY OF SUCH DAMAGES. YOU ACKNOWLEDGE AND AGREE THAT THE LIMITATIONS SET FORTH ABOVE ARE FUNDAMENTAL ELEMENTS OF THIS AGREEMENT AND THE DEVICE WOULD NOT BE PROVIDED TO YOU ABSENT SUCH LIMITATIONS. SOME STATE STATUTES MIGHT APPLY REGARDING LIMITATION OF LIABILITY. RETURN FOR FULL REFUND IF YOU ARE UNWILLING TO ACCEPT AND AGREE TO THE ABOVE CONDITIONS, YOU MAY RETURN THIS DEVICE TO THE STORE FOR A FULL REFUND, PROVIDED THAT YOU DO SO NO LATER THAN 7 BUSINESS DAYS FOLLOWING THE PURCHASE OF THE DEVICE (proof of purchase required) AND SUBJECT TO THE RETAIL BOX AND ALL ACCESSORIES BEING COMPLETE AND INTACT. WHEN DOING SO, PLEASE REFER TO THIS SECTION. BY NOT RETURNING THE DEVICE FOR REFUND WITHIN THE PERIOD PROVIDED, YOU ARE EXPLICITLY IN AGREEMENT WITH THE ABOVE, AND RENOUNCE ALL RIGHTS TO FUTURE CLAIMS AND DEMANDS AGAINST CARDO AS DEFINED ABOVE. www.cardosystems.com scala rider® G4™ PowerSet 23