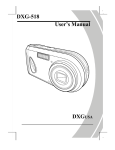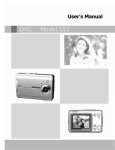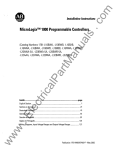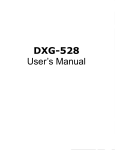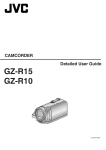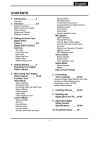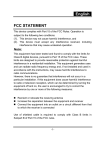Download DXG DXG-568 User`s manual
Transcript
Digital Camera DXG-568 User’s Manual Contents Getting Started ■ ATTENTION ..................................................................................... 4 Safety Precautions..................................................................................................4 Before Use ............................................................................................... 4 Important Notices ...................................................................................... 5 ■ Package Contents ............................................................................. 6 Getting Ready ■ Getting to Know Your Camera Names of Parts ......................................................................................................7 Operation Buttons ..................................................................................................8 ■ Using Batteries Loading/Replacing Batteries ....................................................................................9 ■ Memory Card and Internal Memory Loading/Removing the Memory Card .....................................................................10 Using the Internal Memory....................................................................................13 ■ Attaching the Strap ........................................................................ 14 ■ Turning on the Camera and LED Indicators.................................. 15 ■ Setting the Date/Time and Language ........................................... 17 Basic Operations ■ LCD Screen, Menu, and Button Icons ............................................ 18 ■ Taking a Picture .............................................................................. 28 ■ Transfering Pictures From the Camera to Your PC....................... 48 Mode Description ■ Setup Mode ■ Image Settings Image Resolution .................................................................................................19 Image Quality ......................................................................................................19 White Balance......................................................................................................19 1 EV Compensation .................................................................................................20 Volume ................................................................................................................20 ■ System Language Options ................................................................................................20 Date/Time ...........................................................................................................20 TV-Out Options ....................................................................................................20 Lighting Options...................................................................................................20 ■ System 2 LCD Screen Contrast.............................................................................................20 LCD Screen Brightness .........................................................................................20 Shutter Effect.......................................................................................................20 Format Memory....................................................................................................21 Default Settings ...................................................................................................21 Firmware Update..................................................................................................21 File Copy .............................................................................................................21 Menu Index .........................................................................................................22 ■ Picture Mode LCD Screen Icons .................................................................................................27 Taking Pictures.....................................................................................................28 LCD Screen Display ..............................................................................................28 Macro / Normal ....................................................................................................29 Digital Zoom ........................................................................................................29 Self-timer Mode....................................................................................................29 Flash ...................................................................................................................30 Menu...................................................................................................................30 Menu Index .........................................................................................................31 ■ Movie/Video Mode LCD Screen Icons .................................................................................................33 Recording Video ...................................................................................................34 LCD Screen Display ..............................................................................................34 Digital Zoom ........................................................................................................35 Menu...................................................................................................................35 Image Resolution .................................................................................................35 Numbers of Image per Second..............................................................................35 Image Quality ......................................................................................................35 EV Compensation .................................................................................................35 Menu Index .........................................................................................................36 2 ■ Playback Mode LCD Screen Icons .................................................................................................37 Thumbnail Display and File Selection .....................................................................39 Image Enlargement Mode.....................................................................................40 Play Video............................................................................................................41 Play Audio File .....................................................................................................41 Menu...................................................................................................................42 ■ Delete Delete One ..........................................................................................................42 Delete All.............................................................................................................42 Exit .....................................................................................................................42 ■ Function Auto Play .............................................................................................................42 Exit .....................................................................................................................42 ■ Printing Setup Set to All .............................................................................................................42 Set to One ...........................................................................................................42 Date....................................................................................................................42 Exit .....................................................................................................................42 Menu Index .........................................................................................................43 ■ Voice Mode LCD Screen Icons .................................................................................................46 Audio ..................................................................................................................46 ■ USB Mode Transferring Pictures to Your PC (Mass Storage) .....................................................48 File Structure of Memory Card...............................................................................49 PC Camera (Webcam) ..........................................................................................50 ■ Printing Directly Mode Print One .............................................................................................................51 Print All ...............................................................................................................51 Menu Index .........................................................................................................52 ■ TV-Out Options .........................................................................................53 ■ Software Driver Installation .................................................................54 ■ Installing Mr. Photo / VideoWorks 6 ..................................................56 Appendix ■ Specifications ............................................................................................60 ■ System Requirements .............................................................................61 3 ATTENTION Safety Precautions The Software CD packaged with this camera is designed for a PC only. Playing it on an audio CD player may damage the device. This camera is a precision electronic device. Do not attempt to service this camera yourself, as opening or removing covers may expose you to dangerous voltage points or other risks. To reduce the risk of fire, do not store this product under direct sunlight. Before Use Take some test shots before formal recording. Before using this camera for any important occasions (such as a wedding ceremony or an overseas trip), test the camera beforehand to ensure that it functions well. Any supplemental cost caused by the malfunction of this product (such as cost of photography or the loss of photography income) is not the responsibility of DXG and no compensation will be provided for it. Copyright information Any pictures taken with this digital camera must be in accordance with copyright law. When "No Photography" signs are posted, it is illegal to record any live performance, improvisation or exhibits even for personal purpose. Any transfer of memory card data must also be conducted under the provisions of copyright law. Notes on the LCD (Liquid Crystal Display) screen Be extra careful if the LCD screen is damaged; if the LCD gets cracked do the following: 1. If the liquid touches the skin: wipe the skin dry with a cloth and rinse immediately with plenty of water. 2. If the liquid comes in contact with the eyes: rinse immediately with plenty of water for at least 15 minutes and seek medical advice as soon as possible. 3. In case the liquid is accidentally ingested: rinse the mouth with water, drink plenty of water and induce vomiting. Seek medical advice as soon as possible. 4 ATTENTION (con.) Important Notices This product consists of intricate electrical parts. To ensure optimal performance, do not drop the camera. Avoid storing the camera in the following locations: 1. In damp or dusty places. 2. In sealed vehicles, under direct sunlight, or in places with high temperatures. 3. In areas where there is a lot of vibration. 4. In locations full of smoke, fumes or steam. 5. In locations subject to strong magnetic fields. 6. In rainy or snowy locations. Do not open the battery cover when the power is on. If water has entered the camera, turn the power OFF and remove the batteries immediately. Camera Maintenance 1. If the lens, LCD screen, or viewfinder surface is dirty, use a lens brush or soft cloth to wipe it clean. Do not touch the lens with you fingers. 2. To avoid scratching the lens, LCD screen, or viewfinder surface, do not use any solid object to clean the camera. 3. Do not use any detergent or volatile solution. This could damage the paint or lens. Use a soft cloth only. 5 Package Contents Carefully unpack your camera and make sure that you have the following items. If an item is missing or damaged, please contact the vendor immediately. Digital Camera USB Cable TV-Out Cable Software CD User's Manual AA alkaline batteries x 2 Pouch Strap 6 Getting to Know Your Camera Names of Parts Front View 1. Speaker 2. Lens Cover/Power Switch 3. Shutter Button 4. Flash 5. Red-eye Reduction Device 6. Microphone 7. Self-timer LED 8. Macro Switch Button 9. Lens 10. Connector Cover 11. TV-Out Port 12. USB Port Shutter Button The Shutter button is used to take pictures in the Picture Mode or start recording video or Movie/Video Mode. Lens Cover The lens cover when slid open will turn the camera’s power on automatically. To turn the power off, slide the lens cover back. USB Cover Open the USB cover to find the USB and TV-Out ports. 7 Getting to Know Your Camera (con.) Rear View 1. Status LED 2. Macro LED 3. LCD Screen 4. Display Button 5. Menu Button 6. 4-way Scroll Button 7. Strap Holder 8. Flash Button 9. Battery Cover 10. Mode Dial 11. Memory Card Slot Operation Buttons Macro switch Toggles between the Macro and Normal Modes; refer to page 29 for details. Disp. Button Changes the display of the icons on the screen; refer to the LCD Screen Icons in each mode for details. Flash Button Toggles between the Flash Modes; refer to page 30 for details. 4-way Scroll Button The 4-way scroll button is used to navigate the menus and to operate the zoom. Mode Dial Toggles between Setup Mode Picture Mode , Movie/Video Mode and Voice Mode . 8 , Playback Mode , Using Batteries Loading/Replacing Batteries Turn the digital camera off and follow the instructions below: Slide the battery cover open in the direction indicated by the arrow. Insert the batteries according to the diagram on the inside of the cover. Close and lock the battery cover. Note: Using rechargeable Nickel-Metal Hydride (Ni-MH) batteries can greatly extend battery life and are available online at: www.dxgusa.com/shop Open and close the battery cover gently to avoid damaging it. 9 Memory Card and Internal Memory Loading the Memory Card Turn the camera off and follow the instructions below: Note: This camera does not come with a memory card. Optional SD cards can be purchased at www.dxgusa.com/shop Slide the battery cover open in the direction indicated by the arrow. Insert the memory card in the direction indicated by the arrow. 10 Memory Card and Internal Memory Removing the Memory Card Turn the camera off and follow the instructions below: Slide the battery cover open in the direction indicated by the arrow. Press the memory card down gently and then release. The memory card will partially pop-up. Pull the memory card out with your fingers in the direction indicated by the arrow. 11 Memory Card and Internal Memory (con.) The memory cards applicable to this camera are SD or MMC (32MB~1GB). Memory cards inserted the wrong way will not fit and forcing them could damage the memory card. If the camera cannot access the memory card, a symbol will display on the LCD screen, and users will not be able to take pictures or access the memory card. To resolve, wipe the metal interface of the card with a soft cloth and then reload the card again. NOTE: When formatting the memory card through a computer, use the FAT16 format. Under normal conditions, the inserting the memory card. If the icon will be displayed on the LCD screen after icon is displayed, it means the camera is using the internal memory. There are four possible reasons for this: The camera cannot recognize the file format of the memory card. Transfer all files saved in the memory card to your PC through a card reader and then reformat the memory card. Warning: Formatting will delete all pictures on the card, so make sure they are first backed up onto your computer. The metal interface of the memory card might be dirty. Gently wipe the metal interface with a soft cloth and the reload the card. The memory card may be malfunctioning Please contact the manufacturer of the memory card for assistance. There are many low quality cards that have interface problems with electronic devices. 12 Memory Card and Internal Memory (con.) The camera has a memory card slot malfunction and can’t access the memory card. Please contact DXG technical support for assistance. Using the Internal Memory This camera has 32MB of built-in memory to provide a temporary space for storing data when the external memory card is full (the camera cannot use the full 32MB of the flash memory, because some memory is used by the camera’s firmware). If a memory card is inserted into the camera, all actions (e.g. formatting memory, saving images, playing video, and transferring images etc.,) will be performed on the card. If you prefer to use the internal memory, just remove the memory card and all of the actions will be performed on the internal memory. Note: This camera does not come with a memory card. SD cards guaranteed to work with DXG cameras are available online at: www.dxgusa.com/shop 13 Attaching the Strap Insert the thin end of the strap into the strap holder. Pass the other end of strap through the loop. Pull the strap tightly. 14 Turning on the Camera Power supply Slide the lens cover back gently and the power will turn on automatically. To turn off the power, slide the lens cover back. If the camera has not been used for one minute, the camera will shut OFF automatically because of the power saving function. To turn the camera on again, slide the lens cover closed and then back open again. Battery Power Level The following are status icons for different levels of battery power: Full battery power Medium battery power Low battery power No Battery power (the icon turns to red) You will need to reset the date/time after replacing the batteries. The menu options will be remain where they were last set. 15 Turning on the Camera (con.) Low battery power affects the charging time for the flash. To keep flash recharge times low, make sure the batteries are kept fresh. LED Indicators The following table lists the description of the Self-timer LED (located on the front of camera) and Status LED (located on the rear of camera): Color Status LED Self-timer LED Red-eye Description Red On Busy Green On Macro Red Blinking The self-timer is activated. The self-timer LED blinks faster at the last 3 seconds. Red Blinking Red-eye Reduction is Reduction activated. 16 Setting the Date/Time and Language Toggle the Mode Dial to the Setup Mode . Setting the Date/Time This camera can record the date and time of the photograph, if the correct date and time are set up before using the camera. Pease refer to the Setup Mode section for more information (refer to page 20). Setting the Language You can select a preferable language for the LCD screen. There are 7 languages available: English, Traditional Chinese, French, German, Italian, Japanese and Spanish. SYSTEM SYSTEM Date/Time TV Standard :Sel. Ita liano Italiano 日本語 Espanol Deutsch Deutsch Frequency :Page English 中文 Francais SYSTEM Set Language Language Language English 中文 Francais Fra ncais Italia no Italiano 日本語 Espanol Espanol Deutsch Deutsch :Sel. 17 Set :Sel. Set ... Basic Operations LCD Screen The LCD screen makes it easy to frame the subject, adjust the settings, and view the recorded photos and videos. Note: Prolonged exposure to direct sunlight can cause the LCD screen to temporarily darken. This is normal for LCD screen and is not permanent. There are several icons on the screen; please refer to LCD Screen Icons in each mode for details. Menu The menu will be available by pressing the Menu button modes which include: Picture mode Mode , Setup Mode , Movie/Video Mode and Voice Mode on the following , Playback . Button Icons There are icons displayed on bottom of the LCD screen for corresponding functions of each mode. Icon Description Center button of the 4-way scroll button Up / Down / Left / Right arrow buttons of the 4-way scroll button Flash button Menu button 18 Mode Description - Setup Mode Toggle the Mode Dial to the Setup Mode . There are 4 major sections that can be accessed by pressing the right arrow key: Image Setup, System, System2 and Options. Image Settings Image Resolution There are 4 resolution settings available for taking still pictures: 3680x2760, 2592x1944, 2048x1536 and 1280x960. The images with higher resolution are applicable to printing. However this will require more memory space and slightly longer saving time. The 3680x2760 and 2592x1944 resolutions use Software Interpolation Technology. If you need a high quality image, it is not recommended to use this resolution setting. Image Quality The camera provides 2 image quality settings: High and Normal. The main difference is the image compression ratio. For example, High quality has the smallest compression ratio and largest file size, but the image quality is the best. White Balance Have you ever wondered why pictures taken indoors sometimes come out looking yellow? The reason is that different lighting sources produce different colors of light (a flash bulb produces a very white light, while a 100 watt incandescent bulb produces a very yellow-looking light). Our brain automatically adjusts the color so that a white object always appears white regardless of the lighting condition, but a photograph records the true color. To compensate for this, the DXG-303 camera can shift the RGB color balance of the ambient light so that the color in the photograph appears as it should. This process is referred to as “matching the white balance”. There are 5 white balance settings available in the Picture Mode: Auto: automatically adjusts the white balance; applicable to general-purpose photography. Sunny: for use outdoors when it is bright and sunny. Tungsten: for use indoors with incandescent lighting. Fluorescent: for use indoors with fluorescent lighting. Cloudy: for use outdoors when it is a cloudy or shady day. 19 Setup Mode (con.) EV compensation You can adjust the EV Compensation value manually. All things being equal, the higher the EV compensation, the brighter the photos. The value ranges from -2.0EV to +2.0EV, in 0.5 EV steps. Volume There are 9 levels of speaker volume you can adjust; the lowest level is mute. System Language Options There are 7 languages available for display on the LCD screen: English, Traditional Chinese, French, German, Italian, Japanese and Spanish. Date / Time The camera can date and time stamp the photograph, if the correct date and time is set before use. TV-Out Options This camera can output pictures directly to TV if the appropriate video output mode is set. The United States uses NTSC (Europe uses PAL). Lighting Options Your camera supports two lighting frequencies to accommodate florescent lighting conditions in different countries. The United States uses 60Hz (Europe uses 50Hz) System 2 LCD Screen Contrast There are 9 levels of LCD contrast. LCD Screen Brightness There are 9 levels of LCD brightness. Capture Effects You can choose from 4 different capture effects. These effects relate to how the picture on the LCD fades once a picture is taken. These effects are only seen by the camera user on the LCD. Try taking a take a picture in each of the modes to find your preference for wipes or fades. 20 Auto Power Off Off: This will disable auto power off function so that the camera is always on. Note: This can cause your batteries to drain more quickly. 1 Min: The camera will power off after 60 seconds. To “wake” the camera up, you must close the shutter and then reopen it. Diving Mode: This allows you to manage the power saving function when the camera is enclosed in the optional waterproof housing. This allows you to “wake up” the camera by hitting the Display(4) button, rather than opening and closing the shutter (which is not possible underwater in the waterproof casing). If you are interested in purchasing the optional waterproof housing for the DXG-568, please go to the DXG USA website at: www.dxgusa.com/shop Optional Underwater Housing Available at www.dxgusa.com/shop 21 Setup Mode (con.) Options Format Memory Formatting the memory card / internal memory will erase all stored data; the data cannot be restored. Make sure you backup important photos to a PC before you reformat. Default Settings After you select the Reset option, all the settings will be restored to the factory default values, and the on screen display language will be English. Firmware Update Do not use this function if unless instructed by the manufacturer. Inappropriate operation might cause damage to the camera. When necessary, firmware must be uploaded from the SD card (You are not allowed to perform this option if the correct firmware update program is not saved on SD card.) To safeguard your camera from damages when the computer is disconnected, we recommend you to use new batteries during a firmware update operation.) File Copy This feature allows you to copy the files in the internal memory to the SD card; the files in the internal memory will not be deleted, only copied. 22 Setup Mode (con.) Menu Index 23 Setup Mode (con.) IMAGE IMAGE IMAGE IMAGE Resolution Quality White Balance Exposure Value Volume :Page :Sel. :Set :Sel. :Set :Sel. :Set IMAGE .... :Sel. :Set IMAGE :Sel. :Set 24 Setup Mode (con.) SYSTEM SYSTEM SYSTEM Date/Time TV Standard :Sel. English Italiano Italiano 日本語 中文 Francais E spanol Espanol Deutsch Frequency :Page SYSTEM Set Set :Sel. SYSTEM TV Standard Date/ Time Date/Time Set SYSTEM Date/ Time Language .. English Italiano 日本語 中文 Francais E spanol Espanol Deutsch Deutsch :Sel. SYSTEM Langua ge Langua ge Language Frequency :Page :Sel. : +/- Set :Sel. : +/- Set SYSTEM Date/ Time :Sel. .... SYSTEM Frequency :Sel. Set NTSC PAL :Sel. SYSTEM Set TV Standard Set SYSTEM Frequency Frequency Date/Time Set NTSC PAL :Sel. SYSTEM Language :Sel. SYSTEM TV Standard TV Standard TV Standard :Page : +/- Set SYSTEM Date/Time Set SYSTEM Date/ Time : +/- Language :Sel. 60HZ 50HZ 60HZ 50HZ Frequency :Page :Sel. Set :Sel. Set 25 :Sel. Set Setup Mode (con.) SYSTEM2 SYSTEM2 SYSTEM2 SYSTEM2 LCD Brightness Contra st Contra st LCD Contrast ... Capture Effect :Page :Sel. :Set :Sel. SYSTEM2 :Set :Sel. SYSTEM2 Capture Effect :Set Set Normal Effect 1 Effect 2 Effect 3 :Sel. SYSTEM2 Set SYSTEM2 Capture Effect Capture Effect Normal Effect 1 Effect 2 Effect 3 :Sel. Set SYSTEM2 Normal Effect 1 Effect 2 Effect 3 :Sel. ... :Sel. Capture Effect Capture Effect LCD Brightness :Sel. Set SYSTEM2 LCD Contrast :Page Brightness Capture Effect Set SYSTEM2 Brightness LCD Brightness :Sel. :Sel. SYSTEM2 LCD Contrast :Page Set Set 26 Normal Effect 1 Effect 2 Effect 3 :Sel. Set Setup Mode (con.) OPTION OPTION OPTION Default FW Update OPTION Format Format Format OK Ca ncel Cancel OK Ca ncel Cancel Copy to Card :Page :Sel. :Set :Sel. OPTION :Set :Sel. OPTION Default FW Update OPTION Default Default Format :Set OK Ca ncel Cancel OK Ca ncel Cancel Copy to Card :Page :Sel. :Set :Sel. :Set :Sel. :Set OPTION Format Default FW Update Copy to Card :Page :Sel. :Set OPTION OPTION Default FW Update Copy to Card :Page :Sel. :Set OPTION Copy to Card Copy to Card Format OK Ca ncel Cancel :Sel. :Set 27 OK Ca ncel Cancel :Sel. :Set Picture mode Picture Mode Toggle the Mode Dial to the Picture Mode . LCD Screen Icons 1 3 4 5 6 13 7 8 9 14 15 10 12 1 2 3 4 5 6 11 Picture Mode (photos) Image resolution Internal memory is half full Internal memory (full) 7 8 9 Image quality Digital zoom Digital zoom ratio Memory status Numbers of pictures taken Flash Mode Unsteady indicator Date/Time Memory card Memory card is half full Memory card is empty Memory card (full) Memory card is protected Internal memory 11 12 13 14 15 28 EV compensation Battery status (P.15) Macro Mode Self-timer Mode White balance Picture mode (con.) Taking Pictures You can use this camera to take still images. The recorded image file format is JPEG. The maximum recordable number of images depends upon the free space of the internal memory or SD card. Moreover, the image resolution and quality will also affect the number of recordable images. The higher image resolution and quality, the more memory space that is needed. To take a picture, perform the following steps: 1. Turn on the camera and set the date and time (refer to page 17). 2. Toggle the Mode Dial to the Picture Mode and you will see the Picture Mode icon displayed on the LCD screen. Set the image resolution and quality on demand (refer to page 22 or page 31). 3. Toggle the Macro switch to appropriate mode (refer to page 29). 4. Frame the picture in the LCD screen, and press the Shutter button This camera is designed for 2-step shutter function. Press the Shutter button down halfway and the camera adjusts the focus automatically (the focus adjustment frame is shown) Press the Shutter button the rest of the way down, and a symbol will appear on the LCD screen indicating the camera is recording the image. 5. Press the top of the 4-way scroll button to zoom in zoom out or the bottom to on subjects. The maximum zoom is 4X. 6. You can also use the Self-timer button to take a picture on a delay. (refer to page 29). 7. Use the Flash when the light is insufficient (refer to page 30). 8. Use the Playback Mode to review the recorded images (refer to page 37). LCD Display Press the button to toggle among display modes of the LCD screen. 29 Picture mode (con.) Macro / Normal You can switch to the Macro mode by sliding the Macro / Normal switch down. Mode Icon Macro Normal None Description This is suitable for taking pictures at a distance of 9-10 inches. Best for close-up shots. This is suitable for taking pictures at a distance of 5 feet to infinity. As the distance becomes further, the background will slightly lose focus. Be sure to select the proper photography mode when taking pictures. If not, the photo may be blurred. Digital Zoom Press the top of the 4-way scroll button to zoom in The maximum zoom is 4X. or bottom to zoom out . Sometimes the recorded image will have slight distortion when using the digital zoom. If you are taking important pictures or need strict image quality, do not zoom more than 2X. Self-timer Mode While in the Picture Mode (photos), press the Menu button . The self-timer mode icon will be shown on the right of the LCD screen. Press the right side of the 4-way scroll button to select the icon that looks like a yellow circle with a red line through it. Next, press the top of the 4-way scroll button to select the icon and remove the red line. Now press the center menu button. The icon wil now be on the left had side of the screen meaning the time is activated. Now press the Shutter button and the LCD screen will show the countdown in seconds (default: 10 seconds). The self-timer LED starts blinking for the last 3 seconds and the picture is taken after the preset time has elapsed. 30 Picture mode (con.) Flash Press the Display button to toggle between different flash modes. Flash Mode Off Auto Auto + Red-eye Reduction Forced Flash Description Turns off the flash; applicable to environments with sufficient light. The flash fires automatically according to the ambient conditions; this mode is best for general-purpose photography. The flash fires automatically with insufficient lights; the flash emits a precursor-flash before the main flash fires and removes the red-eye effect; this mode is applicable for taking pictures of people. The flash always fires. This mode is often used when the background is light but the foreground is dark (ie people inside standing in front of a window). Menu You can press the Menu button to show/hide the menu items. The options include: Image resolution, self-timer, image quality, white balance, EV compensation, etc. Please refer to their relative descriptions in the Setup Mode. The settings here are the same as the settings in the Setup Mode. 31 Picture mode (con.) Menu Index Image resolution Self-timer Quality 32 Picture mode (con.) 33 Movie/Video Mode Movie/Video Mode Toggle the Mode Dial to the Movie/Video Mode . LCD Screen Icons 1 3 4 5 11 6 7 8 10 1 2 3 4 5 9 Movie/Video Mode Image resolution Internal memory Internal memory is half full Image quality Internal memory (full) Numbers of image per second Memory status 6 Recorded video files count 7 Memory card 8 9 Length of the recorded video Date/Time Memory card is half full Memory card empty Memory card (full) 11 Memory card is protected 34 EV compensation Battery status (P.15) Digital zoom ratio Movie/Video Mode (con.) Recording Video You can use this camera to record videos (MPEG-4 format with voice). The length of the recorded video depends on the free space of the internal memory/SD card. Moreover, the image resolution, image quality and frame rate per second will also affect the length of the recorded video. The higher image resolution and quality, the less video you will be able to store. To record video, perform the following steps: 1. Turn on the camera and toggle the Mode Dial to the Movie/Video Mode If you want to set the date and time first, refer to page 17. 2. You will now see the Movie/Video Mode icon displayed on the LCD screen. If you would like to set the image resolution, quality and numbers of image per second on demand, press the Menu button (refer to page 35). 3. You can now view the scene you want to record on the LCD screen and press the Shutter button to start recording. The recorded video length icon will be shown on the upper right of the LCD screen. If these icons get in the way, press the Display button before recording. 4. Press the top of the 4-way scroll button to zoom in zoom out or the bottom to . The maximum zoom is 4X. 5. Press the Shutter button again to stop recording. 6. Use the Playback Mode to review the recorded video (refer to page 40). LCD Screen Display Press the Display button to toggle between the display modes. 35 . Movie/Video Mode (con.) Digital Zoom Press the top of the 4-way scroll button to zoom in or the bottom to zoom out . The maximum zoom is 4X. Menu Press the Menu button to show or hide the menu items. The options include: Image resolution, numbers of image per second, image quality, EV compensation, etc. Image Resolution There are 2 resolutions available for recording video: VGA (640x480), and QVGA (320x240). Comparing VGA video with QVGA video, VGA video is clearer, but the file size is larger; therefore, you can’t record as much. Numbers of Image per Second There are 3 settings: 10 images/sec, 20 images/sec, 30 images/sec. Having more images per second provides a smoother video, but the file size will be larger. Image Quality The camera provides 3 image quality settings: Fine, Normal, and Basic. The Image Quality Icon may look like a white square with one blue dot, thee blue dots, or 6 blue dots (in the shape of a triangle). The difference among these 3 image qualities is the video compression ratio. Basic quality (one dot) provides the highest compression ratio and smallest file size, but the poorest image quality. The icon with 6 blue dots in the shape of a triangle provides the best quality. EV compensation You can adjust the EV Compensation value manually. The value ranges from -2.0EV to +2.0EV in 9 levels. With all else being equal, the higher the EV compensation, the brighter the images. 36 Movie/Video Mode (con.) Menu Index 37 Playback Mode Playback Mode Toggle the Mode Dial to the Playback Mode . In Playback Mode, users can review the recorded pictures, video and audio. The symbols and functions on the LCD screen are different according to different file formats. LCD Screen Icons 1 2 3 4 5 6 7 8 Playback Mode Current file number / Recorded files count Button icons Battery status (P.15) Photo zoom in icon and zoom ratio Zoom in / Zoom out icon 4-way movement icon Button icon (enlarge photo mode) 38 Playback Mode (con.) 1 2 3 4 5 6 7 Playback Mode Current file number / Recorded number of files Video file indicator Button icons Battery status (P.15) Video time elapsed Button icons If there are no files stored in the internal memory or SD card, a "No File" message will appear on the LCD screen. 39 Playback Mode (con.) 1 6 5 4 1 2 3 4 5 6 7 8 The voice record 3 Playback the voice record 7 Playback Mode Current file number / Recorded file count Video file indicator Button icons Battery status (P.15) Movie File Audio file time elapsed Button icons Thumbnail Display and File Selection Press the button to enter the thumbnail display mode. After entering the thumbnail display mode, press the select a file. After the file is selected, press the 40 buttons to button to view the file. Playback Mode (con.) Image Enlargement Mode If you selected an image file, press the Display button to enter the image enlargement mode. After entering the image enlargement mode, you can press button to zoom in and press the button to zoom out the selected the image. The enlargement ratio will be shown on the up-right corner. You can use the arrow buttons to select the desired portion of the image. The enlargement ratio depends on the resolution of images; the higher resolution the higher enlargement ratio can be applied. To exit image enlargement mode, press the button. 41 Playback Mode (con.) Play video Once you have selected a video file, press the right arrow button playing the video. To pause the playback, press the right arrow button To stop the playback, press the left arrow button to start again. . Play audio file If you selected an audio file, you can press the right arrow button playing the audio. To pause the playback, press the right arrow button To stop the playback, press the left arrow button . Moving picture ... 42 to start again. Playback Mode (con.) Menu If there are images stored on the memory, you can press the Menu button to show/hide the menu items. The menu has three sections: Delete, Function, and Printing Setup (this last one only appears if there is an SD card inserted). Delete Delete One This deletes the unwanted files from the internal memory or memory card. NOTE: The deleted files cannot be restored, so please use caution before using. Delete All This deletes all of the files from the internal memory or memory card. NOTE: The deleted files cannot be restored, so please use caution before using. Exit Exits the menu and returns to Playback Mode. Function If there is no image stored in the internal memory or memory card, this menu won't appear. Auto Play This enables you to playback all images automatically (excluding video and audio files). After entering this option, click to play. Exit Exits the menu and returns to Playback Mode. Printing Setup If there is no SD card inserted, this menu won't appear. Set to All Applies settings to all images. There are two options: Select All: Prints one copy for each image; for those whose original settings exceed one copy, it prints according to the original settings. Cancel All: Does not print any image. Set to One Applies setting to one image. Date Allows the Date / Time stamp to be printed on the image. Exit Exits the menu and returns to Playback Mode. 43 Playback Mode (con.) Menu Index 44 Playback Mode (con.) 45 Playback Mode (con.) 46 Voice Mode Voice Mode LCD Screen Icons 3 VOICE 1 4 :Start / Stop 5 1 2 Voice Mode Memory card is protected Memory card status Internal memory Memory card Internal memory (full) Memory card is half full 3 Current file number Memory card exhausted 4 5 Length of the recorded audio Memory card (full) Button icons Recording Audio Toggle the Mode Dial to the Voice Mode . When recording audio, it is best to get the microphone as close to the audio source as possible in order to get the best audio quality. Press the Menu Button button to start recording audio in the Voice Mode. The maximum recordable length will depend on the free space of the internal memory or SD memory card. You can play the recorded audio in the Playback Mode (refer to page 41). 47 Voice Mode (con.) VOICE :Start / Stop VOICE When recording audio, the microphone icon on the LCD screen will move and a recorded time indicator will be appear in the upper right of the LCD screen. ... :Start / Stop VOICE :Start / Stop 48 USB Mode USB Mode While the camera is in any mode, you can connect the USB cable to enter the USB Mode. There are two options in USB Mode: Mass Storage and PC Camera. USB Mass Storage Use the USB cable to connect the camera to the PC. PC Camera :Page :Sel. :Set Transferring Pictures to Your PC (Mass Storage Mode) After connecting the camera to the PC, you can transfer the files stored in the memory or internal memory to the PC and vice versa. This is the mode you must be in to transfer photos to your PC. USB Mass Storage Disconnect USB cable to return the camera to its PC Camera :Page :Sel. previous mode (if there is no other mode selected). :Set When the LCD screen goes dark, you can perform the operations in the PC. If the USB cable is disconnected, turn the camera on to resume operation. If an SD memory card is loaded in the camera, all actions will be directed to the SD card. If you want to use the internal memory, just remove the SD card. 49 USB Mode (con.) Exploring the memory card through a PC, you will find a DCIM folder on the memory card with the following file architecture: DCIM FSCAM100 .... PHTO0001.JPG PHTO0002.WAV PHTO0003.AVI PHTO9999.AVI (Images) (Audio files) (Video files) PHTO0001.JPG PHTO0002.WAV PHTO0003.AVI .... .... FSCAM101 PHTO9999.AVI After the file name reaches PHTO9999 in the FSCAM100 folder, a new folder named FSCAM101 will be created automatically. All new images, audio files and video files will be stored in this new folder until the filename reaches 9999 again, and so on. If you want to play files on the camera that are transferred from a PC, the filename and type must match the format described above. 50 USB Mode (con.) PC Camera This digital camera can be used as a PC camera (provides a live feed rather than recording). After connecting the camera to the PC, you could use the camera as a PC camera (Webcam) to hold a videoconference. Note: You cannot transfer files to your PC in this mode. USB Mass Storage Disconnect the USB cable to return the camera PC Camera to its previous mode (if there is no other mode selected). :Page :Sel. :Set When the LCD screen goes dark, you can perform the operations in the PC. If the USB cable is disconnected, turn the camera on to resume operation. 51 Printing Directly Mode This option allows you to connect the camera directly to the printer via the USB cable and print images directly, without a PC. The printer must support direct printing function. First, connect the USB cable to enter USB Mode. PRINT USB Use the USB cable to connect PC and camera Mass Storage Print One PC Camera Print All :Page :Sel. :Set :Page :Sel. :Set In the printing directly mode, there are two options to choose from. Press the Menu button and the camera will check the printer. If there is no printer connected or the printer does not support direct printing, an error message will be shown on the camera’s LCD screen. Print One Prints only one image at a time. Enter this option to set the number of copies. Use the up and down arrow buttons left and right arrow buttons Press the to select the image to be printed and the to increase/decrease the number of copies. to start printing. Print All Prints all images; one copy for each. 52 Printing Directly Mode (con.) Menu Index Print All: Prints all images; one copy for each. 53 TV-Out Options The TV-Out function on the camera allows you to transfer images directly to a TV. To transfer the images, do the following: 1. Set the video output mode (NTSC/PAL) of the camera corresponding to your TV standard. (The United States uses NTSC) Please refer to page 24. 2. Use the TV-Out cable provided to connect the camera to the TV. Turn on the camera and use it normally. There will be no images/videos shown on the LCD; all the images/videos and information will be shown on the TV screen via the video output cable. If the video cable is connected to the camera, the images will be no longer shown on the LCD screen. If you want to restore the display status on the LCD screen, disconnect the video cable from the camera. Due to different TV sizing specifications, the sides of the TV image will sometimes be cropped. This is a normal. 54 Software Driver Installation Installing the Camera Driver for a PC The driver is intended only for older systems NOT running Windows XP or Windows 2000. If you are running Windows XP or 2000, do not install the driver. If you have installed it, you may want to uninstall it. 1. Insert the Software CD supplied by the package into the CD-ROM drive. 2. The Auto-run program will be executed and the welcome screen will appear with the following message: (If your CD-ROM drive doesn't support the auto-run function, please double click on the "My Computer" icon on the desktop. Then double click the CD-ROM drive icon and click the "Driversetup\Setup.exe" file in the root directory.) 3. Select the desired language of setup program you wish to install. 4. Click "Driver" > "Install", and the following screen will appear: 5. Select the desired language and click "OK". 55 Software Driver Installation (con.) 6. Entering the application setup screen, press "Next" to continue. 7. After the installation is completed, the following screen will appear. Press "Finish" to complete application installation. 56 Installing Mr. Photo/VideoWorks 6 Installing Mr. Photo and VideoWorks 6 on a PC While the NewSoft Software application is intended for any Windows operating system, the driver is not. If you are running Windows XP or 2000, do not install the driver, only the NewSoft Applications. If you have already installed the driver and are having connection issues, try uninstalling the driver. NewSoft application installation: 1. Insert the Software CD supplied by the package into the CD-ROM drive. 2. The Auto-run program will be executed and the welcome screen will appear with the following message: (If your CD-ROM drive doesn't support the auto-run function, please double click on the "My Computer" icon on the desktop. Then double click the CD-ROM drive icon and click the "MP38\Setup.exe" file in the root directory.) 3. Select the desired language of setup program you want to install. 4. Click on the "New Soft Video works" > "Install", and the following screen will appear: 5. Select the desired language and click "OK". 57 Installing Mr. Photo/VideoWorks 6 (con.) 6. After reading the conditions of Legal Disclaimer, click "Yes" to accept and continue the installation. 7. Select the language, then click "Next" to continue. 8. Click "Next" to continue. 9. After reading the conditions of Software License Agreement click "Yes" to accept and continue the installation. 58 Installing Mr. Photo/VideoWorks 6 (con.) 10. Follow the installation wizard to select the folder location. 11. Select the program folder name. 12. Click "Finish" to complete the application installation. 59 Installing Mr. Photo/VideoWorks 6 (con.) 13. After the Multimedia Software installation is completed, the following screen will appear, click "Ok" to continue. 14. In the DirectX9 setup screen, click "Ok" after the content is confirmed. 60 Appendix Specifications Item Image sensor Pixels Lens: Focal length Shutter speed LCD screen Storage medium Digital Zoom EV compensation White balance Self-timer Flash effective range Flash Mode File format Image resolution Description 1/1.8" CMOS 5.1 Megapixels F/3.0/8.0 f=9.0mm 10-11 inches (Macro) 5 feet ~ ∞ (Portrait / Infinity) Mechanical shutter (1/4 sec. ~ 1/500 sec.) 1.5" LTPS Color LCD (502 x 240 Pixels) 32MB Internal Flash Memory SD card (MMC compatible), supports 32MB ~ 1GB 4X Digital zoom -2.0EV ~ +2.0.0EV Image: Auto / Sunny / Cloudy / Tungsten / Fluorescent Video: Auto 10 Sec. 1.2m ~ 2.0m Auto Flash / Forced / Auto Red-eye Flash/ Flash Off Image: JPEG (Exif2.2/DCF) standard Video: AVI (Motion JPEG) Audio: WAV (8KHz, 16bit, mono) Image: 3680x 2760,2592 x 1944 2048 x 1536,1280 x 960 Video: VGA (640 x 480) (10/20/30fps) QVGA (320 x 240) (10/20/30fps) 61 Appendix (con.) Item Compression ratio Interface Language Auto power off Power supply Dimensions Weight: Description Image: Fine / Normal Video: Fine / Normal / Basic USB 2.0 Video: NTSC/PAL system selectable English / Traditional Chinese / Japanese / German / French / Italian / Spanish One minute AA alkaline batteries x 2 93 x 56 x 40 mm About 125g (batteries excluded) System Requirements The minimum system requirements are as follows: (we strongly recommend you to use a more robust computer system for optimal performance). OS CPU Memory CD-ROM Hard Drive (HDD) Other Microsoft Windows 98SE/Me/2000/XP Intel Pentium III 500 MHz or higher 64 MB memory or above 4X or above 20 MB free space or above (the longer length of video is, the more HDD space will be needed) One standard USB 1.0 port Copyright 2005, DXG USA 62 Version Date: 5/25/05