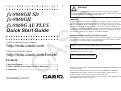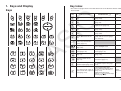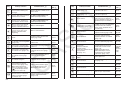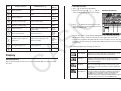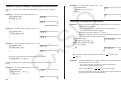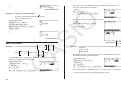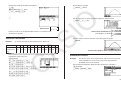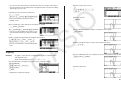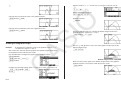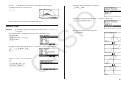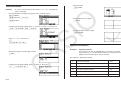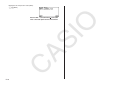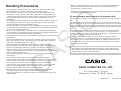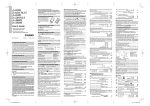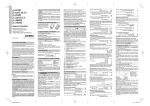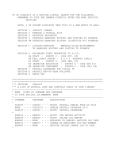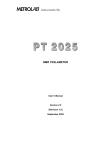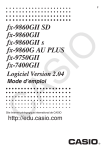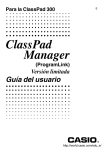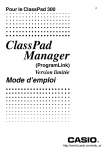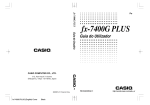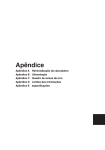Download Casio FA-124 User`s guide
Transcript
E
Warning!
Important!
AS
IO
fx-9860GII SD
fx-9860GII
fx-9860G AU PLUS
Never play a CD-ROM disc on any device that is not specifically designed to
play back CD-ROM discs. Audio output at a high volume setting creates the risk
of damaged hearing and damage to audio speakers.
Quick Start Guide
A special USB driver must be installed on your computer in order to connect to the
calculator. The driver is installed along with the Program-Link software (FA-124)
that comes bundled with the calculator. Be sure to install the Program-Link software
(FA-124) on your computer before trying to connect the calculator. Attempting to
connect the calculator to a computer that does not have the Program-Link software
installed can cause malfunction. For information about how to install the ProgramLink software, see the User’s Guide on the bundled CD-ROM.
Accessing the Contents of the User’s Guide
CASIO Worldwide Education Website
http://edu.casio.com
CASIO EDUCATIONAL FORUM
http://edu.casio.com/forum/
C
Contents
Your computer needs to have Adobe® Reader ® installed in order for you to access
the contents of the User’s Guide. If your computer does not have Adobe® Reader®
installed, you can install it from the bundled CD-ROM.
Be sure to keep all user documentation handy for future reference.
Company and product names used in this manual may be registered trademarks or
trademarks of their respective owners.
&&&:zOFUNFMJ»JOF6ZHVOEVS
1. Keys and Display...................................................................... 1
2. Power ON/OFF, Auto Power Off, Error Messages ................. 4
3. Examples................................................................................... 5
RJA520667-001V02
Thank you for selecting the CASIO fx-9860GII SD/fx-9860GII/fx-9860G AU PLUS
graphing calculator.
This manual illustrates the basic operations of the fx-9860GII SD/fx-9860GII/
fx-9860G AU PLUS using a number of practical examples, which helps you to
understand how to use the calculator more quickly and easily.
For full details about operational procedures, see the User’s Guide (PDF file) on the
CD-ROM that comes with the calculator.
• If the Main Menu shown to the right is
not on the display, press the RESTART
button on the back of the calculator.
BEFORE USING THE CALCULATOR
FOR THE FIRST TIME...
Batteries are not loaded in your calculator at the factory.
Be sure to follow the procedure below to load batteries and adjust the
display contrast before trying to use the calculator for the first time.
RESTART button
AS
IO
1. Making sure that you do not accidently press the M key, slide the
case onto the calculator and then turn the calculator over. Remove the
battery cover from the calculator by pulling with your finger at the point
marked .
4. Use the cursor keys (D, A, B, C) to select the SYSTEM icon
and press U, then press (
) to display the contrast adjustment
screen.
2. Load the four batteries that come with the calculator.
• Make sure that the positive (+) and negative (–) ends
of the batteries are facing correctly.
5. Adjust the contrast.
• The C cursor key makes display contrast darker.
• The B cursor key makes display contrast lighter.
• (INIT) returns display contrast to its initial default.
6. To exit display contrast adjustment, press K.
C
3. Replace the battery cover, making sure that its tabs
enter the holes marked and turn the calculator front
side up. The calculator will turn on automatically and
the MAIN MENU will appear on the display.
1. Keys and Display
Key Index
Keys
• The reference pages shown in the table below are for the Software Version 2.00
User’s Guide.
Key
Combined with Selects 1st function menu
item.
Performs trace operation
(page 5-29).
AS
IO
Trace
Primary Function
Selects 2nd function menu
item.
Performs zoom operation
(page 5-5).
Selects 3rd function menu
item.
Displays V-Window parameter
input screen (page 5-3).
Selects 4th function menu
item.
Performs sketch operation
(page 5-28).
Selects 5th function menu
item.
Performs G-Solve operation
(page 5-30).
Selects 6th function menu
item.
Switches display between
graph and text screens (pages
5-1 and 5-24).
Activates shift functions
of other keys and function
menus (page 1-2).
Zoom
V-Window
Sketch
G-Solv
GjT
*
PRGM
)
SET UP
K
-LOCK
C
?
r
7
x
Q
,
Combined
with ?
Displays option menu
(page 1-22).
Turns backlight on/off.
Displays the variable data
menu (page 1-23).
Displays program command
menu (page 1-25).
Returns to the Main Menu
(page 1-2).
Shows the Setup screen
(page 1-26).
Allows entry of alphanumeric
characters shown in red
(page 1-2).
Locks entry of alphanumeric
characters (page 2-7).
Press after entering value to
calculate square (page 2-14).
Press before entering value
to calculate square root (page
2-14).
Enters
character
r.
Press between two values to
make second value exponent
of first (page 2-14).
Linear input/output mode:
Press between entering values
for X & Y to show xth root of y
(page 2-14).
Math input/output mode:
) in natural input
Enters x(
format (page 1-18).
Enters
character
Ƨ.
E-1
Key
Primary Function
Combined with Combined
with ?
Key
3
I
Back steps to the previous
screen without making any
changes.
Returns directly to initial screen
of the mode.
D
Moves cursor upward. Scrolls
screen. Switches to previous
function in trace mode.
Scrolls one screen up in the
e • ACT or RUN • MAT mode
(Math input/output mode).
A
Moves cursor downward.
Scrolls screen. Switches to
next function in trace mode.
Scrolls one screen down in the
e • ACT or RUN • MAT mode
(Math input/output mode).
B
Moves cursor to left. Scrolls
screen. Press after U to
display calculation from end.
C
Moves cursor to right. Scrolls
screen. Press after U to
display calculation from
beginning.
A
10
x
B
J
x
e
C
(
sin–1 D
Q
cos–1 E
A
tan–1
F
R
G
6
H
E-2
Allows input of variable X, Ƨ,
and T.
Press before entering value
to calculate common logalithm
(page 2-14).
Press before entering value
to calculate natural logarithm.
Press before entering value
to calculate sine (page 2-13).
Press before entering value
to calculate cosine (page
2-13).
Press before entering value
to calculate tangent.
Linear input/output mode:
Press between entering
fraction values (page 2-19).
Math input/output mode:
Enters an improper fraction
( ) in natural input format
(pages 1-12 and 1-18).
Converts a fraction to a
decimal value or a decimal
value to a fraction (pages
1-19 and 2-19).
–1
J
K
Makes contrast lighter.
L
?
CAPTURE M
Makes contrast darker.
F
Enters the operator () for
complex number polar format
input (page 2-30).
Enters
letter A.
CLIP N
Press before entering exponent
value of 10.
Enters
letter B.
PASTE O
Press before entering exponent
value of e.
Enters
letter C.
Enters
letter D.
Press before entering value to
calculate inverse cosine.
Enters
letter E.
Press before entering value to
calculate inverse tangent.
Enters
letter F.
Converts between an improper
fraction and mixed fraction
(page 2-19).
H
INS UNDO
Press before entering value to
calculate inverse sine (page
2-13).
Inputs a mixed fraction (page
1-11). (Enabled only for the
Math input/output mode.)
G
#
OFF
M
CATALOG P
C
Q
Enters
letter G.
Combined
with ?
Press before entering value to
calculate cube root.
Enters
letter I.
Enters close parenthesis in
formula (page 2-1).
Press after entering value to
calculate reciprocal.
Enters
letter J.
Enters comma.
Transitions from an application
launched from an eActivity to
another application (page 10-11).
(Enabled only in an eActivity.)
Enters
letter K.
Assigns value to an Alpha
memory name (page 2-6).
Toggles between an eActivity
and the screen of an application
launched from the eActivity
(page 10-9). (Enabled only in
an eActivity.)
Enters
letter L.
Enters number 7.
Captures the current screen to
Capture memory (page 1-30).
Enters
letter M.
Enters number 8.
Changes the shape of the
cursor to indicate that the
clipboard function is enabled
(page 1-8).
Enters
letter N.
Enters number 9.
Pastes the character string that
is on the clipboard (page 1-9).
Enters
letter O.
Insert mode:
Backspace function.
Overwrite mode:
Deletes the character at the
cursor position.
(See page 1-6.)
Linear input/output mode:
Toggles between the insert
mode and overwrite mode
(page 1-6).
Math input/output mode:
With natural input, inserts
a function into an existing
expression (page 1-15).
Performs
UNDO
operation
(page
1-16).
Turns power on. Clears the
display.
Turns power off.
Enters number 4.
Displays the catalog function
list (page 1-9).
Enters
letter P.
Enters number 5.
Enters
letter Q.
E
Enters number 6.
Enters
letter R.
{
Multiplication function (page
2-1).
Enters open curly bracket.
Enters
letter S.
Division function (page 2-1).
Enters close curly bracket.
Enters
letter T.
D
R
S
Enters
letter H.
Combined with Enters open parenthesis in
formula (page 2-1).
AS
IO
T
x
C
QUIT
)
Primary Function
}
T
Key
@
Mat V
A
W
Primary Function
Inputs List command (page 3-2).
Enters
letter U.
Enters number 2.
Inputs Mat command (page 2-41).
Enters
letter V.
Enters number 3.
[
Addition function (page 2-1).
Specifies positive value.
]
Y
i
Z
?
= SPACE
Subtraction function.
Specifies negative value.
Enters number 0.
Enters decimal point.
P
Enables entry of exponent
(page 2-1).
”
$
Ans
=
U
Combined
with ?
Enters number 1.
B
X
Combined with Enter before value to specify
as negative (page 2-1).
Displays result of calculation.
Display
Selecting Icons
S To select an icon
1. Press K to display the Main Menu.
2. Use the cursor keys (B, C, D, A) to
move the highlighting to the icon you want.
Currently selected icon
Enters
letter W.
Enters open bracket.
Enters
letter X.
Enters close bracket.
Enters
letter Y.
Inputs imaginary number unit
(page 2-30).
Enters
letter Z.
Enters character =.
Enters
a blank
space.
Inputs value of pi (page 2-13).
Enters pi symbol.
Enters
double
quotation
mark
(page 2-7).
AS
IO
List U
Recalls most recent calculation
result (page 2-9).
Inputs a new line.
C
This section describes how to select an icon in the Main Menu to enter the mode
you want.
3. Press U to display the initial screen of the
mode whose icon you selected. Here we will
enter the STAT mode.
• You can also enter a mode without highlighting an icon in the Main Menu by
inputting the number or letter marked in the lower right corner of the icon.
• Use only the procedures described above to enter a mode. If you use any other
procedure, you may end up in a mode that is different than the one you thought
you selected.
The following explains the meaning of each icon.
Icon
Mode Name
Description
RUN • MAT
(Run • Matrix)
Use this mode for arithmetic calculations and function
calculations, and for calculations involving binary, octal,
decimal, and hexadecimal values and matrices.
STAT
(Statistics)
Use this mode to perform single-variable (standard
deviation) and paired-variable (regression) statistical
calculations, to perform tests, to analyze data and to
draw statistical graphs.
e • ACT
(eActivity)
eActivity lets you input text, math expressions, and other
data in a notebook-like interface. Use this mode when
you want to store text or formulas, or built-in application
data in a file.
S • SHT
(Spreadsheet)
Use this mode to perform spreadsheet calculations.
Each file contains a 26-column × 999-line spreadsheet.
In addition to the calculator’s built-in commands and
S • SHT mode commands, you can also perform
statistical calculations and graph statistical data using the
same procedures that you use in the STAT mode.
E-3
Mode Name
Description
Use this mode to store graph functions and to draw
graphs using the functions.
DYNA
(Dynamic
Graph)
Use this mode to store graph functions and to draw
multiple versions of a graph by changing the values
assigned to the variables in a function.
TABLE
Use this mode to store functions, to generate a numeric
table of different solutions as the values assigned to
variables in a function change, and to draw graphs.
E-4
2. Power ON/OFF, Auto Power Off,
Error Messages
Power ON/OFF
To turn on power, press .
To turn off power, press (OFF).
Auto Power Off
AS
IO
GRAPH
RECUR
(Recursion)
Use this mode to store recursion formulas, to generate
a numeric table of different solutions as the values
assigned to variables in a function change, and to draw
graphs.
CONICS
Use this mode to draw graphs of conic sections.
EQUA
(Equation)
Use this mode to solve linear equations with two through
six unknowns, and high-order equations from 2nd to 6th
degree.
PRGM
(Program)
Use this mode to store programs in the program area and
to run programs.
TVM
(Financial)
Use this mode to perform financial calculations and to
draw cash flow and other types of graphs.
E-CON2
Use this mode to control the optionally available EA-200
Data Analyzer.
For more information about the E-CON2 mode, download
the E-CON2 manual (English version only) from: http://
edu.casio.com.
LINK
Use this mode to transfer memory contents or back-up
data to another unit or PC.
MEMORY
Use this mode to manage data stored in memory.
SYSTEM
Use this mode to initialize memory, adjust contrast, and
to make other system settings.
C
Icon
Auto Power Off turns off automatically if you do not perform any operation for 10
minutes.
You can select an Auto Power Off trigger time of 10 to 60 minutes.
The Auto Power Off trigger time can be set in the SYSTEM mode.
Error Messages
An error message will appear on the screen if you perform a calculation that causes
a calculator’s limit to be exceeded, or if you try to perform some operation that is
not allowed. Press ), correct the problem, and then re-execute.
3. Examples
U
Basic Calculation
@?ABE
Actual solution: 5.877852523 5.9 cm
Example 1:
Solve the quadratic equation 3x2 + 5x – 15 = 0.
K@(RUN • MAT)
K(SET UP)(Line))
U
AS
IO
Solve the equation by performing the following calculation:
(–5 + 52 + 4 × 3 × 15) ÷ (2 s 3).
Actual solution: 8.090169944 8.1 cm
D
V()DV
C
B@DAB
Replay Function
U
The Replay Function lets you edit the contents of a previously performed
calculation and execute it again.
Pressing B or C will display the last calculation you performed so you can edit it.
Actual solution: 1.552970177
Example 2:
To use the Pythagorean Theorem to determine the hypotenuse of a
right triangle
For a right triangle of side a = 5 cm and side b = 7 cm, determine the
hypotenuse by performing the following calculation: 52 + 72 .
K@(RUN • MAT)
K(SET UP)(Line))
Example:
To execute the calculation 52 + 82 , change the 8 to 10, and recalculate
K@(RUN • MAT)
K(SET UP)(Line))
V()DV
GVU
V()DV
FV
B
U
Actual solution: 8.602325267 8.6 cm
To determine the remaining two sides of right triangle with a
hypotenuse of c = 10 cm and an angle of 36° at one end
BB#@?
U
C
Example 3:
• In the Math input/output mode, use the D key to display the calculation you want
to edit, and then B or C.
Determine the length of the two sides by performing the following
calculations: 10sin(36), 10cos(36).
• Use the degree angle unit.
K@(RUN • MAT)
K(SET UP)(Line)
AAAAAA(Deg))
@?QBE
E-5
Subtraction Sign and Negative Sign/Negative Number Powers
Use the key to enter a subtraction sign, and the key to enter a negative
sign.
Example 1:
To perform the calculation 10 + 8 – 3
Example 2:
To perform the calculation: –62 = –36
K@(RUN • MAT)
K(SET UP)(Line))
EV
U
K@(RUN • MAT)
AS
IO
@?
GB
Differential and Integration Calculations
U
Actual solution: 15
Example 2:
Example 1:
• Use a 9.8 meters per second per second for gravitational
acceleration, and disregard air friction.
To perform the calculation –10 + 8 – 3
K@(RUN • MAT)
@?
GB
U
If a ball is dropped from a height of 100 meters, how far will it have
fallen after three seconds?
Perform the following calculation:
3
0
9.8xdx.
Select the integration function from the menu that appears when you
select {CALC} on the option (OPTN) menu.
K@(RUN • MAT)
Actual solution: –5
Example 3:
K@(RUN • MAT)
@?
G
B
U
T?B
U
Actual solution: 15
The above calculation also can be entered as shown below.
@?
G
B
K(SET UP)(Line))
*(CALC)(°dx)HG
To perform the calculation 10 + 8 + (–3)
1 2
This calculation can be verified using the formula y =
gt , which yields
2
1
s 9.8 s 32.
2
Example 2:
Example 1:
C
Perform calculations that include raising a negative value to a power as shown
below.
To perform the calculation: (–6)2 = 36
K@(RUN • MAT)
K(SET UP)(Line))
EV
Actual solution: 44.1 meters
If a ball is dropped from a height of 100 meters, at what speed will it
be traveling after three seconds?
• Use a 9.8 meters per second per second for gravitational
acceleration, and disregard air friction.
d 1
Use the expression f(x) =
( • 9.8x2) to calculate f(3).
dx 2
Select the differential function from the menu that appears when you
select {CALC} on the option (OPTN) menu.
U
E-6
D
K@(RUN • MAT)
Calculations Using Math Input/Output
K(SET UP)(Line))
Math input/output lets you enter calculations the same way they appear in your
math text book.
*(CALC)(d/dx)@A
HGTVB
Fraction, square root, and pi calculations results only are displayed using the
corresponding natural math formats and symbols.
U
Actual solution: 29.4 meters per second
Example 1:
Calculation containing Fraction Calculations
AS
IO
To perform the following calculation 52 + 82
K@(RUN • MAT)
K(SET UP)(Math))
Example 1:
To perform the following calculation
K@(RUN • MAT)
K(SET UP)(Line))
2
4
1
×
+
3
5
2
V()DV
GV
U
Actual solution: 89
AB
CD@A
U
Example 2:
Conversion to a mixed fraction
()
Calculation containing the P symbol
To perform the following calculation sin–1
16
Actual solution:
15
3
'
2
• Use the radian angle unit.
K@(RUN • MAT)
K(SET UP)(Math)
AAAAAA(Rad))
Conversion to a decimal value
Example 2:
Q(sin–1)V()BAA
U
To perform the following calculation
C
K@(RUN • MAT)
9
16
K(SET UP)(Line))
Example 3:
V()H@E
U
Actual solution:
To calculate a derivative
Determine the derivative of
Actual solution:
1
P
3
d (x2 + 2x – 3)
| x = 5.
dx
K@(RUN • MAT)
3
4
K(SET UP)(Math))
*(CALC)(d/dx)TV
A
TBCD
E-7
D
In the same way, select [Mat B], specify the matrix dimensions (3 rows s 2
columns), and then enter the elements.
U
Actual solution: 12
)AU
BUAUU
Example 4:
CUAUDU@U?UBU
Calculating a definite integral
To perform the following calculation
• Use the radian angle unit.
2
0
sin(x)dx
K(SET UP)(Math)
AS
IO
Perform the following calculation: Mat A s Mat B.
K@(RUN • MAT)
))
AAAAAA(Rad))
*(MAT)(Mat)?T(A)
*(CALC)(°dx)QTC?D
(Mat)?J(B)
$(P)A
U
U
Actual solution: 1
Matrix Calculations
Example 1:
To perform the following calculation
Assign
2
5
3
–1
2
0
to Mat A, and
2
5
3
–1
2
0
4
2
5
1
0
3
4
s
2
5
1
0
3
=
to Mat B.
On the {MAT} menu, select [Mat A], specify the matrix dimensions (2 rows s
3 columns), and then enter the elements.
C
K@(RUN • MAT)
K(SET UP)(Line))
(MAT)U
Actual result:
Example 2:
33 18
6
0
To determine whether a solution exists for the following simultaneous
equations
2x – y = 3
–4x + 2y = 5
{
On the {MAT} menu, select [Mat A], specify the matrix dimensions (2 rows s
3 columns), and then enter the elements.
K@(RUN • MAT)
K(SET UP)(Line))
(MAT)U
AUBUU
AU@UBUCUAUDU
AUBUU
AUDUBU@UAU?U
E-8
Use the Rref function to determine whether a solution exists for the equations.
• To enter the Rref function, press [OPTN] - [MAT] - [Rref].
Perform the following calculation: Rref Mat A
Plot the data on a graph.
))
(GRPH)(GPH1)
*(MAT)(E)(Rref)
(E)(Mat)?T(A)
U
Use sin regression to obtain sinusoidal regression analysis results.
AS
IO
(CALC)(E)(Sin)
Actual result:
1 –1/2 0
0
0
1
From this result, it can be determined that there is no solution for the
simultaneous equation.
Statistical Calculations
Example:
Jan Feb Mar Apr May Jun
Average
Temperature
(°C)
0.1
0.8
(DRAW)
Jly Aug Sep Oct Nov Dec
5.1 11.2 16.8 22 24.8 23.8 20.2 14.8 8.6
1.9
Actual result: Graph is drawn along plotted points.
Enter numbers for the months into List 1, and the corresponding average
temperature values into List 2.
Distribution Function
KA(STAT)
Example:
@UAUBUCUDU
C
EUFUGUHU@?U
a = 12.5119877
b = 0.51346751
c = –2.1689578
d = 12.2787865
Use the analysis results to draw the sinusoidal regression graph.
To analyze average monthly temperatures in New York
Month
Actual result: Coefficients of
y = a·sin (bx + c) + d are
Five trials of some even are performed, and one trial is successful.
If the probability of success of the event is 0.2, determine the
probability of the result obtained.
@@U@AUC
Use the binomial distribution Binomial P.D to perform the calculation.
?@U?GUD@U
KA(STAT)
@@AU@EGUAAU
(DIST)(BINM)(Bpd)
ACGUABGU
A?AU@CGU
GEU@HU
E-9
(Var)A@UDU?AUA
(GRPH)(SET)A
x = 1, n = 5, p = 0.2
(E)(Box)
(CALC)
Draw the MedBox graph.
Box Plot
Example:
U(GPH1)
AS
IO
Actual result: p = 0.4096
To graph the weight measurement results for 20 component samples
on a MedBox graph
Spreadsheet
Number
1
2
3
4
5
6
7
8
9
10
Example:
Weight (g)
Number
Weight (g)
3.15 3.18 3.19 3.15 3.16 3.22 3.21 3.17 3.18 3.22
11
12
13
14
15
16
17
18
19
Enter the sample weight data into the List 1.
KA(STAT)
B@DUB@GU
B@HUB@DU
B@EUBAAU
BA@UB@FU
B@GUBAAU
B@EUBA?U
B@GUB@CU
C
PRICE
QUANTITY
A
$599
3490
B
$549
3612
C
$399
5922
D
$349
6187
20
3.16 3.20 3.18 3.14 3.19 3.18 3.21 3.15 3.18 3.20
B@HUB@GU
To create a table that calculates sales amounts using the sale data
for products A, B, C, and D.
Enter the information into the table.
KC(S • SHT)
DHHUDCHUBHHU
BCHUCDDDD
BCH?UBE@AU
DHAAUE@GFU
BA@UB@DU
Add a table (column) to the above table that calculates sales amounts.
B@GUBA?U
• Inputting an equals sign (=) first make the input following a calculation
formula.
Specify MedBox as the graph type.
• You can use the {GRAB} menu to specify a particular cell.
• Select {GRPH} - {SET} and then select MedBox for the “Graph Type” setting
on the graph settings screen.
• To copy the contents of a particular cell, select {COPY} on the {EDIT} menu.
E-10
• You can use the sum function to calculate the total of a range of cells. Select
the sum function from the {CEL} menu that appears when you input a leading
equals sign (=) into a cell.
Input the function into area Y1.
Calculate the sales amount for Product A.
AU
)
T,B
ATVT
CDDDD
(=)?T(A)@?J(B)@U
Graph the function.
(DRAW)
AS
IO
• Enter the following calculation formula:
PRICE s QTY.
Next, calculate the sales amounts for Product B, C, and D.
D(EDIT)(COPY)
A(PASTE)A(PASTE)A(PASTE)
• You can use the {COPY} menu item to copy
the calculation formula you input for Product
A.
Use the TRACE function to read the coordinates on the graph.
(TRCE)
Finally, calculate the grand total for Products A through D.
)A(=)(CEL)(Sum))
?((C)@(:)?((C)CU
Read the coordinate values as they are traced by the cursor.
• Use the sum function to calculate the grand
total.
CCCCC
Graphing
Use the G-SOLVE function to calculate the roots of the graphed cubic function.
Example:
To graph a cubic function, and determine its roots, maximum value,
and minimum value
(G-SLV)(ROOT)
Graph the following function: y = x3 + 2x2 – x – 2.
C
Use View Window to configure the graph screen coordinate values.
KD(GRAPH)
K(SET UP)(Line))
(V-WIN)
(INIT)
Calculate other roots.
C
• Initialize the coordinate settings.
E-11
C
°
Input the function y = –x2 + 4x into area Y1, and (Y1, 0, X) into area Y2.
)
TV
CTU
*(CALC)(°dx)(Y)
@?TU
Calculate the local minimum value of the graphed function.
(G-SLV)(MIN)
Graph the function.
AS
IO
(DRAW)
Calculate the local maximum value of the graphed function.
(G-SLV)(MAX)
Use the G-SOLVE function to calculate the definite integral result of the
graphed quadratic equation for x = 0 to 4.
(G-SLV)(E)( dx)
Drawing an Integration Graph
Example:
To determine the integration result for the quadratic function y = –x2
+ 4x within the range of x = 0 to 4.
Use the D and A keys to select one of the graphs and then specify the
definite integral range.
U?UCU
At the same time, draw the function graph for the definite integral derived from
the quadratic function and verify the results.
Use View Window to configure the graph screen coordinate values.
KD(GRAPH)
K(SET UP)(Line))
C
(V-WIN)
Configure the following settings: Xmin = –2, Xmax = 8, Ymin = –6, Ymax = 13.
AUGUAAEU
@BU
E-12
Definite integral result: 10.66666667
Next, trace the function graph of the definite integral result of the graphed
quadratic equation, and compare it with the previous result.
(TRCE)
Use the D and A keys to select one of the graphs and specify the
coordinate position you want to trace.
Configure movement range for variable A.
(VAR)(SET)
DCU
Dynamic Graph
Example:
To view how a graph is affected as the value of A in y = x3 + Ax2 + x
+ 1 changes
Use View Window to configure the graph screen coordinate values.
KE(DYNA)
K(SET UP)(Line))
(V-WIN)
Configure the following settings: Start = −4, End = 4, Step = 0.5.
CUCU?DU
AS
IO
Trace result: 10.66666667
Confirm that the same result is obtained in both cases.
Execute the Dynamic Graph operation.
)(DYNA)
Configure the following settings: Xmin = −4, Xmax = 4, Ymin = −8, Ymax = 8.
CUCUAAGU
GU
Input y = x3 + Ax2 + x + 1 into area Y1.
)
C
T,B
?T(A)
TV
T
@U
E-13
Create the table.
Table Calculations
Example:
)(TABL)
To create a numeric table for the function y = x2 + 2x − 3 and plot the
values on a graph
Use View Window to configure the graph screen coordinate values.
KF(TABLE)
Plot the table data on a graph.
(V-WIN)
(G·PLT)
AS
IO
K(SET UP)(Line))
Configure the following settings: Xmin = −5, Xmax = 5, Ymin = −8, Ymax = 15.
DUDUAAGU@DU
Connect the plots to draw a graph.
)(G·CON)
Input y = x2 + 2x – 3 into area Y1.
)
TV
ATBU
Financial Calculations
Example 1:
(SET)
Compound Interest
If you purchase an item for $20,000 with a loan that has an annual
interest rate of 5.5%, compounded monthly, how many payments of
$500 per month would it take to pay off the loan?
Specify the range for number table creation.
C
Set: Payment = End (end of period)
Configure the following settings: Start = −4, End = 4, Step = 0.5.
CUCU?DU
E-14
I%
Interest rate (Annual)
5.5%
PV
Purchase amount (Present Value)
$20,000
Payment amount
−$500
PMT
FV
Final amount (Future Value)
$0
P/Y
Number of payments per year
12
C/Y
Number of times per year interest is compounded
12
Select Compound Interest.
K((TVM)
(CMPD)
x6
$2,500,000
x7
$1,500,000 + $1,000,000
I%
To add trade-in value of machine.
Investment cost (annual interest)
10%
Select Cash Flow.
K((TVM)
I% = 5.5, PV = 20,000, PMT = –500, FV = 0, P/Y = 12, C/Y = 12
(CASH)
AS
IO
Configure settings for the various conditions.
ADDUA????U
D??U?U@AU
@AU
Configure settings for the various conditions.
@?U
Determine the number of payments n.
(n)
Input the condition values into List 1.
Result: n = 44.28829713 45
Example 2:
(LIST)
Net Present Value (NPV) Method
By investing $10 million in a piece of machinery, a company expects
to earn annual profits as shown in the table below (all profit values
calculated at the end of each fiscal year).
If the machine has a useful life of six years, a trade-in value of $1
million, and expected capital costs of 10%, how much is the net
present value (the total profit or loss of this investment)?
@???????U
@??????U
D??????U
CD?????U
C
Cash Data
x1
– $10,000,000
x2
– $1,000,000
x3
$5,000,000
x4
$4,500,000
x5
$3,000,000
Initial investment (One machine, $10 million)
B??????U
AD?????U
@D?????
@??????U
E-15
Determine the net present value (NPV).
)(NPV)
Result: NPV = 1,616,585.599 $1,616,586
C
AS
IO
This is the total profit for this investment.
E-16
Handling Precautions
* Company and product names used in this manual may be registered trademarks
or trademarks of their respective owners.
Be sure to keep physical records of all important data!
The large memory capacity of the unit makes it possible to store large amounts of
data.
You should note, however, that low battery power or incorrect replacement of the
batteries that power the unit can cause the data stored in memory to be corrupted
or even lost entirely. Stored data can also be affected by strong electrostatic charge
or strong impact. It is up to you to keep back up copies of data to protect against its
loss.
Since this calculator employs unused memory as a work area when performing
its internal calculations, an error may occur when there is not enough memory
available to perform calculations. To avoid such problems, it is a good idea to leave
1 or 2 kbytes of memory free (unused) at all times.
In no event shall CASIO Computer Co., Ltd. be liable to anyone for special,
collateral, incidental, or consequential damages in connection with or arising out
of the purchase or use of these materials. Moreover, CASIO Computer Co., Ltd.
shall not be liable for any claim of any kind whatsoever against the use of these
materials by any other party.
C
AS
IO
• Your calculator is made up of precision components. Never try to take it apart.
• Avoid dropping your calculator and subjecting it to strong impact.
• Do not store the calculator or leave it in areas exposed to high temperatures
or humidity, or large amounts of dust. When exposed to low temperatures, the
calculator may require more time to display results and may even fail to operate.
Correct operation will resume once the calculator is brought back to normal
temperature.
• The display will go blank and keys will not operate during calculations. When you
are operating the keyboard, be sure to watch the display to make sure that all
your key operations are being performed correctly.
• Replace the batteries once every one year regardless of how much the calculator
is used during that period. Never leave dead batteries in the battery compartment.
They can leak and damage the unit.
• Do not use an oxyride battery* or any other type of nickel-based primary battery
with this product. Incompatibility between such batteries and product specifications
can result in shorter battery life and product malfunction.
• Keep batteries out of the reach of small children. If swallowed, consult a physician
immediately.
• Avoid using volatile liquids such as thinner or benzine to clean the unit. Wipe it
with a soft, dry cloth, or with a cloth that has been moistened with a solution of
water and a neutral detergent and wrung out.
• Always be gentle when wiping dust off the display to avoid scratching it.
• In no event will the manufacturer and its suppliers be liable to you or any other
person for any damages, expenses, lost profits, lost savings or any other
damages arising out of loss of data and/or formulas arising out of malfunction,
repairs, or battery replacement. It is up to you to prepare physical records of data
to protect against such data loss.
• Never dispose of batteries, the liquid crystal panel, or other components by
burning them.
• Be sure that the power switch is set to OFF when replacing batteries.
• If the calculator is exposed to a strong electrostatic charge, its memory contents
may be damaged or the keys may stop working. In such a case, perform the
Reset operation to clear the memory and restore normal key operation.
• If the calculator stops operating correctly for some reason, use a thin, pointed
object to press the RESTART button on the back of the calculator. Note,
however, that this clears all the data in calculator memory.
• Note that strong vibration or impact during program execution can cause
execution to stop or can damage the calculator’s memory contents.
• Using the calculator near a television or radio can cause interference with TV or
radio reception.
• Before assuming malfunction of the unit, be sure to carefully reread the User’s
Guide and ensure that the problem is not due to insufficient battery power,
programming or operational errors.
• The contents of this Quick Start Guide are subject to change without notice.
• No part of this Quick Start Guide may be reproduced in any form without the
express written consent of the manufacturer.
CASIO COMPUTER CO., LTD.
6-2, Hon-machi 1-chome
Shibuya-ku, Tokyo 151-8543, Japan
SA0912-D
Printed in China