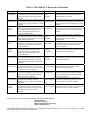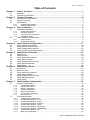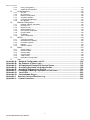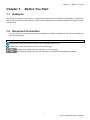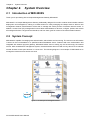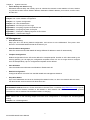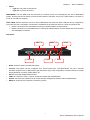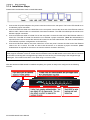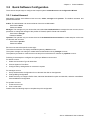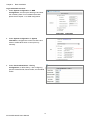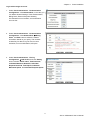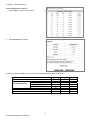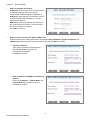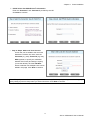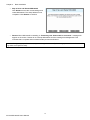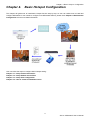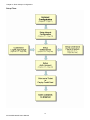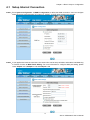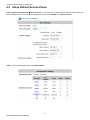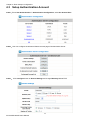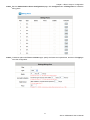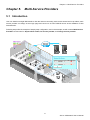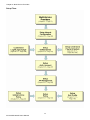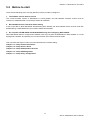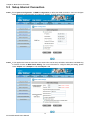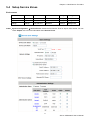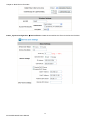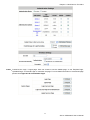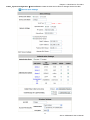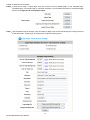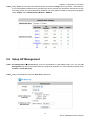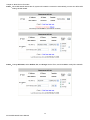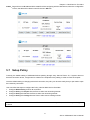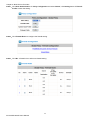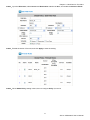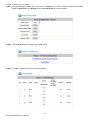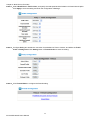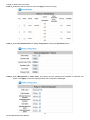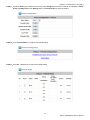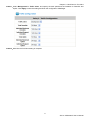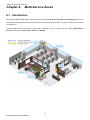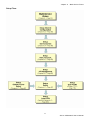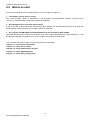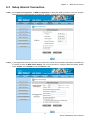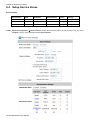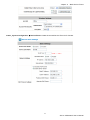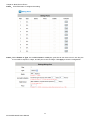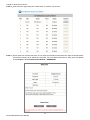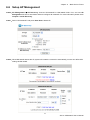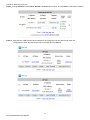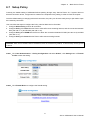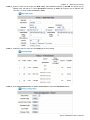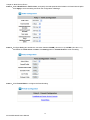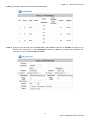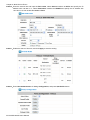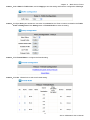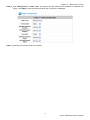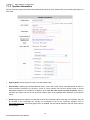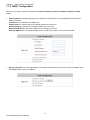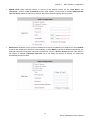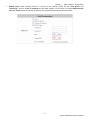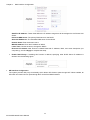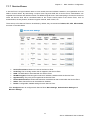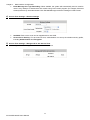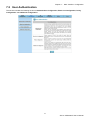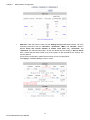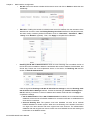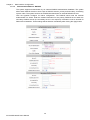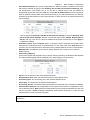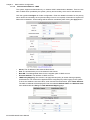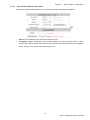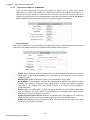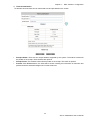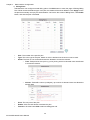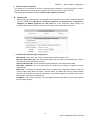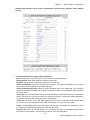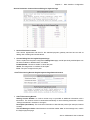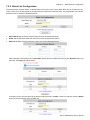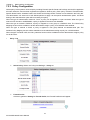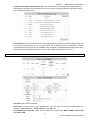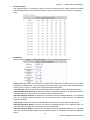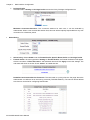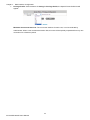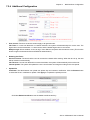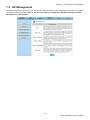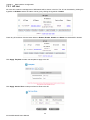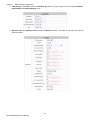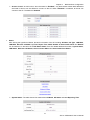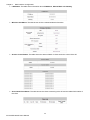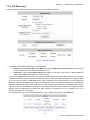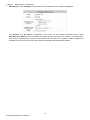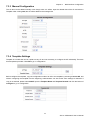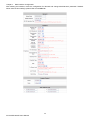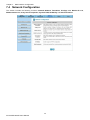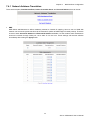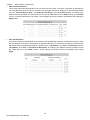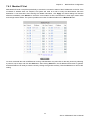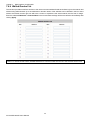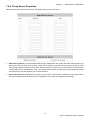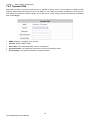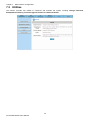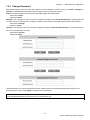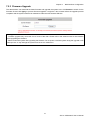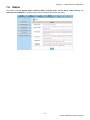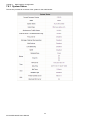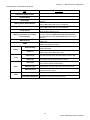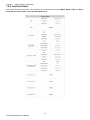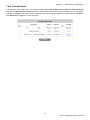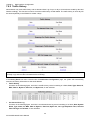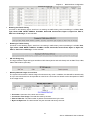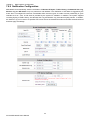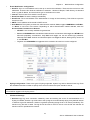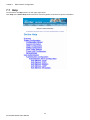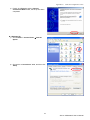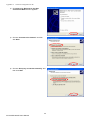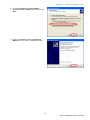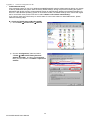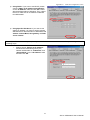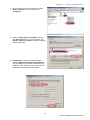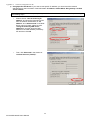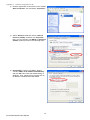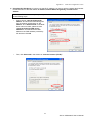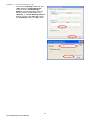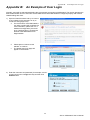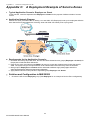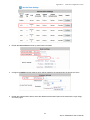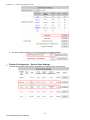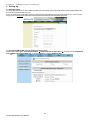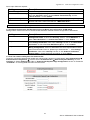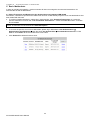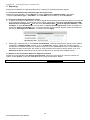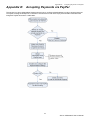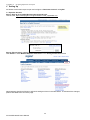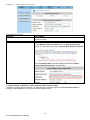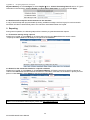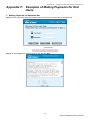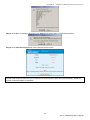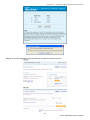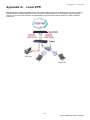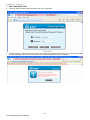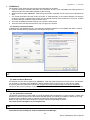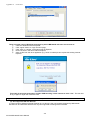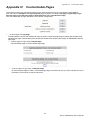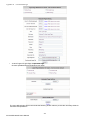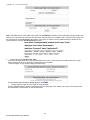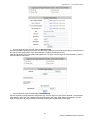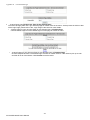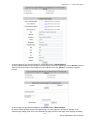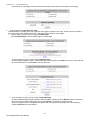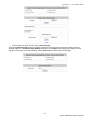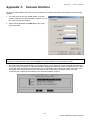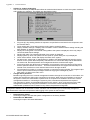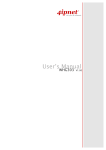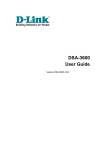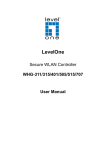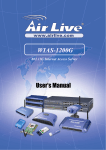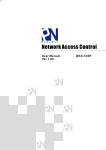Download AirLive MW-2000SV2 User`s manual
Transcript
MW-2000Sv2 Hotspot Management Gateway User’s Manual Declaration of Conformity We, Manufacturer/Importer OvisLink Corp. 5F., NO.6, Lane 130, Min-Chuan RD., Hsin-Tien City, Taipei County, Taiwan Declare that the product Firewall MW-2000S is in conformity with In accordance with 89/336 EEC-EMC Directive and 1999/5 EC-R & TTE Directive Clause Description ■ EN Limits and methods of measurement of radio disturbance characteristics of information technology equipment 55022:1994/A1 :1995/A2:1997 ■ EN 61000-3-2:2000 Disturbances in supply systems caused by household appliances and similar electrical equipment "Harmonics" ■ EN 61000-3-3:1995/ A1:2001 Disturbances in supply systems caused by household appliances and similar electrical equipment "Voltage fluctuations" ■ EN Information Technology equipment-Immunity characteristics-Limits And methods of measurement 55024:1998/A1 :2001 ■ CE marking Manufacturer/Importer Signature: Name : Position/ Title : Albert Yeh Vice President Date: 2006/10/5 (Stamp) AirLive MW-2000S CE Declaration Statement Country cs Česky [Czech] Declaration OvisLink Corp. tímto prohlašuje, že tento AirLive MW-2000S je ve shodě se základními požadavky a dalšími příslušnými ustanoveními směrnice 1999/5/ES. da Dansk [Danish] Undertegnede OvisLink Corp. erklærer herved, at nl følgende udstyr AirLive MW-2000S overholder de Nederlands [Dutch væsentlige krav og øvrige relevante krav i direktiv 1999/5/EF. Hierbij verklaart OvisLink Corp. dat het toestel AirLive MW-2000S in overeenstemming is met de essentiële eisen en de andere relevante bepalingen van richtlijn 1999/5/EG. de Deutsch [German] Hiermit erklärt OvisLink Corp., dass sich das mt Gerät AirLive MW-2000S in Übereinstimmung mit Malti [Maltese] den grundlegenden Anforderungen und den übrigen einschlägigen Bestimmungen der Richtlinie 1999/5/EG befindet. Hawnhekk, OvisLink Corp, jiddikjara li dan AirLive MW-2000S jikkonforma mal-ħtiġijiet essenzjali u ma provvedimenti oħrajn relevanti li hemm fid-Dirrettiva 1999/5/EC. et Eesti [Estonian] Käesolevaga kinnitab OvisLink Corp. seadme hu AirLive MW-2000S vastavust direktiivi 1999/5/EÜ Magyar põhinõuetele ja nimetatud direktiivist tulenevatele [Hungarian] teistele asjakohastele sätetele. Az OvisLink Corporation kijelenti, hogy az AirLive MW-2000S megfelel az 1999/05/CE irányelv alapvető követelményeinek és egyéb vonatkozó rendelkezéseinek. en English Hereby, OvisLink Corp., declares that this AirLive pl MW-2000S is in compliance with the essential Polski [Polish] requirements and other relevant provisions of Directive 1999/5/EC. Niniejszym OvisLink Corp oświadcza, że AirLive MW-2000S jest zgodny z zasadniczymi wymogami oraz pozostałymi stosownymi postanowieniami Dyrektywy 1999/5/EC. es Español [Spanish] Por medio de la presente OvisLink Corp. declara pt que el AirLive MW-2000S cumple con los Português requisitos esenciales y cualesquiera otras [Portuguese] disposiciones aplicables o exigibles de la Directiva 1999/5/CE. OvisLink Corp declara que este AirLive MW-2000S está conforme com os requisitos essenciais e outras disposições da Directiva 1999/5/CE. el ΜΕ ΤΗΝ ΠΑΡΟΥΣΑ OvisLink Corp. ΔΗΛΩΝΕΙ Ελληνική [Greek] ΟΤΙ AirLive MW-2000S ΣΥΜΜΟΡΦΩΝΕΤΑΙ ΠΡΟΣ ΤΙΣ ΟΥΣΙΩΔΕΙΣ ΑΠΑΙΤΗΣΕΙΣ ΚΑΙ ΤΙΣ ΛΟΙΠΕΣ ΣΧΕΤΙΚΕΣ ΔΙΑΤΑΞΕΙΣ ΤΗΣ ΟΔΗΓΙΑΣ 1999/5/ΕΚ. Country lt Lietuvių [Lithuanian] sl Slovensko [Slovenian] Declaration Šiuo OvisLink Corp. deklaruoja, kad šis AirLive MW-2000S atitinka esminius reikalavimus ir kitas 1999/5/EB Direktyvos nuostatas. OvisLink Corp izjavlja, da je ta AirLive MW-2000S v skladu z bistvenimi zahtevami in ostalimi relevantnimi določili direktive 1999/5/ES. fr Par la présente OvisLink Corp. déclare que sk OvisLink Corp týmto vyhlasuje, že AirLive MW-2000S Français [French] l'appareil AirLive MW-2000S est conforme aux Slovensky [Slovak] spĺňa základné požiadavky a všetky príslušné exigences essentielles et aux autres dispositions ustanovenia Smernice 1999/5/ES. pertinentes de la directive 1999/5/CE it Italiano [Italian] Con la presente OvisLink Corp. dichiara che fi questo AirLive MW-2000S è conforme ai requisiti Suomi [Finnish] essenziali ed alle altre disposizioni pertinenti stabilite dalla direttiva 1999/5/CE. lv Ar šo OvisLink Corp. deklarē, ka AirLive Latviski [Latvian] MW-2000S atbilst Direktīvas 1999/5/EK būtiskajām prasībām un citiem ar to saistītajiem noteikumiem. sv Svenska [Swedish] OvisLink Corp vakuuttaa täten että AirLive MW-2000S tyyppinen laite on direktiivin 1999/5/EY oleellisten vaatimusten ja sitä koskevien direktiivin muiden ehtojen mukainen Hér með lýsir OvisLink Corp yfir því að AirLive Íslenska [Icelandic] MW-2000S er í samræmi við grunnkröfur og aðrar kröfur, sem gerðar eru í tilskipun 1999/5/EC. Härmed intygar OvisLink Corp. att denna AirLive no OvisLink Corp erklærer herved at utstyret AirLive MW-2000S står I överensstämmelse med de Norsk [Norwegian] MW-2000S er i samsvar med de grunnleggende krav väsentliga egenskapskrav och övriga relevanta og øvrige relevante krav i direktiv 1999/5/EF. bestämmelser som framgår av direktiv 1999/5/EG. A copy of the full CE report can be obtained from the following address: OvisLink Corp. 5F, No.6 Lane 130, Min-Chuan Rd, Hsin-Tien City, Taipei, Taiwan, R.O.C. This equipment may be used in AT, BE, CY, CZ, DK, EE, FI, FR, DE, GR, HU, IE, IT, LV, LT, LU, MT, NL, PL, PT, SK, SI, ES, SE, GB, IS, LI, NO, CH, BG, RO, TR Table of Contents Table of Contents Chapter 1. Before You Start....................................................................................................1 1.1 1.2 Audience ............................................................................................................................. 1 Document Convention......................................................................................................... 1 Chapter 2. System Overview..................................................................................................2 2.1 2.2 2.3 Introduction of MW-2000S .................................................................................................. 2 System Concept.................................................................................................................. 2 Specification........................................................................................................................ 3 2.3.1 2.3.2 Hardware Specification ..............................................................................................................3 Software Specification................................................................................................................3 Chapter 3. Base Installation ...................................................................................................6 3.1 Hardware Installation .......................................................................................................... 6 3.1.1 3.1.2 3.1.3 3.1.4 3.2 System Requirements................................................................................................................6 Package Contents......................................................................................................................6 Panel Function Descriptions ......................................................................................................6 Installation Steps ........................................................................................................................8 Quick Software Configuration ............................................................................................. 9 3.2.1 3.2.2 Instant Account...........................................................................................................................9 Configuration Wizard ...............................................................................................................13 Chapter 4. Basic Hotspot Configuration .............................................................................17 4.1 4.2 4.3 4.4 Setup Internet Connection ................................................................................................ 19 Setup Default Service Zones ............................................................................................ 20 Setup Authentication Account ........................................................................................... 22 How to create On-demand account .................................................................................. 25 Chapter 5. Multi-Service Providers......................................................................................27 5.1 5.2 5.3 5.4 5.5 5.6 5.7 Introduction ....................................................................................................................... 27 Before to start.................................................................................................................... 29 Setup Internet Connection ................................................................................................ 30 Setup Service Zones......................................................................................................... 31 Setup Authentication Account ........................................................................................... 37 Setup AP Management ..................................................................................................... 39 Setup Policy ...................................................................................................................... 41 Chapter 6. Multi-Service Zones............................................................................................52 6.1 6.2 6.3 6.4 6.5 6.6 6.7 Introduction ....................................................................................................................... 52 Before to start.................................................................................................................... 54 Setup Internet Connection ................................................................................................ 55 Setup Service Zones......................................................................................................... 56 Setup Authentication Account ........................................................................................... 59 Setup AP Management ..................................................................................................... 65 Setup Policy ...................................................................................................................... 67 Chapter 7. Web Interface Configuration..............................................................................78 7.1 System Configuration........................................................................................................ 79 7.1.1 7.1.2 7.1.3 7.1.4 7.1.5 7.1.6 7.1.7 7.2 Configuration Wizard ...............................................................................................................79 System Information ..................................................................................................................80 WAN1 Configuration ................................................................................................................82 WAN2 Configuration ................................................................................................................84 WAN Traffic Settings ................................................................................................................86 Private LAN Configuration .......................................................................................................87 Service Zones ..........................................................................................................................89 User Authentication ........................................................................................................... 93 7.2.1 7.2.1.1 7.2.1.2 7.2.1.3 7.2.1.4 7.2.1.5 7.2.1.6 7.2.1.7 7.2.2 Authentication Configuration....................................................................................................94 Authentication Method - Local .................................................................................................95 Authentication Method - POP3 ................................................................................................99 Authentication Method - RADIUS ..........................................................................................100 Authentication Method - LDAP...............................................................................................102 Authentication Method - NT Domain......................................................................................103 Authentication Method - ONDEMAND...................................................................................104 Authentication Method - SIP ..................................................................................................114 Black List Configuration .........................................................................................................115 i AirLive MW-2000S User’s Manual Table of Contents 7.2.3 7.2.4 7.3 Policy Configuration ...............................................................................................................116 Additional Configuration.........................................................................................................123 AP Management ............................................................................................................. 125 7.3.1 7.3.2 7.3.3 7.3.4 7.3.5 7.3.6 7.4 AP List ....................................................................................................................................126 AP Discovery..........................................................................................................................133 Manual Configuration.............................................................................................................135 Template Settings...................................................................................................................135 Firmware Management ..........................................................................................................137 AP Upgrade............................................................................................................................137 Network Configuration..................................................................................................... 138 7.4.1 7.4.2 7.4.3 7.4.4 7.4.5 7.4.6 7.4.7 7.4.8 7.5 Network Address Translation .................................................................................................139 Privilege List...........................................................................................................................141 Monitor IP List ........................................................................................................................143 Walled Garden List.................................................................................................................144 Proxy Server Properties.........................................................................................................145 Dynamic DNS.........................................................................................................................146 IP Mobility...............................................................................................................................147 VPN Configuration .................................................................................................................147 Utilities ............................................................................................................................ 148 7.5.1 7.5.2 7.5.3 7.5.4 7.5.5 7.6 Change Password..................................................................................................................149 Backup/Restore Setting .........................................................................................................150 Firmware Upgrade .................................................................................................................151 Restart....................................................................................................................................152 Network Utilities .....................................................................................................................152 Status .............................................................................................................................. 153 7.6.1 7.6.2 7.6.3 7.6.4 7.6.5 7.6.6 7.7 Appendix A: Appendix B: Appendix C: Appendix D: Appendix E: Appendix F: Appendix G: Appendix H: Appendix I: Appendix J: System Status ........................................................................................................................154 Interface Status ......................................................................................................................156 Routing Table .........................................................................................................................158 Current Users.........................................................................................................................159 Traffic History .........................................................................................................................160 Notification Configuration.......................................................................................................162 Help................................................................................................................................. 164 Network Configuration on PC....................................................................... 165 An Example of User Login............................................................................ 179 A Deployment Example of Service Zones ................................................... 182 Accepting Payments via Authorize.Net ....................................................... 185 Accepting Payments via PayPal................................................................... 191 Examples of Making Payments for End Users ............................................ 197 Local VPN ......................................................................................................203 Customizable Pages ..................................................................................... 209 Session Limit and Session Log ..................................................................... 218 Console Interface...........................................................................................219 ii AirLive MW-2000S User’s Manual Chapter 1. Before You Start Chapter 1. Before You Start 1.1 Audience This manual is intended for the system or network administrators with the networking knowledge to complete the step by step instructions of this manual in order to use the MW-2000S for a better management of network system and user data. 1.2 Document Convention y For any caution or warning that requires special attention of readers, a highlight box with the eye-catching italic font is used as below: Warning: For security purposes, you should immediately change the Administrator’s password. indicates that clicking this button will return to the homepage of this section. indicates that clicking this button will return to the previous page. indicates that clicking this button will apply all of your settings. indicates that clicking this button will clear what you set before these settings are applied. 1 AirLive MW-2000S User’s Manual Chapter 2. System Overview Chapter 2. System Overview 2.1 Introduction of MW-2000S Thank you for purchasing AirLive Hotspot Management Gateway MW-2000S. MW-2000S is a Hotspot Management Gateway, dedicatedly designed for small to medium-sized wireless network deployment and management, making it an ideal solution for easily managing the Hotspot service. With its user management features, administrators will be able to manage the whole process of wireless network access. In addition, Access Point (AP) management functions allow administrators to discover, configure, update, and monitor all managed APs from a single secured interface, and from there, gain full control of the entire wireless network. 2.2 System Concept MW-2000S is capable of managing user authentication, authorization and accounting. The user account information is stored in the local database or a specified external databases server. Featured with user authentication and integrated with external payment gateway, MW-2000S allows users to easily pay the fee and enjoy the Internet service. With centralized AP management system, the administrator does not need to worry about how to maintain several wireless access point devices in a short time. The following diagram is an example of MW-2000S set to manage the Internet access service at a hotel. Figure-1: An example of managed network 2 AirLive MW-2000S User’s Manual Chapter 2. System Overview 2.3 Specification 2.3.1 Hardware Specification y y General Form Factor: Mini-desktop Dimensions (W x D x H): 235 mm x 161.9 mm x 37.6 mm Weight: 1Kg Operating Temperature: 0 ~ 40°C Storage Temperature: 20 ~ 70°C Power: 100~240 VAC, 50/60 Hz Ethernet Interfaces: 7 x Fast Ethernet (10/100 Mbps) Connectors & Display WAN Ports: 2 x 10BASE-T/100BASE-TX RJ-45 Private Port: 1 x 10BASE-T/100BASE-TX RJ-45 LAN Ports: 4 x 10BASE-T/100BASE-TX RJ-45 Console Port: 1 x RS-232 DB9 LED Indicators: 1 x Power, 1 x Status, 2 x WAN, 1 x Private, 4 x LAN 2.3.2 Software Specification Hotspot Authentication y Instant Account Administrator can define account type base upon price, usage time limit, or traffic limit. It supports up to 10 different accounts type, and user can select the type he wants to pay for Internet access, and then the information can be printed out on a conventional printer, or to the ticket printer TP-1000S. Up to 2000 on-demand accounts can be generated and the concurrent users can be up to 120. y Web Trigger Authentication When user opens the web browser, the MW-2000S will switch a window asking you to enter user name and password. The login window can be customized to put company’s logo or art design. y Payment System MW-2000S is featured with Authorize.Net and PayPal billing system, so that users can easily pay the fee with credit cards or PayPal accounts for the Internet access. y Personal Bandwidth Control When you construct the environment for public Internet access, it is necessary to restrict user’s access bandwidth in order to keep up the access speed of else users. MW-2000S features Individual Maximum Bandwidth and Individual Request Bandwidth to remain each user’s access speed. It also features Maximum Concurrent Sessions to limit the access sessions, in order to avoid the bandwidth occupied by virus or P2P software to spread out lots of sessions. y WAN Load Balance and Fail-over Built-in with 2 WAN interfaces, MW-2000S features WAN Load Balance and Fail-over function to enlarge useful bandwidth and keep up the Internet connection. y Customized Template Page The Login and Logout page can be customized to change text / background color, the text contents, insert your own logo, and switch background image. The preview function can help user easily to adjust the page. 3 AirLive MW-2000S User’s Manual Chapter 2. System Overview y Traffic History and Session Log MW-2000S features daily and monthly report to calculate the network access statistics of users; Session Log function records Source IP/MAC address, Destination IP/MAC address, port number, account name, and the time. Note: Please refer to the following chapter and learn more configurations to accomplish the Hotspot environment: Chapter 3.2 – Quick Software Configuration Chapter 7.1 – System Configuration Chapter 7.2 – User Authentication Appendix B – An Example of User Login Appendix D – Accepting Payment via Authorize.net Appendix E – Accepting Payment via PayPal Appendix F – Examples of Making Payment for End Users Appendix H – Customizable Pages AP Management y Auto AP Discovery Keep your AP in the factory default configuration, and connect it to the MW-2000S. Then press “Auto Discover” and the MW-2000S will find all the APs for you. y Auto IP Address Assignment After APs are discovered, MW-2000S will assign different IP address to each AP automatically. y Template Configuration Default configurations for the AP can be defined in a template profile. So after an AP is discovered by the security gateway, you can apply the configuration template to each AP. You no longer have to configure each AP independently. Up to 3 configurations template can be defined. y View AP Status View the wireless and LAN status and Disable or Enable each AP. y Detailed Configuration Configure all the AP’s function from the MW-2000S web management interface. y Keep Alive Status Up to 40 IP addresses can be set in the Keep Alive status function, so when one network device is down, the administrator would receive email about this event. Note: MW-2000S v2.00 build 900 version firmware currently works with WL-5460AP e10.1 firmware, and WLA-5000AP v2.00e12 firmware. Please download the firmware from our website (http://www.airlive.com) if you do not have the correct firmware installed on WL-5460AP or WLA-5000AP. We will also announce the updated information in AirLive website if the available firmware is changing. Note: Please refer to the following chapter and learn more configurations to accomplish the AP Management setting. Chapter 7.3 – AP Management 4 AirLive MW-2000S User’s Manual Chapter 2. System Overview Service Zones y Co-work with WLA-5000AP With WLA-5000AP Multiple SSID function, MW-2000S can create and configure Multi-Service Zones. y Isolate Service Zones With VLAN, Multiple SSID and Policy setting, MW-2000S can separate the Service Zones from being accessed with each other. y Standalone Authentication system and customized template page Each service zone can have its own settings: • NAT or router mode • Enable or disable DHCP service, and define DHCP address range • Enable or disable authentication • Type of authentication options (Local, LDAP, RADIUS, …) • Customized the Login, Logout, Redirected web page • Default Policy (Firewall rule, Specific route, Schedule, and Bandwidth) • Wireless Setting, SSID, and wireless security Note: Please refer to the following chapter and learn more configurations to accomplish the Service Zones setting. Chapter 5 – Multi-Service Providers Chapter 6 – Multi-Service Zones Chapter 7.1.7 – Service Zones Appendix C – A Deployment Example of Service Zones Local VPN Data encryption means to encode the data so that confidential information can not be stolen by intruder. Since wireless data can be received by anyone with a wireless device, the data encryption is even more important. The current solution require administrator to set wireless encryption key on the wireless device. The problem with this implementation is that when the key is known to one user, the entire network security is in jeopardy. The Local VPN is the perfect solution to this problem. It is achieved in 5 easy steps. z z z z z Each user will be given a different account with username and password. When user tries to access the network, a window will pop up to ask for the account information. After user enters the correct password, the MW-2000S will download an ActiveX VPN client into the user’s PC. The VPN key is automatically assigned, the end user does not need to do anything. After the account expired, the user will not be able to access the network anymore. Note: Please refer to the following chapter and learn more configurations to accomplish the Local VPN setting. Chapter 7.4.8 – VPN Configuration Chapter 7.2.1.1 ~ 7.2.1.5 – Authentication Method (Local, POP3, RADIUS, LDAP, NT Domain) Appendix G – Local VPN Note: On-demand and SIP Authentication Method are not supported Local VPN function. 5 AirLive MW-2000S User’s Manual Chapter 3. Base Installation Chapter 3. Base Installation 3.1 Hardware Installation 3.1.1 System Requirements y y Standard 10/100BaseT including five network cables with RJ-45 connectors All PCs need to install the TCP/IP network protocol 3.1.2 Package Contents The standard package of MW-2000S includes: y MW-2000S x 1 y CD-ROM x 1 y Quick Installation Guide x 1 y Power Adaptor (DC 5V) x 1 y Cross-over Ethernet Cable x 1 y Straight-through Ethernet Cable x 1 y Console Cable x 1 Warning: Using a power supply with different voltage rating will damage this product. 3.1.3 Panel Function Descriptions Front Panel Power WAN1-2 / Private / LAN1-4 MW- 2000 S Wireless Mangement Gateway Power Status WAN1 WAN2 Private LAN1 LAN2 LAN3 LAN4 Status LED: There are four kinds of LED, Power, Status, WAN and LAN, to indicate different status of the system. y Status: o For Normal Startup: ¾ Flashing: during system startup. ¾ Steady ON: to indicate the system is in “Normal Operation” modes. o In Reset Operation: ¾ Flashing: Status LED is flashing if the Reset button is pressed for more than 3 sec and released in less than 10 sec. When the Status LED starts flashing is the indication that the system has been successfully reset. ¾ Steady ON: status LED will switch from flashing to steadily ON if the Reset button is pressed over 10 sec, it indicates that the system has been reset to factory default setting. y WAN1~2/Private/LAN1~4 o Light blinking: data packets are being transmitted or received. o Light on: linked/established Ethernet connection present. o Light off: no existing Ethernet port connections to MW-2000S. 6 AirLive MW-2000S User’s Manual Chapter 3. Base Installation y Power: o Light on: The power is switched on. o Light off: no power connected. WAN1/WAN2: The two WAN ports are connected to a network which is not managed by the AirLive MW-2000S system, and this port can be used to connect the ATU-Router of the ADSL, the port of a cable modem, or a switch or a hub on the LAN of a company. LAN1~LAN4: Clients’ machines connect to AirLive MW-2000S via LAN ports. Each LAN port can be configured to one of the two roles, controlled or uncontrolled. The differences of these two roles for a client connected to are: ¾ Clients connected to the controlled port need to be authenticated to access network. ¾ Clients connected to uncontrolled port don’t need to be authenticated to access network and can access the web management interface. Rear Panel LAN1 ~ 4 WAN1 ~ 2 Console y y y y y y Private DV 5V Reset Reset: Press this button to restart the system. Console: The system can be configured via a serial console port. The administrator can use a terminal emulation program such as Microsoft’s HyperTerminal to login to the configuration console interface to change admin password or monitor system status, etc. DC 5V: The power adapter attaches here. LAN1~4: Connects to LAN1~4 port to access the network with authentication. Private: Connects to the private port to access the web management interface without authentication. WAN1~2: Connects to the Intranet or Internet by Switch. 7 AirLive MW-2000S User’s Manual Chapter 3. Base Installation 3.1.4 Installation Steps Please follow the following steps to install MW-2000S: 1. Connect the DC power adapter to the power connector socket on the rear panel. The Power LED should be on to indicate a proper connection. 2. Connect an Ethernet cable to the WAN Port on the rear panel. Connect the other end of the Ethernet cable to ADSL modem, cable modem or a switch/hub of the internal network. The LED of this WAN port should be on to indicate a proper connection. 3. Connect an Ethernet cable to Private Port on the rear panel. Connect the other end of the Ethernet cable to a client’s PC. The LED of Private Port should be on to indicate a proper connection. (Note: No authentication is required for the users to access the network via Private Port and the administrator can enter the administrative user interface to perform configurations via Private Port.) 4. Connect an Ethernet cable to the LAN1~LAN4 Port on the rear panel. Connect the other end of the Ethernet cable to an AP or switch. The LED of LAN1~LAN4 should be on to indicate a proper connection. (Note: Authentication is required for the users to access the network via these LAN Ports.) Attention: Usually a straight-through cable could be applied when the MW-2000S connects to an Access Point which supports automatic crossover. If after the AP hardware resets, the MW-2000S could not be able to connect to the AP while connecting with a straight-through cable, the user have to pull out and plug-in the straight-through cable again. This scenario does NOT occur while using a crossover cable. After the hardware of MW-2000S is installed completely, the system is ready to be configured in the following sections. 8 AirLive MW-2000S User’s Manual Chapter 3. Base Installation 3.2 Quick Software Configuration There are two simple ways to configure the Hotspot system: Instant Account and Configuration Wizard. 3.2.1 Instant Account MW-2000S provides three different level account; admin, manager and operator. The default username and password as follows: Admin: The administrator can access all area of the AirLive MW-2000S. User Name: admin Password: airlive Manager: The manager only can access the area under User Authentication to manager the user account, but no permission to change the settings of the profiles of Firewall, Specific Route and Schedule. User Name: manager Password: airlive Operator: The operator only can access the area of On-demand Account Creation to create and print out the new on-demand user accounts. User Name: operator Password: airlive Each account owns the specific access right: The network constructor can deploy the default system by admin account; The system manager can change or create further authentication rule by manager account; The operator just needs to create new account and print out the ticket for customer by operator account. Following is the example to configure the system per different user account: For admin account: 1. Select the Connection Type for WAN Port 2. Choose System’s Time Zone 3. Configure Policy setting based on customer’s request For manager account: 1. Set up Authentication Configuration for on-demand User Server Configuration 2. Change Billing Configuration 3. Select the Policy to configure Traffic Class, Individual bandwidth for uplink and downlink, and also create Black list and Additional Configuration. For operator account: 1. Create new account 2. Print out the ticket Please check the following steps to complete the quick configuration 9 AirLive MW-2000S User’s Manual Chapter 3. Base Installation Login with admin account: 1. Select System Configuration Æ WAN Configuration, and set up the WAN type and enter the necessary data. For more detail information please check chapter 7.1.3 WAN configuration. 2. Select System Configuration Æ System Information, configure the correct Time Zone and select to enable NTP server or set up time by manually. 3. Select User Authentication Æ Policy Configuration, to define Policy 1 with configuring specific Firewall Profile, Route Profile, and Schedule Profile. 10 AirLive MW-2000S User’s Manual Chapter 3. Base Installation Login with manager account: 1. Select User Authentication Æ Authentication Configuration Æ On-demand User; in this item you can define General Settings, Ticket Customization, Billing Plans, External Payment Gateway, On-demand Account Creation, and On-demand Account List. 2. Select User Authentication Æ Authentication Configuration Æ On-demand User Æ Billing Plans, click Edit button to define the related information based on your policy. The contents include Pay for data or Pay for time, Account Activation, Account Valid Period, and price. 3. Select User Authentication Æ Policy Configuration Æ QoS Profile, and click Setting button to define Traffic Class, Total Downlink, Individual Maximum Downlink, Individual Request Downlink, Total Uplink, Individual Maximum Uplink, and Individual Request Uplink. 11 AirLive MW-2000S User’s Manual Chapter 3. Base Installation Login with operator account: 1. Click Create to create a new account. 2. Click Printout to print ticket. Following is the list to display the access right of MW-2000S feature per each account: System Configuration User Authentication Authentication Configuration Black List Configuration Policy Configuration Additional Configuration Network Configuration Utility Status 12 AirLive MW-2000S User’s Manual admin Y Y Y Y Y Y Y Y manager -Y Y Y Y ---- operator --------- Chapter 3. Base Installation 3.2.2 Configuration Wizard MW-2000S provides Configuration Wizard for network administrators to quickly set up a basic system as a starting point to easily test the authentication and network connection. The 6 steps are listed below: 1. Change Admin’s Password 2. Choose System’s Time Zone 3. Set System Information 4. Select the Connection Type for WAN Port 5. Set Authentication Method 6. Save and Restart MW-2000S Click the System Configuration from the top menu and the System Configuration page will appear. Then, click on Configuration Wizard and click the Run Wizard button to start the wizard. y Running the Wizard First, a welcome screen that briefly introduces the 6 steps will appear. Click Next to begin after reviewing these steps. y Step 1: Change Admin’s Password Enter a new password for the admin account and retype it in the verifying password field (twenty-character maximum and no spaces). Click Next to continue. y Step 2: Choose System’s Time Zone Select a proper time zone via the pull-down menu. Click Next to continue. 13 AirLive MW-2000S User’s Manual Chapter 3. Base Installation y Step 3: Set System Information Home Page: Enter the URL to where users should be directed when the user is successfully authenticated. A default address is supplied too. NTP Server: Enter the URL of external time server for MW-2000S time synchronization or use the default server address. DNS Server: Enter a DNS Server provided by the ISP (Internet Service Provider). Contact the ISP if the DNS IP Address is unknown. Click Next to continue. y Step 4: Select the Connection Type for WAN1 Port There are three types of WAN ports that can be selected: Static IP Address, Dynamic IP Address and PPPoE Client. Select a proper Internet connection type and click Next to continue. ¾ Dynamic IP Address If this option is selected, an appropriate IP address and related information will automatically be assigned. Click Next to continue. ¾ Static IP Address: Set WAN1 Port’s Static IP Address Enter the “IP Address”, “Subnet Mask” and “Default Gateway” provided by the ISP. Click Next to continue. 14 AirLive MW-2000S User’s Manual Chapter 3. Base Installation ¾ PPPoE Client: Set PPPoE Client’s Information Enter the “Username” and “Password” provided by the ISP. Click Next to continue. y Step 5: Step 5. Add Local User Account A new user can be added to the local user data base. To add a user here, enter the Username (e.g. test), Password (e.g. test), MAC (optional, to specify the valid MAC address of this user) and assign it a policy (or use the default). Click the Add Now button to add the user. Multiple users can be added in this page. Click Next to continue. Note: The policy selected in this step is applied to this user only. Per-user policy setting takes over the group policy setting at previous step unless you select None here. Click Next to continue. 15 AirLive MW-2000S User’s Manual Chapter 3. Base Installation y Step 6. Save and Restart MW-2000S Click Restart to save the current settings and restart MW-2000S. The Setup Wizard is now completed. Click Restart to continue. y Restart: When MW-2000S is restarting, a “Restarting now. Please wait for a moment.” message will appear on the screen. Please do not interrupt MW-2000S until the message has disappeared. This indicates that a complete and successful restart process has finished. Caution: During every step of the wizard, if you wish to go back to modify the settings, please click the Back button to go back to the previous step. 16 AirLive MW-2000S User’s Manual Chapter 4 Basic Hotspot Configuration Chapter 4. Basic Hotspot Configuration This chapter will guide user to install basic Hotspot function step by step, so user can realize how to install and configure MW-2000S. If user needs to configure more MW-2000S feature, please check Chapter 7 Web Interface Configuration to know more detail information. User can follow the steps to configure basic Hotspot setting: Chapter 4.1 – Setup Internet Connection Chapter 4.2 – Setup Default Service Zone Chapter 4.3 – Setup User Configuration Chapter 4.4 – How to create On-demand account 17 AirLive MW-2000S User’s Manual Chapter 4. Basic Hotspot Configuration Setup Flow: 18 AirLive MW-2000S User’s Manual Chapter 4 Basic Hotspot Configuration 4.1 Setup Internet Connection STEP 1﹒Enter System Configuration Æ WAN1 Configuration to define the WAN connection. User can configure WAN connecting type with Static IP, Dynamic IP, PPPoE, or PPTP client based on the request. STEP 2﹒If user applies two Internet connections, the second line can be setup at WAN2, and enable Load balancing or Failover function at WAN Traffic Setting. For more information to configure WAN port setting, please check Chapter 7.1.3, Chapter 7.1.4, and Chapter 7.1.5. 19 AirLive MW-2000S User’s Manual Chapter 4. Basic Hotspot Configuration 4.2 Setup Default Service Zones STEP 1﹒System Configuration Æ Service Zones: If user does not configure specific Service Zones, each user will follow default zone. For more detail configuration please check Chapter 7.1.7 Service Zones. STEP 2﹒Select Authentication type as On-demand User. 20 AirLive MW-2000S User’s Manual Chapter 4 Basic Hotspot Configuration STEP 3﹒Customize the Login / Logout page. User can choose to use the default page, or use Template Page, Uploaded Page, or External Page to customize the page. For more detail information of customized page please check Appendix H Customizable Pages. STEP 4﹒Take Template Page as example, user can select to design color of text and background, change the word of text and button, change logo, and replace the image file of background. 21 AirLive MW-2000S User’s Manual Chapter 4. Basic Hotspot Configuration 4.3 Setup Authentication Account STEP 1﹒Enter User Authentication Æ Authentication Configuration, select On-demand User. STEP 2﹒User can configure the advanced feature at main page of Authentication Server. STEP 3﹒ Click Configure button of General Settings and change Monetary Unit to EUR. 22 AirLive MW-2000S User’s Manual Chapter 4 Basic Hotspot Configuration STEP 4﹒Back to Authentication Server Configuration page, click Configure button of Billing Plans to create the billing plans. STEP 5﹒Create two plans with Time and Volume type, specify the Quota and expired time, and then click Apply to save the configuration. 23 AirLive MW-2000S User’s Manual Chapter 4. Basic Hotspot Configuration STEP 6﹒Back to Authentication Server Configuration page, if user would like to enable Credit Card payment system, user can click Create button of External Payment Gateway. Select Authorize.net or PayPal system based on user’s request. For more detail information of Authorize.net and PayPal please check Appendix D and Appendix E. 24 AirLive MW-2000S User’s Manual Chapter 4 Basic Hotspot Configuration 4.4 How to create On-demand account STEP 1﹒Back to Authentication Server Configuration page, and click Create button. STEP 2﹒Enter On-demand Account Creation page, press Create button to generate a random account. 25 AirLive MW-2000S User’s Manual Chapter 4. Basic Hotspot Configuration STEP 3﹒Press Printout button, the ticket can be printed out via ticket printer.. STEP 4﹒If Billing Plans is created several plans, user can choose to generate the random account from ticket printer. Click the Function key Selection button to choose the billing rule. STEP 5﹒Basic Hotspot configuration is done. 26 AirLive MW-2000S User’s Manual Chapter 5. Multi-Service Providers Chapter 5. Multi-Service Providers 5.1 Introduction User can install one single MW-2000S to offer the Internet connecting service with several service providers; each service provider can design its own login page and connect to its own RADIUS server as the database of User Authentication. Following steps offer the example of step-by-step configuration, and in the example, we will create a Multi-Service Providers environment for Airport office worker, O2 service provider, and Orange service provider. 27 AirLive MW-2000S User’s Manual Chapter 5. Multi-Service Providers Setup Flow: 28 AirLive MW-2000S User’s Manual Chapter 5. Multi-Service Providers 5.2 Before to start There are several things user must pay attention, before you start to configure it: 1. The firmware version must be correct The current firmware version of MW-2000S is 2.00.00_00900, and WLA-5000AP firmware version must be v2.00e12, or MW-2000S will not succeed to detect WLA-5000AP. 2. WLA-5000AP must be reset with default setting If user would like to allow MW-2000S auto-detecting WLA-5000AP, the WLA-5000AP device must be reset with default setting, or MW-2000S will not succeed to detect WLA-5000AP. 3. Do not power off MW-2000S and WLA-5000AP during auto-configuring WLA-5000AP When MW-2000S starts to configure WLA-5000AP, user may not power off MW-2000S or WLA-5000AP, or it could damage WLA-5000AP, and possibly can not rescue it back even restore the boot loader. User can follow the steps to create your own Multi-Service Providers setting: Chapter 5.3 – Setup Internet Connection Chapter 5.4 – Setup Service Zones Chapter 5.5 – Setup Authentication Account Chapter 5.6 – Setup AP Management Chapter 5.7 – Setup Policy Configuration 29 AirLive MW-2000S User’s Manual Chapter 5. Multi-Service Providers 5.3 Setup Internet Connection STEP 1﹒Enter System Configuration Æ WAN1 Configuration to define the WAN connection. User can configure WAN connecting type with Static IP, Dynamic IP, PPPoE, or PPTP client based on the request. STEP 2﹒If user applies two Internet connections, the second line can be setup at WAN2, and enable Load balancing or Failover function at WAN Traffic Setting. For more information to configure WAN port setting, please check Chapter 7.1.3, Chapter 7.1.4, and Chapter 7.1.5. 30 AirLive MW-2000S User’s Manual Chapter 5. Multi-Service Providers 5.4 Setup Service Zones Environment: Service Zone SSID IP Subnet Authentication Policy Priority Airport Airport 192.168.11.x Local database Policy 1 Best Effort O2 O2 192.168.12.x RADIUS Policy 2 Background Orange Orange 192.168.13.x RADIUS Policy 3 Background STEP 1﹒System Configuration Æ Service Zones: Create the first Service Zone for Airport office worker. You can check Chapter 7.1.7 for more information about Service Zones. 31 AirLive MW-2000S User’s Manual Chapter 5. Multi-Service Providers STEP 2﹒System Configuration Æ Service Zones: Create the second Service Zone for O2 Service Provider. 32 AirLive MW-2000S User’s Manual Chapter 5. Multi-Service Providers STEP 3﹒Customize the Login / Logout page. User can choose to use the default page, or use Template Page, Uploaded Page, or External Page to customize the page. For more detail information of customized page please check Appendix H Customizable Pages. 33 AirLive MW-2000S User’s Manual Chapter 5. Multi-Service Providers STEP 4﹒Take Template Page as example, user can select to design color of text and background, change the word of text and button, change logo, and replace the image file of background. 34 AirLive MW-2000S User’s Manual Chapter 5. Multi-Service Providers STEP 5﹒System Configuration Æ Service Zones: Create the third Service Zone for Orange Service Provider. 35 AirLive MW-2000S User’s Manual Chapter 5. Multi-Service Providers STEP 6﹒Customize the Login / Logout page. User can choose to use the default page, or use Template Page, Uploaded Page, or External Page to customize the page. For more detail information of customized page please check Appendix H Customizable Pages. STEP 7﹒Take Template Page as example, user can select to design color of text and background, change the word of text and button, change logo, and replace the image file of background. 36 AirLive MW-2000S User’s Manual Chapter 5. Multi-Service Providers 5.5 Setup Authentication Account STEP 1﹒Create Local database account for Airport office worker. Select Server1 as default server of authentication, and enable the setting. Then click Server1 to enter the next step. STEP 2﹒User can change Server Name, Postfix Name, or enable Black List; select Local as Authentication Method, and click Local User Setting button to enter Local User Setting page. STEP 3﹒If user does not need to enable RADIUS Roaming Out or 802.1x Authentication, just click Edit Local User List to check current user list or create new local user. 37 AirLive MW-2000S User’s Manual Chapter 5. Multi-Service Providers STEP 4﹒Click Add User to create new user. STEP 5﹒Fill in Username, Password, and else information; select a specific Service Zones, then click Apply to save the setting. For more detail information to setup local user please check Chapter 7.2.1.1 Authentication Method – Local. 38 AirLive MW-2000S User’s Manual Chapter 5. Multi-Service Providers STEP 6﹒Setup RADIUS connection with RADIUS Server for O2 and Orange Service providers. Authorized the account with different RADIUS server, therefore the Service Provider can provide the Internet service with own billing system and user authentication database. For more detail information to setup local user please check Chapter 7.2.1.3 Authentication Method – RADIUS. 5.6 Setup AP Management STEP 1﹒AP Management Æ AP Discovery: Connect WLA-5000AP to MW-2000S Public Port, and use AP Management function to auto-detect and auto-configure WLA-5000AP. For more information please check Chapter 7.3.2 AP Discovery. STEP 2﹒Select “WLA-5000AP” and press Scan Now to detect AP. 39 AirLive MW-2000S User’s Manual Chapter 5. Multi-Service Providers STEP 3﹒When MW-2000S detects the AP, system will create the connection automatically, so user can define AP’s setting via MW-2000S. STEP 4﹒Change AP Name, select AirPort, O2, and Orange Service Zone, and click Add to modify WLA-5000AP. 40 AirLive MW-2000S User’s Manual Chapter 5. Multi-Service Providers STEP 5﹒Page will turn to AP List and WLA-5000AP will be configuring with the data we set; when the configuration is done, the table will be listed a new AP device in AP List. 5.7 Setup Policy Currently, the default setting of MW-2000S allows passing through every Service Zones. So, if system does not block all connection at first, it might need to create more complicate Policy setting in order to reach the request. Once the default setting is changing to block all connection, the policy can be more easily that you just need to open the necessary connection. User can follow the steps to configure the Policy rules for Multi-Service Providers: 1. Configure Global Policy to block all connection 2. Configure Policy 1 for Airport Service Zone to allow user accessing Internet. 3. Configure Policy 2 for O2 Service Zone to allow user accessing Internet. 4. Configure Policy 3 for Orange Service Zone to allow user accessing Internet. Attention: Next version firmware will be modified to block all connection by default, so the first step can be ignored in future. 41 AirLive MW-2000S User’s Manual Chapter 5. Multi-Service Providers STEP 1﹒Click User Authentication Æ Policy Configuration and select Global”; click Setting button of Firewall Profile to enter the setting. STEP 2﹒Click Firewall Rules to configure the firewall setting. STEP 3﹒Click No. 1 firewall rule to edit more firewall setting. 42 AirLive MW-2000S User’s Manual Chapter 5. Multi-Service Providers STEP 4﹒Input the Rule name, select Source and Destination Interface as ALL, and enable the Action as Block. STEP 5﹒Enable the Active of first rule, and click Apply to save the setting. STEP 6﹒When Global Policy setting is done, then to configure Policy 1, 2 and 3. 43 AirLive MW-2000S User’s Manual Chapter 5. Multi-Service Providers STEP 7﹒Configure Policy 1 to enable the connection from Airport Service Zone to Internet, and define the Traffic Class as Best Effort. Click Setting button of Firewall Profile to enter the setting. STEP 8﹒Click Firewall Rules to configure the firewall setting. STEP 9﹒Click No. 1 firewall rule to edit more firewall setting. 44 AirLive MW-2000S User’s Manual Chapter 5. Multi-Service Providers STEP 10﹒Input the Rule name, select Source Interface as Airport and Destination Interface as WAN1, then enable the Action to Pass. STEP 11﹒Enable the Active of first rule, and click Apply to save the setting. STEP 12﹒Enter User Authentication Æ Policy Configuration, and press QoS Profile button. 45 AirLive MW-2000S User’s Manual Chapter 5. Multi-Service Providers STEP 13﹒Select Best Effort for Traffic Class, and specify the total speed and the limitation for Downlink and Uplink. Click Apply to save the setting and finish the configuration of Policy 1. STEP 14﹒Configure Policy 2 to enable the connection from O2 Service Zone to Internet, and define the Traffic Class as Background. Click Setting button of Firewall Profile to enter the setting. STEP 15﹒Click Firewall Rules to configure the firewall setting. 46 AirLive MW-2000S User’s Manual Chapter 5. Multi-Service Providers STEP 16﹒Click No. 1 firewall rule to edit more firewall setting. STEP 17﹒Input the Rule name, select Source Interface as O2 and Destination Interface as WAN1, then enable the Action to Pass. 47 AirLive MW-2000S User’s Manual Chapter 5. Multi-Service Providers STEP 18﹒Enable the Active of first rule, and click Apply to save the setting. STEP 19﹒Enter User Authentication Æ Policy Configuration, and press QoS Profile button. STEP 20﹒Select Background for Traffic Class, and specify the total speed and the limitation for Downlink and Uplink. Click Apply to save the setting and finish the configuration of Policy 2. 48 AirLive MW-2000S User’s Manual Chapter 5. Multi-Service Providers STEP 21﹒Configure Policy 3 to enable the connection from Orange Service Zone to Internet, and define the Traffic Class as Background. Click Setting button of Firewall Profile to enter the setting. STEP 22﹒Click Firewall Rules to configure the firewall setting. STEP 23﹒Click No. 1 firewall rule to edit more firewall setting. 49 AirLive MW-2000S User’s Manual Chapter 5. Multi-Service Providers STEP 24﹒Input the Rule name, select Source Interface as Orange and Destination Interface as WAN1, then enable the Action to Pass. STEP 25﹒Enable the Active of first rule, and click Apply to save the setting. STEP 26﹒Enter User Authentication Æ Policy Configuration, and press QoS Profile button. 50 AirLive MW-2000S User’s Manual Chapter 5. Multi-Service Providers STEP 27﹒Select Background for Traffic Class, and specify the total speed and the limitation for Downlink and Uplink. Click Apply to save the setting and finish the configuration of Policy 3. STEP 28﹒Multi-Service Providers setting is complete. 51 AirLive MW-2000S User’s Manual Chapter 6. Multi-Service Zones Chapter 6. Multi-Service Zones 6.1 Introduction MW-2000S supports WMM QoS to classify packets’ priority, Voice, Video, Best Effort, and Background. So user can deploy MW-2000S and create several Service Zones with different priority, in order to make internal network more efficiency. Following steps offer the example of step-by-step configuration. In the example, we will create a Multi-Service Zones environment for Office Users, Guest, and IPCAM. 52 AirLive MW-2000S User’s Manual Chapter 6. Multi-Service Zones Setup Flow: 53 AirLive MW-2000S User’s Manual Chapter 6. Multi-Service Zones 6.2 Before to start There are several things user must pay attention, before you start to configure it: 1. The firmware version must be correct The current firmware version of MW-2000S is 2.00.00_00900, and WLA-5000AP firmware version must be v2.00e12, or MW-2000S will not succeed to detect WLA-5000AP. 2. WLA-5000AP must be reset with default setting If user would like to allow MW-2000S auto-detecting WLA-5000AP, the WLA-5000AP device must be reset with default setting, or MW-2000S will not succeed to detect WLA-5000AP. 3. Do not power off MW-2000S and WLA-5000AP during auto-configuring WLA-5000AP When MW-2000S starts to configure WLA-5000AP, user may not power off MW-2000S or WLA-5000AP, or it could damage WLA-5000AP, and possibly can not rescue it back even restore the boot loader. User can follow the steps to create your own Multi-Service Zones setting: Chapter 6.3 – Setup Internet Connection Chapter 6.4 – Setup Service Zones Chapter 6.5 – Setup Authentication Account Chapter 6.6 – Setup AP Management Chapter 6.7 – Setup Policy Configuration 54 AirLive MW-2000S User’s Manual Chapter 6. Multi-Service Zones 6.3 Setup Internet Connection STEP 1﹒Enter System Configuration Æ WAN1 Configuration to define the WAN connection. User can configure WAN connecting type with Static IP, Dynamic IP, PPPoE, or PPTP client based on the request. STEP 2﹒If user applies two Internet connections, the second line can be setup at WAN2, and enable Load balancing or Failover function at WAN Traffic Setting. For more information to configure WAN port setting, please check Chapter 7.1.3, Chapter 7.1.4, and Chapter 7.1.5. 55 AirLive MW-2000S User’s Manual Chapter 6. Multi-Service Zones 6.4 Setup Service Zones Environment: Service Zone SSID IP Subnet Authentication Policy Priority Office Office 192.168.11.x Local database Policy 1 Best Effort IPCAM IPCAM 192.168.12.x Disable Policy 2 Video Guest Guest 192.168.13.x On-demand Policy 3 Background STEP 1﹒System Configuration Æ Service Zones: Create the first Service Zone for office worker. You can check Chapter 7.1.7 for more information about Service Zones. 56 AirLive MW-2000S User’s Manual Chapter 6. Multi-Service Zones STEP 2﹒System Configuration Æ Service Zones: Create the second Service Zone for IP Camera. 57 AirLive MW-2000S User’s Manual Chapter 6. Multi-Service Zones STEP 3﹒System Configuration Æ Service Zones: Create the third Service Zone for Guest uses . 58 AirLive MW-2000S User’s Manual Chapter 6. Multi-Service Zones 6.5 Setup Authentication Account STEP 1﹒Create Local database account for office worker. Select Server1 as default server of authentication, and enable the setting. Then click Server1 to enter the next step. 59 AirLive MW-2000S User’s Manual Chapter 6. Multi-Service Zones STEP 2﹒User can change Server Name, Postfix Name, or enable Black List; select Local as Authentication Method, and click Local User Setting button to enter Local User Setting page. STEP 3﹒If user does not need to enable RADIUS Roaming Out or 802.1x Authentication, just click Edit Local User List to check current user list or create new local user. STEP 4﹒Click Add User to create new user. 60 AirLive MW-2000S User’s Manual Chapter 6. Multi-Service Zones STEP 5﹒Fill in Username, Password, and else information; select a specific Service Zones, then click Apply to save the setting. For more detail information to setup local user please check Chapter 7.2.1.1 Authentication Method – Local. STEP 6﹒Setup On-demand account for Guest user. The account can be generated by randomly, and specify part of limitation. Click On-demand User to enter the next step. STEP 7﹒Click Configure button of Billing Plans to define the limitation for Guest account. 61 AirLive MW-2000S User’s Manual Chapter 6. Multi-Service Zones STEP 8﹒ Click Edit button to configure the setting. STEP 9﹒Select Volume at Type; the available Quota is 500Mbyes; guest has to use the account in one day; the account will be expired in 2 days; and the price is free of charge. Click Apply to save the configuration. 62 AirLive MW-2000S User’s Manual Chapter 6. Multi-Service Zones STEP 10﹒ Click Enable and then click Apply to save the setting. STEP 11﹒Back to Authentication Server Configuration page, click Create button of On-demand Account Creation to create a random account for guest user. 63 AirLive MW-2000S User’s Manual Chapter 6. Multi-Service Zones STEP 12﹒Select the Plan Type and press Create button to create a new account. STEP 13﹒When guest user receives the ticket, he can input the username and password to pass the authentication and access Internet, till he spends out the quota. For more detail information to setup local user please check Chapter 7.2.1.6 Authentication Method – ONDEMAND. 64 AirLive MW-2000S User’s Manual Chapter 6. Multi-Service Zones 6.6 Setup AP Management STEP 6﹒AP Management Æ AP Discovery: Connect WLA-5000AP to MW-2000S Public Port, and use AP Management function to auto-detect and auto-configure WLA-5000AP. For more information please check Chapter 7.3.2 AP Discovery. STEP 7﹒Select “WLA-5000AP” and press Scan Now to detect AP. STEP 8﹒When MW-2000S detects the AP, system will create the connection automatically, so user can define AP’s setting via MW-2000S. 65 AirLive MW-2000S User’s Manual Chapter 6. Multi-Service Zones STEP 9﹒Change AP Name, select Office, IPCAM, and Guest Service Zone, and click Add to modify WLA-5000AP. STEP 10﹒Page will turn to AP List and WLA-5000AP will be configuring with the data we set; when the configuration is done, the table will be listed a new AP device in AP List. 66 AirLive MW-2000S User’s Manual Chapter 6. Multi-Service Zones 6.7 Setup Policy Currently, the default setting of MW-2000S allows passing through every Service Zones. So, if system does not block all connection at first, it might need to create more complicate Policy setting in order to reach the request. Once the default setting is changing to block all connection, the policy can be more easily that you just need to open the necessary connection. User can follow the steps to configure the Policy rules for Multi-Service Providers: 1. Configure Global Policy to block all connection 2. Configure Policy 1 for Office Service Zone to allow office user accessing Internet, and the connection between MIS (192.168.11.11) and IPCAM (192.168.12.12). 3. Configure Policy 2 for IPCAM Service Zone to allow the connection between IPCAM (192.168.12.12) and MIS (192.168.11.11). 4. Configure Policy 3 for Guest Service Zone to allow user accessing Internet. Attention: Next version firmware will be modified to block all connection by default, so the first step can be ignored in future. STEP 1﹒Click User Authentication Æ Policy Configuration and select Global”; click Setting button of Firewall Profile to enter the setting. STEP 2﹒Click Firewall Rules to configure the firewall setting. 67 AirLive MW-2000S User’s Manual Chapter 6. Multi-Service Zones STEP 3﹒Click No. 1 firewall rule to edit more firewall setting. STEP 4﹒Input the Rule name, select Source and Destination Interface as ALL, and enable the Action as Block. STEP 5﹒Enable the Active of first rule, and click Apply to save the setting. 68 AirLive MW-2000S User’s Manual Chapter 6. Multi-Service Zones STEP 6﹒When Global Policy setting is done, then to configure Policy 1, 2 and 3. STEP 7﹒Configure Policy 1 to enable the connection from Office Service Zone to Internet, the connection between MIS (192.168.11.11) and IPCAM (192.168.12.12), and define the Traffic Class as Best Effort. Click Setting button of Firewall Profile to enter the setting. STEP 8﹒Click Firewall Rules to configure the firewall setting. STEP 9﹒Click No. 1 firewall rule to edit more firewall setting. 69 AirLive MW-2000S User’s Manual Chapter 6. Multi-Service Zones STEP 10﹒Enter the first rule and input the Rule name, select Source Interface as Office and Destination Interface as WAN1; then enable the Action to Pass. STEP 11﹒Enter the second rule and input the Rule name, select Source Interface as Office and specify the IP address with 192.168.11.11; select Destination Interface as IPCAM and specify the IP address with 192.168.12.12; then enable the Action to Pass. 70 AirLive MW-2000S User’s Manual Chapter 6. Multi-Service Zones STEP 12﹒Enter the third rule and input the Rule name, select Source Interface as IPCAM and specify the IP address with 192.168.12.12; select Destination Interface as Office and specify the IP address with 192.168.11.11; then enable the Action to Pass. STEP 13﹒Enable the Active of rules, and click Apply to save the setting. STEP 14﹒Enter User Authentication Æ Policy Configuration, and press QoS Profile button. 71 AirLive MW-2000S User’s Manual Chapter 6. Multi-Service Zones STEP 15﹒Select Best Effort for Traffic Class, and specify the total speed and the limitation for Downlink and Uplink. Click Apply to save the setting and finish the configuration of Policy 1. STEP 16﹒Configure Policy 2 to enable the connection between IPCAM (192.168.12.12) and MIS (192.168.11.11), and define the Traffic Class as Video. Click Setting button of Firewall Profile to enter the setting. STEP 17﹒Click Firewall Rules to configure the firewall setting. 72 AirLive MW-2000S User’s Manual Chapter 6. Multi-Service Zones STEP 18﹒Click No. 1 firewall rule to edit more firewall setting. STEP 19﹒Enter the first rule and input the Rule name, select Source Interface as IPCAM and specify the IP address with 192.168.12.12; select Destination Interface as Office and specify the IP address with 192.168.11.11; then enable the Action to Pass. 73 AirLive MW-2000S User’s Manual Chapter 6. Multi-Service Zones STEP 20﹒Enter the second rule and input the Rule name, select Source Interface as Office and specify the IP address with 192.168.11.11; select Destination Interface as IPCAM and specify the IP address with 192.168.12.12; then enable the Action to Pass. STEP 21﹒Enable the Active of first rule, and click Apply to save the setting. STEP 22﹒Enter User Authentication Æ Policy Configuration, and press QoS Profile button. 74 AirLive MW-2000S User’s Manual Chapter 6. Multi-Service Zones STEP 23﹒Select Video for Traffic Class, and click Apply to save the setting and finish the configuration of Policy 2. STEP 24﹒Configure Policy 3 to enable the connection from Guest Service Zone to Internet, and define the Traffic Class as Background. Click Setting button of Firewall Profile to enter the setting. STEP 25﹒Click Firewall Rules to configure the firewall setting. STEP 26﹒Click No. 1 firewall rule to edit more firewall setting. 75 AirLive MW-2000S User’s Manual Chapter 6. Multi-Service Zones STEP 27﹒Input the Rule name, select Source Interface as Guest and Destination Interface as WAN1, and then enable the Action to Pass. STEP 28﹒Enable the Active of first rule, and click Apply to save the setting. STEP 29﹒Enter User Authentication Æ Policy Configuration, and press QoS Profile button. 76 AirLive MW-2000S User’s Manual Chapter 6. Multi-Service Zones STEP 30﹒Select Background for Traffic Class, and specify the total speed and the limitation for Downlink and Uplink. Click Apply to save the setting and finish the configuration of Policy 3. STEP 31﹒Multi-Service Providers setting is complete. 77 AirLive MW-2000S User’s Manual Chapter 7. Web Interface Configuration Chapter 7. Web Interface Configuration This chapter will guide you through further detailed settings. The following table is the UI and functions of the MW-2000S. OPTION FUNCTION System Configuration User Authentication AP Management Configuration Wizard Authentication Configuration AP List System Information Black List Configuration AP Discovery WAN1 Configuration Policy Configuration WAN2 Configuration Additional Configuration Network Configuration Network Address Translation Utilities Status Change Password System Status Privilege List Backup/Restore Settings Interface Status Manual Configuration Monitor IP List Firmware Upgrade Routing Table Template Settings Walled Garden List Restart Current Users WAN Traffic Settings Firmware Management Proxy Server Properties Network Utilities Traffic History Private LAN Configuration AP Upgrade Dynamic DNS Service Zones Notification Configuration IP Mobility VPN Configuration Caution: After finishing the configuration of the settings, please click Apply and pay attention to see if a restart message appears on the screen. If such message appears, system must be restarted to allow the settings to take effect. All on-line users will be disconnected during restart. 78 AirLive MW-2000S User’s Manual Chapter 7. Web Interface Configuration 7.1 System Configuration This section includes the following functions: Configuration Wizard, System Information, WAN1 Configuration, WAN2 Configuration, WAN Traffic Settings, Private LAN Configuration and Service Zone. 7.1.1 Configuration Wizard Please refer to 3.2 Quick Software Configuration for the detailed description of Configuration Wizard. 79 AirLive MW-2000S User’s Manual Chapter 7. Web Interface Configuration 7.1.2 System Information Most of the major system information about MW-2000S can be set here. Please refer to the following description for each field: y System Name: Set the system’s name or use the default name. y Device Name: FQDN (Fully-Qualified Domain Name). This is the domain name of the MW-2000S as seen on client machines connected on LAN ports. A user on client machine can use this domain name to access MW-2000S instead of its IP address. In addition, when “Use the name on the security certificate” option is checked, the system will use the CN (Common Name) value of the uploaded SSL certificate as the domain name. y Home Page: Enter the website of a Web Server to be the homepage. When users log in successfully, they will be directed to the homepage set. Usually, the homepage is set to the company’s website, such as http://www.airlive.com. If the home page function is disabled, the user will be directed to the URL she/he tries to visit originally. 80 AirLive MW-2000S User’s Manual Chapter 7. Web Interface Configuration y Access History IP: Specify an IP address of the administrator’s computer or a billing system to get billing history information of MW-2000S with the predefined URLs as the following: Traffic History:https://10.2.3.213/status/history/2005-02-17 On-demand History:https://10.2.3.213/status/ondemand_history/2005-02-17 y Management IP Address List: The IP address or subnet of remote management PCs. Only PCs within this IP range on the list are allowed to access the system's web management interface. For example, 10.2.3.0/24 means that as long as an administrator is using a computer with the IP address range of 10.2.3.0/24, he or she can access the web management page. Another example is 10.0.0.3: if an administrator is using a computer with the IP address of 10.0.0.3, he or she can access the web management page. y SNMP: If the function is enabled, the Manager IP and the community can be assigned to access the management information base (MIB) of the system. y User Logon SSL: Enable to activate https (encryption) or disable to activate http (non encryption) login page. y Time: NTP communication protocol can be used to synchronize the system time with remote time server. Please specify the local time zone and the IP address of at least one NTP server for adjusting the time automatically (Universal Time is Greenwich Mean Time, GMT). The system time can also be manually configured by selecting “Set Device Date and Time” and enter the date and time for the corresponding fields. 81 AirLive MW-2000S User’s Manual Chapter 7. Web Interface Configuration 7.1.3 WAN1 Configuration There are 4 connection types for the WAN1 Port: Static IP Address, Dynamic IP Address, PPPoE and PPTP Client. y Static IP Address: Manually specifying the IP address of the WAN port. The red asterisks indicate required fields to be filled in. IP address: the IP address of the WAN1 port. Subnet mask: the subnet mask of the network WAN1 port connects to. Default gateway: a gateway of the network WAN1 port connects to. Preferred DNS Server: The primary DNS server is used by the system. Alternate DNS Server: The substitute DNS server is used by the system. This is an optional field. y Dynamic IP address: It is only applicable for the network environment where a DHCP server is available. Click the Renew button to get an IP address. 82 AirLive MW-2000S User’s Manual Chapter 7. Web Interface Configuration y PPPoE Client: When selecting PPPoE to connect to the network, please set the “User Name” and “Password”. There is a Dial on demand function under PPPoE. If this function is enabled, Maximum Idle Time can be set. When the idle time is reached, the system will automatically disconnect itself. y PPTP Client: Set WAN1 port to connect to external PPTP server to establish PPTP VPN tunnel. Select STATIC to specify the IP address of the PPTP Client manually or select DHCP to get the IP address automatically. The fields with red mark are required. Please fill in these fields. There is a Dial on demand function under PPTP. If this function is enabled, a Maximum Idle Time can be set. When the idle time is reached, the system will automatically disconnect itself. 83 AirLive MW-2000S User’s Manual Chapter 7. Web Interface Configuration 7.1.4 WAN2 Configuration Select None to disable this WAN2 interface, or there are 3 connection types for the WAN2 port: Static IP Address, Dynamic IP Address and PPPoE Client. y None: The WAN2 Port is disabled. y Static IP Address: Manually specifying the IP address of the WAN port. The red asterisks indicate required fields to be filled in. IP address: the IP address of the WAN2 port. Subnet mask: the subnet mask of the network WAN2port connects to. Default gateway: a gateway of the network WAN2 port connects to. Preferred DNS Server: The primary DNS server is used by the system. Alternate DNS Server: The substitute DNS server is used by the system. This is an optional field. y Dynamic IP address: It is only applicable for the network environment where a DHCP server is available. Click the Renew button to get an IP address. 84 AirLive MW-2000S User’s Manual Chapter 7. Web Interface Configuration y PPPoE Client: When selecting PPPoE to connect to the network, please set the “User Name” and “Password”. There is a Dial on demand function under PPPoE. If this function is enabled, Maximum Idle Time can be set. When the idle time is reached, the system will automatically disconnect itself. 85 AirLive MW-2000S User’s Manual Chapter 7. Web Interface Configuration 7.1.5 WAN Traffic Settings The section is for administrators to configure the control over the entire system’s traffic though the WAN interface (WAN1 and WAN2 ports). Available Bandwidth on WAN Interface: y Uplink: It specifies the maximum uplink bandwidth that can be shared by clients of the system. y Downlink: It specifies the maximum downlink bandwidth that can be shared by clients of the system. Connection Detection & WAN Failover: y Target for detecting Internet connection: These URLs are used by the system as the targets to detect Internet connection, for the purpose of alert of Internet disconnection and WAN Failover. At least one URL is required to enable WAN Failover. y Enable Load Balancing: Outbound load balancing is supported by the system. When enabled, the system will allocate traffic between WAN1 and WAN2 dynamically according to designed algorithms based on the weight ratio. ¾ WAN1 Percentage: The percentage of traffic through WAN1. (Range: 1~99; by default, it is 50) ¾ Base: The weight ratio between WAN1 and WAN2 can be based on Sessions, Packets or Bytes. Packets and Bytes are based on historic data. New connection sessions will be distributed between WAN1 and WAN2 by a weight ratio using random number. y Enable WAN Failover: Normally a Service Zone uses WAN1 as it primary WAN interface. When enabled and WAN2 is available, WAN1's traffic will be routed to WAN2 when WAN1 connection is down. On the other hand, a Service Zone’s policy could also use WAN2 as its interface; in that case, if WAN2 is down, the WAN2's traffic under its policy will also be routed to WAN1. ¾ Fall back to WAN1 when WAN1 is available again: If WAN Failover is enabled, the traffic will be routed to WAN2 automatically when WAN1 connection fails. When enabled, the routed traffic will be back to WAN1 when WAN1 connection is recovered. y Warning of Internet Disconnection: When enabled, there is a text box available for the administrator to enter a reminding message. This reminding message will appear on clients' screens when Internet connection is down. Note: SIP authentication is exempt from Load Balancing and WAN Failover. A fixed WAN port is used for SIP traffic. 86 AirLive MW-2000S User’s Manual Chapter 7. Web Interface Configuration 7.1.6 Private LAN Configuration When accessing the network through the Private LAN port, users are not required to be authenticated. In this section, you can set the related configuration for the private LAN port and DHCP server. y Private LAN Operation Mode: Choose one of the two modes, NAT mode and Router mode, by the requirements. IP Address: Enter the desired IP address for the uncontrolled port. Subnet Mask: Enter the desired subnet mask for the uncontrolled port. y DHCP Server Configuration There are three methods to set the DHCP server: 1. Disable DHCP Server: Disable DHCP Server function. 2. Enable DHCP Server: Choose “Enable DHCP Sever” function and set the appropriate configuration for the DHCP server. The fields with red asterisks are required to be filled in. 87 AirLive MW-2000S User’s Manual Chapter 7. Web Interface Configuration Start/End IP Address: These fields define the IP address range that will be assigned to the Private LAN clients. Preferred DNS Server: The primary DNS server for the DHCP. Alternate DNS Server: The substitute DNS server for the DHCP. Domain Name: Enter the domain name. WINS IP Address: Enter the IP address of WINS. Lease Time: Choose the time to change the DHCP. Reserved IP Address List: Enter the related Reserved IP Address, MAC, and some description (not compulsory), and click Apply to complete the setup. 3. Enable DHCP Relay: If enabling this function is desired, specifying other DHCP Server IP address is desired. See the following figure. y SIP Interface Configuration The system provides SIP proxy functionality, which allows SIP clients to pass through NAT. When enabled, all SIP traffic of Private LAN can pass through NAT via the fixed WAN interface. 88 AirLive MW-2000S User’s Manual Chapter 7. Web Interface Configuration 7.1.7 Service Zones A Service Zone is a logical network area to cover certain wired and wireless networks in an organization such as SMB or branch offices. By associating a unique VLAN Tag and SSID with a Service Zone, administrators can separate wired network and wireless network into different logical zones. Users attempting to access the resources within the Service Zone will be controlled based on the access control profile of the Service Zone, such as authentication, security feature, wireless encryption method, traffic control, etc. There are up to five Service Zones to be utilized; by default, they are named as: Default, SZ1, SZ2, SZ3 and SZ4, as shown in the table below. ¾ ¾ ¾ ¾ ¾ ¾ ¾ ¾ Service Zone Name: Mnemonic name of the Service Zone. VLAN Tag: The VLAN tag number that is mapped to the Service Zone. SSID: The SSID that is associated with the Service Zone. WLAN Encryption: Data encryption method for wireless networks within the Service Zone. Applied Policy: The policy that is applied to the Service Zone. Default Authentication: Default authentication method/server that is used within the Service Zone. Status: Each Service Zone can be enabled or disabled. Details: Configurable, detailed settings for each Service Zone. Click Configure button to configure each Service Zone: Basic Settings, Authentication Settings and Wireless Settings. 89 AirLive MW-2000S User’s Manual Chapter 7. Web Interface Configuration 1) Service Zone Settings – Basic Settings ¾ ¾ ¾ ¾ Service Zone Status: Each service zone can be enabled or disabled except for the default service zone. Service Zone Name: The name of service zone could be input here. Network Settings: o Operation Mode: Contains NAT mode and Router mode. When NAT mode is chosen, the service zone runs in NAT mode. When Router mode is chosen this service zone runs in Router mode. o IP address: The IP Address of this service zone. o Subnet Mask: The subnet Mask of this service zone. DHCP Server Settings: Related information needed on setting up the DHCP Server is described as follows. Please note that when “Enable DHCP Relay” is enabled, the IP address of clients will be assigned by an external DHCP server. The system will only relay DHCP information from the external DHCP server to downstream clients of this service zone. o Start IP Address / End IP Address: A range of IP addresses that built-in DHCP server will assign to clients. Note: please change the Management IP Address List accordingly (at System ConfigurationÆ System Information Æ Management IP Address List) to permit the administrator to access the MW-2000S admin page after the default IP address of the network interface is changed. o Preferred DNS Server: The primary DNS server that is used by this Service Zone. o Alternate DNS Server: The substitute DNS server that is used by this Service Zone. o Domain Name: Enter the domain name for this service zone. o WINS Server IP: The IP address of the WINS (Windows Internet Naming Service) server that if WINS server is applicable to this service zone. o Lease Time: This is the time period that the IP addresses issued from the DHCP server are valid and available. o Reserved IP Address List: Each service zone can reserve up to 40 IP addresses from predefined DHCP range to prevent the system from issuing these IP addresses to downstream clients. The administrator can reserve a specific IP address for a special device with certain MAC address. 90 AirLive MW-2000S User’s Manual Chapter 7. Web Interface Configuration 2) Service Zone Settings – SIP Interface Configuration The system provides SIP proxy functionality, which allows SIP clients to pass through NAT. When enabled, all SIP traffic can pass through NAT via a fixed WAN interface. The policy route setting of SIP Authentication must be configured carefully because it must cooperate with the fixed WAN interface for SIP authentication. SIP Transparent Proxy can be activated in both NAT and Router mode. SIP Authentication must support in either mode. For users logging in through SIP authentication, a policy can be chosen to govern SIP traffic. The policy’s login schedule profile will be ignored for SIP authentication. Specific route and firewall rules of the chosen policy will be applied to SIP traffic. 3) Service Zone Settings – Authentication Settings ¾ ¾ ¾ ¾ Authentication Status: When enabled, users must be authenticated before they get access to the network within this Service Zone. Authentication Options: There are total seven types of authentication database (LOCAL, POP3, RADIUS, LDAP, NTDOMAIN, ONDEMAND, and SIP) that are supported by the entire system. For each Service Zone, up to six authentication options can be enabled, and one of them can be set as the default option – so that users do not have to type in the postfix string while entering username during login. Custom Pages: Related login and logout pages can be customized by administrators for each service zone. Please refer to Appendix H – Customizable Pages for more details. Default Policy in this Service Zone: For each Service Zone, one policy can be applied to enforce the access control over the users. Please refer to 5.2.3 Policy Configuration for complete description. 91 AirLive MW-2000S User’s Manual Chapter 7. Web Interface Configuration ¾ Email Message for Login Reminding: When enabled, the system will automatically send an email to users if they attempt to send/receive their emails using POP3 email program (for example, Microsoft Outlook) before they are authenticated. Click Edit Mail Message to edit the message in HTML format: 4) Service Zone Settings – Wireless Settings ¾ ¾ Set SSID: Each service zone can be mapped with its own SSID. Access Point Security: For each service zone, administrators can set up the wireless security profile, including Authentication and Encryption. 5) Service Zone Settings – Managed AP in this Service Zone All managed APs that belong to this service zone are listed here. 92 AirLive MW-2000S User’s Manual Chapter 7. Web Interface Configuration 7.2 User Authentication This section includes the following functions: Authentication Configuration, Black List Configuration, Policy Configuration and Additional Configuration. 93 AirLive MW-2000S User’s Manual Chapter 7. Web Interface Configuration 7.2.1 Authentication Configuration This section is for administrators to pre-configure authentication servers for the entire system's Service Zones. For a particular Service Zone, administrators can enable all the authentication servers which will be used and also specify a default authentication server in the page of Service Zone Settings. Concurrently up to four servers can be selected and pre-configured here by administrators from the five types of authentication databases (LOCAL, POP3, RADIUS, LDAP, and NTDOMAIN). In addition, there are two servers (On-demand User and SIP) are selected by the system. For the Authentication Settings of each Service Zone, please see 5.1.7 Service Zones. y y y Server Name: There are several authentication options supported by MW-2000S: Server 1 to Server 4, On-demand User and SIP. Click the hyperlink of the respective Server Name to configure the authentication server. Auth Method: There are different authentication methods in MW-2000S: LOCAL, POP3, RADIUS, LDAP, NTDOMAIN, ONDEMAND and SIP. Postfix: A postfix represents the authentication server in a complete username. For example, user1@local means that this user (user1) will be authenticated against the LOCAL authentication database. Note: Concurrently only one server is allowed to be set as LOCAL or NTDOMAIN authentication method. 94 AirLive MW-2000S User’s Manual Chapter 7. Web Interface Configuration 7.2.1.1 Authentication Method - Local y Name: Set a name for the authentication option by using numbers (0~9), alphabets (a~z or A ~Z), dash (-), underline (_), space and dot (.) only. The length of this field is up to 40 characters. This name is used for the administrator to identify the authentication options easily such as HQ-RADIUS. y Postfix: A postfix is used to inform the system which authentication option to be used for authenticating an account (e.g. bob@BostonLdap or tim@TaipeiRadius) when multiple options are concurrently in use. One of authentication option can be assigned as default. For authentication assigned as default, the postfix can be omitted. For example, if "BostonLdap" is the postfix of the default option, Bob can login as "bob" without having to type in "bob@BostonLdap”. Set a postfix that is easy to distinguish (e.g. Local) and the server numbers (0~9), alphabets (a~z or A~Z), dash (-), underline (_) and dot (.) within a maximum of 40 characters. All other characters are not allowed. y Black List: There are 5 sets of black lists provided by the system. A user account listed in the black list is not allowed to log into the system, the client's access will be denied. The administrator may select one black list from the drop-down menu and this black list will be applied to this specific authentication option. y Authentication Database: The system supports five types of authentication database that are Local, POP3, RADIUS, LDAP, NT Domain and SIP authentication. For a specific authentication option, the Administrator can select the desired database type from the dropdown menu. Click the hyperlink Configure to enter the Local User Database Settings and then click the hyperlink Local User List: y Local User List: It let the administrator to view, add, and delete local user account. The Upload User button is for importing a list of user account from a text file. The Download User button is for exporting all local user accounts into a text file. Clicking on each user account leads to a page for configuring the individual local account. Local user account can be assigned a policy and applied Local VPN individually. Check the check box of individual local user account in the Enable Local VPN column to enable individually. MAC address of a networking device can be bound with a local user as well. 95 AirLive MW-2000S User’s Manual Chapter 7. Web Interface Configuration y Add User: Click this button to enter into the Adding User(s) to the List interface. Fill in the necessary information such as “Username”, “Password”, “MAC” and “Remark”. Select a desired Policy and choose whether to enable Local VPN. Only “Username” and “Password” are required information. Check the desired service zone(s) in Service Zones area; it means that the client is able to log in the system via the checked service zone(s). The rest are optional. For the Policy configuration, please check section on Policy Configuration. Click Apply to complete adding the user or users. 96 AirLive MW-2000S User’s Manual y Chapter 7. Web Interface Configuration Upload User: Click this to enter the Upload User from File interface. Click the Browse button to select the text file for uploading user account, then click Upload to execute the upload process. The file for uploading should be a text file containing in each line the following information: Username, Password, MAC Address, Applied Policy, Remark, Local VPN enabled. There must be no spaces between the fields and commas. The MAC field can be omitted, but the trailing comma must be retained. When adding user accounts by uploading a file, the existing accounts in the embedded database will not be replaced by the new. y Download User: Use this function to create a .txt file with all built-in user account information and then save it on disk. y Search: Enter a keyword of a username to be searched in the text filed and click this button to perform the search. All usernames matching the keyword will be listed. 97 AirLive MW-2000S User’s Manual Chapter 7. Web Interface Configuration y Del All: Click on this button to delete all the users at once and click on Delete to delete the user individually. y y Edit User: If editing the content of individual user account is needed, click the username of the desired user account to enter the Editing Existing User Data Interface for that particular user, and then modify or add any desired information such as “Username”, “Password”, “MAC”, “Policy” and “Remark” (optional) . Then, click Apply to complete the modification. Roaming Out & 802.1X Authentication: When Account Roaming Out is enabled, the link of this function will be available to define the authorized device with IP address, Subnet Mask, and Secret Key. Please see more explanation above in the section for Roaming Out and the section for 802.1X Authentication. Click the hyperlink Roaming out & 802.1X Client Device Settings to enter the Roaming out & 802.1X Client Device Settings interface. Choose the desired type, Disable, Roaming Out or 802.1X, and key in the 802.1x client’s IP address and network mask and then click Apply to complete the settings. ¾ 802.1x Authentication: When 802.1X Authentication is enabled, the Local authentication database will be used as a RADIUS database for connection with 802.1x enabled devices such as APs or switches. ¾ Account Roaming Out: The system’s local user database can also be an external RADIUS database to another system. When Account Roaming Out is enabled, local users can login from other domains with their original local user accounts. The authentication database with their original local user accounts acts as a RADIUS Server and roaming out local users act as RADIUS clients. 98 AirLive MW-2000S User’s Manual Chapter 7. Web Interface Configuration 7.2.1.2 Authentication Method - POP3 Clients may login the system by their POP3 accounts. There are two sets of POP3 server provided by the system, primary and secondary which are for fault tolerance. When POP3 Server is enabled, at least one POP3 server will be required. Local VPN function can be enabled for clients authenticated by POP3 authentication method. y y y y y y y y Name: Set a name for the server using numbers (0~9), alphabets (a~z or A ~Z), dash (-), underline (_) and dot (.) within a maximum of 40 characters. All other characters are not allowed. Postfix: Set a postfix that is easy to distinguish (e.g. Local) for the server using numbers (0~9), alphabets (a~z or A~Z), dash (-), underline (_) and dot (.) within a maximum of 40 characters. All other characters are not allowed. Black List: There are five sets of the black lists. Select one of them or choose “None”. For details, please refer to 5.2.2 Black List. Authentication Database: There are five authentication methods, Local, POP3, RADIUS, LDAP and NT Domain, to configure from. Select the desired method and then click the link besides the pull-down menu for more advanced configuration. Local authentication method can be chosen for one Auth Option. Enable Local VPN: When Local VPN function is enabled for the authentication option, upon the successful login of a client, a VPN tunnel will be established between a client’s device and the system. The data passing through the VPN tunnel are encrypted. The system’s Local VPN supports end-users’ devices under Windows 2000 and Windows XP SP1, SP2. Server: The IP address of the external POP3 Server. Port: The authentication port of the external POP3 Server. SSL Setting: The system supports POP3S. Check the check box of the SSL Connection to enable POP3S. 99 AirLive MW-2000S User’s Manual Chapter 7. Web Interface Configuration 7.2.1.3 Authentication Method - RADIUS The system supports authentication by an external RADIUS authentication database. The system allows each RADIUS domain to have a pair of RADIUS servers, primary and secondary, for backing up each other. The system functions as a RADIUS authenticator for external RADIUS servers. Click the hyperlink Configure for further configuration. The RADIUS server sets the external authentication for clients. Enter the related information for the primary RADIUS server and/or the secondary RADIUS server (the secondary server is not required). Information must be entered for fields with red asterisks. These settings will be effective immediately after clicking the Apply button. 100 AirLive MW-2000S User’s Manual y y y y y y y y y y Chapter 7. Web Interface Configuration 802.1X Authentication: The system supports 802.1X. When the option is enabled, an extra link will become available for going to the Roaming Out and 802.1X Client Device Settings page, the administrator could further set up for the 802.1x capable device that are allowed to authenticate against the local user database. Select 802.1X Authentication from the hyperlink. Enter IP address, Subnet Mask, and shared Secret Key of the authorized devices. An example would be those downstream Access Points with 802.1x option turned on and shared Secret Key set accordingly. Click the hyperlink Roaming out & 802.1X Client Device Settings to enter the Roaming out & 802.1X Client Device Settings interface. Choose the desired type, Disable, Roaming Out or 802.1X, and key in the 802.1x client’s IP address and network mask and then click Apply to complete the settings. Username Format: When Complete option is checked, both the username and postfix will be transferred to the RADIUS server for authentication. On the other hand, when Only ID option is checked, only the username will be transferred to the external RADIUS server for authentication. NAS Identifier: The Network Access Server (NAS) Identifier of the system for the external RADIUS server. Class-Policy Mapping This function applies the selected policy to specific clients grouped by the RADIUS class attribute. The clients will be applied with the assigned policy while logging on to the system. Server: The IP address of the external RADIUS server. Authentication Port: Enter the authentication port of the RADIUS server. Accounting Port: The accounting port of the external RADIUS server. Secret Key: The Secret Key for RADIUS authentication. Accounting Service: The system supports RADIUS accounting that can be enabled or disabled. Authentication Protocol: The configurations of the system must match the configurations of the remote RADIUS server. RAP (Password Authentication Protocol) transmits password in plain text without encryption. CHAP (Challenge Handshake Authentication Protocol) is a more secured authentication protocol with hash encryption. Notice: If the RADIUS Server does not assign idle-timeout value, the MW-2000S will use the local idle-timeout. 101 AirLive MW-2000S User’s Manual Chapter 7. Web Interface Configuration 7.2.1.4 Authentication Method - LDAP The system supports authentication by an external LDAP authentication database. There are two sets of LDAP server provided by the system, primary and secondary, which are for fault tolerance. Click the hyperlink Configure for further configuration. Enter the related information for the primary server and/or the secondary server (the secondary server is not required). Information is required for fields with red asterisks. These settings will be effective immediately after clicking the Apply button. y y y y y Server: The IP address of the external LDAP Server. Port: The authentication port of the external LDAP Server. Base DN: The Distinguished Name for the navigation path of LDAP account. Account Attribute: The attribute of LDAP accounts. LDAP Policy Mapping: This function is to apply selected policy to certain clients grouped by LDAP attribute. The clients will be applied with the assigned policy while logging on the system. To show the attribute name and value, enter Username and Password; press Show Attribute. The table of Attribute will be displayed. Enter the selected Attribute Name and Attribute Value from attribute table and Policy to LDAP Attributes Mapping page. 102 AirLive MW-2000S User’s Manual Chapter 7. Web Interface Configuration 7.2.1.5 Authentication Method - NT Domain The system supports authentication by an external NT Domain authentication database. y y Server: The IP address of the external NT Domain Server. Transparent Login: Transparent Login means Windows NT Domain single sign on. When Transparent Login is enabled, clients will log in the system automatically after they have logged in the NT domain. Thus, clients only need to log in once. 103 AirLive MW-2000S User’s Manual Chapter 7. Web Interface Configuration 7.2.1.6 Authentication Method - ONDEMAND There are some deployment scenarios (for example, at venues such as coffee shops, hotels, restaurants, etc.) where retail customers or casual visitors want to get wireless Internet access. To offer the Wi-Fi access (either for commercial use or for free), user accounts should be able to be created upon request and account tickets/receipts should also be provided. Therefore, On-demand User is designed as the authentication option for this type of deployment scenarios. General Settings The common setting is for the On-demand User authentication option. The generated on-demand users and all accounts related information such postfix and unit will be shown in this list. 1) y y y y y y Postfix: Postfix is used to inform the system which type of authentication database to be used for authentication when multiple databases are concurrently in use. Enter the postfix used for on-demand users. Monetary Unit: Select the desired monetary unit or specified the unit by users. WLAN ESSID: The administrator can enter the defined wireless ESSID in this field and it will be printed on the receipt for on-demand users’ reference when accessing the Internet via wireless LAN service. The ESSIDs given here should be those of the Service Zones enabled for On-demand Users. Wireless Key: The administrator can enter the defined wireless key such as WEP or WPA in the field. The Wireless Key will be printed on the receipt for the on-demand users’ reference when accessing the Internet via wireless LAN service. Remaining Volume Sync Internal: While the on-demand user is still logged in, the system will update the billing notice of the login successful page by the time interval defined here. Number of Tickets: Print one or duplicate receipts, when pressing the print button of the ticket printer which connected to serial port. 104 AirLive MW-2000S User’s Manual Chapter 7. Web Interface Configuration Ticket Customization On-demand account ticket can be customized here and previewed on the screen. 2) y y y Receipt Header: There are two receipt headers supported by the system. The entered content will be printed on the receipt. These headers are optional. Receipt Footer: The entered content will be printed on the receipt. This footer is optional. Preview: Click Preview button, the ticket will be shown including the information of username and password with the selected background. Print the ticket here. 105 AirLive MW-2000S User’s Manual Chapter 7. Web Interface Configuration 3) Billing Plans Administrators can configure several billing plans. Click Edit button to enter the page of Editing Billing Plan. While choose the different type of the plan, the details will be shown different. Click Apply to save the plan that manually set up by the administrators. Go back to the screen of Billing Plans, click Enable button, and then the plan is activated. y y y Plan: The number of the specific plan. Type: This is the type of the plan, based on which it defines how the account can be used. Quota: The limit on how On-demand users are allowed to access the network. o Time: Total period of time (xx hrs yy mins), during which On-demand users are allowed to access the network. o y y y Volume: Total traffic volume (xx Mbytes), up to which On-demand users are allowed to transfer data. Price: The unit price of the plan. Enable: Click the radio button to activate the plan. Function: Click the button Edit to add one billing plan and. 106 AirLive MW-2000S User’s Manual Chapter 7. Web Interface Configuration External Payment Gateway This section is for merchants to set up an external payment gateway to accept payments in order to provide wireless access service to end customers who wish to pay for the service on-line. The three payment selections include: Authorize.Net, PayPal and Disable. 4) Authorize.Net Before setting up “Authorize.Net”, it is required that the merchant owners have a valid Authorize.Net account. Please see Appendix D. Accepting Payments via Authorize.Net & Appendix F. Examples of Making Payments for End Users for more information about opening an Authorize.Net account, relevant maintenance functions, and an example for end users. ¾ Authorize.Net Payment Page Configuration Merchant ID: This is the “Login ID” that comes with the Authorize.Net account Merchant Transaction Key: The merchant transaction key is similar to a password and is used by Authorize.Net to authenticate transactions. Payment Gateway URL: This is the default website address to post all transaction data. Verify SSL Certificate: This is to help protect the system from accessing a website other than Authorize.Net MD5 Hash: If transaction responses need to be encrypted by the Payment Gateway, enter and confirm a MD5 Hash Value and select a reactive mode. The MD5 Hash security feature enables merchants to verify that the results of a transaction, or transaction response, received by their server were actually sent from the Authorize.Net. Test Mode: In this mode, merchants can post test transactions for free to check if the payment function works properly. 107 AirLive MW-2000S User’s Manual Chapter 7. Web Interface Configuration Service Disclaimer Content/ Choose Billing Plan for Authorize.Net Payment Page/Client’s Purchasing Record ¾ ¾ ¾ Service Disclaimer Content View service agreements and fees for the standard payment gateway services here as well as adding new or editing services disclaimer. Choose Billing Plan for Authorize.Net Payment Page These 10 plans are the plans configured in Billing Plans page, and all previously enabled plans can be further enabled or disabled here, as needed. Client’s Purchasing Record Starting Invoice Number: An invoice number may be provided as additional information with a transaction. The number will be incremented automatically for each following transaction. Click the “Change the Number” checkbox to change it. Description (Item Name): This is the item information to describe the product (for example, Internet Access). Email Header: Enter the information that should appear in the header of the invoice. 108 AirLive MW-2000S User’s Manual Chapter 7. Web Interface Configuration Authorize.Net Payment Page Fields Configuration/ Authorize.Net Payment Page Remark Content ¾ Authorize.Net Payment Page Fields Configuration Item: Check the box to show this item on the customer’s payment interface. Displayed Text: Enter what needs to be shown for this field. Required: Check the box to indicate this item as a required field. Credit Card Number: Credit card number of the customer. The Payment Gateway will only accept card numbers that correspond to the listed card types. Credit Card Expiration Date: Month and year expiration date of the credit card. This should be entered in the format of MMYY. For example, an expiration date of July September 2009 should be entered as 0709. Card Type: This value indicates the level of match between the Card Code entered on a transaction and the value that is on file with a customer’s credit card company. A code and narrative description are provided indicating the results returned by the processor. Card Code: The three- or four-digit code assigned to a customer’s credit card number (found either on the front of the card at the end of the credit card number or on the back of the card). E-mail: An email address may be provided along with the billing information of a transaction. This is the customer’s email address and should contain an @ symbol. Customer ID: This is an internal identifier for a customer that may be associated with the billing information of a transaction. This field may contain any format of information. 109 AirLive MW-2000S User’s Manual Chapter 7. Web Interface Configuration First Name: The first name of a customer associated with the billing or shipping address of a transaction. In the case when John Doe places an order, enter John in the First Name field indicating this customer’s name. Last Name: The last name of a customer associated with the billing or shipping address of a transaction. In the case when John Doe places an order, enter Doe in the Last Name field indicating this customer’s name. Company: The name of the company associated with the billing or shipping information entered on a given transaction. Address: The address entered either in the billing or shipping information of a given transaction. City: The city is associated with either the billing address or shipping address of a transaction. State: A state is associated with both the billing and shipping address of a transaction. This may be entered as either a two-character abbreviation or the full text name of the state. Zip: The ZIP code represents the five or nine digit postal code associated with the billing or shipping address of a transaction. This may be entered as five digits, nine digits, or five digits and four digits. Country: The country is associated with both the billing and shipping address of a transaction. This may be entered as either an abbreviation or full value. Phone: A phone number is associated with both a billing and shipping address of a transaction. Phone number information may be entered as all number or it may include parentheses or dashes to separate the area code and number. Fax: A fax number may be associated with the billing information of a transaction. This number may be entered as all number or contain parentheses and dashes to separate the area code and number. ¾ Authorizie.Net Payment Page Remark Content Enter additional details for the transaction such as Tax, Freight and Duty Amounts, Tax Exempt status, and a Purchase Order Number, if applicable. PayPal Before setting up “PayPal”, it is required that the merchant owners have a valid PayPal “Business Account”. Please see Appendix D. Accepting Payments via PayPal & Appendix E. Examples of Making Payments for End Users for more information about setting up a PayPal Business Account, relevant maintenance functions, and an example for end users. After opening a PayPal Business Account, the merchant should find the “Identity Token” of this PayPal account to continue “PayPal Payment Page Configuration”. PayPal Payment Page Configuration Business Account: This is the “Login ID” (email address) that is associated with the PayPal Business Account. Payment Gateway URL: This is the default website address to post all transaction data. Identity Token: This is the key used by PayPal to validate all the transactions. Verify SSL Certificate: This is to help protect the system from accessing a website other than PayPal Currency: It is the currency to be used for the payment transactions. 110 AirLive MW-2000S User’s Manual ¾ Chapter 7. Web Interface Configuration Service Disclaimer Content /Choose Billing for Payment Page ¾ Service Disclaimer Content View service agreements and fees for the standard payment gateway services here as well as adding new or editing services disclaimer. ¾ Choose Billing Plan for PayPal Payment Page These 10 plans are the plans configured in Billing Plans page, and all previously enabled plans can be further enabled or disabled here, as needed. Enable/Disable: Choose to enable or cancel the plan. Quota: The usage time or condition of each plan. Price: The price charged for this plan. Client’s Purchasing Record/ PayPal Payment Page Remark Content ¾ Client’s Purchasing Record Starting Invoice Number: An invoice number may be provided as additional information with a transaction. The number will be incremented automatically for each following transaction. Click the “Change the Number” checkbox to change it. Description (Item Name): This is the item information to describe the product (for example, Internet Access). Title for Message to Seller: Administrators can edit the header “title” of the message note, used in the PayPal payment page. 111 AirLive MW-2000S User’s Manual Chapter 7. Web Interface Configuration ¾ PayPal Payment Page Remark Content The message content will be displayed as a special notice to end customers in the page of “Rate Plan”. For example, it can describe the cautions for making a payment via PayPal. 5) On-demand Account Creation On-demand accounts are listed and related. When at least one plan is enabled, the administrator can generate on-demand user accounts here. Click this to enter the On-demand Account Creation screen. Click on the Create button of the desired plan and an on-demand user account will be created. Click Print to print a receipt which will contain the on-demand user’s information, including the username and password. Note: If no Billing plan is enabled, accounts cannot be created by clicking Create button. Please goes back to Billing Plans to active at least one Billing plan by clicking Edit button and Apply the setting to activate the plan. The printer used by Print is a pre-configured printer connected to the administrator’s computer. y y y y y y Plan: The number of a specific plan. Type: Show one type of the plan in Time, Volume or Cut-off. Quota: The Time Volume is how long the on-demand user is allowed to access the Internet. Price: The unit price of each plan. Status: Show the status in enabled or disabled. Function: Press Create button for the desired plan; an On-demand user account will be created, then to click Printout to print a receipt which will contain this on-demand user’s information. 112 AirLive MW-2000S User’s Manual Chapter 7. Web Interface Configuration 6) y y y y y y y On-demand Account List All created On-demand accounts are listed and related information on is also provided. Search: Enter a keyword of a username to be searched in the text filed and click this button to perform the search. All usernames matching the keyword will be listed. Username: The login name of the user. Password: The login password of the user. Remaining Quota: The remaining time or volume that the user can continue to use to access the network. Status: The status of the account. ¾ Normal: the account is not currently in use and also does not exceed the quota limit. ¾ Online: the account is currently in use. ¾ Expired: the account is not valid any more, even there is remaining quota to be used. ¾ Out of Quota: the account has exceeded the quota limit Delete All: This will delete all the users at once. Delete: This will delete the users individually. 113 AirLive MW-2000S User’s Manual Chapter 7. Web Interface Configuration 7.2.1.7 Authentication Method - SIP The system provides SIP proxy for SIP clients (devices or soft clients) pass through NAT. After enable SIP proxy server, all SIP traffic can pass through NAT with a selective but fixed WAN interface. Administrator will be able to add trusted SIP Registrars up to four of them. A policy can be chosen to govern SIP traffic. y y y y SIP: SIP authentication supports 4 Trusted SIP Registrar. IP Address: The IP address of the Trusted SIP Registrar. Remark: The administrator can enter extra information in this field for remark. Policy: The Policy applied to the clients that login with SIP Authentication. 114 AirLive MW-2000S User’s Manual Chapter 5. Web Interface Configuration 7.2.2 Black List Configuration The administrator can add, delete, or edit the black list for user access control. Each black list can include up to 40 users. Users’ accounts that appear in the black list will be denied of network access. The administrator can use the pull-down menu to select the desired black list. y Select Black List: There are 5 lists to select from for the desired black list. y Name: Set the black list name and it will show on the drop down box above. y Add User to List: Click the hyperlink to add users to the selected black list. After entering the usernames in the “Username” blanks and the related information in the “Remark” blank (not required), click Apply to add the users. If removing a user from the black list is desired, select the user’s “Delete” check box and then click the Delete button to remove that user from the black list. 115 AirLive MW-2000S User’s Manual Chapter 7. Web Interface Configuration 7.2.3 Policy Configuration Global policy is the system's universal policy including Firewall, Specific Route and Privilege, which will be applied to all users unless the user has been regulated and applied to another policy. Each policy consists of Firewall Profile, Specific Route Profile, Schedule Profile, QoS Profile and Privilege Profile. Policies can be defined in the Policy tab. The administrator can select one of the defined policies to apply it to the specific authentication option. All clients belong to this authentication option will be bound by this policy. When the type of authentication method is "Local", a policy can be applied on a per-user basis. When the type of method is NT Domain or ONDEMAND, a policy is applied to the whole user database. When the type of method is RADIUS, a policy is mapped to a user group of a RADIUS class. The Class-Policy Mapping function will be available to let the administrator assign a policy for a RADIUS Class attribute. When the type of method is LDAP, a policy is applied to user group defined an attribute-value pair. The Attribute-Policy Mapping function will be available to let the administrator assign a policy for a LDAP Attribute. When the type of method is SIP, the Policy selection function will be available to let the administrator assign a policy for all SIP users. y Policy 1~12 ¾ Select Policy: Select one Policy from Policy 1 ~ Policy 12. ¾ Firewall Profile Click the hyperlink of Setting for Firewall Profile, the Firewall Profiles list will appear. 116 AirLive MW-2000S User’s Manual Chapter 7. Web Interface Configuration Predefined and Custom Service Protocols: This link leads to a policy’s Service List page where the administrator can define a list of services by protocols. The service names defined here forms a choice list for configuring firewall rules. Firewall Rules: This link leads to the policy’s Firewall Rules page. Rule No.1 has the highest priority; rule No. 2 has the second priority, and so on. Each firewall rule is defined by source, Destination, a Service out of the policy’s Service List and a Pass/Block action. Optionally, a Firewall Rule Schedule can be set to specify when the firewall rule is enforced; it can be set to Always, Recurring or One Time. Attention: Filter Rule Item 1 is the highest priority, Filter Rule Item 2 is the second priority, and so on. Rule Item: This is the rule selected. Rule Name: The rule name can be changed here. The rule name can be set to easily identify, for example: “from file server”, “HTTP request” or “to web”, etc. Source/Destination Interface: There are five interfaces to choose: ALL, WAN1, WAN2, LAN1~LAN4 and Private LAN. 117 AirLive MW-2000S User’s Manual Chapter 7. Web Interface Configuration Source/Destination IP: Enter the source and destination IP addresses. Source/Destination Subnet Mask: Enter the source and destination subnet masks. Source/Destination Start/End Port: Enter the range of source and destination ports. Source MAC Address: The MAC address of the source IP address. This is for specific MAC address filter. Action: There are two options, Block and Pass. Block is to prevent packets from passing and Pass is to permit packets passing. ¾ Specific Route Profile The default gateway of WAN1, WAN2, or a desired IP address can be defined in a policy. When Specific Default Route is enabled, all clients applied this policy will access the Internet through this default gateway. IP Address: The destination IP address of the host or the network. Subnet Netmask: Select a destination subnet netmask of the host or the network. IP Address: The IP address of the next router to the destination. Default Gateway: Check this option to apply the default value. 118 AirLive MW-2000S User’s Manual ¾ ¾ Chapter 7. Web Interface Configuration Schedule Profile The Schedule table in a 7x24 format is used to control the clients' login time. When Schedule is enabled, clients applied polices are only allowed to login the system at the time which is checked in the applied policy. QoS Profile Click the button of Setting for Schedule Profile to enter the Traffic Configuration list. Traffic Class: Each policy can choose its own traffic class. There are four traffic classes: Voice, Video, Best-Effort and Background. Voice and Video will be put into high priority queue. When select Best-Effort or Background, it also can configure the Downlink and Uplink Bandwidth. Total Downlink: It defines the maximum bandwidth allowed to share by clients within the same policy. Individual Maximum Downlink: It defines the maximum bandwidth allowed for an individual client; the Individual Maximum Downlink can not exceed the value of Total Downlink. Individual Request Downlink: It defines the guaranteed minimum bandwidth allowed for an individual client; the Individual Request Downlink can not exceed the value of Total Downlink and Individual Maximum Downlink. Total Uplink: It defines the maximum bandwidth allowed to share by clients within the same policy. Individual Maximum Uplink: It defines the maximum bandwidth allowed for an individual client; the Individual Maximum Uplink can not exceed the value of Total Uplink. Individual Request Uplink: It defines the guaranteed minimum bandwidth allowed for an individual client; the Individual Request Uplink can not exceed the value of Total Uplink and Individual Maximum Uplink. 119 AirLive MW-2000S User’s Manual Chapter 7. Web Interface Configuration ¾ Privilege Profile Click the button of Setting for Privilege Profile to enter the Policy Privilege Configuration list. Maximum Concurrent Sessions: The concurrent sessions for each user; it can be restricted by administrator. When a user reaches the session limit, this user will be implicitly suspended from any new connection for a fixed time period. y Global Policy ¾ ¾ Select Policy: Select Global to set the Firewall Profile, Specific Route Profile and Privilege Profile. Firewall Profile: Click the hyperlink of Setting for Firewall Profile, the Firewall Profiles list will appear. Click the numbers of Filter Rule Item to edit individual rules and click Apply to save the settings. The rule status will show on the list. Check “Active” to enable that rule. Predefined and Custom Service Protocols: This link leads to a policy's Service List page where the administrator can define a list of services by protocols (TCP/UDP/ICMP/IP). The service names defined here forms a choice list for configuring firewall rules. 120 AirLive MW-2000S User’s Manual Chapter 7. Web Interface Configuration Firewall Rules: This link leads to the policy's Firewall Rules page. Rule No. 1 has the highest priority; rule No. 2 has the second priority, and so on. Each firewall rule is defined by Source, Destination, a Service out of the policy's Service List and a Pass/Block action. Optionally, a Firewall Rule Schedule can be set to specify when the firewall rule is enforced; it can be set to Always, Recurring or One Time. ¾ Specific Route Profile: Click the button of Setting for Specific Route Profile, the Specific Route Profile list will appear. The default gateway of WAN1, WAN2, or a desired IP address can be defined in a policy. When Specific Default Route is enabled, all clients applied this policy will access the Internet through this default gateway. IP Address (Destination): The destination IP address of the host or the network. Subnet Netmask: Select a destination subnet netmask of the host or the network. IP Address (Gateway): The IP address of the next router to the destination. 121 AirLive MW-2000S User’s Manual Chapter 7. Web Interface Configuration ¾ Privilege Profile: Click the button of Setting for Privilege Profile, the Specific Route Profile list will appear. Maximum Concurrent Sessions: The concurrent sessions for each user; it can be restricted by administrator. When a user reaches the session limit, this user will be implicitly suspended from any new connection for a fixed time period. 122 AirLive MW-2000S User’s Manual Chapter 7. Web Interface Configuration 7.2.4 Additional Configuration y User Control: Functions under this section apply to all general users. Idle Timer: If a user has idled with no network activities, the system will automatically kick out the user. The logout timer can be set between 1~1440 minutes, and the default logout time is 10 minutes. Multiple Login: When enabled, a user can log in from different computers with the same account. (This function doesn’t support On-demand users and RADIUS authentication.) y Roaming Out Timer: Session Timeout: The time that the user can access the network while roaming. When the time is up, the user will be kicked out automatically. Idle Timeout: If a user has idled with no network activities, the system will automatically kick out the user. Interim Update: The system will update the users’ current status and usage according to this time period. y Upload File Certificate: The administrator can upload new private key and customer certification. Click the Browse button to select the file of a certificate to upload. Click Apply to complete the upload process. Click Use Default Certificate to use the default certificate and key. 123 AirLive MW-2000S User’s Manual Chapter 7. Web Interface Configuration y Credit Reminder: The administrator can enable this function to remind the on-demand users before their credit run out. There are two kinds of reminder, Volume and Time. The default reminding trigger level for Volume is 1Mbyte and the level for Time is 5 minutes. y Enhance User Authentication: With this function, only the users with their MAC addresses in this list can log into MW-2000S. There are 40 users maximum allowed in this MAC address list. User authentication is still required for these users. Please enter the Permit MAC Address List to fill in these MAC addresses, select Enable, and then click Apply. Caution: The format of the MAC address is: xx:xx:xx:xx:xx:xx or xx-xx-xx-xx-xx-xx. 124 AirLive MW-2000S User’s Manual Chapter 7. Web Interface Configuration 7.3 AP Management MW-2000S supports to manage up to 12 access points (AP), and they can be configured in this section. This section includes the following functions: AP List, AP Discovery, Manual Configuration, Template Settings, Firmware Management and AP Upgrade. 125 AirLive MW-2000S User’s Manual Chapter 7. Web Interface Configuration 7.3.1 AP List All of the APs under the management of MW-2000S will be shown in the list. The AP can be edited by clicking the hyperlink of AP Name and the AP status can be got by clicking the hyperlink of Status. Check any AP and then click the button below to Reboot, Enable, Disable and Delete the checked AP if desired. Click Apply Template to select one template to apply to the AP. Click Apply Service Zone to setup one Service Zone to the AP. 126 AirLive MW-2000S User’s Manual Chapter 7. Web Interface Configuration y AP Name Click AP Name and enter the interface about related settings. There four kinds of settings, General Settings, LAN Interface Setting, Wireless Interface Setting and Access Control Setting. Click the hyperlink to go on the configuration. ¾ General Setting: Click Setting to enter the General Setting interface. Revise the AP Name, Admin Password and Remark if desired. Firmware information can also be observed here. 127 AirLive MW-2000S User’s Manual Chapter 7. Web Interface Configuration ¾ LAN Setting: Click LAN to enter the LAN Setting interface. Input the data of LAN including IP address, Subnet Mask and Default Gateway of AP. ¾ Wireless LAN: Click Wireless LAN to enter the Wireless interface. The data of Properties and Security need to be filled. 128 AirLive MW-2000S User’s Manual Chapter 7. Web Interface Configuration Properties y SSID: The SSID is the unique name shared among all APs in a wireless network. The SSID must be the same for all APs in the wireless network. It is case sensitive and has a maximum length of 32 bytes. y SSID Broadcast: Select this option to enable the SSID to broadcast in the network. When configuring the network, it’s suggested to enable this function but also make sure to disable it when finished. With this enabled, someone could easily obtain the SSID information with the site survey software and get unauthorized access to an individual’s network. With this disabled to increase network security and prevent the SSID from being seen on networked. y Channel: Select the appropriate channel from the list to correspond with the network settings; for example, 1 to 11 channels are suitable for the North America area. y Transmission Mode: There are 3 modes to select from, 802.11b (2.4G, 1~11Mbps), 802.11g (2.4G, 54Mbps) and Mix mode (b and g). y Transmission Rate: The default is Auto. Available range is from 1 to 54Mbps. The rate of data transmission should be set depending on the speed of the wireless network. Select from a range of transmission speed is desired or keep the default setting, Auto, to make the Access Point automatically use the fastest rate possible. y 802.11 Protection: Choose to enable or disable this function from the drop-down box. y Fragment Threshold: Breaking a packet into smaller units when transmitting over a network medium that cannot support the original size of the packet. y RTS Threshold: Enter the desired RTS Threshold value, the range is from 0 to 2347, and the default is 2347. y Beacon Interval (ms): Enter a value between 20 and 1000 msec. The default value is 100 milliseconds. The entered time means how often the beacon signal transmits between the access point and the wireless network. y Inactivity Time: Enter the desired inactivity time. The range is from 100 to 60480000 msec, and the default is 50000. y Preamble Type: The length of the CRC (Cyclic Redundancy Check) block for communication between the Access Point and roaming wireless adapters. Select from either Short Preamble or Long Preamble. y IAPP: Inter Access-Point Protocol is designed for the enforcement of unique association throughout a ESS (Extended Service Set) and for secure exchange of station’s security context between current access point (AP) and new AP during handoff period. y Tx Power Level: Choose the suitable value from the drop-down box. y Ack Timeout: Enter a desired value, the range is from 0 to 255. y Watch Dog: Check to enable or disable this function. 129 AirLive MW-2000S User’s Manual Chapter 7. Web Interface Configuration Security: There are four kinds of security type, WEP, WPA, WPA2 and WPA2 MIXED for selection. y Disable: Choose this type, there is no any encryption used but 802.1x Authentication and Authentication Type. For Authentication Type, choose Open System, Shared Key, or Both according to the settings of the AP and Client. Check 802.1x Authentication to enable this function and enter the related data, if necessary. y WEP: WEP uses an encryption key that automatically encrypts outgoing wireless data. On the receiving side, the same encryption key enables the computer to automatically decrypt the information so it can be read. Select Authentication Type (Open System, Shared Key or Both), Key Length (64 bits or 128 bits), Key Index (Key1~Key4) and then input the Key. Check 802.1x Authentication to enable this function and enter the related data, if necessary. y WPA: WPA is Wi-Fi’s encryption method that protects unauthorized network access by verifying network users through a server. Select 802.1x or WPA-PSK security type and enter the related information below. y WPA2: Wi-Fi Protected Access version 2. It is similar to security method of WPA to protect Wi-Fi networks but provides stronger data protection and network access control than WPA. Select 802.1x or WPA-PSK security type and enter the related information below. WPA2 only can use AES encryption type. y WPA Mixed: If using TKIP and AES encryption type at the same time is desired, choose this security type. Select 802.1x or WPA-PSK security type and enter the related information below. 130 AirLive MW-2000S User’s Manual ¾ Chapter 7. Web Interface Configuration Access Control: In this function, when the status is “Enabled”, only these clients whose MAC addresses are listed in this list can be allowed to connect to the AP. When “Disabled” is selected, all clients can connect to the AP. The default is Disabled. y Status After clicking the hyperlink of Status, the basic information of the AP including AP Name, AP Type, LAN MAC, LAN MAC, Wireless LAN MAC, Up Time, Report Time, SSID, Number of Associated Clients and Remark can be observed. In the below of the AP Status Detail, there are related detailed information, System Status, LAN Status, Wireless LAN Status, Access Control Status and Associated Client Status. ¾ System Status: The table shows information about AP Name, AP Status and Last Reporting Time. 131 AirLive MW-2000S User’s Manual Chapter 7. Web Interface Configuration ¾ LAN Status: The table shows information about IP Address, Subnet Mask and Gateway. ¾ Wireless LAN Status: The table shows all of the related wireless information. ¾ Access Control Status: The table shows the status of MAC of clients under the control of the AP. ¾ Associated Client Status: The table shows the clients connecting to the AP and the related information of the client. 132 AirLive MW-2000S User’s Manual Chapter 7. Web Interface Configuration 7.3.2 AP Discovery Use this function to detect and manage all of the APs in the network segments. y To discover AP manually, please fill in the required data. Interface: Check Private LAN or/and LAN1~4 and enter the Base IP and Pool Size (the discovered APs will be configured to use IP address among the pool). ¾ AP Access: Input the IP Address Range (the default is 192.168.2.1/192.168.2.1), ID (the default is admin) and Password (the default is 1234) of the AP. Then click the Discover button and the APs match the given settings will show in the list below. If one of the IP addresses intended is used, a warning message will show up. In this case, please change the IP range on Base IP or Pool Size and then click Discover again. Input the desired name and password for the AP. Select one template, and then click Add to add it under the managed list. (About the template, please see 5.3.4 Template). When the matched AP is discovered, it will show up in the list below and be given a new IP address set here (ex: 192.168.2.2). Check the Add box to add the AP and it will be listed to the AP list. When an AP is added, its MAC address will be automatically recorded into MAC Privilege List (please see 5.4.2 Privilege List) so its management page can be accessed. Click Configuring to go on the related configuration. For the details, please refer to 5.3.1 AP List. ¾ 133 AirLive MW-2000S User’s Manual Chapter 7. Web Interface Configuration y Auto-Discover: Click Configure to enter Auto-Discovery interface to go on related configuration. The Interface and AP Access configuration is the same as the settings mentioned above. When Auto-Discovery Status function is enabled, the system will scan once every 10 minutes or according to the time set by the administrator. If any AP is discovered and “Auto-Add AP” is enabled, it will be assigned an available IP from the IP pool set within the interfaces and applied with the selected template. 134 AirLive MW-2000S User’s Manual Chapter 7. Web Interface Configuration 7.3.3 Manual Configuration The AP also can be added manually even though when it is offline. Input the related data of the AP and select a Template. After clicking Add, the AP will be added to the managed list. 7.3.4 Template Settings Template is a model that can be copied to every AP and not necessary to configure the AP individually. There are three templates provided. Click Edit to go on configuration. Before configure the template, copy the configuration mode of an AP to the template by selecting a Source AP, and without configuring the template from the beginning, administrators can also revise some settings for demand. If copy is not desired, please select NONE. Input the Template Name and Template Remark and click the button of Configure to go on configuration. 135 AirLive MW-2000S User’s Manual Chapter 7. Web Interface Configuration After entering the interface, revise the configuration for demand and change administrator’s password if desired. About other function settings, please refer to 5.3.1 AP List. 136 AirLive MW-2000S User’s Manual Chapter 7. Web Interface Configuration 7.3.5 Firmware Management Here AP’s firmware can be uploaded and the present firmware can be downloaded deleted. 7.3.6 AP Upgrade Check the APs which need to be upgraded and select the upgrade version of firmware, and click Apply to upgrade firmware. 137 AirLive MW-2000S User’s Manual Chapter 7. Web Interface Configuration 7.4 Network Configuration This section includes the following functions: Network Address Translation, Privilege List, Monitor IP List, Walled Garden List, Proxy Server Properties, Dynamic DNS, IP Mobility and VPN Termination. 138 AirLive MW-2000S User’s Manual Chapter 7. Web Interface Configuration 7.4.1 Network Address Translation There are three parts, Demilitarized Zone, Public Accessible Server and Port and Redirect, that can be set. y DMZ DMZ allows administrators to define mandatory external to internal IP mapping, hence a user on WAN side network can access the private machine via the external IP (similar to DMZ usage in firewall product). There are 40 sets of static Internal IP Address and External IP Address available. If a host needs a static IP address to access the network through WAN port, set a static IP for the host. These settings will become effective immediately after clicking the Apply button. 139 AirLive MW-2000S User’s Manual Chapter 7. Web Interface Configuration y Public Accessible Server This function allows the administrator to set 40 virtual servers at most, so that the computers not belonging to the managed network can access the servers in the managed network via WAN port IP of MW-2000S. Please enter the “External Service Port”, “Local Server IP Address” and “Local Server Port”. According to the different services provided, the network service can use the TCP protocol or the UDP protocol. In the Enable column, check the desired server to enable. These settings will become effective immediately after clicking the Apply button. y Port and IP Redirect This function allows the administrator to set 40 sets of the IP addresses maximum for redirection purpose. When the user attempts to connect to a destination IP address listed here, the connection packet will be converted and redirected to the corresponding destination. Please enter the “IP Address” and “Port” of Destination, and the “IP Address” and “Port” of Translated to Destination. According to the different services provided, choose the “TCP” protocol or the “UDP” protocol. These settings will become effective immediately after clicking Apply. 140 AirLive MW-2000S User’s Manual Chapter 7. Web Interface Configuration 7.4.2 Privilege List There are two parts, Privilege IP Address List and Privilege MAC Address List that can be set. y Privilege IP Address List If there are some workstations belonging to the managed server that need to access the network without getting authenticated, enter the IP addresses of these workstations in this list. The “Remark” blank is not necessary to be filled in but is useful in record-keeping. MW-2000S allows 100 privilege IP addresses at most. These settings will become effective immediately after clicking Apply. Warning: Permitting specific IP addresses to have network access rights without going through standard authentication process at the controlled port may cause security problems. 141 AirLive MW-2000S User’s Manual Chapter 7. Web Interface Configuration y Privilege MAC Address List In addition to the IP address, the MAC address of the workstations that need to access the network without getting authenticated can also be set in this list. MW-2000S allows 100 privilege MAC addresses at most. It is possible to manually create the list by entering the MAC address (the format is xx:xx:xx:xx:xx:xx) as well as entering the remark (not required). These settings will become effective immediately after clicking Apply. Warning: Permitting specific MAC addresses to have network access rights without going through standard authentication process at the controlled port may cause security problems. 142 AirLive MW-2000S User’s Manual Chapter 7. Web Interface Configuration 7.4.3 Monitor IP List MW-2000S will send out a packet periodically to monitor the connection status of the IP addresses on the list. If the monitored IP address does not respond, the system will send an e-mail to notify the administrator that such destination is not reachable. After entering the related information, click Apply and these settings will become effective immediately. Click Monitor to check the current status of all the monitored IPs. Green light means online and red light means offline. The system provides 40 monitor IP address fields on the “Monitor IP List”. On each monitored item with a WEB server running, administrators may add a link for the easy access by selecting a protocol, http or https, and click the Add button. After clicking Add button, the IP address will become a hyperlink, and administrators can easily access the host by clicking the hyperlink remotely. Click the Del button to remove the setting. 143 AirLive MW-2000S User’s Manual Chapter 7. Web Interface Configuration 7.4.4 Walled Garden List This function provides some free services to the users to access websites listed here before login to the network and without being authenticated. Up to 20 addresses or domain names of the websites can be defined in this list. Users without the network access right can still have a chance to experience the actual network service free of charge. Enter the website IP Address or Domain Name in the list and these settings will become effective immediately after clicking Apply. Caution: To use the domain name, the MW-2000S has to connect to DNS server first or this function will not work. 144 AirLive MW-2000S User’s Manual Chapter 7. Web Interface Configuration 7.4.5 Proxy Server Properties MW-2000S supports Internal Proxy Server and External Proxy Server functions. y External Proxy Server: Under the MW-2000S security management, the system will match the External Proxy Server list to the end-users’ proxy setting. If there isn’t a matching, then the end-users will no be able to reach the login page and thus unable to access the network. If there is a matching, then the end-users will be directed to the system first for authentication. After a successful authentication, the end-users will be redirected back to the desired proxy servers depending on various situations. y Internal Proxy Server: MW-2000S has a built-in proxy server. If this function is enabled, the end users will be forced to treat MW-2000S as the proxy server regardless of the end-users’ original proxy settings. 145 AirLive MW-2000S User’s Manual Chapter 7. Web Interface Configuration 7.4.6 Dynamic DNS MW-2000S provides a convenient DNS function to translate a domain name to the IP address of WAN port that helps the administrator memorize and connect to WAN port. If the DHCP is activated at WAN port, this function will also update the newest IP address regularly to the DNS server. These settings will become effective immediately after clicking Apply. y y y y y DDNS: Enabling or disabling of this function. Provider: Select a DNS provider. Host name: The IP address/domain name of the WAN port. Username/E-mail: The register ID (username or e-mail) for the DNS provider. Password/Key: The register password for the DNS provider. 146 AirLive MW-2000S User’s Manual Chapter 7. Web Interface Configuration 7.4.7 IP Mobility MW-2000S supports IP PNP function. At the user end, a static IP address can be used to connect to the system. Regardless of what the IP address at the user end is, authentication can still be performed through MW-2000S 7.4.8 VPN Configuration Virtual Private Network, or VPN, a type of technology designed to increase the security of information transferred over the Internet. VPN can work with either wired or wireless networks, as well as with dial-up connections over POTS. VPN creates a private encrypted tunnel from the end user's computer, through the local wireless network, through the Internet, all the way to the corporate servers and database. Local VPN The Entire System: Local VPN allows to create the VPN tunnel between a user's device and MW-2000S, to encrypt the data transmission. In addition, only when this function is enabled (Active) here do users of the entire system are able to use Local VPN. Local VPN users can also be isolated from each other when VPN Client Isolation is enabled. For more information about Local VPN, please see Appendix E. Local VPN. Note: When users are required to use Local VPN for data security, their user accounts have to be configured properly to do so. For example, when adding a user account (user1) into the Local user database, administrator should check the “Local VPN” box: 147 AirLive MW-2000S User’s Manual Chapter 7. Web Interface Configuration 7.5 Utilities This section provides four utilities to customize and maintain the system including Change Password, Backup/Restore Setting, Firmware Upgrade, Restart and Network Utilities. 148 AirLive MW-2000S User’s Manual Chapter 7. Web Interface Configuration 7.5.1 Change Password MW-2000S supports three accounts with different access privileges. Choose to log in as admin, manager or operator. The default password and access privilege for each account are as follow: Admin: The administrator can access all configuration pages of the MW-2000S. User Name: admin Password: airlive Manager: The manager can only access the configuration pages under User Authentication to manage the user accounts, but has no permission to change the settings of the profiles for Firewall, Specific Route and Schedule. User Name: manager Password: airlive Operator: The operator can only access the configuration page of Create On-demand User to create and print out the new on-demand user accounts. User Name: operator Password: airlive The administrator can change the passwords here. Please enter the current password and then enter the new password twice to verify. Click Apply to activate this new password. Caution: If the administrator’s password is lost, the administrator’s password still can be changed through the text mode management interface on the serial port, console/printer port. 149 AirLive MW-2000S User’s Manual Chapter 7. Web Interface Configuration 7.5.2 Backup/Restore Setting This function is used to backup/restore the MW-2000S settings. Also, MW-2000S can be restored to the factory default settings here. y Backup current system setting: Click Backup to create a .db database backup file and save it on disk. y Restore system setting: Click Browse to search for a .db database backup file created by MW-2000S and click Restore to restore to the same settings at the time the backup file was created. y Resetting to the factory-default settings: Click Reset to load the factory default settings of MW-2000S. 150 AirLive MW-2000S User’s Manual Chapter 7. Web Interface Configuration 7.5.3 Firmware Upgrade The administrator can download the latest firmware and upgrade the system here. Click Browse to search for the firmware file and click Apply to process firmware upgrade. It might be a few minutes before the upgrade process completes and the system needs to be restarted to make the new firmware effective. Warning: 1. Firmware upgrade may cause the loss of some of the data. Please refer to the release notes for the limitation before upgrading the firmware. 2. Please restart the system after upgrading the firmware. Do not power on/off the system during the upgrade or the restart process. It may damage the system and cause it to malfunction. 151 AirLive MW-2000S User’s Manual Chapter 7. Web Interface Configuration 7.5.4 Restart This function allows the administrator to safely restart MW-2000S and the process should take about 100 seconds. Click YES to restart MW-2000S; click NO to go back to the previous screen. If turning off the power is necessary, it is recommended to restartMW-2000S first and then turn off the power after completing the restart process. Caution: The connection of all online users of the system will be disconnected when system is in the process of restarting. 7.5.5 Network Utilities This function allows the administrators to manage functions including Wake-on-LAN, Ping, Trace Route, and showing ARP Table by entering IP or Domain Name. ¾ Wake on LAN: It allows the system to remotely boot up a power-down computer with Wake-On-LAN feature enabled and is on the LAN side. Enter the MAC Address of the desired device and click Wake Up button to execute this function. ¾ Ping: It allows administrator to detect a device using IP address or Host domain name to see if it is alive or not. ¾ Trace Route: It allows administrator to find out the real path of packets from the gateway to a destination using IP address or Host domain name. ¾ ARP Table: It allows administrator to view the IP-to-Physical address translation tables used by address resolution protocol (ARP). 152 AirLive MW-2000S User’s Manual Chapter 7. Web Interface Configuration 7.6 Status This section includes System Status, Interface Status, Routing Table, Current Users, Traffic History, and Notification Configuration to provide system status information and online user status. 153 AirLive MW-2000S User’s Manual Chapter 7. Web Interface Configuration 7.6.1 System Status This section provides an overview of the system for the administrator. 154 AirLive MW-2000S User’s Manual Chapter 7. Web Interface Configuration The description of the table is as follows: Description Item Current Firmware Version The present firmware version of MW-2000S System Name The system name. The default is MW-2000S Home Page Syslog server-Traffic History Syslog server-On demand User log Proxy Server Warning of Internet Connection Disconnection WAN Failover SNMP Retained Days History The page the users are directed to after initial login success. The IP address and port number of the external Syslog Server. N/A means that it is not configured. The IP address and port number of the external Syslog Server. N/A means that it is not configured. Enabled/disabled stands for that the system is currently using the proxy server or not. Enabled/Disabled stands for the connection at WAN is normal or abnormal (Internet Connection Detection) and all online users are allowed/disallowed to log in the network. Enabled/Disabled stands for the function is currently being used or not. Enabled/disabled stands for the current status of the SNMP management function. The maximum number of days for the system to retain the users’ information. Email To The email address to which the traffic history or user’s traffic history information will be sent. NTP Server The network time server that the system is set to align. Time Date Time Idle Timer User Multiple Login Guest Account DNS The system time is shown as the local time. The minutes allowed for the users to be inactive before their account expires automatically.. Enabled/disabled stands for the current setting to allow/disallow multiple logins form the same account. Enabled/disabled stands for the current status of allowing Guest Accounts to log in. Preferred DNS Server IP address of the preferred DNS Server. Alternate DNS Server IP address of the alternate DNS Server. 155 AirLive MW-2000S User’s Manual Chapter 7. Web Interface Configuration 7.6.2 Interface Status This section provides an overview of the interface for the administrator including WAN1, WAN2, LAN1~4, LAN1~4 DHCP Server, Private LAN, and Private LAN DHCP Server. 156 AirLive MW-2000S User’s Manual Chapter 7. Web Interface Configuration The description of the table is as follows. Description Item MAC Address WAN1 WAN2 IP Address The IP address of the WAN1 port. Subnet Mask The Subnet Mask of the WAN1 port. MAC Address The MAC address of the WAN2 port. IP Address Subnet Mask Status WINS IP Address LAN1~4 DHCP Server The MAC address of the WAN1 port. The IP address of the WAN2 port. The Subnet Mask of the WAN2 port. Enable/disable stands for status of the DHCP server on the LAN1~4 port. The WINS server IP on DHCP server. N/A means that it is not configured. Start IP Address The start IP address of the DHCP IP range. End IP address The end IP address of the DHCP IP range. Lease Time Minutes of the lease time of the IP address. Mode MAC Address The mode of the private port. The MAC address of the private port. Private LAN IP Address Subnet Mask Status WINS IP Address Private LAN DHCP Server The IP address of the private port. The Subnet Mask of the private port. Enable/disable stands for status of the DHCP server on the private port The WINS server IP on DHCP server. N/A means that it is not configured. Start IP Address The start IP address of the DHCP IP range. End IP address The end IP Address of the DHCP IP range. Lease Time Minutes of the lease time of the IP address. 157 AirLive MW-2000S User’s Manual Chapter 7. Web Interface Configuration 7.6.3 Routing Table All the Policy Route rules and Global Policy Route rules will be listed here. Also it will show the System Route rules specified by each interface. y y y Policy 1~12: Shows the information of the individual Policy from 1 to 12. Global Policy: Shows the information of the Global Policy. System: Shows the information of the system administration. ¾ Destination: The destination IP address of the device. ¾ Subnet Mask: The Subnet Mask IP address of the port. ¾ Gateway: The Gateway IP address of the port. ¾ Interface: The choice of interface network, including WAN1, WAN2, Default, or the named Service Zones to be applied for the traffic interface. 158 AirLive MW-2000S User’s Manual Chapter 7. Web Interface Configuration 7.6.4 Current Users In this function, each online user’s information including Username, IP, MAC, Pkts In, Bytes In, Pkts Out, Bytes Out, Idle, Location and Kick Out will be shown. Administrators can force out a specific online user by clicking the hyperlink of ”Logout” and check the user access AP status by clicking the hyperlink of the AP name for “Location.” Click Refresh is to update the current users list. 159 AirLive MW-2000S User’s Manual Chapter 7. Web Interface Configuration 7.6.5 Traffic History Administrator may view traffic history and On-demand User Log of up to 3 days. All records are sorted by date and listed accordingly. This function is used to check the traffic history of MW-2000S. The traffic history of each day will be saved separately in the DRAM for at least 3 days. Caution: Since the history is saved in the DRAM, if you need to restart the system and also keep the history, please manually copy and save the information before restarting. If the History Email has been entered under the Notification Configuration page, the system will automatically send out the history information to that email address. y Traffic History As shown in the following figure, each line is a traffic history record consisting of 9 fields, Date, Type, Name, IP, MAC, Pkts In, Bytes In, Pkts Out, and Bytes Out, of user activities. y On-demand User Log As shown in the following figure, each line is a on-demand user log record consisting of 13 fields, Date, System Name, Type, Name, IP, MAC, Pkts In, Bytes In, Pkts Out, Bytes Out, 1st Login Expiration Time, Account Valid Through and Remark, of user activities. 160 AirLive MW-2000S User’s Manual Chapter 7. Web Interface Configuration y Roaming Out Traffic History As shown in the following figure, each line is a roaming out traffic history record consisting of 14 fields, Date, Type, Name, NSID, NASIP, NASPort, UserMAC, SessionID, SessionTime, Bytes in, Bytes Out, Pkts In, Pkts Out and Message, of user activities. y Roaming In Traffic History As shown in the following figure, each line is a roaming in traffic history record consisting of 15 fields, Date, Type, Name, NSID, NASIP, NASPort, UserMAC, UserIP, SessionID, SessionTime, Bytes in, Bytes Out, Pkts In, Pkts Out and Message, of user activities. y SIP Call Usage Log The log provides the login and logout activities of SIP clients (device and soft clients) such as Start Time, Caller, Callee and Duration (seconds) y Monthly Network Usage of Local User The system will record the network usage of local users every month. In addition, the data will be stored locally for up to two months and can be exported as a text file in CSV format. As follows are the descriptions of fields in the usage record. ¾ ¾ ¾ ¾ Username: Username of the local user account. Connection Time Usage: The total time used by the user. Pkts In/ Pkts Out: The total number of packets received and sent by the user. Bytes In/ Bytes Out: The total number of bytes received and sent by the user. 161 AirLive MW-2000S User’s Manual Chapter 7. Web Interface Configuration 7.6.6 Notification Configuration MW-2000S can automatically send the notification of Monitor IP Report, Traffic History, On-demand User Log, Session Log and AP status to up to 3 particular e-mail address. The notification of AP Status is triggered by the event when a managed AP becomes unreachable while the other types of emails are sent periodically in given intervals such as 1 hour. A trial email is provided by the system for validation. In addition, the system supports recording Syslog of Traffic History, On-demand User Log and Session Log via external Syslog servers. In addition, the Session Log can be sent to a specified FTP server. Enter the related information and select the desired items and then apply the settings. 162 AirLive MW-2000S User’s Manual y y Chapter 7. Web Interface Configuration E-mail Notification Configuration: ¾ Send To: Up to 3 e-mail address can be set up to receive the notification. These are the receiver’s e-mail addresses. There are four kinds of notification to selection -- Monitor IP Report, Traffic History, On-demand User Log and AP Status, and check which type of notification to be sent. ¾ Interval: The time interval to send the e-mail report. ¾ Send Test Email: To test the settings immediately. ¾ Send From: The e-mail address of the administrator in charge of the monitoring. This will show up as the sender’s e-mail. ¾ SMTP: The IP address of the sender’s SMTP server. ¾ Auth Method: The system provides four authentication methods, Plain, Login, CRAM-MD5 and NTLMv1, or “None” to use none of the above. Depending on which authentication method selected, enter the Account Name, Password and Domain. o NTLMv1 is not currently available for general use. o Plain and CRAM-MD5 are standardized authentication mechanisms while Login and NTLMv1 are Microsoft proprietary mechanisms. Only Plain and Login can use the UNIX login password. Netscape uses Plain. Outlook and Outlook express use Login as default, although they can be set to use NTLMv1. o Pegasus uses CRAM-MD5 or Login but which method to be used can not be configured. Syslog Configuration: There are 2 types of Syslog supported: System Log and On-demand User Log. Enter the IP address and Port number to specify which and from where the report should be sent to. Note: When the number of a user’s session (TCP and UDP) reaches the session limit specified in the policy, a record will be logged to this Syslog server. y FTP Server Settings ¾ Session Log: Log each connection created by users and tracking the source IP and destination IP. If Syslog is enabled, Session Log will be sent to the Syslog server automatically during every defined interval in Session Log email notification. Session Log allows uploading the log file to a FTP server periodically. The maximum log file size is 256K. The log file will be sent to the FTP server once the file size reaches its maximum size or periodical time interval. 163 AirLive MW-2000S User’s Manual Chapter 7. Web Interface Configuration 7.7 Help On the screen, the Help button is on the upper right corner. Click Help to the Online Help window and then click the hyperlink of the items to get the information. 164 AirLive MW-2000S User’s Manual Appendix A: Network Configuration on PC Appendix A: Network Configuration on PC After MW-2000S is installed, the following configurations must be set up on the PC: Internet Connection Setup and TCP/IP Network Setup. y Internet Connection Setup Windows 9x/2000 1) Choose Start Æ Control Panel Æ Internet Options. 2) Choose the “Connections” label, and then click Setup. 3) Choose “I want to set up my Internet connection manually, or I want to connect through a local Area network (LAN)”, and then click Next. 165 AirLive MW-2000S User’s Manual Appendix A: Network Configuration on PC 4) Choose “I connect through a local area network (LAN)” and click Next. 5) DO NOT choose any option in the following LAN window for Internet configuration, and just click Next. 6) Choose “No”, and click Next. 166 AirLive MW-2000S User’s Manual Appendix A: Network Configuration on PC 7) Finally, click Finish to exit the Internet Connection Wizard. Now, the set up has been completed. Windows XP 1) Choose Start Æ Control Panel Æ Internet Option. 2) Choose the “Connections” label, and then click Setup. 167 AirLive MW-2000S User’s Manual Appendix A: Network Configuration on PC 3) Click Next when Welcome to the New Connection Wizard screen appears. 4) Choose “Connect to the Internet” and then click Next. 5) Choose “Set up my connection manually” and then click Next. 168 AirLive MW-2000S User’s Manual Appendix A: Network Configuration on PC 6) Choose “Connect using a broadband connection that is always on” and then click Next. 7) Finally, click Finish to exit the Connection Wizard. Now, you have completed the setup. 169 AirLive MW-2000S User’s Manual Appendix A: Network Configuration on PC y TCP/IP Network Setup If the operating system of your PC is Windows 95/98/ME/2000/XP, keep the default settings without any change to directly start/restart the system. With the factory default settings, during the process of starting the system, MW-2000S with DHCP function will automatically assign an appropriate IP address and related information for each PC. If the Windows operating system is not a server version, the default settings of the TCP/IP will regard the PC as a DHCP client, and this function is called “Obtain an IP address automatically”. If you want to check the TCP/IP setup or use the static IP in the LAN1/LAN2 or LAN3/LAN4 section, please follow the following steps: Check the TCP/IP Setup of Window 9x/ME 1) Choose Start Æ Control Panel Æ Network. 2) Choose “Configuration” label and select “TCP/IP Æ AMD PCNET Family Ethernet Adapter (PCI-ISA)”, and then click Properties. Now, you can choose to use DHCP or specific IP address. 170 AirLive MW-2000S User’s Manual Appendix A: Network Configuration on PC 3) Using DHCP: If you want to use DHCP, please choose “Obtain an IP address automatically” on the “IP Address” label and click OK. This is also the default setting of Windows. Then, reboot the PC to make sure an IP address is obtained from MW-2000S. 4) Using Specific IP Address: If you want to use specific IP address, you have to ask the network administrator for the information of MW-2000S: IP address, Subnet Mask, New gateway and DNS server address. Note: If your PC has been set up completed, please inform the network administrator before proceeding to the following steps. y Please choose “Specify an IP address” and enter the information given by the network administrator in “IP Address” and “Subnet Mask” on the “IP Address” label and then click OK. 171 AirLive MW-2000S User’s Manual Appendix A: Network Configuration on PC y Choose “Gateway” label and enter the gateway address of MW-2000S in the “New gateway:” and then click Add and OK. y Choose “DNS Configuration” label. If the DNS Server column is blank, please click Enable DNS and then enter the DNS address or the DNS address provided by ISP. Then, click Add and click OK. Check the TCP/IP Setup of Window 2000 1) Select Start Æ Control Panel Æ Network and Dial-up Connections. 172 AirLive MW-2000S User’s Manual Appendix A: Network Configuration on PC 2) Click the right button of the mouse on “Local Area Connection” icon and then select “Properties”. 3) Select “Internet Protocol (TCP/IP)” and then click Properties. Now, you can choose to use DHCP or specific IP address, please proceed to the following steps. 4) Using DHCP: If want to use DHCP, please choose “Obtain an IP address automatically” and click OK. This is also the default setting of Windows. Then, reboot the PC to make sure an IP address is obtained from MW-2000S. 173 AirLive MW-2000S User’s Manual Appendix A: Network Configuration on PC 5) Using Specific IP Address: If you want to use specific IP address, you have to ask the network administrator for the information of the MW-2000S: IP address, Subnet Mask, New gateway and DNS server address. Note: If your PC has been set up completed, please inform the network administrator before proceeding to the following steps. y Please choose “Use the following IP address” and enter the information given from the network administrator in “IP address” and “Subnet mask” If the DNS Server column is blank, please choose “Using the following DNS server addresses” and then enter the DNS address or the DNS address provided by ISP and then click OK. y Then, click Advanced in the window of “Internet Protocol (TCP/IP)”. 174 AirLive MW-2000S User’s Manual y Appendix A: Network Configuration on PC Choose the “IP Settings” label and click Add below the “Default Gateways” column and the “TCP/IP Gateway Address” window will appear. Enter the gateway address of MW-2000S in the “Gateway” of “TCP/IP Gateway Address” window, and then click Add. After back to the “IP Settings” label, click OK to finish. Check the TCP/IP Setup of Window XP 1) Select Start Æ Control Panel Æ Network Connection. 175 AirLive MW-2000S User’s Manual Appendix A: Network Configuration on PC 2) Click the right button of the mouse on the “Local Area Connection” icon and select “Properties” 3) Select “General” label and choose “Internet Protocol (TCP/IP)” and then click Properties. Now, you can choose to use DHCP or specific IP address, please proceed to the following steps. 4) Using DHCP: If want to use DHCP, please choose “Obtain an IP address automatically” and click OK. This is also the default setting of Windows. Then, reboot the PC to make sure an IP address is obtained from MW-2000S. 176 AirLive MW-2000S User’s Manual Appendix A: Network Configuration on PC 5) Using Specific IP Address: If want to use specific IP address, you have to ask the network administrator for the information of the MW-2000S: IP address, Subnet Mask, New gateway and DNS server address. Note: If your PC has been set up completed, please inform the network administrator before proceeding to the following steps. y Please choose “Use the following IP address” and enter the information given from the network administrator in “IP address” and “Subnet mask” If the DNS Server column is blank, please choose “Using the following DNS server addresses” and then enter the DNS address or the DNS address provided by ISP and then click OK. y Then, click Advanced in the window of “Internet Protocol (TCP/IP)”. 177 AirLive MW-2000S User’s Manual Appendix A: Network Configuration on PC y Choose the “IP Settings” label and click “Add” below the “Default Gateways” column and the “TCP/IP Gateway Address” window will appear. Enter the gateway address of MW-2000S in the “Gateway” of “TCP/IP Gateway Address” window, and then click Add. After back to the “IP Settings” label, click OK to finish. 178 AirLive MW-2000S User’s Manual Appendix B: An Example of User Login Appendix B: An Example of User Login Normally, users will be authenticated before they get network access through MW-2000S. This section presents the basic authentication flow for end users. Please make sure that the MW-2000S is configured properly and network related settings are done. 1) Open an Internet browser and try to connect to any website (in this example, we try to connect to www.google.com). a For the first time, if the MW-2000S is not using a trusted SSL certificate (for more information, please see 4.2.4 Additional Configuration), there will be a “Certificate Error”, because the browser treats MW-2000S as an illegal website. b c Please press “Continue to this website” to continue. The default user login page will appear in the browser. 2) Enter the username and password (for example, we use a local user account: test@local here) and then click Submit button. 179 AirLive MW-2000S User’s Manual Appendix B: An Example of User Login 3) Successful! Now you can start using the network. The “Starting Browsing” button will take you to the website where you originally want to visit or the home page that is configured in the system. Note: When On-demand accounts are used (for example, we use q77z@ondemand here), the system will display more information, as shown below. y Remaining usage: The remaining quota of this On-demand account that the user can surf the Internet. 180 AirLive MW-2000S User’s Manual Appendix B: An Example of User Login y Redeem: When the remaining quota is insufficient, the user can add up the quota by purchasing an additional account. Please enter the new username (for example, we use 6uh3@ondemand here) and password in the Redeem Page and click ENTER button to merge the two accounts so that there will be more quota for the original account (in this case, we add up additional quota of 200M bytes). Note: The maximum session time/data transfer is 24305 days/9,999,999 Mbyte. If the redeem amount exceeds this number, the system will automatically reject the redeem process. 181 AirLive MW-2000S User’s Manual Appendix C: Network Configuration on PC Appendix C: A Deployment Example of Service Zones Typical Application Scenario: Employee vs. Guest In this scenario, users are separated into Employee and Guest for the purpose of different levels of access control. Application Network Diagram: One Service Zone (associated with VLAN tag: 1111 and SSID: SZ1-Employee) is set up for employees while the other Service Zone (associated with VLAN tag: 2222 and SSID: SZ1-Guest) is set up for guests. Requirements for the Application Scenario : 1. No matter where they stay in the office, all users should be divided into two groups (Employee and Guest) for the purpose of authentication differences. 2. Each service zone must setup its own SSID to let users to access the wireless network using the specific SSID. The system will give a unique Session ID to authenticated users when they start new sessions. 3. Both groups of Employees and Guests will be redirected to different login portal pages and will be authenticated against different authentication database. 4. Apply different access control policies to seperated groups Employee and Guests. Solution and Configuration in MW-2000S 1. Choose the SZ1 for the Employee group (Take Employee for an example of Service Zone configuration) 182 AirLive MW-2000S User’s Manual Appendix C: Network Configuration on PC 2. Enable the Service Zone and set up other basic information 3. Configure the SSID and other settings which will be applied to the managed APs in this Service Zone 4. Enable the Authentication Status, select the default Authentication Option and customize the Login Page and other pages 183 AirLive MW-2000S User’s Manual Appendix C: Network Configuration on PC 5. Choose the appropriate Policy which will be applied to this Service Zone Finished Configuration – Service Zone Settings The table will summarize the current configuration and status for each Service Zone: 184 AirLive MW-2000S User’s Manual Appendix D: Accepting Payments via Authorize.Net Appendix D: Accepting Payments via Authorize.Net This section is to show independent Hotspot owners how to configure related settings in order to accept credit card payments via Authorize.Net, making the Hotspot an e-commerce environment for end users to pay for and obtain Internet access using their credit cards. 185 AirLive MW-2000S User’s Manual Appendix D: Accepting Payments via Authorize.Net 1. Setting Up 1.1 Open Accounts To set up MW-2000S to process credit card billing, the merchant owner will need two accounts (Internet Merchant account and Authorize.Net account). If you are looking for a merchant account or Internet payment gateway to process transactions, you can fill out the Inquiry Form on http://www.authorize.net/solutions/merchantsolutions/merchantinquiryform/. 1.2 Configure MW-2000S using an Authorize.Net account Please log in MW-2000S. User Authentication Æ Authentication Configuration Æ Click the server On-demand User Æ External Payment Gateway Æ Click Configure Æ Select Authorize.Net 186 AirLive MW-2000S User’s Manual Appendix D: Network Configuration on PC Some major fields are required: Setting Description Merchant Login ID Merchant Transaction Key This is the “Login ID” that comes with the Authorize.Net account. To get a new key, please log in Authorize.Net Æ Click Settings and Profile Æ Go to the “Security” section Æ Click Obtain Transaction Key Æ Enter “Secret Answer” Æ Click Submit. https://secure.authorize.net/gateway/transact.dll (default payment gateway) To enhance the transaction security, merchant owner can choose to enable this function and enter a value in the text box: “MD5 Hash Value”. Payment Gateway URL MD5 Hash Note: For detailed description, please see 4.2.1.6 ONDEMAND Authentication 1.3 Configure the Authorize.Net Merchant Account to Match the Configuration of MW-2000S Settings of the merchant account on Authorize.Net should be matched with the configuration of MW-2000S: Setting Description MD5 Hash To configure “MD5 Hash Value”, please log in Authorize.Net → Click Settings and Profile Æ Go to the “Security” section Æ click MD5 Hash Æ Enter “New Hash Value” & “Confirm Hash Value” Æ Click Submit. If the “Card Code” is set up as a required field, please log in Authorize.Net Æ Click Settings and Profile Æ Go to the “Security” section Æ click Card Code Verification Æ Check the Does NOT Match (N) box Æ Click Submit. After setting up the required address fields on the “Credit Card Payment Page Billing Configuration” section of MW-2000S, the same requirements must be set on Authorize.Net. To do so, please log in Authorize.Net → Click Settings and Profile Æ Go to the “Security” section Æ click Address Verification System (AVS) Æ Check the boxes accordingly Æ Click Submit. Required Card Code Required Address Fields 1.4 Test The Credit Card Payment via Authorize.Net To test the connection between MW-2000S and Authorize.Net, please log in MW-2000S. User Authentication Æ Authentication Configuration Æ Click the server On-demand User Æ External Payment Gateway Æ Click Configure Æ Select Authorize.Net ÆGo to ”Authorize.Net Payment Page Configuration” section Æ Enable the “Test Mode” Æ Click Try Test and follow the instructions 187 AirLive MW-2000S User’s Manual Appendix D: Accepting Payments via Authorize.Net 2. Basic Maintenance In order to maintain the operation, merchant owners will have to manage the accounts and transactions via Authorize.Net as well as MW-2000S. 2.1 Void A Transaction and Remove the On-demand Account Created on MW-2000S Sometimes, a transaction (as well as the related user account on MW-2000S) may have to be canceled before it has been settled with the bank. a. To void an unsettled transaction, please log in Authorize.Net. Click Unsettled Transactions Æ Locate the specific transaction record on the “List of Unsettled Transactions” Æ Click the Trans ID number Æ Confirm and click Void. Note: To find the on-demand account name, click Show Itemized Order Information in the “Order Information” section Æ Username can be found in the “Item Description” b. To remove the specific account from MW-2000S, please log in MW-2000S. User Authentication Æ Authentication Configuration Æ Click the server On-demand User Æ On-demand Account List Æ Click View Æ Click Delete on the record with the account name. c. Click Delete All to delete all users at once. 188 AirLive MW-2000S User’s Manual Appendix D: Network Configuration on PC 2.2 Refund A Settled Transaction and Remove the On-demand Account Generated on MW-2000S a. To refund a credit card, please log in Authorize.Net. Click Virtual Terminal Æ Select a Payment Method Æ Click Refund a Credit Card Æ Payment/Authorization Information Æ Type information in at least three fields: Card Number, Expiration Date, and Amount Æ Confirm and click Submit. b. To remove the specific account from MW-2000S, please log in MW-2000S. User Authentication Æ Authentication Configuration Æ Click the server On-demand User Æ On-demand User Server Configuration Æ Users List Æ Click Delete on the record with the account name 2.3 Find the Username and Password for A Specific Customer Please log in Authorize.Net. Click Unsettled Transactions Æ Try to locate the specific transaction record on the “List of Unsettled Transactions” Æ Click the Trans ID number Æ Click Show Itemized Order Information in the “Order Information” section Æ Username and Password can be found in the “Item Description”. 2.4 Send An Email Receipt to A Customer If a valid email address is provided, MW-2000S will automatically send the customer an email receipt for each successful transaction via Authorize.Net. To change the information on the receipt for customer, please log in MW-2000S. User Authentication Æ Authentication Configuration Æ Click the server On-demand User Æ External Payment Gateway Æ Click Configure Æ Select Authorize.Net Æ Scroll down to Client's Purchasing Record section of the page Æ Type in information in the text boxes: “Description (Item Name)” Æ Confirm and click Apply. 2.5 Send An Email Receipt for Each Transaction to the Merchant Owner A copy of email receipt with payment details for each successful transaction will also be automatically sent to the merchant owner/administrator via Authorize.Net. To configure the contact person who will receive a receipt for each transaction, please log in Authorize.Net. Click Settings and Profile Æ Go to the “General” section Æ click Manage Contacts Æ click Add New Contact to Æ Enter necessary contact information on this page Æ Check the “Transaction Receipt” box Æ Click Submit. 189 AirLive MW-2000S User’s Manual Appendix D: Accepting Payments via Authorize.Net 3. Reporting During normal operation, the following steps will be necessary to generate transaction reports. 3.1 Transaction Statistics by Credit Card Type during the Period Please log in Authorize.Net. Æ Click Reports Æ Check “Statistics by Settlement Date” radio button Æ Select “Transaction Type”, “Start Date”, and “End Date” as the criteria Æ Click Run Report 3.2 Transaction Statistics by Different Location a. To deploy more than one MW-2000S, the way to distinguish transactions from different locations is to make the invoice numbers different. To change the invoice setting, please log in MW-2000S. User Authentication Æ Authentication Configuration Æ Click the server On-demand User Æ External Payment Gateway Æ Click Configure Æ Select Authorize.Net Æ Scroll down to “Client's Purchasing Record” section of the page Æ Check the “Change the Number” box Æ A location-specific ID (for example, Hotspot-A) can be used as the first part of “Starting Invoice Number” Æ Confirm and click Apply. b. Please log in Authorize.Net Æ Click Search and Download Æ Specify the transaction period (or ALL Settled, Unsettled) in “Settlement Date” section Æ Go to “Transaction” section Æ Enter the first part of invoice number plus an asterisk character (for example, Hotspot-A*) in the “Invoice #” text box Æ Click Search Æ If transaction records can be found, the number of accounts sold is the number of search results Æ Or, click Download To File to download records and then use MS Excel to generate more detailed reports. 3.3 Search for The Transaction Details for A Specific Customer Please log in Authorize.Net. Click Search and Download Æ Enter the information for a specific customer as criteria Æ Click Search Æ Click the Trans ID number to view the transaction details. Note: For more information about Authorize.Net, please see http://www.authorize.net. 190 AirLive MW-2000S User’s Manual Appendix E: Accepting Payments via PayPal Appendix E: Accepting Payments via PayPal This section is to show independent Hotspot owners how to configure related settings in order to accept payments via PayPal, making the Hotspot an e-commerce environment for end users to pay for and obtain Internet access using their PayPal accounts or credit cards. 191 AirLive MW-2000S User’s Manual Appendix E: Accepting Payments via PayPal 1. Setting Up As follows are the basic steps to open and configure a “Business Account” on PayPal. 1.1 Open An Account Step 1: Sign up for a PayPal Business Account and login. Here is a link: https://www.paypal.com/cgi-bin/webscr?cmd=_registration-run Step 2: Edit necessary settings in “Website Payment Preferences” Click Profile Æ Click Website Payment Preferences in the Selling Preferences section Administrators should scroll down to edit each setting as shown in the table below. To activate all the changes, please click Save at the end of the page. 192 AirLive MW-2000S User’s Manual Appendix E: Accepting Payments via PayPal Settings Screenshots Auto Return (On) Return URL (Redirect Webpage) Type http://www.www.com or other URL. Payment Data Transfer (On) Block Non-encrypted Website Payment (Off) PayPal Account Optional (Off) Contact Telephone Number (Off) Click Save. 1.2 Configure MW-2000S with a PayPal Business Account Please log in MW-2000S: User Authentication Æ Authentication Configuration Æ Click the server On-demand User Æ External Payment Gateway Æ Click Configure Æ Select PayPal 193 AirLive MW-2000S User’s Manual Appendix E: Accepting Payments via PayPal Three fields are required: Setting Description Business Account ID This is the “Login ID” (email address) that is associated with the PayPal Business Account. https://www.paypal.com/cgi-bin/webscr (default URL for PayPal) Please log in PayPal after saving the above settings Æ Click Profile Æ Click Website Payment Preferences in the Selling Preferences section Æ Scroll down to the section, Payment Data Transfer (optional). Payment Gateway URL Identity Token Copy the Identity Token in the above page to the section “PayPal Payment Page Configuration” of MW-2000S. 1.3 Requirements for Building a Secure PayPal-based E-Commerce Site To deploy the PayPal function properly, it is required that the merchant register an Internet domain name (for example, www.StoreName.com) for this subscriber gateway device. 194 AirLive MW-2000S User’s Manual Appendix E: Accepting Payments via PayPal In addition, it is necessary to sign up for a SSL certificate, licensed from a “Certificate Authority” (for example, VerSign), for this registered Internet domain name. Thus, by meeting these two requirements, it will allow end customers or subscribers to pay for the Internet access in a securer and convenient way. 2. Basic Maintenance In order to maintain the operation, the merchant owner will have to manage the accounts and payment transactions on PayPal website as well as MW-2000S. 2.1 Refund a completed payment and remove the on-demand account generated on MW-2000S a. To refund a payment, please log in PayPal Æ Click History Æ Locate the specific payment listing in the activity history log Æ Click Details of the payment listing Æ Click Refund Payment at the end of the details page Æ Type in information: Gross Refund Amount and/or Optional Note to Buyer Æ Click Submit Æ Confirm the details and click Process Refund b. To remove the specific account from MW-2000S, please log in MW-2000S: User Authentication Æ Authentication Configuration Æ Click the server On-demand User Æ On-demand Account List Æ Click View Æ Click Delete on the record with the account ID. Click Delete All to delete all users at once 2.2 Find the username and password for a specific customer a. To find the username, please log in PayPal Æ Click History Æ Locate the specific payment listing in the activity history log Æ Click Details of the payment listing Æ Username can be found in the “Item Title” field b. To find the password associated with a specific username, please log in MW-2000S: User Authentication Æ Authentication Configuration Æ Click the server On-demand User Æ On-demand Account List Æ Click View. Search for the specific username. Password can be found in the same record Note: As stated by PayPal, you can issue a full or partial refund for any reason and for 60 days after the original payment was sent. To find the on-demand account name for a specific payment, click Details of the payment listing in the activity history log Æ Username can be found in the “Item Title” field 2.3 Send an email receipt to a customer If a valid email address is provided, an email receipt with payment details for each successful transaction will be automatically sent to the customer via PayPal. To change the information on the receipt for customer, please log in MW-2000S: User Authentication Æ Authentication Configuration Æ Click the server On-demand User Æ External 195 AirLive MW-2000S User’s Manual Appendix E: Accepting Payments via PayPal Payment Gateway Æ Click Configure Æ Select PayPal Æ Go to “Client's Purchasing Record” section Æ Type in information in the text boxes: Invoice Number and Description (Item Name) Æ Confirm and click Apply 2.4 Send an email receipt for each transaction to the merchant A copy of email receipt with payment details (including available message note from buyer) for each successful transaction will also be automatically sent to the merchant owner/administrator via PayPal. 3. Reporting During normal operation, the following steps will be necessary to generate transaction reports. 3.1 Transaction activity during a period Please log in PayPal Æ Click History Æ Choose activity type from the Show field as the search criteria Æ Specify the dates (From and To fields) for the period Æ Click Search 3.2 Search for the transaction details for a specific customer Please log in PayPal Æ Click History Æ Click Advanced Search Æ Enter the name for a specific customer as criteria in the Search For field and Choose Last Name or Last Name, First Name in the In field Æ Specify the time period Æ Click Submit Æ Click Details to view the transaction details Note: For more information about PayPal, please see http://www.paypal.com 196 AirLive MW-2000S User’s Manual Appendix F: Examples of Making Payments for End Users Appendix F: Examples of Making Payments for End Users 1. Making Payments via Authorize.Net Step 1: Click the link below the login window to pay for the service by credit card via Authorize.Net. Step 2: Choose I agree to accept the terms of use and click Next. 197 AirLive MW-2000S User’s Manual Appendix F: Examples of Making Payments for End Users Step 3: Please fill out the form and Click Submit to send out this transaction. There will be a confirm dialog box. Step 4: Please confirm the data and the click OK to go on the transaction or click Cancel to revise the data or cancel this transaction. After clicking OK, there will be another dialog box showing up to confirm this transaction again. 198 AirLive MW-2000S User’s Manual Appendix F: Examples of Making Payments for End Users Step 5: Click OK to complete the process or click Cancel to revise the data or cancel this transaction. Step 6: Click Start Internet Access to use the Internet access service. Note: The clients must fill in the correct credit card number and expiration date. Card code is the last 3 digits of the security code located on the back of your credit card. If clients choose to enter the e-mail addresses, clients will receive confirmation letters for reference. 199 AirLive MW-2000S User’s Manual Appendix F: Examples of Making Payments for End Users 2. Making Payments via PayPal Step 1: Click the link below the login window to pay for the service via PayPal. Step 2: Choose I agree to accept the terms of use and click Next. Step 3: Please fill out the form and Click Submit to send out this transaction. There will be a confirm dialog box. 200 AirLive MW-2000S User’s Manual Appendix F: Examples of Making Payments for End Users Step 4: You will be redirected to PayPal website to complete the payment process. 201 AirLive MW-2000S User’s Manual Appendix F: Examples of Making Payments for End Users Step 5: Click Start Internet Access to use the Internet access service. Note: Payment is accepted via PayPal. PayPal enables you to send payments securely online using PayPal account, a credit card or bank account. Clicking on Buy Now button, you will be redirected to PayPal’s site to make payment. Please do not manually close the browser when you reach PayPal’s payment confirmation page. It takes about 30 seconds or more before you are automatically redirected back to our website with a set of Login ID and Password. 202 AirLive MW-2000S User’s Manual Appendix G: Local VPN Appendix G: Local VPN MW-2000S has the ability to establish IPSec VPN tunnels between local user’s Windows devices (on local wired or wireless network) and MW-2000S itself, for the purpose of traffic protection on local networks. By pushing down ActiveX Control to the user’s browser from MW-2000S, the system will be able to install a so-called “clientless” IPSec VPN. 203 AirLive MW-2000S User’s Manual Appendix G: Local VPN 1. User Operation Flow a. As usual, enter username and password in the User Login Page b. For the first time, if the user has never used Local VPN feature, Windows IE browser (6.0 or above) will display an alert message to ask the user whether she or he wants to install the “add-on” software. 204 AirLive MW-2000S User’s Manual c. Appendix G: Local VPN Click on the alert message and then choose the “Install ActiveX Control” to install the software. d. After the software is installed well, the system will try to establish the IPSec VPN tunnel for the user automatically. 205 AirLive MW-2000S User’s Manual Appendix G: Local VPN e. Once the IPSec VPN tunnel is established, the user has successfully logged in and the connection is secured by IPSec VPN. 2. ActiveX Control component The ActiveX Control is a software component running inside Internet Explorer. The ActiveX Control component can be checked by the following windows. From Windows Internet Explorer, click “Manage add-ons” button inside “Programs” page under “Tools” to show the add-ons programs list. You can see VPNClient.ipsec was enabled. 206 AirLive MW-2000S User’s Manual Appendix G: Local VPN 3. Limitations The limitation of the client side due to ActiveX and Windows OS includes: a. Internet Connection Firewall of Windows XP or Windows XP SP1 is not compatible with IPSec protocol. It shall be turned off to allow IPSec packets to pass through. b. Without Windows patch KB889527, ICMP (Ping) and PORT command of FTP cannot work in Windows XP SP2. c. The forced termination (through CTRL+ALT+DEL or Task Manager) of the Internet Explorer will stop the running of ActiveX. It causes IPSec tunnel can’t be cleared properly at client’s device. In this case, a reboot of client’s device is needed to clear the IPSec tunnel. d. The crash of Windows Internet Explorer may cause the same result. e. There are some OS and browser which may not support Local VPN. (1) Internet Connection Firewall In Windows XP and Windows XP SP1, the Internet Connection Firewall is not compatible with IPSec. Internet Connection Firewall will drop packets from tunneling of IPSec VPN. Suggestion: Please TURN OFF Internet Connection Firewall feature or upgrade the Windows OS into Windows XP SP2. (2) ICMP and Active Mode FTP On Windows XP SP2 without patching by KB889527, it will drop ICMP packets from IPSec tunnel. This problem can be fixed by upgrading patch KB889527. Before enabling IPSec VPN function on client device, please access the patch from Microsoft’s web at http://support.microsoft.com/default.aspx?scid=kb;en-us;889527. This patch also fixes the problem of supporting active mode FTP inside IPSec VPN tunnel of Windows XP SP2. Suggestion: Please UPDATE client’s Windows XP SP2 with this patch. (3) The Termination of ActiveX The ActiveX component for IPSec VPN is running paralleled with the web page of “Login Success”. Unless user decides to close the session and to disconnect with MW-2000S, the following conditions or behaviors of using browser shall be avoided in order to maintain the built IPSec VPN tunnel always alive. Reasons may cause the Internet Explorer to stop the ActiveX unexpectedly as follows: The crash of Internet Explorer on running ActiveX Suggestion: Please reboot client’s computer, once Windows service is resumed, go through the login process again. Terminate the Internet Explorer Task from Windows Task Manager 207 AirLive MW-2000S User’s Manual Appendix G: Local VPN Suggestion: Don’t terminate this VPN task of Internet Explorer. There are some cases of Windows messages by which MW-2000S will warn current user to: ① Close the Windows Internet Explorer, ② Click “logout” button on “login success” page, ③ Click “back” or “refresh” of the same Internet Explorer, ④ Enter new URL in the same Internet Explorer, ⑤ Open a URL from the other application (e.g. email of Outlook) that occupies this existing Internet Explorer. That shall all cause the termination of IPSec VPN tunneling if user chooses to click “Yes”. The user has to log in again to regain the network access. Suggestion: Click “Cancel” if you do not intend to stop the IPSec VPN connection yet. (4) Non-supported OS and Browser In current version, Windows Internet Explorer (6.0 or above) is the only browser supported by MW-2000S. Windows XP and Windows 2000 are the only two supported OS along with this release. 208 AirLive MW-2000S User’s Manual Appendix H: Customizable Pages Appendix H: Customizable Pages There are five users’ login and logout pages for each service zone that can be customized by administrators. Click the button of Configure, the Login (Logout) page will appear, including Login page, Logout Page, Login Success Page, Login Success Page for Instant Account and Logout Success Page. Click the radio button of page selections to have further configuration. 1 Custom PagesÆ Login Page The administrator can use the default login page or get the customized login page by setting the template page, uploading the page or downloading from the specific website. After finishing the setting, click Preview to see the login page. y Custom PagesÆ Login PageÆ Default Page Choose Default Page to use the default login page . y Custom PagesÆ Login Page ÆTemplate Page Choose Template Page to make a customized login page. Click Select to pick up a color and then fill in all of the blanks. Click Preview to see the result first. 209 AirLive MW-2000S User’s Manual Appendix H: Customizable Pages y Custom PagesÆ Login Page ÆUploaded Page Choose Uploaded Page and upload a login page. The user-defined login page must include the following HTML codes to provide the necessary fields for username and password. 210 AirLive MW-2000S User’s Manual Appendix H: Customizable Pages And if the user-defined login page includes an image file, the image file path in the HTML code must be the image file to be uploaded. Remote VPN : <img src=images/xx.jpg”> Default Service Zone: <img src=images0/xx.jpg”> Service Zone 1 : <img src=images1/xx.jpg”> Service Zone 2 : <img src=images2/xx.jpg”> Service Zone 3 : <img src=images3/xx.jpg”> Service Zone 4 : <img src=images4/xx.jpg”> Click the Browse button to select the file to upload. Then click Submit to complete the upload process. Next, enter or browse the filename of the images to upload in the Upload Images field on the Upload Images Files page and then click Submit. The system will show the used space and the maximum size of the image file of 512K. If the administrator wishes to restore the factory default of the login page, click the Use Default Page button to restore it to default. After the image file is uploaded, the file name will show on the “Existing Image Files” field. Check the file and click Delete to delete the file. After the upload process is completed and applied, the new login page can be previewed by clicking Preview button at the button. y Custom PagesÆ Login Pages ÆExternal Page Choose the External Page selection and get the login page from the specific website. In the External Page Setting, enter the URL of the external login page and then click Apply. After applying the setting, the new login page can be previewed by clicking Preview button at the bottom of this page. The user-defined logout page must include the following HTML codes to provide the necessary fields for username and password. 2 Custom PagesÆ Logout Page The administrator can apply their own logout page in the menu. As the process is similar to that of the Login Page, please refer to the “Login PageÆUploaded Page” instructions for more details. 211 AirLive MW-2000S User’s Manual Appendix H: Customizable Pages Note: The different part is the HTML code of the user-defined logout interface must include the following HTML code that the user can enter the username and password. After the upload is completed, the customized logout page can be previewed by clicking Preview at the bottom of this page. If restore to factory default setting is needed for the logout interface, click the “Use Default Page” button. 3 Custom PagesÆ Login Success Page The users can apply their own Login Success page in the menu. As the process is similar to that of the Login Page, please refer to the “Login Page” instructions for more details. y Custom PagesÆ Login Success PageÆ Default Page Choose Default Page to use the default login success page. y Custom PagesÆ Login Success PageÆ Template Page Choose Template Page to make a customized login success page. Click Select to pick up a color and then fill in all of the blanks. Click Preview to see the result first. 212 AirLive MW-2000S User’s Manual Appendix H: Customizable Pages y Custom PagesÆ Login Success PageÆ Uploaded Page Choose Uploaded Page and get the login success page to upload. Click the Browse button to select the file for the login success page upload. Then click Submit to complete the upload process. After the upload process is completed and applied, the new login success page can be previewed by clicking Preview button at the bottom. y Custom PagesÆ Login Success PageÆ External Page Choose the External Page selection and get the login success page from the specific website. In the External Page Setting, enter URL of the external login page and then click Apply. After applying the setting, the new login success page can be previewed by clicking Preview button at the bottom of this page 213 AirLive MW-2000S User’s Manual Appendix H: Customizable Pages 4 Custom PagesÆ Login Success Page for On-demand User The users can apply their own Login Success page for Instant Users in the menu. As the process is similar to that of the Login Page, please refer to the “Login Page” instructions for more details. y Custom PagesÆ Login Success Page for On-demand UsersÆ Default Page Choose Default Page to use the default login success page for Instant account y Custom PagesÆ Login Success Page for On-demand UsersÆ Template Page Choose Template to make a customized login success for Instant account. Click Select to pick up a color and then fill in all of the blanks. Click Preview to see the result. 214 AirLive MW-2000S User’s Manual Appendix H: Customizable Pages y Custom PagesÆ Login Success Pages for On-demand UsersÆ Uploaded Page Choose Uploaded Page and get the login success page for Instant by uploading. Click the Browse button to select the file for the login success page for Instant upload. Then click Submit to complete the upload process. y Custom PagesÆ Login Success Pages for On-demand UsersÆ External Page Choose the External Page selection and get the login success page from the specific website. In the External Page Setting, enter URL of the external login page and then click Apply. After applying the setting, 215 AirLive MW-2000S User’s Manual Appendix H: Customizable Pages the new login success page can be previewed by clicking Preview button at the bottom of this page. 5 Custom PagesÆ Logout Success Page The administrator can apply their own Logout Success page for Users in the menu. As the process is similar to that of the Login Page, please refer to the “Login Page” instructions for more details. y Custom Pages ÆLogout Success Page ÆDefault Page Choose Default Page to use the default logout success page. y Custom PagesÆ Logout Success PageÆTemplate Page Choose Template Page to make a customized logout success page. Click Select to pick up a color and then fill in all of the blanks. Click Preview to see the result first. y Custom PagesÆ Logout Success PageÆ Uploaded Page Choose Uploaded Page and get the logout success page to upload. Click the Browse button to select the file for the logout success page upload. Then click Submit to complete the upload process. After the upload process is completed and applied, the new logout success page can be previewed by clicking Preview button at the bottom. 216 AirLive MW-2000S User’s Manual Appendix H: Customizable Pages y Custom Pages ÆLogout Success Page ÆExternal Page Choose the External Page selection and get the logout success page from the specific website. Enter the website address in the External Page Setting field and then click Apply. After applying the setting, the new logout success page can be previewed by clicking Preview button at the bottom of this page. 217 AirLive MW-2000S User’s Manual Appendix I: Session Limit and Session Log Appendix I: Session Limit and Session Log Session Limit To prevent ill-behaved clients or malicious software from using up system’s connection resources, administrators will have to restrict the number of concurrent sessions that a user can establish. ¾ The maximum number of concurrent sessions (TCP and UDP) for each user can be specified in the Global policy, which applies to authenticated users, users on a non-authenticated port, privileged users, and clients in DMZ zones. ¾ When the number of a user’s sessions reaches the session limit (a choice of Unlimited, 10, 25, 50, 100, 200, 350, and 500), the user will be implicitly suspended upon receipt of any new connection request. In this case, a record will be logged to the Syslog server specified in Notification Configuration (please see section 4.6.6). ¾ Since this basic protection mechanism may not be able to protect the system from all malicious DoS attacks, it is strongly recommended to build some immune capabilities (such as IDS or IPS solutions) in the network deployment to protect the network in daily operation. Session Log The system can record connection details of each user accessing the Internet. In addition, the log data can be sent out to a specified Syslog Server, Email Box or FTP Server based on pre-defined interval time. ¾ The following table shows the fields of a session log record. Field Description Date and Time The date and time that the session is established Session Type [New]: This is the newly established session. [Blocked]: This session is blocked by a Firewall rule. Username The account name (with postfix) of the user; It shows “N.A.” if the user or device does not need to log in with a username. For example, the user or device is on a non-authenticated port or on the privileged MAC/IP list. Note: Only 31 characters are available for the combination of Session Type plus Username. Please change the account name accordingly, if the name is not identifiable in the record. Protocol The communication protocol of session: TCP or UDP MAC The MAC address of the user’s computer or device SIP The source IP address of the user’s computer or device SPort The source port number of the user’s computer or device DIP The destination IP address of the user’s computer or device DPort The destination port number of the user’s computer or device ¾ The following table shows an example of the session log data. Jul 20 12:35:05 2007 Jul 20 12:35:05 2007 Jul 20 12:35:06 2007 Jul 20 12:35:06 2007 Jul 20 12:35:07 2007 Jul 20 12:35:09 2007 Jul 20 12:35:10 2007 [New]user1@local TCP MAC=00:09:6b:cd:83:8c SIP=10.1.1.37 SPort=1626 DIP=203.125.164.132 DPort=80 [New]user1@local TCP MAC=00:09:6b:cd:83:8c SIP=10.1.1.37 SPort=1627 DIP=203.125.164.132 DPort=80 [New]user1@local TCP MAC=00:09:6b:cd:83:8c SIP=10.1.1.37 SPort=1628 DIP=203.125.164.142 DPort=80 [New]user1@local TCP MAC=00:09:6b:cd:83:8c SIP=10.1.1.37 SPort=1629 DIP=203.125.164.142 DPort=80 [New]user1@local TCP MAC=00:09:6b:cd:83:8c SIP=10.1.1.37 SPort=1630 DIP=67.18.163.154 DPort=80 [New]user1@local TCP MAC=00:09:6b:cd:83:8c SIP=10.1.1.37 SPort=1631 DIP=202.43.195.52 DPort=80 [New]user1@local TCP MAC=00:09:6b:cd:83:8c SIP=10.1.1.37 SPort=1632 DIP=203.84.196.242 DPort=80 218 AirLive MW-2000S User’s Manual Appendix J: Console Interface Appendix J: Console Interface Via this port, administrators can enter the console interface to handle the problems and situations occurred during operation. 1. To connect the console port of MW-2000S, a console, modem cable and a terminal simulation program, such as the Hyper Terminal are needed. 2. Please set the parameters as 9600,8,n,1,n if a Hyper Terminal is used. Caution: the main console is a menu-driven text interface with dialog boxes. Please use arrow keys on the keyboard to browse the menu and press the Enter key to make selection or confirm what you enter. 3. Once the console port of MW-2000S is connected properly, the console main screen will appear automatically. If the screen does not appear in the terminal simulation program automatically, please try to press the arrow keys, so that the terminal simulation program will send some messages, and the welcome screen or the main menu will appear. If the welcome screen or the main menu of the console does not appear, please check the connection of the cables and the settings of the terminal simulation program. 219 AirLive MW-2000S User’s Manual Appendix J: Console Interface y Utilities for network debugging The console interface provides several utilities to assist the Administrator to check the system conditions and to debug any problems. The utilities are described as follow: Ping host (IP): By sending ICMP echo request to a specified host and wait for the response to test the network status. ¾ Trace routing path: Trace and inquire the routing path to a specific target. ¾ Display interface settings: It displays the information of each network interface setting including the MAC address, IP address, and netmask. ¾ Display the routing table: The internal routing table of the system is displayed, which may help to confirm the Static Route settings. ¾ Display ARP table: The internal ARP table of the system is displayed. ¾ Display system up time: The system live time (time for system being turn on) is displayed. ¾ Check service status: Check and display the status of the system. ¾ Set device into “safe mode”: If administrator is unable to use Web Management Interface via the browser for the system failed inexplicitly. Administrator can choose this utility and set MW-2000S into safe mode, then administrator can management this device with browser again. ¾ Synchronize clock with NTP server: Immediately synchronize the clock through the NTP protocol and the specified network time server. Since this interface does not support manual setup for its internal clock, therefore we must reset the internal clock through the NTP. ¾ Print the kernel ring buffer: It is used to examine or control the kernel ring buffer. The program helps users to print out their bootup messages instead of copying the messages by hand. ¾ Main menu: Go back to the main menu. y Change admin password Besides supporting the use of console management interface through the connection of null modem, the system also supports the SSH online connection for the setup. When using a null modem to connect to the system console, the administrator’s password is not required to be entered to access the console management interface. If connecting the system by SSH, username and password are required. The username is “admin” and the default password is also “admin”, which is the same as for the web management interface. By using the null modem to connect the console management interface, administrator’s password can be reset if for any reason the password is forgotten. Caution: Although it does not require a username and password for the connection via the serial port, the same management interface can be accessed via SSH. Therefore, we recommend you to immediately change the MW-2000S Admin username and password after logging in the system for the first time. ¾ y y Reload factory default Choosing this option will reset the system configuration to the factory defaults. Restart AirLive MW-2000S Choosing this option will restart MW-2000S 220 AirLive MW-2000S User’s Manual