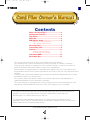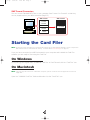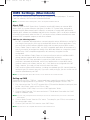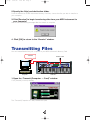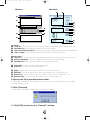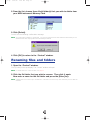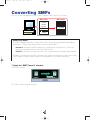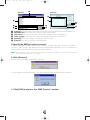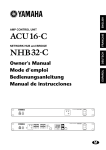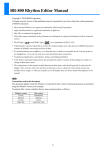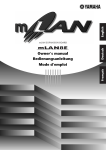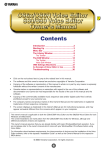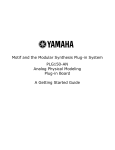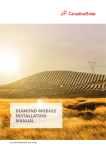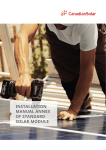Download Yamaha Card Filer Owner`s manual
Transcript
cf_e.qx 6/25/99 6:05 PM Page 1 Contents What is the Card Filer?..................................2 Starting the Card Filer ...................................3 Top display......................................................4 Menu Bar ........................................................4 MIDI Device Setup .........................................5 MIDI Port Setup (Windows).......................5 OMS Settings (Macintosh) ........................6 Receiving Files ...............................................7 Transmitting Files...........................................9 Controls ........................................................11 Deleting files and folders .........................11 Renaming files and folders......................12 Converting SMFs .........................................13 Error Messages............................................15 • • • • • • • Click on the red-colored text to jump to the related item in this manual. The software and this owner’s manual are exclusive copyrights of Yamaha Corporation. Copying of the software or reproduction of this manual in whole or in part by any means is expressly forbidden without the written consent of the manufacturer. Yamaha makes no representations or warranties with regard to the use of the software and documentation and cannot be held responsible for the results of the use of this manual and the software. Copying of the commercially available music sequence data and/or digital audio files is strictly prohibited except for your personal use. The company names and product names in this Owner’s Manual are the trademarks or registered trademarks of their respective companies. The screen displays as illustrated in this Owner’s Manual are for instructional purposes, and may appear somewhat different from the screens which appear on your computer. This owner’s manual assumes that you are already familiar with basic Windows/Macintosh operation. If you are not,please refer to the owner’s manual which came with your Windows/Mac OS software before using Card Filer. For information about hardware requirements, the interconnection of devices and the installation of the Card Filer software, refer to the separate “Installation Guide” as well as the Owner’s Manual for the respective MIDI device. ©1999 Yamaha Corporation. All rights reserved. 1 cf_e.qx 6/25/99 6:05 PM Page 2 What is the Card Filer? With the Card Filer, you can receive and transmit data between your computer and your MIDI instrument. You can also use it to manage the files stored on your MIDI instrument’s Memory Card via your computer. The card filer can perform the following four functions. Receive MIDI instrument Data You can save your MIDI instrument’s Memory Card data on your computer (Page 8). Receive Memory Card GAIN LINE 1 MIC/LINE 2 A / D INPUT L/MONO PHONES R OUTPUT 1 2 FOOT FOOT INDIVIDUAL OUTPUT VOLUME CONTROLLER SUSTAIN FOOT SWITCH IN BREATH TO HOST OUT HOST SELECT THRU MIDI mLAN CARD POWER MUSIC SYNTHESIZER Realtime Control Extended Plug-in System VOLUME FILTER EFFECT MEMORY MODE PORTAMENTO CUTOFF RESONANCE REVERB PHRASE CLIP VOICE PRE1 PRE2 1 DRUM UTILITY REC SUSTAIN EXIT SYSTEM JOB A B C 1 B C D E F G H ENTER PLAY/ STOP ON/ OFF VEL RATE INT EXT 1 2 3 ELEMENT SELECT 2 3 QED ARPEGGIO 4 1 2 3 ELEMENT ON/OFF 4 5 6 CONTROL COM LFO EFFECT 4 7 8 9 10 11 12 13 14 15 16 OSC PITCH FILTER AMPLITUDE LFO EQ PLG 2 DRUM DEC/NO INC/YES HOLD PAN EDIT RELEASE ARPEGGIO 2 CONTROL CARD PITCH SEQ PLAY DECAY MIXER 1 A CHORUS ON/ OFF ATTACK SCENE UP MASTER KEYBOARD BANK EG OCTAVE DOWN EF BYPASS PERFORM PLG1 GENERAL PLG2 PROGRAM PART COMPARE STORE SHIFT TEMPO Computer PAGE PART/ELEMENT DATA CS6x etc... Transmit MIDI instrument Data You can transmit data from your computer to your MIDI instrument’s Memory Card (Page 9). Transmit Memory Card GAIN LINE 1 MIC/LINE 2 A / D INPUT L/MONO PHONES R OUTPUT 1 2 FOOT FOOT INDIVIDUAL OUTPUT VOLUME CONTROLLER SUSTAIN FOOT SWITCH IN BREATH TO HOST OUT HOST SELECT THRU MIDI mLAN CARD POWER MUSIC SYNTHESIZER Realtime Control Extended Plug-in System VOLUME FILTER EFFECT MODE PORTAMENTO CUTOFF RESONANCE REVERB PHRASE CLIP VOICE PRE1 PRE2 1 SUSTAIN MIXER CARD JOB SYSTEM A B C 1 C D E F G H VEL RATE Computer ENTER PLAY/ STOP ON/ OFF TEMPO INT EXT 1 2 3 ELEMENT SELECT 2 3 QED ARPEGGIO 4 1 2 3 ELEMENT ON/OFF 4 5 6 CONTROL COM LFO EFFECT 4 7 8 9 10 11 12 13 14 15 16 OSC PITCH FILTER AMPLITUDE LFO EQ PLG 2 DRUM DEC/NO INC/YES HOLD PAN EDIT RELEASE ARPEGGIO 2 CONTROL B BANK UTILITY EXIT SEQ PLAY DECAY SCENE A 1 DRUM REC PITCH ON/ OFF ATTACK UP MASTER KEYBOARD CHORUS EG OCTAVE DOWN MEMORY EF BYPASS PERFORM PLG1 GENERAL PLG2 PROGRAM PART COMPARE STORE SHIFT PAGE PART/ELEMENT DATA CS6x etc... Manage Files on Memory Card You can delete and rename files/folders on your MIDI instrument’s Memory Card using your computer (Page 11). Delete Rename abcd.mid abcd.mid 2 efgh.mid cf_e.qx 6/25/99 6:05 PM Page 3 SMF Format Conversion You can convert Standard MIDI Files on your computer from Format 1 to Format 0 so that they can be played back on your MIDI instrument (Page 13). SMF Format1 SMF Format0 1 Track 2 Track 3 Track 4 Track 1~16 Track Exchange 16 Track Starting the Card Filer n You will get an error message if your computer’s MIDI driver has not been properly installed or if your computer and MIDI instrument are not interconnected correctly. For details about Error Messages, see page 15. Once you have connected your MIDI instrument to your computer and installed the Card Filer software, you are ready to start using the Card Filer. On Windows Click [Start], go to Program Files → YAMAHA Card Filer → Card Filer and click the “Card Filer” icon. On Macintosh n If you are using the Card Filer on a Macintosh computer, open the “Chooser” from the Apple menu and turn off “Apple Talk.” Open the “YAMAHA Card Filer” folder and double-click the “Card Filer” icon. 3 cf_e.qx 6/25/99 6:05 PM Page 4 Top display When you start the Card Filer, the “top display” will appear as shown below. 1 2 3 4 1 Opens the “Receive” window where you can transfer data from your MIDI instrument’s Memory Card to your computer, then save it. 2 Opens the “Transmit” window where you can transfer data from your computer to your MIDI instrument. 3 Opens the “Control” window where you can delete and rename files/folders on your MIDI instrument. 4 Opens the “SMF Convert” window where you can convert SMF files on your computer from Format 1 to Format 0. Menu Bar File Quits the Card Filer application. Transfer Same as the [Receive] button of the top display. Same as the [Transmit] button of the top display. Same as the [Control] button of the top display. Same as the [SMF Convert] button of the top display. Setup Opens the “MIDI Port Setup” window where you can specify your computer’s “MIDI IN Port” and “MIDI OUT Port” used to communicate with your MIDI instrument. Help Opens the Card Filer Manual PDF file. Displays the Card Filer’s version, etc. 4 cf_e.qx 6/25/99 6:05 PM Page 5 MIDI Device Setup You will need to specify the MIDI device drivers through which your computer will communicate with your MIDI instrument. Follow the procedure below. n If you are using a Macintosh, refer to the section “OMS Settings” on page 6. MIDI Port Setup (Windows) 1. Select “MIDI Port Setup” from the “Setup” menu. The “MIDI Port Setup” dialog box is displayed. 2. Click on each of the “▼” buttons for the “MIDI IN Port” or “MIDI OUT Port”, select the MIDI driver from the drop-down list that is displayed. • If the MIDI instrument’s TO HOST terminal is connected directly to the computer’s serial port. Select the “Yamaha CBX Driver” for the “MIDI IN Port”, and the “Yamaha CBX A Driver” for the “MIDI OUT Port”. • If the MIDI instrument’s MIDI ports are connected to the computer via a MIDI interface. For both the “MIDI IN Port” and “MIDI OUT Port”, select the MIDI driver that is compatible with the MIDI interface you are using. n For information about how to install YAMAHA CBX Driver, refer to the README file in the “Mididrv” folder of the included CD-ROM. 3. Click [OK]. 5 cf_e.qx 6/25/99 6:05 PM Page 6 OMS Settings (Macintosh) The Card Filer software uses OMS (Open Music System) for MIDI input/output. To use the Card Filer software, OMS must be installed beforehand. n For information about installing OMS, refer to the separate Installation Manual. About OMS Card Filer uses the OMS (Open Music System) to transfer MIDI data to an external MIDI device. OMS is a system extension that goes in the Mac OS System folder, designed to manage the MIDI data stream (input & output) in a computer, to enable MIDI data transfer between MIDI software and hardware attached to the computer. OMS is a de facto standard of the MIDI environment under the Mac OS, and various music software manufacturers have released OMS-compatible sequencer and other software. OMS has the following merits: • As OMS-compatible MIDI applications communicate with various MIDI devices via OMS, it is no longer necessary for you to set up multiple MIDI drivers for those applications. Thus, you can avoid conflicts between different drivers with the same purpose (MIDI control). • Once a Studio Setup is read in OMS, any OMS-compatible application will be aware of it, even if you need to reconfigure the routing of the MIDI data stream or change the current Studio Setup. OMS-compatible applications will commonly recognize the new configuration. • You can have different Studio Setups to choose one from,to switch to a different MIDI routing (patches between MIDI devices and software) fast and easily. • Every time the OMS Setup application is opened, any MIDI device connected to the computer is automatically detected, and its icon appears with a current MIDI status (channel number, port number, patches, etc.). Once devices are configured with OMS Setup, however, you need not care too much about the status. • OMS can drive various MIDI interfaces, including the standard type (16 channels) and the multi-port type (16 channels per port). If you use a multi-port type, you can control over 16 channels simultaneously via OMS. n For more information about OMS features, see the READ ME file included with OMS. Setting up OMS Setup files for the CS6x, CS6R etc., have already been created for use with the Card Filer; please use the appropriate file for your device. The following example is for the CS6x. 1. First, interconnect the “TO HOST” terminal of the CS6x and the Macintosh serial port, then set the “Host Select” switch of the CS6x to “Mac.” 2. Double-click the “OMS Setup” icon in the “OMS Application” folder. 3. Choose “Open” from the “File” menu and select “CS6x-Modem” from within the “OMS setup for YAMAHA” folder. n If you are using a computer with no modem port (such as the Performa series), look in the “CS6x-Printer” folder instead. 4. Choose “Make Current” from the “File” menu. The setup for your CS6x is now saved as the current studio setup. 5. Choose “Quit” from the “File” menu to close OMS Setup. n The Card Filer is not compatible with versions of OMS earlier than 2.0. 6 cf_e.qx 6/25/99 6:05 PM Page 7 OMS Port Setup Having set up OMS, you now need to start up the Card Filer and set the OMS ports. 1. First, start up the Card Filer by double-clicking its icon. n If AppleTalk is enabled, you will get an alert message. Click “OFF.” It will take some time for AppleTalk to be disabled. 2. Choose “OMS Port Setup” from the Card Filer’s “Setup” menu, then select the port settings. In the following example, the tone generator is a CS6x and its settings are applied to OMS. MIDI In Select “CS6x.” MIDI Out Select “CS6x.” 3. Click [OK] to close OMS Port Setup. Receiving Files You can save on your MIDI instrument’s Memory Card data on your computer. Receive Memory Card GAIN LINE 1 MIC/LINE 2 A / D INPUT L/MONO PHONES R OUTPUT 1 2 FOOT FOOT INDIVIDUAL OUTPUT VOLUME CONTROLLER SUSTAIN FOOT SWITCH IN BREATH TO HOST OUT HOST SELECT THRU MIDI mLAN CARD POWER MUSIC SYNTHESIZER Realtime Control Extended Plug-in System VOLUME FILTER EFFECT MEMORY MODE PORTAMENTO CUTOFF RESONANCE REVERB PHRASE CLIP VOICE PRE1 PRE2 1 SUSTAIN MIXER CARD JOB SYSTEM A B C 1 C D E F G H VEL RATE Computer PLAY/ STOP ON/ OFF TEMPO INT EXT DRUM PLG1 1 2 3 ELEMENT SELECT 2 3 QED ARPEGGIO 4 1 2 3 ELEMENT ON/OFF 4 5 6 CONTROL COM LFO EFFECT 8 10 11 12 13 14 15 16 PITCH FILTER AMPLITUDE LFO EQ PLG STORE SHIFT PAGE PART/ELEMENT n You do not need to perform a bulk dump from your MIDI instrument. 4 7 9 OSC GENERAL PLG2 COMPARE CS6x etc... 7 ENTER 2 DEC/NO INC/YES HOLD PAN EDIT RELEASE ARPEGGIO 2 CONTROL B BANK UTILITY EXIT SEQ PLAY DECAY SCENE A 1 DRUM REC PITCH ON/ OFF ATTACK UP MASTER KEYBOARD CHORUS EG OCTAVE DOWN EF BYPASS PERFORM DATA PROGRAM PART cf_e.qx 6/25/99 6:05 PM Page 8 1. Open the “Receive (Card → Computer)” window. Click [Receive] in the top display. The “Receive (Card → Computer)” window will open. Windows Macintosh 1 2 Computer Computer 1 2 8 9 8 9 Memory Card 5 ) ! Memory Card 3 4 5 4 7 6 7 6 @ # Computer 1 “Save in:”: Click this and choose the destination folder (to save to) from the drop-down list. 2 File/folder list: This shows the contents of the destination folder. Memory Card 3 “Look in:”: Click this and choose the source folder (in the memory card) from the drop-down list. 4 [Refresh (Update)]: Click this to update the contents of the current folder. 5 File/folder list: This shows the contents of the source folder. 6 “File name (Receive files)”: This shows the name of the file selected from the File/folder list. 7 “Files of type:”: Click this and choose the file type from the drop-down list. 8 [Receive]: Click this to begin receiving the file. 9 [Cancel]: Click this to cancel the file transfer. ) ! @ # [Add]: Choose a file and click this to add it to the “Receive files” list. [Add All]: Click this to add all files in the current folder to the “Receive files” list. [Remove]: Choose a file and click this to remove a file from the “Receive files” list. [Remove All]: Click this to remove all files from the “Receive files” list. 8 cf_e.qx 6/25/99 6:05 PM Page 9 2. Specify the file(s) and destination folder. From the bottom list of MIDI instrument Memory Card files, choose the files you wish to transfer to your computer. 3. Click [Receive] to begin transferring data from your MIDI instrument to your computer. You will see the following message after the transfer is complete: 4. Click [OK] to return to the “Receive” window. Transmitting Files You can transmit data from your computer to your MIDI instrument’s Memory Card. Transmit Memory Card GAIN LINE 1 MIC/LINE 2 A / D INPUT L/MONO PHONES R OUTPUT 1 2 FOOT FOOT INDIVIDUAL OUTPUT VOLUME CONTROLLER SUSTAIN FOOT SWITCH IN BREATH TO HOST OUT HOST SELECT THRU MIDI mLAN CARD POWER MUSIC SYNTHESIZER Realtime Control Extended Plug-in System VOLUME FILTER EFFECT MODE PORTAMENTO CUTOFF RESONANCE REVERB PHRASE CLIP VOICE PRE1 PRE2 1 SUSTAIN MIXER B C D E F G H BANK CARD JOB SYSTEM A B C 1 VEL RATE PLAY/ STOP ON/ OFF TEMPO Computer The “Transmit (Computer → Card)” window will open. EXT DRUM 1 2 3 ELEMENT SELECT 2 3 QED ARPEGGIO 4 1 2 3 ELEMENT ON/OFF SHIFT PAGE 4 5 6 CONTROL COM LFO EFFECT 4 7 8 9 10 11 12 13 14 15 16 OSC PITCH FILTER AMPLITUDE LFO EQ PLG GENERAL PLG2 STORE PART/ELEMENT 1. Open the “Transmit (Computer → Card)” window. Click [Transmit] in the top display. INT PLG1 COMPARE CS6x etc... 9 ENTER 2 DEC/NO INC/YES HOLD PAN EDIT RELEASE ARPEGGIO 2 CONTROL UTILITY EXIT SEQ PLAY DECAY SCENE A 1 DRUM REC PITCH ON/ OFF ATTACK UP MASTER KEYBOARD CHORUS EG OCTAVE DOWN MEMORY EF BYPASS PERFORM DATA PROGRAM PART cf_e.qx 6/25/99 6:05 PM Page 10 Windows Macintosh 1 2 1 2 ) ! 3 4 5 4 8 9 @ # 3 6 8 9 7 6 7 Computer 1 “Look in:”: Click this and choose the source folder (to send from) from the drop-down list. 2 File/folder list: This shows the contents of the source folder. 3 “File name (Transmit Files):”: This shows the name of the file selected from the File/folder list. 4 “Files of type:”: Click this and choose the file type from the drop-down list. Memory Card 5 “Save in:”: Click this and choose the destination folder (to save to) from the drop-down list. 6 [Refresh (Update)]: Click this to update the contents of the current folder. 7 File/folder list: This shows the contents of the destination folder. 8 [Transmit]: Click this to begin transmitting the file. 9 [Cancel]: Click this to cancel the file transfer. ) ! @ # [Add]: Choose a file and click this to add it to the “Transmit files” list. [Add All]: Click this to add all files in the current folder to the “Transmit files” list. [Remove]: Choose a file and click this to remove a file from the “Transmit files” list. [Remove All]: Click this to remove all files from the “Transmit files” list. 2. Specify the file(s) and destination folder. From the top list of files on your computer, choose those that you wish to transfer to your MIDI instrument Memory Card. 3. Click [Transmit]. You will see the following message after the transfer is complete. 4. Click [OK] to return to the “Transmit” window. 10 cf_e.qx 6/25/99 6:05 PM Page 11 Controls You can delete and rename files/folders in the MIDI instrument’s Memory Card using your computer. Delete Rename abcd.mid abcd.mid efgh.mid Deleting files and folders 1. Open the “Control” window. Click [Control] in the top display. The “Control” window will open. 1 23 4 5 1 “Create New Folder” button: Click this to create a new folder within the current folder. 2 “Delete” button: Click this to delete the currently selected file or folder. (A confirmation prompt will appear.) 3 “Refresh” button: Click this to update the contents of the current folder. 4 “All Folders” list: This shows the current folder and all sub-folders in the memory card. Select a folder here to view its contents in the panel on the right. 5 “Open Folders” list: This shows the contents of the folder selected in the panel on the left. 11 cf_e.qx 6/25/99 6:05 PM Page 12 2. From the list, choose those file(s)/folder(s) that you wish to delete from your MIDI instrument Memory Card. 3. Click [Delete]. You will see the following confirmation message: n You cannot delete a folder if it contains files. You must first remove the files from within the folder before you can delete the folder itself. Empty folders will automatically be deleted. 4. Click [OK] to return to the “Control” window. Renaming files and folders 1. Open the “Control” window. Click [Control] in the top display. The “Control” window will open. n For details about the “control” window, see page 11. 2. Click the file/folder that you wish to rename. Then click it again. Now enter a name for the file/folder and press the [Enter] key. n A folder name can consist of up to 8 characters. A file name can consist of up to 8 characters plus a 3-character extension. 12 cf_e.qx 6/25/99 6:05 PM Page 13 Converting SMFs You can convert Standard MIDI Files on your computer from Format 1 to Format 0. SMF Format1 SMF Format0 1 Track 2 Track 3 Track 4 Track 1~16 Track Exchange 16 Track What is an SMF? The SMF (Standard MIDI File) is a type of file used to exchange song data between different sequencers. There are two types of SMF: Format 0 and Format 1. • • Format 0 : All data for all MIDI channels are combined into a single track. Files in this format can be played back on the CS6x/CS6R/S80 etc... Format 1 : There is more than one track, each containing data for multiple MIDI channels. Therefore, you shoud use the SMF converter in the Card Filer program to convert your Format 1 SMF data to Format 0 before transfer to, and playback on, your MIDI instrument. 1. Open the “SMF Convert” window. Click [SMF Convert]. The “SMF Convert” window will open. 13 cf_e.qx 6/25/99 6:05 PM Page 14 Windows 1 Macintosh 1 2 2 3 4 1 2 3 4 5 6 5 6 6 5 4 “Look in:”: Click this and choose the source folder (to convert from) from the drop-down list. File/folder list: This shows the contents of the current folder. “File name:”: This shows the name of the file selected from the File/folder list. “Files of type:”: Click this and choose the file type from the drop-down list. [Convert]: Click this to begin converting to SMF format 0. [Cancel]: Click this to cancel the file conversion. 2. Specify the SMF you wish to convert. From the list of SMF Format 1 files on your computer, choose those that you wish to convert to Format 0. SMF Format 1 filenames are shown in bold typeface (Windows only). The filenames of SMF Format 0 and other files are shown in regular typeface. n When converting an SMF to Format 0, the original Format 1 file will be overwritten. If necessary, make a backup of your original Format 1 file prior to conversion. 3. Click [Convert]. You will see the following confirmation message: Click [OK] and conversion will begin. You will see the following message after conversion: 4. Click [OK] to return to the “SMF Convert” window. 14 cf_e.qx 6/25/99 6:05 PM Page 15 Error Messages “The selected MIDI device is in use. Quit any applications currently using the device.” This message is displayed when the Card Filer starts up and the MIDI driver is currently being used by another application. Click [OK], quit any applications that are using the MIDI driver, and start the Card Filer again. “Cannot find the MIDI device. Confirm the MIDI device settings.” Refer to the README file included with the MIDI driver (YAMAHA CBX Driver), install the MIDI driver, and select the correct COM port, etc. OMS is not installed. Install the OMS software and make the correct set it up according to the section “OMS settings (Page 6).” “Data transfer failed. Confirm the current connections (HOST SELECT switch and others).” Confirm the following and try the operation again. • Is the MIDI device properly connected to the computer? If not, make the proper connections according to the instructions in the MIDI instrument’s Owner’s Manual. • Is the MIDI device switched ON? If not, switch the power ON. • Is the MIDI device’s HOST SELECT switch set correctly? Make the correct the setting according to the instructions in the MIDI instrument’s Owner’s Manual. • Is the device properly set up? Refer to the README file included with the MIDI driver (YAMAHA CBX Driver), install the MIDI driver, and select the correct MIDI driver. • Set up OMS according to the section “OMS settings (Page 6).” “Data transfer is not possible in the current mode. Press the [EXIT] button, etc., and designate a mode that allows data transfer” “Failed to create “********.*** (File name)” The disk in the destination drive is full.” The file could not be saved to the disk because the disk is full. “Specify up to 8 letters for the file name and up to 3 for the extension.” A folder name can consist of up to 8 characters. A file name can consist of up to 8 characters plus a 3-character extension. 15