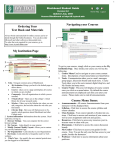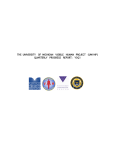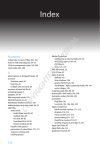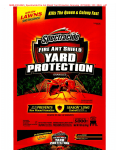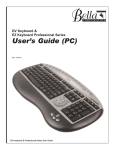Download Video Studio Handbook - University of Michigan School of Art and
Transcript
School of Art & Design Video Studio Handbook University of Michigan School of Art and Design University of Michigan Video Studio Handbook Fifth Edition, November 2006 Page II School of Art & Design Video Studio Handbook University of Michigan [This message would usually read "This page intentionally left blank", but then it wouldn't be blank and we'd be lying. So instead, we'll say "This page would have been blank but we printed on it anyway." Page III School of Art & Design Video Studio Handbook University of Michigan Table of Contents I. About This Handbook ......................................................... 1 II. Student Guidelines for Studio Usage ................................. 2 III. Video Editing Studio Floorplan ............................................ 3 IV. System Software Loadset Listing ....................................... 4 V. Editing System Hardware Layout...................................... 6 VI. Room and Equipment Policies............................................ 7 1. Room Usage ....................................................................... 7 2. Room Security.................................................................... 7 3. Before Each Editing Session .............................................. 7 a. Getting to Final Cut Pro 4 or 5............................................................................................... 7 b. Setting Your Capture/Scratch Folder Structures..................................................................... 8 4. Hardware Issues ............................................................... 10 5. Software Issues................................................................. 10 6. Food Or Drink .................................................................. 11 7. Acceptable Formats.......................................................... 11 8. External Connections to the Editing Systems .................. 11 9. Editing System Reservations............................................ 11 10. Project File Locations .................................................... 11 11. Desktop Items ................................................................ 11 12. End-Of-Session Backups ............................................... 11 Page i School of Art & Design Video Studio Handbook University of Michigan 13. Blank CD & DVD brand issues – Only Use Authorized Blank Discs ...................................................................... 12 14. ZIP Disk Issues – Only Use 250M ZIP Disks................ 12 15. Equipment Checkout/Checkin ....................................... 13 16. Video Studio Phone ....................................................... 13 VII. The Organizing Framework of Final Cut Pro ................ 14 1. Media Sizes ...................................................................... 14 2. Clips, Sequences and Projects .......................................... 14 VIII. Known Issues...................................................................... 15 1. The need for Pre-roll and Post-roll tape length ................ 15 2. Tape Speed Issues ............................................................ 15 3. Tape Type Issues .............................................................. 15 4. Problems with the miniDV Watchman tape door latches. 15 5. RAM Refreshing .............................................................. 16 6. miniDV Watchman Settings............................................. 16 a. GV-D900 ............................................................................................................................... 16 b. GV-D1000 ............................................................................................................................. 17 IX. Tips 'n Tricks ..................................................................... 18 1. Final Cut Pro .................................................................... 18 a. Autosave ................................................................................................................................ 18 b. Program Startup.................................................................................................................... 18 c. File Management .................................................................................................................. 18 d. Final Cut Pro Settings........................................................................................................... 18 e. Exporting A Still Image From Final Cut Pro ........................................................................ 19 f. Using Photoshop Images in Final Cut Pro ........................................................................... 19 g. Broadcast Safe Color Correction.......................................................................................... 20 h. Printing To Video.................................................................................................................. 21 2. Connecting to the UM Wireless Network ........................ 23 3. Using Fugu To Access IFS............................................... 24 4. Checking Umich Email .................................................... 25 5. Printing CD and DVD Labels .......................................... 25 Page ii School of Art & Design Video Studio Handbook University of Michigan X. Using The Equipment Rack .................................................. 26 1. Overview .......................................................................... 26 2. Projecting Video To The Screen ...................................... 27 3. miniDV/VHS Dubbing..................................................... 27 Variations ................................................................................................................................. 28 XI. Using The Large Video Projector Cart............................ 29 1. Powering The Cart............................................................ 29 2. Displaying Video from a Computer ................................. 30 3. Showing VHS, S-VHS or miniDV Tape.......................... 30 4. Showing a DVD ............................................................... 30 XII. Using LiveType To Create Animated Text...................... 31 1. Overview .......................................................................... 31 2. A Tutorial For Creating Animated Text........................... 31 Variations ................................................................................................................................. 41 XIII. Suggested DVD Authoring Workflows ............................ 42 1. Overview .......................................................................... 42 2. An iDVD "Quick & Dirty" DVD Authoring Workflow .. 42 a. QuickTime Movie File Preparation ...................................................................................... 43 b. Preparing the iDVD Project.................................................................................................. 45 c. Burning the DVD................................................................................................................... 48 3. A "Quick & Dirty" Workflow for DVD Studio Pro ......... 49 a. QuickTime Movie File Preparation ...................................................................................... 49 b. Preparing the DVD Studio Pro Project................................................................................. 52 c. Burning the DVD................................................................................................................... 58 4. Using Final Cut Pro, Compressor, A.Pack and DVD Studio Pro in a Professional-Grade Workflow ............................ 60 a. MPEG-2 Video File Preparation .......................................................................................... 60 b. Dolby AC-3 Audio File Preparation ..................................................................................... 62 c. Preparing the DVD Studio Pro Project................................................................................. 65 d. Burning the DVD................................................................................................................... 72 XIV. DVD Menu Structure Tutorials........................................ 74 Page iii School of Art & Design Video Studio Handbook University of Michigan 1. Creating AutoPlay/AutoRepeat DVD's ............................ 74 a) Using iDVD........................................................................................................................... 74 b) Using DVD Studio Pro ......................................................................................................... 76 2. Creating Multi-Level Menu Structures with iDVD.......... 78 3. Creating Multi-Level Menu Structures with DVD Studio Pro .................................................................................... 81 4. A Complete Set of "Play All" Scripts for use with DVD Studio Pro 2...................................................................... 86 XV. Resources ............................................................................ 93 1. Books................................................................................ 93 2. Periodicals ........................................................................ 93 3. Publishers & Bookstores .................................................. 94 4. Equipment Suppliers ........................................................ 94 5. Web Sites.......................................................................... 94 XVI. Video Terminology and Trivia ......................................... 95 XVII. Check Your Knowledge ............................................... 100 XVIII. Signature Page for Video Studio Student Users ........ 101 IXX. Revision History............................................................... 102 XX. Acknowledgements ........................................................... 104 Page iv School of Art & Design Video Studio Handbook [Ok, so here's another page that, even though it has nothing on it, it has something on it. These things happen …] Page v University of Michigan School of Art & Design Video Studio Handbook University of Michigan I. About This Handbook ¾ This handbook is intended for use in conjunction with University of Michigan CourseTools pages developed for particular courses which use the Video Studio. Please refer to the appropriate CourseTools pages within the CourseTools site (http://coursetools.ummu.umich.edu) for specific information for a given course. ¾ All instructions in this handbook are intended for use only with the software in the System Software Loadset Listing. While these instructions may possibly be adapted for use on other operating systems and/or with other software, the results from such a usage of this document cannot be guaranteed. ¾ The material in this handbook assumes the reader using this handbook is familiar with, or is learning, Apple Final Cut Pro, Adobe PhotoShop, Adobe Illustrator, or other video, graphics or illustration software currently in-use at the School of Art & Design. ¾ This handbook is not intended to be a "catch-all" and will not be applicable to any-and-all circumstances. Please discuss specific circumstances with those involved. ¾ Electronic versions of this handbook are located on the desktop of each editing system in the Video Studio and at the Graduate Studios. A printed copy is available in the equipment rack within the Video Studio itself. The master electronic copy is available for download at http://www.umich.edu/~dliske. Any available demo or tutorial files will be there as well. ¾ This handbook is written and maintained by Dave Liske, Electronic Media Coordinator at the School of Art & Design, University of Michigan, Ann Arbor. Please send any suggestions or comments regarding this handbook or its contents to [email protected]. Page 1 School of Art & Design Video Studio Handbook University of Michigan II. Student Guidelines for Studio Usage 1. 2. 3. 4. 5. 6. 7. 8. 9. 10. 11. Regular class schedule and timings for each studio are posted in the display case outside the studio. Student studio monitors may be chosen/assigned by studio coordinators for after hours monitoring on an “as needed” basis for each academic term. After hours access to studios to individual students will be granted on a caseby-case basis. This will only occur after a student enrolled in a course held within the Video Studio, or an Art & Design student who attended a previously-held video course, signs and returns the Signature Page for Video Studio Student Users found on page 101 of this handbook. This signature page must also include the instructor's signature. Access will not be granted to students who have not attended a video course at the School of Art & Design, nor to non-majors who are not currently enrolled in an A&D video course. Access permission to individual students to the specific studios will be at the discretion of the individual studio coordinators in charge. Access will be granted only for specific academic terms or, in the case of courses with durations different from an academic term, the length of the course. (Example: TMP Video courses lasting 7 weeks vs. a full 14-week course.) Students who are granted access to specific studios cannot bring in other unauthorized students/acquaintances into those studios at any time. Authorized students need to go through an orientation regarding access, safety, security and individual studio maintenance and supplies usage policies/practices. Students involved with any project must clean up after themselves at the end of each day. Studio coordinators can revoke access to any individual student found to be not in compliance with access, security and maintenance requirements of specific studio policies/practices and will notify the Director of Finance & Facilities and the Associate Dean for Academic Affairs. Emergency/non-emergency contact numbers are posted in the studio: Police/Ambulance/Fire (emergency help) - 911 Department of Public Safety (non-emergency help) – 763-1131 Occupational Safety and Environmental Health - 647-1143 Studio Coordinators: Dave Liske, 647-8735; [email protected] Joe St. George, 763-3527; [email protected] Facilities Supervisor – 763-3132 Custodial Supervisor – 763-3132 (4 PM till 10 PM) Page 2 School of Art & Design Video Studio Handbook University of Michigan III. Video Editing Studio Floorplan The Video Editing Studio is located in room 2114 in the far west end of the center hallway of the second floor of UofM’s Art & Architecture building on North Campus in Ann Arbor, Michigan. Page 3 School of Art & Design Video Studio Handbook University of Michigan IV. System Software Loadset Listing While this listing shows the software generally used in the Video Studio, it does not show related applications such as those included as utilities with Mac Os X (i.e., the Preview and DVD Player applications, etc.) The existence of these other applications can be assumed. Application Name Bundled Software Purpose Mac OS X Grab Acrobat Reader DVD Player Internet Explorer Safari Final Cut Studio DVD Studio Pro A.Pack Cinema Tools SoundTrack LiveType Compressor QuickTime Pro iLife iTunes GarageBand iDVD Comments Operating System Desktop and window image capture utility Display of documentation for Final Cut Pro, DVD Studio Pro, etc. DVD playback on the desktop Web Browsers Digital video editing Professional DVD authoring environment Dolby Audio Tool Tools for editing motion picture film in Final Cut Pro MIDI audio utility for creating music tracks Animated titling utility Encoding of high-quality MPEG-2 video files for DVD's High-resolution digital video tools Consumer-prosumer multimedia bundle Audio file and CD playback Consumer-prosumer digital audio recording Consumer-prosumer DVD creation utility Page 4 Each machine is dual-boot. One boot partition has Final Cut Pro 4 installed while the other has Final Cut Studio 5 installed. Make sure you're working in the correct version tp ensure data files do not become corrupt. School of Art & Design Adobe Suite Video Studio Handbook Creative Illustrator PhotoShop InDesign GoLive Acrobat Professional Adobe After Effects Professional Edition IomegaWare Fugu Bella Corp. DVKeyboard driver ver 1.5 or greater University of Michigan Graphics application Digital photo application Page Layout Tool Web Design Tool Adobe PDF Development Suite Effects and animation for digital video Installed for the support of external ZIP drives Secure access to the University's IFS spaces Driver for the EZKeyboards, including templates for Final Cut Pro Page 5 School of Art & Design Video Studio Handbook University of Michigan V. Editing System Hardware Layout The video editing systems are currently set up in two slightly different configurations, depending on when they were purchased. Non-Mirrored Tower 867Mhz G4 1.5G RAM Internal 250M ZIP Drive 21" Digital Cinema Display Sony Broadcast Monitor Final Cut Pro Keyboard Outboard Shuttle Knob Sony GV-D900 miniDV Deck Mirrored Tower (shown above) 1.25Ghz G4 1G RAM 160G System HD 300G Data HD External 750M ZIP Drive Tripp-Lite UPS 23" Digital Cinema Display JVC Broadcast Monitor Final Cut Pro Keyboard w/ Built-In Shuttle Knob Sony GV-D1000 miniDV Deck Page 6 School of Art & Design Video Studio Handbook University of Michigan VI. Room and Equipment Policies 1. Room Usage You must be currently enrolled in a video class to be able to use video camera equipment or the Video Studio, or have previously taken such a class, carry an A&D major and have permission from a faculty member. 2. Room Security You must not leave the Video Studio unattended at any time. Always shut the door when you leave, even for short periods, and ensure it's latched and locked. Do not leave your personal belongings in the Video Studio. The School of Art & Design is not responsible if you leave personal belongings in the studio and they are taken. 3. Before Each Editing Session a. Getting to Final Cut Pro 4 or 5 Each of the systems has both Final Cut Pro 4 and Final Cut Pro 5 installed. These are on separate partitions, ech of which contains OS X and a number of other programs you might need. Each time you sit down to edit, be sure the system is running the system you need. Generally, the system you need will have the same version of Final Cut Pro as is installed on your school-issued laptop. Unless someone has changed the view settings for the desktop, you can generally tell which version of Final Cut Pro is currently available by looking at the hard drive icons. In the image below, since the Final Cut Pro 5 drive is at the top-right corner of the screen, Final Cut Pro 5 is what will start when you double-click the Final Cut Pro icon on the dock. To change to the partition containing Final Cut Pro 4, click the System Preferences icon on the dock or click the [Apple] | System Preferences menu item. Page 7 School of Art & Design Video Studio Handbook University of Michigan Once System Preferences is open, click the Startup Disk icon. You'll see the following window: Select the icon labeled "Mac OS X, 10.4.2 on Final Cut Pro 4" and click the Restart button. You'll be asked if you really want to do this … just click the next Restart button you see. The system will be restarted and Final Cut Pro 4 will be available. To go from the Final Cut Pro 4 to the Final Cut Pro 5 partition, do the same as described above select the icon labeled "Mac OS X, 10.4.2 on Final Cut Pro 5" instead. b. Setting Your Capture/Scratch Folder Structures When Final Cut Pro is first opened, it creates the following folder structure within the default user's folder on the machine: Page 8 School of Art & Design Video Studio Handbook University of Michigan We would like you to keep the files that go in these folders in a location designated by your name on the Capture drive of the machine you're working on. This way, when the term is over and your files need to be deleted, all your files can be deleted simultaneously. This also prevents your files from being confused with someone else's. When you first get started in Final Cut Pro, create your own folders using the following procedure: 1. 2. 3. 4. 5. Open the Capture drive in the Finder. Create a new folder, renaming it with your last name. Within this new folder, create another folder, naming this one "Final Cut Pro Documents". Open Final Cut Pro. Click on the Final Cut Pro | System Settings menu item. The System Settings dialog will open. At the top of the Scratch Disks tab on this dialog, "Video Capture", "Audio Capture", Video Render" and "Audio Render" should all be checked in a single horizontal line. Click the Set button to the right of these checkboxes. The "Choose a folder" dialog will open. Page 9 School of Art & Design 6. 7. Video Studio Handbook University of Michigan Point the "Choose a dialog" to the "Final Cut Pro Documents" folder you created in step 3 and click the "Choose" button. The folder's path will appear to the right of the Set button in the System Settings dialog. Verify this is correct. Repeat steps 5 and 6 for the Waveform Cache, Thumbnail Cache and Autosave Vault items on the System Settings dialog. When all this is set, click the Ok button to close the System Settings dialog and save the settings. Note: Steps 4 through 7 of the above procedure must be performed before you begin each editing session. Not doing so will likely result in the loss of project files. 4. Hardware Issues Dave Liske is the contact for issues with the editing systems themselves and the equipment included in the equipment rack within the room. Dave's office is room 1109, and he can be reached at [email protected] or 647-8735. Anything beyond Dave's experience then goes to the IT group. Please do not contact the IT group directly regarding equipment or software issues. 5. Software Issues We've discovered AOL Instant Messenger had been installed on the system named "AD - Video Studio 1" (we uninstalled it as soon as we found it). We have also found such software as CodeWarrior (>200M in size), sound playback software, and other applications. While some of these, such as AOL Instant Messenger, are considered freeware to an extent, there is no reason for them to be on these systems. It's alright for students in the video courses to use these machines to check email and browse the web when necessary. However, file downloads to these machines shouldn't occur. We could lose a lot of work if someone inadvertently downloads a virus of some kind. Also, because of space constraints in any video editing environment, it's vital that the Studio Coordinators and the IT group are the only ones installing software. The Studio Coordinators will be reviewing each machine on a regular, random basis and removing any extra software and related files that are found. Remember, if the unauthorized installation of unlicensed software is allowed to continue, we run the risk of legal action with numerous software manufacturers. These are University-owned systems. Please treat them as such. Page 10 School of Art & Design 6. Video Studio Handbook University of Michigan Food Or Drink Food or drink are not allowed in the Video Studio at any time. The equipment in the Video Studio is quite expensive, and it would only take one spill to destroy thousands of dollars worth of it. Let's not even get close to this equipment with food or drink. 7. Acceptable Formats All tape-based footage must be on miniDV tape. All other tape formats (VHS, BetaMax, U-Matic, etc.) must be transferred to miniDV tape prior to its use in the Video Studio. Footage located on removable media such as CDs, DVDs, FireWire hard drives, Flash drives, etc., may be used as-is. 8. External Connections to the Editing Systems The best results are achieved by storing projects either on the Capture drive of the editing system or by using a ProMax external hard drive. ProMax drives are optimized for video editing, and are available for checkout from Joe St. George. Personally-owned external hard drives and laptop computers may be used for external storage. However, as these are not likely optimized for video editing when used as an external storage device, functions such as "Print to Tape" may not work correctly. 9. Editing System Reservations You may only have one reservation for an editing station at a time per person or group, with a maximum of four hours for that reservation. However, after your four hours are complete you may continue to edit if no one is waiting for a station. 10. Project File Locations The Final Cut Pro drive will be used by the software as a "scratch" disk. The Capture drive will be used by Final Cut Pro for Log And Capture operations. Project Files should also be stored on the Capture drive. Capture/Scratch folder structures are discussed on page Error! Bookmark not defined.. 11. Desktop Items Only one item should ever be on the desktop of the video editing systems besides the icons for the two hard drives; an electronic copy of this handbook in PDF form. Any other items that are found besides these three items will be deleted. Doing so will save space on the system drives, which the desktops are part of. 12. End-Of-Session Backups At the end of each session, be sure to do the following: 1. Copy your project files onto a 250M ZIP disk. Page 11 School of Art & Design 2. Video Studio Handbook University of Michigan Copy a rough cut of your project onto miniDV tape. Hard drives and partitions on the editing systems may be reformatted and/or the system software reloaded at any time during the semester. It is your own responsibility to ensure your project files are intact at all times. Taking them with you when you leave the studio is the best insurance for this. 13. Blank CD & DVD brand issues – Only Use Authorized Blank Discs While other brands have been tried, the Apple brand of DVD's, and some blank discs Joe St. George can provide you with, currently seem to work best, both in recording in the SuperDrives, and in playback on various brands of DVD players. Some brands of blank DVD's, such as Maxell, may have actually caused physical damage to a couple of our SuperDrives, and we'd prefer this not happen. Joe maintains of stash of blank CD's and DVD's for you to use with your video editing projects. These blank discs are covered by your lab fees, and run approximately 50 cents for a blank CD and $1.00 for a blank DVD. Not only are they fully compatible with the recorders in the G4 towers, but they also have a blank white surface on the label side of the disc. This white surface is compatible with ink jet printers that are set up to print on CD's and DVD's, such as the Epson Stylus Pro R200 or R300. Joe supplies these discs to you in a Tyvek fiber sleeve with a plastic window, You can then replace this packaging with a disc case of your choice. You may also use Apple brand blank DVD's in the SuperDrives in the G4 towers in the Video Studio. In Ann Arbor, Apple brand blank DVD's are available at the following locations: 1. 2. 2. 14. Library circulation desk at the Media Union UofM Computer Showcase CompUSA off the intersection of I-94 and Ann Arbor – Saline Road. ZIP Disk Issues – Only Use 250M ZIP Disks We recommend you only use 250M ZIP disks in the drives on the editing systems. The above sentence makes life easier, but if you're interested in why we make this general statement, read on … The older five systems have 250M ZIP drives installed. These drives can readand-write 100M and 250M ZIP disks. The newer five systems have external 750M ZIP drives attached. These are able to read-and-write 250M and 750M ZIP disks, while only being able to read 100M ZIP disks without being able to write to Page 12 School of Art & Design Video Studio Handbook University of Michigan them. As the 250M disk size is the common denominator, problems can be averted by using only this size disk. 15. Equipment Checkout/Checkin Joe St. George handles all equipment checkout/checkin issues. Joe's office is in the photo area, and he can be contacted at [email protected] and at 763-3527. Historically, we've had some minor problems with folks talking to instructors about equipment checkout/checkin issues instead of going to Joe. The instructors are to refer you to Joe on any of this. If Joe isn't available that day, please contact Dave Liske. You may only have one camera reservation at a time per person or assigned group. There is a 3-day time limit on equipment checkouts, such as cameras and microphones. There are no exceptions to this time limit unless a checkout occurs on a Thursday or a 3-day holiday weekend is involved. In these cases the time limit may be extended one day only. If you return equipment late twice in one semester, you forfeit your right to use any of the video equipment. Depending on your instructor, this may also affect your grade. There will be no equipment checkouts over semester breaks. Additional video cameras and equipment, editing stations, dubbing facilities, and other resources are available at CheckoutPoint Charlie (incorrectly aka "Checkpoint Charlie") in room 1358 next to the video studio/soundstage across Bonisteel Blvd. at the Duderstadt Center (formerly the Media Union). Be aware that CheckoutPoint Charlie is only open in the afternoons at the time of this writing. The phone number there is 615-5991. 16. Video Studio Phone The number for the phone in the Video Studio is 763-6809. Note that this is a campus-only phone which cannot make-or-accept calls to-or-from outside the University. Page 13 School of Art & Design Video Studio Handbook University of Michigan VII. The Organizing Framework of Final Cut Pro Note: Steps 4 through 7 of the procedure at the end of this section must be performed before you begin each editing session. Not doing so will likely result in the loss of project files. Final Cut Pro is a digital video editing, compositing and special effects application. It uses the FireWire protocol to communicate with, and transfer files and information with, external devices such as the Sony Watchmans attached to each editing system. 1. Media Sizes • • • 2. NTSC Digital video (DV), with included audio, requires 3.6 megabytes of storage for each second of video. Each minute of digital video, with included audio, then requires 216 megabytes of storage. Every five minutes of video, with included audio, will then take up 1 gigabyte of storage space. Clips, Sequences and Projects A clip is the basic media element in Final Cut Pro. It can be a movie, still image, nested sequence, a title, or an audio clip. Physically, it's a reference to an underlying media file stored on a storage medium such as a hard drive. It may also be a reference to offline material that can be reconnected later. Any changes you make to a clip in the browser window will appear in the clip when you insert the clip into the timeline. However, any changes you make to a clip from within the timeline won't affect the clip in the browser window. Bins are folders you use to organize your clips. If you delete a clip from a bin, the underlying media file will remain. A sequence is an edited assembly of audio and video clips. There can be multiple sequences of clips within a single project. Sometimes, sequences can be manipulated like clips. When this is done, they're referred to as nested sequences. A project is the top level of the organizing framework. It is a Final Cut Pro file that stores reference file information for all media files you have used to complete a particular program, along with the sequencing information (your cut) and all the settings for effects you have applied to any clip in the project. This information is used to re-create the timing, sequencing, transitions and effects. Page 14 School of Art & Design Video Studio Handbook University of Michigan VIII. Known Issues 1. The need for Pre-roll and Post-roll tape length Extra footage is required to ensure the image is stable when an effect or cut actually occurs within Final Cut Pro. It's recommended that you always start the camera at least 10 seconds prior to any actual action beginning. In the same manner, always shoot about 30 seconds of trailer if you will be stopping your camera or turning it off. Then, while in camera mode, use record search to back up 10 seconds into your trailer. This will ensure enough tape is available for Log And Capture operations. Camera footage, on new miniDV tape, that has blue sections between scenes will have broken timecode that will not allow for Log and Capture if there isn't enough pre-roll and post-roll. Such tapes will need to be re-recorded on another miniDV tape using analog connections between the decks. Please ask for assistance if you need to have this done. When performing any Log And Capture operation, make sure you capture the entire length of a clip. Later, when adding effects at edit points or when creating a simple jump-cut, the computer will start the video a few seconds prior to the effect or cut taking place. 2. Tape Speed Issues When recording on videotape at home, such as with the VHS format, there are quality differences when recording at different tape speeds. This is untrue when recording onto miniDV tape. As the signal is completely digital, the tape records exactly the same signal and video information regardless of the selected tape speed. However, using a slower tape speed may eliminate dropouts on miniDV tape. 3. Tape Type Issues In the Video Studio we have equipment for both VHS and miniDV tapes. VHS tape uses what's known as an analog tape format, which relies on the variations of magnetic fields to replicate video and audio signals. With VHS tape it's desirable to record at the slowest possible speed on the best equipment available, and make as few copies as possible before using the footage. For your videos, it's recommended you use miniDV tape for all your footage from camera to final print. 4. Problems with the miniDV Watchman tape door latches The Sony Watchman miniDV decks have both an external and an internal door on the tape mechanism. Never close both the carriage and the door at the same time. Page 15 School of Art & Design Video Studio Handbook University of Michigan Always close the inner carriage first. Let the tape engage, then close the exterior door. If you get a flashing yellow icon saying that the tape is not engaged, eject the tape and remove it. Reseat the tape in the carriage, close the carriage while carefully applying equal pressure to both corners of the carriage door, let the tape engage, and close the door. 5. RAM Refreshing Odd problems often appear, such as edits not appearing, a video not playing when trying to print to tape, etc. These can generally be solved by saving the project, quitting Final Cut Pro, and restarting the machine to fully refresh the RAM. 6. miniDV Watchman Settings The settings on the miniDV Watchmans are not to be changed. If they are, and problems result, the default settings are listed below. To change the menu settings back to the defaults: 1. 2. 3. Press the MENU button to display the initial menu. Use the SEL/PUSH EXEC wheel to navigate the menu, pushing the wheel down to make selections. Press the MENU button to leave the menu. a. GV-D900 Item Commander HiFi Sound Rec Mode Audio Mode TitleErase Title Dspl Tape Title Beep Audio Mix CM Search Data Code LCD Color LCD Hue Display Auto TV On TV Input Clock Set Setting VTR2 Stereo SP 12Bit (n/a) Off (n/a) On ST1 On Date/Cam (centered) (centered) LCD Off Off (as necessary) Page 16 School of Art & Design b. Video Studio Handbook University of Michigan GV-D1000 Category VCR LCD Å CM Tape Deck ETC Item Setting P Effect (none) D Effect (none) HiFi Sound Stereo Audio Mix ST1 A/VÆDV Out Off LCD B. L. BRT Normal LCD Color (centered) Still Qlty Fine Movie Set – 320 x 240 Image Size Movie Set - Å Auto Remain Print Mark Off Protect Off Slide Show (none) Photo Save (none) Delete All (none) Title (none) TitleErase (none) Title Dspl Off CM Search On Tape Title (none) Erase All (none) Rec Mode SP Audio Mode 12Bit Tape Remain Auto Clock Set (as necessary) LTR Size Normal Demo Mode Off Data Code Date/Cam World Time (none) Beep Melody Commander VTR2 Display LCD Video Edit Return Page 17 School of Art & Design Video Studio Handbook University of Michigan IX. Tips 'n Tricks 1. Final Cut Pro a. Autosave Never turn off Autosave! The Autosave Vault will contain earlier copies of your projects and may be lifesavers if a project becomes corrupted. Turning Autosave off may also cause subsequent users of that system to also lose work if the system crashes. b. Program Startup On the very first session with Final Cut Pro, launch Final Cut Pro from either the icon on the dock on the desktop or from the application itself within the Applications folder on the system drive. This is when you create a new project. If you are continuing work on a project in progress, double-click the project file. Otherwise, someone else's project may open. c. File Management In the System Settings dialog in Final Cut Pro, make sure you set the Capture and Scratch disks to your own project files each time you begin a session. See page Error! Bookmark not defined. if you need to know how to do this. Leave time at the beginning of each session for simple housekeeping chores related to the management of your files. Leave time at the end of each session to save your project files to a ZIP disk and a rough cut of your video to tape. d. Final Cut Pro Settings Do not change any of the settings within Final Cut Pro, or any other computer settings within OS X, that are not discussed in the course you are taking. Unlike the systems in the rest of the building, the editing systems will not revert to a default batch of settings when you are finished. You need to leave the settings where they are so the next person to use the system does not have problems getting started. Page 18 School of Art & Design Video Studio Handbook University of Michigan e. Exporting A Still Image From Final Cut Pro 1. Move the cursor in the timeline to the frame you want to use as a still image. Click on the File | Export | Using QuickTime Conversion menu item. The Save dialog will appear. Select "Still Image" from the Format dropdown box. Click the Options button. The Export Image Sequence Settings dialog will appear. 2. 3. 4. 5. 6. 7. 8. 9. In the Format dropdown box, select PNG. This image type uses square pixels, which resize accurately for use in video. In the Frames Per Second dropdown box, select 29.97. Click the Ok button. Back in the Save dialog, type in a name for the file and select a folder for it to be sent to. Click the Ok button. The still image will be exported. If your video is NTSC with an aspect ratio of 4:3, the image size will be 720 x 480. Variation To get a crisper still image, open the resulting still image in Photoshop and use the Filter | Video | Deinterlace menu item on the image. f. Using Photoshop Images in Final Cut Pro 1. 2. Open the image you want to use in Final Cut Pro into PhotoShop. To use the image fullscreen on a standard television, crop or resize the image to a size of 720w x 480h in pixels. If you want the image smaller than the screen, or if you'll be panning and/or tilting within the image with it being larger than the screen, adjust its size accordingly. Flatten the image. 3. Page 19 School of Art & Design Video Studio Handbook University of Michigan 4. Save the image as a PNG file, which uses square pixels vs. round. When asked, make sure the image is non-interlaced. g. Broadcast Safe Color Correction Have you ever watched an inexpensive or older television and noticed a buzzing sound when white graphics or lettering is used? Generally, this happens because these items weren't properly tested by the engineers at the station and are outside the broadcast color range specified by the FCC. You can check your project files to see if there are any problems in this area. With your project open in Final Cut Pro, click on the View | Range Check | Both menu item. Then, move the cursor in the timeline to a part of a clip where the colors may be too hot, lighting may be too bright, etc. (Note: This check doesn't work if you're playing the video … it only works when the video is stopped.) If the video is alright, a green checkmark will appear over the image in the Viewer. If there are problems, the portion of the image that falls outside the FCC range will have crosshatches appear across it, and an exclamation symbol will appear over the video. To perform a complete broadcast-safe color correction across your entire project, perform the following steps: a. b. Open the completed editing project into Final Cut Pro. Highlight all of the video files in the project. (Related audio files will also be highlighted, which can be ignored.) Page 20 School of Art & Design c. Video Studio Handbook University of Michigan e. Click on the Effects | Video Filters | Color Correction | Broadcast Safe menu item. This correction will be applied to all video files simultaneously. Click on the Sequence | Render All | Both menu item to render any files needing rendering. This may take some time to accomplish. Save the Final Cut Pro Project. h. Printing To Video d. In many cases, it's desirable to print to a miniDV tape vs. preparing a DVD. Not only can projects then be dubbed to VHS tape for home viewing (see page 27 for instructions on dubbing to VHS), it's always recommended you print a rough cut to tape after each editing session. Note that printing to video doesn't work well when the clips are located on external media (CD, hard drive, ZIP drive, etc.) that isn't optimized for video. Attempting to do so will likely result in dropped frames while printing to video and the process will halt. Before printing to video, make sure your media is located either on a local (i.e., internal) hard drive or an external drive that's been optimized for video (i.e., a ProMax external video hard drive). To print to video: Page 21 School of Art & Design 1. 2. 3. 4. 5. Video Studio Handbook University of Michigan Ensure Final Cut Pro recognizes the FireWire miniDV deck. If it doesn't, turn the deck on, quit Final Cut Pro and relaunch the application. Put your blank tape (the one you want to record your video on) into the video deck and make sure it is rewound. Make sure that the sequence you would like to print to video is highlighted in the bin browsing window and active on the timeline. (If you’d like to print several sequences to video, say for a compilation of short videos, your best bet is to make a nest all of your individual shorter sequences into one long piece with appropriate blocks of black between each video.) Select the File | Print To Video menu item. The Print To Video dialog will appear. Make sure the following items are set: a) Set the Color Bars for 10 sec and tone at -12 db. b) In the Leader section of the dialog, set either of the "Black" items for 10 sec while unchecking the other "Black" item. c) Set the Countdown item to Built in. d) Ensure the checkboxes to the left of the above three items are checked. Page 22 School of Art & Design 6. 7. 8. 2. Video Studio Handbook University of Michigan In the “Media” section of this dialog select "Entire Media". (Again, your sequence needs to be selected in the bin management window and active on the timeline for this to work.) Select a trailer of 10 seconds of black. This will add 10 seconds of black after your video on the tape. Click on the OK button and let the computer do its thing. If everything is set right, you should have your video on tape shortly thereafter. Connecting to the UM Wireless Network The UM Wireless Network uses Bluetooth, which requires authentication before use. You can't connect to the network via wireless for any type of usage (Fugu, etc.) without first logging in. This is true for laptops and some of the video editing systems, some of which use wireless to connect to the network. (Systems that are connected to Ethernet ports are not affected.) 1. 2. 3. Ensure your wireless connection is connected to "UM Wireless Network". Open an internet browser. (For this example we're using Safari.) You may see the following message. If so, just click the Continue button. 4. The browser you're using will then open the Bluetooth login page. Page 23 School of Art & Design 5. 6. 3. Video Studio Handbook University of Michigan Log in using your UM uniquename and password. You will now be able to use the network and access the internet as usual. Using Fugu To Access IFS Fugu is the application-of-choice for accessing IFS spaces. You'll find this application on all the editing systems in the folder Applications\Mac Internet Access Kit\Fugu. 1. 2. 3. 4. 5. Start the Fugu application. In the Connect To field, type in "login.itd.umich.edu" (minus the quotes). Type your umich user name into the Username field (just your user name, not your complete email address). Leave the Port and Directory fields blank. Click the Connect button. When prompted, type your password. Your IFS space will be available shortly thereafter. Page 24 School of Art & Design 6. 4. Video Studio Handbook University of Michigan Be sure to disconnect from your IFS space before closing Fugu. Checking Umich Email Checking your Umich email is definitely allowed in the Video Studio. However, do not download any attachments to the editing systems. Wait until you're in another location before downloading attachments. 1. 2. 3. 5. Open the browser you'd like to check email with. Point the browser to http://mail.umich.edu. Login with your username and password to get to your email. Printing CD and DVD Labels The School of Art & Design has an Epson R1800 printer located in room 2144 where the large format printer is located. The R1800 is capable of 8-color printing on the CDs and DVDs that are included in the lab fees for video courses. There is a $1 fee for printing each CD (even mistakes that are design faults!) To design a label to be printed on CDs or DVDs issued by Joe St. George: 1. 2. 3. 4. 5. 6. Start a Photoshop project with the following dimensions: Taiyo Yuden hub-printable CD: 119mm x 119 mm Verbatim DVD: 118mm x 118mm Create a front layer having a centered white circle (representing the unprintable area in the center of the disk) with the following diameter: Taiyo Yuden hub-printable CD: 23mm Verbatim DVD: 35mm Create the artwork for your label behind the layer representing the unprintable area in the center of the disk. Keep in mind where the outer edge of the disk will be as a circle that goes to the edge of the image area. (It's possible to create another layer representing this circle but it's not necessary.) When the design is complete, save the project as a Photshop file. Turn off the layer representing the unprintable area in the center of the disk. Merge any other layers, and save the file as a TIFF with the color profile embedded. Take the TIFF file and your blank disk to room 2144 for printing. You can have your own disks printed oon the R1800 as well as long as they're ink-jet printable. You will need to know the dimensions of the inner and outer edges of the printable area in millimeters in order to design the label. The person in room 2144 will need to know this as well. There may be a need to make other adjustments when printing, so be prepared with extra blank disks for testing and the ability to pay the $1 printing fee for each one. Page 25 School of Art & Design Video Studio Handbook University of Michigan X. Using The Equipment Rack 1. Overview The current layout of the rack in the Video Studio is as follows: Page 26 School of Art & Design Video Studio Handbook University of Michigan This equipment rack provides the following: 1. Source capability for projection via S-video connectability, miniDV and VHS tape drives, and a five-DVD changer, all with audio capability via speakers near the room's projection screen. 2. Dubbing capability from miniDV-to-VHS and from VHS-to-miniDV, with built-in video and audio monitoring. 3. Storage for software and equipment manuals, a hard-copy of this handbook, course-related texts and other books, cables and remote controls, and other auxiliary items. 2. Projecting Video To The Screen 1. 2. 3. 4. 5. 6. 3. Turn on the power switch on the power center in the rack. If you're using audio with your video, ensure the audio amplifier is turned on. Connect the long S-video cable connected to the back of the equipment rack to the S-video connector on a projector you've borrowed from Joe St. George. Turn the projector on. Ensure your source is ready: a) Computer: Retrieve the combined S-video/audio cable from the cable drawer in the rack. Connect it between the computer connection on the rack and the headphone and S-video connections on your computer. Push the button marked "Computer" (button #1) on the source switch on the rack. Turn the computer on and wait for it to boot up. b) miniDV: Ensure the dubbing deck in the rack is turned on. Push the button marked "DV" on this deck and make sure this button is lit. Push the button marked "Dubbing Deck" (button #3) on the source switch on the rack. c) VHS: Ensure the dubbing deck in the rack is turned on. Push the button marked "S-VHS" on this deck and make sure this button is lit. Push the button marked "Dubbing Deck" (button #3) on the source switch on the rack. d. DVD: Ensure the five-DVD changer in the rack is turned on. Push the button marked "DVD" (button #5) on the source switch on the rack. Present your material as needed. When your presentation is completed, ensure the equipment in the rack, and the rack's power center, are turned off and any cables you used are put away before you leave the room. miniDV/VHS Dubbing 1. 2. Turn on the power switch on the power center in the rack. Turn on the monitor and the dubbing deck. Page 27 School of Art & Design Video Studio Handbook University of Michigan 3. If you'll be dubbing miniDV-to-VHS: a) On the Dub wheel on the left side of the deck, push the bottom button that points to the right. It will light. b) Push the button marked "DV" on the dubbing deck and make sure this button is lit. c) Insert your miniDV source tape. d) Push the button marked "S-VHS" on the dubbing deck and make sure this button is lit. e) Insert your blank VHS tape. f) With the "S-VHS" button lit, press the Record button. g) Push the button marked "DV" on the dubbing deck and make sure this button is lit. Press the Play button. h) Press the Stop button if necessary when you're done dubbing what you need. j) Ensure the equipment in the rack, and the rack's power center, are turned off when you're done. 4. If you'll be dubbing VHS-to-miniDV: a) On the Dub wheel on the left side of the deck, push the bottom button that points to the left. It will light. b) Push the button marked "S-VHS" on the dubbing deck and make sure this button is lit. c) Insert your VHS source tape. d) Push the button marked "DV" on the dubbing deck and make sure this button is lit. e) Insert your blank miniDV tape. f) With the "DV" button lit, press the Record button. g) Push the button marked "S-VHS" on the dubbing deck and make sure this button is lit. Press the Play button. h) Press the Stop button if necessary when you're done dubbing what you need. j) Ensure the equipment in the rack, and the rack's power center, are turned off when you're done. Variations More complex dubbing operations than the ones described above, such as random assemble edits, are possible. These are covered in the operating manual for the dubbing deck, which should be in the drawer of the equipment rack. Page 28 School of Art & Design Video Studio Handbook University of Michigan XI. Using The Large Video Projector Cart Also known as "The Beast" (because of its weight due to it's steel-and-particle-board construction), the large video projector cart incorporates the following features: • • • • High-end video projection from built-in DVD, VHS, S-VHS and miniDV sources Computer connectivity Built-in stereo speakers Storage for manuals, cables and remotes Note: The projector's remote control is located in one of the drawers of the cart. This remote does have an On/Off switch on the upper-right edge of the remote. This switch is not for the projector, but instead is for the remote itself. 1. Powering The Cart a) b) Plug the cart's main power cable into a wall outlet. Turn on main power using the switch at the top-right of the rack section. Press the Power switch on the top of the video projector. Let it warm up a couple minutes until it begins projecting. Page 29 School of Art & Design 2. b) c) Connect the computer's video output to either the Computer or DVI connector on the video projector, whichever is appropriate for the computer. Press the Computer/DVI button on the projector. Use the "Comp" and "DVI" buttons on the projector's remote control to select the connector on the projector that you've plugged the computer into. Showing VHS, S-VHS or miniDV Tape a) b) c) d) e) f) 4. University of Michigan Displaying Video from a Computer a) 3. Video Studio Handbook Press the Power switch on the dubbing deck. Press the "DV" or "S-VHS" button on the deck to select the tape drive you'll be using. Turn on the speakers in the cart by turning the Volume control on each speaker to the 12:00 position. Press the Video/BNC button on the projector. Use the "Video" button on the projector's remote control to select the dubbing deck. Insert the tape into the tape drive and press the Play button. Showing a DVD a) b) d) e) f) Press the Power switch on the DVD player. Turn on the speakers in the cart by turning the Volume control on each speaker to the 12:00 position. Press the Video/BNC button on the projector. Use the "S-Video" button on the projector's remote control to select the DVD player. Insert the DVD into the DVD player. The DVD will either play automatically or display a menu. Page 30 School of Art & Design Video Studio Handbook University of Michigan XII. Using LiveType To Create Animated Text 1. Overview There are simple text tools within Final Cut Pro for adding text overlays to video. Outside of Final Cut Pro, you can use Adobe After Effects to create elaborate animated titling with deep layers of effects, all of which are highly customizable. (After Effects is too complex to be covered within this handbook. The School of Art & Design offers a course on using After Effects on occasion as a 300-level course.) In-between these two extremes lies LiveType. LiveType is a fairly new application. As it ships with Final Cut Pro, LiveType is installed on all the video editing systems at the School of Art & Design, including those at the Graduate Studios. It provides a large number of animated fonts, builtin text animations, and textures to lay-in behind text if you'd prefer not to have a transparent background. Text and effects can be layered with textured backgrounds within a timeline to create complete sequences. These sequences can then be exported as QuickTime movies, which can then be imported into Final Cut Pro to be included within video projects. In this tutorial, we use a textured background to create a standalone title piece. Variations described afterward illustrate other possibilities. 2. A Tutorial For Creating Animated Text Standalone text can be used to provide prologues and epilogues, but it can convey other information as well. Theatre "Welcome" films can be created this way, which is illustrated in this tutorial. Other uses may come to mind based on the tools included in LiveType. In this tutorial, we'll create a simple welcome film for a venue we'll call the Acme Town Theatre. The styles used in this piece may be reminiscent of older short films seen in theatres in the mid 20th century and on some Saturday morning cartoons. Throughout this tutorial there are areas where you'll look at the work in a preview viewer. The motion will likely be jittery in this viewer. It will also likely be jittery in the QuickTime viewer after you've exported the final QuickTime video in the last few steps of the tutorial. However, if you import the exported QuickTime video into Final Cut Pro and render for playback, the playback in Final Cut Pro's viewer will be very smooth. This will also hold true if you then export from Final Cut Pro via QuickTime Page 31 School of Art & Design Video Studio Handbook University of Michigan conversion into a video with the highest possible video quality at a standard NTSC size of 720 x 480. 1. 2. Open the LiveType Application. Click the Edit | Project Properties menu item. The Project Properties dialog will appear. Page 32 School of Art & Design 3. 4. 5. Video Studio Handbook University of Michigan In the Project Properties dialog, click the orange block next to the word "Color" in the Background section. The color selection dialog will appear. Select black and close the color dialog. Back in the Project Properties dialog, ensure the Opacity slider in the Background section is at 100%. Below this slider, ensure "Render Background" is checked. Click the OK button to close the Project Properties dialog. In the Media Browser pane on the right side of the screen, click the Textures tab. Page 33 School of Art & Design 6. 7. 8. 9. 10. Video Studio Handbook University of Michigan In the Categories dropdown box, select "Geometrics". In the list of available textures, select "Unity". A sample of this loop will be played in the top of the Media Browser pane. In the bottom of the Media Browser pane, click the "Apply To New Track" button. A new track containing the 6-second Unity loop will be added to the timeline at the bottom of LiveType, and the starting frame of the Unity loop will appear in the Canvas pane in the top-left. Click on the track in the timeline that contains the Unity loop. In the Inspector pane, click on the Timing tab. Page 34 School of Art & Design 11. Video Studio Handbook University of Michigan In the box to the right of the Loop slider, replace the "1" with a "2" and hit the Enter key on the keyboard. The Unity loop in the timeline will be extended to almost 12 seconds in length. Note: Simply dragging the endpoint to a new position will distort the timing of the animation. Animated textures need to be looped to extend the time they play. 12. Click and hold on the Unity track. Slide it to the right so the beginning of the track is at the 1-second mark in the timeline (0:00:01;00). Page 35 School of Art & Design 13. 14. 15. 16. 17. 18. Video Studio Handbook University of Michigan Use the scrollbar at the bottom of the timeline to move to the new end of the Unity loop. Set the pointer in the timeline to the end of the Unity loops and press the "o" key. The outpoint of the piece will be set to be one frame past the end of the loops. Save the project. In the Media Browser pane, click the Effects tab. In the Categories dropdown, select Fades. Select "Fade Out" from the list and click the "Apply" button. A new track will appear below the track containing the Unity loops and the effect will appear in the timeline. Page 36 School of Art & Design 19. 20. 21. 22. 23. 24. Video Studio Handbook University of Michigan Repeat steps 16 - 18 for a Fade In on the Unity loops. Another track will be created to contain this effect. Scroll back to the beginning of the timeline to verify the new effect is inplace. Save the project. Highlight the track labeled "01". In the Inspector pane, click on the Text tab. In the bottom of the Text tab in the Inspector pane, type "Acme Town Theatre" (minus the quotes). "Acme Town Theatre" will appear in the timeline. Page 37 School of Art & Design Video Studio Handbook University of Michigan 25. Grab the "Acme Town Theatre" text in the timeline and move it so the beginning is 1 second after the beginning of the Unity loops. 26. Move the cursor to the right end of the "Acme Town Theatre" text in the timeline. The cursor will change to one depicting moving the end of the text block. Hold down the cursor and move the end of the text block to 1 second before the end of the Unity loops. Go back to the beginning of the timeline. Move the pointer in the timeline to a spot where the text and texture both exist. Both will appear in the Canvas in the top-left of LiveType. 27. 28. 29. Page 38 School of Art & Design 30. 31. 32. 33. 34. Video Studio Handbook University of Michigan You'll notice the text is too wide for the texture. Back in the Text tab of the Inspector pane, click the dropdown to the right of the Size slider and select "48.0". The text will be resized and will fit the width of the texture. With the text track highlighted, click the Effects tab in the Media Browser pane. Select "Pop Up" from the Caricature category and click the Apply button. A new track will be created to apply the effect to the Text track. Repeat step 31 with the Suction effect from the Caricature tab, adding the effect to the text track. Save the project. Click the File | Render Preview | Normal menu item. A preview film will be created, which will take some time, and will open into a viewer. Note: The preview will not be the same size as the project image size. The default for the project image size is 720 x 480. 35. 36. 37. Check the preview to ensure everything is working so far. Then, close the preview window. Place the pointer in the timeline to a point where you can see the text "Acme Town Theatre". Click the LiveFonts tab in the Media Browser pane. Page 39 School of Art & Design 38. 39. 40. 41. 42. 43. Video Studio Handbook University of Michigan Click the "Bumper" selection. A sample of a silvery font will appear with animated lighting. Click the "Apply To New Track" button. A new track will be created for the LiveFont. With the new track selected, click the Text tab in the Inspector pane. Type "Welcome To The" in the lower part of this pane. The text will be applied to the LiveFont. Select a size of 30.0 for this font as in step 30. Grab the image of the LiveFont in the Canvas pane and move it so it's slightly above the text "Acme Town Theatre". In the timeline, move the LiveType block to match the beginning of the "Acme Town Theatre" block. Page 40 School of Art & Design 44. Video Studio Handbook University of Michigan With the LiveType track selected in the timeline, set its timing for three loops. This should match its timing to the length of the text track. Note: Simply dragging the endpoint to a new position will distort the timing of the LiveType font. LiveType fonts need to be looped to extend the time they play. 45. 46. 47. 48. 49. 50. 51. 52. 53. Using the Media Browser pane, apply the Glows | Cat Eyes and Fantasy | Pop! effects to the LiveType track. Save the project. Render a preview to check your work. Select the "Acme Town Theatre" track. Move the pointer in the timeline to the 6-second mark. Add the Caricature | Bubble effect. This will appear in a new track below the text track. Move the beginning of the Bubble effect to the pointer at the 6-second mark. Save the project. Render a preview to check your work. Click the File | Render Movie menu item. Select a location for the final movie file and click the OK button. This render may take longer than the preview render. Variations 1. 2. 3. By not using a texture for a background, and by leaving the Background Opacity at 0% in the Project Properties dialog, the final movie render may be used in Final Cut Pro to overlay on prerecorded and edited video. Animated text movies with backgrounds can be used to create specialized menu backgrounds for DVD Studio Pro. You can time animated text to music by first determining what the text will say, listening to the music and determining where various actions will occur, then animating the text against the notes taken while listening to the music. Page 41 School of Art & Design Video Studio Handbook University of Michigan XIII. Suggested DVD Authoring Workflows 1. Overview Apple's iDVD is installed on the majority of the video editing systems at the School of Art & Design. At the time of this writing, all ten of the systems at the Art & Architecture building, and both of the systems at the Graduate Studios, have iDVD installed. There's also one system in the editing studio which has DVD Studio Pro installed as well as iDVD. For most student DVD projects, iDVD will work just fine. When used in conjunction with Final Cut Pro, it offers the most rapid method for getting a completed DVD project to your instructor. This is particularly important for those students in half-term courses who may only have a day or two to author their DVD project prior to a crit. Unfortunately, there are a few technical issues surrounding iDVD and how it uses audio and video which make it quite inappropriate for anything beyond student projects. These issues are carried over when QuickTime movies intended for iDVD are used with DVD Studio Pro. Problems appear on playback … audio is seriously noisy on older televisions and those having overscan issues, video is jittery, colors can fall outside acceptable ranges, etc. For these reasons, it is highly recommended that any DVD's produced for viewing outside the School of Art & Design be produced using the third workflow, " Using Final Cut Pro, Compressor, A.Pack and DVD Studio Pro in a ProfessionalGrade Workflow", which begins on page 60. 2. An iDVD "Quick & Dirty" DVD Authoring Workflow In this workflow, and the one that follows, the DV/DVCPRO-NTSC video format is used via QuickTime conversion. A similar format, DV NTSC 48 kHz, is available via exporting as a QuickTime movie. However, the DV NTSC 48 kHz format comes with various problems, such as dropped clips at the end of a sequence. It is for this, and related reasons, the DV/DVCPRO-NTSC video format is recommended in these first two workflows. Page 42 School of Art & Design a. Video Studio Handbook University of Michigan QuickTime Movie File Preparation 1. 2. 3. 4. 5. Open the completed editing project into Final Cut Pro. Click on the File | Export | QuickTime Conversion menu item. The Save dialog will appear. In the Format dropdown box, select "QuickTime Movie". Click the Options button next to the Format dropdown box. The Movie Settings dialog will appear. In the Movie Settings dialog, click the "Settings" button under "Video". The Compression Settings dialog will appear. Page 43 School of Art & Design 6. 7. 8. 9. 10. 11. 12. 13. 14. 15. 16. 17. 18. Video Studio Handbook University of Michigan In the Compression Settings dialog, select "DV/DVCPRO-NTSC" in the dropdown list at the top. Slide the Quality slider to the far right where it reads "Best". Ensure "Frames per second" is left blank. Click the Ok button to save the video settings and close the Compression Settings dialog. Back in the Movie Settings dialog, click the "Size" button under "Video". The Export Size Settings dialog will appear. Click "Use Custom Size". The Export Size Settings dialog will appear. Specify a Width of 720 and a Height of 480. Click the Ok button. The Export Size Settings dialog will close. Back in the Movie Settings dialog, uncheck "Prepare for Internet Streaming". Click the Ok button. The Movie Settings dialog will close. Back in the Save dialog, specify which folder the QuickTime movie is to go into, and give it an appropriate name at the top of the dialog next to "Save As:". For our example, we're using "alpena2003_dv_ntsc.mov". Click the Ok button. The Quicktime Movie will be generated and placed in the selected folder. Close Final Cut Pro. Page 44 School of Art & Design b. Video Studio Handbook University of Michigan Preparing the iDVD Project 1. Open the iDVD application. Click the New Project button and save the project. iDVD will open a new project with the Theater theme. 2. Click the Customize button in the iDVD window. A sidebar will open to the left of the iDVD window. Ensure the Themes button is clicked at the top of this sidebar. Page 45 School of Art & Design 3. 4. 5. 6. 7. 8. 9. Video Studio Handbook University of Michigan Browse through the displayed themes and select one appropriate for your project. Once you've selected a theme, click the Customize button again to close the sidebar. Highlight "Button 1" in the theme and press the Delete button on the computer's keyboard. The button will be deleted. Select the text showing the name of your selected theme in the main iDVD window, and then double-click this text. Change it to a title for your project. Open the Finder on the computer and navigate to the QuickTime movie created in the first section of this workflow. Click on the QuickTime movie in the Finder, drag it to the area where the button you deleted was, and let it go. A new button will appear showing the name of the QuickTime file. Click on the new button, then double-click it. Change this to something more appropriate, such as "Play Movie". Page 46 School of Art & Design Video Studio Handbook University of Michigan 10. In the finder, grab the QuickTime movie once again, drag it to the blank area in the theme, and let it go. Doing so will loop the first part of your movie within the menu itself. 11. 12. Save the iDVD project. Click the Preview button. This simulator works exactly like a standard DVD player. Once you've tested the DVD project, click the Preview button again to close the simulator. Page 47 School of Art & Design c. Video Studio Handbook University of Michigan Burning the DVD 1. With the iDVD project open, ensure there is a blank DVD in the DVD-R drive before continuing. Note: We recommend you only use authorized brands of blank DVD's in the SuperDrives in the G4 towers in the Video Studio. The brands that are authorized are listed on page 12 of this handbook. 2. Click the Burn button. The iris animation will open, showing a radioactivity symbol. Click this symbol to burn the DVD. The burn process may take some time to complete. Page 48 School of Art & Design 3. 3. Video Studio Handbook University of Michigan The DVD will be ejected either on an error or at completion. If the burn completed correctly, test the DVD for correct operation, either on another computer having a DVD drive or in a standard DVD player. A "Quick & Dirty" Workflow for DVD Studio Pro While iDVD will work in the majority of situations, there are times when a student may be ready to move into more advanced DVD authoring. Or, with enough people in the editing studio, it's possible those using the system having DVD Studio Pro may have no choice but to use this workflow if all other systems are in-use. DVD Studio Pro is what many professional DVD authoring houses use to author commercial DVD's. With DVD Studio Pro, advanced students can create DVD structures more suited to portfolios and other projects. This workflow is just one example of how to use DVD Studio Pro. In some cases, an iDVD project can be imported into DVD Studio Pro and be enhanced without much trouble. Another method to use is to start a new project from scratch using techniques similar to those described in the previous workflow. Either way, this gives a simple workflow with slightly better end results than can be achieved with iDVD. a. QuickTime Movie File Preparation 1. 2. 3. 4. Open the completed editing project into Final Cut Pro. Click on the File | Export | QuickTime Conversion menu item. The Save dialog will appear. In the Format dropdown box, select "QuickTime Movie". Click the Options button next to the Format dropdown box. The Movie Settings dialog will appear. Page 49 School of Art & Design 5. Video Studio Handbook University of Michigan In the Movie Settings dialog, click the "Settings" button under "Video". The Compression Settings dialog will appear. Page 50 School of Art & Design 6. 7. 8. 9. 10. 11. 12. 13. 14. 15. 16. 17. 18. Video Studio Handbook University of Michigan In the Compression Settings dialog, select "DV/DVCPRO-NTSC" in the dropdown list at the top. Slide the Quality slider to the far right where it reads "Best". Ensure "Frames per second" is left blank. Click the Ok button to save the video settings and close the Compression Settings dialog. Back in the Movie Settings dialog, click the "Size" button under "Video". The Export Size Settings dialog will appear. Click "Use Custom Size". The Export Size Settings dialog will appear. Specify a Width of 720 and a Height of 480. Click the Ok button. The Export Size Settings dialog will close. Back in the Movie Settings dialog, uncheck "Prepare for Internet Streaming". Click the Ok button. The Movie Settings dialog will close. Back in the Save dialog, specify which folder the QuickTime movie is to go into, and give it an appropriate name at the top of the dialog next to "Save As:". For our example, we're using "alpena2003_dv_ntsc.mov". Click the Ok button. The Quicktime Movie will be generated and placed in the selected folder. Close Final Cut Pro. Page 51 School of Art & Design b. Video Studio Handbook University of Michigan Preparing the DVD Studio Pro Project 1. Open DVD Studio Pro. Note: If the DVD Studio Pro windows aren't arranged as in the above image, press the F3 key on the keyboard. 2. 3. Click the File | Import | Asset menu item. In the Import Assets dialog, navigate to the QuickTime movie created earlier, select it, and click the Import button. The audio and video components will show up separately in the Assets tab of the main window of DVD Studio Pro. Page 52 School of Art & Design 4. Video Studio Handbook In the Palette window, click the Templates tab. Page 53 University of Michigan School of Art & Design Video Studio Handbook University of Michigan 5. Select a menu template appropriate for your project and click the Apply button at the bottom of the Templates tab. The selected template will show up in the Menu tab. 6. Highlight where it reads "Title Information" in the menu image. Doubleclick this, and change the text to be the title of your project. There may be up to nine buttons on the menu template. Highlight and delete any that will not be necessary. For our purposes, you will likely leave only one. Back in the Assets tab, click and hold on the video component, drag it to the track labeled "V1" in the Tracks tab, and let it go. Both the audio and video components will appear in the Tracks tab as Chapter 1. 7. 8. 9. In the applied template in the Menu tab, select the button you'll be wanting to use to start your finished movie. Page 54 School of Art & Design Video Studio Handbook University of Michigan 10. In the button's properties, next to "Target:", select Tracks And Stories | Track 1 | Chapter 1. 11. Highlight the button itself and double-click it to edit its text. Change the text to something more appropriate, such as "Play Movie". In the template in the Menu tab, click on "Content Here". In this box's properties, next to "Asset:", select the QuickTime movie file. Doing so will loop the first part of your movie within the menu itself. (Note: This can also be a stillframe or other image saved as a TIFF file.) 12. 13. Page 55 School of Art & Design Video Studio Handbook University of Michigan 14. In the Outline tab of DVD Studio Pro, click on Track 1 under Tracks. 15. In the properties for this item, next to "End Jump:", select Menus | Menu 1 | [Menus]. This will ensure the menu is shown when your movie is finished playing. Page 56 School of Art & Design 16. Video Studio Handbook University of Michigan Click the Simulator button in DVD Studio Pro's toolbar. This works exactly like a standard DVD player. Once you've tested the DVD project, close the Simulator. Page 57 School of Art & Design 15. c. Video Studio Handbook University of Michigan Save the DVD Studio project. Burning the DVD 1. 2. 3. With the DVD Studio Pro project open, click the Build button in the toolbar. The Choose Build Folder dialog will appear. Select a folder for the Build files to go into and click the Choose button. The DVD project will be built in the selected folder. (Note: If you have done this before, a warning will appear about folders and files already existing. Click the Reuse button if you're correcting problems in a project developed earlier.) The Build may take some time to accomplish. When the Build is complete, an Alert message will appear from the compiler which reads "Compile Completed Successfully". Click the Ok button on this message. Ensure there is a blank DVD in the DVD-R drive before continuing. Note: We recommend you only use authorized brands of blank DVD's in the SuperDrives in the G4 towers in the Video Studio. The brands that are authorized are listed on page 12 of this handbook. 4. Click the Format button in the toolbar in DVD Studio Pro. A properties dialog for the final DVD will appear. Page 58 School of Art & Design 5. 6. 7. 8. 9. Video Studio Handbook University of Michigan Ensure the Name field shows something appropriate for your DVD project. This will be the name of the DVD Studio Pro project but can be changed here for the DVD. (Note: This name will appear on computers and some DVD players when the DVD is inserted.) Click the Choose button next to Current Source. Navigate to the folder containing the Build files created in step 2 and click the Ok button. The folder will appear in the Location field. Ensure the Output Device shows the DVD-R drive, and the Output format is "Standard DVD". Click the Burn button. The DVD will be formatted and burned, and a message will appear when this is complete. Remove the completed DVD and test it, either on another computer having a DVD drive or in a standard DVD player. Page 59 School of Art & Design Video Studio Handbook University of Michigan 4. Using Final Cut Pro, Compressor, A.Pack and DVD Studio Pro in a Professional-Grade Workflow iDVD, and the workflows developed for it, are more appropriate for consumer or prosumer uses. In fact, iDVD's intended use is with the iMovie application it ships with as part of the iLife package they're both bundled with. However, there are also technical reasons why professional DVD authors don't use iDVD in commercial DVD projects. While those technical reasons are too complex to be described here, they do lend themselves to solving certain problems during DVD playback. For example, a lot of DVD projects at the School of Art & Design have been developed using the above two workflows. When played back on a certain television having extreme overscan problems (i.e., the displayed picture is larger by more than a couple inches than the visible face of the picture tube), audio is very distorted during loud audio passages and those passages having a lot of bass content. This can normally be solved be using Broadcast Safe color correction in Final Cut Pro. But in some cases, this distortion is an artifact of playing back what's actually a QuickTime movie on the television, which is what's happening with the above two workflows. Using this particular workflow solves the above problem. The end result of this workflow is a DVD having high-quality video, with the associated audio being processed via Dolby's AC-3 standard. This workflow also lends itself to the use of surround sound in the final DVD. For more information on the development of surround sound, see Appendix B, "Using A.Pack to Encode AC-3 Sound", in the DVD Studio Pro documentation. Oddly enough, since developing this workflow it's become apparent not all commercial DVD's use this type of workflow. The audio noise described in this overview is revealed with the same television when playing any DVD's which are not labeled as having any Dolby processing in the audio tracks. a. MPEG-2 Video File Preparation 1. Open the completed editing project into Final Cut Pro. Page 60 School of Art & Design Video Studio Handbook University of Michigan 2. Highlight all of the video files in the project. (Related audio files will also be highlighted, which can be ignored.) 3. Click on the Effects | Video Filters | Color Correction | Broadcast Safe menu item. This correction will be applied to all video files simultaneously. Click on the Sequence | Render All | Both menu item to render any files needing rendering. This may take some time to accomplish. Save the Final Cut Pro Project. Click on the File | Export | Using Compressor menu item. Compressor will open, and after some time (anywhere from a few minutes to ten minutes), the Final Cut Pro sequence will appear in the Batch window. 4. 5. 6. Page 61 School of Art & Design 7. 8. 9. 10. 11. 12. Video Studio Handbook University of Michigan Highlight the sequence in the batch window. Click the Preset menu item at the top of the main screen (not the Preset label at the top of the Batch window). A number of presets will be listed. Go to the preset named "MPEG-2 60min High Quality Encode". In the submenu that appears, also select "MPEG-2 60min High Quality Encode". The menu will close, and this video preset will be indicated to be applied to the sequence. Back in the Batch window, in the Destination column, click the button next to "Source". Select "Other" from the popup menu, and choose a folder for Compressor to place the MPEG-2 video file. Widen the Output Filename column and ensure the filename is correct and is something you will recognize later. Note: The file suffix must be m2v. When all is ready, click the Submit button. After compression, the MPEG2 video file will land in the folder you chose. Note: The MPEG-2 video file created in this section will have no included audio information. b. Dolby AC-3 Audio File Preparation 1. 2. 3. 4. Open the completed editing project into Final Cut Pro. Determine which audio tracks belong in which stereo channel. Individual stereo tracks, such as those containing audio from CD's, can be easily identified as being left or right. Mono tracks, such as those from single microphones, will be both left and right so they're heard from the center. Disable all audio tracks not identified as being in the Left channel. This is done by clicking the green button at the far left of each right-channel track so these tracks are greyed-out. Click the File | Export | Audio To AIFF(s) menu item. The Save dialog will appear. Page 62 School of Art & Design 5. 6. 7. 8. 9. Video Studio Handbook University of Michigan Select a folder for the Left audio channel file to be saved to, and give it an appropriate name (such as "alpena_left_channel.aif"). Ensure the Sample Rate is set to 48 kHz, the Sample Size is 16-bit, and Files is set to Stereo Mix. Click the Save button. The audio file will be exported to the folder you selected. Repeat steps 3 through 7 for all the Right channel tracks. Ensure all the audio tracks are enabled, save the editing project, and close Final Cut Pro. Page 63 School of Art & Design Video Studio Handbook University of Michigan 10. Open the A.Pack application. This will generally be installed in the default location of "Macintosh HD | Applications | A.Pack". 11. If the Instant Encoder window isn't displayed as shown below, click the Window | Instant Encoder menu item. 12. In the Audio tab on the right side of the Instant Encoder window, ensure "DVD Video" is selected for the Target System. For the Audio Coding Mode, select "2/0 (L/R)". Ensure the Coding Rate is "448 kbps", Dialog Normalization is set to "-27 dBFS", and the Bit Stream Mode is "Complete Main". On the left side of the Instant Encoder window, click the box containing the word "Left". The Select: Front Left dialog will appear. Navigate to the file containing left-channel audio (in our example, "alpena_left_channel.aif"), and click the Choose button. The Select Input Channel dialog will appear. 13. 14. 15. 16. Page 64 School of Art & Design 17. 18. 19. 20. 21. c. Video Studio Handbook University of Michigan Select "Left" in the Select Input Channel dialog and click the Ok button. The file will be shown in the box labeled "Left". Repeat steps 15 through 17 for the right-channel file. In step 17, "Right" should be automatically selected for you. Click the Encode button. The Save As dialog will appear. The name shown will be similar to the file name used for the left channel (in our example, "alpena_left_channel.AC3"). Change this to an appropriate name (such as "alpena_audio.AC3"), select a folder for it to be saved in (preferably the folder containing the M2V video file saved earlier) and click the Save button. The Dolby AC-3 file will be encoded, and saved to the folder you selected. Close the A.Pack application. Preparing the DVD Studio Pro Project 1. Open DVD Studio Pro. Note: If the DVD Studio Pro windows aren't arranged as in the above image, press the F3 key on the keyboard. 2. Click the File | Import | Asset menu item. Page 65 School of Art & Design 3. Video Studio Handbook University of Michigan 4. In the Import Assets dialog, navigate to the M2V video file created earlier, select it, and click the Import button. The M2V file will show up in the Assets tab of the main window of DVD Studio Pro. Repeat steps 2 and 3 for the Dolby AC-3 audio file created earlier. 5. In the Palette window, click the Templates tab. Page 66 School of Art & Design 6. Video Studio Handbook University of Michigan Select a menu template appropriate for your project and click the Apply button at the bottom of the Templates tab. The selected template will show up in the Menu tab. Page 67 School of Art & Design 7. 8. 9. 10. 11. 12. Video Studio Handbook University of Michigan Highlight where it reads "Title Information" in the menu image. Doubleclick this, and change the text to be the title of your project. There may be up to nine buttons on the menu template. Highlight and delete any that will not be necessary. For our purposes, you will likely leave only one. Back in the Assets tab, click and hold on the M2V video component, drag it to the track labeled "V1" in the Tracks tab, and let it go. Do the same with the Dolby AC-3 audio file, dropping it into the track labeled "A1". The audio and video components will appear there as Chapter 1. In the applied template in the Menu tab, select the button you'll be wanting to use to start your finished movie. In the button's properties, next to "Target:", select Tracks And Stories | Track 1 | Chapter 1. Page 68 School of Art & Design 13. 14. 15. Video Studio Handbook University of Michigan Highlight the button itself and double-click it to edit its text. Change the text to something more appropriate, such as "Play Movie". In the template in the Menu tab, click on "Content Here". In this box's properties, next to "Asset:", select the M2V video file. Doing so will loop the first part of your movie within the menu itself. (Note: This can be a stillframe or other image saved as a TIFF file, or even a different movie file.) Page 69 School of Art & Design Video Studio Handbook University of Michigan 16. In the Outline tab of DVD Studio Pro, click on Track 1 under Tracks. 17. In the properties for this item, next to "End Jump:", select Menus | Menu 1 | [Menus]. This will ensure the menu is shown when your movie is finished playing. Page 70 School of Art & Design 18. Video Studio Handbook University of Michigan Click the Simulator button in DVD Studio Pro's toolbar. This works exactly like a standard DVD player. Once you've tested the DVD project, close the Simulator. Page 71 School of Art & Design 19. d. Video Studio Handbook University of Michigan Save the DVD Studio Pro project. Burning the DVD 1. 2. 3. With the DVD Studio Pro project open, click the Build button in the toolbar. The Choose Build Folder dialog will appear. Select a folder for the Build files to go into and click the Choose button. The DVD project will be built in the selected folder. (Note: If you have done this before, a warning will appear about folders and files already existing. Click the Reuse button if you're correcting problems in a project developed earlier.) The Build may take some time to accomplish. When the Build is complete, an Alert message will appear from the compiler which reads "Compile Completed Successfully". Click the Ok button on this message. Ensure there is a blank DVD in the DVD-R drive before continuing. Note: We recommend you only use authorized brands of blank DVD's in the SuperDrives in the G4 towers in the Video Studio. The brands that are authorized are listed on page 12 of this handbook. 4. Click the Format button in the toolbar in DVD Studio Pro. A properties dialog for the final DVD will appear. Page 72 School of Art & Design 5. 6. 7. 8. 9. Video Studio Handbook University of Michigan Ensure the Name field shows something appropriate for your DVD project. This will be the name of the DVD Studio Pro project but can be changed here for the DVD. (Note: This name will appear on computers and some DVD players when the DVD is inserted.) Click the Choose button next to Current Source. Navigate to the folder containing the Build files created in step 2 and click the Ok button. The folder will appear in the Location field. Ensure the Output Device shows the DVD-R drive, and the Output format is "Standard DVD". Click the Burn button. The DVD will be formatted and burned, and a message will appear when this is complete. Remove the completed DVD and test it, either on another computer having a DVD drive or in a standard DVD player. Page 73 School of Art & Design Video Studio Handbook University of Michigan XIV. DVD Menu Structure Tutorials 1. Creating AutoPlay/AutoRepeat DVD's In many cases it's necessary to create DVD's which not only automatically starts a piece when the disc in inserted or a player is turned on, but to also have that piece automatically repeat when it's finished. This is particularly necessary for gallery situations where an attendant may not be aware of how to program a player to perform these functions. This section shows how to create DVD's which accomplish these functions. a) Using iDVD iDVD makes it fairly easy to produce autoplaying/autorepeating DVD's in just a few steps. The first step is to make sure you have a QuickTime movie in the correct format for iDVD. This information can be found in the section on "Quicktime Movie File Preparation" starting on page 43. 1) Once you have the QuickTime movie prepared, open iDVD and click on the Map button. 2) Another view will appear, and you should immediately see where to drag your QuickTime movie to. Page 74 School of Art & Design 3) Video Studio Handbook University of Michigan Drag your QuickTime movie to the square indicated, and let it go. The first frame of your movie will replace the text in the box. Your movie will now automatically play when the disc in inserted in the player, or when the player is turned on with the disc already inserted. 4) To autorepeat this movie, make sure the AutoPlay box is still highlighted. Then select Advanced | Loop Movie from iDVD's menu. An indicator will now appear in the AutoPlay box at the bottom-right of the first frame of your QuickTime movie. Page 75 School of Art & Design 5) Video Studio Handbook University of Michigan If you now Preview your iDVD project, you'll see your movie starts immediately and then restarts when its done. b) Using DVD Studio Pro DVD Studio Pro give much greater flexibility in how a DVD is structured than iDVD does. Because of this, it's a bit more complex to use. However, autoplay and autorepeat are quite simple to implement. You only need to know what you're looking for. Note: If the DVD Studio Pro windows aren't arranged as described below, press the F3 key on the keyboard. 1) Ensure you've created either a QuickTime movie for DVD Studio Pro (see page 49) or a set of MPEG-2 and Dolby AC-3 files (see pages 60 and 62). 2) Open DVD Studio Pro and ensure a new project is open. 3) Import the appropriate assets into DVD Studio Pro. In this example, we're using an MPEG-2 video file and matching Dolby AC-3 file. Page 76 School of Art & Design Video Studio Handbook University of Michigan 4) Drag these assets into a track. 5) Click on the disc's name in the outline of the project (which should read "UNTITLED_DISC") and look at the properties for the disc in the bottomright corner of DVD Studio Pro. Change "First Play" to the track you dropped the assets into, in this case, Track 1. Page 77 School of Art & Design Video Studio Handbook University of Michigan Track 1 will now autoplay when the DVD is started. 6) Click on Track 1 in the project outline and look at the properties for it. Set End Jump to also be Track 1. Track 1 will now autorepeat when it's done playing. 2. Creating Multi-Level Menu Structures with iDVD When creating DVD's toward the end of a course or end of a term, it's sometimes desirable to split the DVD menu into various sections. For example, you may require a main menu with entries for Videos and Slideshows (collections of images). Each of these entries then goes to its own separate menu page so the viewer can select what they want to see. When working with iDVD this isn't as intuitive as it could be. This tutorial is intended to describe this in as simple a manner as possible. a) Open iDVD and select a theme using the Customize button. For this example, we're using the Marquee theme. Page 78 School of Art & Design Video Studio Handbook University of Michigan b) Click on the Folder button within iDVD. c) Once the Folder button is clicked, a link to a new folder will appear within the project window. In this case, it looks like part of the marquee itself. Page 79 School of Art & Design Video Studio Handbook University of Michigan d) If you highlight the link to the new folder, and then click it again, you'll find you can rename it to say anything you'd like. e) Double-clicking this link will now take you to a new submenu. This submenu has no links, and an arrow pointing to the left is under the marquee. This is the Back button so users can return to the main menu. Page 80 School of Art & Design 3. Video Studio Handbook University of Michigan f) This submenu can be assigned its own theme that's different from the main menu. Notice that the Back arrow changes to reflect the difference in themes. g) Preview your project to ensure the new menus work correctly. Creating Multi-Level Menu Structures with DVD Studio Pro As mentioned previously, DVD Studio Pro is indeed a professional DVD authoring environment. However, it's possible to create multi-level menu Page 81 School of Art & Design Video Studio Handbook University of Michigan structures almost as simply as with iDVD. It's definitely more complex to do so using DVD Studio Pro, but the concepts are the same. Note: If the DVD Studio Pro windows aren't arranged as described below, press the F3 key on the keyboard. 1) Open DVD Studio Pro. Ensure a new project is open. 2) In the project outline, make sure Menu 1 is highlighted. 3) Select a theme in the Palette. For this example, we'll be using Theatre Marquee. 4) Click the Apply button. The theme will be applied to the menu as shown in the viewer window. Page 82 School of Art & Design Video Studio Handbook University of Michigan 5) Carefully highlight each of the nine buttons on this menu and delete them individually. 6) Click the Add Submenu button at the bottom of the menu viewer. Page 83 School of Art & Design Video Studio Handbook University of Michigan A new button will appear within the menu theme. It will appear in the exact center of the menu, so resize it and reposition it as necessary. At the same time the button was created, a second menu will have appeared in the project's outline. The new button and the new menu are already linked, with Menu 2 being the target for this button. 7) Click on Menu 2 in the outline and you'll see it's the same menu we started with after applying the theme to Menu 1. However, unlike in iDVD there's no Back button. Select one button on Menu 2, say, the middle one on the bottom named Button F, and pull it down one row on the Marquee. Page 84 School of Art & Design 8) Video Studio Handbook University of Michigan In this button's properties, set the Target to Menu 1 and the text to "Main Menu" (without the quotes). This button will now allow the viewer to return to the main menu once they've gotten to the submenu. Page 85 School of Art & Design 4. Video Studio Handbook University of Michigan A Complete Set of "Play All" Scripts for use with DVD Studio Pro 2 In the book "DVD Studio Pro: The Complete Guide To DVD Authoring With Macintosh" (McGraw Hill Education, ISBN 0071417184), author Bruce Nazarian presents a set of scripts for creating a "Play All" function for use with a number of separate tracks in a DVD Studio Pro project. These scripts create a function which builds a complete track from a set of separate tracks, while also allowing for the selection of individual tracks from a separate menu. This works rather well, but it also prevents the use of some functions: 1) During "Play All", it's not possible to scan forward or backward from one track to the next as the tracks are not physically connected. 2) The complete title this "Play All" function creates cannot be looped to put the title into a kiosk mode where all tracks are played sequentially, and then loop at the end, via either a menu selection or any built-in "Repeat" function of the player. While looking at this set of scripts, it became apparent that it would be best to assemble the tracks as a continuous title marked with chapters. This complete title could then be broken down into separate tracks for individual chapter playback via scripting only, with each chapter being called from a "Scene Selections" menu. This gives us both the kiosk mode for use in gallery or other continuous presentation situations, while also giving us the ability to select individual tracks or chapters. Note: Mr. Nazarian has told this author scripts such as those described here are not necessary when using DVD Studio Pro 3 as this newer version has built-in commands for use with enabling Play All functions. One other addition to this set of scripts is the ability to play chapters randomly in a kiosk mode, continuously looping the disc while playing chapters in no particular order. However, this function has problems on less-expensive consumer-grade players which don't fully implement the DVD standard correctly. Bear this in mind when adding this functionality to a disc. Note: Price is not a specific indicator as to whether or not lesser-used DVD script functions, such as random-play scripting, will be playable in a given DVD player. In looking at players in the $50 range in July 2004, it was found the random-play scripting described here and in other literature caused an Apex AD-1201 Page 86 School of Art & Design Video Studio Handbook University of Michigan player to enter Stop mode, while the similarly-priced Cyberhome CH-DVD 300 player implemented the same scripts on the same disc correctly. It's always best to check scripts on players you intend to play them on prior to a show or exhibit's opening. If these scripts fail on a given player, it may be possible to start the continuous title and select looping, repeating, or random chapter playback from the player's internal functions. In the case of a particular demonstration disc, there are three menus on the DVD. The main menu allows for selection between Play All and Scene Selections. The Play All button on this main menu leads the user to another menu. This Play All Selection menu contains buttons for all three of the Play All possibilities described above, along with a button for a return to the main menu. But as this is a demonstration DVD, there is also a disclaimer regarding more advanced scripting and the possibility of those scripts failing on less expensive consumergrade players. Page 87 School of Art & Design Video Studio Handbook University of Michigan There are six batches of assets which will be individual chapters within the overall title. Buttons for these chapters are on a Scene Selections menu, along with a button to return to the main menu. Page 88 School of Art & Design Video Studio Handbook University of Michigan Navigation between the above three menus is rather standard, with the two selections on the main menu going to the other menus, and vice-versa. Also, the targets for the individual items on the Scene Selections menu are set to individual chapters within the complete track, which we'll develop in a bit. No surprises there. It's the items on the Play All menu, and what happens at the end of each chapter in the continuous track, that get interesting. There is also one more chapter added to the six batches of assets listed above. This chapter is after the last item, and is a 15-second logo film for Luna Pier Technologies. This chapter only plays during the three Play All functions. During Play All Once and Play All Looped, it appears immediately after "A DVD Menu Film". It's also included in the Loop Randomly function, and will pop up within the randomized rotation. Besides the seven-chapter track described above, there are two other tracks in the DVD Studio Pro project. When the DVD is inserted into the player, First Play is set to a 23-second track containing the FBI and English and French Interpol warnings. End Play for this warnings track is set to a copy of the Luna Pier Technologies logo film mentioned above. During playback of these tracks, all functions on the remote control are disabled. End Play for the individual logo film is set to a script named Initialize: Page 89 School of Art & Design Video Studio Handbook University of Michigan mov PlayAllFlag, 0 mov RandomPlayFlag, 0 mov LoopPlayFlag, 0 jump mainmenu PlayAllFlag is GPRM 0, while RandomPlayFlag and LoopPlayFlag are GPRM 1 and 2 respectively. There is also one more variable, which is GPRM 3 being RandomTrackNumber. This variable will show up later in this discussion. The above Initialize script clears all of the Play All functions and allows for a clean return to the main menu. The Menu button on the remote is set to call this Initialize script in the properties page for the disc itself so any return to the main menu from any currently-playing function clears anything that's going on. The six batches of assets that make up the six individual scene selections are assembled into one track to create the complete title. The additional copy of the logo film is then added to the end of this track. The assets that make up the complete track are separated into individual chapters via markers, including one at the very end of the logo film at the end of the track. You may be wondering why I've used the logo film assets in two locations, one for a separate track between the standard warnings and the main menu, and one here. Yes, it's possible to only include it once and call it from another location via scripting. However, the first time we've used it here, it might be someone else's logo film, such as that for a major motion picture distributor, while the encoding company's logo film would be at the end of the completed track. In following this concept, the usage shown here is a bit more realistic. The trick to this whole setup lies within the flags we developed earlier using GPRM 0 through 3, and how these are used at the ends of the individual chapters within the complete track. As mentioned before, the individual items on the Scene Selections menu have their targets set to individual chapters within this complete track. But notice none of the GPRM's are set to indicate scene selection playback. This is because scene selection playback is set as the default function within each of the scripts that determines what's going on. Page 90 School of Art & Design Video Studio Handbook University of Michigan To get things going in each of the three items on the Play All selection menu, there's a particular script that's called for each of the three functions of the menu. Each of these scripts set the appropriate flag(s) for that particular function, and then calls the first track that's needed. The Play All Once menu item calls the PlayAllStart script: mov PlayAllFlag, 1 Jump completetrack::Chapter 1 The Play All Looped menu item calls a similar script named LoopPlayStart. However, this script also sets LoopPlayFlag just before the jump to the first chapter of the complete title: mov PlayAllFlag, 1 mov LoopPlayFlag, 1 Jump completetrack::Chapter 1 The Loop Randomly menu item doesn't set LoopPlayFlag, but it does set PlayAllFlag and RandomPlayFlag: mov PlayAllFlag, 1 mov RandomPlayFlag, 1 Jump SetRandomTrack The SetRandomTrack script this script calls is rather straightforward. The ran function is used to generate a random number between 1 and the number of tracks, which in this case is 7. This number is then used to start a particular track: ran RandomTrackNumber, 7 Jump completetrack::Chapter Jump completetrack::Chapter Jump completetrack::Chapter Jump completetrack::Chapter Jump completetrack::Chapter Jump completetrack::Chapter Jump completetrack::Chapter 1 2 3 4 5 6 7 if if if if if if if (RandomTrackNumber (RandomTrackNumber (RandomTrackNumber (RandomTrackNumber (RandomTrackNumber (RandomTrackNumber (RandomTrackNumber = = = = = = = 1) 2) 3) 4) 5) 6) 7) Once any of the chapters is finished playing, we need to be able to check what's going on and act accordingly. If you click on a chapter marker within a track in DVD Studio Pro, its properties page will appear. You'll find there an End Jump for the chapter you've selected. For the first chapter on this DVD, we'll set the End Jump to a script called RussiansEnd, which looks like this: Jump SetRandomTrack if (RandomPlayFlag = 1) Jump completetrack::Chapter 2 if (PlayAllFlag = 1) Jump sceneselections::Paradox Page 91 School of Art & Design Video Studio Handbook University of Michigan The first line calls another track at random if Loop Randomly has been selected. The second line moves playback to the next chapter if we're in a simple Play All Once mode. The third line moves us back to the Scene Selections menu if we're in that mode. Can these three lines be rearranged? Not really. If the second line becomes the first line, we'll never know if we're in Loop Randomly mode since both PlayAllFlag and RandomPlayFlag are set for that mode. And having the scene selection mode be the default means it has to be the last thing to look at if all else fails. Five of the chapter End Jump scripts look like this. But the one that's looked at after the last item on the Scene Selections menu is a bit different: Jump SetRandomTrack if (RandomPlayFlag = 1) Jump sceneselections::Russians if (PlayAllFlag = 0) Jump completetrack::Chapter 7 In this case, the line for Loop Randomly is the same. However, Scene Selections is no longer the default function. We're now checking to see if we're in Scene Selection mode by seeing if Play All is turned off, not on. This is due to the fact that, if we're in Play All mode for looping, we want to play the 7th track (the replay of the logo film), which is the default selection in the third line. One last script is called PlayAllEnd. This is called after the 7th track is played, and it looks like this: Jump sceneselections::Russians if (PlayAllFlag = 0) Jump completetrack::Chapter 1 if (LoopPlayFlag = 1) Jump SetRandomTrack if (RandomPlayFlag = 1) Initialize The first line is a failsafe. If all else fails during scene selections mode on a given player that doesn't handle scripting well, we're heading back to the Scene Selections menu and starting over. The second line is what really creates the Play All Looped function. The third line implements Loop Randomly if that's the mode we're in. And the fourth line defaults us to starting over from scratch by clearing all the flags and heading back to the main menu. Obviously, there are other ways to create these same functions, and other functions you can add to these. There are many other possibilities here. You can create scripts for chapter repeats, section repeats (such as sets of related Special Features assets) and any number of other functions. Page 92 School of Art & Design Video Studio Handbook University of Michigan XV. Resources 1. Books • • • • • • • • • • • • • • • • 2. Adobe After Effects 6.0 Classroom In A Book (Adobe Creative Team, ISBN 0321193792) Creating 3-D Animation: The Aardman Book of Filmmaking (out of print, limited availability) Creating Motion Graphics with After Effects, Volumes 1 & 2 (Chris & Trish Meyer, ISBN's 1578201144 & 1578202078) Critical Issues in Electronic Media (Simon Penny, ISBN 0791423174) DVD Studio Pro 2: The Complete Guide To DVD Authoring With Macintosh (Bruce Nazarian, ISBN 0071417184) Einstein's Dreams (Lightman, ISBN 0446670111) Experimental Animation: Origins of a New Art (out of print, limited availability) Final Cut Pro 4.0 for Mac OS X (Lisa Brenneis, ISBN 0321162234) Illuminating Video: An Essential Guide to Video Art (Doug Hall & Sandy Jo Fifer, ISBN 0893813907) Media Unlimited: How the torrent of images and sounds overwhelms our lives (Todd Gitlin, ISBN 0805072837) Radio: An Illustrated Guide (Jessica Abel & Ira Glass, ISBN 0967967104) The Animation Book: A Complete Guide to Animated Filmmaking from FlipBooks to Cartoons to 3-D Animation (Kit Laybourne, ISBN 0517886022) The Language of New Media (Lev Manovich, ISBN 0262632551) Understanding Animation (Paul Wells, ISBN 0415115973) Understanding Comics: The Invisible Art (out of print, limited availability) Using Soundtrack: Produce Original Music for Video, DVD and Multimedia (Douglas Spotted Eagle, ISBN 1578202292) Periodicals • • • • • Broadcast Engineering – Professional magazine for radio and television engineers. DV – Digital Video – Professional magazine for videographers, animators and editors. Haunted Attraction – Magazine for amateurs and professionals in the haunted house industry. Covers robotics and animatronics for continuous performances. Millimeter – High-end professional magazine covering film and video production and post-production. Mix – Professional magazine for audio recording engineers. Page 93 School of Art & Design • • 3. • PLSN – Pro Lights & Staging News – Professional magazine for those involved in the backstage arts of the stage. Xtreme Video (from the publishers of DV – Digital Video) – Taking digital video a step further, covers equipment and techniques for capturing "extreme" events (motocross, snowboarding, climbing, etc.) Peachpit Press (http://www.peachpit.com) – Publishers of such books as Final Cut Pro 4.0 for Mac OS X. Shaman Drum Bookstore – Located on State Street in Ann Arbor, an excellent source of books on video and animation techniques. Equipment Suppliers • • • • • • • • • 5. University of Michigan Publishers & Bookstores • 4. Video Studio Handbook B&H Photo Video (http://www.bhphoto.com) – Suppliers of all grades of audio and video equipment for consumers, prosumers and professional use Big George's – Located on Stadium Blvd. in Ann Arbor, a supplier of consumer and prosumer video and audio equipment. Bradley Broadcast (http://www.bradleybroadcast.com) – Supplier of professional audio and radio broadcast equipment. CompUSA – Located on Lohr Road in Ann Arbor, supplier of Apple products including Apple-brand blank DVD's. National Audio-Video Supplies (http://www.nationalavsupply) – Suppliers of A/V carts, projection screens, and institutional A/V equipment and supplies. Parts Express (http://www.partsexpress.com) – Suppliers of prosumer and professional audio equipment and cables, including specialized speakers and raw speaker components and kits. ProMax (http://www.promax.com) – Suppliers of complete turnkey editing systems for film and video, along with individual components. Purchase Radio – Located on East Hoover in Ann Arbor, suppliers of cables and connections, discrete electronic components, and a slew of other electronic gadgets. TEL – Thalner Electronic Labs – Located on Jackson Road in Ann Arbor, suppliers of professional audio and video equipment. Also has a major service department for professional equipment. Web Sites • • • • http://www.2-pop.com – Techniques for using Final Cut Pro. http://www.recipe4dvd.com – Techniques and tutorials regarding DVD authoring. (Bruce Nazarian's personal web site.) http://www.dolby.com - Knowledgebase containing articles on Dolby surround sound technologies and techniques. http://www.livetypecentral.com – Source for additional themes, fonts, effects, etc., for LiveType, including discussion forums. Page 94 School of Art & Design Video Studio Handbook University of Michigan XVI. Video Terminology and Trivia 24p – 24 frames per second, presented progressively. This how motion pictures are presented. It's also the name of a new high-definition video format that looks like film. The term 24p can be found through the documentation for Apple's Cinema Tools. 30fps – 30 frames per second. The rate of images recorded and displayed by the NTSC television standard used in the U.S. and other countries. 720 x 480 – The lowest-possible width and height, in pixels, of computer images intended for use in NTSC video. Higher-resolution images can be rendered by using direct multiples of these measurements. A/B roll editing – Editing performed using two video sources, A and B, and a video switcher or mixer that allows for a variety of transitions between the video streams as they are recorded to a third machine. AC-3 – An audio encoding system from Dolby Laboratories used for encoding surround sound and high-quality stereo sound. Ambient sound – the background sounds present in any environment. Analog signals - signals created, measured and transmitted by variations in electronic frequencies. For example, in broadcast television, the video signal is AM and the audio signal is FM. Anamorphic – A wide-angle lens system primarily used in motion picture productions. Also the basis for the widescreen video format. Antialiasing – A technique used to smooth the digital-looking jagged edges of computer-generated graphics and text. Aperture – Also known as the iris. The adjustable lens opening that controls the amount of light reaching the CCD. Aspect ratio – The relationship between the width and height of the projected image. NTSC is 4:3, widescreen is 16:9, standard cinema anamorphic is 1.85:1. Automatic gain control – Circuitry or software that limits the intensity of audio and video signals. Batch capture – Automated digitizing of selected video clips from tape based on a predetermined list of SMPTE timecodes. Bin – Folders used for organizing clips. BNC connector - A cable connector commonly used in professional-grade video devices. Broadcast safe – When the chrominance and luminance of a video signal are within a range specified by the FCC to maintain standardization across broadcast signals. CCD – Charge-coupled device. A light-sensitive computer chip used for scanning images and converting them into electronic symbols. CD – Compact disc. Originally released by Sony in 1982, a 12.5 cm disc of a polycarbonate base using binary encoding to optically record and playback 64 minutes of audio. Some CD's can now playback 70 minutes and up. Newer CD formats can also store data and CD-Video. Page 95 School of Art & Design Video Studio Handbook University of Michigan Chrominance – Red and blue color information. Close Captioning - Closed captioning is embedded in the television signal and becomes visible when you use a special decoder, either as a separate appliance or built into a television set. The decoder lets viewers see captions, usually at the bottom of the screen, that will tell them what is being said or heard on television programs, some tapes and DVD's. Since 1993, television sets with screens of 13 inches or more that are sold in the United States must have built-in decoders, under the Television Decoder Circuitry Act. Set-top decoders are available, too, for older TV sets. Component video – A set of video signals that keeps luminance and chrominance separate for higher picture quality. Composite video – A video signal that combines luminance and chrominance. Has lower picture quality than component video. Compression – Any process that reduces the size of digital information while attempting to maintain a certain level of quality. Cut – A transition where one image ends abruptly and another begins. Cut away – A transition where an image cuts to a different image or location. Digital Millennium Copyright Act – See DMCA. Dissolve – A transition where one image gradually fades out as another gradually fades in. DMCA – Digital Millennium Copyright Act of 1998; In short, you're not allowed to copy anything digitally that isn't yours. (The full text of the DMCA is available at http://www.loc.gov/copyright/legislation/hr2281.pdf.) Dolby – Dolby Laboratories, San Francisco, CA. Developers of noise reduction and surround techniques for audio systems, particularly Dolby Digital 5.1 surround system. (Contrary to popular belief, Dolby Laboratories was founded by physicist Ray Dolby Ph.D., not pop artist Thomas Dolby, who is no relation to Dr. Dolby. According to http://www.thomasdolby.com, Thomas Dolby was born Thomas Robertson, but his fascination with electronic gear led his friends to nickname him "Dolby". His name is now officially Thomas Dolby Robertson.) Dub – A copy, generally of a tape. Dubbing – The act of copying media. DV – Digital video. DVD – Originally this stood for Digital Video Disc, but in 1999 the DVD Forum dictated the three letters stand for nothing at all … it's just three letters. Some features of DVD's include over 2 hours of high-quality digital video (a doublesided, dual-layer disc can hold about 8 hours of high-quality video, or 30 hours of VHS quality video), support for widescreen movies on standard or widescreen TVs (4:3 and 16:9 aspect ratios), up to 8 tracks of digital audio (for multiple languages, commentaries, etc.), each with as many as 8 channels, and up to 32 subtitle/karaoke tracks. DVCAM – Sony's professional DV format. DVCPRO – Panasonic's professional video format. EDL – Edit decision list. A list of timecodes and transition decisions for edits. Page 96 School of Art & Design Video Studio Handbook University of Michigan Establishing shot – A shot that establishes where the scene takes place. Fade – A transition where an image fades in or fades out, normally to-or-from black. FCC – Federal Communications Commission. Government body that oversees electronic communications, including television. Fields – NTSC video is sent as odd lines first, then even lines, at 60 fields per second. Two of these fields combines to create a single 30fps frame via interlacing. FireWire – Apple's trademarked name for the IEEE-1394 interface. Interlace – The combining of odd and even fields of video to create a single frame. Jump cut – A jarring transition (sometimes unintentional) from one shot to another. Linear editing – Editing performed using videotape decks to assemble projects in a sequential order. Lockdown shot – A shot where the camera doesn't move. Log – A listing of timecodes and notes for all shots. Luminance – The brightness level of a video signal. Lux – A measurement of light intensity. MPEG-2 – A compression standard allowing the encoding of studio-quality video for DVD's, digital video, high-density CD-ROM's and television broadcasting. Non-interlaced – Video where the 525 horizontal lines are shown sequentially, as opposed to interlaced video. Computer displays are non-interlaced. This is why computer-based editing systems also include a broadcast monitor: Interlaced and non-interlaced video looks different. Nonlinear editing – Developed by Dr. Ed Catmull at Lucasfilm for "The Empire Strikes Back" in the late 1970's, the EditDroid system was the first system capable of non-sequential editing on a computer system. The EditDroid system went on to become the Avid editing system. Dr. Catmull is founder and President of Pixar Animation Studios. Final Cut Pro is a nonlinear editing system. NTSC – National Television Standards Committee. A television standard based on 525 horizontal lines recorded and played at 30fps in a 4:3 aspect ratio. NTSC countries are: USA, Antigua, Bahamas, Barbados, Belize, Bermuda, Bolivia, Burma, Canada, Chile, Colombia, Costa Rica, Cuba, Dominican Republic, Ecuador, El Salvador, Greenland, Guam, Guatemala, Guyana, Honduras, Jamaica, Japan, South Korea, Mexico, Netherlands Antilles, Nicaragua, Panama, Peru, Philippines, Puerto Rico, St. Vincent & the Grenadines, St. Kitts, Saipan, Samoa, Surinam, Taiwan, Tobago, Trinidad, Venezuela, Virgin Islands. Offline edit – A low-quality edit created to allow for primary decisions. Online edit – Final edit at the highest resolution using the best equipment available. Overdub – The recording of audio over a scene that was filmed or recorded previously. Page 97 School of Art & Design Video Studio Handbook University of Michigan PAL – Phase Alternation by Line. A television standard based on 625 lines recorded and played at 50 fields per second. PAL countries include: Afghanistan, Algeria, Argentina (PAL-N), Australia, Austria, Bahrain, Bangladesh, Belgium, Brunei, Cameroon, Canary Islands, China, Cyprus, Denmark, Finland, Germany, Ghana, Gibraltar, Greece (also SECAM), Hong Kong, Iceland, India, Indonesia, Ireland, Israel, Italy, Jordan, Kenya, North Korea, Kuwait, Liberia, Luxembourg (also SECAM), Madeira, New Zealand, Nigeria, Norway, Oman, Pakistan, Paraguay (PAL-N), Portugal, Qatar, Saudi Arabia (also SECAM), Siera Leone, Singapore, South Africa, Spain, Sri Lanka, Sudan, Swaziland, Tanzania, Thailand, Turkey, Uganda, United Arab Emirates, United Kingdom, Uruguay (PAL-N), Yemen (the former Yemen Arab Republic was PAL, and the former People's Democratic Republic of Yemen was NTSC ), Yugoslavia, Zambia, Zimbabwe. Pixel – The minimum picture element from which video and computer images are created. POV – Point-of-view shot. Shot that seems to be through the eyes of someone in the action of the shot. Prosumer - A consumer who is an amateur in a particular field, but who is knowledgeable enough to require equipment that has some professional features ("professional" + "consumer"). Project - the top level of the organizing framework of a video editing session. RCA plug – Also known as a phono plug. A cable connector commonly used in consumer and prosumer video and audio devices. Record deck – The video deck onto which the final program is assembled or recorded. Rendering – When a computer performs the computations required to create or display video, audio, effects, etc. Resolution – The amount of detail in an image. RGB – Red, green and blue. The primary video colors. Also a video connection scheme. Rough cut – The preliminary edit of a project prior to a final cut. Scan lines – The visible lines that are the result of interfacing the odd and even fields of video. SECAM – System Electronique Pour Colour Avec Mororie. French-designed television standard based on 625 lines recorded and played at 50 fields per second. Countries include: Albania, Benin, Bulgaria, Congo, former Czechoslovakia, Djibouti, Egypt, France, French Guiana, Gabon, Greece (also PAL), Guadeloupe, Haiti, Hungary, Iran, Iraq, Ivory Coast, Lebanon, Libya, Luxembourg (also PAL), Madagascar, Martinique, Mauritius, Monaco (also PAL), Mongolia, Morocco, New Caledonia, Niger, Poland, Reunion, Romania, Saudi Arabia (also PAL), Senegal, Syria, Tahiti, Togo, Tunisia, former USSR, Viet Nam, Zaire. Sequence - An edited assembly of audio and video clips. Page 98 School of Art & Design Video Studio Handbook University of Michigan Shooting schedule – The timeline in which physical scenes are to be shot, and where. Shot sheet – A list of shots for a given scene. SMPTE timecode – Developed by the Society of Motion Picture and Television Engineers, SMPTE timecode is a set of cooperating standards to label individual frames of video or film with a timecode. Timecodes are added to film, video or audio material, and have also been adapted to synchronize music. They provide a time reference for editing, synchronization and identification. Timecode is a form of media metadata. The invention of timecode made modern videotape editing possible, and led eventually to the creation of non-linear editor systems. SMPTE timecodes contains binary coded decimal hour:minute:second:frame identification and 32 bits for use by users. There are also drop-frame and color framing flags and three extra 'binary group flag' bits used for defining the use of the user bits. The formats of other forms SMPTE timecodes are derived from that of the longitudinal timecode. A specific address may look like this: 01:11:22:20 (one hour, 11 minutes, 22 seconds, 20th frame). Source deck – A video player from which tapes are played to edit from. Storyboard – Developed by Walt Disney, a sequential collection of sketches which layout the film before shooting begins. Normally drawn by a storyboard artist for films and by the animators for an animated feature, Spielberg sketches his own. The tank chase sequence in Indiana Jones III was never scripted, but was instead storyboarded by Spielberg prior to shooting. Subtitles – Additional language translations for a film, normally found on DVD's. These subtitles are played back as text toward the bottom of the video image. Surround sound – Also known as Dolby Digital 5.1, a digital audio playback system consisting of Left, Center, Right, Left Surround, Right Surround, and Low Frequency Effects (subwoofer) channels. Generally encoded as Dolby AC-3 signals for playback through a decoder. Timecode – see SMPTE timecode. Timeline – An area in a nonlinear editing system where a project is assembled based on the order of clips. Viewfinder – The small screen in a camera used to monitor video. May be inside a small eyepiece or attached to the side of the camera. Voice-over - The recording of spoken word over a scene that was filmed or recorded previously. White balance – Adjusting a camera's light filtering system, based on current lighting conditions, to ensure the camera accurately responds and records colors. Window dub – A copy of a tape created with timecode being visible on the image. XLR Connector - A three-pin cable connector commonly used in professional audio devices. Page 99 School of Art & Design XVII. Video Studio Handbook University of Michigan Check Your Knowledge 1. When playing back your video on a television, the audio has a heavy buzz during clips with bright areas or low-frequency audio. Describe two methods you can use to resolve these problems. 2. T/F: You should only use Apple-brand DVD's in the systems in the Video Studio. 3. Is it better to export a project to iDVD or DVD Studio Pro as a QuickTime movie or via QuickTime conversion? Where is this info found in this handbook? 4. When using DVD Studio Pro, is it better to export video via QuickTime or as an MPEG-2 video via Compressor? 5. T/F: Dolby Laboratories was founded by pop artist Thomas Dolby. 6. How long can you check out equipment for? 7. Why is it necessary to have extra video available before and after a scene you plan to use in your project? 8. Which application allows for more complex titling, Final Cut Pro, After Effects, or LiveType? 9. T/F: Audio is encoded into AIFF files for use in Dolby surround sound. 10. T/F: You should use an external hard drive to store your project files and keep them with you at all times so they don't become corrupt. Page 100 School of Art & Design Video Studio Handbook University of Michigan XVIII. Signature Page for Video Studio Student Users (Last revised November 13, 2006) I acknowledge that I have read, understand and will comply with the following sections of the University of Michigan School of Art & Design Video Studio Handbook: • • • • • • Student Guidelines for Studio Usage Room and Equipment Policies The Organizing Framework of Final Cut Pro Known Issues Tips 'N Tricks Using The Equipment Rack I acknowledge that I have familiarized myself with the rest of the contents of the Video Studio Handbook. I also acknowledge this signature page is only valid for the academic term during which it has been signed. Finally, I acknowledge understanding that if I take or encourage action that runs against these or other written policies and procedures within the Video Studio, or if I use the equipment in the Video Studio to break copyright laws or to dishonor the Digital Millenium Copyright Act of 1998 ("DMCA"), I will be barred from accessing the Video Studio at the School of Art & Design. _________________________________ Video Studio Student User, printed name _________________________________ Video Course Instructor, printed name** _________________________________ Video Studio Student User, signature* _________________________________ Video Course Instructor, signature** _______________ Date Signed _______________ Date Signed _______________ UMID Course Type: _____ TMP _____ Non-TMP _______________ uniquename Student Level: _____ Graduate _____ Undergraduate Course Length: _____ 7 Weeks _____ 14 Weeks * Once you have completed as much of this form as possible, return it to your instructor to sign and submit it to the Studio Coordinator to officially request for you to have Mcard access to the Video Studio. ** This form will not be accepted without a valid instructor printed name and signature. Page 101 School of Art & Design Video Studio Handbook University of Michigan IXX. Revision History First Edition, December 2003 Second Edition, August 2004: • Expanded "About This Handbook" • Added "Student Guidelines for Studio Usage" • Added "Editing System Hardware Layout" • Reorganized and updated "Room and Equipment Policies" • Reorganized and updated "Known Issues" • Revised miniDV/VHS section of "Using The Equipment Rack" • Added "Using The Large Video Projector Cart" • Added "DVD Menu Structure Tutorials" • Added "Signature Page for Video Studio Student Users" • Revised and updated smaller areas as needed Third Edition, January 2005 • Changed "Ctools" to "CourseTools" in "About This Handbook" • Clarified MCard access policy in "Student Guidelines for Studio Usage" • Clarified MCard access policy in "Room and Equipment Policies" • Updated "Acceptable Formats", "External Connections to the Editing Systems" and "Equipment CheckOut/CheckIn" in "Room and Equipment Policies" • Added info about duplicating camera footage tapes with broken timecode in "The need for Pre-roll and Post-roll Tape Length" in "Known Issues" • Updated the Final Cut Pro "Autosave" recommendation in "Tips and Tricks" • Added "Using Photoshop Images in Final Cut Pro" to "Tips and Tricks" • Updated the image in "Using The Equipment Rack" • Added info about DVD Studio Pro 3 to "A Complete Set of 'Play All' Scripts for use with DVD Studio Pro 2" • Modified "Signature Page" to include instructor name, course length and type. Also clarified how the form is to be used Fourth Edition, September 2005 • Added "Video Editing Studio Floorplan • Removed Toast from "System Software Loadset Listing" • Added "Before Each Editing Session" to "Room and Equipment Policies", describing dual-boot procedures and capture/scratch folder structures. • Adde info regarding UM Wireless Network login to Tips and Tricks" • Deleted instructions for using Toast from "Tips and Tricks". • Added "Printing CD and DVD labels" to "Tips and Tricks" • Added note to "System Software Loadset Listing" regarding dual versions of Final Cut Pro. Page 102 School of Art & Design • • Video Studio Handbook University of Michigan Updated "Editing System Hardware Layout" to reflect hard drive upgrades Revised and updated smaller areas as needed. Fifth Edition, November 2006 • Updated the software loadset to reflect Final Cut Studio and Adobe CS • Added the uniquename to the signature page • Changed the floorplan to reflect the move to 2144 Page 103 School of Art & Design Video Studio Handbook University of Michigan XX. Acknowledgements Special thanks to Donna and John Wittla of Sunnyside Cottages (http://www.sunnyside-cottages.com) on the shore of Lake Huron at Greenbush, Michigan, for providing the location in November 2003 for video footage shown on the front cover and in the DVD Authoring section. The monitor in the image of the rack in "Using the Equipment Rack" is showing the Great Room at the Lion Hotel in Shrewsbury, England, UK as it was in February 1999. Special thanks to Director/Producer Paul Sirmons, Forevermore Films, Universal Studios Plaza, Orlando, Florida, for expressly granting permission for the School of Art & Design to use footage and audio from his film "The First Of May" in the tutorial "Creating Complex Motion Menus from Scratch". "The First Of May" stars Julie Harris, Mickey Rooney, Charles Nelson Riley and Dan B Page 104