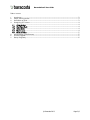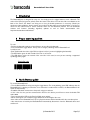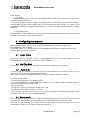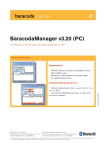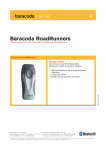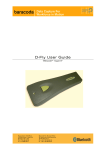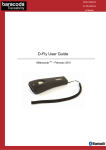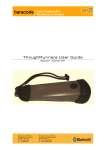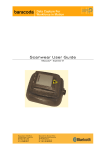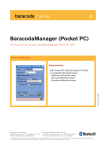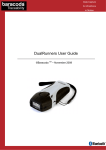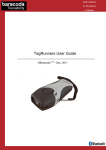Download Baracoda All in One Printer User guide
Transcript
User Guide BaracodaPencil This document is to be used with BaracodaPencil BaracodaPencil Package contents Check that you have the following items. Contact your reseller if any item is missing. © Baracoda™ - September 2004 • 1 BaracodaPencil • 1 Charger • 1 User’s Guide Baracoda, Inc. (US Office) 45 Main street - Suite 616 - Brooklyn, NY 11201 Ph: 718 488 9600 - Fx: 718 488 9601 Baracoda SA (Europe Office: France) 30 Avenue de l’Amiral Lemonnier - 78160 Marly-Le-Roi Ph: +33 1 30 08 89 00 - Fx: +33 1 30 08 89 98 The bluetooth name and Bluetooth registered trademarks are owned by Bluetooth SIG, Inc., and are used by Baracoda under license. The Baracoda names and Baracoda trademarks are own by Baracoda. All specification are subject to change without notice - Non contractual pictures © Baracoda - All rights reserved BaracodaPencil User Guide Table of content Introduction.............................................................................................................................. 3 Proper scanning position ........................................................................................................... 3 Quick Start up guide ................................................................................................................. 3 Configuring your scanner ........................................................................................................... 4 4.1 Usage modes..................................................................................................................... 4 4.2 Real Time Mode ................................................................................................................. 4 4.3 Batch Mode ....................................................................................................................... 4 4.4 Master mode...................................................................................................................... 4 4.5 Mode selection .................................................................................................................. 5 5 LED and Beep signals Summary ................................................................................................. 5 6 Firmware upgrade ..................................................................................................................... 5 7 Safety / Regulatory.................................................................................................................... 6 1 2 3 4 © Baracoda 2003 Page 2/6 BaracodaPencil User Guide 1 Introduction The BaracodaPencil is designed for easy use. You simply press the trigger button to scan a barcode. The colour of the LED (red, green or yellow) shows the status of the device. You can also find a reset button on the back of the Pencil; this button can help you to reset the default parameters if necessary (should you experience further problems, please contact your reseller).The bar codes are transmitted either in real time or stored for later transmission to remote terminals which use the Bluetooth protocol. You can download software and firmware (decoding algorithm) updates as well as further documentation from http://www.baracoda.com/download 2 Proper scanning position To scan: • Position the barcode reader tip a few millimeters to one side of the barcode. • Press and hold the trigger button. The tip emits a red light, indicating that the BaracodaPencil is ready to scan. • Scan the barcode from left to right OR from right to left (as if you were highlighting the barcode). • The LED flashes green for 0.5 seconds if the scan is successful. • The LED flashes red for 0.5 seconds if the scan fails. In this case, be sure you are scanning a supported symbology and try again. Sample Bar code * 1 2 3 4 5 6 7 8 - * 3 Quick Start up guide To use the BaracodaPencil: • Turn the BaracodaPencil on by pressing the trigger button. The slowly blinking green LED indicates that the BaracodaPencil is awaiting a connection. If no connection is made within 3 minutes, the BaracodaPencil will switch off automatically. • Establish a Bluetooth connection to the pencil using your software. • If this is the first time you have connected this Pencil to this device you will have to enter the default PIN code: 0000. • Once connected the LED on the Pencil will blink green quickly. • While scanning be sure to hold the trigger button for the full length of the scan. • Also make sure the BaracodaPencil’s tip is in physical contact with the barcode while the scan takes place. • After 20 minutes of inactivity the BaracodaPencil automatically disconnects from the Bluetooth device and switches off. © Baracoda 2003 Page 3/6 BaracodaPencil User Guide Other functions • Low Battery • 1 red blink between 2 green of the LED or abnormal operation indicates that the battery level is low. Please immediately recharge the battery. • To recharge the battery, plug the charger into the BaracodaPencil. The LED remains red while the battery is charging. When fully charged the LED will turn off, a full recharge takes about 2 hours. You cannot use the BaracodaPencil during the charging period. Remember to close the Bluetooth connection before recharging the battery. • Power Management The BaracodaPencil automatically closes the Bluetooth connection and turns off after six minutes of inactivity while disconnected or 20 minutes while connected. 4 Configuring your scanner When connected to host device, you can use the BaracodaManager for multiple settings (refer to BaracodaManager documentation). To reset the scanner to its “default settings”, use BaracodaManager Software (should you experience any problems, please contact your reseller). 4.1 Usage modes Three usage modes are possible, you can use BaracodaManager to set the mode (please refer to the BaracodaManger User guide documentation for further information). 4.2 Real Time Mode In “Real Time” mode, the barcode is decoded and transmitted immediately to a remote device. 4.3 Batch Mode In “Batch” mode, the barcode is read and stored in the BaracodaPencil’s non-volatile memory*, for later transmission. The memory can hold up to 5,000 barcodes. *Non-volatile memory: when the BaracodaPencil is turned off, the data in memory is retained. To operate in batch mode: • Turn on the BaracodaPencil. The LED blinks green. • Use the BaracodaConfig or BaracodaManager software to set the BaracodaPencil to “Batch mode”. A yellow blinking LED indicates "Batch mode". • Scan the barcodes: - The LED turns green for 0.5 seconds if the barcode is read. - The LED turns red for 0.5 seconds if the scan fails. - When the LED is solid yellow, the memory is full. To clear the memory and/or upload the stored codes, create a connection with a device using the BaracodaManager. 4.4 Master mode This mode allows the barcode scanner to initiate the Bluetooth connection to a pre-determined host when you scan a barcode. Then barcodes are decoded and transmitted without delay (as in Real-time mode). This mode is to be used when the scanner needs to send barcodes to any host that does not have any dedicated user interface such as a printer, a payment terminal, etc…. © Baracoda 2003 Page 4/6 BaracodaPencil User Guide 4.5 Mode selection “Real Time” mode is the default mode. To switch to “Batch mode”, download the BaracodaManager software from http://www.baracoda.com/download. 5 LED and Beep signals Summary • Slow green blinking – BaracodaPencil is in “Real Time” mode, awaiting a connection • Fast green blinking – BaracodaPencil is connected to a remote device • One 0.5 seconds green flash – barcode scan succeeded • One 0.5 seconds red flash – barcode scan failed • Yellow blinking – BaracodaPencil is in “Batch” mode • 1 Yellow flash – full memory • 1 red blink between 2 green blinks – low battery • Constant red light – battery charging 6 Firmware upgrade You can upgrade your scanner with latest version of the firmware through the BaracodaManager (version 2.72 or above). Upgrades can be downloaded on www.baracoda.com/download after registration. For more information please refer to the Baracoda Manager User Guide documentation. © Baracoda 2003 Page 5/6 BaracodaPencil User Guide 7 Safety / Regulatory. Standardization CE Norm – European Union EMC Directive FCC – BDA 0010C617DF90 approved Bluetooth™ qualified FCC ID: QSH BP04 CE 0682 Changes or modifications not expressly approved by the party responsible for compliance could void the user's authority to operate the equipment. (in accordance with FCC Part 15.21) Limited Warranty Baracoda warrants that the BaracodaPencil product will be free of defects in material and workmanship for one (1) year from the date of shipment. Baracoda will, at its option, either repair, replace or refund the purchase price paid by buyer for the defective products. Such repair, replacement or refund shall be buyer's sole remedy in the event of Baracoda's breach of this limited warranty. Repaired or replaced parts or product may include new, reconditioned or remanufactured parts and equipment at Manufacturer's option. All costs associated with shipment to Baracoda for warranty service, including but not limited to freight, duties, insurance and customs fees are buyer's responsibility. Baracoda will pay the freight costs (duties, insurance, customs and any other fees are buyer's responsibility) associated with the return shipment to buyer. The method of shipment will be at Baracoda's discretion. Repair or replacement of any parts or equipment does not extend the period of warranty provided for herein. THIS LIMITED WARRANTY IS BARACODA'S ONLY WARRANTY. BARACODA DOES NOT GIVE WARRANTIES OF MERCHANTABILITY OR WARRANTIES OF FITNESS FOR A PARTICULAR PURPOSE. To take advantage of this warranty, buyer should contact the seller not Baracoda. The warranty set forth herein does not cover and Baracoda will have no obligations hereunder if any non-conformance is caused in whole or in part by; accident, transportation, neglect, misuse, alteration, modification, or enhancement of the products or incorporation, interfacing, attachment of any feature, program, or device to the Products by a person or entity other than Baracoda, failure to provide a suitable installation environment, use of the products for other than the specific purpose for which the products are designed or any use of the product not in accordance with the Operator's Guide or other misuse or abuse of the product. The warranty does not cover problems linked to batteries. The Bluetooth name and the Bluetooth registered Trademarks are owned by Bluetooth SIG, Inc, and are used by Baracoda under licence. The Baracoda name and Trademarks are owned by Baracoda. © Baracoda 2003 Page 6/6