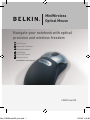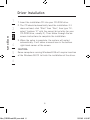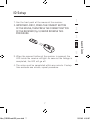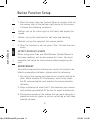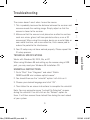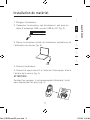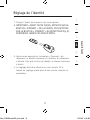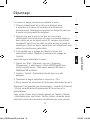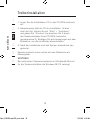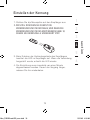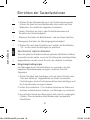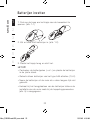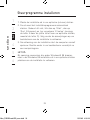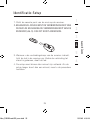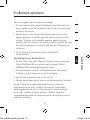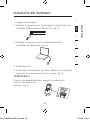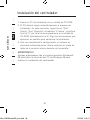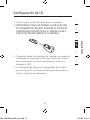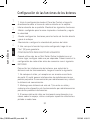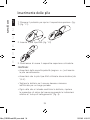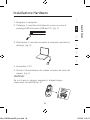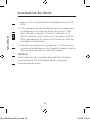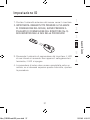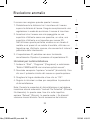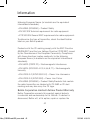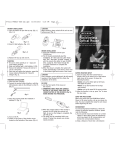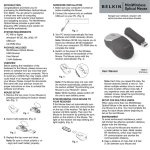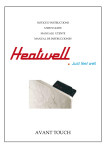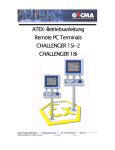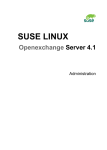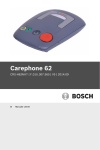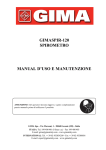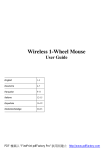Download Belkin F8E825-USB User manual
Transcript
MiniWireless Optical Mouse Navigate your notebook with optical precision and wireless freedom EN User Manual FR Manuel de l’utilisateur : DE Benutzerhandbuch NL Handleiding ES Manual de usuario IT Manuale utente www.belkin.co.uk/support 10ea_F8E825veaUSB_man.indd 1 F8E825veaUSB 15/2/05 4:35:06 Table of Contents English Battery Installation . . . . . . . . . . . . . . . . . . . . . . . . . . . . . . . . 4 Hardware Installation . . . . . . . . . . . . . . . . . . . . . . . . . . . . . . 5 Driver Installation . . . . . . . . . . . . . . . . . . . . . . . . . . . . . . . . . 6 ID Setup . . . . . . . . . . . . . . . . . . . . . . . . . . . . . . . . . . . . . . . 7 Button Function Setup . . . . . . . . . . . . . . . . . . . . . . . . . . . . . 8 Troubleshooting . . . . . . . . . . . . . . . . . . . . . . . . . . . . . . . . . . 9 Français Installation des piles . . . . . . . . . . . . . . . . . . . . . . . . . . . . . 10 Installation de matériel. . . . . . . . . . . . . . . . . . . . . . . . . . . . 11 Installation du pilote. . . . . . . . . . . . . . . . . . . . . . . . . . . . . . 12 Réglage de l’identité . . . . . . . . . . . . . . . . . . . . . . . . . . . . . 13 Réglage de la fonction des boutons . . . . . . . . . . . . . . . . 14 Dépannage . . . . . . . . . . . . . . . . . . . . . . . . . . . . . . . . . . . . 15 Deutch Einlegen der Batterie . . . . . . . . . . . . . . . . . . . . . . . . . . . . . 16 Hardwareinstallation . . . . . . . . . . . . . . . . . . . . . . . . . . . . . . 17 Treiberinstallation . . . . . . . . . . . . . . . . . . . . . . . . . . . . . . . . 18 Einstellen der Kennung . . . . . . . . . . . . . . . . . . . . . . . . . . . 19 Einrichten der Tastenfunktionen . . . . . . . . . . . . . . . . . . . . . 20 Fehlerbehebung . . . . . . . . . . . . . . . . . . . . . . . . . . . . . . . . . 21 10ea_F8E825veaUSB_man.indd 2 15/2/05 4:35:06 Table of Contents Nederlands Batterijen inzetten . . . . . . . . . . . . . . . . . . . . . . . . . . . . . . . 22 Hardware installeren. . . . . . . . . . . . . . . . . . . . . . . . . . . . . . 23 Stuurprogramma installeren . . . . . . . . . . . . . . . . . . . . . . . . 24 Identificatie-Setup . . . . . . . . . . . . . . . . . . . . . . . . . . . . . . . 25 Knopfuncties installeren . . . . . . . . . . . . . . . . . . . . . . . . . . . 26 Problemen oplossen . . . . . . . . . . . . . . . . . . . . . . . . . . . . . 27 Español Instalación de la batería . . . . . . . . . . . . . . . . . . . . . . . . . . 28 Instalación del hardware . . . . . . . . . . . . . . . . . . . . . . . . . . 29 Instalación del controlador . . . . . . . . . . . . . . . . . . . . . . . . 30 Configuración de ID. . . . . . . . . . . . . . . . . . . . . . . . . . . . . . 31 Configuración de las funciones de los botones. . . . . . . . 32 Resolución de problemas . . . . . . . . . . . . . . . . . . . . . . . . . 33 Italiano Inserimente delle pile . . . . . . . . . . . . . . . . . . . . . . . . . . . . . 34 Installazione Hardware . . . . . . . . . . . . . . . . . . . . . . . . . . . . 35 Installazione dei driver . . . . . . . . . . . . . . . . . . . . . . . . . . . . 36 Impostazione ID . . . . . . . . . . . . . . . . . . . . . . . . . . . . . . . . . 37 Impostazione delle funzioni pulsanti . . . . . . . . . . . . . . . . . 38 Risoluzione anomalie . . . . . . . . . . . . . . . . . . . . . . . . . . . . . 39 10ea_F8E825veaUSB_man.indd 3 15/2/05 4:35:06 section Battery Installation 1 1. Press the button to open the top cap. (fig. 1) (fig. 1-1) 2 3 4 2. Insert 2 AAA batteries. (fig. 1-2) 5 6 3. Replace the top cap and close it. CAUTION! • Be sure to check polarity (+ or – sign) and insert battery properly. • Make sure battery type is AAA alkaline (1.5V). • Remove the batteries if mouse will not be in use for a long time. • Each time you replace the batteries, repeat the mouse setup by following the “setup for linkage” (fig. 5). 10ea_F8E825veaUSB_man.indd 4 4 15/2/05 4:35:06 Hardware Installation 1 1. Shut down the computer. 2 3 3. Place the receiver beside the notebook or desktop PC. (fig. 3) section 2. Connect the receiver either directly or with the USB extension cable to the USB port on the PC. (fig. 2) 4 5 6 4. Turn on the PC. 5. Switch on the power of the wireless mouse located on the backside of the mouse. (fig. 4) CAUTION! While traveling, please switch off the unit to save battery power. (fig. 4) 10ea_F8E825veaUSB_man.indd 5 5 15/2/05 4:35:07 Driver Installation 1 section 2 3 4 5 1. Insert the installation CD into your CD-ROM drive. 2. The CD should automatically load the installation. If it does not load, click “Start” then “Run”, then type “X:\ setup” (replace “X” with the correct drive letter for your CD-ROM drive, usually D). Then follow through the onscreen instructions to complete the installation. 3. When the setup is complete, the system will restart automatically. It will show a mouse icon in the bottom right-hand corner of the screen. CAUTION: Some computers running Windows® 98 will require insertion of the Windows 98 CD to finish the installation of the driver. 6 10ea_F8E825veaUSB_man.indd 6 6 15/2/05 4:35:07 ID Setup 1. Aim the front point of the mouse at the receiver. 2. IMPORTANT: FIRST, PRESS THE CONNECT BUTTON OF THE MOUSE; THEN PRESS THE CONNECT BUTTON OF THE RECEIVER (fig. 5). NEVER REVERSE THIS PROCEDURE. 1 2 3 5 3. When the connect button of the receiver is pressed, the LED inside the receiver willlight. As soon as the linkage is completed, the LED will go off. section 4 6 4. The setup must be completed within one minute. If setup time exceeds one minute, repeat procedure. 10ea_F8E825veaUSB_man.indd 7 7 15/2/05 4:35:07 Button Function Setup 1 2 3 section 4 5 6 1. Start the setup from the Control Panel or directly click on the mouse icon at the bottom right corner of the screen. It shows the following functions: - Button: set up for either right or left hand, and adjust the speed - Wheel: set up the functions for hot keys and zooming - Motion: set up the speed of the mouse pointer 2. After the function is set up, press “Yes” to store the new setup. SETUP FOR MULTI-USERS When using more than one MiniWireless Optical Mouse in the same location, set up one mouse at a time. You must complete the setup for each mouse before beginning the next. ENVIRONMENT To avoid environmental interference, which will shorten the effective operation distance, please note the following: 1. Do not put the mouse and receiver on a metal cabinet or desk. Metal creates RF interference, which may impair the RF communication and shorten the communication distance. 2. Keep a distance of more than 1.5m between your mouse and another operational RF device to avoid interference. 3. The optical sensor of the mouse will not work correctly if placed on amirror, glass, or on any reflecting or half-tone painted surface. 10ea_F8E825veaUSB_man.indd 8 8 15/2/05 4:35:07 Troubleshooting The cursor doesn’t react when I move the mouse. 1. This is probably because the distance between the receiver and mouse exceeds the working range. Simply adjust so that the mouse is closer to the receiver. 2. Make sure that the mouse is not placed on a reflective surface such as a mirror, glass, half-tone painted surface, or on a 3D mouse pad. When using this wireless device on a metal table or near metal furniture, use a non-reflective, thick mouse pad to reduce the potential for interference. 3. Your ID setup may not have worked properly. Please repeat the ID setup process. Works with Windows 98, 2000, Me, or XP. When using Windows 98 and setting up the mouse using a USB port, you may need your Windows 98 installation CD. UNINSTALL INSTRUCTIONS 2 3 4 5 6 section TECHNICAL SPECIFICATIONS 1 1. Go to “Start” then “Programs” and select “Belkin F8E825veaUSB mini wireless optical mouse”. 2. You should then see the “uninstall” option. Left-click on it. 3. Choose your desired language and click “OK”. 4. Then follow the on screen instructions to complete the uninstall. Note: You may encounter some “Locked File Detected” screens during the uninstall. If so left-click on the “Reboot” option for them. It will then remove those locked files during the next reboot of your system. 10ea_F8E825veaUSB_man.indd 9 9 15/2/05 4:35:07 section Installation des piles 1 1. Appuyez sur le bouton pour faire glisser le couvercle supérieur (fig. 1-1). 2 3 4 2. Insérez 2 piles AAA (fig. 1-2). 5 6 3. Remettez le couvercle en place et fermez-le. ATTENTION! • Assurez-vous que la polarité est respectée (signe + ou -) et que les piles sont correctement insérées. • Assurez-vous que vous utilisez des piles alcalines AAA (1,5 V). • Retirez les piles si vous n’utilisez pas la souris pendant une longue période de temps. • Chaque fois que vous remplacez les piles, reprenez le réglage de la souris en suivant le « réglage pour lien » (fig. 5). 10ea_F8E825veaUSB_man.indd 10 10 15/2/05 4:35:07 Installation de matériel 1 1. Éteignez l’ordinateur. 2 3 3. Placez le récepteur à côté de l’ordinateur portable ou de l’ordinateur de bureau (fig. 3). section 2. Connectez le récepteur, soit directement, soit avec un câble d’extension USB, au port USB du PC (fig. 2). 4 5 6 4. Allumez l’ordinateur. 5. Allumez la souris sans fil à l’aide de l’interrupteur situé à l’arrière de la souris (fig. 4). ATTENTION! Pendant les voyages, il est recommandé d’éteindre l’unité pour économiser les piles (fig. 4). 10ea_F8E825veaUSB_man.indd 11 11 15/2/05 4:35:08 Installation du pilote 1 section 2 3 4 5 6 1. Insérez le CD d’installation dans le lecteur de CD-ROM. 2. Le CD devrait charger automatiquement l’installation. Si le chargement ne s’effectue pas automatiquement, cliquez sur « Start » (Démarrer) puis sur « Run » (Exécuter), et tapez « X:\setup » (X:\installation) (remplacez « X » par la lettre correspondant à votre lecteur de CD, en général D). Suivez ensuite les instructions qui apparaissent à l’écran pour installer le matériel. 3. Lorsque l’installation est effectuée, le système redémarre automatiquement. Une icône représentant une souris apparaîtra dans le coin en bas à droite de l’écran. ATTENTION! Certains ordinateurs équipés de Windows® 98 exigeront que vous insériez le CD de Windows 98 pour finir l’installation du pilote. 10ea_F8E825veaUSB_man.indd 12 12 15/2/05 4:35:08 Réglage de l’identité 1. Dirigez l’avant de la souris vers le récepteur. 2. IMPORTANT : AVANT TOUTE CHOSE, APPUYEZ SUR LE BOUTON « CONNECT » DE LA SOURIS, PUIS APPUYEZ SUR LE BOUTON « CONNECT » DU RÉCEPTEUR (fig. 5). N’INVERSEZ JAMAIS CES DEUX ÉTAPES. 1 2 3 5 3. Après avoir appuyé sur le bouton « Connect » du récepteur, le témoin lumineux à l’intérieur du récepteur s’allume. Dès que le lien est réalisé, le témoin lumineux s’éteint. section 4 6 4. Le réglage doit être effectué en une minute. Si le temps de réglage prend plus d’une minute, répétez la procédure. 10ea_F8E825veaUSB_man.indd 13 13 15/2/05 4:35:08 Réglage de la fonction des boutons 1 2 3 section 4 5 6 1. Commencez le réglage à partir du Panneau de commande ou en cliquant directement sur l’icône de souris dans le coin inférieur droit de l’écran. Les fonctions suivantes apparaissent alors: - Bouton: Réglez pour une utilisation pour gaucher ou droitier et ajustez la vitesse. - Molette: Réglez les fonctions pour les touches d’accès rapide et le zoom. - Mouvement: Réglez la vitesse du curseur de la souris. 2. Après avoir réglé les fonctions, appuyez sur « Yes » (Oui) pour stocker le nouveau réglage en mémoire. RÉGLAGE POUR PLUSIEURS UTILISATEURS Lorsque plusieurs mini-souris optiques sans fil sont utilisées au même endroit, réglez une seule souris à la fois. Vous devez avoir terminé le réglage d’une souris avant de passer au réglage de la suivante. ENVIRONNEMENT Pour éviter les interférences environnementales qui réduisent la distance d’exploitation, veuillez respecter les points suivants : 1. Ne mettez pas la souris et le récepteur sur un classeur ou un bureau en métal. Le métal crée des interférences au niveau des radiofréquences qui peuvent nuire aux communications RF et réduire la distance de communication. 2. Conservez une distance de plus de 1,5 mètre entre la souris et un autre dispositif à RF afin d’éviter les interférences. 3. Le capteur optique de la souris ne fonctionnera pas correctement s’il est placé sur un miroir, du verre ou une surface réfléchissante ou en demi-teintes. 10ea_F8E825veaUSB_man.indd 14 14 15/2/05 4:35:08 Dépannage Le curseur ne bouge pas lorsque je déplace la souris. 1. Cela est probablement dû au fait que la distance entre le récepteur et la souris est supérieure à la distance de fonctionnement. Réarrangez simplement les dispositifs pour que la souris soit plus proche du récepteur. 1 2 2. Assurez-vous que la souris n’est pas sur une surface réfléchissante telle qu’un miroir, du verre, une surface peinte en demi-teintes ou sur un tapis à souris 3D. Lorsque vous utilisez ce dispositif sans fil sur une table en métal ou près de meubles métalliques, utilisez un tapis à souris épais non réfléchissant pour réduire les interférences potentielles. 3 3. Il est possible que le réglage de l’identité n’ait pas été correctement réalisé. Reprenez le processus de réglage de l’identité. 5 Instructions pour désinstaller la souris 6 section 1. Cliquez sur« Start » (Démarrer), puis sur « Programs » (Programmes), et sélectionnez « Belkin F8E825eaUSB mini wireless optical mouse » (Mini-souris optique USB sans fil F8E825eaUSB de Belkin). 4 2. L’option « Unistall » (Désinstaller) devrait alors vous être proposée. 3. Choisissez la langue souhaitée et cliquez sur « OK ». 4. Suivez ensuite les instructions à l’écran pour désinstaller la souris. Remarque: Il est possible que des messages « Locked File Detected » (Fichier verrouillé détecté) apparaissent à l’écran lors de la désinstallation. Dans ce cas, cliquez avec le bouton gauche sur l’option « Reboot » (Réinitialiser) pour ces fichiers. Tous les fichiers verrouillés seront éliminés au cours de la prochaine réinitialisation de votre système. 10ea_F8E825veaUSB_man.indd 15 15 15/2/05 4:35:08 section Einlegen der Batterie 1 1. Drücken Sie die Taste zum Öffnen der oberen Abdeckung. (Abb. 1-1) 2 3 4 2. Legen Sie 2 Microzellen (AAA) ein. (Abb. 1-2) 5 6 3. Setzen Sie die Abdeckung wieder auf, und schließen Sie sie. ACHTUNG! • Achten Sie beim Einlegen der Batterien auf die korrekte Polung (+ bzw. –). • Es dürfen nur standardmäßige Alkali-Microzellen (AAA) mit 1,5 V verwendet werden. • Nehmen Sie die Batterien heraus, wenn die Maus längere Zeit nicht verwendet wird. • Bei jedem Mauswechsel muss die Maus konfiguriert werden wie unter “Einrichten der Verbindung” (Abb. 5) beschrieben. 10ea_F8E825veaUSB_man.indd 16 16 15/2/05 4:35:08 Hardwareinstallation 1. Schalten Sie den Computer ab. 2 3 3. Stellen Sie den Empfänger neben dem Notebook bzw. dem Desktop-PC auf. (Abb. 3) section 2. Schließen Sie den Empfänger entweder direkt oder über die USBKabelverlängerung an die USB-Schnittstelle des PCs an. (Abb. 2) 1 4 5 6 4. Schalten Sie den PC ein. 5. Schalten Sie die Funkmaus ein. Der Schalter befindet sich auf der Unterseite der Maus. (Abb. 4) ACHTUNG! Bitte schalten Sie das Gerät unterwegs ab, um die Batterien zu schonen. (Abb. 4) 10ea_F8E825veaUSB_man.indd 17 17 15/2/05 4:35:09 Treiberinstallation 1 section 2 3 4 1. Legen Sie die Installations-CD in das CD-ROM-Laufwerk ein. 2. Normalerweise lädt die CD die Installation. Ist dies nicht der Fall, klikken Sie auf “Start” > “Ausführen”, und geben Sie “X:\setup” ein.(ersetzen Sie X durch den Kennbuchstaben Ihres CD-ROM-Laufwerks, normalerweise D). Befolgen Sie die Anweisungen auf dem Bildschirm, um die Installation abzuschließen. 3. Nach der Installation wird das System automatisch neu gestartet. 5 Danach erscheint unten rechts auf dem Bildschirm ein Maussymbol. 6 ACHTUNG! Bei bestimmten Computersystemen mit Windows® 98 wird für die Treiberinstallation die Windows 98 CD verlangt. 10ea_F8E825veaUSB_man.indd 18 18 15/2/05 4:35:09 Einstellen der Kennung 1. Richten Sie die Mausspitze auf den Empfänger aus. 2. WICHTIG: DRÜCKEN SIE ZUERST DIE VERBINDUNGSTASTE DER MAUS UND DANN DIE VERBINDUNGSTASTE DES EMPFÄNGERS (ABB. 5). GEHEN SIE KEINESFALLS UMGEKEHRT VOR! 1 2 3 5 3. Beim Drücken der Verbindungstaste des Empfängers leuchtet die LED im Empfänger auf. Wenn die Verbindung hergestellt wurde, erlischt die LED wieder. section 4 6 4. Die Einrichtung muss innerhalb von einer Minute abgeschlossen werden. Dauert der Vorgang länger, müssen Sie ihn wiederholen. 10ea_F8E825veaUSB_man.indd 19 19 15/2/05 4:35:09 Einrichten der Tastenfunktionen 1 2 3 section 4 5 6 1. Starten Sie die Mauseinrichtung in der Systemsteuerung oder klicken Sie direkt auf das Maussymbol unten rechts auf dem Bildschirm. Sie enthält die folgenden Funktionen: - Tasten: Einrichten als Links- oder Rechtshändermaus und Einstellen der Geschwindigkeit. - Mausrad: Einstellen der Befehlstasten- und der Zoom-Funktion. -Bewegung: Einstellen der Mauszeigergeschwindigkeit 2. Wählen Sie nach dem Einrichten der Funktion die Schaltfläche “Ja”, um die neuen Einstellungen zu speichern. Einrichten für mehrere Benutzer Wenn am gleichen Standort mehrere optische MiniWireless Mäuse verwendet werden sollen, muss die Einrichtung der jeweiligen Maus abgeschlossen werden, bevor Sie sich der nächsten zuwenden. Umgebungsbedingungen Um Störungen durch Umwelteinflüsse zu vermeiden, die den möglichen Betriebsabstand verringern, beachten Sie bitte Folgendes: 1. Stellen Sie Maus und Empfänger nicht auf einem Schrank oder Tisch aus Metall auf. Gegenstände aus Metall verursachen Funkstörungen, die die Funkkommunikation beeinträchtigen und die Funkreichweite verringern können. 2. Halten Sie mindestens 1,5 m Abstand zwischen der Maus und weiteren funkbetriebenen Geräten, um Störungen zu vermeiden. 3. Der optische Sensor der Maus eignet sich nicht für verspiegelte Flächen, Glas und andere reflektierende oder transparente Oberflächen. 10ea_F8E825veaUSB_man.indd 20 20 15/2/05 4:35:09 Fehlerbehebung Der Cursor reagiert nicht, wenn ich die Maus verschiebe. 1. Vermutlich ist der Abstand zwischen Empfänger und Maus zu groß. Verringern Sie den Abstand zum Empfänger 2. Achten Sie darauf, dass die Maus nicht auf reflektierende Flächen wie Spiegel, Glas, durchsichtige Flächen oder Mausmatten mit 3D-Effekt gesetzt werden darf. Wenn das kabellose Gerät auf einem Metalltisch oder in der Nähe von Möbelstücken aus Metall betrieben wird, benötigen Sie eine nicht reflektierende, dicke Mausmatte, um das Potenzial für Störungen zu verringern. 1 2 3 4 5 DEINSTALLATIONSANWEISUNGEN 6 1. Wählen Sie “Start” > “Programme” > “Belkin F8E825eaUSB mini wireless optical mouse” (Kompakte optische USB-Funkmaus Belkin F8E825eaUSB). 2. Jetzt müsste eine Deinstallationsoption (“Uninstall” / “Deinstallieren”) angezeigt werden. Klicken Sie auf die Option. section 3. Möglicherweise ist die Kennworteinrichtung fehlgeschlagen. Bitte wiederholen Sie die Kennworteinrichtung. 3. Wählen Sie die gewünschte Sprache aus, und klicken Sie auf “OK”. 4. Befolgen Sie die Anweisungen auf dem Bildschirm, um die Deinstallation abzuschließen. Hinweis: Möglicherweise erscheint bei der Deinstallation ein- oder mehrmals die Meldung “Locked File Detected” (Gesperrte Datei). Klicken Sie in diesem Fall auf “Reboot” (Neustart). Dadurch werden die gesperrten Dateien beim nächsten Systemstart gelöscht. 10ea_F8E825veaUSB_man.indd 21 21 15/2/05 4:35:09 section Batterijen inzetten 1 1. Druk op de knop om het kapje aan de bovenkant te openen. (afb. 1-1) 2 3 4 2. Zet er twee AAA-batterijen in. (afb. 1-2) 5 6 3. Plaats het kapje terug en sluit het. LET OP! • Controleer de batterijpolen (+ of -) en plaats de batterijen in de juiste stand. • Gebruik alleen batterijen van het type AAA alkaline (1,5 V). • Neem de batterijen uit de muis als u deze langere tijd niet gebruikt. • Herhaal bij het terugplaatsen van de batterijen telkens de installatie van de muis zoals bij de koppelingsprocedure (afb. 5) is aangegeven. 10ea_F8E825veaUSB_man.indd 22 22 15/2/05 4:35:09 Hardware installeren 1 1. Schakel uw computer uit. 2 3 3. Plaats de receiver naast de notebook of desktop-pc. (afb. 3) section 2. Sluit de receiver rechtstreeks - of met de USBverlengkabel - aan op de USB-poort van de pc. (afb. 2) 4 5 6 4. Schakel de pc in. 5. Schakel de voeding van de draadloze muis aan de onderkant van de muis in. (afb. 4) LET OP! Schakel de muis uit als u op reis bent om de batterijen te sparen. (afb. 4) 10ea_F8E825veaUSB_man.indd 23 23 15/2/05 4:35:10 Stuurprogramma installeren 1 section 2 3 1. Plaats de installatie-cd in uw optische (cd-rom) station. 2. De cd moet het installatieprogramma automatisch starten. Gebeurt dit niet, klik dan op ‘Start’, dan op ‘Run’ (Uitvoeren) en typ vervolgens ‘X:\setup’ (vervang de letter X door de juiste letter voor uw optische station, meestal de letter D). Volg verder de aanwijzingen op uw beeldscherm om de installatie te voltooien. 4 3. Na voltooiing van de installatie start de computer vanzelf opnieuw. Rechts onder in uw beeldscherm verschijnt nu een muispictogram. 5 LET OP: 6 Bij sommige computers die onder Windows® 98 draaien, moet u de Windows 98 installatie-cd in uw optische station plaatsen om de installatie te voltooien. 10ea_F8E825veaUSB_man.indd 24 24 15/2/05 4:35:10 Identificatie-Setup 1. Richt de voorste punt van de muis op de receiver. 2. BELANGRIJK: DRUK EERST DE VERBINDINGSKNOP VAN DE MUIS IN EN DAARNA DE VERBINDINGSKNOP VAN DE RECEIVER (afb. 5). DOE DIT NOOIT ANDERSOM. 1 2 3 3. Wanneer u de verbindingsknop van de receiver indrukt, licht de led in de receiver op. Zodra de verbinding tot stand is gekomen, dooft de led. 5 section 4 6 4. De setup moet binnen één minuut zijn voltooid. Als de setup langer duurt dan een minuut, moet u de procedure herhalen. 10ea_F8E825veaUSB_man.indd 25 25 15/2/05 4:35:10 Knopfuncties installeren 1 2 3 section 4 5 6 1. Start de setup in het configuratiescherm of klik rechtstreeks op het muispictogram rechts onder in uw beeldscherm. U krijgt de volgende functies te zien: - Knop: Stel de knop in voor links- of rechtshandig gebruik en regel de snelheid. - Rolwieltje: Stel de functies voor sneltoetsen en zoomen in. - Beweging: Stel de snelheid van de muisaanwijzer in. 2. Nadat u de functies hebt ingesteld, klikt u op ‘Yes’ (Ja) om de nieuwe setup op te slaan. Setup voor meerdere gebruikers Wordt er meer dan één MiniWireless optische muis in hetzelfde lokaal gebruikt, installeer dan niet meer dan één muis tegelijk. U moet de installatie van elke muis voltooien voordat u met de volgende begint. OMGEVING Let op het volgende om onderlinge interferentie te vermijden waardoor de effectieve actieradius wordt verkleind: 1. Plaats de muis en de receiver niet op een metalen kast of bureau. Metaal stoort hoogfrequente signalen waardoor dit type communicatie nadelig wordt beïnvloed en de afstand van de verbindingen wordt verkort. 2. Om storing te vermijden, moet u tussen uw muis en andere met hoge frequenties werkende apparaten een afstand aanhouden van meer dan 1,5 m. 3. De optische sensor van de muis werkt niet goed als u hem gebruikt op een spiegel, glazen plaat of op een reflecterend of halftoon gekleurd oppervlak. 10ea_F8E825veaUSB_man.indd 26 26 15/2/05 4:35:10 Problemen oplossen De cursor reageert niet als ik de muis beweeg. 1. Dit komt waarschijnlijk doordat de afstand tussen de receiver en de muis groter is dan de actieradius. Gebruik de muis eenvoudig dichter bij de receiver. 1 2 2. Gebruik de muis niet op een reflecterend oppervlak zoals een spiegel, glasplaat, in halftoon gekleurd oppervlak of op een 3Dmuismat. Wanneer u dit draadloze apparaat gebruikt op een metalen tafel of in de buurt van metalen meubilair, gebruik dan een niet-reflecterende dikke muismat om de kans op interferentie te verkleinen. 3 3. Uw ID-setup is misschien niet goed. Herhaal de IDsetupprocedure. 5 Aanwijzingen voor deïnstalleren 6 2. Nu moet de optie ‘Uninstall’ (Deïnstalleren ofwel Verwijderen) zichtbaar zijn. Klik hierop met uw linker muisknop. section 1. Ga naar ‘Start’, dan naar ‘Programs’ (Programma’s) en selecteer ‘Belkin F8E825eaUSB mini wireless optical mouse’ (Belkin F8E825eaUSB mini draadloze optische muis). 4 3. Kies de door u gewenste taal en klik op ‘OK’. 4. Volg de aanwijzingen op het scherm om de procedure te voltooien. Let op: Tijdens de verwijderingsprocedure kunt u schermen tegenkomen met de tekst ‘Locked File Detected’ (Vergrendeld bestand gedetecteerd). Klik in dat geval met uw linker muisknop op de optie ‘Reboot’ (Opnieuw starten). Daardoor worden de vergrendelde bestanden de volgende maal bij het opstarten van uw computer verwijderd. 10ea_F8E825veaUSB_man.indd 27 27 15/2/05 4:35:10 section Instalación de la batería 1 1. Pulse el botón para abrir la tapa superior. (fig. 1) (fig. 1-1) 2 3 4 2. Introduzca 2 baterías tipo AAA. (fig. 1-2) 5 6 3. Vuelva a colocar en su sitio la tapa superior y ciérrela. ADVERTENCIA! • Asegúrese de comprobar la polaridad (signo + o –) y de insertar las baterías de forma correcta. • Asegúrese de que las baterías sean del tipo AAA alcalinas (1,5V). • Extraiga las baterías cuando el ratón no vaya a ser utilizado durante un periodo prolongado de tiempo. • Cada vez que reemplace las baterías, repita la configuración del ratón siguiendo las instrucciones de “configuración para el enlace” (fig. 5). 10ea_F8E825veaUSB_man.indd 28 28 15/2/05 4:35:10 Instalación del hardware 1 1. Apague el ordenador. 2 3 3. Coloque el receptor junto al ordenador portátil u ordenador de sobremesa. (fig. 3) section 2. Conecte el receptor bien directamente o con el cable de extensión USB al puerto USB del PC. (fig. 2) 4 5 6 4. Encienda el PC. 5. Encienda la alimentación del ratón mediante el interruptor colocado en la parte posterior del mismo. (fig. 4) ADVERTENCIA! Durante los desplazamientos, apague la unidad para reservar la carga de las baterías. (fig. 4) 10ea_F8E825veaUSB_man.indd 29 29 15/2/05 4:35:11 Instalación del controlador 1 section 2 3 1. Inserte el CD de instalación en su unidad de CD-ROM. 2. El CD deberá cargar automáticamente el proceso de instalación. En caso contrario, haga clic en “Start” (Inicio), “Run” (Ejecutar), introduzca “X:\setup” (sustituye la letra “X” por la letra correspondiente a su unidad de CD-ROM, habitualmente la D). Siga las instrucciones que aparecen en pantalla para completar la instalación. 4 3. Una vez completada la configuración, el sistema se reiniciará automáticamente. Ahora mostrará un icono de ratón en la esquina inferior derecha de la pantalla. 5 ADVERTENCIA! 6 Algunos ordenadores con el sistema operativo Windows® 98 solicitarán la inserción del CD de Windows 98 para finalizar la instalación del controlador. 10ea_F8E825veaUSB_man.indd 30 30 15/2/05 4:35:11 Configuración de ID 1. Dirija la parte frontal del ratón hacia el receptor. 2. IMPORTANTE: PULSE EN PRIMER LUGAR EL BOTÓN DE CONEXIÓN DEL RATÓN Y DESPUÉS EL BOTÓN DE CONEXIÓN DEL RECEPTOR (fig. 5). NUNCA LLEVE A CABO ESTE PROCEDIMIENTO A LA INVERSA. 1 2 3 5 3. Cuando el botón de conexión del receptor se encuentre accionado, se iluminará el LED del interior del mismo. Tan pronto como se haya completado el enlace se apagará el LED. section 4 6 4. La configuración deberá ser completada en el plazo de un minuto. Si el tiempo de configuración supera el minuto, repita el procedimiento. 10ea_F8E825veaUSB_man.indd 31 31 15/2/05 4:35:11 Configuración de las funciones de los botones 1 2 3 section 4 5 6 1. Inicie la configuración desde el Panel de Control o haga clic directamente sobre el icono de ratón existente en la esquina inferior derecha de su pantalla. Mostrará las siguientes funciones: -Botón: configúrelo para la mano izquierda o la derecha y regule la velocidad -Rueda: configure las funciones para las teclas de función directa y para el enfoque -Movimiento: configura la velocidad del puntero del ratón 2. Una vez que la función haya sido configurada, haga clic en “Yes” (Sí) para guardarla. CONFIGURACIÓN PARA MÚLTIPLES USUARIOS Cuando utilice más de un Mini Ratón Óptico Inalámbrico en el mismo lugar, configure cada uno por separado. Deberá concluir la configuración de cada ratón antes de comenzar con el siguiente. ENTORNO Para evitar las interferencias del entorno, que reducirán la distancia real de funcionamiento, tenga en cuenta lo siguiente: 1. No coloque el ratón y el receptor en un armario o escritorio de metal. El metal genera interferencias de radiofrecuencia que podrían perjudicar la comunicación por radiofrecuencias y reducir la distancia de comunicación. 2. Mantenga una distancia de más de 1,5m entre su ratón y cualquier otro dispositivo de funcionamiento por radiofrecuencias para evitar posibles interferencias. 3. El sensor óptico del ratón no funcionará correctamente si se coloca sobre un espejo, vidrio o cualquier superficie reflectante o pintada a medio tono. 10ea_F8E825veaUSB_man.indd 32 32 15/2/05 4:35:11 Resolución de problemas El cursor no reacciona cuando muevo el ratón. 1. Esto se debe probablemente a que la distancia entre el receptor y el ratón supera el alcance de funcionamiento. Simplemente deberá situar el ratón más cerca del receptor. 1 2 2. Asegúrese de que el ratón no se encuentre situado sobre una superficie reflectante como un espejo, vidrio, superficie pintada a medio tono o una almohadilla para ratón 3D. Cuando utilice este dispositivo inalámbrico sobre una mesa de metal o cerca de un mueble de metal, utilice una almohadilla para ratón gruesa y no reflectante para reducir el potencial para interferencias. 3 3. Es posible que su configuración de ID no haya funcionado correctamente. Repita el proceso de configuración de ID. 5 Instrucciones para la desinstalación 6 2. Entonces podrá ver la opción “uninstall” (Desinstalar). Haga clic sobre la misma con el botón izquierdo del ratón. section 1. Vaya a “Start” (Inicio), “Programs” (Programas) y seleccione “Belkin F8E825eaUSB mini wireless optical mouse”. 4 3. Seleccione el idioma deseado y haga clic en “OK” (Aceptar). 4. Siga las instrucciones que aparecen en pantalla para completar el proceso de desintalación. Atención: Es posible que aparezcan algunas pantallas de “Locked File Detected” (Detectado archivo bloquead) durante el proceso de desinstalación. En este caso, haga clic con el botón izquierdo del ratón sobre la opción “Reboot” (Reiniciar) para las mismas. De esta forma se eliminarán dichos archivos bloqueados durante el siguiente reinicio del sistema. 10ea_F8E825veaUSB_man.indd 33 33 15/2/05 4:35:11 section Inserimente delle pile 1 1. Premere il pulsante per aprire il coperchio superiore. (fig. 1) (fig. 1-1) 2 3 4 2. Inserire 2 pile tipo AAA (fig. 1-2) 5 6 3. Posizionare di nuovo il coperchio superiore e chiuderlo. CAUTELA! • Accertarsi della corretta polarità (segno + o -) ed inserire le pile correttamente. • Accertarsi che le pile tipo AAA utilizzate siano alcaline (da 1,5 V). • Togliere le batterie se il mouse dovesse rimanere inutilizzato per un lungo periodo. • Ogni volta che si intende sostituire le batterie, ripetere le procedure di setup del mouse seguendo le indicazioni relative al “setup di collegamento” (fig. 5). 10ea_F8E825veaUSB_man.indd 34 34 15/2/05 4:35:12 Installazione Hardware 1 1. Spegnere il computer. 2 3 3. Posizionare il ricevitore accanto al computer portatile o desktop. (fig. 3) section 2. Collegare il ricevitore direttamente o con un cavo di prolunga USB alla porta USB del PC. (fig. 2) 4 5 6 4. Accendere il PC. 5. Attivare l’alimentazione del mouse wireless dal retro del mouse. (fig. 4) CAUTELA! Se ci si trova in viaggio, spegnere il dispositivoper risparmiare la batteria.(fig. 4) 10ea_F8E825veaUSB_man.indd 35 35 15/2/05 4:35:12 Installazione dei driver 1 section 2 3 4 5 6 1. Inserire il CD di installazione nell’apposito drive del CDROM. 2. Il CD dovrebbe caricare automaticamente il programma di installazione. Se così non fosse, fare clic su “Start”, “Run” (Esegui) e digitare “X:\setup” (sostituire la “X” con la lettera del driver corretto per la propria unità CDROM, generalmente D). Seguire le istruzioni a video per completare l’installazione. 3. Terminata la procedura di installazione, il sistema viene riavviato automaticamente. Nell’angolo in basso a destra dello schermo compare un’icona del mouse. CAUTELA: Alcuni computer con installato Window® 98 richiedono l’inserimento del CD di Windows 98 per completare l’installazione del driver. 10ea_F8E825veaUSB_man.indd 36 36 15/2/05 4:35:12 Impostazione ID 1. Puntare l’estremità anteriore del mouse verso il ricevitore. 2. IMPORTANTE: INNANZITUTTO PREMERE IL PULSANTE DI CONNESSIONE DEL MOUSE, QUINDI PREMERE IL PULSANTE DI CONNESSIONE DEL RICEVITORE (fig. 5). NON INVERTIRE MAI LE FASI DELLA PROCEDURA. 1 2 3 5 3. Premendo il pulsante di connessione del ricevitore, il LED al suo interno si accende. Non appena il collegamento è terminato, il LED si spegne. section 4 6 4. La procedura di setup deve essere completata entro un minuto, se si dovesse superare questo intervallo, ripetere la procedura. 10ea_F8E825veaUSB_man.indd 37 37 15/2/05 4:35:12 Impostazione delle funzioni pulsanti 1 2 3 section 4 5 6 1. Avviare la procedura di setup dal Pannello di Comando o facendo clic direttamente sull’icona del mouse nell’angolo in basso a destra dello schermo. Vengono visualizzate le seguenti funzioni: - Pulsante: per impostare per l’impiego con la mano destra e sinistra e regolare la velocità - Rotella: per le funzioni di impostazione dei tasti di accesso rapido e zoom - Movimento: per impostare la velocità del puntatore del mouse 2. Una volta impostata la funzione, premere “Yes” (Sì) per salvare. IMPOSTAZIONI PER DIVERSI UTENTI Se si dovessero utilizzare diversi mouse ottici MiniWireless nella stessa postazione, impostare un mouse alla volta. Prima di iniziare una nuova impostazione, completare quella precedente. AMBIENTE Per evitare possibili interferenze ambientali che ridurrebbero la distanza effettiva di funzionamento, notare quanto segue: 1. Non posizionare il mouse e il ricevitore su alloggiamenti o ripiani in metallo. Il metallo crea delle interferenze con le frequenze radio e potrebbe pregiudicare la qualità o abbreviare la distanza di comunicazione. 2. Mantenere una distanza di almeno 1,5 m tra il mouse ed eventuali altre periferiche radio per evitare possibili interferenze. 3. Il sensore ottico del mouse non funziona correttamente se appoggiato su uno specchio, un vetro o qualsiasi altra superficie riflettente o semiriflettente. 10ea_F8E825veaUSB_man.indd 38 38 15/2/05 4:35:12 Risoluzione anomalie Il cursore non reagisce quando sposto il mouse. 1. Probabilmente la distanza tra il ricevitore ed il mouse supera la distanza di lavoro. Eseguire semplicemente una regolazione in modo da avvicinare il mouse al ricevitore. 2. Accertarsi che il mouse non sia appoggiato su una superficie riflettente come uno specchio, un vetro, una superficie riflettente o un tappetino per mouse 3D. Nell’utilizzare questa periferica wireless su un tavolo di metallo o nei pressi di un mobile di metallo, utilizzare un tappetino non riflettente, spesso, che consenta di ridurre il potenziale delle interferenze. Istruzioni per la disinstallazione 1. Andare in “Start”, “Programs” (Programmi) e selezionare “Belkin F8E825eaUSB mini wireless optical mouse”. 2. Dovrebbe comparire l’opzione “uninstall” (disinstalla). Fare clic con il pulsante sinistro del mouse su questa opzione. 2 3 4 5 6 section 3. L’impostazione ID potrebbe non aver funzionato correttamente. Ripetere il processo di impostazione ID. 1 3. Scegliere la lingua desiderata e fare clic su “OK”. 4. Seguire le istruzioni a video per completare la procedura di disinstallazione Nota: Durante la procedura di disinstallazione si potrebbero incontrare alcune schermate “Locked File Detected” (Rilevato file bloccato). In questo caso, fare clic sulla rispettiva opzione “Reboot” (Riavvia). In questo modo, i file bloccati verranno rimossi durante l’avvio successivo del sistema. 10ea_F8E825veaUSB_man.indd 39 39 15/2/05 4:35:12 Information FCC/CE Statement DECLARATION OF CONFORMITY WITH FCC RULES FOR ELECTROMAGNETIC COMPATIBILITY We, Belkin Corporation, of 501 West Walnut Street, Compton, CA 90220, declare under our sole responsibility that the product, F8E825-USB, to which this declaration relates, complies with Part 15 of the FCC Rules. Operation is subject to the following two conditions: (1) this device may not cause harmful interference, and (2) this device must accept any interference received, including interference that may cause undesired operation. Caution: Exposure to Radio Frequency Radiation. The radiated output power of this device is far below the FCC radio frequency exposure limits. Nevertheless, the device shall be used in such manner that the potential for human contact normal operation is minimized. When connecting an external antenna to the device, the antenna shall be placed in such a manner to minimize the potential for human contact during normal operation. In order to avoid the possibility of exceeding the FCC radio frequency exposure limits, human proximity to the antenna shall not be less than 20cm (8 inches) during normal operation. Federal Communications Commission Notice This equipment has been tested and found to comply with the limits for a Class B digital device, pursuant to Part 15 of the FCC Rules. These limits are designed to provide reasonable protection against harmful interference in a residential installation. This equipment generates, uses, and can radiate radio 10ea_F8E825veaUSB_man.indd 40 40 15/2/05 4:35:13 Information frequency energy. If not installed and used in accordance with the instructions, it may cause harmful interference to radio or television reception, which can be determined by turning the equipment off and on, the user is encouraged to try and correct the interference by one or more of the following measures: • Reorient or relocate the receiving antenna. • Increase the distance between the equipment and the receiver. • Connect the equipment to an outlet on a circuit different from that to which the receiver is connected. • Consult the dealer or an experienced radio/TV technician for help. Modifications The FCC requires the user to be notified that any changes or modifications to this device that are not expressly approved by Belkin Components may void the user’s authority to operate the equipment. Canada-Industry Canada (IC) The wireless radio of this device complies with RSS 139 & RSS 210 Industry Canada. This Class B digital complies with Canadian ICES-003. Cet appareil numérique de la classe B conforme á la norme NMB-003 du Canada. Europe-European Union Notice Radio products with the CE alert marking comply with the R&TTE Directive (1995/5/EC) issued by the Commission of the European Community. Compliance with this directive implies conformity to the 10ea_F8E825veaUSB_man.indd 41 41 15/2/05 4:35:13 Information following European Norms (in brackets are the equivalent international standards). • EN 60950 (IEC60950) – Product Safety • EN 300 328 Technical requirement for radio equipment. • ETS 300 826 General EMC requirements for radio equipment. To determine the type of transmitter, check the identification label on your Belkin product. Products with the CE marking comply with the EMC Directive (89/336/EEC) and the Low Voltage Directive (72/23/EEC) issued by the Commission of the European Community. Compliance with these directives implies conformity to the following European Norms (in brackets are the equivalent international standards). • EN 55022 (CISPR 22) – Electromagnetic Interference • EN 55024 (IEC61000-4-2,3,4,5,6,8,11) – Electromagnetic Immunity • EN 61000-3-2 (IEC610000-3-2) – Power Line Harmonics • EN 61000-3-3 (IEC610000) – Power Line Flicker • EN 60950 (IEC60950) – Product SafetyProducts that contain the radio transmitter are labeled with CE 0682 or CE alert marking and may also carry the CE logo. Belkin Corporation Limited Lifetime Product Warranty Belkin Corporation warrants this product against defects in materials and workmanship for its lifetime. If a defect is discovered, Belkin will, at its option, repair or replace the 10ea_F8E825veaUSB_man.indd 42 42 15/2/05 4:35:13 Information product at no charge provided it is returned during the warranty period, with transportation charges prepaid, to the authorized Belkin dealer from whom you purchased the product. Proof of purchase may be required. This warranty does not apply if the product has been damaged by accident, abuse, misuse, or misapplication; if the product has been modified without the written permission of Belkin; or if any Belkin serial number has been removed or defaced. THE WARRANTY AND REMEDIES SET FORTH ABOVE ARE EXCLUSIVE IN LIEU OF ALL OTHERS, WHETHER ORAL OR WRITTEN, EXPRESSED OR IMPLIED. BELKIN SPECIFICALLY DISCLAIMS ANY AND ALL IMPLIED WARRANTIES, INCLUDING, WITHOUT LIMITATION, WARRANTIES OF MERCHANTABILITY AND FITNESS FOR A PARTICULAR PURPOSE. No Belkin dealer, agent, or employee is authorized to make any modification, extension, or addition to this warranty. BELKIN IS NOT RESPONSIBLE FOR SPECIAL, INCIDENTAL, OR CONSEQUENTIAL DAMAGES RESULTING FROM ANY BREACH OF WARRANTY, OR UNDER ANY OTHER LEGAL THEORY, INCLUDING BUT NOT LIMITED TO LOST PROFITS, DOWNTIME, GOODWILL, DAMAGE TO OR REPROGRAMMING, OR REPRODUCING ANY PROGRAM OR DATA STORED IN OR USED WITH BELKIN PRODUCTS. Some states do not allow the exclusion or limitation of incidental or consequential damages or exclusions of implied warranties, so the above limitations of exclusions may not apply to you. This warranty gives you specific legal rights, and you may also have other rights that vary from state to state. 10ea_F8E825veaUSB_man.indd 43 43 15/2/05 4:35:13 MiniWireless Optical Mouse Belkin Ltd. Express Business Park • Shipton Way Rushden • NN10 6GL • United Kingdom Tel: +44 (0) 1933 35 2000 Fax: +44 (0) 1933 31 2000 Fax: +31 (0) 20 654 7349 Belkin GmbH Hanebergstrasse 2 80637 Munich • Germany Tel: +49 (0) 89 143405 0 Fax: +49 (0) 89 143405 100 Belkin B.V. Starparc Building • Boeing Avenue 333 1119 PH Schiphol-Rijk • The Netherlands Tel: +31 (0) 20 654 7300 Belkin SAS 5 Rue du Petit Robinson • 3ème étage 78350 Jouy en Josas • France Tel: +33 (0) 1 34 58 14 00 Fax: +33 (0) 1 39 46 62 89 Belkin Tech Support Europe: 00 800 223 55 460 © 2004 Belkin Corporation. All rights reserved. All trade names are registered trademarks of respective manufacturers listed. 54g is a trademark of Broadcom Corporation in the U.S. and other countries. Apple, AirPort, Mac, Mac OS, and AppleTalk are trademarks of Apple Computer, Inc., registered in the U.S. and other countries. 10ea_F8E825veaUSB_man.indd 44 P74810ea 15/2/05 4:35:13
This document in other languages
- français: Belkin F8E825-USB
- español: Belkin F8E825-USB
- Deutsch: Belkin F8E825-USB
- Nederlands: Belkin F8E825-USB
- italiano: Belkin F8E825-USB