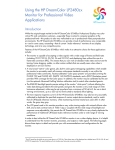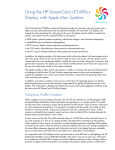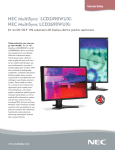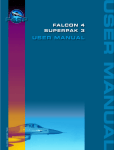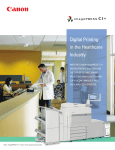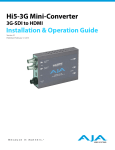Download Using the HP DreamColor LP2480zx Display and AJA Mini
Transcript
Using the HP DreamColor LP2480zx Display and AJA Mini-Converters for Professional Video Applications Introduction While the original target market for the HP DreamColor LP2480zx Professional Display was colorcritical PC and workstation customers—especially those involved in computer animation and graphics at the professional level—this product is also very well-suited to use in professional video postproduction environments. The HP DreamColor LP2480zx can provide a level of performance very comparable to—and in some cases, exceeding—that of current “studio reference” monitors of any display technology, and at a very competitive price. Features of the HP DreamColor LP2480zx which make it an attractive choice for these applications include: The display is capable of accepting a video signals with a wide range of frame and field rates (including 29.97/59.94, 25/50, 24 and 23.9761) and displaying them without the use of a frame-rate conversion (FRC). This means that you can work at standard video rates and not see the tearing, frame skipping, judder, or other motion artifacts that are usually seen when video is displayed on an LCD display. A very broad “native” color gamut, plus built-in color gamut remapping capabilities which enable the display to accurately match all common color-space standards currently in use within the professional video community. Factory-calibrated “color space presets” are provided covering the ITU-R BT.709 and ITU-R BT.601 (SMPTE 145/SMPTE-C) standards, and a DCI-P3 Emulation preset provides 98% coverage for that color space. In addition, the display may be calibrated by the user (via the optional Advanced Profiling Solution calibration tool) to match other standard gamuts. The RGB LED backlight permits precise setting of the display “white point” (without affecting the video data being provided to the LCD panel), and gives the display a very wide range of white luminance adjustment; white may be set anywhere from a minimum of 50 cd/m2, for use in dark viewing environments, up to a 250 cd/m2 level suited to standard office lighting. The tone response (“gamma curve”) of the HP DreamColor LP2480zx may also be very accurately calibrated to duplicate the specified response of various output device standards, and/or match that of CRT-based reference monitors, while maintaining minimal neutral axis color drift. In other words, the grays stay gray. The LCD panel used in this display provides a very wide viewing angle with minimal off-axis color shift, and a static contrast ratio of 1000:1 (typ.). Coupled with the wide range of backlight and response curve adjustability, this permits the HP DreamColor LP2480zx to very closely duplicate the performance of traditional CRT-based studio reference monitors under a wide range of viewing conditions. In order to best utilize the HP DreamColor LP2480zx display in as a video display device, it is helpful to understand how the display receives, processes, and outputs a video signal. The following pages discuss these topics in detail and provide you with recommendations and configurations for the display. The LCD panel has the ability to sync at rates down to 47.952 Hz. These frame rates will be displayed at a doubled rate of 59.94, 50, 48, and 43.952 Hz respectively. This exact doubling will not introduce any frame-rate conversion artifacts. 1 Input The HP DreamColor LP2480zx offers a wide range of video inputs, including all popular PC/workstation interfaces and “consumer video” connections. The available inputs are: 2 – DVI-I (supporting both analog and digital signals) 1 – HDMI (version 1.3) 1 – DisplayPort (version 1.1) 1 – YPBPR component analog (using three “RCA” style jacks). 1 – composite analog (using an “RCA” style jack) 1 – S-video (using a standard DIN connector) Note: An analog VGA connection may also be used, via a VGA-to-DVI-I adapter cable (included with the display). For professional video applications, it is strongly recommended that one of the digital video inputs (HDMI, DVI, or DisplayPort) be used. All digital inputs support 8-bits per pixel inputs and the HDMI and DisplayPort additionally support 10-bits per color. Use of the S-video, composite, and component connections is not recommended, as these formats do not support RGB nor progressive signals and will therefore bypass the color-management features of the display. This is described in detail in the next section. While the HP DreamColor LP2480zx does not directly support the SDI/HD-SDI serial digital interface commonly used for interconnects in professional post and broadcast facilities, there are a number of products available which will cross-convert these signals into an HDMI, DisplayPort or DVI signal, permitting them to be fed into the LP2480zx. For the best performance we recommend using an HDMI or DisplayPort converter as those interfaces support the widest range of video frame rates and offer the highest bit-depth, resulting in smoother color gradients. HP has tested and recommends the following AJA Mini-Converters for this purpose: AJA HDP2— This device supports HD/SD-SDI inputs and can both de-interlace and perform YCBCR to RGB color space conversions. It is also capable of automatically converting PsF-formatted signals to true progressive and de-interlacing interlaced video sources. AJA Hi5-3G — This device supports 3G/Dual-Link /HD/SD-SDI inputs and can perform YCBCR to RGB color space conversions. It is also capable of automatically converting PsF-formatted signals to true progressive. We will discuss these converters in greater detail at the end of this white paper. Color Gamut Remapping As noted earlier, the HP DreamColor LP2480zx provides built-in color gamut remapping functionality, which permits it to accurately emulate a wide range of standard output devices and color spaces, including accurately matching specified RGB primaries, white point, gamma, and so on. This process involves the mathematical conversion of input video data so that it is accurately mapped into the display’s very wide “native” color gamut. Using the HP DreamColor LP2480zx Display and AJA Mini-Converters for Professional Video Applications 2 However, due to the architecture of the “front end” electronics used in the HP DreamColor LP2480zx, the color gamut remapping circuitry will be bypassed if the following conditions exist: The display is fed a YCBCR (digital) or YPBPR (analog) signal. These signals must be color-space converted to RGB. The display is fed an interlaced or 1080-line progressive segmented frame (PsF) formatted signal (for example, 1080PsF/23.976). These signals must be converted to true progressive signals via a converter box. The display is fed an analog signal via the composite, component or S-Video inputs. These signals must be converted to an RGB progressive signal and input via one of the digital inputs, such as HDMI. When a video source that meets one or more of the above criteria is sent directly to the LP2480zx, a warning will be displayed onscreen and the color space presets will be disabled in the On Screen Display (OSD) menu indicating that they cannot be selected. In this mode, the display is operating in its “native” mode, at the full panel gamut and with no tone response, gamma, or other corrections applied. The resulting image will typically be highly saturated and will not match the expected levels. Using a converter that supports the video format you are using can compensate for the above conditions. Usage and Application Applying proper color gamut remapping allows the HP DreamColor LP2480zx to accurately emulate the display characteristics of a broadcast video monitor. Color space emulations are provided for both high definition (ITU-R BT.709) and standard definition (ITU-R BT.601) formats. These color spaces can be easily selected via the OSD’s “Color Space” menu. If you are working with high definition sources (either 1080-line or 720-line), you should choose the Rec.709 color space and the display will be configured to match the characteristics of a high definition broadcast monitor. The AJA HDP2 and Hi5-3G Mini-Converters both automatically convert PsF-formatted signals to true progressive. The HDP2 is also capable of de-interlacing a 1080i signal. If you are working with standard definition sources (typically either NTSC or PAL), you should choose the Rec.601 color space and the display will be configured to match the characteristics of a standard definition broadcast monitor. The HDP2 includes de-interlacing circuitry, and is the preferred device to use when working with standard definition sources. This yields optimal performance with the HP DreamColor LP2480zx. Video Black Level Depending on your video source and requirements, some additional adjustment of the HP DreamColor LP2480zx may be required. In the computer and print worlds, black and white are considered absolutes. “Black” is assigned a value of 0 (zero) for each channel and it is not possible for anything to be blacker than black. Likewise, “white” (assuming 8 bits per color) is assigned a value of 255 for each channel and it is not possible for anything to be whiter than white. (This corresponds to the print world where white typically means no ink has been applied to the page and black means that all of the ink has been applied.) Similarly, LCD displays are designed to treat black and white as absolutes in order to attain the widest displayed contrast ratio possible. (CRTs do not treat black and white as absolutes as they are analog devices that can be calibrated to display a wide range of voltages and display those voltages at various levels of light output.) In the professional digital video world, however, black and white are not treated as absolutes. Instead, it is possible for a video signal to contain portions that are “blacker than black” and even that are “whiter than white.” The existence of these is due primarily to the desire to preserve aspects of the analog signal. “Blacker than black” voltages are used in analog signals for synchronization Using the HP DreamColor LP2480zx Display and AJA Mini-Converters for Professional Video Applications 3 and blanking2. Though these are not required for digital video, when ITU-R BT.601—which codified the digital versions of the NTSC and PAL video formats—was created the standard was designed to allow for the capture of a portion of these signals. For example, blacker-than-black was preserved as many video engineers considered it critical to capture the rise time out of blanking and into the active picture3 when converting an analog signal to digital. These aren’t as important in a pure digital workflow, but preservation of these aspects of the analog was considered critically important. In the analog domain, whiter than white signals were allowed simply because a hard limit on voltage was not placed on the video standard. (Note that the value of “video white” was specified.) Though a limit was typically placed on signals broadcast over the air, analog video recording equipment allowed higher voltage whites to be captured up to the limits of the recording medium. This allowed videographers to “open up” the lens and capture very bright regions such as clouds and specular highlights on the surface of the water without losing picture information. The ITU-R BT.601 standard allows for the preservation of these up to a limit that is approximately 108% of peak white. In addition to the analog signal preservation requirements, the engineers designing the format realized that digital video processing, filtering, and compression could cause ringing and blooming artifacts which primarily manifest themselves in the highest and lowest bit values. By having a “blacker than black” and “whiter than white” region of the digital signal they could keep those signal artifacts outside of the voltages/bit values of black and white and reduce their negative impact on the picture. This was implemented in ITU-R BT.601 by assigning black (referred to as video black) a value of 16 digital (using 8 bits per pixel) and white (referred to as video white) a value of 235 digital (again using 8 bits per pixel). Because of this, when you display a video signal on a monitor, this higher value of black must be compensated for or your blacks will be lighter than they are supposed to be. (The fact that video white is a lower value than peak is considered less critical as it can be compensated for by adjusting the display brightness.) This “16–235” signal range is often referred to as the digital video mapping. And the “0–255” signal range is often referred to as the computer or graphics mapping. (In 10-bit digital video the range is 64–940 for digital video mapping and 0–1023 for computer/graphics mapping.) Usage and Application As the HP DreamColor LP2480zx is an LCD display, it expects 0–255 video signal mapping. Both the AJA HDP2 and Hi5-3G Mini-Converters can automatically adjust the output range to 0–255 when an HP DreamColor LP2480zx display is attached. This results in the preferred digital video to graphics range mapping. Careful consideration must given regarding the input digital video values under these circumstances as input values below 16 and above 235 will be clipped. We generally recommend this approach as this ensures that the signal from the adapter matches the voltage range that the display is natively designed to accept. There may be situations, though, where you will want to see white values above 235 (such as when the cameraman opened up the lens as mentioned above). In those instances you will need to adjust the tone response on your display so that it will more-accurately display the HD-SDI/SDI source. If you do wish to send a 16–235-formatted signal to the display, some adjustment must be made to the display’s Black Level or your blacks will be too bright and the image contrast will be reduced. In order to properly adjust the black level, you should display a test pattern on your video editing system Though it is beyond the scope of this document to discuss the characteristics of an analog or digital video signal in detail, synchronization voltages (either –286mV or –300mV, depending on the video format) and blanking voltages (0mV) are used to both align the various lines of video in the analog signal and to turn off the electron gun drawing the image on a CRT monitor when the gun scanned from the end of one line back to the beginning of the next. 2 3 Rise time is defined as the portion of the signal where the voltage transitions from blacking to picture and is an important timing in analog signal transmission. Active picture is defined as the region of the image that contains video information; and he area outside of active picture is typically referred to either as the blanking region (for horizontal areas) or the sync region (for vertical areas). Using the HP DreamColor LP2480zx Display and AJA Mini-Converters for Professional Video Applications 4 that includes a “PLUGE” pattern. For example, the standard “SMPTE Bar” pattern includes a PLUGE pattern in the lower right hand region. There are also full-field (full screen) PLUGE patterns available on some test pattern generators. Note: the bar patterns provided by some software video editing systems do not include a PLUGE pattern, making it difficult to properly set the black level. In some cases third party hardware solutions for these systems provide a properly-formatted SMPTE bar pattern that includes the PLUGE portion. The following illustration shows what a correctly-formatted SMPTE bar pattern should look like. If your system’s built-in pattern does not contain the gray vertical bars in the lower right region, you must capture bar from a signal generator and use that bar pattern. (Note: the brightness of the PLUGE pattern has been exaggerated so that it is easier to see in a printed document.) PLUGE pattern When the display’s black level is properly calibrated, the darkest bar (which is blacker than black) should no longer be visible; but the lightest bar (which is slightly brighter than video black) should still be visible. (The middle bar is video black.) As long as the bar on the right is still visible it is considered that the display is within the acceptable range for calibration. To change the display’s black level4: 1. Press any button on the bezel to activate the soft menu display. 2. If necessary, press the Input Control button and switch to the HDMI input. 3. Using your video editing system or a test pattern generator, display the SMPTE bar (or full field PLUGE) pattern and confirm that it is being displayed on the HP DreamColor LP2480zx display. Make sure that the correct color space is selected, as described in the previous section. 4. After configuring your system or generator, press any button on the bezel again to reactivate the soft menu display. 5. Press the Open OSD button to display the OSD (on screen display). 6. Select the Image Control option. 7. From the Image Control menu, select the Black Level option. 8. Use the Increase Set and Reduce Set buttons to adjust the black level until the blackest of the three bars is no longer visible but the lightest of the three bars is still visible. The setting is relatively coarse. It is likely that an adjustment of just one or two values is all that will be required. 9. Once you are satisfied with the black level, press the Previous Menu button to return to the Image Control menu. 10. Select the Save and Return option to store the setting and return to the main menu. 11. Select the Exit option to leave the OSD. 4 You must properly configure your AJA Mini-Converter to output a 16–235 signal before adjusting the black-level of your display. Using the HP DreamColor LP2480zx Display and AJA Mini-Converters for Professional Video Applications 5 The black level adjustment is now stored as part of the active color space configuration. If you use other color spaces in your display—such as sRGB for a standard computer display—the black level for that space is not affected. Note that, unlike on a CRT display, the “brightness” or “luminance” control of an LCD does not affect the relationship between the video “black level” and the display’s effective “cutoff” point (the controls generally affect only the brightness of the LCD backlight), so adjusting the luminance control of the HP DreamColor LP2480zx will not affect the black level. Setting the Proper Aspect Ratio As the HP DreamColor LP2480zx has a 16:10 aspect ratio, you should configure the display’s output scaling to use the source’s native aspect ratio instead of stretching it to fit the entire 16:10 display. Otherwise your video image will be stretched vertically. This is easily accomplished using the Custom Scaling options in the OSD5. To set the display to use the source’s native aspect ratio: 1. Press any button on the bezel to activate the soft menu display. 2. Press the Input Control button and switch to the HDMI input. You must be on the HDMI output as the custom scaling options will not be available if the display is set to the DisplayPort or DVI-D input. 3. Press any button on the bezel again to redisplay the soft menu. 4. Press the Open OSD button to display the OSD. 5. Select the Image Control option. 6. Select the Custom Scaling option. 7. Select the Fill to Aspect Ratio option. 8. Select the Exit option to leave the OSD. Choosing the Right AJA Mini-Converters As noted earlier, if you need to display an HD-SDI or SDI signal on the HP DreamColor LP2480zx display, the AJA HDP2 or Hi5-3G Mini-Converters are excellent options. We recommend that you connect these Mini-Converters via HDMI so that you can correctly display 10-bit video signals. The Hi5-3G includes an HDMI cable, but if you have an HDP2 you will need to purchase a DVI-D to HDMI converter cable. These cables are readily available online. (If you connect the HPD2 to the LP2480zx via DVI, you will not be able to display 10-bit video sources. Otherwise, all functionality will remain the same.) Both the AJA HPD2 and Hi5-3G Mini-Converters are excellent converters. They have different functions and options and therefore targeted at different purposes and formats. You can use the following table to help determine which mini-converter is the right one for use with the HP DreamColor LP2480zx display and your video application. 5 This option is not required with the HDP2 due to the way its internal scaler functions, but is still recommended, especially if you wish to experiment with the format scaling options it provides. Using the HP DreamColor LP2480zx Display and AJA Mini-Converters for Professional Video Applications 6 Video Format NTSC/PAL HDP2 Hi5-3G Notes The Hi5-3G does not include a scaler so it passes NTSC and PAL as interlaced 1080p/59.94 1080p/59.94 requires a Dual-link or 3G connection, which is not available on the HDP2 1080p/50 1080p/50 requires a Dual-link or 3G connection, which is not available on the HDP2 1080i/59.94 The Hi5-3G does not include a de-interlacer, so it passes 1080i as interlaced 1080i/50 The Hi5-3G does not include a de-interlacer, so it passes 1080i as interlaced 1080p/29.97 1080p/25 1080p/24 1080p/23.976 720p/59.94 720p/50 720p/29.97 720p/25 720p/24 720p/23.976 2048x1080p 2048x1080p support will be made available in the near future with the HDP2 Configuring the AJA Mini-Converters Though the Mini-Converters are configured at the factory to provide excellent results out of the box, we recommend that you use the AJA Mini Config software to set the converter to provide the best output for your required input. As the configuration options are slightly different for the HDP2 and Hi5-3G, we’ll discuss each one separately. You should refer to the manual included on the Mini-Converter’s installation CD for information on how to install the AJA Mini Config software and to connect to the Mini-Config box. Using the HP DreamColor LP2480zx Display and AJA Mini-Converters for Professional Video Applications 7 Configuring the AJA HDP2 When you run Mini Config with the HDP2 attached, the follow Setup screen appears. With the exception of the Frame Rate option, all of the Output Video options can be considered “set and forget” options. Video Format — should be set to 4:4:4 RGB This will ensure that the display receives an RGB signal. Deep Color — should be set to either Auto or On If set to Auto, the Mini-Converter will pass either an 8- or 10-bit signal, depending on the format of the source signal. If set to On, the Mini-Converter will always output a 10-bit signal. Color Range — can be configured in two different ways. – Use Full 0–255 if you want to only send the portion of the video signal between video white and video black to the display (digitally re-mapping the signal at the converter). – Use SMPTE 16–235 if you want to send the entire video signal (including the sub-black and super-white regions). Please refer to the Video Black Level section on page three for information on configuring your display for this option. Format — should be set to Auto or 1080p – If set to Auto, the HDP2’s internal scaler will output a 1920x1200 signal to the HP DreamColor LP2480zx display and handle all aspect ratio management itself. When the Auto option is selected you can use the HPD2’s Scaling options to further control how 720p and NTSC/PAL images are displays. We’ll discuss this in greater detail in a moment. HDMI/DVI — should be set to Auto or HDMI The Auto option automatically switches to HDMI when the HDP2 is connected to the HDMI input of the HP DreamColor LP2480zx. Scaling — should be set to Auto This setting affects 720p and NTSC/PAL sources. If set to Auto, the HDP2 will output 720p and NTSC/PAL sources as follows: – 720p: Resized to 1920x1080 so that the image has a 16x9 aspect ratio and is large as possible. – NTSC/PAL: Resized to 1600x1200 so that the image has a 4x3 aspect ratio and is as large as possible. It is not possible to display NTSC/PAL sources as 16x9 with this converter. Using the HP DreamColor LP2480zx Display and AJA Mini-Converters for Professional Video Applications 8 Frame Rate — should be set to match the frame rate of your source video device As the HP DreamColor LP2480zx can natively sync at 48, 50, and 60 Hz, this option must be manually set to exactly match the source’s frame rate. Otherwise, the HDP2 will default to standard VESA timing for graphics devices, which will engage frame rate conversion (FRC). This will result in undesirable motion artifacts. Instead, you should always set the Frame Rate option to match the output frame rate of your video editing system or source device. Output Audio — as the HP DreamColor LP2480zx display does not accept audio inputs, these options can be left at their defaults. Configuring the AJA Hi5-3G When you run Mini Config with the Hi5-3G attached, the follow Setup screen appears. All of the available settings can be considered “set and forget” options. Input Video Settings Video Format — should be set to Auto The Auto option allows the HDP2 to accept both Progressive and Progressive Segmented Field (PsF) formatted video. PsF-formatted video will be automatically converted to Progressive on output as the HDMI format specification does not allow PsF formatting. Color — should be set to Auto in most cases Auto allows for adjustment of the input color format so the Hi5-34G will properly convert it for output over HDMI. 3G-B Mode — should be set to Auto in most cases If you are using a 3G-B signal in the 2xHD mode, this option allows you to view each HD signal separately. Video Bit Depth —should be set to Auto in most cases For proper 12-bit operation it may be necessary to set this option to 12-bit. Using the HP DreamColor LP2480zx Display and AJA Mini-Converters for Professional Video Applications 9 Color Range — can be configured in two different ways. – Use Full to send the entire 0–255 range to the output, avoiding clipping when your input video goes above the 16–235 boundaries. – Use SMPTE to indicate to the converter that your video falls within the 16–235 boundary. Please refer to the Video Black Level section on page three for information on configuring your display for this option. Output Video Settings Video Format — should be set to Auto or 4:4:4 RGB The Auto option automatically switches to 4:4:4 RGB when an HP DreamColor LP2480zx is connected. You may choose, however, to manually set this option to 4:4:4 RGB. Remember that the HP DreamColor LP2480zx must receive an RGB signal or the DreamColor color space management engine will be disabled. HDMI/DVI — should be set to Auto or HDMI The Auto option automatically switch to HDMI when a standard HDMI cable is connected. You may choose, however, to manually set this option to HDMI. 2xHD Channel — should be set as required if using 3G connections This option provides output channel selection when in 3G level B 2xHD mode. Choose either Ch.1 or Ch. 2 to choose your desired signal output. Video Bit Depth — should be set to Auto Setting this to Auto will instruct the Hi-5 3G to use 10-bit (30-bit) output when you feed it a 10-bit video signal. 2K Center Cut — should be set as desired if using 2048x1080 sources Setting this option to On instructs the Hi5-3G to output a 1920x1080 signal containing only the center of the 2048x1080 source. This option should be disabled if you instead wish to use the HP DreamColor LP2480zx’s 2K display options, which allow you to display a 2K source as center cut, letterboxed, crop left or crop right. Color Range — should be set to Auto The Auto option automatically sets the output Color Range to Full to when an HP DreamColor LP2480zx is connected. This setting will correspond to the Color Range settings discussed above. Analog Audio — should be set to the audio channels you wish to monitor out of the Hi5-3G’s RCA audio jacks For more information http://www.hp.com/go/displays HP displays http://h30267.www3.hp.com/country/us/en/dreamcolor HP DreamColor Technologies © 2009 Hewlett-Packard Development Company, L.P. The information contained herein is subject to change without notice. The only warranties for HP products and services are set forth in the express warranty statements accompanying such products and services. Nothing herein should be construed as constituting an additional warranty. HP shall not be liable for technical or editorial errors or omissions contained herein. September 2009 – AJA Version 1.0 Using the HP DreamColor LP2480zx Display and AJA Mini-Converters for Professional Video Applications 10