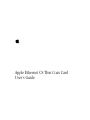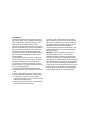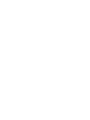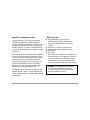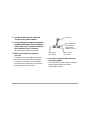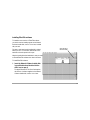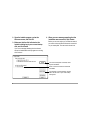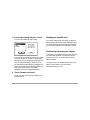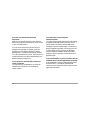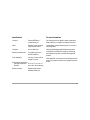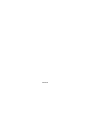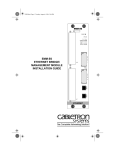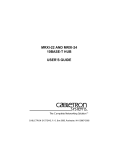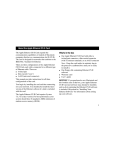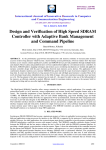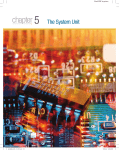Download Apple Ethernet CS Thin Coax Card User`s guide
Transcript
K Apple Ethernet CS Thin Coax Card User’s Guide FCC statement The equipment described in this manual generates and uses radio-frequency energy. If it is not installed and used properly— that is, in strict accordance with Apple’s instructions—it may cause interference with radio and television reception. This equipment has been tested and found to comply with the limits for a Class B digital device pursuant to the specifications in Part 15 of Federal Communications Commission (FCC) rules. These limits are designed to provide reasonable protection against such interference in a residential installation. However, there is no guarantee that the interference will not occur in a particular installation. You can determine whether your computer is causing interference by turning it off. If the interference stops, it was probably caused by the computer or one of the peripheral devices. If your computer system does cause interference to radio or television reception, try to correct the interference by using one or more of the following measures: m Turn the television or radio antenna until the interference stops. m Move the computer to one side or the other of the television or radio. m Move the computer farther away from the television or radio. m Plug the computer into an outlet that is on a different circuit from the television or radio. (That is, make certain the computer and the television or radio are on circuits controlled by different circuit breakers or fuses.) m Install a rooftop television antenna with a coaxial cable leadin between the antenna and the television. If necessary, consult an Apple-authorized service provider or Apple for assistance. See the service and support information that came with your Apple product. Or contact an experienced radio-television technician for additional suggestions. You may find helpful the following booklet, prepared by the FCC: Interference Handbook (stock number 004-000-00493-1). This booklet is available from the U.S. Government Printing Office, Washington, DC 20402. IMPORTANT Changes or modifications to this product not authorized by Apple Computer, Inc., could void the FCC certification and negate your authority to operate the product. This product was tested for FCC compliance under conditions that included the use of shielded cables and connectors between system components. It is important that you use shielded cables and connectors to reduce the possibility of causing interference to radios, television sets, and other electronic devices. For Apple peripheral devices, you can obtain the proper shielded cables through an Apple-authorized dealer. For non-Apple peripheral devices, contact the manufacturer or dealer for assistance. DOC statement DOC Class B Compliance This digital apparatus does not exceed the Class B limits for radio noise emissions from digital apparatus set out in the radio interference regulations of the Canadian Department of Communications. This manual is copyrighted by Apple or by Apple’s suppliers, with all rights reserved. Under the copyright laws, this manual may not be copied, in whole or in part, without the written consent of Apple Computer, Inc. This exception does not allow copies to be made for others, whether or not sold, but all of the material purchased may be sold, given, or lent to another person. Under the law, copying includes translating into another language. Observation des normes—Classe B Le présent appareil numérique n’émet pas de bruits radioélectriques dépassant les limites applicables aux appareils numériques de la Classe B prescrites dans les règlements sur le brouillage radioélectrique édictés par le Ministère des Communications du Canada. The Apple logo is a registered trademark of Apple Computer, Inc. Use of the “keyboard” Apple logo (Option-Shift-K) for commercial purposes without the prior written consent of Apple may constitute trademark infringement and unfair competition in violation of federal and state laws. VCCI statement © Apple Computer, Inc., 1994 1 Infinite Loop Cupertino, CA 95014-6299 (408) 996-1010 Every effort has been made to ensure that the information in this manual is accurate. Apple is not responsible for printing or clerical errors. Apple, the Apple logo, AppleTalk, EtherTalk, LocalTalk, and Macintosh are trademarks of Apple Computer, Inc., registered in the United States and other countries. Simultaneously published in the United States and Canada. Mention of third-party products is for informational purposes only and constitutes neither an endorsement nor a recommendation. Apple assumes no responsibility with regard to the performance or use of these products. About this communications card The Apple Ethernet CS Thin Coax Card expands the communications capabilities of models of Macintosh computers that have a communications slot (CS). The card is designed for networks that conform to the IEEE 802.3 standard for Ethernet. To connect to an Ethernet network, you must also install EtherTalk software, which is included with the card. What’s in the box ■ ■ ■ ■ ■ After adding the card and installing EtherTalk software, you connect to your network by attaching the network cable to the card’s thin coaxial (“coax”) port using the T-connector provided with the card. If your computer is physically located in the first or last position on your network, you’ll need to attach a terminator to one end of the cable’s BNC-style T-connector. This guide provides complete instructions for connecting the card and cable. The Apple Ethernet CS Thin Coax Card works only with Macintosh System 7 or later. For best performance your system should have at least 4 megabytes (MB) of randomaccess memory. One Apple Ethernet CS Thin Coax Card Note: Keep the card inside its antistatic bag in the protective cardboard box until you’re ready to install it. One thin coax T-connector, attached to card One floppy disk containing EtherTalk software Warranty card User’s guide Note: You’ll need to obtain the thin coax cable for your network separately. If you’re adding your computer to the end of the network, you’ll also need to obtain a standard thin coax terminator. (The special 5-pack version of the card includes two thin coax terminators.) WARNING To avoid damage to the card and to your other computer equipment, be sure that you’ve turned off power to the computer before beginning installation procedures. 1 Installing and connecting your card 1. Follow the specific setup information that came with your Macintosh to open the back panel or lid, and locate the communications slot inside the computer. The material that comes with your Macintosh includes instructions to help you avoid damage to your computer’s components when installing the card. Be sure you’ve shut down and turned off the power to your computer before starting the installation. T-connector removed from card Thin coax port 2. Remove the card from its antistatic bag. Handle the card by its edges and avoid touching the components and connector as much as possible. 3. Twist the T-connector to unlock it from your card, and set the connector aside. 4. Align the card over the communications slot and press down firmly and evenly on both ends until the card fits snugly into place. You can test to see if the card is properly connected by lifting the card slightly. If it resists and stays in place, it’s connected. Handle the card by its edge. Push down evenly and firmly. To locate the communications slot for your computer, see the setup instructions that came with your Macintosh. 2 5. Follow the directions that came with your computer and replace the back panel or lid, and reattach any cables you removed earlier. Depending on the model you have, you will need to slide the logic board back into place, remove the communications port cover, replace a back panel, replace a lid, and so forth. IMPORTANT Connecting your computer to the network will temporarily disrupt services to other users, so work quickly to restore the network. To minimize the disruption, alert your network administrator before continuing these instructions. When you add your thin coax card, you must use a T-connector in one of these two ways: Twist to lock both cables to a T-connector in the middle of the network. 6. Attach one end of the new cable for your computer to the T-connector you just removed from your card. Be sure to twist and lock the cable’s connector to your T-connector. 7. On the computer closest to your computer, detach the network cable (or terminator) from the T-connector. This disrupts network services for other users. Note: You can add a computer in the middle or at either end of the network. Lock a terminator to a T-connector at the end of the network. Network continues 3 8. Lock the free end of the new cable to the T-connector on the other computer. Port on card 9. If you are adding your computer somewhere in the middle of the network, lock the unattached network cable to your T-connector. Otherwise, lock a terminator to your T-connector. The T-connector locks the network cable (and terminator, if needed) to your card. This restores network services for other users. 10. Attach your T-connector to the port on your card. It may help to use two hands. With one hand, push the T-connector on the port. While still holding the T-connector, use the fingers on your other hand to lock the connector into place. Pull the T-connector to test that it is locked securely to the port. 4 Cable from one side of network Cable from other side of network 11. Turn on your computer’s power switch and start up the computer. You’ve made all the necessary hardware connections. Next you’ll install and set up your network communications software. Installing EtherTalk software To install the correct version of EtherTalk software you need to use the Installer program on the Network Software Installer disk, version 1.4.2 or later, included with your card. For safety, make sure that the Installer disk is locked before you use it. To lock a disk, slide the tab on the back side so that the square hole is open. Open the disk to find the Installer. Keep the Installer disk after installation in case you need to reinstall EtherTalk software some time in the future. To install EtherTalk software: 1. Insert the Network Software Installer disk in your Macintosh and double-click the disk’s icon to open it. The Apple Ethernet CS Thin Coax Card requires the versions of software supplied on the Network Software Installer disk, version 1.4.2 or later. 5 2. Open the Installer program, review the Welcome screen, and click OK. 3. Make sure that the disk indicated on the Installer’s dialog box is your current startup disk, and click Install. 4. When you see a message reporting that the installation was successful, click Restart. Before you can use services on an Ethernet network, you need to select the EtherTalk network connection for your startup disk. The next section shows how. If you see a message indicating that the software cannot be installed while other programs are running, click Continue. If the correct startup disk is indicated, click to begin the installation. Name of the disk on which the software will be installed If another disk is currently selected, click this button until the name of your current startup disk appears. 6 Setting the Network control panel for EtherTalk A Macintosh computer’s network connection is preset for LocalTalk. To connect to an Ethernet network instead, you need to change the setting in the Network control panel. Follow these steps: 1. Choose Control Panels from the Apple () menu. 3. Click the EtherTalk connection to select it. A message asks you to confirm the change of network connections. You may have more network connection choices than those shown in the following figure. Click the EtherTalk connection. 2. Open the Network control panel. Shows available zones You need these versions or later. You set your network connection in the Network control panel. 4. Click OK to confirm the change of networks. 7 5. If you see the following dialog box, click OK. If you don’t see a dialog box, skip to step 6. Changing your AppleTalk zone If you need to change zones in the future, just follow the steps described in the previous section. Remember, when you click the EtherTalk icon in the Network control panel, you see the list of available zones from which to choose. Disconnecting and moving your computer If your network has been set up to allow you to choose a zone but you have not yet done so, the dialog box lists choices, with your designated zone selected. The zone you select determines the default location for any network services provided by your computer and listed in the Chooser (such as file sharing). Before you select a zone different than the one already highlighted, consult your network administrator. 6. Close the Network control panel. You are now ready to use services available on your Ethernet network. 8 To disconnect your computer from the network, shut down your system and unplug the T-connector from the thin coax port on the card—do not disconnect the network cable or terminator. If you plan to move your computer and reconnect to the network at a new location, notify your network administrator before you move. Troubleshooting Following are guidelines for handling common problems. If these suggestions don’t help you fix the problem, contact your network administrator. IMPORTANT The first step in troubleshooting any problem with your network connection is to check each of the following items. ■ The computer’s power is on. ■ The card is installed correctly. ■ The T-connector is locked to your card. ■ The network cable is in good condition and locked to the T-connector. ■ If your computer is on either end of the network, be sure that a terminator is locked to the T-connector. ■ Your Ethernet network is working properly—no one else is having problems with the network. If the Network control panel icon is missing: The Network control panel may have been moved from the Control Panels folder. Look for it on your hard disk, drag it to the Control Panels folder, then restart your Macintosh. Your EtherTalk software may not have been installed properly. If you can’t find the Network control panel, you’ll need to reinstall the network software according to the instructions in this guide. If the EtherTalk icon doesn’t appear in the Network control panel: There may have been a problem with the network software installation. Reinstall your network software according to the instructions in this guide. If you can’t select EtherTalk in the Network control panel: Be sure that the network cable is properly attached. If you are still unable to select EtherTalk, there may have been a problem with the network software installation. Reinstall your network software according to the instructions in this guide. 9 If you don’t see network services listed in the Chooser: Make sure your network connection is okay. Open the Network control panel and click EtherTalk. (If the Chooser is open, close and reopen it.) If you can access some services but can’t access a particular service (printing, for example), the device providing that service might be located in a different AppleTalk zone, or it might be malfunctioning, switched off, or disconnected from the network. There may also be a break somewhere in the network cables between your Macintosh and the missing service. If your system can’t load EtherTalk at startup and reverts to LocalTalk: Your System file may be damaged or your EtherTalk installation was unsuccessful. Try reinstalling the network software. 10 If the system won’t let you change the network connection: You may be using essential services (such as file sharing) or applications that might prohibit the change. Quit the service named in the system’s alert message and try switching the network connection again. You can also try quitting all application programs. If this doesn’t work, and it’s OK to disrupt services, shut down your Macintosh, using the Shut Down command. Restart the computer, change the network connection, and start the service or application again. If your card is defective or you have a problem with the installation and your network administrator cannot help: In the United States, contact the Apple Assistance Center at 800-SOS-APPL. In Canada call 1-800-263-3394. Outside the United States and Canada, contact your local Apple-authorized reseller. Specifications For more information Connector Ethernet IEEE 802.3– compliant BNC port The following books from Apple Computer, published by Addison-Wesley, are available at computer bookstores. Cable RG-58/U; 2-meter minimum length between devices Understanding Computer Networks gives an overview of networking basics. Terminator 50 Ohm, BNC-type Ethernet transmit/receive 10 megabits-per-second data rate maximum Planning and Managing AppleTalk Networks provides comprehensive information on setting up, maintaining, and troubleshooting small- to medium-sized AppleTalk networks. Power dissipation Less than 2.5 watts, with an average of 2 watts Environmental requirements Operating temperature: 50˚ to 104˚ F (10˚ to 40˚ C) Humidity: 20% to 95% noncondensing Ethernet controller Inside AppleTalk, second edition, is the definitive technical guide to the protocol architecture of the AppleTalk network system. National Semiconductor DP83932 (SONIC-32) 11 030-5460-B