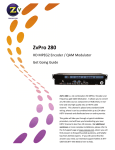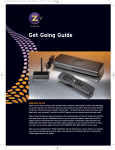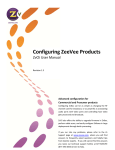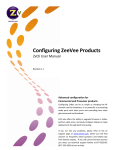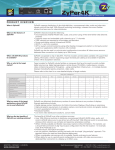Download ZeeVee ZvBox Zv-100 Specifications
Transcript
ZvBox® 160 720p HD Encoder / Modulator Get Going Guide ZvBox® 160 is an HD MPEG-2 Encoder and frequency agile QAM Modulator. It allows you to convert any Component HD video source, in real-time and very high quality into an HDTV cable channel. This channel is placed onto standard COAX wiring, where it can be combined with up to 134 other HDTV channels and distributed over an entire premise. This guide will take you through a typical installation procedure, and will have you broadcasting your own HDTV channel in less than 10 minutes. For additional assistance or more complex installations, please refer to the Zv Support page at www.zeevee.com, where you will find answers to frequently asked questions, and helpful tips from ZeeVee experts. If you cannot find the answers you need, our technical support hot line at 877-4ZEEVEE (877-493-3833) is here to help. Important Safety Instructions 1. Read these instructions. 2. Keep these instructions. 3. Heed all warnings. 4. Follow all instructions. 5. Do not use this apparatus near water. 6. Clean only with dry cloth. 7.Do not block any ventilation openings. Install in accordance with the manufacturer’s instructions. 8.Do not install near any heat sources such as radiators, heat registers, stoves, or other apparatus (including amplifiers) that produce heat. 9.Do not defeat the safety purpose of the polarized or grounding-type plug. A polarized plug has two blades with one wider than the other. A grounding type plug has two blades and a third grounding prong. The wide blade or the third prong is provided for your safety. If the provided plug does not fit into your outlet, consult an electrician for replacement of the obsolete outlet. 10.Protect the power cord from being walked on or pinched, particularly at plugs, convenience receptacles, and the point where they exit from the apparatus. 11.Unplug this apparatus during lightning storms or when unused for long periods of time. 12.Only use attachments/ accessories specified by the manufacturer. 13. Refer all servicing to qualified service personnel. Servicing is required when the apparatus has been damaged in any way, such as power-supply cord or plug is damaged, liquid has been spilled or objects have fallen into the apparatus, the apparatus has been exposed to rain or moisture, does not operate normally, or has been dropped. FCC Statement FCC Compliance and Advisory Statement: This hardware device complies with Part 15 of the FCC rules. Operation is subject to the following two conditions: 1) this device may not cause harmful interference, and 2) this device must accept any interference received including interference that may cause undesired operation. This equipment has been tested and found to comply with the limits for a Class B digital device, pursuant to Part 15 of the FCC Rules. These limits are designed to provide reasonable protection against harmful interference in a residential installation. This equipment generates, uses, and can radiate radio frequency energy and, if not installed or used in accordance with the instructions, may cause harmful interference to radio communications. However there is no guarantee that interference will not occur in a particular installation. If this equipment does cause harmful interference to radio or television reception, which can be determined by turning the equipment off and on, the user is encouraged to try to correct the interference by one or more of the following measures: 1) reorient or relocate the receiving antenna; 2) increase the separation between the equipment and the receiver; 3) connect the equipment to an outlet on a circuit different from that to which the receiver is connected; 4) consult the dealer or an experienced radio/TV technician for help. Any changes or modifications not expressly approved by the party responsible for compliance could void the user’s authority to operate the equipment. Where shielded interface cables have been provided with the product or specified additional components or accessories elsewhere defined to be used with the installation of the product, they must be used in order to ensure compliance with FCC regulations. Page 2 of 8 www.zeevee.com What’s in the Box ’sintheBox • • • • x ZvBox150 x x ChannelFilter GetGoingGuide ZvBox 160 x DCPowerSupply x VGACable Get Going Guide USB Cable x USBCable x CoaxialCables DC Power Supply x CoaxSplitters Specifications Inputs Component Video (Y, Pb, Pr) RCA connectors S/PDIF Digital Audio RCA connection Optical connection Video Encoder Video Profile x x x x x x x x ZvBox150 Resolutions Supported DCPowerSupply • 720p, 480p, 480i VGACable • 59.94 frames/fields per second USBCable CoaxialCables Formats CoaxSplitters • 48K, 44.1k, 32k bit PCM ChannelFilter • AC-3 Pass-through GetGoingGuide MPEG2 HD Profile 2: ISO13802 Encoder ...................................................................................... 4Ͳ5MP@HL (1280x720) Video Transport Bit Rate 38.78 Mbps Avg Encoding Data Rate 28 Mbps .........................................................................................4 .........................................................................................5 Audio PCM encoding AC-3, ATSC A/52 Digital Pass-through Dolby Digital© (AC-3) 1 to 5.1 channel .........................................................................................6 ents RF Modulation Type (Americas) QAM 256, QAM 64 (ITU-T J83 Annex B) Cable Standards HRC, IRC, or STD (default) .........................................................................................6 Output tarted....................................................................................................4Ͳ5 .........................................................................................7 Frequency Range 50-900 MHz (channels 2-135) Panel.......................................................................................................4 Output Power +25dBmV typical Power AC Input 100-240 V, 50/60Hz, 0.7A Installation..............................................................................................5 Supply DC Output +12V, 1.5A Efficiency Level IV ZeeVee......................................................................................................6 Page3of8 y...............................................................................................................6 Radio Emmissions FCC Home or Office (B) Physical Width 10.5 Inches tions.........................................................................................................7 com Height 1.7 Inches Depth 4.75 Inches Product Weight 0.95 Kg (33.5 Oz.) Temperature/Humidity Operating +32F to +104F (0C to +40C) / 10% to 80%, non-condensing Page3of8 Page 3 of 8 ZvBox 160 Get Going Guide Getting Started ZvBox 160 Front Panel 1 2 Description Function 1 LED Signals the activity of ZvBox 160. Also used in programming 2 Setup Button For setting broadcast channel The LED shows solid blue during normal operation. During startup it will show: Fast flashing blue/yellow (~20 cycles), followed by fast blue blink (~100 cycles), followed by slow blue blink (~40 cycles), followed by solid blue that blinks twice after 30 seconds and returns to a solid blue. Video transmission begins when the LED becomes solid blue. Continuous blue/yellow flashing LED indicates trouble found during boot-up. ZvBox 160 Back Panel 1 2 3 4 5 6 Description Function 1 RF Coax Output Encoded video as a well-formed QAM channel 2 S/PDIF audio input, RCA Accepts digital audio input (PCM or AC3) 3 S/PDIF audio input, Optical Accepts digital audio input (PCM or AC3) 4 Component Video input RCA connectors, 75 Ohm. Y, Pr, Pb 5 USB Control PC configure/control interface 6 DC Power DC power input, 12 volt 7 Reset Restores factory defaults 7 To restore factory defaults: Remove the power. Depress and hold the reset button. Reapply power. LED will flash blue/yellow (~20 cycles), followed by fast blue blink (~20 cycles), followed by *solid yellow*. Release the reset button. The unit will then restore all factory defaults and go through a full reboot. Page 4 of 8 www.zeevee.com Basic Installation RF Input HDTV Coax Cable S/PDIF Audio Cable Back of ZvBox 160 Component Video Cable HD Source Audio Out Video Out Factory default settings allow your ZvBox to broadcast a component HD source with digital audio on Channel 2.1, over coax cabling, for reception at connected HDTVs. 1. 2. 3. 4. 5. Plug the power supply into an AC outlet and connect the output to the ZvBox Connect Component Video of an HD source* to the ZvBox Connect Digital Audio from the HD source to the ZvBox Connect Coax output of the ZvBox to the HDTV RF input. Tune the HDTV to channel 2.1 to view your new ZV channel. Configuration and firmware updates are done via a software application called ZvConfig. Visit www.zeevee.com/configuration to download ZvConfig. The broadcast channel can be also set via a front-panel button as described on the next page. For help with installing ZvBox onto a coax network, please see our tutorials, found on the ZeeVee web site: www.zeevee.com/support/training. *Make sure the source component’s video output is set to 720p or below. ZvBox 160 Get Going Guide Page 5 of 8 Configuration Valid Channels CATV 2-135. RF Channel 2 and Digital channel 2.1 is the factory setting. Channel Spacing None required. Channels can be set directly adjacent to any other well-formed channel and will not cause interference. Tuning in your channel at the HDTV Typically just enter the channel number that you have programmed (2 is the default). Tuning may take a few seconds. If the channel is not found, try entering your channel number followed by a “-1” or “.1”. For example, “2.1”. You may also need to perform a channel scan. If so, make sure you select Cable Mode (not Antenna or Air Mode). Your ZvBox 160 gives you the option to configure many items, including broadcast channel, channel name, digital watermarks, data-rates, and many other settings. This is accomplished by connecting a laptop or PC to the unit with a USB cable and a user interface called ZvConfig, which is available for download at www.zeevee.com/configuration. To simplify installation, the only setting that must be done is the broadcast channel. It’s possible to perform this using the LED and button on the front of the unit. Unlocking the Setup Button After the unit boots up, it is ready for channel setup when the LED begins to show a steady blue. At that point, if channel setup is not started within 30 seconds, the LED will flash twice and the unit will lock to prevent accidental reprogramming. If the unit is locked, the LED will continue to show a steady blue even when the button is pressed. To unlock, press and hold the button until the LED flashes twice (approx. 5 seconds). The LED will then flash the current channel. The unit is now ready for programming. Once unlocked, the unit will re-lock automatically if there is no activity within 30 seconds. Page 6 of 8 www.zeevee.com Configuration Setting the channel via the Setup Button on the unit front 1. Wait for steady blue LED to indicate the unit is ready for programming. Verify the unit is unlocked. (Refer to “Unlocking the Setup Button.”) Example: Programming Channel 50 2. Digits are entered from left to right. Just start entering them. Wait for the LED to flash BLUE once 3.Each digit is entered by pressing the button multiple times. A “zero” is entered as 10 presses. 4. Wait for the LED to blink blue between digits. 5.After all digits are entered, wait a few seconds and the programmed channel number is played back. Press the Button 5 times. The LED blinks YELLOW at each press Press the Button 10 times Wait for the LED to flash BLUE once. Wait 5 more seconds (exits channel setting mode) The system will play back the new channel number The LED will blink red if an improper channel was selected. The original value is restored. If the channel is valid, the broadcast is changed before playing back the new channel. To read back the current channel (assume it is 67) Press and Hold the button until the LED turns yellow, and then blue again - Release the button The LED will flash yellow twice per second SIX times There will be a two second pause The LED will flash yellow twice per second SEVEN times The LED will return to a steady blue. Changing Modulation Standards: Cable STD, HRC and IRC channel plan considerations: Most cable services program their channel placements using a Standard (STD) channel lineup. In increasingly rare cases, HRC or IRC channel placements are used. The modulator can be reprogrammed to use these standards by entering the following channel numbers using the channel programming procedure: STD HRC IRC Channel 205 Channel 206 Channel 207 ZvBox 160 Get Going Guide Page 7 of 8 Troubleshooting No Picture ... Verify the HDTV has a QAM (digital cable) tuner. Verify that you have performed a full channel scan on the HDTV with “cable mode” selected. Verify that the modulator is not conflicting with any other channel by connecting the HDbridge Module directly to the HDTV. Idle Screen (bouncing logo) ... This happens because the modulator cannot detect the video source. Verify the source is on and producing a video signal. Verify that the component cable is connected to the source and modulator correctly. Verify that the green connector is in the green port, blue connector in the blue port, and red connector in the red port. Image Breakup ... You may have chosen a channel number that is not completely vacant. Some analog modulators may spill over to adjacent channels and cause interference. Also, cable companies sometimes have extra signals where there should be none. Try moving the module channel to another location. You may be experiencing an RF power balance issue. Verify that the RF power of the modulator is balanced with signals from other modulators and from the cable company. Your HDTV may not be able to play the high data rate that the ZvBox 160 produces during fast action. Lower the data rate via the web interface. 1080 video input is not supported on this product ... This message is displayed on the screen when the video source resolution exceeds the capability of your Zvbox 160. Set the video source to the the appropriate resolution. No Audio ... Verify that digital audio is connected to the modulator and to the source. Verify that the source audio output is set to PCM or AC-3. Contact ZeeVee For support, repairs, and warranty service . . . . . . . . . . . . . 877-4ZEEVEE (877-493-3833) For purchasing and sales inquiries . . . . . . . . . . . . . . . . . . 978-633-ZVHD (978-633-9843) Warranty Limited One Year Warranty: ZeeVee warrants your ZvBox 160 against defects in materials and workmanship for a period of one year from the date of purchase. Visit www.zeevee.com for complete warranty details. To Get Warranty Service: Warranty service will be provided by ZeeVee. If you believe you need service for your product, please contact ZeeVee directly by calling ZeeVee Support at (877) 493-3833. If it is determined that the product needs to be returned for service or exchange, you will receive a Return Material Authorization (“RMA”) number. Our agents will help you through the process through which you can return the product. ZeeVee is not responsible for Customer products received without an RMA number and may reject such products. To Get Out-Of-Warranty Service: To obtain out-of-warranty service for your product please call ZeeVee Support at (877) 493-3833 for information on the possibility of and any costs for repair or replacement of out-of-warranty products. No agent, company, dealer, distributor, or person is authorized to change, modify, or extend the terms of these warranties in any manner. ZeeVee, Inc. • One Monarch Drive • Littleton, MA 01460 • [email protected] rev.2