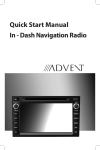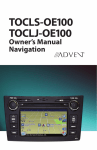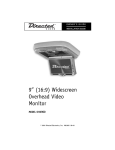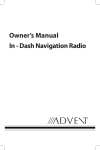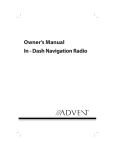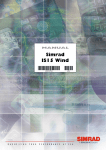Download Advent TOCLJ-OE100 Instruction manual
Transcript
TOCLS-OE100 TOCLJ-OE100 Quick Start Guide Introduction Congratulations on your purchase of the TOCLS-100/ TOCLJ-100 Mobile Multimedia Receiver. Please read the instruction manual for this product before using. The documentation provided will allow you to fully enjoy all the features this unit has to offer. Please save this manual for future reference. iPod® Control “iPod” is a trademark of Apple Computer, Inc., registered in the U.S. and other countries. Expanding Systems iPodVTR etc. Expanding audio features Expanding visual features. Bluetooth® is a trade mark of Bluetooth Special Interest Group (SIG) Inc. WARNING! Never install this unit where operation and viewing could interfere with safe driving conditions. WARNING! To reduce the risk of a traffic accident (except when using for rear view video camera) never use the video display function while driving the vehicle. This is a violation of federal law. WARNING! To prevent injury from shock or fire, never expose this unit to moisture or water. 2 WARNING! Never disassemble the unit. WARNING! Never use irregular discs. WARNING! To prevent damage to the mechanism inside this unit, avoid impact to the unit’s monitor. WARNING! Using an improper fuse may cause damage to the unit and result in a fire. Contents WARNINGS. . . . . . . . . . . . . . . . . . . . . . . . . . . . . . . . . . . . . . . . . . . . . . . . . . . . . . . . . . . . . . . . . . . . . . . . . . . 2 FEATURES . . . . . . . . . . . . . . . . . . . . . . . . . . . . . . . . . . . . . . . . . . . . . . . . . . . . . . . . . . . . . . . . . . . . . . . . . . . 4 CONTROLS AND INDICATORS. . . . . . . . . . . . . . . . . . . . . . . . . . . . . . . . . . . . . . . . . . . . . . . . . . . . . . . . 5 Turning the Unit ON or OFF. . . . . . . . . . . . . . . . . . . . . . . . . . . . . . . . . . . . . . . . . . . . . . . . . . . . . . 7 Volume Adjustment. . . . . . . . . . . . . . . . . . . . . . . . . . . . . . . . . . . . . . . . . . . . . . . . . . . . . . . . . . . . . 7 Mute . . . . . . . . . . . . . . . . . . . . . . . . . . . . . . . . . . . . . . . . . . . . . . . . . . . . . . . . . . . . . . . . . . . . . . . . . . . 7 Equalizer Control Menu . . . . . . . . . . . . . . . . . . . . . . . . . . . . . . . . . . . . . . . . . . . . . . . . . . . . . . . . . 7 Audio Adjustments. . . . . . . . . . . . . . . . . . . . . . . . . . . . . . . . . . . . . . . . . . . . . . . . . . . . . . . . . . . . . . 8 Main Menu . . . . . . . . . . . . . . . . . . . . . . . . . . . . . . . . . . . . . . . . . . . . . . . . . . . . . . . . . . . . . . . . . . . . . 8 System Reset. . . . . . . . . . . . . . . . . . . . . . . . . . . . . . . . . . . . . . . . . . . . . . . . . . . . . . . . . . . . . . . . . . . . 8 Setting The Clock . . . . . . . . . . . . . . . . . . . . . . . . . . . . . . . . . . . . . . . . . . . . . . . . . . . . . . . . . . . . . . . 8 MAIN MENU. . . . . . . . . . . . . . . . . . . . . . . . . . . . . . . . . . . . . . . . . . . . . . . . . . . . . . . . . . . . . . . . . . . . . . . . . . 9 BLUETOOTH . . . . . . . . . . . . . . . . . . . . . . . . . . . . . . . . . . . . . . . . . . . . . . . . . . . . . . . . . . . . . . . . . . . . . . . . BLUETOOTH OPERATION . . . . . . . . . . . . . . . . . . . . . . . . . . . . . . . . . . . . . . . . . . . . . . . . . . . . . . . Entering Bluetooth Mode. . . . . . . . . . . . . . . . . . . . . . . . . . . . . . . . . . . . . . . . . . . . . . . . . . . . . . . Pairing Your Wireless Phone . . . . . . . . . . . . . . . . . . . . . . . . . . . . . . . . . . . . . . . . . . . . . . . . . . . . Pairing a Wireless Phone and the Unit. . . . . . . . . . . . . . . . . . . . . . . . . . . . . . . . . . . . . . . . . . . Pairing the Unit and a Wireless Phone. . . . . . . . . . . . . . . . . . . . . . . . . . . . . . . . . . . . . . . . . . . Managing Incoming Calls. . . . . . . . . . . . . . . . . . . . . . . . . . . . . . . . . . . . . . . . . . . . . . . . . . . . . . Answering an Incoming Call. . . . . . . . . . . . . . . . . . . . . . . . . . . . . . . . . . . . . . . . . . . . . . . . . . . . Rejecting an Incoming Call. . . . . . . . . . . . . . . . . . . . . . . . . . . . . . . . . . . . . . . . . . . . . . . . . . . . . Making an Outgoing Call. . . . . . . . . . . . . . . . . . . . . . . . . . . . . . . . . . . . . . . . . . . . . . . . . . . . . . . Direct Dialing. . . . . . . . . . . . . . . . . . . . . . . . . . . . . . . . . . . . . . . . . . . . . . . . . . . . . . . . . . . . . . . . . . Outgoing Call Using Contact Dialing. . . . . . . . . . . . . . . . . . . . . . . . . . . . . . . . . . . . . . . . . . . . Contacts List. . . . . . . . . . . . . . . . . . . . . . . . . . . . . . . . . . . . . . . . . . . . . . . . . . . . . . . . . . . . . . . . . . . AV2 MEDIA DEVICE (iPod) . . . . . . . . . . . . . . . . . . . . . . . . . . . . . . . . . . . . . . . . . . . . . . . . . . . . . . . . . . AUDIO Menu. . . . . . . . . . . . . . . . . . . . . . . . . . . . . . . . . . . . . . . . . . . . . . . . . . . . . . . . . . . . . . . . . . . . . . . . VIDEO Menu. . . . . . . . . . . . . . . . . . . . . . . . . . . . . . . . . . . . . . . . . . . . . . . . . . . . . . . . . . . . . . . . . . . . . . . . . 10 10 10 10 10 11 12 12 12 12 12 13 13 14 14 15 AV1/2INPUT . . . . . . . . . . . . . . . . . . . . . . . . . . . . . . . . . . . . . . . . . . . . . . . . . . . . . . . . . . . . . . . . . . . . . . . . 16 AV1 Auxiliary Audio/Video Input . . . . . . . . . . . . . . . . . . . . . . . . . . . . . . . . . . . . . . . . . . . . . . . . . . . . . 16 AV2 Auxiliary Audio/Video Input . . . . . . . . . . . . . . . . . . . . . . . . . . . . . . . . . . . . . . . . . . . . . . . . . . . . . 16 NAVIGATION. . . . . . . . . . . . . . . . . . . . . . . . . . . . . . . . . . . . . . . . . . . . . . . . . . . . . . . . . . . . . . . . . . . . . . . . 17 Navigation Quick Start . . . . . . . . . . . . . . . . . . . . . . . . . . . . . . . . . . . . . . . . . . . . . . . . . . . . . . . . . 17 XM SATELLITE RADIO. . . . . . . . . . . . . . . . . . . . . . . . . . . . . . . . . . . . . . . . . . . . . . . . . . . . . . . . . . . . . . . XM Satellite Radio Menu . . . . . . . . . . . . . . . . . . . . . . . . . . . . . . . . . . . . . . . . . . . . . . . . . . . . . . . Direct Tuning Screen. . . . . . . . . . . . . . . . . . . . . . . . . . . . . . . . . . . . . . . . . . . . . . . . . . . . . . . . . . . XM Radio ID. . . . . . . . . . . . . . . . . . . . . . . . . . . . . . . . . . . . . . . . . . . . . . . . . . . . . . . . . . . . . . . . . . . . 18 18 19 19 SIRIUS SATELLITE RADIO. . . . . . . . . . . . . . . . . . . . . . . . . . . . . . . . . . . . . . . . . . . . . . . . . . . . . . . . . . . . 20 SIRIUS Satellite Radio Menu . . . . . . . . . . . . . . . . . . . . . . . . . . . . . . . . . . . . . . . . . . . . . . . . . . . . 20 Direct Tuning Screen. . . . . . . . . . . . . . . . . . . . . . . . . . . . . . . . . . . . . . . . . . . . . . . . . . . . . . . . . . . 21 Settings . . . . . . . . . . . . . . . . . . . . . . . . . . . . . . . . . . . . . . . . . . . . . . . . . . . . . . . . . . . . . . . . . . . . . . . 21 Parental Control. . . . . . . . . . . . . . . . . . . . . . . . . . . . . . . . . . . . . . . . . . . . . . . . . . . . . . . . . . . . . . . . 21 Edit Password. . . . . . . . . . . . . . . . . . . . . . . . . . . . . . . . . . . . . . . . . . . . . . . . . . . . . . . . . . . . . . . . . . 22 SIRIUS Version . . . . . . . . . . . . . . . . . . . . . . . . . . . . . . . . . . . . . . . . . . . . . . . . . . . . . . . . . . . 22 Notes . . . . . . . . . . . . . . . . . . . . . . . . . . . . . . . . . . . . . . . . . . . . . . . . . . . . . . . . . . . . . . . . . . . . . . . . . . . 23 3 Features General •B luetooth - Bluetooth hands-free profile for safety / convenience and A2DP profile for streaming music from a PDA / PMP • Navigation Ready • Infrared Remote Control • Two Composite Video Outputs for Additional Screens • One Audio /Video Auxiliary Inputs • Rotary Encoder Audio Control • Seven-Band EQ with Eleven Preset EQ Curves • Rear Camera Input DVD • Aspect Ratio - 16 : 9 or 4 : 3 • Fast Forward, Fast Reverse - 2X, 4X, 8X and 16X • Play, Pause, Stop, Next Chapter and Previous Chapter CD / MP3 / WMA • Direct Track Access via Remote control • Audible Forward / Reverse Track Search • Random, Repeat and Intro • Play, Pause, Stop, Next Track and Previous Track AM-FM • Station Presets (15 FM1, 15 FM2, 15 FM3, 15 AM) • Auto Stereo/Mono • Auto Store/Preview Scan Sat Radio Ready • Compatible with XM and Sirius Tuners (Sold Separately) • S atellite Channel Name, Artist, Song and Categories Displayed on Monitor iPod •A ccess iPod Playlists, Artists, Albums, Songs, *Photos and *Video (* Requires Photo or Video iPod) • Power Management Charges iPod while Connected • iPod Interface Cable (included) Media • USB - Supports Hard Drives and Flash Memory Drives • 3.5mm Audio Only Input • RCA Audio /Video Input Navigation The TOCLS-100/ TOCLJ-100 provides turn-by-turn guidance with a large map and points-of-interest data base. Rear Camera • The TOCLS-100/ TOCLJ-100 is “camera ready.” 4 Controls and Indicators 2 3 4 5 6 7 1 8 19 18 17 16 9 10 11 12 13 14 15 1.Power on/off and volume control knob Press and hold for 3 seconds to turn the unit off. Press again to turn the unit on. Increase the volume by rotating the knob clockwise. Decrease the volume by rotating the knob counter-clockwise. 2.REMOTE CONTROL SIGNAL RECEIVER Receives the IR signal from the remote control. 3.Disc LED Indicator LED which lights red when a disc is inserted in the radio and lights amber when the disc slot is empty. 4. Button Press this button to eject a DVD/CD/MP3 disc. Disc play is stopped, the disc is ejected and the unit will change to radio operation. If the disc is not removed from the unit and the button is pressed again, the disc will be re-loaded. If the disc is not removed from the disc slot within 10 seconds of being ejected, it will be automatically re-loaded to prevent it from being accidentally damaged. 5.Disc Slot Accepts DVD/CD/MP3 discs. 6.SD Card slot Insert SD card for playback of audio/video files. 7.MUTE Press the button to mute the audio. Press again to restore the volume. 8.Scroll Tuning Knob: When the unit is set to Radio mode pressing this button will acquire the next or previous available frequency. When the unit is set to iPod/MP3/USB/SD player mode, this button will select a song in iPod/MP3/USB/SD player mode or channel in Satellite radio mode. 5 9.NAV Button Press this button to access the Navigation mode. 10.DEST Button Press this button as a shortcut to access the Navigation mode and enter a desired destination. 11.REPEAT Button Press to repeat the voice guidance or instructions while in the Navigation mode. 12.MENU Button Press this button to access the main menu. 13.AV IN Jack Jack (3.5mm) which provides an audio or video input jack. 14.Reset Button Press to reset system to correct a system halt or other illegal operation, use the tip of a pen to press the reset button. 15.Microphone The microphone is located on the left side of the unit. For best reception, speak loudly and clearly. 16.AUDIO Button Press to switch the various audio sources applied to the unit. Press and hold for 2 seconds to turn the audio off. 17.FAV Button Press to access AM, FM and Sat. Radio presets. For example changing the program mode from Sat. Radio to DVD, and then pressing the FAV button, the program will return to Sat. Radio and display the presets list at the same time. Press to access the desired preset list (Group 1 through 6, each containing 5 presets). When the desired group is accessed, press and hold the preset location for 2 seconds to save the channel as a favorite. 18. SEEK Button When the unit is set to Radio mode pressing this button will acquire the next available frequency. When the unit is set to iPod/MP3/USB/SD player mode, this button will select the next song in iPod/MP3/USB/SD player mode or channel in Satellite radio mode. 19. SEEK Button When in the Radio mode pressing this button will acquire the next available frequency. When the unit is set to iPod/MP3/USB/SD player mode, this button will select the next song in iPod/MP3/USB/SD player mode or channel in Satellite radio mode. 6 Controls and Indicators Turning the Unit ON or OFF: Press the front panel PWR button to turn the unit on. The unit can also be turned on buy pressing the front remote control power button. To turn the unit off, press and hold the front panel PWR button for 2 seconds or press the front remote control power button. Volume Adjustment: To increase or decrease the volume level, turn the front panel PWR button or press the VOL+/ VOL- buttons on the front remote control. The unit’s front panel screen will display the volume level for 3 seconds. The volume ranges from “0” to “40”. Mute: Pressing the PWR VOL button on the front panel or either the front or the rear remote control will mute the audio from the unit. Press the MUTE button again to restore the audio volume. “MUTE” ( or ) is displayed on the monitor. Adjusting the volume or using any of the audio setup features cancels the mute function. Also pressing the front panel PWR button will mute or unmute the audio from the unit Equalizer Control Menu : The Equalizer Control menu can be accessed by pressing the front panel TUNE SEL knob or by pressing SEL on either the front or rear remote control. The Equalizer Menu features a 6-band graphic equalizer, which allows you to easily adjust your audio system to meet the acoustical characteristics of your vehicle, which vary depending on the type of vehicle and its measurements. Proper setting of the Fader and Balance boosts the effects of the cabin equalizer. The Equalizer Control menu applies preset sound effects to the unit’s audio output signal. The “EQ SETTING” right or left cursor buttons when pressed, will activate one of eleven operating modes: User, Flat, Jazz, Pop, Classical, Rock, News, Urban, Rave, Movie, Techno. When the “EQ SETTING” is set to a preset sound, such as Flat, Jazz, Pop etc.,the bass and treble levels cannot be changed. Press the TUNE SEL Knob to exit the equalizer menu screen. NOTE: All the various audio settings can only be adjusted when the “EQ SETTING” is set to USER. 7 Audio Adjustments: 1. Press the unit’s front panel TUNE SEL button or press SEL on either the front or rear remote control to access the Equalizer Control Menu. 2. Press and hold either the left/right cursor buttons to move the highlight on the feature to be adjusted to a negative or positive value. To left of the cursor buttons is a numerical value for the feature being adjusted. The Equalizer Control menu can be accessed by pressing the front panel TUNE SEL button or by pressing SEL on either the front rear remote control. Main Menu: The Main Menu can be accessed by pressing the front panel MENU button or by pressing MENU on the front panel remote control. The Main Menu allows the selection of function source for the front and rear zone. The function source can be selected by pressing the front panel buttons, the function icon on the units front panel screen or using the front remote control. When using the front remote control press the MENU button. The Main Menu will be displayed. The various function sources can be selected using the cursor buttons to highlight the function and then pressing the OK button. System Reset: To correct a system halt or other illegal operation, use the tip of a pen to press the reset button located on the front bottom right corner of the unit. Setting The Clock: The clock time can be set using the following procedure. Access the Main Menu by pressing the front panel MENU button or by pressing MENU on the front panel remote control. Press the SETUP icon . Once in the SETUP menu press the CLOCK icon. Once in the CLOCK submenu press the SET TIME icon. A keyboard will appear on the screen. Using the keyboard enter the in time (HH:MM) format. Then press AM or PM icon and press OK. The newly entered time will appear on the screen at the Set Time icon. Press the 12/24 HOUR FORMAT icon and select the desired fromat to display the time . 8 Main Menu MAIN MENU SETUP: Press to access the unit’s setup menu AM/FM: The setup menu consists of a submenu Press to access AM/FM TUNER mode. which contains General, Video, Audio, CD/DVD: and other unit settings. Press to access CD/DVD mode, (CD/DVD AV 2: must be inserted). Press to access the audio video input SD CARD: (AV2) mode. The input can be various Press to access the contents of the SD media devices such as an iPod etc. When Card (SD card must be inserted). an iPod is connected to the unit, the AV2 icon will change to iPod. USB: Press to access the contents of the USB AV 1: thumb drive (USB thumb drive must be Press to access the AUX INPUT mode. connected). NAV: BLUETOOTH: Press to access the navigation mode. Press to access the Bluetooth menu. SAT: CAMERA: Press to access the satellite radio Press to access a signal from an function. external camera. NOTE: This button will change dependREAR: ing on the optional satellite radio subPress to display DVD video in the scription service that is chosen (XM or rear of a vehicle equipped with rear SIRIUS). The button will display the logo monitors. of the Satellite Service. 9 Bluetooth BLUETOOTH OPERATION Bluetooth® technology has the capability to wirelessly synchronize and transfer data among devices. The Bluetooth audio capabilities can be used for wireless phones hands free applications. Bluetooth has many profiles and the unit is compatible with most Bluetooth enabled wireless phones. Before attempting to use the Bluetooth functions on the unit, please make sure your wireless phone supports Bluetooth functions NOTE: The line-of-sight distance between this unit and your cellular phone must be 8 feet (2.4 meters) or less for sending and receiving voice and data via Bluetooth wireless technology. Before using Bluetooth functions, you must pair your wireless phone and the unit. Pairing is a special process used when two devices connect for the first time. The pairing process is used to generate a link key that is used for authentication purposes for future Bluetooth connections between devices. Refer to the procedures for Pairing the Your Wireless Phone and the Unit and Pairing the Unit and a Wireless Phone. Entering Bluetooth Mode: Press the unit’s front panel MENU button or the MENU button on the front remote control. Then press the SETUP icon. Press the BLUETOOTH icon in the GENERAL Submenu and set the Bluetooth to ON. Pairing Your Wireless Phone: Your wireless phone can be paired with the unit in two manners. The unit can initiate the search for compatible devices and pair to the wireless phone or the wireless phone can initiate the search and pair to the unit. The following paragraphs describe both methods. NOTE: The following procedures are 10 generic. Procedures for pairing wireless phones may vary slightly from phone manufacturer to phone manufacturer. Pairing a Wireless Phone and the Unit: 1.Select the Bluetooth setup option on the wireless phone to be paired (please refer to the wireless phone’s instruction manual to enter Bluetooth setup, turn Bluetooth on/off, and perform pairing). Access the wireless phone Bluetooth function and set the Bluetooth function to ON. 2. Set your wireless phone Bluetooth discover mode to ON. NOTE: Some discovery modes have a time limit usually a minute before they are automatically turned off. 3. Use the wireless phone’s add a new device feature. A device or devices will appear on your wireless phone display. NOTE: Some phones require a “pass key” or pairing code to connect. If your phone requires a pass key or pairing code, you will need to enter this number in the Pairing Code field under the Bluetooth SETUP menu. The default pairing code for many wireless phones is “0000”. The default code for the unit is “1234”. 4. A prompt to pair or bond should appear on your wireless phone. Accept the request and initiate the process. 5. A prompt to enter a PIN number or passkey for the unit should appear. The default passkey for the unit is “1234”. 6. At this point a prompt stating pairing successful should appear. Another prompt should appear asking connect to the unit, Yes or NO. Press Yes. The wireless phone and the unit should pair. Once the Bluetooth main menu appears on the unit’s front panel the wireless phone and the unit have paired. Bluetooth Pairing the Unit and a Wireless Phone: 1. Press the front panel MENU button and then press the BLUETOOTH icon to access the Bluetooth main menu. 2. Select the Bluetooth setup option on the wireless phone to be paired (please refer to the wireless phone’s instruction manual to enter Blue7. Using the keypad enter the PIN or tooth setup, turn Bluetooth on/off, Passkey to your wireless phone and and perform pairing). Access the press OK. The following screen will wireless phone Bluetooth function appear: and set the Bluetooth function to ON. 3. Set your wireless phone Bluetooth discover mode to ON. NOTE: Some discovery modes have a time limit usually a minute before they are automatically turned off. 4. On the Bluetooth main menu press the DEVICES icon. The following 8. At this point the wireless phone will screen will appear: ask the user to respond to prompt similar to “Pairing request from _______ Accept? Yes or No “. The user should answer Yes to the request. Another prompt will appear on the wireless phone to enter the PIN or Passkey. 9. Enter the PIN or Passkey for the unit (1234). Acknowledge the unit’s PIN 5. On the Bluetooth DEVICES screen or Passkey on the wireless phone by press the ADD icon. The following pressing (ENTER, OK etc.). The followscreen will appear: ing screen should appear. 6. Press the wireless phone name under DEVICE FOUND and then press the CONNECT icon. The following screen will appear: 11 graphic display will appear on the front panel. If the incoming call has no caller ID, the unit will display “Private Caller”. 10. Once the Bluetooth main menu appears on the unit’s front panel the wireless phone and the unit have paired. 11. In the event the unit and the wireless phone fail to pair or bond the following screen will appear. 12. Press the RETRY icon. The wireless phone will receive a prompt similar to “Pairing request from _______ Accept? Yes or No “. The user should answer Yes to the request. 13. Enter the PIN or Passkey for the unit (1234). Acknowledge the unit’s PIN or Passkey on the wireless phone by pressing (ENTER, OK etc). Once the Bluetooth main menu appears on the unit’s front panel the wireless phone and the unit have paired. Managing Incoming Calls: When connected to a Bluetooth phone, the unit will mute audio output, pause CD play, and change to the Bluetooth screen below when a call is received. The incoming phone number or assigned name for that number will appear in the middle of the screen. An audible tone will sound from the unit and a 12 Answering an Incoming Call: To answer the call, press the icon. For best reception, speak loudly and clearly. The microphone is located on the lower left side of the unit. To end the conversation, press the icon. Rejecting an Incoming Call: Press the icon to reject an incoming call. The call will revert to your wireless phone and be left for voice mail. Making an Outgoing Call: Outgoing calls can be performed in two manners. The outgoing call can be direct dialed using the front panel keypad or the by pressing the CONTACTS icon, selecting a name and pressing the phone number. Direct Dialing: 1. Press the front panel MENU button and then press the BLUETOOTH icon to access the Bluetooth main menu. The following screen will appear: Bluetooth 2. Use the 0-9, */+, and # buttons to 2. Press the CONTACTS icon. The followinput the phone number. If necessary ing screen will appear:: press the C icon to clear the last digit or the entire number and start over. 3. After entering the phone number, press the icon to dial the call. The number dialed will be displayed on the screen. 3. Press icon for the number to be dialed. The following screen will appear: 4. To end the call, press the button. 4. Press the number icon to dial the call. The number dialed will be displayed on the screen. 5. To end the call, press the button. Outgoing Call Using Contact Dialing: Contacts List: 1. Press the front panel MENU button The Contacts List is a copy of the conand then press the BLUETOOTH icon tact list on your wireless phone. In the to access the Bluetooth main menu. center of the Contact List screen are and The following screen will appear: up and down arrows which toggles the key board letters from A to L, M to X and Y to Z. Above the center up and down arrows are another set of arrows and which scrolls through the list of contacts in groups of five. 13 AV2 Media Device AV2 Media Device (iPod) iPod Icon: Indicates the media device that is connected to AV2. When pressed the user is returned to the Main Menu.The media devices can consist of an iPod, USB device, or 3.5mm jack input. The USB device and the 3.5 mm jack input can be connected to the unit at the same time. When the iPod is connected the other two inputs are excluded. Bluetooth Icon: The icon will be light blue when paired to a device and gray when not paired. Time Display: Displays the time as entered by the user in the SETUP Menu, clock function. AUDIO Menu Playlists Icon: Provides a list of all the Playlists that are stored in the iPod. Pressing the Playlists name will provide the song associated with Playlist. Pressing the title name will begin playback of the song. Artists Icon: Provides a list of the performers that are stored in the iPod. Pressing the performers name will provide the title associated with the performers. Pressing the title name will begin playback of the item. Albums Icon: Provides a list of the albums that are 14 stored in the iPod Pressing the albums provides the title name. Pressing the title name will begin playback of the item. Genres Icon: Provides a list of the categories that are contained in the iPod. Pressing the Genres icon will result in the artist name comprising the genre to be displayed. Pressing the artist name will display the title name. Pressing the title name will begin playback of the item. Songs Icon: Provides a list of the of the songs and audio items that are stored in the iPod. Pressing the title name will begin playback of the item. Composers Icon: Provides a list of composers of that are stored in the iPod. Pressing the composer’s name will display the song’s title. Pressing the title name will begin playback of the item. Audiobooks Icon: Provides a list of the of the audiobooks that are stored in the iPod. Pressing the title name will begin playback of the audiobook. Podcasts Icon: Provides a list of podcasts that are stored in the iPod. The podcasts usually consist of series of digital audio files. Pressing the title name will begin playback of the podcast. AV2 Media Device SCAN Icon: Pressing this icon will play the first ten seconds of each track. Play/Pause Icon: Press to begin playback. Press the icon again to pause playback. Icon: Plays tracks in the directory in random order. Previous Icon: Press to advance to the next item contained in the menu. Repeat Icon: Press the icon (S ) during playback to repeat playback of the current song. This operation plays back the track currently being played. Press the icon (A )a second time to repeat all. This operation plays back tracks in the directory repeatedly. Pressing the icon once again will turn the repeat feature off. Rentals Icon: Provides a list of rental videos that are stored in the iPod. Pressing the title name will begin playback of the rental video. Preset List Next Icon: Press to access the next page in the menu list. Mute/Un-mute Icon: This button is used to mute the volume from the unit. By pressing the button, a Mute indication will appear on the speaker display and the volume will be muted. Preset List Previous Icon: Press to access the previous page in the menu list. Icon: Press the icon and the additional buttons on the lower portion of screen are hidden. Press the icon again and the VIDEO Menu additional buttons are displayed on the Movies Icon: screen. Provides a list of all the movies that are Stop Icon: stored in the iPod. Pressing the movie’s Press to stop playback. To resume playname will begin playback of the movie. back, press the icon again. Music Videos Icon: Music icon Provides a list of the music videos that Sets the iPod to music mode. Pressing are stored in the iPod. Pressing the the music icon will display audio related music video name will begin playback topics in the menu such as playlists, artof the music video. ists, albums etc. Press the icon again to TV Shows Icon: enter the video mode. Provides a list of the TV shows that are Video icon stored in the iPod. Pressing the title Sets the iPod to video mode. Pressing name will begin playback of the item. the video icon will display video related Video Podcasts Icon: topics in the menu such as movies, muProvides a list of podcasts that are sic videos, TV shows etc. Press the icon stored in the iPod. The podcasts usually again to enter the music mode. consist of series of digital video files. Next Icon: Pressing the title name will begin Press to advance to the next item conplayback of the podcast. tained in the menu. 15 2. Press the unit’s front panel or front Keyboard Icon: remote control MENU button and Press to directly access a video or an select AV1. audio track. When the icon is pressed a keyboard will appear. The user can then 3. Use the controls located on the device to start playback and other enter the desired feature number and control functions. press OK. The item will begin to play. AV2 Auxiliary Audio/Video Input: The unit contains an auxiliary audio/ video input which can accept signals from various audio/video devices. The AV2 Interface Module (see below) will accept a USB device, a 3.5mm jack, or an iPod. The iPod is connected Direct Tuning Screen: using the iPod When the Keyboard Icon is pressed adapter cable. in the AV2 (Media Device) Screen a The iPod adapkeyboard will appear. The user can enter tor cable plugs the number corresponding to the deinto the USB and sired item in the menu listing using the AV2 on the AV2 numeric keypad. Once the desired item Interface Module connectors. When the is entered press OK and the unit will ac- input signal does not contain a video cess the item in the menu. signal the following screen will appear: When a video signal is present, it will be AV1/AV2 INPUT displayed on the unit’s front panel. AV1 Auxiliary Audio/Video Input: The unit contains an auxiliary audio/ video input which can accept signals from various audio/video devices. The AVIN jack on the front panel (reference Item 2, Controls and Indicators) accepts a 3.5mm jack which has three female color coded RCA jacks on the opposite end. The yellow jack is used for video, However for the video to be displayed, the red jack accepts the right channel the vehicle’s parking brake must be audio and the white jack accepts the left engaged. If the parking brake is not enchannel audio. gaged the following screen will appear: Perform the following to access audio/ video inputs to the to unit’s AVIN input jack: Turn on the video /audio source component. Refer to the owner’s manual for instructions. 1. Connect the device’s output signal to the unit using the three RCA jacks (Yellow= Video, Red=Right Audio, White=Left Audio). 16 Navigation NAVIGATION 4.You can now select a destination. For this example, let’s find a nearby The mode can be accessed from the airport. Select by pressing screen: Main Menu. The mode can also be se• Icon to activate main menu. lected by pressing the front panel NAV/ • Start Route Guidance DEST button or can be selected using • Point of Interest the front remote control to access the • State/Province Main Menu. Then use the cursor keys NOTE: The software remembers the to select the NAV icon. The following last State/Province, so this step is not procedure provides a quick overview of necessary every time. the Navigation Mode. For a detailed de • By Category scription, refer to TOCLS-OE100/ TOCLJ • Airport OE100 Owner’s Manual Navigation. • Sort by Distance Navigation Quick Start: Select one of these functions and the 1.Once the navigation mode is selected the software will load and the system will calculate a route to that destination using the criteria set in the following screen will appear: Setup menu. 5. Use the Map/Guide along Route function by proceeding to the highlighted route and drive while the software provides audible and visual guidance to your destination. 2. Acknowledge the drive safely warning and the Navigation main menu appears. Refer to following screen. 6. The software will advise you that you have arrived at your destination. 3. When the Navigation main menu appears press the “Go To…” icon and the following screen will appear: 17 XM Radio (Optional) XM SATELLITE RADIO MENU XM Icon: Identifies the name of the satellite radio that is currently playing. When pressed the user is returned to the Main Menu. Antenna Icon: As the strength of the satellite radio signal increases, the number of illuminated segments will increase. Bluetooth Icon: The icon will be light blue when paired to a device and gray when not paired. Time Display: Displays the time as entered by the user in the SETUP Menu, clock function. Menu Channels Icon: When the icon is pressed a channel list is displayed with the current channel in play highlighted. Use the next arrow ( ) or the previous arrow ( ) to view the available XM radio channels. Category Icon: When the icon is pressed a category list is displayed. Categories group music by type such as jazz, rock, classical etc. Use the next arrow ( ) or the previous arrow ( ) to view the available XM categories. Presets Icon: When the icon is pressed a list of preset channels are displayed. Presets consist 18 of channels that were stored into the memory. Use the next arrow ( ) or the previous arrow ( ) to view the available XM presets. Press and hold the preset and after approximately 2 seconds, the pre-set number will appear on the display panel, indicating that the currently playing channel is now set into that preset memory position. The channel can now be recalled at any time by pressing that preset. Preset List Next Icon: Press to access the next page in the menu list. Mute/ Un-mute Icon: This button is used to mute the volume from the radio. By pressing the button, a Mute indication will appear on the speaker display and the volume will be muted. Preset List Previous Icon: Press to access the previous page in the menu list. Next Icon: Press to advance to the next available category. XM Radio (Optional) Jump Icon: Press jump to access the previous channel (i.e., switch between the current and previous channel). Previous Icon: Press to advance to the next previously available category. Keyboard Icon: Press to directly tune to a channel. When the icon is pressed a keyboard will appear. The user can then enter the channel number and press OK. The unit will tune to the channel and the programming on the channel will play. Direct Tuning Screen: When the Keyboard Icon is pressed in the XM Screen a keyboard will appear. The user can enter the number corresponding to a desired XM channel using the numeric keypad. Once the desired channel number is entered press OK and the unit will tune to the XM channel.. XM Radio ID: Using the keyboard press zero and OK. The XM Radio ID will be displayed. The XM Radio ID consists of 8 alphanumeric characters. 19 SIRIUS Radio (Optional) SIRIUS SATELLITE RADIO MENU currently playing channel is now set into that preset memory position. The channel can now be recalled at any time by pressing that preset. Categories Icon: When the icon is pressed a category list is displayed. Categories group music by type such as jazz, rock, classical etc. Use the next arrow ( ) or the previous arrow ( ) to view the available SIRIUS categories. Setting Icon: When the icon is pressed the screen displays the SIRIUS radio ID below the Setting icon. The SIRIUS radio ID consists of 12 numeric characters. Preset List Next Icon: Menu Press to access the next page in the Channels Icon: When the icon is pressed a channel list menu list. is displayed with the current channel in Mute/ Un-mute Icon: play highlighted. Use the next arrow This button is used to mute the volume ( ) or the previous arrow ( ) to view from the radio. By pressing the button, the available SIRIUS radio channels. a Mute indication will appear on the speaker display and the volume will be Presets Icon: When the icon is pressed a list of preset muted. channels are displayed. Presets consist Preset List Previous Icon: of channels that were stored into the Press to access the previous page in the memory. Use the next arrow ( ) or menu list. the previous arrow ( ) to view the Next Icon: available SIRIUS presets. Press and hold Press to advance to the next available the preset and after approximately 2 seconds, the preset number will appear category. on the display panel, indicating that the SIRIUS Icon: Identifies the name of the satellite radio that is currently playing. When pressed the user is returned to the Main Menu. Antenna Icon: As the strength of the satellite radio signal increases, the number of illuminated segments will increase. Bluetooth Icon: The icon will be light blue when paired to a device and gray when not paired. Time Display: Displays the time as entered by the user in the SETUP Menu, clock function. 20 SIRIUS Radio (Optional) Icon: Press jump access to the previous channel (i.e., switch between the current and previous channel). Previous Icon: Press to advance to the next previously available category. Keyboard Icon: Press to directly tune to a channel. When the icon is pressed a keyboard will appear. The user can then enter the channel number and press OK. The unit will tune to the channel and the programming on the channel will play. Direct Tuning Screen: When the Keyboard Icon is pressed in the SIRIUS Screen a keyboard will appear. The user can enter the number corresponding to a desired SIRIUS channel using the numeric keypad. Once the desired channel number is entered press OK and the unit will tune to the SIRIUS channel. Settings: Press the SETTINGS icon and the following screen will appear. Press the SID Icon. Parental Control: The PARENTAL CONTROL icon allows the user to block or unblock certain channels. Press the PARENTAL CONTROL icon and the following screen will appear: Press the LOCK UNLOCK CHANNELS icon and the following screen will appear: The password is 0000. Enter the password, press OK and the following screen will appear: When the lock appears the channel is not accessible. The channel will not appear in the list of channels. This screen displays the SIRIUS identification number. 21 To unlock the channel, press the channel icon and the lock will open. The following screen will appear: Enter the four digits you want to replace the default password. The following screen will appear: The channel will appear in the screen followed by the opened lock. This indicates that the channel is now accessible. Edit Password: Press the EDIT PASSWORD icon and the following screen will appear: Enter the same four digits again and press OK. The password is now changed to the new password. SIRIUS Version: Press the SIRIUS Version icon and the above screen will appear. The screen Enter the password (0000) and press OK. displays the software version that is The following screen will appear: installed the unit. 22 Notes NOTES 23 C 2009 Audiovox Electronics Corp., Hauppauge, NY 11788 128-8723