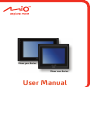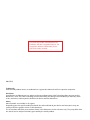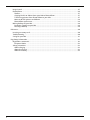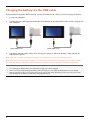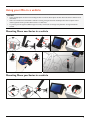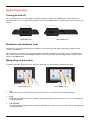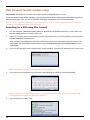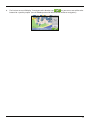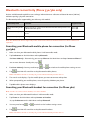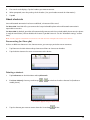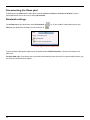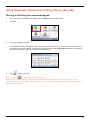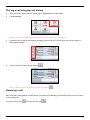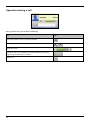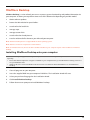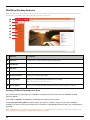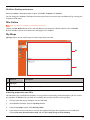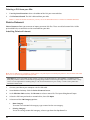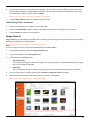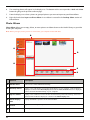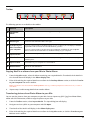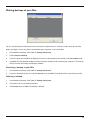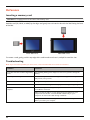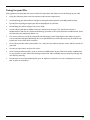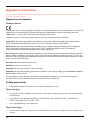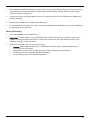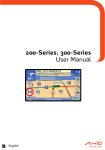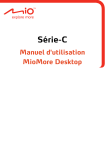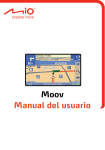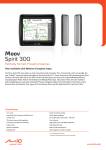Download Mio MOOV 200-Series User manual
Transcript
Moov 300-Series Moov 200-Series User Manual This manual provides information on the hardware and non-navigation features. For navigation software information, please refer to the other manual. R02 (EEU) Trademarks All brand and product names are trademarks or registered trademarks of their respective companies. Disclaimer Specifications and documents are subject to change without notice. Mio Technology does not warrant this document is error-free. Mio Technology assumes no liability for damage incurred directly or indirectly from errors, omissions, or discrepancies between the device and the documents. Notes Not all models are available in all regions. Depending upon the specific model purchased, the color and look of your device and accessories may not exactly match the graphics shown in this document. The screenshots and other presentations shown in this document are for reference only. They may differ from the actual screens and presentations generated by the actual product. Table of Contents Getting to know your Mio ................................................................................................................................ 3 Moov 200-Series............................................................................................................................................ 3 Moov 300-Series............................................................................................................................................4 Performing the initial start-up ......................................................................................................................... 5 Charging the battery via the USB cable ......................................................................................................... 6 Using your Mio in a vehicle............................................................................................................................... 7 Mounting Moov 200-Series in a vehicle .................................................................................................... 7 Mounting Moov 300-Series in a vehicle .................................................................................................... 7 Operating basics ................................................................................................................................................. 9 Turning on and off ......................................................................................................................................... 9 Shutdown and hardware reset .................................................................................................................... 9 Navigating on the screen ............................................................................................................................. 9 Mio Connect (select models only) ................................................................................................................ 10 Searching for a POI using Mio Connect ................................................................................................... 10 Bluetooth connectivity (Moov 330/360 only)............................................................................................ 12 Searching your Bluetooth mobile phone for connection (for Moov 330/360)................................ 12 Searching your Bluetooth headset for connection (for Moov 360) ................................................... 12 About shortcuts ........................................................................................................................................... 13 Reconnecting (for Moov 360)............................................................................................................... 13 Deleting a shortcut................................................................................................................................. 13 Disconnecting (for Moov 360) .................................................................................................................. 14 Bluetooth settings ....................................................................................................................................... 14 Using Bluetooth Hands-Free Calling (Moov 360 only) ............................................................................. 15 Placing a call using the onscreen keypad ................................................................................................ 15 Placing a call using the phonebook .......................................................................................................... 16 Placing a call using the call history........................................................................................................... 17 Receiving a call ............................................................................................................................................. 17 Operations during a call ............................................................................................................................. 18 MioMore Desktop............................................................................................................................................. 19 Installing MioMore Desktop onto your computer ................................................................................. 19 MioMore Desktop features ........................................................................................................................20 Keeping MioMore Desktop up-to-date ...............................................................................................20 MioMore Desktop preferences ............................................................................................................. 21 Mio Online .................................................................................................................................................... 21 My Maps ........................................................................................................................................................ 21 Installing maps onto your Mio.............................................................................................................. 21 Removing maps from your Mio ............................................................................................................22 MioMore Services ........................................................................................................................................22 Searching for a POI using MioMore Services .....................................................................................22 Importing POIs from your computer to your Mio.............................................................................23 Deleting a POI from your Mio ..............................................................................................................24 Point of Interest ...........................................................................................................................................24 Installing Points of Interest ...................................................................................................................24 Uninstalling Points of Interest..............................................................................................................25 1 Image Search ................................................................................................................................................25 Photo Album.................................................................................................................................................26 Toolbar...................................................................................................................................................... 27 Copying NavPix or albums from your Mio to Photo Album ........................................................... 27 Transferring pictures from Photo Album to your Mio...................................................................... 27 More to do with pictures and albums .................................................................................................28 Photo Album preferences......................................................................................................................28 Making backups of your Mio......................................................................................................................29 Restoring a backup to your Mio ...........................................................................................................29 Deleting a backup ...................................................................................................................................29 Reference ...........................................................................................................................................................30 Inserting a memory card ............................................................................................................................30 Troubleshooting...........................................................................................................................................30 Caring for your Mio ..................................................................................................................................... 31 Regulatory information...................................................................................................................................32 Regulations statements..............................................................................................................................32 European Notice .....................................................................................................................................32 Safety precautions.......................................................................................................................................32 About charging ........................................................................................................................................32 About the charger ...................................................................................................................................32 About the battery ...................................................................................................................................33 2 Getting to know your Mio Moov 200-Series Name Description n Power switch Turns your Mio on and off. o Memory card slot (Not available on all models) Accepts a SD (Secure Digital), SDHC (Secure Digital High Capacity), or MMC (MultiMediaCard) card for accessing data such as additional maps. p Charge indicator Indicates the level of battery charge: Green - battery full Amber - battery charging. q Mini-USB connector Connects to the charger or USB cable. r Holder socket For the holder. s Speaker Sends out sounds and voice. 3 Moov 300-Series Name Description n Power switch Turns your Mio on and off. o Memory card slot (Not available on all models) Accepts a SD (Secure Digital), SDHC (Secure Digital High Capacity), or MMC (MultiMediaCard) card for accessing data such as additional maps. p Charge indicator Indicates the level of battery charge: Green - battery full Amber - battery charging. q Microphone (Not available on all models) For Bluetooth hands-free calling. r Mini-USB connector Connects to the charger or USB cable. s Holder socket For the holder. t Speaker Sends out sounds and voice. 4 Performing the initial start-up 1. For the initial start-up, slide the power switch to the ON position. Moov 200-Series 2. Moov 300-Series Your Mio turns on. Note: The battery may not be fully charged when you use your Mio for the first time. To charge the battery, see the next section. 3. Follow the prompts. 4. The map screen will display. You can now use your Mio. 5 Charging the battery via the USB cable If you intend to charge your Mio in this way, turn off your Mio so that it takes less time to charge the battery. 1. Turn on the computer. 2. Connect the mini-USB end of the USB cable to the bottom of your Mio and the other end to a USB port on your computer. Moov 200-Series 3. Moov 300-Series The charge indicator glows amber when charging is in progress. When the battery is fully charged, the indicator turns green. Note: If your Mio is on when connected to a computer, a screen appears to prevent you from using your Mio. Note: When the Mio is connected to a computer, it is recognized as an external mass storage device. Do not delete any files pre-installed in the Mio. Deleting files of which the function is unknown can cause programs or features to malfunction. CAUTION: For optimal performance of the lithium battery: Do not charge the battery where the temperature is high (e.g. in direct sunlight). There is no need to fully discharge the battery before charging. You can charge the battery before it is discharged. When storing the product for a long period of time, be sure to fully charge the battery at least once every two weeks. Over discharge of the battery can affect the charging performance. 6 Using your Mio in a vehicle CAUTION: Select an appropriate location for mounting the Mio in a vehicle. Never place the Mio where the driver’s field of vision is blocked. If the car’s windscreen is tinted with a reflective coating, it may be athermic and impact the GPS reception. In this instance, please mount your Mio where there is a “clear area.” To protect your Mio against sudden surges in current, connect the car charger only after the car engine has been started. Mounting Moov 200-Series in a vehicle 2 1 3 4 Mounting Moov 300-Series in a vehicle 1 2 7 3 8 4 Operating basics Turning on and off For normal operation, turn off your Mio by sliding the power switch to the OFF position. Your Mio enters a suspended state. To use it again, slide the power switch to the ON position. Your Mio will be back to where you left off. Moov 200-Series Moov 300-Series Shutdown and hardware reset Occasionally, you may need to perform a hardware reset when your Mio stops responding; or appears to be “frozen” or “locked-up.” You can perform a hardware reset by shutting down your Mio and then turning it back on. To shut down your Mio, slide the power switch to the RESET position. To turn on your Mio after shutting it down, slide the power switch to the ON position. Navigating on the screen To operate your Mio, touch the screen with your fingertip. You can perform the following actions: Moov 200-Series Moov 300-Series Tap Touch the screen once with your fingertip to open items or select onscreen buttons or options. Drag Hold your fingertip on the screen and drag up/down/left/right or across the screen. (This is not supported by all applications.) Tap and hold Tap and hold your fingertip until an action is complete, or a result or menu is shown. (This is not supported by all applications.) 9 Mio Connect (select models only) Mio Connect allows you to search for and navigate to POIs provided by online services. If your Mio model has Bluetooth capability, you can connect your Mio to a Bluetooth mobile phone capable of Internet connection. Then, you can use your Mio to directly search online for live POI information. Note: You can also use MioMore Desktop on your computer to search online for live POI information and import the POIs to your Mio. (See “MioMore Desktop” for more information.) Searching for a POI using Mio Connect 1. Pair your Mio with a Bluetooth mobile phone (as described in “Bluetooth connectivity” later). Make sure that the mobile phone can connect to Internet. 2. If there is a GPS fix, you can search online for local POIs around the current GPS position. For this purpose, tap Mio Connect on the Main Menu. With a location specified on the map, you can search online for POIs around the particular location. For this purpose, tap and hold the location on the map, tap Find nearest POI, and tap Mio Connect on the second page. 3. On the service provider screen, tap one of the service providers. Your Mio will connect to the search server. Note: The availability of service providers depend on models and regions. 4. Using the onscreen keyboard, enter the name (exact spelling) to search for a POI and tap Find. Note: For search accuracy, the language setting of your Mio must match the country where you’re searching for POIs. (See the MioMap User Manual for information on settings.) 5. 10 Tap a POI from the search result. 6. The Preview screen will display. To navigate to the location, tap . Or, you can use one of the other buttons for a specific purpose. (See the MioMap manual for detailed information on navigation.) 11 Bluetooth connectivity (Moov 330/360 only) Devices with Bluetooth capabilities can exchange information over a distance of about 10 meters (30 feet) without requiring a physical connection. The Bluetooth profiles supported by your Mio vary with models. Bluetooth profile Function Supported by Dial-up Networking Profile (DUN) Allows your Mio to connect to the Internet and other dial-up services over a Bluetooth mobile phone. Moov 330 Moov 360 Hands-free Profile (HFP) Allows your Mio to serve as a hands-free device for a Bluetooth mobile phone. Moov 360 Headset Profile (HSP) Allows your Mio to connect a Bluetooth headset. Moov 360 Note: Not all Bluetooth devices support all profiles. Check the document of the Bluetooth device to know its Bluetooth capabilities. Searching your Bluetooth mobile phone for connection (for Moov 330/360) 1. Make sure that your Bluetooth mobile phone is in discoverable mode. 2. Tap Preferences on the Main Menu and tap Bluetooth. For Moov 360 only: Alternatively, you can tap Phone on the Main Menu and tap Connect to Phone. If one or more shortcuts already exist, tap 3. 4. For Moov 360 only: You may need to tap Tap . Æ to switch to the mobile phone settings screen. . Your Mio will search for nearby Bluetooth mobile phones. Note: If the Bluetooth radio is currently off, you Mio will automatically turn the radio on. 5. The search result displays. Tap the mobile phone you want to connect and tap Yes. 6. When prompted by your mobile phone, enter the passkey 1234 on your phone. 7. Tap OK and the phone menu displays. Searching your Bluetooth headset for connection (for Moov 360) Note: You Mio can connect a mono headset, not a stereo headset. 1. Make sure that your Bluetooth headset is in discoverable mode. 2. Tap Phone on the Main Menu and tap Connect to Headset. Or, tap Preferences on the Main Menu and tap Bluetooth. 3. 4. You may need to tap Tap Æ to switch to the headset settings screen. . Your Mio will search for nearby Bluetooth headsets. Note: If the Bluetooth radio is currently off, you Mio will automatically turn the radio on. 12 5. The search result displays. Tap the headset you want to connect. 6. When prompted, enter the passkey of the headset. (See your headset manual for information.) 7. Tap OK About shortcuts Once a Bluetooth connection has been established, a shortcut will be saved. For Moov 330: Your Mio will try to connect the last paired mobile phone when a Bluetooth connection is required the next time. For Moov 360: By default, your Mio will automatically connect to the last paired mobile phone once the phone is ready for connection. (You can disable this feature if you don’t want it. See the “Bluetooth settings” section later.) Note: You Mio supports a maximum of 12 shortcuts. The 13 th shortcut will replace the earliest one in the list. Reconnecting (for Moov 360) If there are different shortcuts in the shortcut menu, you can tap a particular one to reconnect. 1. Tap Phone on the Main Menu and tap Connect to Phone or Connect to Headset. 2. Tap the device icon on the screen to reconnect to the device. Deleting a shortcut 1. Tap Preferences on the Main Menu and tap Bluetooth. 2. For Moov 360 only: You may need to tap mobile phone). / to switch to the other shortcut list (headset or * * This button appears only on Moov 360. 3. Tap the shortcut you want to remove from the list and tap Æ Yes. 13 Disconnecting (for Moov 360) To disconnect, tap Phone on the Main Menu and tap Connect to Phone or Connect to Headset. Tap the connected device icon on the screen and tap Disconnect. Bluetooth settings Tap Preferences on the Main Menu and tap Bluetooth Æ Phone on the Main Menu and tap Connect to Phone Æ . Or, if your model is Moov 360, you can tap . * * This item appears only on Moov 360. To turn on/off the Bluetooth radio, tap the check box before Enable Bluetooth. A check mark indicates the radio is on. For Moov 360 only: If you do not want your Mio to automatically connect to the last paired mobile phone, you can clear the check box of the option. 14 Using Bluetooth Hands-Free Calling (Moov 360 only) Placing a call using the onscreen keypad 1. After your Mio is connected to a mobile phone, tap Phone on the Main Menu. 2. Tap Dial. 3. Enter the telephone number. The number of the last call displays when you next access the Dial screen. The number will be cleared as you start entering the number. To delete the last digit entered, tap the Backspace button. Tap and hold the button for about 1 second will clear the entire number. 4. Tap Note: You can tap to place the call. to switch to the call history, if existing. Note: International calls require a country code to be included in the phone number. On your Mio, the country code is separated from the rest of the number sequence by a plus (+) sign. If you are making an international call, tap and hold the 0 key until the + sign appears. 15 Placing a call using the phonebook 1. After your Mio is connected to a mobile phone, tap Phone on the Main Menu. 2. Tap Contacts. 3. If the phonebook has not yet been downloaded, a message appears on the screen. Tap Yes to download the phonebook from your phone. Note: Not all mobile phone models support the downloading of such data. 4. The contact list appears on the screen. Scroll through the list to locate the contact or tap the index for faster search. Tap the name of the contact you want to call. Note: If you need to refresh the contact list, tap 5. 16 The details of the contact display. Tap to call the home, work, or mobile phone. . To clear the contact list, tap . to expand the other buttons and tap a corresponding button Placing a call using the call history 1. After your Mio is connected to a mobile phone, tap Phone on the Main Menu. 2. Tap Call History. Note: The call history lists the calls during the time your Mio is connected to a mobile phone. 3. By default, the list shows the incoming, outgoing, and missed calls. You can filter the calls by tapping a corresponding button. 4. Tap the number you want to call and tap . Note: To delete an entry in the call history, tap the entry and tap . Receiving a call After your Mio is connected to a mobile phone, your Mio rings and displays the incoming call screen when there is an incoming call. To receive the call, tap . To reject the call, tap . 17 Operations during a call During a phone call, you can do the followings. To … Tap … input other numbers such as an extension number mute your sound so that the other party cannot hear you / unmute / adjust the volume transfer the call to your mobile phone / transfer back to your Mio (not supported by all mobile phone models) end the call 18 / MioMore Desktop MioMore Desktop is a suite of tools you can use to access greater functionality and product information via your computer. It allows you to perform some or all of the below tasks depending on your Mio model: obtain software updates browse the Mio website for special offers search online for local POIs manage maps manage custom POIs search online for shared pictures transfer multimedia files between your Mio and your computer Note: MioMore Desktop does not support Windows Vista operating system. Note: Internet connection is required for certain features. Note: For Windows XP users, Microsoft .NET 2.0 will be installed on your computer as part of the installation of MioMore Desktop. Installing MioMore Desktop onto your computer CAUTION: Before you begin, ensure that your computer meets the minimum system requirements for MioMore Desktop, especially: Ensure that Internet Explorer 6 or higher is installed on your computer before you install MioMore Desktop, even if it is not your default browser. Windows XP users, ensure that Windows XP Service Pack 2 or higher has been applied before you install MioMore Desktop. 1. Close all programs on your computer. 2. Insert the supplied DVD into your computer DVD drive. The installation wizard will start. 3. Select your preferred language for the installation wizard. 4. Click Install MioMore Desktop. 5. Follow the onscreen prompts to install MioMore Desktop. 19 MioMore Desktop features Note: Not all features are available on all models. The total number of buttons shown on the left side of the window varies with models. Some buttons will display only after your Mio is connected. n o p q r s t Element Description n Menu bar Provides access to basic MioMore Desktop functionality. o Mio Online Displays the Mio website. p My Maps Allows you to install and manage maps. q MioMore Services Allows you to search and install local POIs for a route. r Point of Interest Allows you to import custom POIs. s Image Search Allows you to search and download NavPix from a website. Note: This feature is powered by Flickr. t Photo Album Allows you to manage and transfer NavPix between your Mio and your computer. Keeping MioMore Desktop up-to-date We recommend that you regularly use MioMore Desktop to check the Mio server for MioMore Desktop software updates. Click Tools Æ Options Æ General when MioMore Desktop has been started. Select Auto check for updates checkbox. When you select this option, every time you access MioMore Desktop, the latest service packs and bug fixes if available are downloaded from the Mio server and applied to your Mio. Note: Updating software is different from upgrading software. To upgrade MioMore Desktop, you must first purchase a new version of MioMore Desktop from a retailer, then install it on your Mio. 20 MioMore Desktop preferences When the MioMore Desktop window is open, click Tools Æ Options Æ General. You can change the MioMore Desktop measurement preferences to metric units and decimals by selecting the respective check boxes. Mio Online Note: Make sure that your computer is connected to the Internet. Clicking the Mio Online button on the left side displays the company’s official website in the embedded browser window. You can then browse the web pages in the window. My Maps My Maps allows you to install maps or remove maps from your Mio. n o Element Description n My Maps A list of maps available to be installed. o Installed Maps A list of maps installed on your Mio. Installing maps onto your Mio You Mio comes pre-installed with map data. In case you have accentually removed map data, you can restore the map data. If additional or new maps are available, you can also install the new map data. 1. Connect your Mio to your computer via the USB cable. 2. Start MioMore Desktop. Click the My Maps button. 3. From the My Maps section, click Working Folder. 4. If you want to restore map data, insert the disc supplied with your Mio and browse to the DVD drive. Select Software & Documentation DVD and the folder Maps\Program Files\MioMap. 21 If you are installing a new map, browse to the folder containing the map. 5. Click Install. The selected map(s) will be installed onto your Mio. Removing maps from your Mio 1. Connect your Mio to your computer via the USB cable. 2. Start MioMore Desktop. Click the My Maps button. 3. From the Installed Maps section, select the check box next to the map you want to remove. 4. Click Uninstall to remove the selected maps. Note: The uninstalled map data will be placed in the Working Folder (if you have specified a folder) or the root of drive C. If necessary, you can then re-install the map data using the previously uninstalled data. MioMore Services Note: Make sure that your computer is connected to the Internet. MioMore Services allows you to search online for live POI information and then import the POIs you want to your Mio. These imported POIs will be added to the POI database of your Mio. Searching for a POI using MioMore Services 1. Connect your Mio to your computer via the USB cable. 2. Start MioMore Desktop. Click the MioMore Services button. 3. Click Select Location. 4. From the country drop down box, select a country. 5. From the Region/State drop down box select a region/state if required. 6. In the Place name box, enter the first few letters of a city and then select your preference. 7. Click Continue. The Available Services page will display. 8. Select your preferred search service. The selected services page will display. 22 Note: Depending on the country you are navigating, the available search services may vary. 9. Enter your search keyword and then click Search. 10. A list of search results will display. Importing POIs from your computer to your Mio 1. Perform step 1 to 10 of “Searching for a POI using MioMore Services.” 2. Click next to the POI you want to import to your Mio. Note: You can install a maximum of 200 POIs on your Mio via MioMore Services. 23 Deleting a POI from your Mio 1. From My Saved Locations select a checkbox of the POI you want to delete. 2. Click Delete Selected. The POI is deleted from your Mio. Note: To delete all the POIs installed on your Mio, select the Select all check box and then click Delete Selected. Point of Interest Point of Interest allows you to create or import your own POI files. These are called custom POIs. Unlike preinstalled POIs, custom POIs can be removed from your Mio. Installing Points of Interest Note: Various POI files are available for download free or by subscription from third-party websites. Ensure that downloaded files are in .csv (Comma Separated Values) format. CAUTION: Mio is not responsible for the content or accuracy of the information or the reliability or availability of the third-party websites. The use of information regarding safety camera locations may be subject to local laws in the country of use. You are responsible for checking that you can use the information in your country or in the country where the information will be used. 1. Connect your Mio to your computer via the USB cable. 2. Start MioMore Desktop. Click the Point of Interest button. 3. In the Edit New POIs section, click Browse to select a source file. The Open dialog box will open. 4. Select the file from your local or network drive, then click Open. 5. Select one of the POI Category options: 24 New Category To create a new custom POI category, type a name for the new category. Existing Category To use an existing custom POI category, select a type from the drop down list. 6. If you choose to create a new custom POI category, you can select an icon to display on the map screens for POIs of the category. Click Browse to select the icon file from your local or network drive. When you have located the icon file, select it and click Open. Note: If you do not select a custom icon, a default icon will display. 7. Click on Add to device button to add the POI to your Mio. Uninstalling Points of Interest 1. Connect your Mio to your computer via the USB cable. 2. From the Installed POIs section, select the check box next to the file name you want to remove. 3. Click Uninstall to remove the selected POI. Image Search Image Search is an application powered by Flickr™ allowing you to easily get the photos you want by searching among a huge database of shared photos. Note: Make sure that your computer is connected to the Internet. To search images from the Internet and download them to Photo Album: 1. Start MioMore Desktop. Click the Image Search button. 2. Enter your keywords in the Description field. 3. Select one of the Sort by options: Most interesting This will sort the images by their interesting levels. Interesting levels are determined by Flickr through the use of a complex algorithm. Relevance This is the default setting. It will sort the images by those that most closely match your keywords. 4. You can narrow your search by selecting the GPS Only or Advance Search check box. 5. After entering the keywords and making necessary choices, click Search. Note: If you want to stop the search, click Stop searching. 25 6. The matching photos will appear in the display area. The bottom of the screen provides a Back and a Next button for going to the previous and next page. 7. From the display area select a picture or group of pictures you want to import to your Photo Album. 8. Right click and select Import to Photo Album. A new album is created in the Desktop album section of Photo Album. Photo Album Photo Album allows you to copy, delete, or move pictures or albums between the NavPix library on your Mio and on your computer. Note: Before you begin, ensure your Mio is connected to your computer via the USB cable. n o q p r s Element Description n NavPix menu Gives access to Photo Album functionality. o Desktop albums Displays a list of all albums stored in the NavPix library on your computer. Click an album to display its contents in the Album display area. Click the View all NavPix button to display all pictures stored in the NavPix library on your computer. p My Mio albums Displays a list of albums stored on the Mio internal memory and on the memory card if one is inserted. Click an album to display its contents in the Album display area. q Album display Displays thumbnails of pictures in the selected album. area r Search Type to search for a picture by name. s Toolbar When a picture is selected, the icons which can be used will be active. 26 Toolbar n o p q r s t u The following options are available on the toolbar: Element n Create new Description Creates a new album in the NavPix library you are viewing. album o Rotate left Rotates the selected NavPix 90° to the left. p Rotate right Rotates the selected NavPix 90° to the right. q Transfer to your If you are viewing NavPix in the NavPix library on your computer, this will display as Transfer to your Mio. Click to transfer the selected NavPix to your Mio. Mio / Transfer to your computer If you are viewing NavPix in the Mio library this will display as Transfer to your computer. Click to transfer the selected NavPix to the NavPix library on your computer. r Import NavPix Imports NavPix from your computer to the NavPix library on your computer. s View details Views the selected NavPix and edit NavPix details, including: NavPix name, latitude, longitude, and description. t Export to disk Saves NavPix to your computer or a network drive. u Delete NavPix Deletes the selected NavPix. Copying NavPix or albums from your Mio to Photo Album 1. From the My Mio section, select the album containing your required NavPix. Thumbnails of the NavPix in the selected album will display in the Album display area. 2. Either click and drag the required NavPix to an album in the Desktop albums section, or click the Transfer to your computer icon on the toolbar. Note: If an album is not selected in the Desktop albums section, you will be prompted to either select one, or create a new album. 3. Repeat steps 1 and 2 to copy NavPix from another album. Transferring pictures from Photo Album to your Mio You can transfer pictures from your computer to your Mio. You can import any JPEG (.jpg) into Photo Album, add or edit GPS information, and then copy the picture to your Mio. 1. From the Toolbar section, select Import NavPix. The Open dialog box will display. 2. Navigate to select a JPEG on your computer and click Open. 3. Thumbnails of the NavPix will display in the Album display area. 4. Either click and drag the required NavPix to an album in the My Mio section, or click the Transfer to your Mio icon on the toolbar. 27 Note: If you have transferred a NavPix with GPS coordinates you can then navigate to where the picture was taken. More to do with pictures and albums Complete one of the following: If you want to ... Then ... add a picture to another album Select the picture and then drag it to the other album. remove a picture from an album Select the picture, right click (or click NavPix in the menu bar) and select Remove from album. Note: Select Delete NavPix if you want to delete the picture from all albums. view and edit picture details Select the picture, right click (or click NavPix in the menu bar) and select View details. Edit the fields as required. view all pictures in the library Click the View all NavPix button at the bottom of the Desktop album section. upload a picture to Flickr Select the picture, right click (or click NavPix in the menu bar) and select Upload to Flickr. Note: You need a Flickr account to upload pictures. To create a Flickr account visit www.flickr.com. export a picture to Google Earth™ Select the picture, right click (or click NavPix in the menu bar) and select Export to Google Earth. Navigate to a folder on your computer to save the file and then open in Google earth. Note: Only pictures with GPS coordinates can be exported to Google Earth. You need to install the Google Earth software on your computer to be able to view the file you have created. You can download Google Earth from earth.google.com. search for pictures near a specific location Select a picture of the location you are looking for. Right click (or click NavPix in the menu bar) and select Search for NavPix near this. import a folder Click NavPix in the menu bar and select Import folder. import NavPix archive Click NavPix in the menu bar and select Import NavPix archive. Photo Album preferences When MioMore Desktop has been started, click Tools Æ Options Æ Photo Album. In this page, you can: change your NavPix library location on your computer choose whether or not to receive warning messages when deleting images choose whether or not to create a new album every time when importing new photos choose whether or not to view NavPix when on a route 28 Making backups of your Mio You can save backups of information such as Favourites and preferences, and later restore them to your Mio. Before you begin, ensure your Mio is connected to your computer via the USB cable. 1. Start MioMore Desktop. Click Tools Æ Backup and Restore. 2. Click Create new backup. 3. Select the data you would like to backup, then enter a description for the backup in the Description field. 4. Click OK. The New Backup window will close and your backup will be saved to your computer. The backup will be listed on the Backup and Restore window. Restoring a backup to your Mio 1. Start MioMore Desktop. Click Tools Æ Backup and Restore. 2. Select the backup from the list and click Restore, then click OK. The backup will be restored to your Mio. Deleting a backup 1. Start MioMore Desktop. Click Tools Æ Backup and Restore. 2. Select from the list the backup to delete. 3. Click Delete, then click OK. The backup is deleted. 29 Reference Inserting a memory card CAUTION: Do not apply pressure to the centre of the memory card. Hold the card (SD, SDHC, or MMC) by the edges and gently insert it into the slot with the label facing the front of the Mio. Moov 200-Series Moov 300-Series To remove a card, gently push the top edge of the card inwards to release it, and pull it out of the slot. Troubleshooting Note: If you encounter a problem you cannot solve, contact an authorized service center for assistance. Problems Solutions Power does not turn on when using battery power. The remaining battery power may be too low to run your Mio. Charge the battery. Screen responds slowly. Make sure that your Mio is not running out of battery power. If the problem still persists, reset your Mio. Screen freezes. Reset your Mio. (See “Shutdown and hardware reset” for information.) Screen is hard to read. Make sure that the backlight of the display is set to a high-enough brightness. Cannot establish a connection with a computer. Make sure that your Mio and your computer are both turned on before trying to establish a connection. Make sure that the cable is securely plugged into the USB port on your computer and on the Mio. Connect the USB cable directly to your computer—do not run the cable through a USB hub. Reset your Mio before connecting the cable. Always disconnect your Mio before you restart your computer. 30 Caring for your Mio Taking good care of your Mio will ensure trouble-free operation and reduce the risk of damage to your Mio. Keep your Mio away from excessive moisture and extreme temperatures. Avoid exposing your Mio to direct sunlight or strong ultraviolet light for extended periods of time. Do not place anything on top of your Mio or drop objects on your Mio. Do not drop your Mio or subject it to severe shock. Do not subject your Mio to sudden and severe temperature changes. This could cause moisture condensation inside the unit, which could damage your Mio. In the event of moisture condensation, allow the Mio to dry out completely before use. The screen surface can easily be scratched. Avoid touching it with sharp objects. Non-adhesive generic screen protectors designed specifically for use on portable devices with LCD panels may be used to help protect the screen from minor scratches. Never clean your Mio with it powered on. Use a soft, lint-free cloth to wipe the screen and the exterior of your Mio. Do not use paper towels to clean the screen. Never attempt to disassemble, repair or make any modifications to your Mio. Disassembly, modification or any attempt at repair could cause damage to your Mio and even bodily injury or property damage and will void any warranty. Do not store or carry flammable liquids, gases or explosive materials in the same compartment as your Mio, its parts or accessories. 31 Regulatory information Note: For regulatory identification purposes, Moov 200-Series is assigned a model number of N177 and Moov 300-Series is assigned a model name of N179. Regulations statements European Notice Products with the CE marking comply with Radio & Telecommunication Terminal Equipment Directive (R&TTE) (1999/5/EC), the Electromagnetic Compatibility Directive (2004/108/EC) and the Low Voltage Directive (2006/95/EC) - issued by the Commission of the European Community. Compliance with these directives implies conformity to the following European Standards: EN301489-1: Electronic compatibility and Radio spectrum Matters (ERM), ElectroMagnetic Compatibility (EMC) standard for radio equipment and services; Part 1: Common technical requirements EN301489-17: Electronic compatibility and Radio spectrum Matters (ERM), ElectroMagnetic Compatibility (EMC) standard for radio equipment and services; Part 17: Specific conditions for 2,4 GHz wideband transmission systems and 5 GHz high performance RLAN equipment EN 300 328: (For models with Bluetooth capabilities only) Electromagnetic compatibility and Radio spectrum Matters (ERM); Wideband Transmission systems; Data transmission equipment operating in the 2,4 GHz ISM band and using spread spectrum modulation techniques; Harmonized EN covering essential requirements under article 3.2 of the R&TTE Directive EN55022: Radio disturbance characteristics EN55024: Immunity characteristics EN61000-3-2: Limits for harmonic current emissions EN61000-3-3: Limitation of voltage fluctuation and flicker in low-voltage supply system EN60950-1:2006/IEC 60950-1:2001: Product Safety The manufacturer cannot be held responsible for modifications made by the User and the consequences thereof, which may alter the conformity of the product with the CE Marking. Safety precautions Prolonged listening of music in maximum volume can damage the ears. About charging Use only the charger supplied with your device. Use of another type of charger will result in malfunction and/or danger. This product is intended to be supplied by a LISTED Power Unit marked with “LPS”, “Limited Power Source” and output rated + 5 V dc / 1.0 A”. Use a specified battery in the equipment. About the charger 32 Do not use the charger in a high moisture environment. Never touch the charger when your hands or feet are wet. Allow adequate ventilation around the charger when using it to operate the device or charge the battery. Do not cover the charger with paper or other objects that will reduce cooling. Do not use the charger while it is inside a carrying case. Connect the charger to a proper power source. The voltage requirements are found on the product case and/or packaging. Do not use the charger if the cord becomes damaged. Do not attempt to service the unit. There are no serviceable parts inside. Replace the unit if it is damaged or exposed to excess moisture. About the battery Use a specified battery in the equipment. CAUTION: This unit contains a non-replaceable internal Lithium Ion battery. The battery can burst or explode, releasing hazardous chemicals. To reduce the risk of fire or burns, do not disassemble, crush, puncture, or dispose of in fire or water. Important instructions (for service personnel only) 9 Caution: Risk of explosion if battery is replaced by an incorrect type. Dispose of used batteries according to the instructions. 9 Replace only with the same or equivalent type recommended by the manufacturer. 9 The battery must be recycled or disposed of properly. 9 Use the battery only in the specified equipment. 33