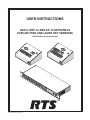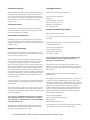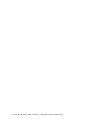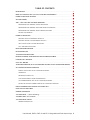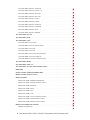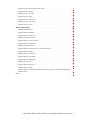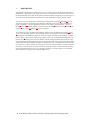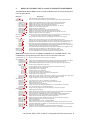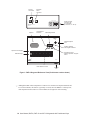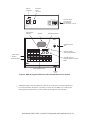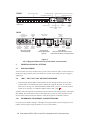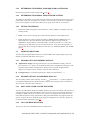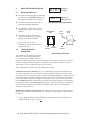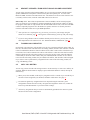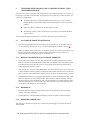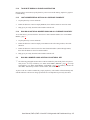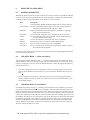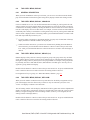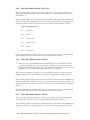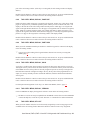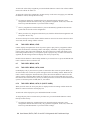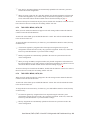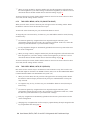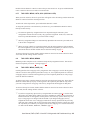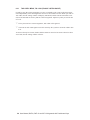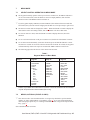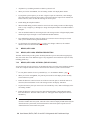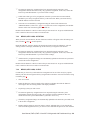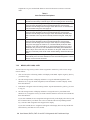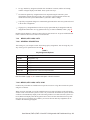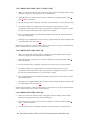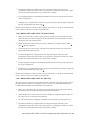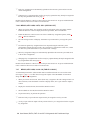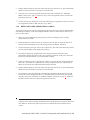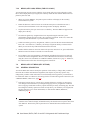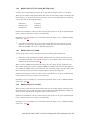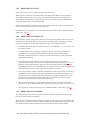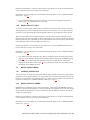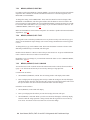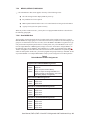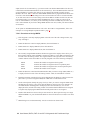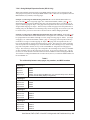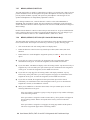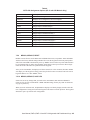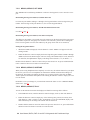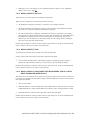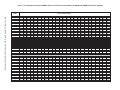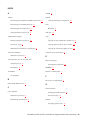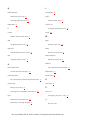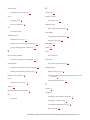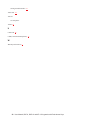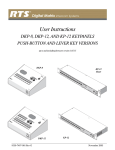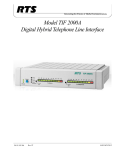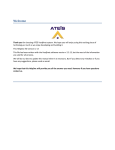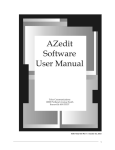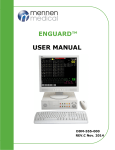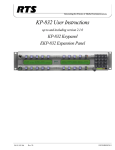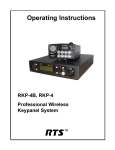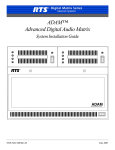Download RTS KP-97 Service manual
Transcript
USER INSTRUCTIONS DKP-8, DKP-12 AND KP-12 KEYPANELS PUSH-BUTTON AND LEVER KEY VERSIONS (Push-button versions shown) 9 0 Tel ex 1 2 EG CA * 2 NU SE LE 4 CT ME NU 3 ME TM CA LL M LL 3 TM H SP DST PR KR GM SE L 4 VO L 5 Tel ex # 1 ® EC T VO L 5 UM E UM E 6 6 7 7 8 8 DK P-1 2 DK P-8 PU PU SH SH HD S SP T K PR R GM MC P DY NH DS T ™ 9350-7497-001 V27, Rev E, 8/01 EG M H SP DST PR KR GM ® PROPRIETARY NOTICE CUSTOMER SUPPORT The RTS product information and design disclosed herein were originated by and are the property of Telex Communications, Inc. Telex reserves all patent, proprietary design, manufacturing, reproduction, use and sales rights thereto, and to any article disclosed therein, except to the extent rights are expressly granted to others. Technical questions should be directed to: COPYRIGHT NOTICE Copyright 1997 by Telex Communications, Inc. All rights reserved. Reproduction in whole or in part without prior written permission from Telex is prohibited. UNPACKING AND INSPECTION Immediately upon receipt of the equipment, inspect the shipping container and the contents carefully for any discrepancies or damage. Should there be any, notify the freight company and the dealer at once. WARRANTY INFORMATION RTS products are warranted by Telex Communications, Inc. to be free from defects in materials and workmanship for a period of three years from the date of sale. The sole obligation of Telex during the warranty period is to provide, without charge, parts and labor necessary to remedy covered defects appearing in products returned prepaid to Telex. This warranty does not cover any defect, malfunction or failure caused beyond the control of Telex, including unreasonable or negligent operation, abuse, accident, failure to follow instructions in the Service Manual or the User Manual, defective or improper associated equipment, attempts at modification and repair not authorized by Telex, and shipping damage. Products with their serial numbers removed or effaced are not covered by this warranty. Customer Service Department RTS/Telex, 12000 Portland Avenue South Burnsville, MN 55337 U.S.A. Telephone: (952) 884-4051 Fax: (800) 323-0498 RETURN SHIPPING INSTRUCTIONS PROCEDURE FOR RETURNS If a repair is necessary, contact the dealer where this unit was purchased. If repair through the dealer is not possible, obtain a RETURN AUTHORIZATION from: Customer Service Department Telex Communications, Inc. Telephone: (877) 863-4169 Fax: (800) 323-0498 DO NOT RETURN ANY EQUIPMENT DIRECTLY TO THE FACTORY WITHOUT FIRST OBTAINING A RETURN AUTHORIZATION. Be prepared to provide the company name, address, phone number, a person to contact regarding the repair, the type and quantity of equipment, a description of the problem and the serial number(s). SHIPPING TO MANUFACTURER FOR REPAIR OR ADJUSTMENT This warranty is the sole and exclusive express warranty given with respect to RTS products. It is the responsibility of the user to determine before purchase that this product is suitable for the user's intended purpose. All shipments of RTS products should be made via United Parcel Service or the best available shipper, prepaid. The equipment should be shipped in the original packing carton; if that is not available, use any suitable container that is rigid and of adequate size. If a substitute container is used, the equipment should be wrapped in paper and surrounded with at least four inches of excelsior or similar shock-absorbing material. All shipments must be sent to the following address and must include the Return Authorization. ANY AND ALL IMPLIED WARRANTIES, INCLUDING THE IMPLIED WARRANTY OF MERCHANTABILITY ARE LIMITED TO THE DURATION OF THIS EXPRESS LIMITED WARRANTY. Factory Service Department Telex Communications, Incorporated West 1st Street Blue Earth, MN 56013 U.S.A. NEITHER TELEX NOR THE DEALER WHO SELLS RTS PRODUCTS IS LIABLE FOR INCIDENTAL OR CONSEQUENTIAL DAMAGES OF ANY KIND. Upon completion of any repair the equipment will be returned via United Parcel Service or specified shipper collect. To obtain warranty service, follow the procedures entitled “Procedure For Returns” and “Shipping to Manufacturer for Repair or Adjustment”. 2 User Manual, DKP-8, DKP-12 and KP-12 Keypanels with Push-button Keys End-User License Agreement for Telex® Software IMPORTANT - Please read this document carefully before using this product. THIS DOCUMENT STATES THE TERMS AND CONDITIONS UPON WHICH TELEX COMMUNICATIONS, INC. (the COMPANY) OFFERS TO LICENSE THE INSTALLED SOFTWARE OR PROGRAM (the SOFTWARE) FOR USE WITH THE PRODUCT IN WHICH IT WAS INSTALLED. YOU ARE AGREEING TO BECOME BOUND BY THE TERMS OF THIS AGREEMENT. IF YOU DO NOT AGREE TO THE TERMS OF THIS AGREEMENT, DO NOT USE THIS PRODUCT. PROMPTLY RETURN THE PRODUCT TO THE PLACE WHERE YOU OBTAINED IT FOR A FULL REFUND. The installed software as supplied by the Company is licensed, not sold, to you for use only under the terms of this license, and the Company reserves all rights not expressly granted to you. You own the product or other media on or in which the Software is originally or subsequently recorded or fixed, but the Company retains ownership of all copies of the Software itself. 1. License: This license allows you to use the Software for internal purposes only on a single product in which it was installed. 2. Restrictions: (a) You may not market, distribute or transfer copies of the Software to others or electronically transfer or duplicate the Software. YOU MAY NOT REVERSE ENGINEER, DECOMPILE, DISASSEMBLE, MODIFY, ADAPT, TRANSLATE, RENT, LEASE OR LOAN THE SOFTWARE OR CREATE DERIVATIVE WORKS BASED ON THE SOFTWARE OR ANY ACCOMPANYING WRITTEN MATERIALS. (b) The Software and the accompanying written materials are copyrighted. Unauthorized copying of the Software, including portions thereof or the written materials, is expressly forbidden. (c) You understand that the Company may update or revise the Software and in so doing incurs no obligation to furnish such updates to you. 3. Limited Warranty: The Company does not warrant that the operation of the Software will meet your requirements or operate free from error. The Company DISCLAIMS ALL OTHER WARRANTIES AND CONDITIONS EITHER EXPRESS OR IMPLIED, INCLUDING THE WARRANTIES OF MERCHANTABILITY, FITNESS FOR A PARTICULAR PURPOSE AND NON-INFRINGEMENT OF THIRD PARTY RIGHTS. 4. Limited Liability: The liability of the Company for any claims arising out of this License based upon the Software, regardless of the form of action, shall not exceed the greater of the license fee for the Software or $50. 38109-709 Rev A 10/97 User Manual, DKP-8, DKP-12 and KP-12 Keypanels with Push-button Keys 3 4 User Manual, DKP-8, DKP-12 and KP-12 Keypanels with Push-button Keys TABLE OF CONTENTS READ ME FIRST · · · · · · · · · · · · · · · · · · · · · · · · · · · · · · · · · · · · · · · · · · · · · · · · · 8 MENU LIST FOR DKP-8, DKP-12, and KP-12 PUSH-BUTTON KEYPANELS · · · · · · · · · · · · · · · · · 9 POWER-UP AND INITIAL SETTINGS · · · · · · · · · · · · · · · · · · · · · · · · · · · · · · · · · · · · · 12 APPLYING POWER. . . . . . . . . . . . . . . . . . . . . . . . . . . . . . . . . . . . . . . . . . . . . . . 12 “MD1”, “KEY TYPE” AND “SET ADDR” MESSAGES . . . . . . . . . . . . . . . . . . . . . . . . . . . . 12 DETERMINING THE ADDRESS, CS9XXX INTERCOMS . . . . . . . . . . . . . . . . . . . . . . . . . 12 DETERMINING THE ADDRESS, ADAM AND ADAM CS INTERCOMS . . . . . . . . . . . . . . . . . 13 DETERMINING THE ADDRESS, ZEUS INTERCOM SYSTEMS . . . . . . . . . . . . . . . . . . . . . 13 SETTING THE ADDRESS . . . . . . . . . . . . . . . . . . . . . . . . . . . . . . . . . . . . . . . . . 13 POWER-UP INDICATIONS . . . . . . . . . . . . . . . . . . . . . . . . . . . . . . . . . . . . . . . . . . . 13 KEYPANEL WITH ALPHANUMERIC DISPLAYS . . . . . . . . . . . . . . . . . . . . . . . . . . . . . 13 KEYPANEL WITHOUT ALPHANUMERIC DISPLAYS. . . . . . . . . . . . . . . . . . . . . . . . . . . 13 HDST / SPKR / PRGM / VOLUME INDICATORS . . . . . . . . . . . . . . . . . . . . . . . . . . . . . 13 CALL AND MENU INDICATORS . . . . . . . . . . . . . . . . . . . . . . . . . . . . . . . . . . . . . 13 BASIC INTERCOM OPERATION · · · · · · · · · · · · · · · · · · · · · · · · · · · · · · · · · · · · · · · · 14 KEYS AND DISPLAYS . . . . . . . . . . . . . . . . . . . . . . . . . . . . . . . . . . . . . . . . . . . . . 14 TALK AND LISTEN INDICATORS . . . . . . . . . . . . . . . . . . . . . . . . . . . . . . . . . . . . . . . 14 HEADSET / SPEAKER / PRGM SELECTION AND VOLUME ADJUSTMENT . . . . . . . . . . . . . . . . 15 FLASHING CALL INDICATOR . . . . . . . . . . . . . . . . . . . . . . . . . . . . . . . . . . . . . . . . . 15 COPY CALL WAITING . . . . . . . . . . . . . . . . . . . . . . . . . . . . . . . . . . . . . . . . . . . . . 15 TELEPHONE OPERATION (KP-12 ONLY, REQUIRES OPTIONAL TIF-951 TELEPHONE INTERFACE) · · 16 ALL-PURPOSE PHONE KEY OPERATION . . . . . . . . . . . . . . . . . . . . . . . . . . . . . . . . . . 16 MANUAL DIALING WITH AN ALL-PURPOSE PHONE KEY . . . . . . . . . . . . . . . . . . . . . . . 16 HANGING UP . . . . . . . . . . . . . . . . . . . . . . . . . . . . . . . . . . . . . . . . . . . . . . . 16 RECEIVING A PHONE CALL . . . . . . . . . . . . . . . . . . . . . . . . . . . . . . . . . . . . . . . 16 TALK MUTE DURING A PHONE CONVERSATION . . . . . . . . . . . . . . . . . . . . . . . . . . . 17 LAST NUMBER REDIAL WITH AN ALL-PURPOSE PHONE KEY . . . . . . . . . . . . . . . . . . . . 17 DIALING AN AUTODIAL NUMBER USING AN ALL-PURPOSE PHONE KEY . . . . . . . . . . . . . . 17 DIALING A NUMBER USING A REDIAL OR AUTODIAL KEY . . . . . . . . . . . . . . . . . . . . . . . . 17 USING THE TOP-LEVEL MENU · · · · · · · · · · · · · · · · · · · · · · · · · · · · · · · · · · · · · · · · 18 GENERAL DESCRIPTION . . . . . . . . . . . . . . . . . . . . . . . . . . . . . . . . . . . . . . . . . . . 18 TOP LEVEL MENU, ---- (Clear call waiting) . . . . . . . . . . . . . . . . . . . . . . . . . . . . . . . . . . 18 TOP MENU LEVEL, Call List Names . . . . . . . . . . . . . . . . . . . . . . . . . . . . . . . . . . . . . 18 TOP LEVEL MENU, DISPLAY . . . . . . . . . . . . . . . . . . . . . . . . . . . . . . . . . . . . . . . . . 19 GENERAL DESCRIPTION. . . . . . . . . . . . . . . . . . . . . . . . . . . . . . . . . . . . . . . . . 19 User Manual, DKP-8, DKP-12 and KP-12 Keypanels with Push-button Keys 5 TOP LEVEL MENU, DISPLAY, CHANS ON . . . . . . . . . . . . . . . . . . . . . . . . . . . . . . . . 19 TOP LEVEL MENU, DISPLAY, GROUP (1-4) . . . . . . . . . . . . . . . . . . . . . . . . . . . . . . . 19 TOP LEVEL MENU, DISPLAY, KEY ICOM . . . . . . . . . . . . . . . . . . . . . . . . . . . . . . . . 19 TOP LEVEL MENU, DISPLAY, KEY TYPE . . . . . . . . . . . . . . . . . . . . . . . . . . . . . . . . 20 TOP LEVEL MENU, DISPLAY, LEVEL 2 . . . . . . . . . . . . . . . . . . . . . . . . . . . . . . . . . 20 TOP LEVEL MENU, DISPLAY, LISTEN . . . . . . . . . . . . . . . . . . . . . . . . . . . . . . . . . . 20 TOP LEVEL MENU, DISPLAY, PAGE USE . . . . . . . . . . . . . . . . . . . . . . . . . . . . . . . . 21 TOP LEVEL MENU, DISPLAY, PORT NUM . . . . . . . . . . . . . . . . . . . . . . . . . . . . . . . . 21 TOP LEVEL MENU, DISPLAY, SOLO . . . . . . . . . . . . . . . . . . . . . . . . . . . . . . . . . . . 21 TOP LEVEL MENU, DISPLAY, VERSION . . . . . . . . . . . . . . . . . . . . . . . . . . . . . . . . . 21 TOP LEVEL MENU, KEY LIST . . . . . . . . . . . . . . . . . . . . . . . . . . . . . . . . . . . . . . . . . 21 TOP LEVEL MENU, LEVEL . . . . . . . . . . . . . . . . . . . . . . . . . . . . . . . . . . . . . . . . . . 22 TOP LEVEL MENU, LISTS . . . . . . . . . . . . . . . . . . . . . . . . . . . . . . . . . . . . . . . . . . . 22 TOP LEVEL MENU, LISTS, ICOM . . . . . . . . . . . . . . . . . . . . . . . . . . . . . . . . . . . . . 22 TOP LEVEL MENU, LISTS, PL (PARTY LINES) . . . . . . . . . . . . . . . . . . . . . . . . . . . . . 22 TOP LEVEL MENU, LISTS, IFB . . . . . . . . . . . . . . . . . . . . . . . . . . . . . . . . . . . . . . 23 TOP LEVEL MENU, LISTS, ISO . . . . . . . . . . . . . . . . . . . . . . . . . . . . . . . . . . . . . . 23 TOP LEVEL MENU, LISTS, P-P (POINT-TO-POINT) . . . . . . . . . . . . . . . . . . . . . . . . . . . 24 TOP LEVEL MENU, LISTS, RLY (RELAYS). . . . . . . . . . . . . . . . . . . . . . . . . . . . . . . . 24 TOP LEVEL MENU, LISTS, SPCL (SPECIAL LISTS) . . . . . . . . . . . . . . . . . . . . . . . . . . . 25 TOP LEVEL MENU, MENUS . . . . . . . . . . . . . . . . . . . . . . . . . . . . . . . . . . . . . . . . . . 25 TOP LEVEL MENU, PAGE (1-4) . . . . . . . . . . . . . . . . . . . . . . . . . . . . . . . . . . . . . . . . 25 TOP LEVEL MENU, TGL LISN (TOGGLE LISTEN ON/OFF) . . . . . . . . . . . . . . . . . . . . . . . . . 26 MENU MODE · · · · · · · · · · · · · · · · · · · · · · · · · · · · · · · · · · · · · · · · · · · · · · · · · · 27 SELECT CONTROL OPERATION IN MENU MODE . . . . . . . . . . . . . . . . . . . . . . . . . . . . . . 27 MENUS, AUTODIAL (FOR KP-12 ONLY) . . . . . . . . . . . . . . . . . . . . . . . . . . . . . . . . . . . 27 MENUS, KEY ASGN . . . . . . . . . . . . . . . . . . . . . . . . . . . . . . . . . . . . . . . . . . . . . . 28 MENUS, KEY ASGN, GENERAL DESCRIPTION . . . . . . . . . . . . . . . . . . . . . . . . . . . . . 28 MENUS, KEY ASGN, AUTODIAL (FOR KP-12 ONLY) . . . . . . . . . . . . . . . . . . . . . . . . . . 28 MENUS, KEY ASGN, AUTOFUNC . . . . . . . . . . . . . . . . . . . . . . . . . . . . . . . . . . . . 29 MENUS, KEY ASGN, CLEAR . . . . . . . . . . . . . . . . . . . . . . . . . . . . . . . . . . . . . . . 29 MENUS, KEY ASGN, COPY . . . . . . . . . . . . . . . . . . . . . . . . . . . . . . . . . . . . . . . . 30 MENUS, KEY ASGN, LISTS . . . . . . . . . . . . . . . . . . . . . . . . . . . . . . . . . . . . . . . . 31 MENUS, KEY ASGN, LOCAL I/O (FOR KP-12 ONLY) . . . . . . . . . . . . . . . . . . . . . . . . . . 34 MENUS, KEY ASGN, PHONE (FOR KP-12 ONLY) . . . . . . . . . . . . . . . . . . . . . . . . . . . . 35 MENUS, KEY ASGN, REDIAL (FOR KP-12 ONLY) . . . . . . . . . . . . . . . . . . . . . . . . . . . . 36 MENUS, KEY OPT MENU (KEY OPTIONS) . . . . . . . . . . . . . . . . . . . . . . . . . . . . . . . . . . 36 GENERAL DESCRIPTION. . . . . . . . . . . . . . . . . . . . . . . . . . . . . . . . . . . . . . . . . 36 6 User Manual, DKP-8, DKP-12 and KP-12 Keypanels with Push-button Keys MENUS, KEY OPT, BTN LOCK (BUTTON LOCK) . . . . . . . . . . . . . . . . . . . . . . . . . . . . 37 MENUS, KEY OPT, CHIME . . . . . . . . . . . . . . . . . . . . . . . . . . . . . . . . . . . . . . . . 37 MENUS, KEY OPT, CLR OPT . . . . . . . . . . . . . . . . . . . . . . . . . . . . . . . . . . . . . . . 37 MENUS, KEY OPT, COPY. . . . . . . . . . . . . . . . . . . . . . . . . . . . . . . . . . . . . . . . . 38 MENUS, KEY OPT, GROUP (1-4) . . . . . . . . . . . . . . . . . . . . . . . . . . . . . . . . . . . . . 38 MENUS, KEY OPT, LATCHING . . . . . . . . . . . . . . . . . . . . . . . . . . . . . . . . . . . . . . 38 MENUS, KEY OPT, SOLO . . . . . . . . . . . . . . . . . . . . . . . . . . . . . . . . . . . . . . . . . 39 MENUS, SERVICE MENU . . . . . . . . . . . . . . . . . . . . . . . . . . . . . . . . . . . . . . . . . . . 39 GENERAL DESCRIPTION. . . . . . . . . . . . . . . . . . . . . . . . . . . . . . . . . . . . . . . . . 39 MENUS, SERVICE, DIMMER . . . . . . . . . . . . . . . . . . . . . . . . . . . . . . . . . . . . . . . 39 MENUS, SERVICE, HDST MIC . . . . . . . . . . . . . . . . . . . . . . . . . . . . . . . . . . . . . . 40 MENUS, SERVICE, KEY TYPE . . . . . . . . . . . . . . . . . . . . . . . . . . . . . . . . . . . . . . 40 MENUS, SERVICE, LOCK / UNLOCK . . . . . . . . . . . . . . . . . . . . . . . . . . . . . . . . . . . 40 MENUS, SERVICE, MOD ASGN . . . . . . . . . . . . . . . . . . . . . . . . . . . . . . . . . . . . . 41 MENUS, SERVICE, MUTE LVL . . . . . . . . . . . . . . . . . . . . . . . . . . . . . . . . . . . . . . 44 MENUS, SERVICE, OPTO-ISO (KP-12 with GPI Module Only) . . . . . . . . . . . . . . . . . . . . . . 44 MENUS, SERVICE, RESET . . . . . . . . . . . . . . . . . . . . . . . . . . . . . . . . . . . . . . . . 45 MENUS, SERVICE, SAVE CFG . . . . . . . . . . . . . . . . . . . . . . . . . . . . . . . . . . . . . . 45 MENUS, SERVICE, SET ADDR . . . . . . . . . . . . . . . . . . . . . . . . . . . . . . . . . . . . . . 46 MENUS, SERVICE, SIDETONE . . . . . . . . . . . . . . . . . . . . . . . . . . . . . . . . . . . . . . 46 MENUS, SERVICE, TALLY . . . . . . . . . . . . . . . . . . . . . . . . . . . . . . . . . . . . . . . . 46 MENUS, SERVICE, TEST PNL . . . . . . . . . . . . . . . . . . . . . . . . . . . . . . . . . . . . . . 47 MENUS, SERVICE, TONE. . . . . . . . . . . . . . . . . . . . . . . . . . . . . . . . . . . . . . . . . 47 MENUS, SERVICE, USM (UNSWITCHED MICROPHONE, FOR KP-12 WITH REAR CONNECTOR MODULE ONLY) . . . . . . . . . . . . . . . . . . . . . . . . . . . . . . . . . . . . . . . . . . . . . . 47 INDEX . . . . . . . . . . . . . . . . . . . . . . . . . . . . . . . . . . . . . . . . . . . . . . . . . . . . . . 49 User Manual, DKP-8, DKP-12 and KP-12 Keypanels with Push-button Keys 7 1 READ ME FIRST This manual is designed for two basic types of users: 1) those who are not involved in the setup or maintenance of the keypanel, but simply want to use it to communicate; and 2) those who will use the advanced features to modify the keypanel’s operation and key assignments. The second type of user may also be the maintenance person and/or system administrator for the intercom system. The first type of user should skip to “Basic Intercom Operation” on pages 14 through 15. If you will also be using the optional telephone interface (with KP-12 only) refer to the information on pages 16 through 17. Use the appropriate reference view, (Figure 1 through Figure 3, pages 10 through 12) for the locations of items referred to in the text. Additionally, a few of the items in the top-level menu (pages 18 through 26) may be of interest. The second type of user should become familiar with the power-up information on pages 12 and 13, as well as the basic operation. The advanced features are arranged in a system of menus accessible using the control labeled “SELECT” on the front panel. The entire menu structure is summarized on page 9, with references to the page numbers where you can find detailed information. Use this list as your starting point to become familiar with the advanced features. Be sure to also read any general information supplied at the start of each menu section. At first, the menu system might seem complicated, but navigation through it is actually quite basic, and experience has shown that users catch on to it fairly quickly. From any given level, just rotate the SELECT control to find the item that you want, then quickly press and release (click) the control to select that item. For many items, brief instructions are given as you navigate. From any level in the menus, you can doubleclick the SELECT control to exit to the next higher level. 8 User Manual, DKP-8, DKP-12 and KP-12 Keypanels with Push-button Keys 2 MENU LIST FOR DKP-8, DKP-12, and KP-12 PUSH-BUTTON KEYPANELS TOP LEVEL MENU. With the MENU indicator off, rotate the SELECT control to view the following items in the call waiting window. Menu Item Description ---- (pg 18) . . . . . . . . Call List (pg 18). . . . . . DISPLAY Menu CHANS ON (pg 19) GROUP 1-4 (pg 19) KEY ICOM (pg 19) . KEY TYPE (pg 20) . LEVEL 2 (pg 20) . . LISTEN (pg 20). . . PAGE USE (pg 21). PORT NUM (pg 21) SOLO (pg 21) . . . VERSION (pg 21) . KEY LIST (pg 21). . . . . . Clear call waiting. Default condition of call waiting window. . Up to 4 names that are not assigned to keys are saved for quick talk using SELECT control. . . . . . . . . . . . Displays a list of destinations that are currently communicating with the keypanel. Displays keys assigned to groups using GROUP feature on KEY OPT menu. Displays intercom system to which each talk key is assigned. Displays type of key assignment for all assigned talk keys (P-P, PL, IFB etc.) Displays any level 2 talk key assignments. Displays all listen key assignments. Displays which setup pages are currently being used and where. Displays the intercom port number that the keypanel is connected to. Displays any keys that have the SOLO option assigned from the KEY OPT menu. Displays the firmware version for the keypanel. Gets a list of all keys that are assigned on any of the 4 setup pages for quick talk using the SELECT control. Only keys that are assigned will be displayed. LEVEL (pg 22) . . . . . . . Lets you adjust the listen level for any key assigned to an intercom port or party line. LISTS ICOM (pg 22). . . . . Appears only in trunked intercoms. Lets you log onto another intercom system. PL (pg 22) . . . . . . Gets party line list to talk using SELECT control when desired party line is not assigned to a key. IFB (pg 23) . . . . . . Gets IFB list for quick talk using SELECT control when desired IFB is not assigned to a key. ISO (pg 23) . . . . . . Gets ISO list for quick talk using SELECT control when desired ISO is not assigned to a key. P-P (pg 24) . . . . . . Gets point-to-point list to talk using SELECT control when desired destination is not assigned to a key. RLY (pg 33) . . . . . Accesses the intercom system’s list of relays for key assignment. SPCL (pg 25). . . . . Gets special lists to talk using SELECT control when desired special list is not assigned to a key. MENUS (pg 25) . . . . . . Accesses less often used features. (See “Menu Mode Items”, below.) PAGE 1-4 (pg 25) . . . . . Changes setup pages on the keypanel or any connected expansion panels. TGL LISN (pg 26) . . . . . Lets you activate/deactivate a key’s listen assignment independently of talk. MENU MODE. In the top level menu, click SELECT on MENUS to turn on the MENU indicator. Then, rotate SELECT to view the following menus. Click on a menu to view items in that menu. AUTODIAL Menu (pg 27) KEY ASGN Menu AUTODIAL (pg 28) . AUTOFUNC (pg 29) CLEAR (pg 29) . . . COPY (pg 30) . . . LISTS ICOM (pg 31) PL (pg 32) . . IFB (pg 32) . . ISO (pg 32). . P-P (pg 33). . RLY (pg 33) . SPCL (pg 34) LOCAL I/O (pg 34) . PHONE (pg 35) . . REDIAL (pg 36) . . KEY OPT Menu BTN LOCK (pg 37) . CHIME (pg 37) . . . CLR OPT (pg 37). . COPY (pg 38) . . . GROUP 1-4 (pg 38) LATCHING (pg 38) . SOLO (pg 39) . . . SERVICE Menu DIMMER (pg 39) . . HDST MIC (pg 40) . KEY TYPE (pg 40) . LOCK (pg 40) . . . MOD ASGN (pg 41) MUTE LVL (pg 44) . OPTO-ISO (pg 44) . RESET (pg 45) . . . SAVE CFG (pg 45) . SET ADDR (pg 46) . SIDETONE (pg 46). TALLY (pg 46) . . . TEST PNL (pg 47) . TONE (pg 47) . . . USM (pg 47) . . . . . Stores autodial numbers for use by a phone or autodial key. . . . . Assigns a key to dial a specific autodial number that was entered using the AUTODIAL menu, above. Assigns any of the available auto functions (also called special functions) to a key. Clears talk/listen assignments. (Does not clear key options-see “CLR OPT” in KEY OPT menu. Copies one key’s assignment to another key. . . . . . . . . . . Accesses another intercom system for key assignment (trunked intercoms only). Accesses party line list for key assignment. Accesses IFB list for key assignment. Accesses ISO list for key assignment. Accesses point-to-point list for key assignment. Accesses the intercom system’s list of relays for key assignment. Accesses IFB list for key assignment. Assigns relays or open collector outputs to keys. (Appears only on KP-12 with GPI module option.) Assigns an all-purpose phone key for use with a TIF-951 Telephone Interface. Assigns a redial key for use with a TIF-951 Telephone Interface. . . . . . . . Locks intercom keys in the on or off position, or unlocks them. Adds a chime tone to an intercom key for incoming call announcement. Clears all options from a key. Copies one key’s options to another key. Assigns several keys for simultaneous activation when a group master key is activated. Turns the latching feature on or off for selected keys. Assigns a key that, while activated, will temporarily turn off all other active keys. . . . . . . . . . . . . . . . Adjusts brightness of displays. Selects either headset microphone or external microphone at optional Rear Connector Module. Selects push-button or lever style keys, whichever this keypanel has. Locks out access to all SERVICE menu items, and locks HDST / SPKR / PRGM selection. Defines which keys occupy which positions on the keypanel and expansion panels. Adjusts the amount of listen muting when talk keys are activated. Assigns opto-isolator inputs to actuate keys, pages, etc. (KP-12 with GPI module only.) Clears all settings that are saved locally at the keypanel. Saves all local settings. Sets the logical keypanel number, or keypanel address. Adjusts the level of your own voice in headphones when talking. Also adjusts chime tone level. Provides adjustable flashing indication for any destination that is communicating with the keypanel. Tests keys, controls and displays. Activates an internal tone generator. Used to test the talk and listen paths. Activates hot mic to matrix and/or MIC PRE OUT connector of optional Rear Connector Module. User Manual, DKP-8, DKP-12 and KP-12 Keypanels with Push-button Keys 9 Expansion Panel Connector Intercom Connectors Fused AC Power Connector with On / Off Switch (97-264 VAC, 47 / 63 Hz) 90 - 264 VAC 47/63Hz FRAME EXP TELEX COMMUNICATIONS, INC. MADE IN U.S.A. SERIAL NO. Call and Menu Indicators Speaker Call Waiting Window Telex ® EGM Panel Microphone Jack HDST SPKR PRGM CALL MENU SELECT Headset, Speaker, and Program Indicators VOLUME Alpha-numeric Displays 1 2 3 4 5 6 7 8 VOLUME Control & Headset / Speaker / Program Select Talk/Listen Keys TM DKP-8 Menu SELECT Control Headset Jack Figure 1. DKP-8 Keypanel Reference View (Push-button version shown) ☞ Although the DKP-8 has an Expansion Connector for connection of Expansion Panels and Level Control Panels, this feature is generally not used, since the DKP-8 is a desktop unit, while Expansion Panels and Level Control Panels are designed for rack mounting. 10 User Manual, DKP-8, DKP-12 and KP-12 Keypanels with Push-button Keys Expansion Panel Connector Intercom Connectors 90 - 264 VAC 47/63Hz FRAME Fused AC Power Connector with On / Off Switch (97-264 VAC, 47 / 63 Hz) EXP TELEX COMMUNICATIONS, INC. MADE IN U.S.A. SERIAL NO. Call and Menu Indicators Speaker Call Waiting Window Telex ® EGM Panel Microphone Jack HDST SPKR PRGM 9 0 * CALL # MENU Headset, Speaker, and Program Indicators SELECT VOLUME Alpha-numeric Displays 1 2 3 4 5 6 7 8 VOLUME Control & Headset / Speaker / Program Select Talk/Listen Keys TM DKP-12 Menu SELECT Control Headset Jack Figure 2. DKP-12 Keypanel Reference View (Push-button version shown) ☞ Although the DKP-12 has an Expansion Connector for connection of Expansion Panels and Level Control Panels, this feature is generally not used, since the DKP-12 is a desktop unit, while Expansion Panels and Level Control Panels are designed for rack mounting. User Manual, DKP-8, DKP-12 and KP-12 Keypanels with Push-button Keys 11 FRONT Alpha-numeric Displays Headset, Speaker, and Program Indicators Call Waiting Window Panel Microphone Jack Call and Menu Indicators TEL1 TEL2 1 RDL 2 ADL0 3 ADL1 4 DIR1 5 AUD1 6 VID1 7 MNT 8 ---- CAM1 CAM2 CAM3 9 Talk/Listen Keys # * 0 ---- SELECT MCP VOLUME SELECT Control VOLUME Control Speaker & Headset / Speaker / Program Select DYN-HDSET Headset Jack BACK External Line Input (PRGM) Connector External Speaker Jack S P K R H E A D S E T EXT MIC IN EXT LINE IN External Dynamic-mic Connector MIC PRE OUT Mic Preamp Output Connector O P T O 4 O P T O 2 O C 1 O P T O 3 O P T O 1 O C 2 External Opto-isolated Headset Inputs (4) Connector Rear Connector (RC) Module (Optional) Expansion Panel Connector Open Collector Outputs (2) 90 - 264 VAC 47/63Hz TELEX COMMUNICATIONS, INC. SERIAL MADE IN USA NO. R E L A Y R E L A Y 2 1 Relay Outputs (2) General Purpose Interface (GPI) Module (Optional) FRAME Intercom Connectors CIM On/Off Switch Fuse and AC Power Connector Power Module (DC power jack used instead of on/off switch and AC connector on selected models) Figure 3. KP-12 Keypanel Reference View (Push-button version shown) 3 POWER-UP AND INITIAL SETTINGS 3.1 APPLYING POWER Versions with an AC power connector have a power switch on the back panel. Versions with an external power supply and DC power jack do not have a power switch: plug in the power supply to apply power. 3.2 “MD1”, “KEY TYPE” AND “SET ADDR” MESSAGES ☞ If the keypanel displays MD1 or KEY TYPE in the call waiting window at power-up, this indicates that service adjustments must be made before using the keypanel. To correct the MD1 service message, see “SERVICE MENU, MOD ASGN”, page 41. To correct the KEY TYPE service message, see “SERVICE MENU, KEY TYPE”, page 40. Normally, when the keypanel is powered-up for the first time, the call waiting window will display SET ADDR. This means that you must set the address prior to first use of the keypanel. The address is based on the intercom port number to which the keypanel is connected as follows: 3.2.1 DETERMINING THE ADDRESS, CS9XXX INTERCOMS For intercom port numbers ending in 1 through 9, the keypanel address is the last digit of the port number. If the last digit of the port number is 0, use 10 as the address. 12 User Manual, DKP-8, DKP-12 and KP-12 Keypanels with Push-button Keys 3.2.2 DETERMINING THE ADDRESS, ADAM AND ADAM CS INTERCOMS Determine the keypanel’s address using Table 7, page 48. 3.2.3 DETERMINING THE ADDRESS, ZEUS INTERCOM SYSTEMS The address is the number (1-8) printed next to the connector on the back panel of the Zeus Frame. (This number repeats for each group of 8 connectors. The intercom system is able to distinguish between two keypanels set to the same address by the group where each one is connected.) 3.2.4 1. SETTING THE ADDRESS While SET ADDR is displayed, click the SELECT control. ADDR 1 will display in the call waiting window. ☞ Click: “Click” means to quickly press and release the SELECT or VOLUME control. 2. Rotate the SELECT control to display the address (ADDR1 through ADDR10) that you determined above, then click SELECT again. While the address is being stored, the alphanumeric displays and the call waiting window will show asterisks (****). Then, the normal power-up indications will occur as described below. If you move the keypanel to a new port and need to change the address at a later time, see “SERVICE MENU, SET ADDR”, page 46. 3.3 POWER-UP INDICATIONS After the correct keypanel address has been set, SET ADDR will no longer display at power-up. Instead, the following indications will be given: 3.3.1 KEYPANEL WITH ALPHANUMERIC DISPLAYS ● Alphanumeric displays: During a normal power-up, the alphanumeric displays will first show asterisks (****). After a few moments the intercom key assignments will display. If the keypanel cannot establish communication with the intercom system, all alphanumeric displays will continue to show asterisks. Check the cable connection. ● Unassigned keys: For each unassigned key the display will show dashes (----). 3.3.2 KEYPANEL WITHOUT ALPHANUMERIC DISPLAYS The call waiting window will first display asterisks (****) then dashes (----). If the keypanel cannot establish communications with the intercom system the call waiting window will continue to show asterisks. Check the cable connection. 3.3.3 HDST / SPKR / PRGM / VOLUME INDICATORS At power-up either HDST (Headset) or SPKR (Speaker) will be lit red to indicate which of these is currently selected. The VOLUME indicator will be set to the currently programmed default level for HDST or SPKR, whichever is selected. Also, if there is a program source connected (via the EXT LINE IN connector of the optional KP-12 Rear Connector Module) the program sound will activate at a preset level. To change the power-up preset configuration see “Headset / Speaker Selection and Volume Adjustment”, page 15. 3.3.4 CALL AND MENU INDICATORS At power-up, the CALL and MENU indicators should be off. User Manual, DKP-8, DKP-12 and KP-12 Keypanels with Push-button Keys 13 4 BASIC INTERCOM OPERATION 4.1 KEYS AND DISPLAYS Keys that are assigned for talk, or talk+listen are indicated using UPPER CASE letters in the alphanumeric displays above the keys. ● ● Keys that are assigned for listen-only are indicated using lower case letters. ● For momentary activation of a key press and hold the key. Then, release it when finished. DIR1 dir1 Push-button Key 4.2 Lever Key Listen Indicator L ☞ For lever keys only: You can independently activate talk and listen by tapping up or down. Display for Listen-only key Alphanumeric Display Indications For latching operation, tap the key; it will turn on and remain on. Tap the key again to turn it off when finished. ● Display for Talk Key T Listen Talk Indicator Indicator Talk Indicator TALK AND LISTEN INDICATORS Intercom Key Indications The talk and/or listen indicators turn green when a key is activated, depending on the key’s assignment. For example, if the key is assigned for talk but not for listen, only the talk indicator will turn green when the key is pressed; if the key is assigned for talk + autolisten, both indicators will turn green when the key is activated. If there is no key assignment, the key will not activate. The talk indicator also provides some other indications as follows: Continuous red “in use” indication: An “in-use” indication is provided for IFB and ISO keys. An “in-use” indication is also provided for keys that are assigned to destinations in remote intercom systems (when your intercom system is equipped with optional trunking). If another keypanel is currently talking to any of these destinations, and you have a key assigned to the same destination, the talk indicator in that key will light red to indicate “in-use”. If you activate the key and it turns continuous green, this indicates that you and the other keypanel operator are both talking to the destination. If the indicator flashes green when a key is activated for an IFB or a remote destination, this indicates that the other keypanel has a higher priority and you cannot talk to that destination at the current time. Red flashing “incoming call” indication: If the talk indicator in a key starts to flash red, this indicates that the destination assigned to that key is calling you. Activate the key as described above to talk back. ☞ You can adjust the amount of time that displays will flash for incoming call indication. See “SERVICE MENU, TALLY”, page 46. 14 User Manual, DKP-8, DKP-12 and KP-12 Keypanels with Push-button Keys 4.3 HEADSET / SPEAKER / PRGM SELECTION AND VOLUME ADJUSTMENT You can select operation with a headset (HDST). Or, you can select operation with the internal speaker (SPKR) and a microphone connected at the panel microphone jack. To select either HDST or SPKR, click the VOLUME control once. The indicator will be lit red for whichever one is currently selected. Then, rotate the VOLUME control to set the level. KP-12 Only: If the KP-12 has an optional Rear Connector Module, and an external program source is connected, you can adjust its volume independently of the intercom volume. To change the program volume (KP-12 only) double-click the VOLUME control. Then, rotate the VOLUME control to adjust the program level in the headset or speaker, whichever is currently activated. Click the VOLUME control once to quit PGM adjustment. ☞ After you have set everything the way you want it, you can save your settings using the SAVE CFG command, page 45. The keypanel will then always power-up with your settings. ☞ If you are using a headset with ear cushions that fully enclose the ears, you may also wish to make adjustments to the sidetone level. See “SERVICE MENU, SIDETONE”, page 46. 4.4 FLASHING CALL INDICATOR Occasionally, a keypanel may call, and there won’t be a key assigned to talk back to that caller. In this case, the caller’s name will flash in the call waiting window, and the CALL indicator will flash red. Press and hold the SELECT control to talk back. The caller’s name will be cleared after a period of time, but it will be retained in the call list. The call list is a short list of the last four names that have appeared in the call waiting window. To access the call list, simply rotate the SELECT control until you locate the caller’s name, then press and hold SELECT to talk. As new calls are received in the call waiting window, they are added to the call list, and old callers will be dropped. If you wish to create a permanent key assignment from a name in the call waiting window, use “Copy Call Waiting”, below. 4.5 COPY CALL WAITING You can copy a name from the call waiting window to an intercom key to create a new talk key assignment. While the desired name is displayed, press and hold the SELECT control, then tap an intercom key. ☞ When you use this method, a talk-only key assignment will b e created. If you want the key to also have a listen assignment you should use the KEY ASGN menu. See page 28. ☞ If restrictions against key assignment have been imposed using the intercom system configuration software the intercom key will ignore the assignment. In this case, contact the intercom system administrator if you need to make a change. ☞ All new key assignments that you create are automatically uploaded to the intercom system and saved to the on-line configuration. User Manual, DKP-8, DKP-12 and KP-12 Keypanels with Push-button Keys 15 5 TELEPHONE OPERATION (KP-12 ONLY, REQUIRES OPTIONAL TIF-951 TELEPHONE INTERFACE) If the intercom system is equipped with an optional TIF-951 Telephone Interface, one or more intercom keys on the KP-12 keypanel may be assigned for use as phone keys. There are three types of phone key assignments: ● All-purpose phone key (usually identified as TEL1, TEL2 etc.): may be used for manual dialing, for last number redial, and for auto dialing any of ten stored phone numbers. ● Redial key (RDL): redials the last number when activated. ● Autodial key (ADL0 - ADL9): dials one of ten previously saved autodial numbers when activated. The following paragraphs describe how to use each of these three types of phone keys. 5.1 ALL-PURPOSE PHONE KEY OPERATION ☞ The following paragraphs assume that a phone key has already been set up and is ready for use. If a phone key has not been set up, see “KEY ASGN MENU, PHONE” on page 35. ☞ Names for general purpose phone keys are assigned, like any other intercom port name, using the intercom system configuration software. Suggested names are TEL1, TEL2 etc. to distinguish phone keys from other types of intercom keys. 5.1.1 MANUAL DIALING WITH AN ALL-PURPOSE PHONE KEY 1. Tap the phone key to begin your call. This will place the keypanel in dial mode: the CALL indicator will turn on, and MAN DIAL (manual dial) will display in the call waiting window. You should also hear the dial tone. (Note: You may hang up the phone line at this time by simply tapping the phone key again.) 2. Click the SELECT control to select MAN DIAL. The twelve intercom keys can now be used to dial a telephone number. Each key corresponds to the number printed next to it on the front panel. If the KP-12 has alphanumeric displays, the key numbers are displayed above each key. 3. Begin dialing the number by tapping the appropriate keys. After you dial the first digit, END DIAL will appear in the call waiting window. When you have completed dialing, click the SELECT control to select END DIAL. This will return the KP-12 to normal operating mode. If the called party answers, proceed with your conversation as for any other intercom call. To end the phone call, hang up as described below. 5.1.2 HANGING UP 1. Rotate the SELECT control to display HANG UP, then click SELECT. The call waiting window will display TAP KEY. 2. Tap the phone key. The talk and listen indicators will turn off and the call will terminate. 5.1.3 RECEIVING A PHONE CALL The phone key will flash red. Tap the key to answer the call. Hang up as previously described when finished. 16 User Manual, DKP-8, DKP-12 and KP-12 Keypanels with Push-button Keys 5.1.4 TALK MUTE DURING A PHONE CONVERSATION During a phone conversation, tap the phone key once to turn on talk muting. Tap the key again to resume talking. 5.1.5 LAST NUMBER REDIAL WITH AN ALL-PURPOSE PHONE KEY 1. Tap the phone key to enter dial mode. 2. Rotate the SELECT control to display REDIAL, then click the SELECT control to redial. 3. Hang up as previously described when finished with the call. 5.1.6 DIALING AN AUTODIAL NUMBER USING AN ALL-PURPOSE PHONE KEY To use this feature, you must first have stored one or more autodial numbers. See “AUTODIAL MENU”, page 27. 1. Tap the phone key to enter dial mode. 2. Rotate the SELECT control to display AUTODIAL in the call waiting window, then click SELECT. 3. Rotate the SELECT control to select the desired autodial number (ADL0 through ADL9), then click the SELECT control to dial the number. 4. Hang up as previously described when finished with the call. 5.2 DIALING A NUMBER USING A REDIAL OR AUTODIAL KEY ☞ The following paragraph assumes that a redial or autodial key has already been set up and is ready for use. To set up a redial key, see “KEY ASGN MENU, REDIAL”, page 36. To set up an autodial key, see “KEY ASGN MENU, AUTODIAL”, page 28. A redial key will have the name RDL. Autodial keys will have names ADL0, ADL1 and so forth. To place a call on a redial or autodial key, simply tap the key. The number will automatically dial, and talk and listen will activate. Hang-up and mute are accomplished as previously described. User Manual, DKP-8, DKP-12 and KP-12 Keypanels with Push-button Keys 17 6 USING THE TOP-LEVEL MENU 6.1 GENERAL DESCRIPTION When the keypanel is turned on, it resets to the top-level menu. At this level, the MENU indicator is off. To access the items in the top level menu, rotate the SELECT control. The following items are displayed in the call waiting window as the SELECT control is rotated: Item ---Call list names DISPLAY KEY LIST LEVEL LISTS MENUS PAGE (1-4) TGL LISN Description Clear call waiting. Default condition of display. May be used to clear keys. The last 4 destination names to appear in the call waiting window are retained for quick talk using the SELECT control Displays information such as the keypanel's port number, setup page usage, listen assignments etc. Accesses all four setup pages of key assignments for this keypanel Lets you adjust the range of the VOLUME control or adjust the listen level for selected intercom keys Accesses the intercom system scroll lists for key assignment Provides access to less commonly used keypanel features Lets you assign a different page of key assignments Lets you activate/deactivate the listen assignment for a talk key without activating the talk assignment Click on any item in the top level menu to select that item. The following paragraphs describe the use of the top-level menu items. 6.2 TOP LEVEL MENU, ---- (Clear call waiting) The call waiting window defaults to clear (----) at power-up and when no action has been taken with the SELECT control for about 30 seconds. The clear indication may be used to clear an intercom key’s assignment. To do this, press and hold the SELECT control, then tap the intercom key that you want to clear. ☞ Clear call waiting only clears key assignments. It does not clear key options. If you want to clear an option that has been assigned to a key, use CLR OPT on the KEY OPT menus. See page 37. ☞ If a key assignment will not clear, restrictions may have been imposed using the intercom system configuration software. In this case, talk to the intercom system administrator if you need to make changes. 6.3 TOP MENU LEVEL, Call List Names As mentioned previously on page 15, a flashing CALL indication occurs when there is an incoming call from a destination and there is no key assigned to talk back to that destination. The destination name flashes in the call waiting window and is added to the call list. You can then press the SELECT control to talk back to that caller. Later, you can rotate the SELECT control to locate the caller’s name and then press the SELECT control to call that destination and talk again. Names are also added to the call list as you select and use some of the other top level menu items described in the following paragraphs. For example, if you use the P-P menu item to select an intercom port and then use the SELECT control to talk to that destination, the destination will be added to the call list. Whenever a new name is added to a full call list, the oldest name on the list is dropped. Thus, the call list can change over time. 18 User Manual, DKP-8, DKP-12 and KP-12 Keypanels with Push-button Keys 6.4 TOP LEVEL MENU, DISPLAY 6.4.1 GENERAL DESCRIPTION When you click on DISPLAY in the top level menu, you can access several menu items that display current information about the keypanel using the key displays and the call waiting window. 6.4.2 TOP LEVEL MENU, DISPLAY, CHANS ON Click on CHANS ON to view a list of all destinations that are talking to your keypanel. The call waiting window may briefly display WAIT while the names are retrieved. The names can then be scrolled in the call waiting window by rotating the SELECT control. If there are no active destinations N/A will display. You can use this feature, for example, to locate an intercom station that has accidentally left a talk key activated that is causing unnecessary noise at your keypanel. While that station’s name is displayed in the call waiting window, press and hold the SELECT control to talk back and request that they turn the key off. ☞ If your keypanel is assigned as a permanent member of a party line, CHANS ON will always display the names of all other members of the party line. ☞ Unlike most other menu items, you cannot exit CHANS ON by holding down the SELECT control. Instead, you must double-click the SELECT control to return to the previous menu level. Then, press and hold the SELECT control for about two seconds to clear the display if desired. 6.4.3 TOP LEVEL MENU, DISPLAY, GROUP (1-4) GROUP displays all keys that are currently assigned to groups. The group master key will flash green, and the other keys in the group will be lit continuous green. The talk and listen indicators will light according to the way the keys have been programmed. For example, if the group master key normally activates as both talk and listen, both indicators will flash green. If no keys are assigned to a group, NONE will display. Double-click the SELECT control to return to the previous menu level. Or, press and hold the SELECT control for about two seconds to clear the call waiting window if desired. For assignment of keys to groups, see “KEY OPT MENU, GROUP”, page 38. 6.4.4 TOP LEVEL MENU, DISPLAY, KEY ICOM When you click on KEY ICOM, the intercom system names for all talk key assignments will appear in the displays above the intercom keys. If there is only one intercom system, the word “LOCL” will display to indicate “local intercom”. The call waiting window will also display TAP KEYS. If the keypanel does not have alphanumeric displays for intercom key assignments, tap any key and the name of the intercom system to which that key is assigned will appear in the call waiting window. (If the key is not assigned, the call waiting window will display dashes.) Double-click the SELECT control to return to the previous menu level. Or, press and hold the SELECT control for about two to clear the call waiting window if desired. User Manual, DKP-8, DKP-12 and KP-12 Keypanels with Push-button Keys 19 6.4.5 TOP LEVEL MENU, DISPLAY, KEY TYPE When you click on KEY TYPE, the type of key assignment (see below) for each talk key is displayed in the alphanumeric display above that key. If there is no talk assignment, the display will show dashes (----). The call waiting window will also display TAP KEYS. If the keypanel does not have alphanumeric displays for intercom key assignments, tap any key and the key type for that key will appear in the call waiting window. (If the key is not assigned, the call waiting window will display dashes.) Types of Key Assignments PL Party lines IFB IFB’s ISO Camera ISO’s P-P Point-to-point RLY Relays SPCL Special lists Double-click the SELECT control to return to the previous menu level. Or, press and hold the SELECT control for about two seconds to clear the call waiting window if desired. 6.4.6 TOP LEVEL MENU, DISPLAY, LEVEL 2 ☞ Talk Level 1 and 2 key assignments refer to stacked talk keys. A stacked talk key activates two types of communication at once. For example, a stacked talk key could simultaneously activate audio output to a transmitter and key the transmitter using a relay. The audio output is called the level l assignment and the relay is called the level 2 assignment. When you click on LEVEL 2, the talk level 2 key assignment for each key will appear in the alphanumeric display above the key. If there is no talk level 2 assignment, the display will show (----). The call waiting window will also display TAP KEYS. If the keypanel does not have alphanumeric displays for intercom key assignments, tap any key and the talk level 2 assignment for that key will appear in the call waiting window. (If the key is not assigned, the call waiting window will display dashes.) Double-click the SELECT control to return to the previous menu level. Or, press and hold the SELECT control for about two seconds to clear the call waiting window if desired. 6.4.7 TOP LEVEL MENU, DISPLAY, LISTEN When you click on LISTEN, the listen key assignment for each key will appear in the alphanumeric display above the key. If there is no listen assignment, the display will show (----). The call waiting window will also display TAP KEYS. If the keypanel does not have alphanumeric displays for intercom key assignments, tap any key and the listen assignment for that key will ap- 20 User Manual, DKP-8, DKP-12 and KP-12 Keypanels with Push-button Keys pear in the call waiting window. (If the key is not assigned, the call waiting window will display dashes.) Double-click the SELECT control to return to the previous menu level. Or, press and hold the SELECT control for about two seconds to clear the call waiting window if desired. 6.4.8 TOP LEVEL MENU, DISPLAY, PAGE USE PAGE USE shows which setup page is assigned to the keypanel. For KP-12’s it also shows which pages are assigned to any connected expansion panels. When you click on PAGE USE, PG 1 will display in the left side of the call waiting window and the panel to which page 1 is assigned will appear in the right. Rotate SELECT to view the page 1-4 assignments. KP-12 indicates a keypanel; EXP1, EXP2 etc. indicate expansion panels. For example, PG1 KP-12 means setup page 1 is assigned to the keypanel; PG2 EXP1 means that that setup page 2 is currently assigned to expansion panel #1. If a page is not assigned, the call waiting window will display NONE. Double-click the SELECT control to return to the previous menu level. Or, press and hold the SELECT control for about two seconds to clear the call waiting window if desired. 6.4.9 TOP LEVEL MENU, DISPLAY, PORT NUM When you click on PORT NUM the port number to which the keypanel is connected will display in the call waiting window. ☞ You will get a false reading if the keypanel address has not been correctly set using SET ADDR, page 46. Double-click the SELECT control to return to the previous menu level. Or, press and hold the SELECT control for about two seconds to clear the call waiting window if desired. 6.4.10 TOP LEVEL MENU, DISPLAY, SOLO A solo key is a talk key that, when activated, will cause all other active intercom keys to turn off. Turning the solo key off will cause the deactivated keys to turn back on. When you click on SOLO in the DISPLAY menu, all keys that are currently assigned to operate as solo keys will light. The talk and listen indicators will light according to the way the keys have been programmed. For example, if a solo key normally activates as both talk and listen, both the talk and listen indicators will be green. Double-click the SELECT control to return to the previous menu level. Or, press and hold the SELECT control for about two seconds to clear the call waiting window if desired. For description and assignment of solo keys, see “KEY OPT MENU, SOLO”, page 39. 6.4.11 TOP LEVEL MENU, DISPLAY, VERSION Click on VERSION to display the keypanel’s software version in the call waiting window. ☞ The KP-12 Version can easily be updated from ADAMedit or Zeus-edit. From the ADAMedit or Zeus-edit help file, search for keyword “firmware” or “download” for further information. 6.5 TOP LEVEL MENU, KEY LIST When you click on KEY LIST, the list of all currently assigned keys on all 4 setup pages will be scrollable in the call waiting window. Rotate the SELECT control to locate a key assignment. User Manual, DKP-8, DKP-12 and KP-12 Keypanels with Push-button Keys 21 To talk to the selected key assignment, press and hold the SELECT control. This will also add the name to the call list for future use. To assign the selected key assignment to an intercom key on the active setup page, press and hold the SELECT control, then tap an intercom key. ☞ If restrictions against key assignment have been imposed using the intercom system configuration software the intercom key may ignore the assignment. In this case, contact the intercom system administrator if you need to make a change. ☞ New key assignments created from the key list are automatically uploaded to the intercom system and saved to the on-line configuration. ☞ When you make a key assignment from the key list, both the talk and listen assignments will be copied to the new key. To return to the top-level menu, double-click the SELECT control. If no action is taken for about 30 seconds, the call waiting window will clear. 6.6 TOP LEVEL MENU, LEVEL LEVEL displays crosspoint listen levels for point-to-point or party line key assignments. When you click on LEVEL the call waiting window will display “TAP KEY”. Tap any key that has a point-to-point or party line listen assignment. The current listen level setting will display in the call waiting window. If the key is not a point-to-point or party line key, or if there is no listen assignment, the call waiting window will display N/A when you tap the key. Double-click the SELECT control and tap another key to read its level. Or, press and hold the SELECT control for about 2 seconds to exit. 6.7 TOP LEVEL MENU, LISTS 6.7.1 TOP LEVEL MENU, LISTS, ICOM ICOM displays only if your intercom system is connected to other intercom systems. When you click on ICOM, a list of intercom systems will appear in the call waiting window. Rotate the SELECT control to display the desired intercom system, then click the SELECT control. The call waiting window will display WAIT while the scroll lists are retrieved from that intercom system. Once the lists have been retrieved, you may use them just like the scroll lists for the local intercom system. See the descriptions for IFB, ISO etc., that follow. 6.7.2 TOP LEVEL MENU, LISTS, PL (PARTY LINES) When you click on PL, the list of party lines is displayed in the call waiting window. Rotate the SELECT control to locate the desired party line. To talk to the selected party line, press and hold the SELECT control. To assign the party line to an intercom key for future use, press and hold the SELECT control, then tap an intercom key. ☞ If restrictions against key assignment have been imposed using the intercom system configuration software the intercom key may ignore the assignment. In this case, contact the intercom system administrator if you need to make a change. 22 User Manual, DKP-8, DKP-12 and KP-12 Keypanels with Push-button Keys ☞ Party line key assignment changes are automatically uploaded to the intercom system and saved to the on-line configuration. ☞ When you assign a party line key using this method, only the talk assignment is affected and not the listen assignment. If you want to change or add a listen assignment you will have to access menu mode and use the KEY ASGN menu as described starting on page 25. To return to the top-level menu from the party line list, double-click the SELECT control. If no action is taken for about 30 seconds, the call waiting window will clear. 6.7.3 TOP LEVEL MENU, LISTS, IFB When you click on IFB, the IFB list will appear in the call waiting window. Rotate the SELECT control to locate the desired IFB name. To talk to the selected IFB, press and hold the SELECT control. This will also add the IFB name to the call list for future use. To assign the IFB to an intercom key for future use, press and hold the SELECT control, then tap an intercom key. ☞ If restrictions against key assignment have been imposed using the intercom system configuration software the intercom key may ignore the assignment. In this case, contact the intercom system administrator if you need to make a change. ☞ IFB key assignments are automatically uploaded to the intercom system and saved to the on-line configuration. ☞ When you assign an IFB key using this method, only the talk assignment is affected and not the listen assignment. If you want to change or add a listen assignment you will have to access menu mode and use the KEY ASGN menu as described starting on page 25. To return to the top-level menu from the IFB list, double-click the SELECT control. If no action is taken for about 30 seconds, the call waiting window will clear. 6.7.4 TOP LEVEL MENU, LISTS, ISO When you click on ISO, the ISO list will appear in the call waiting window. Rotate the SELECT control to locate the desired ISO name. To talk to the selected ISO, press and hold the SELECT control. This will also add the ISO name to the call list for future use. To assign the ISO to an intercom key for future use, press and hold the SELECT control, then tap an intercom key. ☞ If restrictions against key assignment have been imposed using the intercom system configuration software the intercom key may ignore the assignment. In this case, contact the intercom system administrator if you need to make a change. ☞ ISO key assignments are automatically uploaded to the intercom system and saved to the on-line configuration. User Manual, DKP-8, DKP-12 and KP-12 Keypanels with Push-button Keys 23 ☞ When you assign an ISO key using this method, only the talk assignment is affected and not the listen assignment. If you want to change or add a listen assignment you will have to access menu mode and use the KEY ASGN menu as described starting on page 25. To return to the top-level menu, double-click the SELECT control. If no action is taken for about 30 seconds, the call waiting window will clear. 6.7.5 TOP LEVEL MENU, LISTS, P-P (POINT-TO-POINT) When you click on P-P, the list of intercom ports will appear in the call waiting window. Rotate the SELECT control to locate the desired intercom port. To talk to the selected intercom port, press and hold the SELECT control. To assign the port to an intercom key for future use, press and hold the SELECT control, then tap an intercom key. ☞ If restrictions against key assignment have been imposed using the intercom system configuration software the intercom key may ignore the assignment. In this case, contact the intercom system administrator if you need to make a change. ☞ P-P key assignment changes are automatically uploaded to the intercom system and saved to the on-line configuration. ☞ When you assign a P-P key using this method, only the talk assignment is affected and not the listen assignment. If you want to change or add a listen assignment you will have to access menu mode and use the KEY ASGN menu as described starting on page 25. To return to the top-level menu, double-click the SELECT control. If no action is taken for about 30 seconds, the call waiting window will clear. 6.7.6 TOP LEVEL MENU, LISTS, RLY (RELAYS) RLY can be used to activate relays in an FR9528 or UIO-256 Frame. It may also be used to activate the GPI outputs on the back of an ADAM CS frame (J903) or on an XCP-ADAM-MC Master Controller Breakout Panel in an ADAM intercom system (J11). 1. When you click on RLY, the relay scroll list will appear in the call waiting window. Rotate the SELECT control to display the desired relay, then press and hold SELECT to keep the relay activated. 2. To assign the relay to a key for future use, press and hold the SELECT control, then tap an intercom key. ☞ If restrictions against key assignment have been imposed using the intercom system configuration software the intercom key may ignore the key assignment. In this case, contact the intercom system administrator if you need to make a change. ☞ Relay key assignments are automatically uploaded to the intercom system and saved to the on-line configuration. ☞ Changing a key’s assignment has no effect on any key options that may already be assigned to that key using the KEY OPT menu, page 36. 24 User Manual, DKP-8, DKP-12 and KP-12 Keypanels with Push-button Keys Double-click the SELECT control to return to the previous menu level. Or, press and hold the SELECT control for about two seconds to exit menu mode. 6.7.7 TOP LEVEL MENU, LISTS, SPCL (SPECIAL LISTS) When you click on SPCL, the list of special lists will appear in the call waiting window. Rotate the SELECT control to locate the desired special list. To talk to the selected special list, press and hold the SELECT control. To assign the special list to an intercom key for future use, press and hold the SELECT control, then tap an intercom key. ☞ If restrictions against key assignment have been imposed using the intercom system configuration software the intercom key may ignore the assignment. In this case, contact the intercom system administrator if you need to make a change. ☞ SPCL key assignment changes are automatically uploaded to the intercom system and saved to the on-line configuration. ☞ When you assign a SPCL key using this method, only the talk assignment is affected and not the listen assignment. If you want to change or add a listen assignment you will have to access menu mode and use the KEY ASGN menu as described starting on page 25. To return to the top-level menu, double-click the SELECT control. If no action is taken for about 30 seconds, the call waiting window will clear. 6.8 TOP LEVEL MENU, MENUS MENUS provides complete access to advanced setup and key assignment features. This menu is discussed separately in Section 7 starting on page 27. 6.9 TOP LEVEL MENU, PAGE (1-4) Each keypanel has four setup pages of key assignments. One setup page is used for the keypanel, and one is used for each expansion panel (KP-12 only). Or, if no expansion panels are connected, setup pages may be switched on the keypanel to provide a completely different set of key assignments for different conditions. To change setup pages, rotate the SELECT control to select the desired setup page. Then click the SELECT control. Next tap any key on the keypanel or the expansion panel (KP-12 only) where you want to assign the new setup page. The new key assignments should appear on that panel. To return to the top-level menu, double-click the SELECT control. If no action is taken for about 30 seconds, the call waiting window will clear. ☞ If you have assigned any options to keys using the KEY OPT menu (page36), note that these options may not change along with the setup page, depending on which version of firmware is installed in the KP-12. In keypanel versions prior to version 24, key options did not stay with keys as setup pages were changed. This meant that if you changed setup pages, the key assignments on the new active setup page would take on the key options from the previously used setup page. Starting with version 24, this has been changed so that key options now track not only the keys to which they are assigned, but also the setup page. For version information, see TOP LEVEL MENU, DISPLAY, VERSION, page 21. User Manual, DKP-8, DKP-12 and KP-12 Keypanels with Push-button Keys 25 6.10 TOP LEVEL MENU, TGL LISN (TOGGLE LISTEN ON/OFF) If a talk key also has a listen assignment, you may occasionally wish to turn on the listen assignment independently of the talk assignment. You can use TGL LISN to do this. When you click on TGL LISN, the call waiting window will display TAP KEYS, and the current listen status (on or off) will be indicated for each key that has a listen assignment. Tap the keys that you want to turn on or off. ☞ If a key does not have a listen assignment, TGL LISN will be ignored. ☞ You must run TGL LISN again to turn off a listen key after you have used TGL LISN to turn it on. To return to the top-level menu, double-click the SELECT control. If no action is taken for about 30 seconds, the call waiting window will clear. 26 User Manual, DKP-8, DKP-12 and KP-12 Keypanels with Push-button Keys 7 MENU MODE 7.1 SELECT CONTROL OPERATION IN MENU MODE The keypanel normally operates at the top-level menu. At that level, the MENU indicator is off. To enter menu mode, rotate the SELECT control to display MENUS, then click the SELECT control. The MENU indicator will turn on. ● ☞ If your keypanel displays (MENUS) instead of MENUS, this indicates that menu mode has been locked, and you must enter the 4-digit passcode that was saved previously to gain access. ● The menus in menu mode are displayed in Table 1. Rotate the SELECT control to display the desired menu in the call waiting window, then click SELECT to choose that menu. ● To select an item in a menu, rotate the SELECT control to display that item, then click SELECT. ● To exit a selection and return to the previous menu level, double-click the SELECT control. ● To exit menu mode immediately (from most locations) press and hold the SELECT control for about two seconds. If no action is taken in menu mode for about 30 seconds, the keypanel will automatically return to the top-level menu and the MENU indicator will turn off. ● The following pages describe the use of the menus in menu mode. Table 1 Keypanel Menus in Menu Mode AUTODIAL Page 27 * 7.2 KEY ASGN Page 28 AUTODIAL AUTOFUNC CLEAR COPY LISTS ICOM* PL IFB ISO P-P RLY SPCL LOCAL I/O* PHONE REDIAL KEY OPT Page 36 BTN LOCK CHIME CLR OPT COPY GROUP 1 GROUP 2 GROUP 3 GROUP 4 LATCHING SOLO SERVICE Page 39 DIMMER HDST MIC KEY TYPE LOCK MOD ASGN MUTE LVL OPTO-ISO* RESET SAVE CFG SET ADDR SIDETONE TALLY TEST PNL TONE USM ICOM is only available for trunked intercom systems. LOCAL I/O and OPTO-ISO are available only with the optional GPI module installed (KP-12 only). MENUS, AUTODIAL (FOR KP-12 ONLY) ☞ This menu is used to store autodial numbers. To assign a key that dials a specific autodial number, see “KEY ASGN MENU, AUTODIAL”, page 28. To use stored autodial numbers with an all-purpose phone key see “Dialing an Autodial Number Using an All-Purpose Phone Key”, page 17. Store autodial numbers as follows: User Manual, DKP-8, DKP-12 and KP-12 Keypanels with Push-button Keys 27 1. All phone keys (including autodial or redial keys) must be off. 2. When you click on AUTODIAL, the call waiting window will display DIAL NUM. 3. If your phone system requires you to enter a digit to request an outside line, enter that digit first. Some phone systems may also require a brief pause after the request for an outside line. If this is the case, enter *99 after the first digit to create a pause. 4. Finish dialing the telephone number. 5. When finished dialing, click the SELECT control. The call waiting window will then display TAP 0-9. Tap a single key (0 through 9) to assign the telephone number to autodial number 0 through 9. 6. After an autodial number has been assigned, the call waiting window will again display DIAL NUM. Repeat steps 3 through 5 to store additional autodial numbers. 7. Press and hold the SELECT control for about two seconds to return to the top-level menu when you are finished entering autodial numbers. 8. Use the SAVE CFG command, page 45, to store your changes. Otherwise, the autodial numbers will be lost when the KP-12 is turned off. 7.3 MENUS, KEY ASGN 7.3.1 MENUS, KEY ASGN, GENERAL DESCRIPTION The KEY ASGN menu provides greater flexibility than the top-level menu when assigning keys. Also, this menu offers some additional types of key assignments not found on the top-level menu, including phone keys. 7.3.2 MENUS, KEY ASGN, AUTODIAL (FOR KP-12 ONLY) You use this menu item to assign a key to automatically dial a previously stored telephone number. A TIF-951 Telephone Interface must be connected to the intercom system to use this feature. ☞ To store phone numbers for use by autodial keys, see “AUTODIAL MENU”, page 27. 1. When you click on AUTODIAL, the point-to-point scroll list will display for the currently selected intercom system1. 2. Rotate the SELECT control to locate one of the two intercom ports to which the TIF-951 is connected, then click SELECT. The call waiting window will display TAP KEY. 3. Tap the intercom key that you want to use as an autodial key. Next, ADL0 will display in the call waiting window. 4. Rotate the SELECT control to select the desired autodial number (ADL0 through ADL9), then click SELECT. The name ADL1, ADL2 etc. will appear in the display above the new autodial key. 1 If the intercom system is interconnected with other intercom systems, and the TIF-951 is located in another intercom system, rotate the select control to display ICOM followed by the desired intercom system name, then click SELECT. Wait for the point-to-point list to be obtained from the selected intercom system. 28 User Manual, DKP-8, DKP-12 and KP-12 Keypanels with Push-button Keys ☞ If restrictions against key assignment have been imposed using the intercom system configuration software the intercom key may ignore the assignment. In this case, contact the intercom system administrator if you need to make a change. ☞ Unlike some other types of key assignments, which let you select the activation method, autodial keys are always assigned as talk keys with auto-listen. When you activate the key both talk and listen will be activated. 5. You must save an autodial key configuration using the SAVE CFG command. See “SERVICE MENU, SAVE CFG”, page 45. If you do not save the configuration, the autodial function will be lost when the keypanel is turned off. Double-click the SELECT control to return to the previous menu level. Or, press and hold the SELECT control for about two seconds to exit menu mode. 7.3.3 MENUS, KEY ASGN, AUTOFUNC When you click on AUTOFUNC, the auto functions scroll list will appear in the call waiting window (see Table 2, page 30, for descriptions). Rotate the SELECT control to display the desired auto function, then click SELECT. The call waiting window will display TAP KEY. Tap an intercom key to assign the auto function. ☞ If restrictions against key assignment have been imposed using the intercom system configuration software the intercom key may ignore the assignment. In this case, contact the intercom system administrator if you need to make a change. ☞ Autofunction key assignment changes are automatically uploaded to the intercom system and saved to the on-line configuration. Double-click the SELECT control to return to the previous menu level. Or, press and hold the SELECT control for about two seconds to exit menu mode. 7.3.4 MENUS, KEY ASGN, CLEAR CLEAR lets you erase a key’s talk and/or listen assignment. It has no effect on any key options that may also have been assigned to the key using the KEY OPT menu. You must clear those using CLR OPT, page 37. 1. Click on CLEAR. 2. Rotate the SELECT control to display either TALK or LISTEN, then click the SELECT control again. The call waiting window will display TAP KEY. 3. Tap the key(s) that you want to clear. ☞ If restrictions against key assignment have been imposed using the intercom system configuration software the intercom key may ignore the CLEAR command. In this case, contact the intercom system administrator if you need to clear a key. ☞ Cleared key assignment changes are automatically uploaded to the intercom system and saved to the on-line configuration. 4. Double-click the SELECT control to return to TALK / LISTEN select. If you selected and cleared TALK assignments before, you can now select LISTEN and proceed to clear LISTEN User Manual, DKP-8, DKP-12 and KP-12 Keypanels with Push-button Keys 29 assignments. Or, press and hold the SELECT control for about two seconds to exit menu mode. Table 2. Auto Function Descriptions AUTO AC All-Call (for talk assignments only): Activating an all-call key will cause all keys to the left of the all-call key to activate (up to, but not including another all-call key). AUTO AF Auto-follow (for listen assignments only): The listen assignment is automatically set to the same destination as the current talk assignment, and it changes whenever the talk assignment is changed. Listen does not turn on with talk, but it can be activated using TGL LISN, page 26. AUTO AL Auto-Listen (for listen assignments only): The listen assignment is automatically set to the same destination as the current talk assignment, and it changes whenever the talk assignment is changed. Listen automatically activates when talk is activated. Listen may also be manually activated using TGL LISN, page 26. AUTO AM Auto-Mute (for listen assignments only): The listen assignment is automatically set to the same destination as the current talk assignment, and it changes whenever the talk assignment is changed. Listen may be manually activated using TGL LISN, page 26. If listen is on, it will automatically mute when talk is turned on. Auto mute is useful when you must activate the listen key to hear a destination, but you hear an echo or feedback when talking to that destination. When a key is set for auto mute, turn the listen on using TGL LISN, then use the talk key in momentary mode to talk. When finished talking, release the talk key to listen. AUTO AR Auto-Reciprocal (for listen assignments only): The listen assignment is automatically set to the same destination as the current talk assignment. Listen is always on and cannot be turned off. 7.3.5 MENUS, KEY ASGN, COPY You use COPY to copy one key’s talk or listen assignment to another key’s talk or listen assignment as follows: 1. Click on COPY, the call waiting window will display TAP ORIG. Tap the origin key (the key you want to copy). 2. The call waiting window will display LISTEN. To copy the LISTEN assignment, click SELECT. Or, to copy the TALK assignment, rotate the SELECT control to display TALK, then click SELECT. 3. TAP DEST will appear in the call waiting window. Tap the destination key (the key you want to copy to). 4. The call waiting window will display LISTEN. To assign the new key as LISTEN click SELECT. Or, to assign the new key as TALK rotate the SELECT control to select TALK and then click SELECT. If you select LISTEN, the new assignment will appear briefly in the display above the key and the left LED in the key will flash. After a few seconds the LED will stop flashing and the key‘s current TALK assignment will reappear in the display. If you select TALK, the new assignment will appear in the display above the key and the left LED in the key will flash for a few seconds. 30 User Manual, DKP-8, DKP-12 and KP-12 Keypanels with Push-button Keys 5. To copy another key assignment, double-click the SELECT control, and the call waiting window will again display TAP ORIG. Then, repeat from step 1. ☞ If restrictions against key assignment have been imposed using the intercom system configuration software the intercom key may ignore the copied assignment. In this case, contact the intercom system administrator if you need to make a change. ☞ Copied key assignment changes are automatically uploaded to the intercom system and saved to the on-line configuration. ☞ Copying a key’s assignment has no effect on any key options that may be assigned to either key using the KEY OPT menu. To copy options from a key see “KEY OPTIONS, COPY”, page 38. Double-click the SELECT control to return to the previous menu level. Or, press and hold the SELECT control for about two seconds to exit menu mode. 7.3.6 MENUS, KEY ASGN, LISTS 7.3.6.1 GENERAL DESCRIPTION This menu gives you complete control when setting up key assignments. You can assign keys for Any of the types of operation listed in Table 3. Table 3 Key Assignment Options Name Description LISTEN Assign listen only TALK Assign talk level 1 only TALK-AF Assign talk level 1 with auto-follow TALK-AL Assign talk level 1 with auto-listen TALK-AM Assign talk level 1 with auto-mute TALK-AR Assign talk level 1 with auto-reciprocal listen TALK-2 Assign talk level 2 Note: See Table 2, page 30, for a detailed description of the auto functions. 7.3.6.2 MENUS, KEY ASGN, LISTS, ICOM ICOM is only selectable for trunked intercom systems. You use it to log onto an intercom system and get its scroll lists. When you click on ICOM, a list of the available intercom systems will appear in the call waiting window. Click on an intercom system to select it. If you select the local intercom system, the local scroll lists will immediately display in the call waiting window. If a remote intercom system is selected, WAIT will display while the keypanel retrieves the scroll lists from that intercom system. Once the new set of scroll lists are available, you can use them to make key assignments as described in the following paragraphs: User Manual, DKP-8, DKP-12 and KP-12 Keypanels with Push-button Keys 31 7.3.6.3 MENUS, KEY ASGN, LISTS, PL (PARTY LINE) 1. When you click on PL, the party line scroll list will appear in the call waiting window. Rotate SELECT to display the desired party line, then click SELECT. 2. Rotate the SELECT control to select one of the available key assignment options (Table 3, page 31) then click SELECT. 3. The call waiting window will display TAP KEY. Tap an intercom key to assign the party line. ☞ If restrictions against key assignment have been imposed using the intercom system configuration software the intercom key may ignore the key assignment. In this case, contact the intercom system administrator if you need to make a change. ☞ PL key assignment changes are automatically uploaded to the intercom system and saved to the on-line configuration. ☞ Changing a key‘s assignment has no effect on any key options that may already be assigned to that key using the KEY OPT menu, page 36. Double-click the SELECT control to return to the previous menu level. Or, press and hold the SELECT control for about two seconds to exit menu mode. 7.3.6.4 MENUS, KEY ASGN, LISTS, IFB 1. When you click on IFB, the IFB scroll list will appear in the call waiting window. Rotate SELECT to display the desired IFB, then click SELECT. 2. Rotate the SELECT control to select one of the available key assignment options (Table 3) then click SELECT. 3. The call waiting window will display TAP KEY. Tap an intercom key to assign the IFB. ☞ If restrictions against key assignment have been imposed using the intercom system configuration software the intercom key may ignore the key assignment. In this case, contact the intercom system administrator if you need to make a change. ☞ Key assignment changes are automatically uploaded to the intercom system and saved to the on-line configuration. ☞ Changing a key‘s assignment has no effect on any key options that may already be assigned to that key using the KEY OPT menu, page 36. Double-click the SELECT control to return to the previous menu level. Or, press and hold the SELECT control for about two seconds to exit menu mode. 7.3.6.5 MENUS, KEY ASGN, LISTS, ISO 1. When you click on ISO, the ISO scroll list will appear in the call waiting window. Rotate SELECT to display the desired ISO, then click SELECT. 2. Rotate the SELECT control to select one of the available key activation methods (Table 3, page 31) then click SELECT. 3. The call waiting window will display TAP KEY. Tap an intercom key to assign the ISO. 32 User Manual, DKP-8, DKP-12 and KP-12 Keypanels with Push-button Keys ☞ If restrictions against key assignment have been imposed using the intercom system configuration software the intercom key may ignore the key assignment. In this case, contact the intercom system administrator if you need to make a change. ☞ Key assignment changes are automatically uploaded to the intercom system and saved to the on-line configuration. ☞ Changing a key‘s assignment has no effect on any key options that may already be assigned to that key using the KEY OPT menu, page 36. Double-click the SELECT control to return to the previous menu level. Or, press and hold the SELECT control for about two seconds to exit menu mode. 7.3.6.6 MENUS, KEY ASGN, LISTS, P-P (Point-to-Point) 1. When you click on P-P, the point-to-point scroll list will appear in the call waiting window. Rotate the SELECT control to display the desired destination, then click SELECT. LISTEN will appear in the call waiting window. 2. Rotate the SELECT control to select one of the available key assignment options (Table 3, page 31) then click SELECT. 3. Tap the key that you want to assign. The name of the intercom port that you selected will appear in the display above the key. ☞ If restrictions against key assignment have been imposed using the intercom system configuration software the intercom key may ignore the key assignment. In this case, contact the intercom system administrator if you need to make a change. ☞ P-P key assignment changes are automatically uploaded to the intercom system and saved to the on-line configuration. ☞ Changing a key‘s assignment has no effect on any key options that may already be assigned to that key using the KEY OPT menu, page 36. Double-click the SELECT control to return to the previous menu level. Or, press and hold the SELECT control for about two seconds to exit menu mode. 7.3.6.7 MENUS, KEY ASGN, LISTS, RLY (RELAYS) RLY can be used to assign relays in an FR9528 or UIO-256 Frame. It may also be used to assign the GPI outputs on the back of an ADAM CS frame (J903) or on an XCP-ADAM-MC Master Controller Breakout Panel in an ADAM intercom system (J11). 1. When you click on RLY, the relay scroll list will appear in the call waiting window. Rotate the SELECT control to display the desired relay, then click SELECT. 2. Rotate the SELECT control to select one of the available key assignment options (talk level one, talk level two, or listen) then click SELECT. 3. The call waiting window will display TAP KEY. Tap an intercom key to assign the relay. ☞ If restrictions against key assignment have been imposed using the intercom system configuration software the intercom key may ignore the key assignment. In this case, contact the intercom system administrator if you need to make a change. User Manual, DKP-8, DKP-12 and KP-12 Keypanels with Push-button Keys 33 ☞ Relay key assignments are automatically uploaded to the intercom system and saved to the on-line configuration. ☞ Changing a key‘s assignment has no effect on any key options that may already be assigned to that key using the KEY OPT menu, page 36. Double-click the SELECT control to return to the previous menu level. Or, press and hold the SELECT control for about two seconds to exit menu mode. 7.3.6.8 MENUS, KEY ASGN, LISTS, SPCL (SPECIAL LIST) 1. When you click on SPCL, the special list scroll list will appear in the call waiting window. Rotate the SELECT control to display the desired special list, then click SELECT. 2. Rotate the SELECT control to select one of the available key assignment options (Table 3, page 31) then click SELECT. 3. The call waiting window will display TAP KEY. Tap an intercom key to assign the special list. ☞ If restrictions against key assignment have been imposed using the intercom system configuration software the intercom key may ignore the key assignment. In this case, contact the intercom system administrator if you need to make a change. ☞ SPCL key assignment changes are automatically uploaded to the intercom system and saved to the on-line configuration. ☞ Changing a key‘s assignment has no effect on any key options that may already be assigned to that key using the KEY OPT menu, page 36. Double-click the SELECT control to return to the previous menu level. Or, press and hold the SELECT control for about two seconds to exit menu mode. 7.3.7 MENUS, KEY ASGN, LOCAL I/O (FOR KP-12 ONLY) A General Purpose Interface (GPI) module must be installed in the KP-12 to access this menu. (See Figure 3, page 12.) Use this menu to assign the outputs of the GPI Module for activation along with regular key assignments. 1. When you click on LOCAL I/O, LRY1 (local relay 1) appears in the call waiting window. For other selections, rotate the SELECT control to display LRY2, OC1 (open collector output 1) or OC2. 2. Display the desired selection, then click the SELECT control. 3. Select ASSIGN or CLEAR, then click the SELECT control. 4. Tap an intercom key to perform the operation. ☞ Each local relay or open collector output can only be assigned to one key at a time. ☞ A relay or open collector output will only activate if the key it is assigned to also has a regular key assignment. 34 User Manual, DKP-8, DKP-12 and KP-12 Keypanels with Push-button Keys 5. Double-click the SELECT control to return to the previous menu level. Or, press and hold the SELECT control for about two seconds to exit menu mode. 6. You must save Local I/O assignments using the SAVE CFG command. See “SERVICE MENU, SAVE CFG”, page 45. Otherwise, any Local I/O assignments will be lost when the keypanel is turned off. ☞ An intercom key must already have one of the following key assignments in order for a Local I/O assignment to function: IFB, ISO, PL, P-P, or SPCL. 7.3.8 MENUS, KEY ASGN, PHONE (FOR KP-12 ONLY) You use this menu item to assign a general purpose phone key that can be used for manual dialing, auto-dialing or redialing. A TIF-951 Telephone Interface must be connected to the intercom system to use this feature. 1. When you click on PHONE, the point-to-point scroll list will display for the currently selected intercom system1. 2. Rotate the SELECT control to locate one of the two intercom ports to which the TIF-951 is connected, then click SELECT. The call waiting window will display TAP KEY. 3. Tap the intercom key that you want to use as a phone key. The name of the intercom port that you selected will appear in the display above the key. ☞ If restrictions against key assignment have been imposed using the intercom system configuration software the intercom key may ignore the assignment. In this case, contact the intercom system administrator if you need to make a change. ☞ Unlike most other types of key assignments, which let you select the activation method (talk, listen, talk + auto follow etc.) phone keys are always assigned as talk keys with auto-listen. When you activate the key both talk and listen will be activated. 4. Double-click the SELECT control to return to the previous menu level. Or, press and hold the SELECT control for about two seconds to exit menu mode. 5. For a phone key, the port assignment is automatically uploaded to the intercom system and saved to the on-line configuration. However, the phone function itself must be saved locally using the SAVE CFG command. See “SERVICE MENU, SAVE CFG”, page 45. Otherwise, the phone function will be lost when the keypanel is turned off. 1 If the intercom system is trunked, and the TIF-951 is located in another intercom system, rotate the select control to display ICOM followed by the desired intercom system name, then click SELECT. Wait for the point-to-point list to be obtained from the selected intercom system. User Manual, DKP-8, DKP-12 and KP-12 Keypanels with Push-button Keys 35 7.3.9 MENUS, KEY ASGN, REDIAL (FOR KP-12 ONLY) You use this menu item to assign a redial key for use along with one or more phone keys. If the KP-12 has multiple phone keys assigned, the redial key redials the last number dialed on the last phone key that was used. 1. When you click on REDIAL, the point-to-point scroll list will display for the currently selected intercom system1. 2. Rotate the SELECT control to locate one of the intercom ports to which the TIF-951 is connected, then click SELECT. The call waiting window will display TAP KEY. 3. Tap the intercom key that you want to use as a redial key. The name RDL will appear in the display above the key. ☞ If restrictions against key assignment have been imposed using the intercom system configuration software the intercom key may ignore the assignment. In this case, contact the intercom system administrator if you need to make a change. ☞ Unlike most other types of key assignments, which let you select the activation method (talk, listen, talk + auto follow etc.) redial keys are always assigned as talk keys with auto-listen. When you activate the key both talk and listen will be activated. 4. Double-click the SELECT control to return to the previous menu level. Or, press and hold the SELECT control for about two seconds to exit menu mode. 5. For a redial key, the port assignment is automatically uploaded to the intercom system and saved to the on-line configuration. However, the redial function itself must be saved locally using the SAVE CFG command. See “SERVICE MENU, SAVE CFG”, page 45. Otherwise, the redial function will be lost when the keypanel is turned off. 7.4 MENUS, KEY OPT MENU (KEY OPTIONS) 7.4.1 GENERAL DESCRIPTION You use the KEY OPT menu to modify the operation of selected keys. Changes that you make in this menu do not affect talk and listen assignments, but only the way that keys operate. Any changes that you make in this menu must be saved internally in the keypanel if you want them to be retained for future use. Otherwise, the settings will be lost when the keypanel is turned off. (See “SERVICE MENU, SAVE CFG”, page 45.) ☞ In keypanel versions prior to version 24, key options did not stay with keys as setup pages were changed. This meant that if you changed setup pages, the key assignments on the new active setup page would take on the key options from the previously used setup page. This has been changed so that key options now track not only the keys to which they are assigned, but also the setup page. (For version information, see TOP LEVEL MENU, DISPLAY, VERSION, page 21.) 1 If the intercom system is trunked, and the TIF-951 is located in another intercom system, rotate the select control to display ICOM followed by the desired intercom system name, then click SELECT. Wait for the point-to-point list to be obtained from the selected intercom system. 36 User Manual, DKP-8, DKP-12 and KP-12 Keypanels with Push-button Keys 7.4.2 MENUS, KEY OPT, BTN LOCK (BUTTON LOCK) Each key may be independently locked on or off. The default setting for all keys is no locking. When you select BTN LOCK from the KEY OPT menu, the call waiting window will display TAP KEYS. Tap keys as desired to select lock on, lock off, or no lock. The talk indicator for each intercom key provides the following indications: Solid Green Flashing Green No indication Locked on Locked off Not locked Double-click the SELECT control to return to the previous menu level. Or, press and hold the SELECT control for about two seconds to exit menu mode. Remember to save your changes if you want them retained for future use. See “SERVICE MENU, SAVE CFG”, page 45. ☞ You cannot assign button lock to any key that is programmed for solo operation or group operation. If you attempt to assign button lock to these keys, the call waiting window will display SOLO ERR (solo error), or GRP ERR (group error). 7.4.3 MENUS, KEY OPT, CHIME You can assign a chime tone to selected listen keys for incoming call announcement. ☞ Chime tones work in conjunction with the sidetone feature. By default, the sidetone level is set to MUTE, and chime tones will not be heard. To use the chime feature, first increase the sidetone level as described on page 46. When you select CHIME from the KEY OPT menu, the call waiting window will display CHIME1. Rotate the SELECT control to display CHIME2 or CHIME3 if desired, then click SELECT. You will hear an audible sample of the chime tone. The call waiting window will also display TAP KEYS. Tap any keys that you want to assign the chime tone to for incoming calls. Double-click the SELECT control to return to the previous menu level. Or, press and hold the SELECT control for about two seconds to exit menu mode. Remember to save your changes if you want them retained for future use. See “SERVICE MENU, SAVE CFG”, page 45. 7.4.4 MENUS, KEY OPT, CLR OPT When you select CLR OPT from the KEY OPT menu, the call waiting window will display TAP KEY. Tap the key (or keys) that you want to clear. OK will appear in the alphanumeric display for about 4 seconds, and all options assigned to that key will be removed. Double-click the SELECT control to return to the previous menu level. Or, press and hold the SELECT control for about two seconds to exit menu mode. Remember to save your changes if you want them retained for future use. See “SERVICE MENU, SAVE CFG”, page 45. User Manual, DKP-8, DKP-12 and KP-12 Keypanels with Push-button Keys 37 7.4.5 MENUS, KEY OPT, COPY COPY lets you copy one key’s option assignments to another key. When you select COPY, the call waiting window will display TAP ORIG. Tap the original key from which you want to copy. After you tap a key, the call waiting window will display TAP DEST. Tap the destination key to which you want to copy. The display above the destination key will briefly display OK to verify the assignment. Double-click the SELECT control to return to the previous menu level. Or, press and hold the SELECT control for about two seconds to exit menu mode. Remember to save your changes if you want them retained for future use. See “SERVICE MENU, SAVE CFG”, page 45. 7.4.6 MENUS, KEY OPT, GROUP (1-4) This feature lets you add a group master function to an intercom key and then select keys to be activated whenever that group master key is activated. The underlying key assignment for each key in the group can then be activated by the group master key. Create a group as follows: 1. In the KEY OPT menu, rotate the SELECT control to select GROUP 1, 2, 3, or 4. Then, click the SELECT control. 2. The call waiting window will display TAP MAST. Tap the intercom key that will be the group master key. The talk and listen indicators for the selected key will flash green, depending on whether talk, listen, or both are currently setup on the key. This confirms the group master assignment. ☞ You cannot assign group operation to any key that is programmed for solo operation (described below) or that is locked on or off using button lock (BTN LOCK, page 37). If you attempt to assign group operation to these keys, the call waiting window will display either SOLO ERR (solo error), or LOCK ERR (lock error). If an error occurs, group assignment will terminate and you will have to start again after the problem is corrected. 3. Next, the call waiting window will display TAP KEYS. Tap other intercom keys as desired to assign them or remove them from the group. The talk and/or listen indicators will turn green for those keys that are assigned to the group. (Indicators will light according to the way the keys have been assigned. For example, if a key has been assigned for talk only, the talk indicator will be green and the listen indicator will be off.) 4. When finished assigning keys, double-click the SELECT control to return to the previous menu level. Or, press and hold the SELECT control for about two seconds to exit menu mode. 5. Save the group to retain it for future use. (See “SERVICE MENU, SAVE CFG”, page 45.) 7.4.7 MENUS, KEY OPT, LATCHING The default setting for intercom keys permits them to be latched on for hands-free talk. This feature may be deactivated for selected keys. When you select LATCHING from the KEY OPT menu, the call waiting window will display TAP KEYS. Tap keys as desired to enable or disable latching. The talk indicators will turn green for all keys that have latching enabled and will be off for keys that do not have latching enabled. 38 User Manual, DKP-8, DKP-12 and KP-12 Keypanels with Push-button Keys Double-click the SELECT control to return to the previous menu level. Or, press and hold the SELECT control for about two seconds to exit menu mode. Remember to save your changes if you want them retained for future use. See “SERVICE MENU, SAVE CFG”, page 45. ☞ You can assign latching operation to keys that are locked on or off using the button lock feature (page 37) but latching will have no effect. 7.4.8 MENUS, KEY OPT, SOLO A solo key is a talk key that, when activated, will cause all other active intercom keys to turn off. Turning the solo key off will cause the deactivated keys to turn back on. You can only assign solo operation to a key that already has a talk assignment. Otherwise, the assignment will be ignored. When you select SOLO from the KEY OPT menu, the call waiting window will display TAP KEYS. Tap keys as desired to enable or disable solo operation. For solo keys, the talk and/or listen indicators will turn green (depending on the way talk and listen have been assigned). The talk and listen indicators will be off for keys that are not solo keys. Double-click SELECT to return to the previous menu level. Or, press and hold the SELECT control for about two seconds to exit menu mode. Remember to save your changes if you want them retained for future use. See “SERVICE MENU, SAVE CFG”, page 45. ☞ You cannot assign solo operation to keys that are assigned to groups using the group feature (page 38). If you attempt to do this, the call waiting window will display GR ERROR (group error). Also, you cannot assign solo operation to keys that are locked on or off using the button lock feature (BTN LOCK, page 37). If you attempt to do this, the call waiting window will display LOCK ERR (lock error). 7.5 MENUS, SERVICE MENU 7.5.1 GENERAL DESCRIPTION You use this menu to set the logical keypanel address during installation and to set general operating features such as display brightness etc. Any changes that you make in this menu must be saved locally if you want them to be retained for future use. Otherwise, the settings will be lost when the keypanel is turned off. See “SERVICE MENU, SAVE CFG”, page 45. 7.5.2 MENUS, SERVICE, DIMMER DIMMER sets the brightness for the front panel displays. After clicking on DIMMER, rotate the SELECT control to set the brightness. You can preview the new brightness level in the call waiting window. When the brightness is set to the desired level, click the SELECT control to activate the change for all the displays. Double-click the SELECT control to return to the previous menu level. Or, press and hold the SELECT control for about two seconds to exit menu mode. Remember to save your changes if you want them retained for future use. See “SERVICE MENU, SAVE CFG”, page 45. User Manual, DKP-8, DKP-12 and KP-12 Keypanels with Push-button Keys 39 7.5.3 MENUS, SERVICE, HDST MIC For a KP-12 with an optional Rear Connector Module, you can use this item to select microphone input from either a headset or from the EXT MIC IN connector. For all other keypanels, leave HDST MIC set to HEADSET. To change the setting, click on HDST MIC. Then, rotate the SELECT control to display either HEADSET or EXTERNAL, and click again. Double-click the SELECT control to return to the previous menu level when finished. Or, press and hold the SELECT control for about two seconds to exit menu mode. Remember to save your changes if you want them retained for future use. See “SERVICE MENU, SAVE CFG”, page 45. Make sure that HDST is selected on the front panel. See “Headset / Speaker Selection and Volume Adjustment”, page 15. 7.5.4 MENUS, SERVICE, KEY TYPE The keypanel comes with either push-button or lever-style intercom keys. The correct key type is factory-set and should not require change. (The correct setting is maintained even if the keypanel is reset.) To change the key type, click on KEY TYPE. Then rotate the SELECT control to choose either SINGLE (push-button keys) or LEVER, and click again. Double-click the SELECT control to return to the previous menu level. Or, press and hold the SELECT control for about two seconds to exit menu mode. Remember to save your changes if you want them retained for future use. See “SERVICE MENU, SAVE CFG”, page 45. 7.5.5 MENUS, SERVICE, LOCK / UNLOCK You use this item to lock or unlock menu mode. When menu mode is locked, all items in Table 1 (page 27) are locked out and can only be accessed by entering a 4-digit passcode. Lock the menu as follows: 1. Select MENUS, SERVICE, LOCK. The call waiting window will display TAP CODE. 2. Enter a 4-digit passcode by tapping intercom keys. When the last digit is entered, all displays will briefly display asterisks while the passcode is being stored, then the keypanel will reset to the top level menu. You do not need to run SAVE CFG to store this change. Unlock the menu as follows: 1. Select (MENUS). TAP CODE will display. 2. Enter your 4-digit passcode. When you enter the last digit, the menu will open. 3. Select SERVICE, UNLOCK. When you click on UNLOCK, all displays will briefly display asterisks while the 4-digit passcode is being cleared, then the keypanel will reset to the top level menu. You do not need to run SAVE CFG to store this change. 40 User Manual, DKP-8, DKP-12 and KP-12 Keypanels with Push-button Keys 7.5.6 MENUS, SERVICE, MOD ASGN ☞ The information in this section applies when any of the following occurs: ● The call waiting window displays MD1 at power-up ● Key modules have been replaced ● EKP Expansion Panels and/or LCP Level Control Panels are being used with a KP-12 ● A group of 4 keys do not operate correctly When any of these situations occurs, you may have to reprogram MOD numbers as described in the following paragraphs. 7.5.6.1 How MODS Work The keypanels, expansion panels and level control panels in this product line all use a system of MODS. MODS are simply groups of 4 consecutive intercom keys and their associated displays (or groups of 4 control knobs in the case of LCP’s). Since the DKP-8 and DKP-12 keypanels are typically used without expansion panels and level control panels, only a few MODS are used. If you need to assign MODS on a DKP keypanel, simply refer to the “Procedure to Assign MODS” on the following page, and set MODS 1 and 2 (DKP-8) or 1-3 (DKP-12) as summarized in Table 4. The KP-12 keypanel, on the other hand, can be used with various combinations of expansion panels and level control panels. In this case, you need to program each group of four keys on the KP-12 and any connected EKP’ s to a unique MOD number. And, if you are using LCP level control panels to Table 4 Default Module Number Assignments Keypanel/LCP-12 Default MOD Assignments MOD1 MOD2 MOD3 MOD4 Keys 1-4 Keys 5-8 Keys 9-12 (Not used for DKP-8) Keys 13-16 (Do not assign this MOD. It is used exclusively for the SELECT control and call waiting display on keypanels.) EKP-12 Default MOD Assignments MOD5 MOD6 MOD7 Keys 17-20 Keys 21-24 Keys 25-28 EKP-16/LCP-16 Default MOD Assignments MOD5 MOD6 MOD7 MOD8 Keys 17-20 Keys 21-24 Keys 25-28 Keys 29-32 EKP-20/LCP-20 Default MOD Assignments MOD5 MOD6 MOD7 MOD8 MOD9 Keys 17-20 Keys 21-24 Keys 25-28 Keys 29-32 Keys 33-36 User Manual, DKP-8, DKP-12 and KP-12 Keypanels with Push-button Keys 41 adjust listen levels for intercom keys, you want to make sure that the MOD numbers for the level control knobs match the MOD numbers for the intercom keys. The LCP MOD numbers cannot be set from the KP-12, but rather, they must be set by replacing the internal read-only memory (ROM) in the LCP. Table 4 shows the default MOD numbers that are programmed into the the various LCP’s. Note that the default settings for LCP’s will work when one LCP-12 is used with a KP12, or when one LCP-16 or LCP-20 is being used with one EKP-16 or EKP-20. However, there are two situations where you will need to change the ROM in an LCP: 1) when you want to use an LCP-12 with an EKP-12; or 2) when you are connecting more than one EKP, and you want to use LCP’s with each EKP. If you need to change MOD numbers in an LCP, contact your intercom dealer for assistance. To set up KP-12 and EKP MOD numbers refer to the “Procedure to Assign MODS”, below. For examples see “Using Multiple Expansion Panels”, page 43. 7.5.6.2 Procedure to Assign MODS ☞ If the keypanel is currently displaying MD1 in the left side of the call waiting window, skip steps 1 through 3. 1. Rotate the SELECT control to display MENUS, then click SELECT. 2. Rotate SELECT to display SERVICE, then click SELECT. 3. Rotate SELECT to display MOD ASGN, then click SELECT. 4. The currently assigned MOD numbers should now appear in the displays above the keys on the keypanel (and any connected EKP’s connected to a KP-12). Also, MD1 will display in the left side of the call waiting window. This signifies MOD1. The right side of the call waiting window indicates where the module is currently assigned. One of the following will display: MAIN EXP1 EXP2 NONE Indicates the module is assigned to the keypanel. Indicates the module is assigned to the first expansion panel. Indicates the module is assigned to the second expansion panel. Indicates the module is not assigned. 5. Rotate the SELECT control until the MOD number that you want to assign (MD1, MD2 etc.) is displayed in the left side of the call waiting window. Then, click the SELECT control. 6. Read this instruction completely before proceeding! Rotate the SELECT control to select the panel where you want to assign the MOD, BUT DO NOT CLICK SELECT YET. 7. On the selected panel, identify the group of 4 keys where you want to assign the MOD. Press and hold any one of these 4 keys, then click the SELECT control. After a few moments, the new MOD number should appear in the displays above the affected keys (if it was not displayed before) and the call waiting window will confirm that the MOD has been assigned as requested by displaying the MOD number and the panel where it was assigned. 8. Double-click SELECT to return to the previous menu level, then repeat from step 5 to assign additional MODs. Or, press and hold the SELECT control for about two seconds to exit menu mode. ☞ MOD changes are saved automatically. You do not need to run SAVE CFG. 42 User Manual, DKP-8, DKP-12 and KP-12 Keypanels with Push-button Keys 7.5.6.3 Using Multiple Expansion Panels (KP-12 Only) When using multiple expansion panels, some MOD numbers may have to be reassigned so that each group of 4 keys has its own unique MOD number. Table 5 shows the correspondence between MOD numbers, key numbers, and setup pages. Example 1, connecting one EKP-20 along with a KP-12: Use the default MOD numbers as shown in Table 4. Next, assign setup pages. See “TOP LEVEL MENU, PAGE”, page 25. You should assign one setup page as MAIN. This page will correspond to the keys on the KP-12. Assign a second setup page as “Exp1”. This page will correspond to the first 16 keys on the EKP-20. Assign a third setup page as “Exp2”. The first 4 keys on this setup page will correspond to the remaining 4 keys on the EKP-20. The remaining12 keys on the setup page are not used. If you want to connect LCP’s, you can use one LCP-12 and one LCP-20 without changing the ROMs. Example 2, connecting two EKP-20 Expansion Panels along with a KP-12: From Table 4 you can see that the EKP-20 has default MOD numbers 5 through 9. One of the EKP’s must therefore be reprogrammed to use MOD 10 through 14. Also, assign one setup page as “Main”. (To assign setup pages, see “TOP LEVEL MENU, PAGE”, page 25.) This page will correspond to the keys on the KP-12. Assign a second setup page as “Exp1”. This page will correspond to the first 16 keys on the first EKP-20. Assign a third setup page as “Exp2”. The first 4 keys on this setup page will correspond to the remaining 4 keys on the first EKP-20. The remaining 12 keys on this setup page will correspond to the first 12 keys on the second EKP-20. Assign the last setup page as “Exp3”. The first 8 keys on this page will correspond to the remaining 8 keys on the second EKP20. The remaining 8 keys on the setup page are not used. If you want to connect LCP’s, you can use one LCP-12 for the KP-12 and one LCP-20 for the first EKP-20 without changing the ROMs. You will have to change the ROM in the second LCP-20, however, to match the MOD numbers for the second EKP-20. Table 5 The relationship between setup pages, key numbers, and MOD numbers Setup Page 1 Keys 1-4 Keys 5-8 Keys 9-12 Keys 13-16 MOD1 MOD2 MOD3 MOD4 (Do not assign this MOD ever!. It is used exclusively for the SELECT control and call waiting display on keypanels.) Setup Page 2 Keys 17-20 Keys 21-24 Keys 25-28 Keys 29-32 MOD5 MOD6 MOD7 MOD8 Setup Page 3 Keys 33-36 Keys 37-40 Keys 41-44 Keys 45-48 MOD9 MOD10 MOD11 MOD12 Setup Page 4 Keys 49-52 Keys 53-56 Keys 57-60 Keys 61-64 MOD13 MOD14 MOD15 MOD16 User Manual, DKP-8, DKP-12 and KP-12 Keypanels with Push-button Keys 43 7.5.7 MENUS, SERVICE, MUTE LVL The front panel speaker is muted by 12 dB whenever a talk key is activated. This is done to prevent possible feedback between the microphone and speaker. Headphones are muted by 6 dB, also to prevent possible feedback, especially with open-air style headphones. The muting levels for speaker and headphones are independently adjustable as follows: After clicking on MUTE LVL, rotate the SELECT control to select either HDPHONE or SPEAKER, then click SELECT again. The current muting level will display in the call waiting window. Rotate the SELECT control to adjust the mute level from -40 dB (maximum muting) to 0 dB (no muting). Double-click the SELECT control to return to the previous menu level. Or, press and hold the SELECT control for about two seconds to exit menu mode. Remember to save your changes if you want them retained for future use. See “SERVICE MENU, SAVE CFG”, below. 7.5.8 MENUS, SERVICE, OPTO-ISO (KP-12 with GPI Module Only) The OPTO-ISO menu configures the four opto-isolated inputs of the optional General Purpose Interface (GPI) module. These inputs can activate keys, local relays, groups, and setup pages. 1. Click on OPTO-ISO. The call waiting window will display OPT1. 2. Rotate the SELECT control to select any unused opto-isolator (OPT1-OPT4) then click SELECT. 3. Rotate SELECT to scroll through the assignment options (see Table 6). Then, click on an option: ● If you click on a group or a local relay, the assignment will occur immediately and no confirmation will be given. To check the assignment, use the DISPLAY selection. ● If you select KEY, TAP KEY will display in the call waiting window. Tap an intercom key to assign that key to be activated by the opto-isolator input. No confirmation of the assignment will be given. To check the assignment, use the DISPLAY selection. ● If you click on a setup page, the call waiting window will display TAP KEY. Tap any intercom key on the panel where you want to assign the setup page. No confirmation of the assignment will be given. To check the assignment, use the DISPLAY selection. ● If you click on CLEAR, the assignment for that opto-isolator input will be cleared immediately. No confirmation of the cleared assignment will be given. To check that the assignment is cleared, use the DISPLAY selection. ● When you use DISPLAY to check the current status of an opto-isolator input, one of the following indications will be given: If the opto-isolator is assigned to a group or relay, the group or relay number will display in the call waiting window. If the opto-isolator is assigned to actuate an intercom key, the key number will appear in the call waiting window. KEY 0 corresponds to the first key at the left end of the keypanel. If the opto-isolator is assigned to a setup page, the setup page number and the panel to which it is assigned will appear in the call waiting window. 44 User Manual, DKP-8, DKP-12 and KP-12 Keypanels with Push-button Keys Table 6. OPTO-ISO Assignment Options (KP-12 with GPI Module Only) Name Description CLEAR Clears current assignment DISPLAY Displays current assignment, N/A if not assigned GRP1 Assigns input to actuate Group 1 GRP2 Assigns input to actuate Group 2 GRP3 Assigns input to actuate Group 3 GRP4 Assigns input to actuate Group 4 KEY Assigns input to actuate a key LRY1 Assigns input to actuate local relay 1 LRY2 Assigns input to actuate local relay 2 PAGE1 Assigns input to actuate setup page 1 PAGE2 Assigns input to actuate setup page 2 PAGE3 Assigns input to actuate setup page 3 PAGE4 Assigns input to actuate setup page 4 7.5.9 MENUS, SERVICE, RESET RESET restores all items on the KEY OPT and SERVICE menus (except KEY TYPE and MOD ASGN) to the factory-default settings. RESET also resets the keypanel to the front panel speaker and sets the VOLUME to minimum at power-up. RESET does not affect any of the talk and listen key assignments that you make using the KEY ASGN menu or the top-level menu: these assignments are saved at the intercom system and not the keypanel. After you click on RESET, the displays will show asterisks for a few moments, then SET ADDR will display as if the keypanel is being powered-up for the first time. You must reenter the correct keypanel address. See “SET ADDR”, below. 7.5.10 MENUS, SERVICE, SAVE CFG SAVE CFG saves any changes that you make in the AUTODIAL, KEY OPT and SERVICE menus. It also saves the current HDST / SPKR / PRGM settings, and any keys that are defined as any type of phone key. When you click on SAVE CFG, all alphanumeric displays will briefly display asterisks while the new configuration is being stored, then the keypanel will return to normal operation. The keypanel should now power up with the new configuration. User Manual, DKP-8, DKP-12 and KP-12 Keypanels with Push-button Keys 45 7.5.11 MENUS, SERVICE, SET ADDR SET ADDR must be used during installation or whenever the keypanel is reset or moved to a new port. Determining the Keypanel Address, CS9XXX Intercoms For intercom port numbers ending in 1 through 9, the keypanel address is the last digit of the port number. If the last digit of the port number is 0, use 10 as the keypanel address. Determining the Keypanel Address, ADAM and ADAM CS Intercoms Use Table 7, page 48. Determining the Keypanel Address, Zeus Intercom Systems The address is the number (1-8) printed next to the connector on the back panel of the Zeus Frame. (This number repeats for each group of 8 connectors. The intercom system is able to distinguish between two keypanels set to the same address by the group where each one is connected.) Setting the Keypanel Address 1. While SET ADDR is displayed, click the SELECT control. ADDR 1 will appear in the call waiting window. 2. Rotate the SELECT control to display the desired logical keypanel address (ADDR 1 through ADDR 10) then click SELECT again. The new setting will automatically be saved, and after a few moments, the alphanumeric displays will change from asterisks (****) to dashes (----). Double-click the SELECT control to return to the previous menu level. Or, press and hold the SELECT control for about two seconds to exit menu mode. 7.5.12 MENUS, SERVICE, SIDETONE When you are using headphones that completely cover the ears, the sidetone feature lets you adjust the level of your own voice in headphones to eliminate the muffled sensation when talking over the intercom. This feature also adjusts the chime level. Activate a talk key, then click on SIDETONE. Speak into the headset microphone while rotating the SELECT control to adjust your voice level as desired. Remember to save your changes if you want them retained for future use. See “SERVICE MENU, SAVE CFG”, page 45 7.5.13 MENUS, SERVICE, TALLY You can set the amount of time that the displays will flash for incoming calls as follows: 1. In the SERVICE menu, rotate the SELECT control to display TALLY, then click SELECT. 2. Rotate the SELECT control to display any of the following time periods (in seconds), then click SELECT: 5 SEC, 10 SEC, 15 SEC, or EXTEND. If you select EXTEND, displays will flash continuously for incoming calls until the calls are answered. 3. Double-click the SELECT control to return to the previous menu level. Or, press and hold the SELECT control for about two seconds to exit menu mode. 46 User Manual, DKP-8, DKP-12 and KP-12 Keypanels with Push-button Keys 4. Remember to save your changes if you want them retained for future use. See “SERVICE MENU, SAVE CFG”, page 45. 7.5.14 MENUS, SERVICE, TEST PNL TEST PNL lets you check operation of indicators and controls. When you select TEST PNL, the following sequence will occur: 1. All alphanumeric displays will display % symbols to verify display operation. 2. All tricolor indicators will flash green-yellow-red-off. All single-color indicators will flash green-off. This verifies the operation of all indicators displays. 3. The call waiting window will display TAP KEYS. If you tap any intercom key, the display above that key will briefly display OK. If you rotate either the SELECT or VOLUME control, the alphanumeric display above the control will increment or decrement by ones at each detent. If you click the SELECT or VOLUME control, the call waiting window will display OK. This verifies operation of all controls. Double-click the SELECT control to return to the previous menu level. Or, press and hold the SELECT control for about two seconds to exit menu mode. 7.5.15 MENUS, SERVICE, TONE An internal tone generator may be turned on to check the audio path. Click to select TONE, then rotate to select ON or OFF and click again. ☞ You can check the audio path to and from the keypanel by assigning a point-to-point key assignment (with auto listen). When you activate the key, the tone should be audible. Double-click the SELECT control to return to the previous menu level. Or, press and hold the SELECT control for about two seconds to exit menu mode. 7.5.16 MENUS, SERVICE, USM (UNSWITCHED MICROPHONE, FOR KP-12 WITH REAR CONNECTOR MODULE ONLY) This menu serves two functions: it is used to provide a hot mic output to the intercom system, and it is used to activate/deactivate microphone output to the MIC PRE OUT connector of the optional Rear Connector Module. 1. Click to select USM. 2. Rotate the SELECT control to display either OUT ENBL (hot mic output to intercom system) or PRE AMP (hot mic output to MIC PRE OUT connector). Then, click the SELECT control. 3. Rotate the SELECT control to select either ON or OFF, then click again. Double-click the SELECT control to return to the previous menu level. Or, press and hold the SELECT control for about two seconds to exit menu mode. User Manual, DKP-8, DKP-12 and KP-12 Keypanels with Push-button Keys 47 Table 7. Correspondence between ADDR numbers and intercom port numbers for ADAM and ADAM CS Intercom Systems Settings for ADDR Intercom Port Numbers 48 User Manual, DKP-8, DKP-12 and KP-12 Keypanels with Push-button Keys 1 2 3 4 5 6 7 8 1 2 3 4 5 6 7 8 9 10 11 12 13 14 15 16 17 18 19 20 21 22 23 24 25 26 27 28 29 30 31 32 33 34 35 36 37 38 39 40 41 42 43 44 45 46 47 48 49 50 51 52 53 54 55 56 57 58 59 60 61 62 63 64 65 66 67 68 69 70 71 72 73 74 75 76 77 78 79 80 81 82 83 84 85 86 87 88 89 90 91 92 93 94 95 96 97 98 99 100 101 102 103 104 105 106 107 108 109 110 111 112 113 114 115 116 117 118 119 120 121 122 123 124 125 126 127 128 129 130 131 132 133 134 135 136 137 138 139 140 141 142 143 144 145 146 147 148 149 150 151 152 153 154 155 156 157 158 159 160 161 162 163 164 165 166 167 168 169 170 171 172 173 174 175 176 177 178 179 180 181 182 183 184 185 186 187 188 189 190 191 192 193 194 195 196 197 198 199 200 1 2 3 4 5 6 7 8 201 202 203 204 205 206 207 208 209 210 211 212 213 214 215 216 217 218 219 220 221 222 223 224 225 226 227 228 229 230 231 232 233 234 235 236 237 238 239 240 241 242 243 244 245 246 247 248 249 250 251 252 253 254 255 256 257 258 259 260 261 262 263 264 265 266 267 268 269 270 271 272 273 274 275 276 277 278 279 280 281 282 283 284 285 286 287 288 289 290 291 292 293 294 295 296 297 298 299 300 301 302 303 304 305 306 307 308 309 310 311 312 313 314 315 316 317 318 319 320 321 322 323 324 325 326 327 328 329 330 331 332 333 334 335 336 337 338 339 340 341 342 343 344 345 346 347 348 349 350 351 352 353 354 355 356 357 358 359 360 361 362 363 364 365 366 367 368 369 370 371 372 373 374 375 376 377 378 379 380 381 382 383 384 385 386 387 388 389 390 391 392 393 394 395 396 397 398 399 400 1 2 3 4 5 6 7 8 401 402 403 404 405 406 407 408 409 410 411 412 413 414 415 416 417 418 419 420 421 422 423 424 425 426 427 428 429 430 431 432 433 434 435 436 437 438 439 440 441 442 443 444 445 446 447 448 449 450 451 452 453 454 455 456 457 458 459 460 461 462 463 464 465 466 467 468 469 470 471 472 473 474 475 476 477 478 479 480 481 482 483 484 485 486 487 488 489 490 491 492 493 494 495 496 497 498 499 500 501 502 503 504 505 506 507 508 509 510 511 512 513 514 515 516 517 518 519 520 521 522 523 524 525 526 527 528 529 530 531 532 533 534 535 536 537 538 539 540 541 542 543 544 545 546 547 548 549 550 551 552 553 554 555 556 557 558 559 560 561 562 563 564 565 566 567 568 569 570 571 572 573 574 575 576 577 578 579 580 581 582 583 584 585 586 587 588 589 590 591 592 593 594 595 596 597 598 599 600 1 2 3 4 5 6 7 8 601 602 603 604 605 606 607 608 609 610 611 612 613 614 615 616 617 618 619 620 621 622 623 624 625 626 627 628 629 630 631 632 633 634 635 636 637 638 639 640 641 642 643 644 645 646 647 648 649 650 651 652 653 654 655 656 657 658 659 660 661 662 663 664 665 666 667 668 669 670 671 672 673 674 675 676 677 678 679 680 681 682 683 684 685 686 687 688 689 690 691 692 693 694 695 696 697 698 699 700 701 702 703 704 705 706 707 708 709 710 711 712 713 714 715 716 717 718 719 720 721 722 723 724 725 726 727 728 729 730 731 732 733 734 735 736 737 738 739 740 741 742 743 744 745 746 747 748 749 750 751 752 753 754 755 756 757 758 759 760 761 762 763 764 765 766 767 768 769 770 771 772 773 774 775 776 777 778 779 780 781 782 783 784 785 786 787 788 789 790 791 792 793 794 795 796 797 798 799 800 1 2 3 4 5 6 7 8 801 802 803 804 805 806 807 808 809 810 811 812 813 814 815 816 817 818 819 820 821 822 823 824 825 826 827 828 829 830 831 832 833 834 835 836 837 838 839 840 841 842 843 844 845 846 847 848 849 850 851 852 853 854 855 856 857 858 859 860 861 862 863 864 865 866 867 868 869 870 871 872 873 874 875 876 877 878 879 880 881 882 883 884 885 886 887 888 889 890 891 892 893 894 895 896 897 898 899 900 901 902 903 904 905 906 907 908 909 910 911 912 913 914 915 916 917 918 919 920 921 922 923 924 925 926 927 928 929 930 931 932 933 934 935 936 937 938 939 940 941 942 943 944 945 946 947 948 949 950 951 952 953 954 955 956 957 958 959 960 961 962 963 964 965 966 967 968 969 970 971 972 973 974 975 976 977 978 979 980 981 982 983 984 985 986 987 988 989 990 991 992 993 994 995 996 997 998 999 1000 INDEX A CHIME 37 Address CLEAR Determining for ADAM and ADAM CS Intercoms 13 Determining for CS9XXX Intercoms 12 Clearing (deleting) key assignments 29 Click Determining for Zeus Intercoms 13 Setting the address at power-up 13 Alphanumeric Displays Definition 13 CLR OPT 37 Copy Display indications at power-up 13 Copying one key assignment to another key 30 In reference view 12 Copying options from one key to another 38 Indications for talk/listen key assignment 14 Copying the call waiting window to a key 15 Asterisks in Displays Customer Service Information 2 Indication at power-up 13 D Auto Functions (AC, AF, AL, AM, AR) Dashes in Displays Assigning to keys 29 Unassigned key indication 13 Descriptions 30 DIMMER 39 AUTODIAL Directory of Menu Items 9 See Telephone F B Factory Service Information 2 BTN LOCK (Button Lock) 37 G C Green indication CALL Indicator Flashing green talk indicator 14 Indication at power-up 13 For intercom keys 14 Red flashing call indication 15 GROUP Assigning groups to keys 38 User Manual, DKP-8, DKP-12 and KP-12 Keypanels with Push-button Keys 49 H L HDST Indicator LATCHING 38 Indications at power-up 13 LISTS Selecting headset operation 15 HDST MIC 40 In KEY ASGN menu 31 LOCAL I/O Assigning GPI outputs to keys 34 I LOCK 40 ICOM In KEY ASGN, LISTS menu 31 IFB M MD1 Assigning an IFB to a key 32 Indicators Message at power-up 12 Menu Talk and listen indicators in keys 14 ISO Directory of menu items 9 MENU Indicator Assigning an ISO to a key 32 Indication at power-up 13 MENUS K Accessing and using menu mode 27 KEY ASGN Menu General description and usage 28 KEY OPT Menu Key options menu general description and usage 36 KEY TYPE MOD ASGN 41 MUTE LVL 44 O OPTO ISO 44 Message at power-up 12 P Selecting lever or pushbutton intercom keys 40 Party Line Keys Assigning a party line to a key 32 Indications for talk/listen keys 14 Momentary vs latching operation 14 PL See Party Line 50 User Manual, DKP-8, DKP-12 and KP-12 Keypanels with Push-button Keys Point-to-Point S Assigning a point-to-point key 33 Power SAVE CFG 45 SELECT Control Applying power 12 In reference view 12 Power-up indications 13 SERVICE menu P-P General description and usage 39 See Point-to-Point SET ADDR PRGM Indicator Changing the keypanel address 46 Indications at power-up 13 Message at power-up 12 Program selection and volume adjustment 15 SIDETONE 46 Saving a default program volume level 15 SOLO 39 R SPCL See Special List Rear Connector Module Required for program level adjustment 15 Special List Red Indication Assigning a special list to a key 34 Continuous red indication for intercom keys 14 SPKR Indicator Indications at power-up 13 Flashing red indication for intercom keys 14 Reference View of KP-12 12 Saving the speaker selection and default volume level adjustment 15 Relays Selecting speaker operation 15 Assigning a relay to a key 33 T RESET 45 TALLY 46 Return Authorization Information 2 Telephone RLY Assigning a general purpose phone key 35 See Relays Assigning a redial phone key 36 Assigning autodial numbers to keys 28 Basic operation 16 User Manual, DKP-8, DKP-12 and KP-12 Keypanels with Push-button Keys 51 Storing autodial numbers 27 TEST PNL 47 TIF-951 See Telephone TONE 47 U UNLOCK 40 USM (Unswitched Microphone) 47 W Warranty Information 2 52 User Manual, DKP-8, DKP-12 and KP-12 Keypanels with Push-button Keys