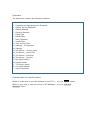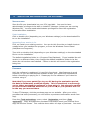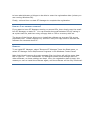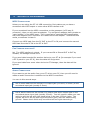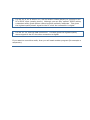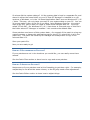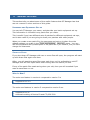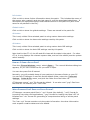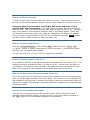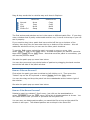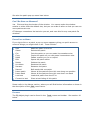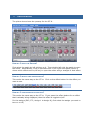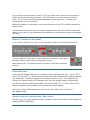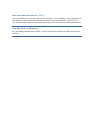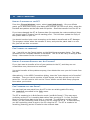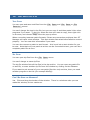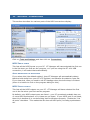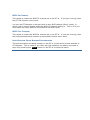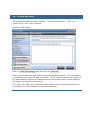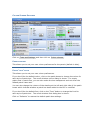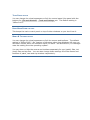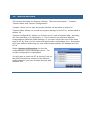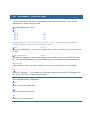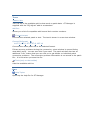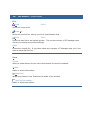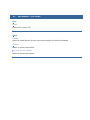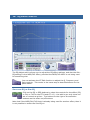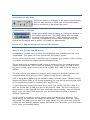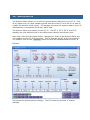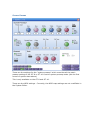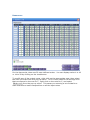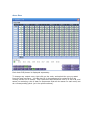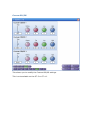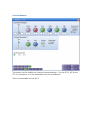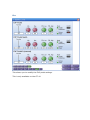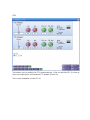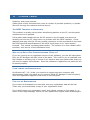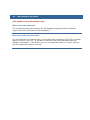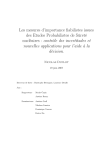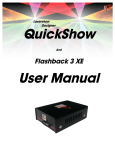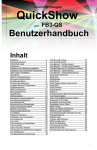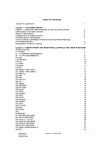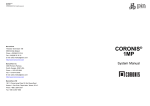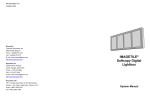Download Boss GT-6 GT-6 Specifications
Transcript
Please take the time to read this manual before contacting us for help! 1 INTRODUCTION Congratulations on purchasing the Partheus Software GT Manager. This software allows you to control your Boss GT-3, GT-5, GT-6, GT-8 or GT-10 multi-fx pedals from your PC. Here is a brief summary of the features: Transfer patches and system data to your PC Transfer patches and system data to your GT-3, GT-5, GT-6, GT-8, GT-10 Save patches and system data to disk Open patch, text and zip files Integrated patch editor, hear the effect of changes as you make them “Edit with GT” – edit whilst still playing Copy/move/swap patches Convert patch to text Convert between some patch formats This manual explains how to install, configure and use the software, and explains what additional hardware you need to connect the PC to your Boss pedal. Most of the information is based around answering common questions to do with using the software, although we have done our best to make it easy and intuitive! Throughout this document, the GT-3, GT-5, GT-6, GT-8 and GT-10 are referred to collectively as the GT-. This manual is formatted for A4 size paper, 210 x 297mm. If you want the manual for US Letter paper, please open the one included in the installation of GT Manager. Partheus Software Software is subject to change without notice. Partheus Software is not related to Roland or the Boss Corporation. Visit us at : http://www.partheus.co.uk/ Contact us at : [email protected] CONTENTS The document contains the following sections: 1 2 Introduction Installing and Registering the Software 3 4 5 Setting up the Hardware Getting Started General Features 6 7 8 Patch Files Patch Editor Data Transfers 9 10 11 12 Preset Files Text and Zip Files Settings - Connections Settings 13 The Menus – control panel 14 The Menus – patch files 15 The Menus – text files 16 The Menus – zip files 17 EQ Adjust Add-in 18 System Editor A B C “It Doesn’t Work” Un-install Details Add-in Interface CONVENTIONS IN THIS DOCUMENT White on black text is used for buttons on the GT- – e.g. the Write button Black on grey text is used for menus in GT Manager – e.g. the File and Windows menu 2 INSTALLING AND REGISTERING THE SOFTWARE INSTALLATION Save the file you downloaded on your PC’s hard disk. You need to have administrator privileges to be able to install GT Manager (unless you are running Windows 98). You also need administrator privileges to enter the registration information after installation. Fresh installation Click or double-click (depending on your Windows settings) on the downloaded file to run the installation. Upgrading from version 1.0.x First, un-install your existing version. You can do this from the un-install shortcut created when you installed the program, or from the Windows Control Panel (Add/Remove Programs). Then click or double-click (depending on your Windows settings) on the downloaded file to run the installation. The default installation folder is c:\Program Files\Partheus\ If you installed the old version in a different folder, then change the default installation folder to be the where the old version was installed. Failure to do this will result in the registration being lost. PURCHASE Until the software is registered, it is not fully functional. Most features do work however, so you can test that the software meets your needs and expectations before committing to paying for it. Please pay for the software if you intend to continue using it. Note that if you save patch files to your PC during the evaluation period, the data is deliberately modified slightly. This is intentional to encourage you to either purchase the software or stop using it. But please be careful not to send this modified data back to your GT- , or your patches will not be the way you wanted them. To buy GT Manager, visit the purchase page on our website. After your online purchase has been processed, you will receive a purchase confirmation email from Kagi. From the Tools and settings menu, select Registration and then Enter registration . Copy and paste the purchase confirmation email you received from Kagi into the box shown. This must be done within 10 days of purchase. You need to have administrator privileges to be able to enter the registration data (unless you are running Windows 98). Finally, exit and then re-start GT Manager to complete the registration. HOW DO I GET SEVERAL LICENCES? If you want to have GT Manager running on several PCs, then simply copy the email into GT Manager on each PC. You can transfer the email between PCs by saving it as a plain text file, and then using a floppy disk or CDR or memory stick etc. The terms of the licence allow you to install the software on as many PCs as you personally own. Please respect this, and don’t use your Kagi email to activate the software on someone else’s PC. REMOVAL To un-install GT Manager, select “Remove GT Manager” from the Start menu, or select GT Manager from Add/Remove Programs in the Windows Control Panel. Note that this will remove the main program files, but there will still be some data left on your PC. This is intentional! GT Manager shares some settings with our other software, so these settings are kept. Also, the registration data is kept; this means you can re-install the software again, and the software will be fully functional. 3 SETTING UP THE HARDWARE MIDI CONNECTIONS Unless you are using the GT-10 USB connection, first make sure you have a soundcard with MIDI output or some other MIDI interface unit! If your soundcard has the MIDI connections on the gameport (a 25-way Dconnector), then you will need an adapter. Try and get an adapter that includes an “opto-isolator” in the MIDI input. This is required to meet the MIDI specification, but some adapters don’t include it as it adds cost to the adapter. Sometimes this works, sometimes it doesn’t. Connect one MIDI lead from the PC OUT to the GT- IN, and connect the second MIDI lead from the PC IN to the GT- OUT. CAN I DAMAGE ANYTHING? No! The MIDI interface is robust. If you connect IN to IN and OUT to OUT by mistake, no damage should occur. If you send data intended for another device to your GT- (for example if you send a GT-3 patch to your GT-6), then the data will be ignored. If you send data from some other device to GT Manager, then the data will be ignored. AUDIO CONNECTIONS If you want to get the audio from your GT- into your PC, then you will need to make an audio connection in addition to the MIDI connections. You can do this several ways. Use a mono lead from the normal L+R output jack (0.25inch, 6.25mm) to the soundcard input jack (usually 3.5mm). Use a stereo lead from the normal L+R output jack and R output jack to the soundcard stereo input jack (usually 3.5mm). You will need to make your own cable to split the left and right signal wires to the two 0.25inch jacks. The signals will be on the tip and ring of the stereo jack, with the sleeve being ground. Please check which way round the left and right channels go. For the GT-6, GT-8 and GT-10, use the SPDIF socket (phono) to connect to the PC’s SPDIF input (usually phono). Although you can buy “special” SPDIF cables, a standard audio grade phono cable should be perfectly adequate. This gives the highest quality stereo signal to the PC since the connection is digital. For the GT-10, use the USB connection. This also gives the highest quality stereo signal to the PC since the connection is digital. If you want to record the audio, then you will need another program (for example a sequencer). 4 GETTING STARTED BASIC PROGRAM SETTINGS So you’ve installed the software and connected your effects pedal, now we can start. In GT Manager, under the Tools and Settings menu, select Connections . GT Manager shows the available MIDI input and output ports. Normally, the software will have found the right settings for you, but check that the input and output port settings are correct. The Device ID and EXP / CTL CC numbers default to the same as the default settings in the GT-. If you changed these in your GT-, then change them here to match. Alternatively, if the Auto-detect options are enabled, then GT Manager will learn the correct settings for you once some data has been sent from the GT- to the PC. From the Tools and settings menu, select User info . Enter your name in the relevant box. This is saved in any patch files you make, so other people know you made them. REGISTER THE SOFTWARE Please follow the instructions in the Purchase section above. MAKE A GT- BACKUP First thing to do is to backup all your settings and patches from your GT-. You don’t want to lose them! From the File and Windows menu, select Load (bulk dump) . On your effects pedal, go to MIDI Bulk Dump (the dialog box reminds you how to do this), select “System” as the start point, and the last of your patches as the end point. Start the transfer from the GT-. You should see the byte count increasing as the data is transferred to GT Manager. The program notices when the transfer is done, and puts the patch data in a new file; you will see this on-screen. Important: if you have upgraded from an old version of GT Manager (v1.x), please transfer the system data from your GT- to your PC again as these previous versions did not save the system data properly. You can do this by transferring just the System (and QuickFx if relevant) data without any patch data. The system data is saved automatically when you exit GT Manager. So where did the system data go? All the system data is kept in a separate file, and stored in either the same folder on your PC that GT Manager is installed in on old versions of Windows, or in the “All Users\Application Data” area on Windows NT / XP / Vista. This way, you only have one copy of your system data on your PC. You can of course make a copy of this file if you want, using Windows Explorer. You might want to do this, just in case you need to undo some changes later on. The file is called “GTinit.dat”. On Windows NT / XP / Vista there is a second copy of this file in the folder where GT Manager is installed – this contains the default data. Some patches need some of this system data – for example if the patch is using any custom preamp or harmonist settings (except for the GT-10 where this is all in the patch file). The patch file saved by GT Manager will always have a copy of the relevant data in it. Save your patch file. Now you are ready to go! HOW DO I RE-ORGANISE MY PATCHES? If your patches are not in the locations you would like, you can easily move them around. See the Patch Files section to learn how to copy and move patches. HOW DO I ADJUST MY PATCHES? Maybe some of your patches need a bit of tweaking to get them right. For example, maybe they’re not all at the same volume, or the EQ may need some adjustment. See the Patch Editor section to learn how to adjust things. 5 GENERAL FEATURES This section tells you about some of the useful features that GT Manager has that are not covered in other sections of this guide. USERNAME AND EQUIPMENT SET-UP You can tell GT Manager your name, and describe your basic equipment set-up. This information is included in any patch files you make. This is useful if you have different sets of patches for different equipment set-ups, and is also useful if you are going to share your patches with other people. When you create a new patch file, the username and set-up is taken from the default settings you make in the Tools and Settings User info menu. You can edit the equipment set-up description in the patch file if you need to, but you can’t change the username. START-UP STATE If you shut down GT Manager with one or more files still open, the program will start up with these files again next time. Often, you will want the same files open each time, so it is preferable to exit GT Manager with the files open rather than closing each file before you exit. If any of the patch files need saving when you exit, then you will be asked if you want to save them or not. WHAT’S NEW? The main new feature in version 4 compared to version 3 is Support for GT-10 The main new features in version 3 compared to version 2 are Support for GT-8 Automatic setting of Device ID and CTL/EXP CC# 6 PATCH FILES This section tells you how to manage your patch files. The patch editor is explained in the next section. ABOUT THE PATCH FILE WINDOW The left side of the window lists the patches. Any in light grey are the defaults for that patch location – this is not actually stored in the file. Note that the colour settings can be altered so that these presets are not shown, so you may just see empty “boxes”. You can scroll the list up or down with the scrollbar, or using the mouse wheel. To select a patch, left-click on it (the background of the patch “box” changes colour). To add one of the default patches to the file, left-click it (left-click again if you also want to select it). The red and green shading to the left and right side of the patch “box” indicate whether a patch has been edited or added to the file respectively. You can change any of the colours used in the patch window – see section 12. On the right side is summary information for the selected patch. This shows the basic effect settings, and the date/time the patch was first loaded to the PC. At the top right, there is space for some text that can be saved with the patch. You can add any notes you want here. Info button Click on this to show further information about the patch. This includes the name of the person who created it and who last saved it, and the associated date/times. It also shows the equipment setup notes that are stored in the patch file (this is the same for all patches in the file). Globals button Click on this to show the globals settings. These are stored in the patch file HR button This is only visible if the selected patch is using custom Harmonist settings. Click on this to show the Harmonist settings used by this patch. AR button This is only visible if the selected patch is using custom Auto-Riff settings. Click on this to show the Auto-Riff settings used by this patch. Note that for the GT-10, the HR and AR views edit the data in the patch. For other GT-, it only displays the relevant system data, and can’t be edited (use the system editor instead). HOW DO I OPEN A PATCH FILE? From the File and Windows menu, select Open… . The normal Windows dialog box appears, so you can choose the file you want to open. You can also press Ctrl-O instead. Normally, you will probably keep all your patches in the same folder on your PC. You can tell GT Manager to use this as the default folder; select the Tools and Settings Folder & File menu, and pick the folder from the folder list. GT Manager uses a “.syx” file format by default. It can also read “.gxg” files from the Boss GT-10 librarian, and “.mid” files. WHAT FORMATS CAN I SAVE THE PATCH FILE IN? GT Manager can save patch files in “.syx” format (the default), “.mid” format for importing into other midi applications, “.gxg” format for loading into Boss’s GT-10 librarian and “.xls” format for generating a comprehensive listing of all the patch settings. The “raw .syx” format contains only the patch information: the other information such as patch creation dates and user details. HOW DO I SELECT A PATCH? To select a patch that is in the patch file, left-click it once. The summary panel on the right of the window will be updated, and the patch data will be sent to the GT-. The patch data is not stored in the GT- at this point, and none of your patches have been overwritten. The data has in fact been sent to a temporary memory area. This is the same as when you select a patch on the GT- – you get a copy of the patch in the temporary memory area in the effects pedal. That’s why you have to re-save the patch if you make any changes to the effects parameters. So if you want to save the patch in the GT-, you need to press the Write button, and then select a patch location to store the patch into. HOW DO I CREATE A NEW FILE? From the File and Windows menu, select New , and then choose GT-3 , GT5 , GT-6 , GT-8 or GT-8 , depending on which you want. A new window opens showing only the default patch names. You can also press F3, F5, F6, F8 or F10 respectively instead. HOW DO I ADD PATCHES TO THE FILE? If you want to add one of the default patches to the patch file, left-click it once. The background colour changes to show it is now in the file. At this point, the patch is not selected. To select it, left-click again – the patch summary information on the right of the window will be updated, and the patch data sent to the GT-. WHY IS THE PATCH FILE CORRUPTED WHEN I SAVE IT? If you are running an un-registered version of the software, you can still save patch files, but GT Manager will alter some of the data. This is ok for you to evaluate how the software is working, but of course if you want to keep your patch data, then you will need to register the software. Once the software is registered, the patch file will be saved properly. HOW DO I COPY AND MOVE PATCHES? Copying and moving patches can be done two ways: either using the normal Windows drag-and-drop method, or using the Cut, Copy and Paste commands on the Edit menu or the corresponding buttons on the toolbar. Drag & drop works the in a similar way as it does in Explorer: Normal Ctrl Shift Shift+Ctrl Same file Different file Move Copy Move Swap Copy Copy Move Swap The first and second patches can be in the same or different patch files. If you drag onto a window that is partly underneath another one, it comes to the top so you can see it properly. If you need to drag into a patch that has scrolled off the top or bottom of the window, then drag into the area near the top or bottom of the window – this will make the window scroll so you can see the other patch locations. To use the Edit menu: select the patch you want to copy or move, then select Copy or Cut on the Edit menu. Activate the patch you want to overwrite then select Paste on the Edit menu. Note that once the patch is overwritten, you will lose the previous data! See also the patch pop-up menu item below. You can also move and copy whole banks of patches by dragging the bank number text at the left side of the patch window. HOW DO I DELETE PATCHES? First select the patch you want to delete by left-clicking on it. Then press the “Delete” key on the PC keyboard or select Delete from the Edit menu. You can also drag and drop the patch into the wastebasket at the bottom right of the window. See also the patch pop-up menu item below. HOW DO I UN-DELETE PATCHES? Deleted a patch by mistake? Don’t worry, just click on the wastebasket or select Un-delete from the Edit menu, and a list of deleted patches is shown. You can select which ones you want to put back into the patch file. You can even un-delete patches after you saved the file as long as the patch file window is still open. The deleted patches are not kept in the saved file. See also the patch pop-up menu item below. CAN I RE-SIZE THE WINDOW? Yes. Click and drag the border of the window. You cannot make the window smaller or wider than the default size, but you can make it taller so that you can see more patches at once. GT Manager remembers the last size you set, and uses this for any new patch file windows. PATCH POP-UP MENU If you right-click on a patch, a pop-up menu appears giving you quick access to common things you might want to do. These include: Add Adds this patch to the file Select Cut Copy Selects this patch Cuts the patch so you can paste it somewhere else Copies the patch so you can paste it somewhere else Paste Edit Delete Un-delete Pastes a patch you cut or copied Opens the patch editor Deletes the patch Restores the patch Rename Resend Insert patch Renames the patch Bulk sends this one patch Moves all the patches from this one along one position Insert bank Load one Convert to text Moves all the patches from this one down one bank Loads this patch from the GT- Gives a text listing of this patch Please refer to the Menus section, where you will find further information on these in the description of the Edit menu items. PLUGINS The EQ Adjust plugin can be found in the Tools menu and toolbar. See section 18 below. CAN I HIGHLIGHT SPECIFIC PATCH CATEGORIES? For the GT-10, click on the Filter button on the toolbar, or select Show category… from the View menu. This opens the window shown here. Select the categories to show, and which to “hide”. You can rename the user categories from here by right-clicking on the name and entering a new one. Press the Esc key to cancel the rename Remember that changes to the user category names apply to all patches – this is a global setting. 7 PATCH EDITOR The picture here shows the preamp for the GT-8 - HOW DO I OPEN THE EDITOR? First select the patch by left-clicking on it. Then double-left-click the patch to open the editor. Alternatively, click on the effect box in the right hand pane (where it shows which effects are on/off etc) to open the editor and go straight to that effect. HOW DO I SELECT AND VIEW EFFECTS? This works the same way as the GT-. Click on the effect button for the effect you want to see. HOW DO I TURN EFFECTS ON AND OFF? This works the same way as the GT-. If you press the effect button for an effect that is already being displayed, then the effect is toggled on/off. For the assigns (EXP, CTL, Assign 1 to Assign 8), first select the assign you want to turn on or off, and then click on the Assign button. The “light” in the Assign button will be on if any of the individual assigns are on. The assign select panel underneath shows which assigns are on by putting a red background under the assign name/number. HOW DO I SELECT SUB-EFFECTS? For effects that are in groups (like MOD on the GT-3 and GT-5, or FX2 on the GT-6 and GT-8), a list of the sub-effects is shown in a panel underneath the effects buttons. This has selection boxes next to each sub-effect name. Click on the required sub-effect selection box. In some cases, this list is too long to fit across the width of the display. In this case, there are scroll arrows on the left (as above) and right. Click on these to show the other available sub-effects. DOES THE GT- TRACK CHANGES? Yes - whist the editor is open, any changes you make to the patch settings in GT Manager are also made to the temporary patch in the GT-. The GT- should not be in bulk mode. HOW DO I UNDO CHANGES? Either click on the Cancel button to quit the editor and lose all the changes, or click on the Restore button to undo all the changes and keep the editor open. You can’t undo individual changes. WHAT IS “GT EDIT”? Click on “GT Edit” to turn this feature on and off. Be sure to turn the feature off when you’re done. This function allows you to edit patch parameters whilst still playing your guitar. This means you can get the sound you’re after more quickly. When you activate this function, the CTL pedal on the GT- is used to select the various on-screen control knobs. A short press takes you to onto the next control knob; a longer press takes you back to the previous one. On the GT-10, use CTL 1 to go to the previous control, and CTL 2 to go to the next control (a long press on either pedal reverses the direction). The EXP pedal is used to move the control knob. So you can now adjust patch parameters using your feet – leaving your hands free to carry on playing. Whilst this feature is activated, the normal functions of the CTL and EXP pedals are switched off. This function only allows you to change the parameters with the control knobs and sliders in the editor; the parameters and settings on checkboxes cannot be changed this way. HOW DO I CHANGE THE FX ORDER? In the “Mstr” (Master) Fx, you can see the effect order and which effects are on. To move effects in the chain, simply drag and drop them (hold down the left mouse button whilst moving the mouse). Note that the GT-10 preamps can’t be moved out of their separate chains! PRESET SETTINGS All the preset effects settings are included in the drop-down list-box. For the GT-3, GT-5, GT-8 and GT-10, this list also includes the user-defined preset effects settings (U1 onwards). These are stored in the system memory area. If you didn’t bulk dump your system data to GT Manager yet, the user-preset names will be blank. For effects with sub-effects (like MOD on the GT-3 and GT-5, or FX2 on the GT-6), the list includes all the presets for the whole set of sub-effects. Save the current effect settings to one of the user locations by clicking on the Save button. QUICKLY GOING TO THE PREVIOUS / NEXT PATCH Use the << and >> buttons to save changes to the current patch and display the settings for the next patch. WHY ARE SOME KNOB VALUES “OFF”? For some effects, not all the controls are relevant. For example, in the Harmonist, if you select 1-voice, then the controls for voice 2 are all turned off. On the GT-, you will find that these are not listed when you scroll through the effect parameters. CAN I RE-SIZE THE WINDOW? No, the editor window size is fixed. All the controls for editing an effect fit into the window. 8 DATA TRANSFERS HOW DO I TRANSFER TO THE PC? From the File and Windows menu, select Load (bulk dump) . On your effects pedal, go to MIDI Bulk Dump (the dialog box reminds you how to do this), select the first and last patches as the start and end points. Start the transfer from the GT-. If you have changed the GT- System data (for example the custom settings) then you should select “System” as the starting point. This will then update the copy of the system data on your PC. You should see the byte count increasing as the data is transferred to GT Manager. The program notices when the transfer is done, and puts the patch data in a new file; you will see this on-screen. CAN I CANCEL THE TRANSFER? Yes – just click on the Cancel button on the Bulk Dump progress dialog. The data received for the complete transfer is discarded. The GT- will carry on doing a Bulk Dump – there seems to be no way to stop it! HOW DO I TRANSFER SOME BUT NOT ALL PATCHES? If you just want to transfer a few of your patches to the PC, and they are not consecutive ones, there are two methods. You could transfer all the patches anyway, then delete the ones you don’t want from the file. Alternatively, in the MIDI Connections dialog, clear the “Auto-detect end of transfer” checkbox. Then you can do a series of bulk dumps, and they will all end up in the same file. You will need to click on the “Done” button on the Bulk Dump progress form when you’re done. CAN I TRANFER JUST ONE PATCH? You can load just one patch from the GT- into an existing patch file using the Load One command in the Edit menu. The GT- needs to be in Bulk Receive mode (not Bulk Dump)! This may seem confusing as the GT- is sending data rather than receiving it. In fact, the Bulk Receive mode allows data to be sent or received. The difference is that in Bulk Dump, you are controlling what is sent to the PC using the GT-. In Bulk Receive, you are controlling what is sent to the PC using the PC. The GT- needs to be receiving (listening) as the PC asks for the relevant data. You can put the GT- in Bulk Receive either before or after you select Load One from the Edit menu. HOW DO I TRANSFER TO THE GT- ? If you only want to transfer one patch, then simply select it. GT Manager sends the patch data to the GT-. You can then save the data in any patch location (see below). For the GT-3, GT-5, GT-6 and GT-8, if you want to transfer all the patches in the file, first put the GT- into Bulk Receive mode. Next, select Bulk send to GT-3 (for GT-3 files) from the File menu. The menu will change to Bulk send to GT-5 for GT-5 files, Bulk send to GT-6 for GT-6 files and to Bulk send to GT-8 for GT-8 files. The GT-10 can accept bulk data at any time (and in fact doesn’t have a Bulk Receive mode). Once the transfer is finished, press the Exit button on the GT- (except for the GT-10). The system data is not transferred with the patch data. You can send the system data from the PC from the System Editor. HOW DO I SAVE DATA IN THE GT- ? If you have just transferred a single patch by selecting it from the patch window, it will not be saved yet on the GT-. You need to press the Write button on the GT-, and then select a patch location to save the data to. If you did a bulk transfer to the GT-, press the Exit button on the GT- (except for the GT-10). This will then exit bulk dump mode on the effects pedal and store all the data. 9 PRESET FILES HOW DO I ACCESS THE PRESETS? The GT- include patches beyond the user-programmable locations that are fixed. You can open a patch file containing all these presets. The file window looks very similar to the normal patch file window. From the GT System data Presets menu, select GT-3 Presets , GT-5 Presets , GT-6 Presets , GT-8 Presets . or GT-10 Presets . You can click on these patches to select them in the same way as for a normal patch file. The summary panel on the right shows the basic settings, and the patch data is sent to the GT-. You can copy any of these preset patches to a normal patch file using the drag-anddrop described above. Although you can open the patch editor to view the settings of these patches, you cannot make any changes to the patch file. If you want to make a new patch based on one of these presets, then you should copy it to a normal patch file first, and open the editor on that patch instead. CAN I RE-SIZE THE WINDOW? Yes. Click and drag the border of the window. You cannot make the window smaller or wider than the default size, but you can make it taller so that you can see more patches at once. 10 TEXT AND ZIP FILES TEXT FILES You can open and save text files from the File Save As… menus. Open and File Save or File You can’t change the text in the file, but you can copy it and then paste it into other programs if you want. To do this, select the text you want to copy, then right-click on the text, and choose Copy from the pop-up menu. When converting between patch formats, if there are conversion problems then GT Manager will open a text window. This text window lists what items failed to convert properly. You can save this information if you want. You can also convert a patch to text format – this is put into a text window for you to save. Note that only one patch at a time can be converted to text; you can’t do a complete patch file at once. ZIP FILES You can open zip files from the File Open menu. You can’t change or save zip files. The zip file window lists all the files in the zip archive. You can open any patch file or text file, or even another zip file from this window by clicking on the filename. If you want to put several of your own patch files into a zip archive, then you need another program to do this (for example WinZip). CAN I RE-SIZE THE WINDOW? Yes. Click and drag the border of the window. There is a minimum size you can make the window, but no maximum. 11 SETTINGS - CONNECTIONS This section describes the various parts of the MIDI connections display… Click on Tools and Settings and then click on Connections . MIDI INPUT PORTS This lists all the MIDI inputs on your PC. GT Manager will have selected the first one in the list when you first ran the program, or if you are using the GT-10’s USB connection, it will select that automatically. AUTO-DETECT END OF BULK DUMP If you select this (the default setting), then GT Manager will automatically detect that the bulk dump from your GT- is finished, and transfer the data to a new file. If you clear this, then you need to tell GT Manager when the bulk dump is finished (there is a button to click on the progress dialog for this). MIDI OUTPUT PORTS This lists all the MIDI outputs on your PC. GT Manager will have selected the first one in the list when you first ran the program. By default, only MIDI output ports are listed – your PC soundcard probably has one or more MIDI synthesisers on it; these are not listed. If your MIDI port is not listed, then this is because it is not describing itself to Windows properly. Enable the “List all ports” checkbox. This makes the list show all MIDI ports, including synthesisers etc. If you select a MIDI output that is a synthesiser on your soundcard, then no data is sent to the GT-. You will not hear anything either, as the MIDI data does not include any music information. LIST ALL PORTS Shows all output ports – this will usually include software synths etc; use this if your actual output port isn’t listed otherwise. LOG MIDI IN AND MIDI OUT MESSAGES Enabling these will make GT Manager write all Midi activity into a text window. You don’t normally need to enable either of these. DEVICE ID This needs to match the Device ID set in the GT-. If you get it wrong, then transfers to the PC still work, but transfers to the GT- will not. If you select the Auto detect option, then GT Manager will detect the Device ID from data sent from the GT- to the PC. GT Manager can store individual device IDs for each type of GT-, and each system configuration. Normally, choose the “Global” setting. If you have a number of GT- units with different device IDs, then set the individual device IDs by selecting the device type and then clearing the “Use global setting” box, and finally setting the desired device ID. If you have more than one of the same kind of GT- units, then load a different system configuration for each one and make the right settings for each in turn (see section 13). CTL CC# This needs to match the CTL CC# set in the GT-. If you get it wrong, then the GT Edit function won’t work. For the GT-10, set the CC# of the CTL 1 pedal. EXP CC# This needs to match the CTL CC# set in the GT-. If you get it wrong, then the GT Edit function won’t work. If you select the Auto detect option, then GT Manager can detect the CTL CC# and EXP CC# during GT Edit mode. Once you have gone into GT Edit mode (whilst editing a patch), first move the EXP pedal on the GT-, and then press the CTL pedal. If you select the Auto detect option, then GT Manager will detect the CTL and EXP CC# when you enable GT Edit mode and then move the EXP pedal and then press the CTL pedal (for the GT-10, press CTL 1 during auto-detect). MIDI IN CHANNEL This needs to match the MIDI Tx channel set in the GT-. If you get it wrong, then the GT Edit function won’t work. You can set GT Manager to accept input on any MIDI channel (Omni mode), in which case it doesn’t matter what the MIDI In Channel setting is. This is ok if you don’t have any other devices connected to the MIDI input. MIDI OUT CHANNEL This needs to match the MIDI Rx channel set in the GT-. If you get it wrong, then the Keep selected patch number synchronised function won’t work. KEEP SELECTED PATCH NUMBER SYNCHRONISED This sets the patch and bank number on the GT- to the same as that selected in GT Manager. This is useful if you often are just updating one patch, and want to save it by pressing the Write button on the GT- to save the patch. 12 OTHER SETTINGS This section describes the other Settings. There are three parts – “User info”, “Folder & File” and “Colour scheme”. USER INFO SETTINGS Click on Tools and Settings and then click on User info . Enter your username as information about your equipment setup. This information is included in each patch file that you create. This is a useful reminder to yourself if you have different patches for different setups, and is also useful to other people if you share your patch files with them. The “other info” part can be edited for each patch in a file, but the username can’t be changed (so it will always show that you created it). FOLDER & FILE SETTINGS Click on Tools and Settings and then click on Folder & File . DEFAULT FILE LOCATION You will probably want to keep all your patch files in the same folder on your PC. Set this folder here, then when you do a File Open or File Save As…, the folder will be set automatically. You can always change to a different folder in the File Open or File Save As… dialogs. MISC OPTIONS You can tell GT Manager whether you want to be prompted to save text and zip files when you close them (or exit the program) if they are not already saved. You will always be prompted to save patch files. ZIPFILE CLICK SELECTION OPTIONS This allows you to decide whether you prefer to single-left-click or double-left-click on various items. COLOUR SCHEME SETTINGS Click on Tools and Settings and then click on Colour scheme . PANEL SHADING This allows you to set your own colour preferences for the panels (default is blue). PATCH “BOX” STYLE This allows you to set your own colour preferences. If you don’t like the default colour, click on the patch boxes to change the colour for each style of patch box. The usual windows colour dialog is shown. For empty patch slots in patch files, you can also make the box transparent and not show the default patch name text. You can also change the colours of the shading at the left and right side of the patch boxes which indicate whether a patch has been added to the file or modified. If you don’t like the default font, click on the “Font” button to change the font for each style of patch box. The usual windows font dialog box is shown. Click on “Defaults” to restore the default patch box settings. TASK PANEL STYLE You can change the visual appearance of all the control panel (the panel with the buttons for File and Windows , Tools and Settings etc. The default setting is “Office 2003”. KEEP MAIN PANEL ON TOP This keeps the main control panel on top of other windows so you don’t lose it. MENU & TOOLBAR STYLE You can change the visual appearance of all the menus and toolbars. The default setting is “Office 2003”. On versions of Windows other than Windows XP, you can also then choose which XP emulation style you want. On Windows XP, GT Manager uses the setting from the operating system. You can show or hide the menus and toolbars separately for syx (patch) files, txt (text) files and zip files. You can also change these settings from the menus and toolbars of patch, text and zip windows respectively. 13 SYSTEM SETTINGS This section describes the System Settings. There are three parts – “Presets”, “System Data” and “System Configuration”. “Presets” allows you to view the preset patches, as described in section 9. “System Data” allows you to edit the system settings for the GT-, as described in section 19. “System Configuration” allows you to keep up to 5 sets of system data. Normally, you can leave this on Configuration 1. If you need to store several different configurations (different global settings, or you have more than one of the same type of GT-), then you can select the appropriate configuration here. Remember to do this before transferring any new system data between GT Manager and the GT-. Select Rename configurations to give the configurations a more meaningful name. The current configuration is highlighted. You will have to reset the GT- device ID etc on the MIDI Connections screen for the different configurations if you have multiple devices with different IDs. 14 THE MENUS – CONTROL PANEL This section lists all the menu commands in the main control panel, with a brief description of what each one does. FILE AND WINDOWS : FILE New GT-3 GT-5 GT-6 GT-8 GT-10 F3 F5 F6 F8 F10 Opens a new GT-3, GT-5, GT-6, GT-8 or GT-10 file. The file lists all the default (preset) patches, but will in fact contain no data. Open… Ctrl-O Opens an existing file. This can be a patch file (*.syx), a text file (*.txt) or a zip file (*.zip). Load (bulk dump) Ctrl-L This tells GT Manager that you are going to do a Bulk Dump from the GT- to your PC. You can merge data into a file already open, or send data to a new patch file. Recent Files Lists the last 10 files you have opened, so you can re-open them more quickly. Exit Closes GT Manager. If you have any files open that are not saved, GT Manager will ask you if you want to save each of them. FILE AND WINDOWS : WINDOW Patch Lists all the open patch files. Text Lists all the open text files. Zip Lists all the open zip files. TOOLS AND SETTINGS : TOOLS Check for updates Retrieves information about the latest software versions from our website, and lists what is available. An Internet connection is required for this. Registration Enter registration Allows you to copy your purchase confirmation email from Kagi into GT Manager to fully activate the software. This must be done within 10 days of purchase. Registration Registration Restore from backup disk Restores the registration data from a removable disk that you made before. Add-ins This lists what add-ins are installed. This includes both system data add-ins and patch add-ins. TOOLS AND SETTINGS : SETTINGS Connections Opens the MIDI Connections display. This allows you to set the MIDI input and output ports, MIDI CC numbers etc used by GT Manager. User info Opens the user info display. This allows you to enter brief information about yourself and your guitar setup. This is stored in your patch files. Folder & file Opens the folder & file display. This allows you to set the default folder to keep your patch files in, and some other similar settings. Colour scheme Opens the colour scheme display. This allows you to change the colours used in patch file windows, and the menu and toolbar styles. GT SYSTEM DATA Presets GT-3 Presets GT-5 Presets GT-6 Presets GT-8 Presets GT-10 Presets Opens up the chosen presets window listing all the patches that are not usermodifiable. You can only have one of these open. Although you can’t modify these patches, you can copy them into a normal patch file. System Data GT-3 System Data GT-5 System Data GT-6 System Data GT-8 System Data GT-10 System Data Opens up the system data editor add-in (you can also do this from the add-in list). HELP AND INFO : HELP Contents Opens the contents page of the help file for GT Manager. About… Shows information about GT Manager (software version, whether it is registered or not). Purchase This opens our software purchase page in your web browser. This menu item is only listed if you have not registered GT Manager. HELP AND INFO : INFO Partheus HomePage Opens our homepage in your normal web browser. Web pages Lists some useful web pages, which you can then open in your browser by clicking on them. The current version of GT Manager does not allow you to edit these directly – this will be added later. Documents Lists some useful documents, which you can then open (like this one!). Text documents will open in GT Manager. Word and Acrobat documents open in those applications. If you add any other files with extensions of “.txt”, “.doc”, “.pdf” into the folder where GT Manager is installed, then they will also be listed. 15 THE MENUS – PATCH FILES FILE Save Ctrl-S Saves the current file. Save As… Saves the current file, asking you for a new filename first. Revert Discards all changes made to the file since it was last saved. Bulk send to GT-3 (or GT-5, GT-6, GT-8, GT-10) This does a bulk transfer to the GT-. The menu changes depending on the format of the patch file in the current window. You need to have the GT- in Bulk Receive mode for it to accept the data. Close Closes the current file. If you have made any changes, GT Manager asks you if you want to save the file first. EDIT Cut Ctrl-X Removes the selected patch from the file. The patch data is remembered so that you can paste it somewhere else. Copy Ctrl-C Takes a copy the selected patch data so that you can paste it somewhere else. Paste Ctrl-V Pastes the patch data that was cut or copied. Edit Opens the patch editor for the selected patch. Delete Del Removes the selected patch from the file. Un-delete… Shift-Del Shows a list of patches deleted from the file so you can choose which ones to put back again. Rename… Crtl-R This allows you to rename the selected patch. Insert patch Moves all patches from the selected one along one position. If there is data in the last patch in the file, it will be deleted. Insert bank Moves all the patches from the selected one down one bank. Any patches in the last bank of the file are deleted. Load one Loads the selected patch from the GT-. The GT- needs to be in Bulk Receive mode (not Bulk Dump)! Re-send Re-sends the patch data to the GT-. This is the same as clicking on the patch again. VIEW Show patch map Creates a text listing of all the patches in the file. Show category… GT10 only: highlights patches in the selected categories. Theme Sets the visual theme for the menu and toolbar for patch file windows. Toolbar Hides or shows the toolbar. (only on the toolbar) Hides or shows the menus. Presets (only on the menu) Shows the presets window. TOOLS <add-in list> This is a list of the available add-ins that work on patch data. GT Manager is supplied with the “EQ Adjust” add-in as standard. Add Ins… Shows you a list of compatible add-ins and their version numbers. Convert to text Converts the selected patch to text. The text is shown in a new text window. Convert file format to GT-3, GT-5, GT-6, GT-8, 0GT-10 Converts the whole patch file to the selected format. If there are any problems during the conversion, a text window is opened listing what didn’t work. You can save this if you want. The patch window also has an additional “Info” button that you can click on to get details on individual patch conversion problems. The conversion problem information is not stored in the patch file – it is lost when you save the file. Tools (only on the toolbar) Lists the available add-ins. HELP Help Topics Opens up the help file for GT Manager. 16 THE MENUS – TEXT FILES FILE Save Ctrl-S Saves the current file. Save As… Saves the current file, asking you for a new filename first. Print Ctrl-P Prints the text file to the default printer. The current version of GT Manager does not let you change the printer settings. Close Closes the current file. If you have made any changes, GT Manager asks you if you want to save the file first. VIEW Theme Sets the visual theme for the menu and toolbar for text file windows. Toolbar Hides or shows the toolbar. Wrap text Wraps long lines so they fit within the width of the window. (only on the toolbar) Hides or shows the menus. 17 THE MENUS – ZIP FILES FILE Close Closes the current file. VIEW Theme Sets the visual theme for the menu and toolbar for text file windows. Toolbar Hides or shows the toolbar. (only on the toolbar) Hides or shows the menus. 18 EQ ADJUST ADD-IN The EQ Adjust add-in allows you to adjust the EQ effect settings, and also the SubEQ settings in the MOD/FX2 effect, provided the MOD/FX2 effect is not being used for something else. You can activate the GT Edit function to adjust the Q, Frequency and Gain controls. This works in the same way as described above for the patch editor. SELECTING EQ OR SUB-EQ Click on the EQ or SEQ buttons to select the controls for the effect (EQ or FX1 or FX2 for the GT-8 and GT-10) – the add-in can only show one set of controls at a time. The buttons to the right of the selection buttons are the effect on/off buttons. Note that if the MOD/FX1/FX2 block is already being used for another effect, then it is not possible to switch the Sub-EQ on. ADJUSTING THE SETTINGS Adjust the sliders by dragging in the appropriate direction. You can also left-click or right-click on the sliders value text to increment or decrement the value. CONTROLLING THE GRAPH Select which graph lines to display by clicking the buttons in the display control box. “EQ+SEQ” shows the combined response of EQ and Sub-EQ. “Orig” shows the original response corresponding to the effect settings when you opened the EQ Adjust add-in, before you made any adjustments. For the GT-8, SEQ shows both the FX1 and FX2 displays. WHAT’S THIS Q, kHz AND dB STUFF? Compared to “normal” tone controls, the EQ adjustments available are a bit more complicated. This gives you more control over the guitar’s signal. The Lo and Hi controls work in a similar way to standard tone controls, either cutting or boosting the bass and treble frequencies respectively. The cut and boost is measured in dB, which is similar to how we humans perceive relative volume levels. Each +6dB is a doubling in signal power; so 12dB is twice the power of 6dB, which is twice the power of 0dB. And –6dB is half the power of 0dB etc. The mid controls have additional settings, which determine at what frequency the cut/boost takes effect and how wide a range of frequencies is affected. Most of the guitar’s signal is in the 300Hz to 3kHz (3000Hz) range. Human hearing ranges from about 20Hz to 15-20kHz (depending on how old you are and how often you’ve deafened yourself by cranking your amplifier up). To learn what the frequencies sound like, turn on just the EQ, set the Lo and Hi to 0dB, the Hi-Mid Gain to 0dB, and the Lo-Mid Gain to +6dB. Set the Lo-Mid Q to 1, and slide the Lo-Mid Freq left and right whilst playing your guitar. You will find this easier if you use the GT Edit function! You will then hear the effect of boosting different frequencies. The Q control is a measure of how wide a range of frequencies is affected. The higher the Q, the narrower the range of frequencies. This might seem the “wrong way round”, but that’s just the way it is. High values of Q are really only useful for cutting out very specific problem noises, like mains hum. Normally, you’ll find that a Q of 1 gives you sensible results. PRECISE MEASUREMENTS If you click on the graph, EQ Adjust shows you the actual cut/boost values for EQ, SEQ and EQ+SEQ at the frequency you clicked at. A FINAL WORD ON EQ The graph shown by EQ Adjust is believed to be pretty close to what the GT- actually do. Remember, there are other effects in the GT- that can have a big impact on the overall tone, such as the PreAmp effect. EQ Adjust does not show you the response of the various preamps and preamp tone controls – this is much more complex. It also does not show you the tonal characteristics of your guitar. Rather, the aim is to help you understand the interaction of the various controls in order to help you get the tone you want. 19 SYSTEM EDITOR The System Editor allows you to edit the global system data from your GT-. First of all, make sure you have transferred this data from the GT- to the PC as part of a patch file transfer (bulk dump). GT Manager will save this system data on your PC automatically in a separate file to any patch data. The pictures below are mostly for the GT-10. The GT-3, GT-5, GT-6 and GT-8 displays are a bit different due to the differences between the effects units. Note that unlike with the Patch Editor, changes you make in the System Editor are not updated on the GT- in real-time. This is because the GT- do not support it. You need to click on the Transmit button to send the updated data to the GT-. SYSTEM This shows the global system settings. The GT-8 has two screens of system settings. MIDI SYSTEM PREAMP These are the settings for the “system preamp” which overrides all the patch preamp settings if the GT-8 or GT-10 is set to system preamp mode (see the first screen of system data above). This is only available on the GT-8 and GT-10. These are the MIDI settings. Currently, the MIDI map settings are not modifiable in the System Editor. HARMONIST For the Harmonist, there are 29 user-defined scales. You can display scales 1 to 16 or 14 to 29 by clicking on the checkboxes. To modify any of the output notes, right-click on the appropriate note, then select the note you want from the pop-up menu. To fill-in the notes for Db through to B that correspond to the one for C, right-click on the note for C, and select Fill-in - >> from the pop-up menu. This saves you entering a lot of data for a scale that does a basic transposition on all the input notes. AUTO-RIFF Each Auto-Riff phrase is displayed separately. To change any output note, right-click on the note, and select the one you want from the pop-up menu. You can also fill-in the sequence for notes Db to B by clicking on the Fill-in button. This copies the step sequence from C to Db to B, and saves you entering a lot of data for sequences that are the same for each note, but at a corresponding pitch (as in the picture above). CUSTOM OD/DS This allows you to modify the Custom OD/DS settings. This is not available on the GT-3 or GT-10. CUSTOM PREAMP This allows you to modify the Custom Preamp settings. For the GT-6, GT-8 and GT-10, Preamps 1 to 3 are selectable from the checkboxes. This is not available on the GT-3. CUSTOM WAH This allows you to modify the Custom WAH settings. This is not available on the GT-3, GT-5 or GT-10. INPUT This allows you to modify the input levels and global EQ. This is only available on the GT-10. OUTPUT This allows you to modify the output levels and phrase loop settings. This is only available on the GT-10. EXP This allows you to modify the EXP pedal settings. This is only available on the GT-10. CTL This allows you to modify the CTL pedal settings. Click on the Edit CTL 3-4 box to show the settings for the external CTL pedals (3 and 4). This is only available on the GT-10. A “IT DOESN’T WORK” Problems, and some answers. (Other parts of this document also cover a number of possible questions, so please also look through the relevant sections above). THE MIDI TRANSFER IS UNRELIABLE This problem is usually noticed when transferring patches to the PC, and the patch names seem to be garbled. If the patch data transferred into the PC seems to be corrupted, but seems ok sending out from the PC, then there is a problem with the MIDI interface. Some adapters that plug into the 25-way joystick connector on the soundcard do not meet the MIDI electrical specifications on the MIDI input (there is no “opto-isolator” included. This causes unreliable data transfer. The solution is to use a better MIDI interface, such as one of the USB-based ones. WHY IS THE PATCH FILE CORRUPTED WHEN I SAVE IT? If you are running an un-registered version of the software, you can still save patch files, but GT Manager will alter some of the data. This is ok for you to evaluate how the software is working, but of course if you want to keep your patch data, then you will need to register the software. Once the software is registered, the patch file will be saved properly. I CAN’T ENTER THE REGISTRATION On Windows NT / XP / Vista, you need to be logged onto the computer with administrator rights (the same as you need to install GT Manager in the first place) since the registration applies for all users on the computer. I’VE LOST MY REGISTRATION If you have re-formatted your hard disk, then any registration data will be lost. That’s why you should keep a copy of your registration email. If you didn’t keep your registration email, then please contact us (see page 1), or return to the Kagi webpage, where you can request the original email be sent again. B UN-INSTALL DETAILS This section is for information only. WHAT FILES ARE REMOVED? The uninstall program will remove the GT Manager program itself and various support files that were part of the installation. WHAT FILES ARE NOT REMOVED? The un-install will not remove any of your patch files or backup of the GT- system that you have on your PC. It will also not remove the files associated with the software registration. This means you can re-install the same or a newer version, and the registration data is not lost. C ADD-IN INTERFACE This section is for developers only. The capabilities of GT Manager can be added to using add-in modules. GT Manager currently has three standard modules - the EQ adjust add-in, the System editor add-in and a Webpage shortcut editor add-in. GT Manager automatically recognises valid add-ins placed in the PlugIns folder, and makes them available on the Tools menu. If you are interested in making your own add-ins, then a add-in specification document is available that describes the interface to GT Manager. A sample Visual Basic add-in is also available. The specification is available free of charge, and there are no licence fees or royalties to pay for add-ins using this interface specification. However, the specification must only be used for software intended for use with GT Manager, and no other purpose. To obtain a copy of this specification, please send an email to the address on page 1 of this document. If you want, we can also feature your add-in on our website for other people to download and use. Whether you choose to make your add-in free or require a payment is up to you.