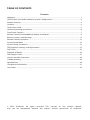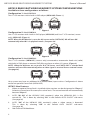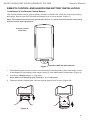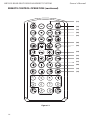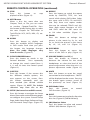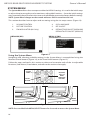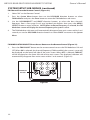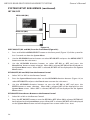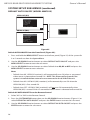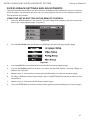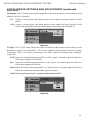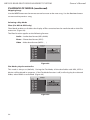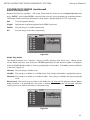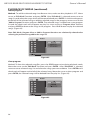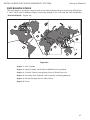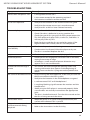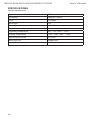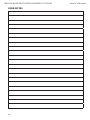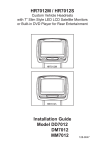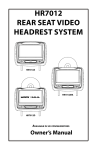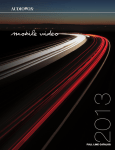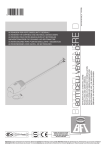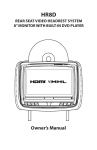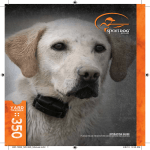Download Audiovox HR7012S Owner`s manual
Transcript
HR7012 Rear Seat Video Headrest System S P HR7012S S HR7012 Available in three configurations • Dual DVD Player DD7012 • Single DVD Player and Monitor DM7012 • Dual Monitor MM7012 Owner’s Manual 2 Table of Contents Contents Welcome���������������������������������������������������������������������������������������������������������������������������������������������������������������������1 HR7012 Rear Seat Video Headrest System Configurations����������������������������������������������������������������������2 Product Features������������������������������������������������������������������������������������������������������������������������������������������������������3 Cautions����������������������������������������������������������������������������������������������������������������������������������������������������������������������4 Quick Start Guide����������������������������������������������������������������������������������������������������������������������������������������������������5 General Operating Instructions�������������������������������������������������������������������������������������������������������������������������6 Front Panel Controls�����������������������������������������������������������������������������������������������������������������������������������������������7 Remote Control and Headphone Battery Installation�������������������������������������������������������������������������������9 Battery Cautions and Warnings�����������������������������������������������������������������������������������������������������������������������11 Remote Control Operation�������������������������������������������������������������������������������������������������������������������������������12 System Setup Menu �������������������������������������������������������������������������������������������������������������������������������������������16 System Setup Sub-Menus���������������������������������������������������������������������������������������������������������������������������������18 DVD Playback Settings and Adjustments ���������������������������������������������������������������������������������������������������27 DISC Basics��������������������������������������������������������������������������������������������������������������������������������������������������������������32 Playback of Media������������������������������������������������������������������������������������������������������������������������������������������������33 DVD Region Codes�����������������������������������������������������������������������������������������������������������������������������������������������37 Game Controller Operation������������������������������������������������������������������������������������������������������������������������������38 Troubleshooting���������������������������������������������������������������������������������������������������������������������������������������������������39 Specifications ��������������������������������������������������������������������������������������������������������������������������������������������������������40 Compliance Information������������������������������������������������������������������������������������������������������������������������������������41 User Notes ��������������������������������������������������������������������������������������������������������������������������������������������������������������42 © 2012 Audiovox. All rights reserved. This manual, or any portion thereof, may not be reproduced without the express written permission of Audiovox. HR7012 Rear Seat Video Headrest System Owner’s Manual HR7012 Rear Seat Video Headrest System Owner’s Manual Welcome Thank you for purchasing the HR7012 Rear Seat Video Headrest System. Before operating this system read this manual thoroughly and retain it for future reference. The HR7012 is a versatile Rear Seat Video Headrest System and is available in three different configurations (please refer to page 2 for a detailed description of each of the configurations). Each of the three configurations come with two replacement video monitor headrests referred to as either “M1” or “M2” in this manual. Both the M1 and M2 feature a 7” Monitor equipped with easy to use front panel controls and auxiliary connection options. The system allows the users to watch the same DVD/Video Source on both monitors simultaneously or individual DVD/Video Sources on either monitor. The full function wireless remote control operates either monitor by selecting Monitor Select “M1” or “M2” button. The HR7012 Rear Seat Video Headrest System is set-up and adjusted with easy The HR 7012 Rear Seat Video Headrest System is set-up and adjusted with easy to use menus that are accessed using the remote control or the front panel buttons. HR7012M: is a 7” LCD monitor with a built-in DVD player that allows the user to select from several sources (DVD/USB, M2, AV-IN, AUX MEDIA, and GAME* Source). The monitor has a built-in infrared audio transmitter channel. (Optional wired headphones allow the user to listen to audio from the system through the 1/8” jack located on the front of each monitor.) The supplied two-channel wireless Infrared (IR) headphones have an A-B switch that allow the users to select the audio from either M1 on “CH. A” or M2 on ”CH. B” • The M1 monitor will only respond to the remote control when the Monitor Select “M1” button is pressed. • The M2 monitor will only respond to the remote control when the Monitor Select “M2” button is pressed. HR7012S: is a 7” LCD monitor (No DVD)that allows the user to select from several sources (M1, AV-IN, AUX MEDIA, and GAME* Source). The monitor has a built-in infrared audio transmitter channel. * GAME Optional Licensed under one or more of the following patents: Patent NOS. 7,245,274, 6,899,365, and 6,678,892. 1 HR7012 Rear Seat Video Headrest System Owner’s Manual HR7012 Rear Seat Video Headrest System Configurations Available in three configurations as follows: Configuration 1: Model DD7012 Two 7” LCD monitors with a built-in DVD player (HR7012M) (Figure 1.) HR7012M (M2) S HR7012M + (M1) P S P Figure 1 Configuration 2: Model DM7012 One 7” LCD monitor with a built-in DVD player (HR7012M) and One 7” LCD monitor (screen only) (HR7012S) (Figure 2.) NOTE: When the M2 Monitor is set to the M1 source and to “AUTO ON”, M2 will turn ON automatically when M1 is in playback mode. (See page 26) HR7012S (M2) S HR7012M + (M1) P P S Figure 2 Configuration 3: Model MM7012 Two 7” LCD monitors (HR7012S) (screens only) connected to automotive head unit (radio) with built-in DVD player or external DVD, Blu-ray player or other A/V source. (Figure 3.) NOTE: When the Monitors are set to the “A/V” IN source and “AUTO ON” is selected both monitors will turn ON automatically when a video signal is received from a external source. (See page 26) HR7012S (M2) S P HR7012S + (M1) S P Figure 3 Your system may have an additional A/V (Audio/Video) input such as Configuration 3 above and/or an optional Game Pack (HR7012GP). HR7012 New Features: 1. When an optional Game Pack is installed, either monitor can be designated as “Player 1”. Selection is based on a “first come, first serve” basis. The second monitor will automatically become “Player 2”. 2. AUTO “M1 ON” of the HR7012S (M2) monitor(s) when the HR7012M (M1) is first turned ON. This is done by selecting “M1” in the Default AUTO ON/OFF sub-menu. (See page 26) 3. AUTO “ON” of the HR7012S (M2) monitor(s) when a video source is detected. This is done by selecting “ON” in the Default AUTO ON/OFF sub-menu. (See page 26) 4. 100 Channel FM Modulator. 2 HR7012 Rear Seat Video Headrest System Owner’s Manual Product Features The HR7012 Rear Seat Video Headrest System consists of: 1. T wo factory matched Headrests with 7-inch Color TFT-LCD Display Screen (800x480) 16:9 aspect ratio. (See configuration options on previous page) 2. T wo Wireless Infrared (IR) Headphones equipped with volume control and A/B switch to select between “M1” and “M2”. Note: The wireless IR headphones must be used within a line of sight from the transmitter as infrared transmission, like visible light, travels only in an unrestricted line of sight. 3. T wo Infrared (IR) Transmitters for listening to audio signal through Wireless IR Headphones. 4. O ne wireless FM transmitter used to listen to audio (M1 only) through the vehicle’s FM radio by tuning to one of 100 frequencies. Try each station frequency until you achieve a clear audio signal. Note: Whenever the FM transmitter is active, regular radio reception may be poor. Turn the FM transmitter off to allow normal radio reception 5. T wo sets of Audio/Video (AUX) Signal Input Jacks (yellow, white and red) used to connect items such as a DVD player, video game device, or other audio/video devices. Two 1/8-inch (3.5mm) Wired Stereo Headset Jacks that can be used with any standard stereo headphones. 6. U SB Port (HR7012M only) used to connect a USB memory device (eg. thumb drive) Content on the USB device can be played by selecting “DVD” as the video source. The USB device will automatically start up upon connection, thereby overriding the DVD disc. Disconnect the USB device to play DVD’s and CD’s. 7. Remote Sensor on the Front Panel. 8. O ne Full Function Remote Control to operate either headrest by selecting “M1” or “M2”.” 9. C ontrol Buttons on the Front Panel POWER, SOURCE, VOLUME UP/DOWN, STOP, EJECT, MENU/SELECT. 10. OSD (On Screen Display) menus. 3 HR7012 Rear Seat Video Headrest System Owner’s Manual CAUTIONS Important Notice Safety Precaution An LCD Panel and/or Video Monitor may be installed in a motor vehicle and visible to the driver if the LCD Panel or Video Monitor is used for vehicle information, system control, rear or side observation or navigation. If the LCD Panel or Video Monitor is used for television reception, video or DVD play, the LCD Panel or Video Monitor must be installed so that these features will only function when the vehicle is in “park” or when the vehicle’s parking brake is applied. For safety reasons, when changing a video disc it is recommended that the vehicle not be in motion, and that you do not allow children to unfasten safety belts to change a disc or make any adjustments to the system. System adjustments can be accomplished using the remote control unit, while safety belts remain fastened. Enjoy your entertainment system but remember that the safety of all passengers remains the number one priority. An LCD Panel or Video Monitor used for television reception, video or DVD play that operates when the vehicle is in gear or when the parking is not applied must be installed to the rear of the driver’s seat where it will not be visible, directly or indirectly, to the operator of the motor vehicle. CAUTION Always run the vehicle’s engine while using the HR7012 Rear Seat Video Headrest System. Using this system without running the engine can result in battery drainage. To avoid the risk of battery drainage, please remember to turn off the device when the vehicle is not in use for long periods of time. 4 HR7012 Rear Seat Video Headrest System Owner’s Manual Quick Start Guide Turn ON the Monitors (M1 and M2). 1. Press the Power ON/OFF button. The power indicator will light up red. 2. Insert a DVD, CD, MP3 disc into the disc slot located on top of the M1 monitor (disc label toward user). Push down gently on the disc until the player pulls the disc in (Do Not force disc) or connect a video source through the jacks on the front panel. 3. Tilt the monitor to a comfortable viewing position. 4. The supplied wireless IR headphones have an ”A-B” switch used to select the audio from either the “M1” or “M2” monitor. When sitting in front of the M1 screen, use the CH. A setting. When sitting in front of the M2 screen, use the CH. B setting. Set the headset to the proper channel and press the Power On/Off switch. The power indicator will light up red. Turn the volume down to its lowest setting before putting the headphones on. 5. When the DVD menu appears, select the menu item using the UP/DOWN buttons and press Enter or Play button. 6. If audio playback through the vehicle radio is preferred, use the FM transmitter On/Off button on the remote control. Set the vehicle radio to the channel selected on the M1 monitor. If interference with a local radio station occurs, set the FM modulator to one of the other 100 radio frequencies using the Channel Select buttons on the remote control or front panel. Note: To operate the M1 screen, press M1 on the remote control. To operate the M2 screen, press M2. 7. To turn OFF either M1 or M2, press and hold the Power ON/OFF button for 5 seconds or turn the vehicle OFF. 5 HR7012 Rear Seat Video Headrest System Owner’s Manual General Operating Instructions For best disc operation , it is important that you read this section completely. DVD Region Coding The HR7012M and the DVD are coded by region. These region codes must match in order for the DVD to play. If the codes do not match, the DVD will not play. The HR7012M code is set to region 1. Playback of any other region will not work in the HR7012M. • If disc is not clean, use a commercially available cleaning cloth to gently wipe the disc from the center out. (Figure 4) Note: Do not use solvents such as benzene, thinner, cleaners, or antistatic spray intended for analog discs. Type of Discs the HR7012M Will Play • DVD-Video: DVD containing video. • CD-DA: CD containing musical or sound content only. • CD-Video: CD contains movie only. • CD-R/RW: A disc that containing audio files (for example, a CD-R with downloaded MP3 files), MPEG, or JPEG files. Note: The following discs will NOT play in the HR7012M, Optical disc- CD-1, CD-ROM, and DVD-ROM Mini disc- CDG (audio only, not graphics), Blu-ray. Loading and Playing Discs Before loading a disc, make sure that it is compatible with the player. Press the POWER button to turn the system ON. Load the disc (label facing the user) into the disc slot. The disc will load automatically and begin to play. Note: Some discs may start at the root menu, where play must be selected to start movie. Notes on Discs • Do not touch the disc surface. Handle the disc by the edge. • It is important that discs are clean prior to use. 6 Figure 4 • Keep discs protected in their cases or disc magazines when not in use. Do not subject discs to heat/high temperature. Avoid leaving discs in a parked vehicle or on a dashboard/rear tray. • Do not use discs that have after-market Paper or plastic labels/stickers attached. The following malfunctions may result from using such discs: • Inability to eject a disc (due to a label or sticker peeling off and jamming the eject mechanism). • Inability to read audio data correctly (i.e., playback skipping, or no playback) due to heat shrinking of a sticker or label causing a disc to warp. • Use only standard, round discs. If you insert irregular, non-round, shaped discs they may jam in the DVD player or not play properly. HR7012 Rear Seat Video Headrest System Owner’s Manual Front Panel Controls HR7012M 1 2 16 3 15 13 4 5 6 7 14 S 13 12 8 9 VEDIO AUDIO L AUDIO R 11 10 Figure 5 1. DVD disc insertion slot (Figures 5 and 6). 2. IR Transmitter and IR Sensor IR Transmitter: is used to broadcast audio signal to the wireless IR headphones. IR Sensor: is used to receive signals from the remote control (Figures 5 and 6). 3. P lay Button (HR7012M) This button is used to begin playback of the disc or USB media inserted (Figure 5). 4. Eject Button This button is used to eject the disc (Figure 6). 5. SOURCE Button (HR7012M) This button is used to select the DVD/ USB, M1/M2, AV/AUX, MEDIA or GAME (optional) (Figure 5). 6. Stop Button This button is used to stop the playback of the disc or USB media in use (Figure 5). 7. POWER Button This button is used to turn the HR7012M/ HR7012S ON and OFF (Figures 5 and 6). (press and hold for 5 seconds to turn OFF) 8. AUX Jacks (RCA Type) The Jacks are intended for temporary connection of an additional AV source such as a video game device, or other audio/video devices. To play the external device, connect to the AUX Jacks, press the SOURCE button on the front panel of the HR7012M or on the remote control until “AUX” appears on the screen and press PLAY on the connected source (Figures 5 and 6). 9. USB Port This port is used to connect a USB device for playback of content. To view content, select “DVD” as the video source and insert the USB device. The USB device will start automatically and take priority over the DVD. To play DVD’s, disconnect the USB device from the port (Figure 5). 10.Protective Cover Used to protect and cover the Headset/ Earbud jack, AV Input jacks and USB port when not in use (Figures 5 and 6). 7 HR7012 Rear Seat Video Headrest System Owner’s Manual Front Panel Controls (continued) HR7012S 2 16 17 19 13 13 18 S 19 P 13 13 7 8 VEDIO AUDIO L AUDIO R Figure 6 11.1/8”Wired Headset/Earbud Output Jacks These jacks are used to connect two standard wired headphones/earbuds (Figures 5 and 6). 12.MENU/SELECT Button This button is used to display and select options on the main Setup Menu when a disc or USB media is not inserted. When a disc or USB media is inserted, this button is used to display and select available Disc/Media option (Figures 5 and 6). 13.VOLUME Direction Buttons These buttons are used to raise and lower the volume. (Figures 6). 14.NEXT / RIGHT Button(HR7012M) This button is used to skip to the next chapter or track during playback of a disc (Figure 5). 15.PREVIOUS / LEFT Button (HR7012M) This button is used to skip to the previous chapter or track during playback of a disc (Figure 5). 16.7-inch TFT LCD Display Screen (800 x 480) (Figure 5 and 6). 8 12 11 10 17.PIX Button(HR7012S) This button is used to control levels of Brightness, Contrast, Color, Tint and to Reset all picture adjustment levels to original factory settings (Figure 6) 18.SOURCE Button (HR7012S) This button is used to select the M1/ M2, AV/AUX, MEDIA or GAME (optional) (Figure 6). 19.Left/Right Buttons (HR7012S) These buttons are used to navigate menu selections on the screen (Figures 6). Warnings • Do not use any solvents or abrasive cleaning materials when cleaning the screen. Use only a lightly dampened lint free cloth to wipe the screen if it is dirty. • Lock the front panel in the fully closed position when not in use. Do not put pressure on the screen, caution children to avoid touching or scratching the screen.. HR7012 Rear Seat Video Headrest System Owner’s Manual Remote Control and Headphone Battery Installation Installation of the Remote Control Battery The remote control comes with a battery already installed with a Pull Tab to prevent battery discharge. Remove the Pull Tab before attempting to use the remote. (Figure 7). Note: The remote control will only operate this device. It is not a universal remote control and will not control other equipment. Remote control Back View Figure 7 Protective Pull Tab (Clear Plastic ) 1. W hile holding the remote control, insert thumbnail into the battery door side notch (1) and index fingernail into battery door upper notch (2) and slide battery holder open (Figure 8). 2. Install one CR2025 battery (1) (Figure 9). Note: Make sure that the proper polarity (+ or -) is observed. 3. Slide the battery holder back into the remote control until it locks (Figure 10). CR2025 3V (1) (2) Figure 8 (1) Figure 9 9 HR7012 Rear Seat Video Headrest System Owner’s Manual Headphone Battery Installation Installation of the Headphone Batteries The wireless IR headphone unit requires two AAA batteries. 1. Locate the battery compartment cover on the left earphone. 2. While holding the left earphone in one hand, press down on the battery compartment cover and slide it UP and OFF in the direction shown. (Figure 10) 3. Insert two AAA batteries (included), carefully following the markings inside to ensure the batteries are inserted properly ( “+”and “-” ends in the correct positions.) 4. Replace the battery compartment cover. (Figure 10) Figure 10 10 HR7012 Rear Seat Video Headrest System Owner’s Manual Battery Cautions and Warnings Cautions and Warnings • Always keep the monitors, remote control and headphones clean and dry. • Always seek qualified personnel to perform repairs to the system or individual components of the system. Never attempt your own repairs. • Do not drop remote control and headphones or expose to strong impacts. • Do not expose monitors, remote control and headphones to direct sunlight for extended periods of time. • Always ensure that the battery is correctly installed in the remote control and headphones with the positive and negative sides in the direction as shown in the battery compartment. • Use one CR2025(3V) Lithium battery (160MAh) in the remote control. Do not use different types. • Use two AAA(1.5v) Alkaline batteries in each of the headphones. Do not use different types. • Do not use old batteries in the remote control or headphones. • When the battery fails to function, replace it immediately. • Remove the battery if the remote control and headphones are not used for a month or longer. • Keep all batteries out of the reach of children. Should the battery be swallowed, immediately consult a doctor. • When disposing used batteries, please comply with governmental regulations or environmental rules that apply in your area. 11 HR7012 Rear Seat Video Headrest System Owner’s Manual Remote Control Operation (1) (2) (3) (4) (5) (6) (7) (8) (9) (10) (11) (12) (13) (14) (17) (15) (16) Figure 11 12 HR7012 Rear Seat Video Headrest System Owner’s Manual Remote Control Operation (continued) 1. ( M1) Monitor Select Press this button to select and control HR7012M (M1) Monitor. (Figure 11) 9. U P/DOWN/LEFT/RIGHT Arrows Press these buttons to navigate the menu selection on the screen. (Figure 11) 2. P OWER Press this button to turn the system ON. Press the button again to turn the system OFF. (Figure 11) 10.DISPLAY Press this button to display current disc information while the disc is playing. Press UP/DOWN arrow buttons to select the Title or Chapter. For Title/Chapter selection, use the numeric buttons to enter the desired Title/Chapter selection. (Figure 11) 3. TV (not applicable) Note: If this button is pressed the remote control will not control DVD functions until the DVD button is pressed again. (Figure 11) 4. S OURCE Press this button to change the AV source between DVD/USB and a connected AUX source. (Figure 11) 5. P IX This button is used to make picture adjustments. Each time the button is pressed, the adjustment OSD cycles through bars for BRIGHTNESS, CONTRAST, COLOR, TINT, and RESET. Once the desired adjustment bar is displayed, use the UP/DOWN button to adjust the setting. The bar display will automatically disappear if no adjustments are made within 6 seconds or if any button is pressed. (Figure 11) 6. DVD Source This button is used to switch connected sources (DVD and USB). This button is only active when remote control is in the DVD mode and a USB device is connected. (Figure 11) 7. S YSTEM MENU This button is used to make system setup adjustments. Each time the button is pressed, the adjustment OSD cycles through bars for VOLUME CONTROL, PICTURE CONTROL, FM MODULATOR, OSD LANGUAGE, IRT ON/OFF, and DEFAULT DVD ON/OFF (MI) or DEFAULT AV AUTO ON/OFF (M2). (Figure 11) 8. ENTER Press this button to make an OSD selection or begins playback of the DVD/USB. (Figure 11) 11.PLAY Button Press this button to initiate play mode when a disc is loaded in the disc compartment. (Figure 11) 12.SCAN BACKWARD Button Press this button to search in the backward direction. Press repeatedly to change the search speed from 2, 4, 8, and 16 times the normal speed. (Figure 11) 13.PAUSE Button Press this button to pause the playback of a disc. Pressing pause again or pressing the Play button will resume normal playback. (Figure 11) 14.PREV Button When a disc has more than one Chapter, Track, or File, you can move to another Chapter/Track/File. Press this button briefly during play to step back to the previous Chapter for DVD-video or Track/File for VCD, SVCD, MP3, CD, etc. (Figure 11) 15.FMM ON/OFF This button is used to turn the wireless FM Modulator ON and OFF. (Figure 11) 16.IRT ON/OFF This button is used to turn the Infrared Transmitter ON and OFF for Wireless IR Headphones. Pressing M1 then the IRT ON/OFF button will control the IR Transmitter for M1. Pressing M2 then the IRT ON/OFF button will control the IR Transmitter for M2. (Figure 11) 17.Numbers Decimal number: 0 to 9; and +100: Add 100. Used for selecting tracks on a disc. (Figure 11) 13 HR7012 Rear Seat Video Headrest System Owner’s Manual Remote Control Operation (continued) (31) (30) (29) (28) (27) (26) (25) (24) (23) (22) (21) (20) (19) (18) Figure 12 14 HR7012 Rear Seat Video Headrest System Owner’s Manual Remote Control Operation (continued) 18.STOP Press this button to playback of disc. (Figure 12) stop 19.NEXT Button When a disc has more than one Chapter, Track, or File, you can move to another Chapter/Track/File. Press the button briefly during play to select the next Chapter for DVD-video or Track/File for VCD, SVCD, MP3, CD, etc. (Figure 12) 24.REPEAT Press this button to switch the repeat mode by CHAPTER, TITLE, ALL and cancel while playing DVD-video. Other disc types such as VCD, CD, and SVCD that only have two repeat modes that can be selected: TRACK and ALL Note: Both repeat functions of VCD and SVCD need the PBC status set to ON when available. (Figure 12) 25.ZOOM Press this button to enlarge the picture in the movie by 2x, 3x, and 4x, or shrink the picture in the movie by 1/2, 1/3, and 1/4. (Figure 12) 20.AUDIO Press this button to display and select the available AUDIO languages in DVD mode. Each time you press the button, the language changes. Note: The audio languages vary from disc to disc. (Figure 12) 26.DISC MENU Press this button to access the menu of the DVD in play. (Figure 12) 21.SCAN FORWARD Button Press this button to search in the forward direction. Press repeatedly to change the search speed from 2, 4, 8, and 16 times the normal speed. (Figure 12) 27.VOLUME DOWN (-) or UP (+) Press this button to increase or decrease the volume for the wired headphones or select the level of the picture adjustments when the unit is in picture adjustment mode. (Figure 12) 22.SUBTITLE Press this button. If the current disc has different subtitle options, this now appears on the screen. Press this button repeatedly until you have reached your desired subtitle option. (Figure 12) NOTE: The Subtitle selections vary from disc to disc 28.MUTE Press this button to mute the sound transmitted to the headphones. “MUTE” will be displayed on the screen. Pressing the button again restores sound to the previously set level. (Figure 12) 23.SETUP (Unit must be set DVD source) Press this button to navigate the Setup Menu. Please refer to the following pages to configure the system: General Setup Page, Audio Setup Page, Preference Page, and Password Setup Page. (Figure 12) 29.DVD Mode Select Press this button to DVD functions. (Figure 12) control 30.EJECT Press this button to eject the disc from the disc slot. (Figure 12) (HR7012M only) 31.(M2) Monitor Select Press this button to select and control HR7012 (M2) Monitor. (Figure 12) 15 HR7012 Rear Seat Video Headrest System Owner’s Manual System Menu The System Menu allows the user to personalize the HR7012 settings. It is used in the initial setup to adjust the picture quality and customize an adjustable functions. Once the initial settings are customized, they will remain the same until modified or reset to the factory default settings. NOTE: System Menu changes are best made without a DVD inserted into the unit. This section describes how to adjust and set settings using the six setup screens (Figure 13): 1. 2. 3. Volume Control Picture Control FM Modulator (M1 Only) 4. 5. 6. HR7012M (M1) OSD Language IRT ON/OFF Default DVD ON/OFF (HR7012M) DEFAULT AUTO ON/OFF (HR7012S) HR7012S (M2) Using the System Menu Figure 13 Navigating and selecting available settings in the System Menu is accomplished using the Remote Control buttons (Figure 14), or the Front Panel buttons (Figure 15). Follow the steps outlined in this section to select and customize each of the six adjustable functions (Sub-Menus) listed above, and refer to the sections that apply. SYSTEM MENU UP,DOWN, LEFT and RIGHT DIRECTION BUTTONS ENTER BUTTON Figure 14 HR7012M MENU SELECT HR7012S MENU SELECT Figure 15 NOTE: Press and Hold the Menu/Select button for 5 seconds to access the System Menu. 16 HR7012 Rear Seat Video Headrest System Owner’s Manual System Setup MENU (continued) System Sub-Menus 1. P ress the System Menu button on the remote control (Figure 14) or Press and hold the Menu/Select button on the front panel of the system for 3 to 5 seconds (Figure 15) to show the System Menu. 2. U se the UP/DOWN direction buttons to select the desired setting in the System Menu screen and press the Enter button or Menu/Select button to select the Sub-Menu screen. NOTE: Selected Items in the System Menu and the Sub-Menus will be highlighted in green. 3. U se the UP, DOWN, LEFT and RIGHT direction buttons to select an item in the Sub-Menu screen and then press the Enter button to select. 4. To exit System Menu screen or the Sub-Menu screens at anytime, press the System Menu button on the remote control or the Menu/Select button on the front panel. NOTE: The System Menu and all Sub-Menus will automatic disappear from main screen within 5 or 6 seconds if no selections have been made. 17 HR7012 Rear Seat Video Headrest System Owner’s Manual System Setup Sub-Menus Volume Control (Wired Headphones Only) (HR7012M) (HR7012S) Figure 16 VOLUME CONTROL from the Front Panel (M1 and M2) (Figure 16): 1. ress and hold the Menu/Select button on the front panel of the system (Figure 15) for P 3 to 5 seconds to show the System Menu. (Figure 13) 2. Use the UP/DOWN direction buttons to select Volume Control and press the Menu/Select button to enter the sub-menu (Figure 16). 3. Using the LEFT / RIGHT direction buttons, adjust the volume level from “0” to “32” as desired. NOTE: Default control volume level set at level 10. 4. After volume level selection is made, the Volume Control sub-menu will automatically disappear from main screen within 5 or 6 seconds, or press the Menu/Select button again to return to the System Menu. VOLUME Figure 17 VOLUME CONTROL from the Remote Control (Figure 17): 1. Select M1 or M2 on the Remote Control. 2. Using the using the Volume +/- direction buttons adjust the volume level from “0” to “32” as desired. NOTE: Default control volume level set at level 10. 3. After volume level selection is made, the volume will automatically disappear from main screen within 5 or 6 seconds. 18 control bar HR7012 Rear Seat Video Headrest System Owner’s Manual System Setup Sub-Menus (continued) Note: Picture control settings for DVD mode are separate from the other A/V sources. After adjusting the DVD picture controls, the user can make separate settings for the other A/V sources. Picture Control (HR7012M) (HR7012S) Figure 18 PICTURE CONTROL from the Front Panel (M1 and M2) (Figure 18): 1. P ress and hold the Menu/Select button on the front panel of the system (Figure 15) for 3 to 5 seconds to show the System Menu. (Figure 13) 2. U se the UP/DOWN direction buttons to select Picture Control and press the Menu/Select button to enter the sub-menu. 3. U se the UP or DOWN direction buttons to select one of the four setting in the Sub-Menu (Brightness, Contrast, Color,Tint and Reset). Using the LEFT/RIGHT direction buttons, adjust the level of the picture setting chosen. NOTE: Levels are set from “0” to “16” for Brightness, Contrast and Color. The levels for Tint is set from “-16” to “+16” . No Tint Control in PAL Mode. 4. A fter level setting(s) are made, the Picture Control sub-menu will automatically disappear from main screen within 5 or 6 seconds, or press the Menu/Select button again to return to the System Menu. PICTURE CONTROL from the Remote Control: 1. Select “M1” or “M2” and press the PIX button to select Picture Control. 2. se the UP/DOWN direction buttons to select one of the four setting U in the Sub-Menu (Brightness, Contrast, Color, Tint and Reset). Using the LEFT/RIGHT direction buttons, adjust the level of the picture setting chosen. NOTE: Levels are set from “0” to “16” for Brightness, Contrast and Color. The levels for Tint is set from “-16” to “+16”. No Tint Control in PAL Mode. 3. fter level setting(s) are made, the Picture Control sub-menu will automatically disappear A from main screen within 5 or 6 seconds, or press the PIX button again. 4. Select reset to return the picture setting control back to factory defaults. 19 HR7012 Rear Seat Video Headrest System Owner’s Manual System Setup Sub-Menus (continued) fm modulator (HR7012M) Figure 19 FM MODULATOR ON/OFF from the Front Panel (Figure 19): 1. Press and hold the Menu/Select button on the front panel of the system for 3 to 5 seconds to show the System Menu. (Figure 13) 2. Use the UP/DOWN direction buttons to select FM Modulator and press the MENU/SELECT button to enter the sub-menu. 3. se the UP/DOWN direction buttons to select FM Modulator ON/OFF and press U Menu/Select button to enter selection. 4. se the UP/DOWN direction buttons to select FM Modulator ON or OFF and press the U Menu/Select button to enter selection. When ON is selected, the FM Modulator screen will display the channel/frequency the system is set to. When OFF is selected, the FM Modulator screen will display FMM OFF. 5. The FM Modulator sub-menu will automatically disappear from main screen within 5 or 6 seconds, or use the UP/DOWN direction buttons to select BACK to return to the System Menu. NOTE: See page 22 for FM channel selection. 20 HR7012 Rear Seat Video Headrest System Owner’s Manual System Setup Sub-Menus (continued) FM Channel HR7012M (M1 only) HR7012S (M1 only) SYSTEM MENU SYSTEM MENU VOLUME VOLUMECONTROL CONTROL PICTURE PICTURE CONTROL CONTROL FM MODULATOR FM MODULATOR LANGUAGE OSD OSD LANGUAGE IRT ON/OFF ON/OFF IRT DEFAULTAUTO ON/OFF DEFAULT DVD ON/OFF EXIT Figure 20 FM CHANNEL from the Front Panel (M1 Only) (Figure 20): 1. Press and hold the Menu/Select button on the front panel of the system (Figure 15) for 3 to 5 seconds to show the System Menu. 2. se the UP/DOWN direction buttons to select FM Modulator and press the U Menu/Select button to enter the sub-menu. 3. se the UP/DOWN direction buttons to select FM Channel and press Menu/Select U button to enter selection. 4. Use the UP/DOWN/LEFT and RIGHT direction buttons to select the best channel/ frequency from a four page list of one hundred possibilities then press the Menu/ Select button to enter selection. 5. When a channel/frequency is selected, the FM Modulator screen will display the channel/ frequency the system is set to. 6. The FM Modulator sub-menu will automatically disappear from main screen within 5 or 6 seconds, or use the UP/DOWN direction buttons to return to the System Menu. 21 HR7012 Rear Seat Video Headrest System Owner’s Manual System Setup Sub-Menus (continued) FM Channel From the Remote Control (Figure 21): 1. Select “M1” on the Remote Control. 2. Press the System Menu button then use the UP/DOWN direction buttons to select FM Modulator and press the Enter button to enter the FM Modulator sub-menu. 3. se the UP/DOWN/LEFT and RIGHT direction buttons to select the best channel/ U frequency from a four page list of one hundred possibilities then press the Menu/ Select button to enter selection. NOTE: When a channel/frequency is selected, the FM Modulator screen will display the channel/frequency the system is set to. 4. The FM Modulator sub-menu will automatically disappear from main screen within 5 or 6 seconds, or use the UP/DOWN direction buttons to select “BACK” to return to the System Menu. FM Modulator ON/OFF Direct Access Button on the Remote Control (Figure 21): 1. Press the FMM ON/OFF button on the remote control to turn the FM Modulator ON and OFF. When ON is selected, the channel/frequency (FMM xxxxMHz) the system is set to will be displayed on the lower left-side of the main screen. When OFF is selected, FMM OFF will be displayed on the lower left-side of the main screen. The displayed selection will automatically disappear from main screen within 5 or 6 seconds. (Figure 21) FMM ON/OFF BUTTON Figure 21 22 HR7012 Rear Seat Video Headrest System Owner’s Manual System Setup Sub-Menus (continued) OSD LANGUAGE HR7012M (M1) HR7012S (M2) Figure 22 OSD LANGUAGE from the Front Panel (M1 and M2) (Figure 22): 1. Press and hold the Menu/Select button on the front panel of the system (Figure 15) for to 5 seconds to show the System Menu. 2. se the UP/DOWN direction buttons to select OSD Language and press the Menu/ U Select button to enter the sub-menu. 3. Use the UP/DOWN direction buttons to select the desired language then press the Menu/Select button to save the setting. OSD LANGUAGE from the Remote Control 4. Select “M1” or “M2” on the Remote Control. 5. Press the System Menu button then use the UP/DOWN direction buttons (figure 11) to select OSD Language and press the Enter button to enter the OSD Language sub-menu. 6. Use the UP/DOWN direction buttons to select the desired language then press the ENTER button to save the setting. 23 HR7012 Rear Seat Video Headrest System Owner’s Manual System Setup Sub-Menus (continued) IRT ON/OFF HR7012M (M1) HR7012S (M2) Figure 23 IRIRT ON/OFF (M1 and M2) from the Front Panel(Figure 23): 1. Press and hold the Menu/Select button on the front panel (Figure 15) of the system for 3 to 5 seconds to show the System Menu. 2. Use the UP/DOWN direction buttons to select IRT ON/OFF and press the Menu/Select button to enter the sub-menu. 3. se the UP/DOWN direction buttons to select IRT ON or OFF and press the U Menu/Select button to enter selection. When ON is selected, IRT ON will be displayed on the System Menu screen. When OFF is selected, IRT OFF will be displayed on the System Menu screen. IRT ON/OFF (M1 and M2) from the Remote Control 4. Select “M1” or “M2” on the Remote Control. 5. Press the System Menu button then use the UP/DOWN direction buttons (Figure 14) to select IRT ON/OFF and press the Enter button to enter the sub-menu. 6. se the UP/DOWN direction buttons to turn the IRT ON or OFF and press the U ENTER button to enter selection. When ON is selected, IRT will be displayed on the System Menu screen. When OFF is selected, IRT OFF will be displayed on the System Menu screen. IRT ON/OFF Direct Access Button on the Remote Control 7. Select M1 or M2 on the Remote Control. 8. Press the IRT ON/OFF button to turn the IRT ON or OFF. When ON is selected, IRT ON will be displayed on the System Menu screen. When OFF is selected, IRT OFF will be displayed on the System Menu screen and will disappear from screen within 5sec - 6sec. 24 HR7012 Rear Seat Video Headrest System Owner’s Manual System Setup Sub-Menus (continued) DEFAULT DVD ON/OFF (Model DD7012) HR7012M (M1) HR7012M (M2) Figure 24 With the “Default DVD ON” feature selected, the unit will default to DVD Mode each time the system is turned ON. For example, if the user is playing a game and the system is turned OFF, the next time the system is turned ON, it will power-up in DVD Mode. Default DVD ON/OFF from the Front Panel (Figure 24): 1. Press and hold the Menu/Select button on the front panel (Figure 15) of the system for 3 to 5 seconds to show the System Menu 2. se the UP/DOWN direction buttons to select DEFAULT DVD ON/OFF and press the U Menu/Select button to enter the sub-menu. 3. se the UP/DOWN direction buttons to select DEFAULT DVD ON or OFF and press the U Menu/Select button to enter selection. Default DVD ON/OFF from the Remote Control 1. Select “M1” or “M2” on the Remote Control. 2. Press the System Menu button then use the UP/DOWN direction buttons (Figure 11) to select DEFAULT DVD ON/OFF and press the Enter button to enter the sub-menu. 3. Use the UP/DOWN direction buttons to select DEFAULT DVD ON or OFF and press the enter button to make the selection. 25 HR7012 Rear Seat Video Headrest System Owner’s Manual System Setup Sub-menus (continued) DEFAULT AUTO ON/OFF (Model MM7012) HR7012S (M1) SYSTEM MENU SYSTEM MENU VOLUME VOLUMECONTROL CONTROL PICTURE PICTURE CONTROL CONTROL FM MODULATOR FM MODULATOR LANGUAGE OSD OSD LANGUAGE IRT ON/OFF ON/OFF IRT DEFAULTAUTO ON/OFF DEFAULT DVD ON/OFF EXIT HR7012S (M2) SYSTEM MENU SYSTEM MENU VOLUME VOLUMECONTROL CONTROL PICTURE PICTURE CONTROL CONTROL FM MODULATOR FM MODULATOR LANGUAGE OSD OSD LANGUAGE IRT ON/OFF ON/OFF IRT DEFAULTAUTO ON/OFF DEFAULT DVD ON/OFF EXIT Figure 25 Default AUTO ON/OFF from the Front Panel (Figure 25): 1. Press and hold the Menu/Select button on the front panel (Figure 15) of the system for 3 to 5 seconds to show the System Menu. 2. U se the UP/DOWN direction buttons to select DEFAULT AUTO ON/OFF and press the Menu/Select button to enter the sub-menu. 3. U se the UP/DOWN direction buttons to select Default Auto AV, M1 or OFF and press the Menu/Select button to enter selection. Note: • Default Auto AV: HR7012S monitor(s) will automatically turn ON when a connected video source is detected and turned ON. NOTE: This feature will only work if the system is installed with an external source connected to the A/V IN of the unit. • Default Auto M1: HR7012S (M2) monitor(s) will automatically turn ON when the HR7012M (M1) is first turned ON. • Default Auto OFF: HR7012S (M2) monitor(s) will not turn ON automatically when HR7012M (M1) is turned ON or if a connected video source is detected and turned ON. Default AV AUTO ON/OFF from the Remote Control 1. Select “M1” or “M2” on the Remote Control. 2. P ress the System Menu button then use the UP/DOWN direction buttons (Figure 11) to select DEFAULT AV AUTO ON/OFF and press the Enter button to enter the sub-menu. 3. Use the UP/DOWN direction buttons to select DEFAULT AV AUTO ON/OFF and press the ENTER button to enter the sub-menu. 26 HR7012 Rear Seat Video Headrest System Owner’s Manual dvd playback SETTINGS AND ADJUSTMENTS The DVD Playback Setup Menu contains features and options that allows the user to customize the DVD player. For example, the user can set a language for the on-screen display or prevent DVD playback for children. Using the Setup Button on the remote control 1. Press the SETUP button on the remote. The DVD Setup Menu appears on the screen with four major setup option pages. (Figure 25) Figure 26 2. Use the UP/DOWN direction buttons to highlight the desired setup option page. Figure 27 3. Use the RIGHT direction button to enter the desired setup option page. 4. Use the UP/DOWN direction buttons to select the desired options and press Enter to confirm the selection. 5. Repeat steps 3~4 to continue setting all available options in the setup option page. 6. To select a different Setup Option Pages, press the LEFT direction button to return to the Setup Menu. 7. Repeat steps 2~5 for each of the Setup Option Pages. 8. Press the SETUP button on the remote control again to exit Setup Menu and save changes. 27 HR7012 Rear Seat Video Headrest System Owner’s Manual SETTINGS AND ADJUSTMENTS (continued) LANGUAGE SETUP Language (for On-Screen Display (OSD): The Language setup option page allows the user to select the language for the OSD. The user can either select English, French, Spanish, German or Italian for the OSD language. (Figure 28) Figure 28 Subtitle: The Subtitle setup option page allows the user to select the language for the OSD. The user can either select English, French, Spanish, German, Italian, Chinese, Japanese, Thai or OFF to be displayed on the screen during playback of a disc.(Figure 26) Note: The subtitle selection is only available for discs that are recorded in the above listed languages. If the selected, language is not available, the player will play and display on the screen the original language contained in the disc. (Figure 29) Figure 29 Audio: The Audio setup option page allows the user can select the audio language (English, French, Spanish, German, Italian, Chinese, Japanese or Thai). (Figure 30 Note: The audio selection is only available for discs that are recorded in the above listed languages. If the selected, language is not available, the player will play and display on the screen the original language contained in the disc. Figure 30 28 HR7012 Rear Seat Video Headrest System Owner’s Manual dvd playback SETTINGS AND ADJUSTMENTS (continued) VIDEO SETUP TV Display: The TV Display setup option page allows the user to adjust screen aspect ratio to either 4:3 or 16:9. (Figure 31) 4:3) D isplays a wide picture with black bands on the upper and lower portions of the screen. 16:9) Displays a wide picture with black bands on the upper and lower portion of the screen. The bandwidth will vary, depending on the aspect ratio of the disc. Figure 31 TV Type: The TV TYPE setup allows the user to match the video output of the player to the broadcast system of a connected TV. This system supports both National Television System Committee (NTSC) and Phase Alternating Line (PAL) television broadcasting standards. (Figure 32) NTSC)Select this mode if the connected TV is a NTSC system. The video signal of a PAL disc will be converted to NTSC format PAL) S elect this mode if the connected TV is a PAL system. The video signal of a NTSC disc will be converted to PAL format Multi)Select this mode if the connected TV is a multi-system. The video signal format of a will be in accordance with the video signal of the disc NOTE: For best performance, this setting should remain at NTSC. Figure 32 29 HR7012 Rear Seat Video Headrest System Owner’s Manual SETTINGS AND ADJUSTMENTS (continued) RATING SETUP Rating: The Rating setup option page allows the user to limit the content of movie playback (G, PG, PG–13, R, NC– 7 and Adult). The lower the value, the more strict the control. The rating level can only be changed using a parental control password. For first time use the default parental control password is 3308 using UP directional button to enter parental mode, key in the default password (3308) and press ENTER. Press ENTER again to select the parental level, select the level and press ENTER (Figure 33). To change the password to your own password press “Change Password” mode and enter the default password (3308) and press ENTER. Press ENTER and again and key in a new four digit password. After complete press ENTER to end the process. (Figure 34) Note: The Default Password is 3308. This password is always effective even after you have selected your own password and changed it. To avoid the possibility of others using the default password to set the parental level and change the password, you can record this default password in another area and delete it from this manual. Some discs can be limited depending on the age of users while some discs cannot. Figure 33 Figure 34 30 HR7012 Rear Seat Video Headrest System Owner’s Manual SETTINGS AND ADJUSTMENTS (continued) Misc SETUP Misc Setup: Select “MISC” using the UP/DOWN direction buttons, then press the RIGHT direction button to enter the Misc menu. Select the subtitle you desire using the UP/DOWN direction buttons, then press “ENTER” to confirm the setting. Press the LEFT direction button to return. (Figure 35) Figure 35 Load Factory: Load Factory allows you to reset all options to factory settings. * This function will not affect the Rating control settings. (Figure 36) Screen Saver Figure 36 ON -Screen saver will appear OFF -Screen saver will not appear Note: The DVD player will enable the Screen Saver mode if the unit is inactive for approximately 2 minutes. (Figure 37) Figure 37 31 HR7012 Rear Seat Video Headrest System Owner’s Manual DISC BASICS To get the optimum use out of the DVD player, make sure you read this section completely. Types of Discs your DVD Player will play • DVD* disc - DVD discs that contain video. • Audio disc - Audio CDs that contain musical or sound content only. • MP3 disc - A disc that contains audio files (for example, a CD-R with downloaded MP3 files). *This system is capable of playing most recordable DVD formats. However, due to the variety of disc manufacturers and software, playback cannot be guaranteed. Loading and Playing Discs Before you load a disc, make sure that it is compatible with the player. Insert the disc with the disc label facing toward the driver. Note: The following Discs CANNOT be used with this player: • Mini-Disc • Laserdisc • CD-1, CD-ROM, DVD-ROM, Super Audio CD (SACD), DVD Audio, JPEG, BD (Blu-ray Disc). To load and Play a Disc 1. Press the Power button to turn the unit ON. 2. Select DVD mode and insert the disc (label facing user) into the disc compartment. 3. Push down gently on the disc and the player will pull the disc in. Audio / Video Inputs and Outputs Audio Output The Audio output will provide the Audio signal from the M1 unit. This output can be heard on the Built-In Wireless Modulator. 32 HR7012 Rear Seat Video Headrest System Owner’s Manual PLAYBACK OF MEDIA Playing DVD’s 1. Press the DISPLAY button on the remote control to display the status banner. The banner include Title, Chapter, Angle, Audio, Subtitle, Audio, Subtitle, Title selection & Chapter selection. 2. Title Selection Press the Number (0~9) buttons to initiate a change of title selection, then press ENTER to implement the selection. 3. Chapter selection Press the Number (0~9) buttons to initiate a change of chapter selection, then press ENTER to implement the selection. As you toggle through the options, the repeat option changes at that time. The track, for example, repeats once that track has ended. The selected repeat option loops repeatedly until you turn it off. Playing USB’s 1. The System will detect the insertion of the USB media automatically if no disc is loaded. The system only auto detects the first media inserted (USB drive); the second media source can be manually selected by pressing the DVD Source button on the remote control. 2. When a disc is inserted, the system will switch to DVD mode immediately regardless if USB media is currently playing. 3. The DVD source (DVD or USB) can only be changed while the DVD is not playing. 4. This system cannot support more than 2 memory partitions on the USB thumb drive. Note: The system will always default to the DVD when the system detects a disc in the DVD player. Playing MP3 Disc’s CD-R discs that have been encoded in MP3 format can be played on your DVD player. The DVD player plays the songs in the order they were burned on to the disc. When playback is started the elapsed time of the track that is playing will be displayed. Selecting Folders and Songs When a device containing MP3 files is loaded in the player, the navigation menu appears automatically. 1. Use the UP/DOWN direction buttons to move the highlight to the desired folder (if present) on the left side of the menu and press ENTER. The songs in the folder will be displayed on screen. 2. Use the UP/DOWN direction buttons to highlight the desired track containing the song and Press ENTER to begin track playback. 33 HR7012 Rear Seat Video Headrest System Owner’s Manual PLAYBACK OF MEDIA (continued) Skipping Songs Use the Next button on the remote control to move to the next song. Use the Previous button to move to the previous song. Selecting a Play Mode Filter (For MP3 & JPEG only) Filter Mode enables or disables the display of files contained on the media based on their file extension. (Figure 38) The filter function applies to the following formats: Audio - Audio data format (MP3, WMA) Photo - Photo data format (JPEG) Video - Video data format (MPEG , ) Figure 38 Flat Mode: play the entire disc This mode is always on (default). During the Flat Mode, all the data folder with MP3, JPEG & Movies will be played in sequence. If the Flat Mode function is off, it will only play the selected folder; other folders are disabled. (Figure 39) Figure 39 34 HR7012 Rear Seat Video Headrest System Owner’s Manual PLAYBACK OF MEDIA (continued) Repeat: Play Repetitively Repeat function has 4 options : Off, Single, Folder and All. Move cursor to Repeat Function and press Enter, each time Enter is pressed the unit will cycle through the available options (Off/Single/Folder and All are displayed in that order). Repeat default is Off; (Figure 40) Off Turn off repeat function Single Repeat the song being played until STOP is pressed. Folder Play all songs in a folder repetitively All Play all songs on the disc repetitively Figure 40 Mode: Play Mode The Mode function has 4 options: Normal, Shuffle, Random and Music Intro. Move cursor to the Mode function area and press Enter repeatedly till the desired mode is displayed. Normal/Shuffle/Random/Music Intro are displayed in that order. The Mode function default is Normal. (Figure 41) Normal: Play all songs in folder once. Shuffle: Play songs in a folder in a shuffle order. Each song in the folder is played only once. Random:Play songs in a folder in a random order. Each song in a folder will only be played once. Music Intro: Play each song in order in the folder for 10 seconds The purpose of the “Music Intro” function is to provide the user with a sample of each song for 10 seconds, thereby making it easy to select and listen to a favorite song. Figure 41 35 HR7012 Rear Seat Video Headrest System Owner’s Manual PLAYBACK OF MEDIA (continued) Add to program Method: To add the selected songs into Browser view, make sure disc playback is off. Move cursor to “Edit Mode” function and press ENTER. After “Edit Mode” is selected, move cursor to songs list and select the songs which will be compiled and press ENTER. A check mark appears to the left of the selected song; to add the selected songs to the program, move cursor to the “Add to Program” function and press ENTER. The selected songs is added into a new program list and the check mark will disappear on play list, move cursor to “Program View” function and press ENTER to browse the songs in the program. Press Play button to play the selected songs. (Figure 42) Note: Edit Mode, Program View or Add to Program functions are relationship related when selecting the preferred song add to the songs list. Figure 42 Clear program Method: To clear the selected song files, press the STOP button twice during playback mode. Move the cursor to the “Edit Mode” function and press ENTER. After “Edit Mode” is selected, move cursor to selected songs list and select the songs you want to delete. Press ENTER and a check mark will appear to the left of the selected song. Move the cursor to clear program and press ENTER, the selected songs will be deleted from the play list. (Figure 43) Figure 43 36 HR7012 Rear Seat Video Headrest System Owner’s Manual DVD Region Codes The DVD player is preset to a region code at the factory depending on where the DVD player is sold. DVDs from a different region cannot be played in this unit and the unit will display “WRONG REGION”. (Figure 44) 24 Figure 44 Region 1- USA, Canada Region 2- Japan, Europe, South Africa, Middle East, Greenland Region 3- S. Korea, Taiwan, Hong Kong, Parts of South East Asia Region 4- Australia, New Zealand, Latin America (including Mexico) Region 5- Eastern Europe, Russia, India, Africa Region 6- China 37 HR7012 Rear Seat Video Headrest System Owner’s Manual GAME CONTROLLER OPERATION Battery Installation (Figure 45) Bottom Side of Game Controller Before attempting to operate your game controller, install the batteries as described below: Battery Case 1. Turn the game controller face down. Using a finger, slide battery cover off in the direction of the arrow. 1.5V AAA 1.5V AAA 2. Install three “AAA” batteries. Make sure that the proper polarity (+ or -) is observed. 3. Align the cover tabs with the game controller and slide the cover until it locks. Figure 45 Functional Description (Figure 46) SELECT S START SELECT S TA TA DIRECTION KEYS TB SELECT A A START S TB B P1 TA A TB B START P2 B LCD-POWER INDICATOR P1 GAME CONTROLLER P2 GAME CONTROLLER Figure 46 1. Use the START button to enter the games list (1-54). Then use the direction buttons to move the arrow to the desired game. Press START to select the game. Use select button to exit the game list. 2. A Key : “A Function Key” activates the jump and optional weapons. 3. B Key : “ B Function Key” activates Bullet fire and attack. 4. TA Key : TURBO “A” Function Key. 5. TB Key : TURBO “B” Function Key. 6. S Key : No function. 7. Press START to begin the game. Press START again at any time to pause the game. Two Player Games The game source can be selected from either monitor. The optional game package (HR7012GP) allows either or both users to play video games. • Player 1 is on a first come, first served basis. • If the M2 user selects the game first they are automatically Player 1 and if the M1 user wants to play against the M2 user they become Player 2. • If the M1 user selects the game first they are automatically Player 1 and if the M2 user wants to play against the M1 user they become Player 2. 38 HR7012 Rear Seat Video Headrest System Owner’s Manual Troubleshooting Symptom Remedy Device does not power “ON” • Is the ignition turned “ON”? • Is the screen rotated to the operating position? • Are batteries installed in remote control? IR sensor inoperative • Verify that the batteries in the remote control are good. • Verify that the remote sensor eye is not obstructed. • Verify that M1 or M2 has been selected correctly. Disc won’t play • Insert a disc with label side facing toward user. • Check if the disc is defective by trying another disc. • Check the type of disc you put into DVD compartment slot. This DVD player only plays DVDs, audio CDs, and MP3s. It will not play a Blu-ray disc. • Both the device and the disc are coded by region. If the regional codes don’t match, the disc can’t be played. Disc plays, but then stops immediately • The disc is dirty and needs cleaning. • Condensation has formed. Allow the player to dry out. • The disc is scratched. Replace the disc. No picture • Check that you are in DVD mode if playing a DVD Distorted picture • Check the disc for fingerprints and clean with a soft cloth, wiping from center to edge. • Sometimes a small amount of picture distortion may appear. This is not a malfunction. Cannot advance through a movie • You cannot advance through the opening credits and warning information that appears at the beginning of movies because the disc is programmed to prohibit that action. No sound or distorted sound • If you are using the IR headphones, make sure you turn ON the IR transmitter on the DVD system. • Verify that the batteries in the IR Headphones are good. • Is volume turned “UP” on IR Headphones? • Is anything blocking signal between the monitor and the Headphones? • Make sure your DVD player is connected properly. Make sure all cables are securely inserted into the appropriate jacks. • The disc is loaded backwards. Turn the disc around so that the disc is facing towards the driver. Device feels warm • When the device is in use for a long period of time, the surface will be heated. This is normal. Player does not respond to all commands during playback • Operations are not permitted by the disc. • Refer to the instructions in the disc inlay. 39 HR7012 Rear Seat Video Headrest System Owner’s Manual Specifications Monitor Specifications Type TFT Active Matrix LCD Resolution 2400 (W) x 480 (H) Pixels 1,152,000 Back Light LED Power Source +12 VDC Power Consumption 28W Operating Temperature 32°F ~ 125°F (0°C ~ +55°C) Storage Temperature -22°F ~ 150°F (-20°C ~ +70°C) Video Display System NTSC/PAL Back Light Life 20,000 hours Headphone Audio Output 0.03W @ 32 ohm 40 HR7012 Rear Seat Video Headrest System Owner’s Manual Compliance Information FCC Notice Notice This device has been tested and found to comply with the limits for a Class B digital device, pursuant to part 15 of the FCC Rules. These limits are designed to provide reasonable protection against harmful interference in a residential installation. This device generates, uses, and can radiate radio frequency energy, and if not installed and used in accordance with the instructions, may cause harmful interference to radio communications. However, there is no guarantee that interference will not occur in a particular installation. If this device does cause unacceptable interference to radio or television reception, which can be determined by turning the device OFF and ON, the user is encouraged to try to correct the interference by one or more of the following measures: Disposal of Old Electrical & Electronic Equipment (Applicable in the European Union and other European countries with separate collection systems) • Increase the separation between the device and receiver. • Consult your dealer or an experienced radio/TV technician for help. This symbol on the product or on its packaging indicates that device shall not be treated as household waste. Instead it shall be handed over to the applicable collection point for the recycling of electrical and electronic equipment. By ensuring this device is disposed of correctly, you will help prevent potential negative consequences for the environment and human health, which could otherwise be caused by inappropriate waste handling of this device. The recycling of materials will help to conserve natural resources. For more detailed information about recycling of this device, please contact your local city office, your household waste disposal service or the shop where you purchased the device. Applicable accessory: remote control. FCC Warning: To assure continued FCC compliance, the user must use the provided grounded power supply cord and the shielded video interface cable with bonded ferrite cores. Also, any unauthorized change or modifications to this device would void the user’s authority to operate this device. Macrovision Notice This product incorporates copyright protection technology that is protected by U.S. patents and other intellectual property rights. Use of this copyright protection technology must be authorized by Macrovision, and is intended for home and other limited viewing uses only unless otherwise authorized by Macrovision. Reverse engineering or disassembly is prohibited. 41 HR7012 Rear Seat Video Headrest System Owner’s Manual USER NOTES 42 HR7012 Rear Seat Video Headrest System Owner’s Manual 43 If you have any questions regarding this product or require technical assistance, please call 1-800-225-6074 © 2012 AUDIOVOX,150 Marcus Blvd. Hauppauge, NY 11788 44 128-9046