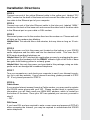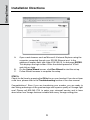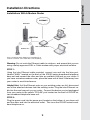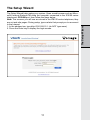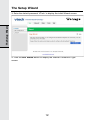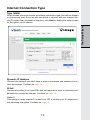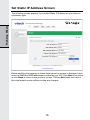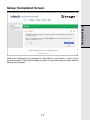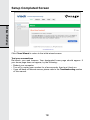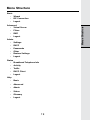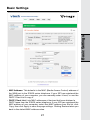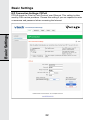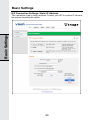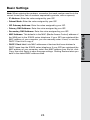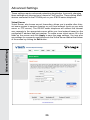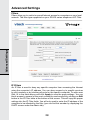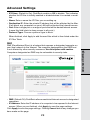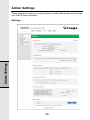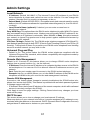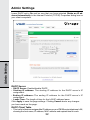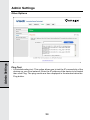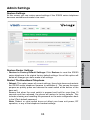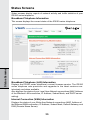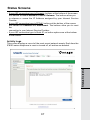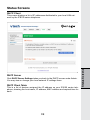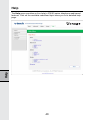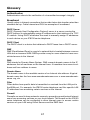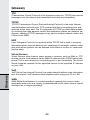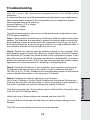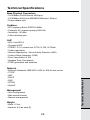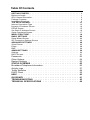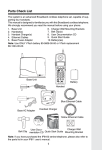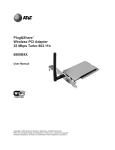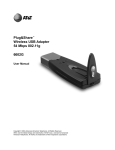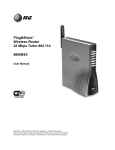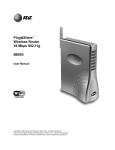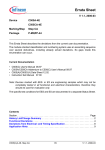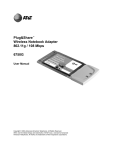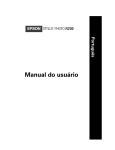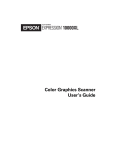Download Vonage IP8100-2 - VTech Wireless VoIP Phone User manual
Transcript
Before you begin 1. Pre-register with Vonage Service by logging on to www.vonage.com. 2. Check and make sure you meet the system requirement below. • You must have a personal computer with the following applications and hardware: • Microsoft® Internet ExplorerTM 5.5 or higher for Windows; or Microsoft® Internet ExplorerTM 5.x or Apple® SafariTM 1.0 for Mac® OS 9 or higher • CD-ROM drive • 10/100 Base-T Ethernet Port • DSL or two-way Cable broadband Internet Service • Two-way broadband modem supporting a minimum of 90kbps uplink • Ethernet port on modem; USB-only modems are not supported 3. During installation you may be required to enter a username and password if you are a DSL user who is required to enter a user name and password (PPPoE) to access the Internet, and you may be required to enter a specific IP addresses if you have a static IP address. Before you begin, be sure to contact your Internet Service Provider to obtain this information. 4. Check for package contents (see page 3 for a complete list) then follow the step-by-step installation directions (see page 4) to install and configure the IP8100 series telephone. Note: you may download the latest copy of the IP8100 series telephone User Manual by accessing the Customer Support tab on www.vtechphones.com Getting Started Getting Started Getting Started GPL License Information Portions of the software associated with this product are open source, and fall within the scope of the GNU General Public License (GPL). Accordingly, those portions of code are available to the public, consistent with the requirements of the GPL, in either source code format or object code format, depending upon the nature of the code at issue. If you would like to exercise your right to receive the available code, please send a cashier’s check, payable to VTech Communications, Inc., in the amount of $10.00 (U.S.$) to: VTech Communications, Inc., 9590 SW Gemini Drive, Suite 120 Beaverton OR 97008 ATTN: Information Technology Group / IP8100 GPL code request, along with a written request for the available code. If your request does not fully comply with the foregoing requirements, VTech reserves the right to reject your request. Further, by requesting and receiving the available code, you release VTech, its affiliates, and its and their officers, directors, employees, and representatives(“VTech Parties”) from any liability or responsibility relating to such code, and you acknowledge that the VTech Parties make no representations with respect to the origin, accuracy, usability, or usefulness of such code, and the VTech Parties have no responsibility to you whatsoever concerning the code, including without limitation any responsibility to provide explanation, support, upgrade, or any communication whatsoever. Your review or use of the available code is at your sole risk and responsibility. The IP8100 series Broadband telephone is an advanced Broadband VoIP cordless telephone set, capable of supporting up to four handsets. Your package contains: 1. 2. 3. 4. 5. Base Unit Handset(s) Handset Charger(s) Ethernet Cables Base Power Adapter 6. Charger Wall Mounting Bracket(s) 7. Belt Clip(s) 8. User Documentation CD 9. Quick Start Guide 10.Battery(ies) Base Unit Battery Handset Blue Ethernet Cable Base AC Adapter Handset Charger Yellow Ethernet Cable Belt Clip Charger Wall User Documentation CD Quick Start Guide Mounting Bracket Your broadband telephone accommodates up to 4 handsets. You can add new handset, model IP811, by visiting www.vtechphones.com Getting Started Package Contents Getting Started Installation Directions Installation Without A Router INTERNET DSL or Cable Modem PC Handset 1 & 2 PC/LAN Port WAN Port Base Unit NOTE: The IP8100 series telephone is expandable up to a total of 4 handsets. Uses model IP811 (sold separately) Warning: Do not route the Ethernet cable to outdoors, and ensure that you are using a safety approved DSL or Cable modem with proper electrical isolation. STEP 1 Unplug the power cord from your Cable or DSL modem (the device your ISP provided which provides high-speed Internet). Make sure that you turn your computer off and that you do NOT plug in your IP8100 series broadband telephone until instructed to do so. Helpful Hint: The modem should be powered off for at least 10 minutes. If it is turned off for a shorter period of time, it may remember old information that will prevent it from working properly. STEP 2 Disconnect all cables between your Cable or DSL modem and your computer. STEP 3 Connect one end of the yellow Ethernet cable to the yellow port, labeled “PC/ LAN,” located on the back of the base unit and connect the other end of the yellow cable to the Ethernet port of your computer. STEP 4 Connect one end of the blue Ethernet cable to the blue port, labeled “WAN,” located on the back of the base unit and connect the other end of the blue cable to the Ethernet port on your cable or DSL modem. STEP 5 Reconnect power cord to the modem then turn the modem on. Please wait until all lights on the modem stop blinking. Helpful Hint: This should take a few minutes, but may take as long as 10 minutes. STEP 6 Plug the power cord into the power port located on the bottom or your IP8100 series telephone and the other end into the electrical outlet. This turns the IP 8100 series broadband telephone on. Helpful Hint: Do NOT interrupt this registration process by unplugging the power or by using the handsets until the READY indicator light on the front of base has gone from flashing yellow to a steady green. Helpful Hint: Use only the power cord provided in this package; using an older power cord can damage the broadband telephone. STEP 7 Turn your computer on, and check your computer to see if your Internet is working, try to visit any website. If your Internet is working, please proceed to STEP 10. If not, please proceed to STEP 8. STEP 8: Cable Users If you receive Internet access through a Cable modem, you may need to register the IP8100 series phone with your ISP. Please contact them to update your information; you will likely need your WAN MAC address, which is located on the bottom of the base. Once your ISP has updated your account, proceed to step 9. -- OR -DSL Users If you have DSL and are required to enter a user name and password (PPPoE) when accessing the Internet, you may be required to authenticate the IP8100 series telephone. Getting Started Installation Directions Getting Started Installation Directions A. B. C. Open a web browser such as Microsoft ® Internet Explorer using the computer connected through your IP8100 Ethernet port. In the address of location field, type <http://192.168.15.1> and press ENTER. This displays the login screen. Enter the default password ‘VTech’ and click on login. On the Setup Wizard screen, click Run Wizard to start the set-up. Follow Wizard screens to complete the setup. STEP 9: Check for dial tone by pressing the ON button on your handset. If you do not hear a dial tone, please refer to the Troubleshooting section of the user manual. Congratulations! Even if you are transferring your number, you are ready to start taking advantage of the great savings and superior quality of Vonage right now! Please call 800-342-1791 to setup your voicemail service and to learn about other free Vonage features included with every Vonage calling plan. Getting Started Installation Directions Installation With A Router Base Unit INTERNET DSL or Cable Modem PC WAN Port Laptop Handset 1 & 2 Existing Network Router NOTE: The IP8100 series telephone is expandable up to a total of 4 handsets. Uses model IP811 (sold separately) Warning: Do not route the Ethernet cable to outdoors, and ensure that you are using a safety approved DSL or Cable modem with proper electrical isolation. STEP 1: Using the blue Ethernet cable provided, connect one end into the blue port, labeled “WAN,” located on the back of the IP8100 series broadband telephone base unit and connect the other end into an available LAN port on your router. If you have a wireless router, place the base unit at least three feet (36 inches) away from your router to avoid interference. Helpful Hint: If all the Ethernet ports on your existing router are full, disconnect one of the attached devices from the existing router. Plug the blue Ethernet cable into the now free port on your router. Connect the device you just unplugged from your router to the yellow “PC/LAN” port located on the back of IP8100 series broadband telephone base unit. Getting Started Installation Directions STEP 2: Plug the power cord into the power port located on the bottom of your base unit and the other end into the electrical outlet. This turns the broadband telephone on. Helpful Hint: Do NOT interrupt this registration process by unplugging the power or by using the handsets until the READY indicator light on the front of base has gone from flashing yellow to a steady green. Helpful Hint: Use only the power cord provided in this package; using any other power cord could damage the broadband phone. STEP 3: Check for dial tone by pressing the ON button on your handset. If you do not hear a dial tone, please refer to the Troubleshooting section of the user manual. Congratulations! Even if you are transferring your number, you are ready to start taking advantage of the great savings and superior quality of Vonage right now! Please call 800-342-1791 to setup your voicemail service and to learn about other free Vonage features included with every Vonage calling plan. Getting Started Installation Directions Installatiozn With A Modem Router INTERNET Base Unit PC WAN Port Laptop DSL or Cable Modem Handset 1 & 2 OTE: The IP8100 series telephone is expandable up to N a total of 4 handsets. Uses model IP811 (sold separately) Warning: Do not route the Ethernet cable to outdoors, and ensure that you are using a safety approved DSL or Cable modem with proper electrical isolation. STEP 1: Using the blue Ethernet cable provided, connect one end into the blue port, labeled “WAN,” located on the back of the IP8100 series broadband telephone base unit and connect the other end into an available LAN port on your router. If you have a wireless modem router, place the base unit at least 3 feet away from your router to avoid interference. Helpful Hint: If all the Ethernet ports on your existing router are full, disconnect one of the attached devices from the existing router. Plug the blue Ethernet cable into the now free port on your router. Connect the device you just unplugged from your router to the yellow “PC/LAN” port located on the back of IP8100 series broadband telephone base unit. STEP 2: Plug the power cord into the power port located on the bottom of your base unit and the other end into the electrical outlet. This turns the IP8100 series broadband telephone on. Getting Started Installation Directions Helpful Hint: Do NOT interrupt this registration process by unplugging the power or by using the handsets until the READY indicator light on the front of the base has gone from flashing yellow to a steady green. Helpful Hint: Use only the power cord provided in this package; using an older power cord can damage the broadband phone. STEP 3: Check for dial tone by pressing the ON button on your handset. If you do not hear a dial tone, please refer to the Troubleshooting section of the user manual. Congratulations! Even if you are transferring your number, you are ready to start taking advantage of the great savings and superior quality of Vonage right now! Please call 800-342-1791 to setup your voicemail service and to learn about other free Vonage features included with every Vonage calling plan. 10 The Setup Wizard helps setup your system. Open a web browser such as Microsoft® Internet ExplorerTM using the computer connected to the IP8100 series telephone’s PC/LAN port, then follow the steps below. Note: The screens you will see are stored in the IP8100 series telephone; they are not web site pages. During setup, ignore alerts that prompt you to reconnect to the Internet. 1. In the address bar, type http://192.168.15.1 (do NOT type www). 2. Press the Enter key to display the login screen. 11 The Setup Wizard The Setup Wizard The Setup Wizard The Setup Wizard 3. Enter the default password ‘VTech’ to display the initial Wizard screen. 4. Click the Run Wizard button to display the Internet Connection Type screen. 12 Internet Connection Type Type (WAN) The Setup Wizard At this screen you must choose an Internet connection type (you will be allowed to choose only one). If you are not sure which to choose, ask your Internet Service Provider. After you make a selection, click Next to display the setup screen for the option you’ve chosen. Dynamic IP Address Choose this setting if you don’t have to enter a username and password to access the Internet. Continue on page 14. PPPoE Choose this setting if you have DSL and are required to enter a username and password to access the Internet. Continue on page 15. Static IP This setting is rarely required. Contact your ISP to confirm your IP address before choosing this option. Continue on page 16. 13 Dynamic IP Address Screen The Setup Wizard The following screen appears if you select Dynamic IP Address as your Internet connection type. Click Next to continue or click Back to return to the previous screen. Clicking Exit takes you back to the initial wizard screen without saving any changes. 14 PPPoE Screen The Setup Wizard The following screen appears if you select PPPoE as your Internet connection type. Enter the username and password (provided by your Internet Service Provider) that you use when accessing the Internet. When finished, click Next to continue or click Back to return to the previous screen. Clicking Exit takes you back to the initial wizard screen without saving any changes. Note: you may need to append the ISP’s domain suffix to the username, i.e., [email protected]. 15 Set Static IP Address Screen The Setup Wizard The following screen appears if you select Static IP Address as your Internet connection type. Delete anything that appears in these fields when the screen is displayed, then enter the WAN and DNS addresses provided by your ISP. Click Next to continue or click Back to return to the previous screen. Clicking Exit takes you back to the initial wizard screen without saving any changes. 16 The Setup Wizard Setup Completed Screen Click Save Setting for the changes to take effect or click Back to return to the previous screen. Clicking Exit takes you back to the initial wizard screen without saving any changes. 17 The Setup Wizard Setup Completed Screen Click Close Wizard to return to the initial wizard screen. Test your connections Re-launch your web browser. Your designated home page should appear. If your home page does not appear, try the following: • Reboot your computer. • Turn off or unplug your modem for a few seconds, then turn it back on. • If you still have no Internet access, please refer to the Troubleshooting section of this manual. 18 Menu Structure Basic • Wizard • Logout • ISP Connection • Virtual Server • DMZ Menue Structrure Advanced • Filters • Logout Admin • Settings • Passwords • DHCP • Other • Restore Settings • Logout Status • Broadband Telephone Info • Traffic • Activity • DHCP Client • Logout Help • Basic • Advanced • Admin • Status • Glossary • Logout 19 Basic Settings Setup Wizard Screen Click Run Wizard for a simple, step-by-step configuration of your IP8100 series telephone settings. It is usually not necessary to do this after initial setup is complete. To re-run the Wizard to update settings, please see the Setup Wizard section on page 12. Basic Settings ISP Connection Settings Screen Use this screen to view or change the Internet connection type required by your Internet Service Providers. Please check with your Internet Service Provider for the required configuration settings. ISP Connection Settings: Dynamic IP Address This setting is usually required for use with cable modems. Choose this setting if you don’t have to enter a username/password to access the Internet when you first turn on your computer. With this option, IP addresses are assigned by your ISP automatically. 20 Basic Settings Basic Settings • MAC Address: This defaults to the MAC (Media Access Control) address of the WAN port in the IP8100 series telephone. If your ISP has registered the MAC address of your computer, you can manually enter it here, or use the DHCP Client List to copy it. • DHCP Client List: Lists MAC addresses of devices that have obtained a DHCP lease from the IP8100 series telephone. If your ISP has registered the MAC address of your computer, select that MAC address from the list, click Copy, then click Apply to save the page settings. Clicking Restore takes you back to the default MAC address value. 21 Basic Settings ISP Connection Settings: PPPoE Basic Settings PPPoE stands for Point to Point Protocol over Ethernet. This setting is often used by DSL service providers. Choose this setting if you are required to enter a username and password when accessing the Internet. 22 Basic Settings • User Name: Enter the user name required by your ISP when you connect to the Internet. Note: you may need to append your ISP’s domain suffix to the username, i.e., [email protected]. • Password: Enter the password required by your ISP when you connect to the Internet. • Maximum Idle Time: (Default 0) This field specifies the number of minutes of inactivity before your IP8100 series telephone terminates the PPPoE session. To avoid periodic disconnection from the Internet, leave this value set to zero. To allow your computer to disconnect after a period of inactivity, enter the time in minutes. (For example, enter 10 to disconnect 10 minutes after you’ve stopped using the computer.) • MTU: (Default 1492) Data sent over networks is divided into packets of a certain size. MTU (Maximum Transfer Unit) specifies the largest packet size allowed for transmission over a network. This value typically does not need to be changed. Do not change it unless advised to do so by your Internet Service Provider. • MAC Address: This defaults to the MAC® (Media Access Control) address of the WAN port in the IP8100 series telephone. If your ISP has registered the MAC address of your computer, you can manually enter it here, or use the DHCP Client List to copy it. • DHCP Client List: Lists all MAC addresses of computers that have obtained a DHCP lease from the IP8100 series telephone. If your ISP has registered the MAC address of your computer, select that MAC address from the list, click Copy, then click Apply to save the page settings. Clicking Restore takes you back to the default MAC address value. 23 Basic Settings • Re-type Password: Re-type the password entered. Basic Settings ISP Connection Settings: Static IP Address Basic Settings This connection type is rarely required. Contact your ISP to confirm IP information before choosing this option. 24 Basic Settings Note: When entering the numbers, remember that each number must be in the correct format (four sets of numbers separated by periods, with no spaces). • IP Address: Enter the value assigned by your ISP. • Subnet Mask: Enter the value assigned by your ISP. • ISP Gateway Address: Enter the value assigned by your ISP. • Primary DNS Address: Enter the value assigned by your ISP. • MAC Address: This defaults to the MAC (Media Access Control) address of the WAN port in the IP8100 series telephone. If your ISP has registered the MAC address of your computer, you can manually enter it here, or use the DHCP Client List to copy it. • DHCP Client List: Lists MAC addresses of devices that have obtained a DHCP lease from the IP8100 series telephone. If your ISP has registered the MAC address of your computer, select that MAC address from the list, click Copy, then click Apply to save the page settings. Clicking Restore takes you back to the default MAC address value. 25 Basic Settings • Secondary DNS Address: Enter the value assigned by your ISP. Advanced Settings These settings require advanced networking knowledge. Incorrectly changing these settings may interrupt your Internet or VoIP service. These setting affect devices connected to the PC/LAN port on your IP8100 series telephone. Advanced Settings Virtual Server Virtual Server, also known as port forwarding, allows you to enable other Internet users access to services running on your local network (such as your web server or FTP server). The IP8100 series telephone will redirect the Internet user requests to the appropriate server within your local network based on the configured IP address and port number. To create a new virtual server, fill in the fields on the screen and click Apply to save the page settings. You may also use settings for commonly used services in the Virtual Server table at the bottom of the screen by clicking an Edit button. 26 Advanced Settings • Virtual Server: (Default Off): Click On to enable or Off to disable. This indicates whether the virtual server is initially enabled or disabled when it is created or modified. • Name: Enter a name for the virtual server you are setting up. • • Destination IP: Enter the private IP address of the computer that is hosting the service/application. Note: It is recommended that Static IP is used as the ISP Connection Setting when Virtual Server is created. Protocol Type: Choose the type of protocol used to access your hosting service. • Port: Enter a single port or a range of ports to forward to a computer on your local network. (Leave this field blank to deny access to all ports.) Advanced Settings Click Apply to save the page settings. Clicking Cancel aborts any changes you have made on the page. 27 Advanced Settings Filters Advanced Settings Filters allow you to restrict or permit Internet access for computers on your local network. The filter type supported on your IP8100 series telephone is IP Filter. IP Filters An IP filter is used to deny any specific computer from accessing the Internet using the computer’s IP address. You can deny access by to specific services by port numbers or by blocking all ports for the specific computer. To add a new filter, fill in the fields above and click Apply to save the page settings. You can block access to several of the most commonly used services by clicking an Edit button in the IP Filter table at the bottom of the screen. This will copy the proper settings into the IP Filter fields. You will only need to enter the IP address of the computer to be affected by the filter (you can find this number by displaying the DHCP screen under the Admin tab). 28 Advanced Settings • IP Filters: (Default to On): Click On to enable or Off to disable. This indicates whether the IP filter is initially enabled or disabled when it is created or modified. • Name: Enter a name the IP Filter you are setting up. • Destination IP: Enter the private IP address that will be affected by the filter. If left blank, any computers on your LAN will be blocked the Internet access. • Port: Enter a single port or a range of ports that will be denied Internet access. (Leave this field blank to deny access to all ports.) • Protocol Type: Choose a protocol type to block. When finished, click Apply to add the new filter which is then listed under the IP Filter Table. DMZ (Demilitarized Zone) is a feature that exposes a designated computer on your local network to the Internet. The computer designated as the DMZ host is not affected by other security measures. Use this option with caution. Computers designated as DMZ may be vulnerable to security risks. • DMZ: (Default Off) Click On to allow unrestricted Internet access to designated computers. • IP Address: Enter the IP address of a computer to be exposed to the Internet access. When you are finished, click Apply to save the page settings. Click Apply to save the page settings. Clicking Cancel aborts any changes you have made on the page. 29 Advanced Settings DMZ Admin Settings These settings can help you protect against unauthorized access and manage your IP8100 series firmware. Admin Settings Settings 30 Admin Settings Local Network • IP Address: (Default 192.168.15.1.) The Internet Protocol (IP) address of your IP8100 series telephone is private and cannot be seen on the Internet. You can change this number if needed, but it is usually not necessary to do so. • Subnet Mask: (Default 255.255.255.0.) The subnet mask (sub-network mask) is used to define a list of IP addresses allowed to a specified network segment (i.e., the 192.168.15. x subnet). • Local Domain Name (optional): If desired, you can enter a name here to identify your network. Deny WAN Ping: This option allows the IP8100 series telephone’s public WAN IP to ignore ping commands sent by Internet users. Hackers may ping public WAN IP address to determine whether an IP address is vulnerable. When defaults to Deny, this option instructs your network to ignore Ping queries and to help protect against unauthorized access by others outside your network. VPN Pass-Through: (Default On) The IP8100 series telephone supports VPN (Virtual Private Network) pass-through for both PPTP (Point-to-Point Tunneling Protocol) and IPSec (IP Security). Turning both of these On prevents your IP8100 series telephone from blocking access to another network you may wish to use. Universal Plug and Play • Default is On. This option makes the IP8100 series telephone compliant with the Universal Plug and Play standard, which allows compatibility with equipment made by different manufacturers. Default is off. If turned on, this feature allows you to change IP8100 series telephone settings from a remote location (i.e., via the Internet). • IP Address: Enter the Internet IP address of a computer that has access to the IP8100 series telephone. You can use 0.0.0.0 to allow all Internet IP addresses access to your network. • Port: Enter the port number used for access to the IP8100 series telephone. Example: http://x.x.x.x:8080 (Where x.x.x.x is the WAN IP address of the IP8100 series telephone and 8080 is the port used for the web management interface.) Remote SSH Management If turned on, this feature allows Vonage to remotely troubleshoot the IP8100 series telephone via a secure shell (SSH). This feature is protected with an Admin password granted to Vonage support staff only. • IP Address: Enter the Internet IP address of the remote computer, which will be allowed access to remotely configure the IP8100. Click Apply to save the page settings. Clicking Cancel aborts any changes you have made on the page. DHCP Screen This screen allows you to view or change your local network IP settings. When any device on your network is turned on, it must be assigned an IP address to communicate with other devices on the network. DHCP (Dynamic Host Configuration Protocol) assigns these IP addresses to devices on your network. 31 Admin Settings Remote Web Management Admin Settings Admin Settings Leave DHCP set to On and be sure that you have selected Obtain an IP address Automatically in the Internet Protocol (TCP/IP) Properties dialog box on your client computers. DHCP Server • DHCP Server: Enable/disable DHCP. • Starting IP address: The starting IP address for the DHCP server’s IP assignment. • Ending IP address: The ending IP address for the DHCP server’s IP assignment. • Lease Time: The length of time for the LAN IP address lease. Click Apply to save the page settings. Clicking Cancel aborts any changes you have made on the page. DHCP Client Table • This is a list of devices assigned the IP address on your IP8100 series telephone LAN, showing the host name, IP address, MAC address and expired time for each. 32 Admin Settings Passwords User Management • Enter a new password to replace the default password VTech. Confirm by re-entering the new password in the field below. Click Apply to save the page settings. Clicking Cancel aborts any changes you have made on the page. 33 Admin Settings Changing the default user password is not required by the IP8100 series telephone, but it can help prevent unauthorized tampering with the IP8100 series telephone’s settings. Once a password is set, only those who know the password will be allowed to change or view settings. Note: Write down the password and store it in a secure place. If you forget, you will not have access to any settings until you reset the IP8100 series telephone to factory default setting. For more information on factory default setting, please refer to Admin / Restore Settings. Admin Settings Admin Settings Other Options Ping Test • A troubleshooting tool. This option allows you to test the IP connectivity of the devices on your local network. Enter the IP address of the device to be tested then click Ping. The ping results are then displayed in the window below the Ping button. 34 Admin Settings Restore Settings Restore Router Settings • Restore to Factory Default Settings: Click Restore to reset the IP8100 series telephone to its original factory default settings. Use of this option will delete all changes you have made to all settings. Restart The Broadband Telephone • Reboot: This option saves all current settings, then shuts down and restarts the IP8100 series telephone firmware to reinitialize it. This serves the same purpose as quickly press and release the reset switch at the bottom of the base unit. Beware that when the reset switch is pressed and held for more than 10 seconds and then released, the phone will restore to factory defaults. This includes clearing and resetting the password on the web configuration back to the VTech default password. Note: Reboot or reset switch does not affect your base unit power, RF operation, or any of the telephone handset settings. 35 Admin Settings At this screen you can restore saved settings if the IP8100 series telephone becomes unstable and needs to be reset. Status Screens Status screens display reports of network activity and traffic statistics of your IP8100 series telephone. Broadband Telephone Information Status Screens This screen displays the current status of the IP8100 series telephone. Broadband Telephone (LAN) Information Displays the IP8100 series telephone’s current firmware version. The IP8100 series telephone auto-provisions and upgrades to the latest versions nonintrusively and when available. Also displays the status of your Local Area Network connections (MAC Address of the Ethernet LAN connection, IP Address, Subnet Mask, and DHCP server setting). Internet Connection (WAN) Information Displays the status of your Wide Area Network connections (MAC Address of the Ethernet WAN connection, IP Address, Subnet Mask, Default Gateway, and DNS (Domain Name Server). 36 Status Screens • If your ISP connection type is Dynamic, buttons at the bottom of the screen are labeled as DHCP Renew and DHCP Release. The buttons allow you to release or renew the IP Address assigned by your Internet Service Provider. • If your ISP connection type is PPPoE, buttons at the bottom of the screen are labeled as Connect and Disconnect. The buttons allow you to reset the connection to your Internet Service Provider. • If your ISP connection type is Static IP, no button options are at the bottom of the screen. Activity Logs Status Screens This screen displays a record of the most recent network events. Each time the IP8100 series telephone is reset or turned off, all entries are deleted. 37 Status Screens Traffic Statistics Status Screens This screen displays a summary of the data sent and received by your Local Area Network and Wide Area Network. • Refresh: Click to update the screen and see the most recent traffic statistics. 38 Status Screens DHCP Client DHCP Server Click DHCP Server Settings takes you back to the DHCP screen under Admin. You may view or change your local network IP settings there. DHCP Client Table This is a list of devices assigned the IP address on your IP8100 series telephone, showing the host name, IP address, MAC address and expired time for each. 39 Status Screens This screen displays a list of IP addresses distributed to your local LAN network by the IP8100 series telephone. Help Help The Help menu provides on-line help to IP8100 series telephone web-based features. Click on the available underlined topic takes you to its detailed help page. 40 Glossary Authentication Authentication refers to the verification of a transmitted message’s integrity. Broadband Usually refers to Internet connections that provide faster data transfer rates than standard dial-up. Cable Internet and DSL are examples of broadband. DHCP Server DHCP (Dynamic Host Configuration Protocol) server is a server running the DHCP protocol to automatically assign IP addresses to client stations on a TCP/ IP network. Using DHCP eliminates the need to manually assign IP addresses to each device on your IP8100 series telephone. DHCP Client The DHCP client is a device that obtained a DHCP lease from a DHCP server. DMZ DMZ (Demilitarized Zone) is a part of a network that is located between a secure LAN and an insecure WAN. DMZs provide a way for some clients to have unrestricted access to the Internet. Domain Name The domain name is the readable version of an Internet site address. A typical domain name has the form www.somedomainname.com or www.somedomainname. org, etc. Filter Filters define how specific data is transmitted or received from the LAN port to the WAN port. For example, the IP8100 series telephone can filter specific LAN IP addresses from accessing certain services on the Internet. Firewall Firewalls are used to keep networks secure by preventing unauthorized Internet users from accessing services on your local network. The firewall on the IP8100 series telephone can be configured to allow Internet users to access certain services on your LAN using Virtual Servers and the DMZ Host. 41 Glossary DNS DNS stands for Domain Name System. DNS converts domain names to the IP addresses that all machines on the Internet have. It translates from name to address and from address to name. Glossary Firmware Firmware refers to the operating code or program that tells the IP8100 series telephone what to do and how to do it. Host Name The name given to a computer or client station that acts as a source for information on the network. HTTP HTTP (Hyper Text Transfer Protocol) is the communications protocol used to connect to servers on the World Wide Web. HTTP establishes a connection with a web server and transmits HTML pages to client browser (for example Windows® IE). HTTP addresses all begin with the prefix http:// (for example, http://www.somedomainname.com). IP IP (Internet Protocol) is the protocol in the TCP/IP communications protocol suite that contains a network address and allows messages to be routed to a different network or subnet. However, IP does not ensure delivery of a complete message; TCP provides the function of ensuring delivery. IP Address Glossary The IP (Internet Protocol) address refers to the address of a computer attached to a TCP/IP network. Every client and server station must have a unique IP address. Clients are assigned either a permanent address or have one dynamically assigned to them via DHCP. IP addresses are written as four sets of numbers separated by periods (for example, 192.168.15.1). ISP An ISP (Internet Service Provider) is an organization providing Internet access service via modems, ISDN (Integrated Services Digital Network), private lines or other means. LAN LANs (Local Area Networks) are networks that serve users within specific geographical areas, such as your home or in a company building. LANs consist of a group of computers and related devices that share a common communication link. A LAN allows you to share data and resources among the devices on the LAN. MAC Address A MAC address is a unique serial number for hardware adapters, giving the adapter a unique identification. 42 Glossary MTU MTU (Maximum Transmission/Transfer Unit) is the largest packet size that can be sent over a network. Messages larger than the MTU are divided into smaller packets. NAT NAT (Network Address Translation — also known as IP masquerading) enables a LAN to present itself to the Internet with one address. NAT converts the address of each LAN node into one IP address for the Internet (and vice versa). NAT also provides a certain amount of security by acting as a firewall by keeping individual IP addresses hidden from the WAN. Ping Ping (Packet Internet Groper) is a utility used to find out if a particular IP address is presently online. Port Ports are the physical and/or logical communications pathways in and out of computers and network devices (routers and switches). Most PCs have serial and parallel ports, which are external sockets for connecting devices such as printers, modems, and mice. All network adapters also use ports to connect to the LAN. Finally, applications that communicate over the Internet also have ports; these are the endpoints of the application and are given a specific port number. PPPoE (Point-to-Point Protocol Over Ethernet) is a protocol used to communicate between two computers using a serial interface, such as dialup Internet connections, over an Ethernet link. Protocol A protocol is a rule that governs the communication of data. Server Servers are typically powerful and fast computers that store programs and data. The programs and data are shared by client computers (workstations) on the network. Subnet Mask Subnet Masks (subnetwork masks) are used by IP protocol to direct messages into a specified network segment (i.e., subnet). A subnet mask is stored in the client machine, server or router and is compared with an incoming IP address to determine whether to accept or reject the packet. 43 Glossary PPPoE Glossary TCP (Transmission Control Protocol) is the transport protocol in TCP/IP that ensures messages over the network are transmitted accurately and completely. TCP/IP TCP/IP (Transmission Control Protocol/Internet Protocol) is the main Internet communications protocol suite. TCP ensures that data is completely sent and received at the other end. The IP component of TCP/IP provides data routability, meaning that data packets contain the destination station and network addresses, enabling TPC/IP messages to be sent to multiple networks within the LAN or in the WAN. UDP (User Datagram Protocol) is a protocol within TCP/IP that is used to transport information when accurate delivery isn’t necessary (for example, realtime video and audio where packets can be dumped since there is no time for retransmitting the data). Virtual Servers Virtual Servers allow Internet users access to services, such as Web or FTP, running on your local network via the WAN IP address of the IP8100 series telephone. This is also referred to as opening ports or port forwarding. The Virtual Server forwards requests for the specified service to the specified IP address on your LAN. Glossary VoIP VoIP (Voice Over Internet Protocol) is a method used to deliver voice information over the Internet. VoIP services allow telephone calls using your PC or LAN. WAN WAN (Wide Area Network) is a communications network that covers a wide geographic area such as a country (contrasted with a LAN, which covers a small area such as a company building). 44 Troubleshooting How do I access the web - base d configuration for the IP810 0 series telephone? It is important that you have the latest patches and bug fixes for your web browser when attempting to connect to the configuration for your telephone adapter. We recommend using the following: Internet ExplorerTM 5.5 or higher Netscape 6 or higher Firefox 0.8 or higher Use the following steps to gain access to the web-based configuration of your IP8100 series telephone: Step 1: Verify physical connectivity by checking for solid link lights on the phone adapter. The computer that was able to access the Internet when connected to the broadband modem or router should be connected to the PC port on the IP 8100 series telephone. If you do not get a solid link, try using a different cable. If the computer is turned off, the link light may not be on. Step 2: Disable any Internet security software running on the computer. Software firewalls such as Zone Alarm, Black Ice, Sygate, Norton Personal Firewall, and Windows XP firewall may block access to the configuration pages. If you have DSL and use a PPPoE client such as WinPoet or EnterNet300, you should disable this software as well. Check the help files included with these software applications for more information on disabling or configuring them. Step 4: Configure the Internet settings for your browser: Go to Start > Settings > Control Panel. Double-click the Internet Options Icon. From the Security tab, click the button to restore the settings to their defaults. If this button is grayed out, then the settings are already at default. Click the Connection tab. Set the dial-up option to Never Dial a Connection and then click the LAN Settings button. Verify that none of these settings are checked and then click OK. Go to the Advanced tab and click the button to restore these settings to their defaults. Click OK out to the desktop and close any open windows. 45 Troubleshooting Step 3: Check the IP address of your computer. Your computer must have an IP address in the same range as the router in order to communicate with it, 192.168.15.X (X = 2-254). Included in the troubleshooting section of this manual is more detailed information on checking your IP address. Troubleshooting Step 5: Access the web-based configuration of the IP8100 series telephone. Open your web browser and enter http://192.168.15.1 (do NOT type www), in the address bar. Use the instructions that were provided with the IP8100 series telephone to complete the configuration as needed. Specifically, you will need to configure the WAN settings to connect the device to the Internet. How do I configure TCP/IP settings for my computer to connect to the IP8100 series telephone? Note: The following information assumes the computer is connected to the PC Port on the IP8100 series telephone. Win98/ME: Step 1: From the Desktop, right-click the Network Neighborhood icon (My Network Places in WinME), and then select Properties. Step 2: Highlight TCP/IP and then click the Properties button. If you have more than one adapter installed, then there will be a TCP/IP entry for each adapter. Highlight TCP/IP > [your network adapter] and then click Properties. Troubleshooting Step 3: Make sure the IP Address tab is selected. Configure the adapter to Obtain an IP address. Then, Click OK out to the desktop to apply the changes. Reboot the computer when prompted. When the computer reboots it should request, and obtain, a valid IP address from the IP8100 series telephone. Included in the troubleshooting section of this manual is more detailed information on checking your IP address. Win2k/XP: Step 1 - Win2k: From the Desktop, right-click the My Network places and then select Properties. Step 1 - WinXP: Click on Start > Control Panel > Network and Internet Connections > Network connections. Step 2: Right-click on the Local Area Connection which represents your network card and then select Properties. Step 3: Highlight Internet Protocol (TCP/IP) and click Properties. Step 4: Configure the adapter to Obtain an IP address. Then, Click OK out to the desktop to apply the changes and reboot the computer when prompted. If you are not prompted to reboot the computer, you may need to renew the IP address of the computer manually. Included in the troubleshooting section of this manual is more detailed information on checking your IP address. 46 Troubleshooting How do I check my computer’s IP address? Note: The following information assumes the computer is connected to the PC port on the IP8100 series telephone. It also assumes the computer’s TCP/IP settings are configured to obtain an IP address automatically. Included in the troubleshooting section of this manual is more detailed information on configuring your TCP/IP settings. Win98/ME: Step 1: Go to Start > Run and enter winipcfg. Click OK. Step 2: From the dropdown menu, choose the Ethernet adapter. Step 3: After selecting the adapter, it will display the IP settings. Your adapter should have an IP address in the same range as the IP8100 series telephone, 192.168.15.X. If it doesn’t try releasing, then renewing the IP. a. Click the Release button to release the IP address. b. Click the Renew button to obtain a new address. If you are unable to obtain a valid IP address, confirm that you have a good physical connection between the computer and the IP8100 series telephone. Step 4: Click OK to close the IP configuration window. Win2k/XP: Step 1: Go to Start > Run and enter cmd. Click OK. Step 3: It will return your IP address, Subnet Mask, and Default Gateway. Your adapter should have an IP address in the same range as the IP8100 series telephone,192.168.15.X. If it doesn’t try releasing, then renewing the IP. a. Enter ipconfig/release to release the IP address. b. Enter ipconfig/renew to obtain a new address. If you are unable to obtain a valid IP address, confirm that you have a good physical connection between the computer and the IP8100 series telephone. Step 4: Type, exit and then click Enter to close the Command prompt. 47 Troubleshooting Step 2: From the Command prompt, enter ipconfig and then click Enter. Troubleshooting I followed the Quick Start Guide for DSL, but I wasn’t able to successfully configure the IP8100 series telephone. What else can I do? If your DSL provider uses PPPoE, confirm that you have entered the correct username and password in the IP8100 series telephone PPPoE settings. You may need to append your ISP’s domain suffix to your username in order to connect. For example: [email protected] [email protected] [email protected] Contact your ISP if you are unsure of your username or password. Some DSL providers will issue a Dynamic IP address without using PPPoE for authentication. If this is the case for your provider, use the setup wizard in the IP8100 series telephone web-based configuration to configure the WAN type to use a Dynamic IP Address. Once you have applied that setting, power down your broadband modem and the IP8100 series telephone. Power the modem on first and let it stabilize. When the modem is ready, then power the IP8100 series telephone on. Wait a few seconds for the device to stabilize, and then test your connection. Troubleshooting I followed the Quick Start Guide for a Static IP, but I wasn’t able to successfully configure the IP8100 series telephone. What else can I do? From the computer that was previously connected to the broadband modem, access the web-based configuration for the IP8100 series telephone and clone the MAC address. After the setting has been applied, power off the IP8100 series telephone. Wait about 30 seconds before reapplying the power. Wait a few seconds for the device to stabilize, and then test your connection. If you still cannot connect, confirm that you have entered all the IP information correctly. Contact your ISP to confirm your IP address. I followed Steps 1-6 in the Quick Start Guide, but I wasn’t able to successfully configure the IP8100 series telephone. What else can I do? If you didn’t need to complete step 7, then it is assumed that your ISP is issuing you a Dynamic IP address. From the computer that was previously connected to the broadband modem, access the web-based configuration for the IP8100 series telephone and clone the MAC address. After the setting has been applied, poweroff the IP8100 series telephone. Wait about 30 seconds before reapplying the power. Wait a few seconds for the device to stabilize, and then test your connection. 48 Technical Specifications Base Physical Connectors • 10/100Mbps RJ45 Ethernet WAN port • 10/100Mbps RJ45 auto-MDI/MDIX Ethernet LAN port • Power adapter jack Cordless • RF Frequency Band: DSSFH 5.8GHz • Channels: 95, channel spacing: 864 KHz • Sensitivity: -95 dBm • 2.5mm headset jack VoIP • SIPv1 and SIPv2 • Symmetric RTP • CODEC: G.711 a-law/u-law, G.723, G.726, G.729a/b • Codec negotiation • Silence Suppression / Voice Activity Detection (VAD) • Comfort Noise Generator (CNG) • Echo Cancellation G.168 • Adaptive Echo Cancellation • DTMF generation and detection • Ethernet Standards: IEEE 802.3, 802.3u, 802.3x flow control • TCP/IP • NAT • DHCP • DNS • PPPoE • StaticIP Management • Auto-configuration • Web-based browser • Remote management Weight • Base: 1.5 lbs • Handset: 0.5 lbs each (2) 49 Technical Specifications Network Technical Specifications Dimension • Base: 2” (W) x 6.25” (D) x 5” (H) Handset: 2” (W) x 1.5” (D) x 6” (H) Power • Base unit voltage AC adapter voltage: 60Hz, 100 – 240 V • Base unit voltage AC adapter output: 5.1 VDC 1700mA • Handset voltage: 3.6 VDC Operating Temperature • 00 to 500C Technical Specifications Certification • FCC Part 15 • Vonage Networks 50 Index A PPPoE Screen 15 Activity Logs 37 ADMIN SETTINGS 30 ADVANCED SETTINGS 26 R B BASIC SETTINGS 20 Before you begin 1 Broadband Telephone Information 36 D DHCP Client 39 DHCP Screen 31 DMZ 29 Dynamic IP Address Screen 14 F Filters 28 G Restore Settings 35 S Set Static IP Address Screen 16 Settings 30 Setup Completed Screen 17 Setup Wizard Screen 20 STATUS SCREENS 36 T TECHNICAL SPECIFICATIONS 49 THE SETUP WIZARD 11 Traffic Statistics 38 TROUBLESHOOTING 45 V Virtual Server 26 GETTING STARTED 1 GLOSSARY 41 GPL License Information 2 H HELP 40 I Installation Directions 4 Internet Connection Type 13 ISP Connection Settings Screen 20 M MENU STRUCTURE 19 O Other Options 34 P Package Contents 3 Passwords 33 51 Table Of Contents GETTING STARTED . . . . . . . . . . . . . . . . . . . . . . . . . . . . . . . . . . 1 Before you begin . . . . . . . . . . . . . . . . . . . . . . . . . . . . . . . . . . . . 1 GPL License Information . . . . . . . . . . . . . . . . . . . . . . . . . . . . . . . . 2 Package Contents . . . . . . . . . . . . . . . . . . . . . . . . . . . . . . . . . . . . 3 Installation Directions . . . . . . . . . . . . . . . . . . . . . . . . . . . . . . . . . 4 THE SETUP WIZARD . . . . . . . . . . . . . . . . . . . . . . . . . . . . . . . . 11 Internet Connection Type . . . . . . . . . . . . . . . . . . . . . . . . . . . . . . . 13 Dynamic IP Address Screen . . . . . . . . . . . . . . . . . . . . . . . . . . . . . . 14 PPPoE Screen . . . . . . . . . . . . . . . . . . . . . . . . . . . . . . . . . . . . . 15 Set Static IP Address Screen . . . . . . . . . . . . . . . . . . . . . . . . . . . . . 16 Setup Completed Screen . . . . . . . . . . . . . . . . . . . . . . . . . . . . . . . 17 MENU STRUCTURE . . . . . . . . . . . . . . . . . . . . . . . . . . . . . . . . . 19 BASIC SETTINGS . . . . . . . . . . . . . . . . . . . . . . . . . . . . . . . . . . 20 Setup Wizard Screen . . . . . . . . . . . . . . . . . . . . . . . . . . . . . . . . . 20 ISP Connection Settings Screen . . . . . . . . . . . . . . . . . . . . . . . . . . . 20 ADVANCED SETTINGS . . . . . . . . . . . . . . . . . . . . . . . . . . . . . . . 26 Virtual Server . . . . . . . . . . . . . . . . . . . . . . . . . . . . . . . . . . . . . 26 Filters . . . . . . . . . . . . . . . . . . . . . . . . . . . . . . . . . . . . . . . . . 28 DMZ . . . . . . . . . . . . . . . . . . . . . . . . . . . . . . . . . . . . . . . . . . 29 ADMIN SETTINGS . . . . . . . . . . . . . . . . . . . . . . . . . . . . . . . . . . 30 Settings . . . . . . . . . . . . . . . . . . . . . . . . . . . . . . . . . . . . . . . . 30 DHCP Screen . . . . . . . . . . . . . . . . . . . . . . . . . . . . . . . . . . . . . 31 Passwords . . . . . . . . . . . . . . . . . . . . . . . . . . . . . . . . . . 33 Other Options . . . . . . . . . . . . . . . . . . . . . . . . . . . . . . . . 34 Restore Settings . . . . . . . . . . . . . . . . . . . . . . . . . . . . . . . 35 STATUS SCREENS . . . . . . . . . . . . . . . . . . . . . . . . . . . . . 36 Broadband Telephone Information . . . . . . . . . . . . . . . . . . . . . 36 Activity Logs . . . . . . . . . . . . . . . . . . . . . . . . . . . . . . . . . 37 Traffic Statistics . . . . . . . . . . . . . . . . . . . . . . . . . . . . . . . 38 DHCP Client . . . . . . . . . . . . . . . . . . . . . . . . . . . . . . . . 39 HELP . . . . . . . . . . . . . . . . . . . . . . . . . . . . . . . . . . . . 40 GLOSSARY . . . . . . . . . . . . . . . . . . . . . . . . . . . . . . . . . 41 TROUBLESHOOTING . . . . . . . . . . . . . . . . . . . . . . . . . . . 45 TECHNICAL SPECIFICATIONS . . . . . . . . . . . . . . . . . . . . . . 49 Model: IP8100 series telephone