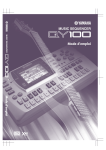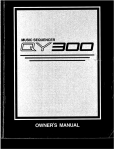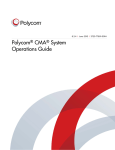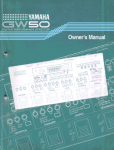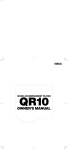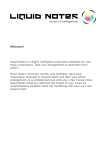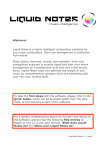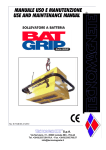Download Yamaha QY100 Owner`s manual
Transcript
Owner’s Manual
Owner’s Manual
SPECIAL MESSAGE SECTION
This product utilizes batteries or an external power
supply (adapter). DO NOT connect this product to any
power supply or adapter other than one described in
the manual, on the name plate, or specifically recommended by Yamaha.
WARNING: Do not place this product in a position
where anyone could walk on, trip over ,or roll anything
over power or connecting cords of any kind. The use of
an extension cord is not recommended! IF you must
use an extension cord, the minimum wire size for a 25'
cord (or less ) is 18 AWG. NOTE: The smaller the AWG
number ,the larger the current handling capacity. For
longer extension cords, consult a local electrician.
This product should be used only with the components
supplied or; a cart, rack, or stand that is recommended
by Yamaha. If a cart, etc., is used, please observe all
safety markings and instructions that accompany the
accessory product.
SPECIFICATIONS SUBJECT TO CHANGE:
The information contained in this manual is believed to
be correct at the time of printing. However, Yamaha
reserves the right to change or modify any of the specifications without notice or obligation to update existing
units.
This product, either alone or in combination with an
amplifier and headphones or speaker/s, may be capable of producing sound levels that could cause permanent hearing loss. DO NOT operate for long periods of
time at a high volume level or at a level that is uncomfortable. If you experience any hearing loss or ringing in
the ears, you should consult an audiologist.
IMPORTANT: The louder the sound, the shorter the
time period before damage occurs.
Some Yamaha products may have benches and / or
accessory mounting fixtures that are either supplied
with the product or as optional accessories. Some of
these items are designed to be dealer assembled or
installed. Please make sure that benches are stable
and any optional fixtures (where applicable) are well
secured BEFORE using.
Benches supplied by Yamaha are designed for seating
only. No other uses are recommended.
NOTICE:
Service charges incurred due to a lack of knowledge
relating to how a function or effect works (when the unit
is operating as designed) are not covered by the manufacturer’s warranty, and are therefore the owners
responsibility. Please study this manual carefully and
consult your dealer before requesting service.
ENVIRONMENTAL ISSUES:
Yamaha strives to produce products that are both user
safe and environmentally friendly. We sincerely believe
that our products and the production methods used to
produce them, meet these goals. In keeping with both
the letter and the spirit of the law, we want you to be
aware of the following:
Battery Notice:
This product MAY contain a small non-rechargeable
battery which (if applicable) is soldered in place. The
average life span of this type of battery is approximately five years. When replacement becomes necessary, contact a qualified service representative to
perform the replacement.
This product may also use “household” type batteries.
Some of these may be rechargeable. Make sure that
the battery being charged is a rechargeable type and
that the charger is intended for the battery being
charged.
When installing batteries, do not mix batteries with
new, or with batteries of a different type. Batteries
MUST be installed correctly. Mismatches or incorrect
installation may result in overheating and battery case
rupture.
Warning:
Do not attempt to disassemble, or incinerate any battery. Keep all batteries away from children. Dispose of
used batteries promptly and as regulated by the laws in
your area. Note: Check with any retailer of household
type batteries in your area for battery disposal information.
Disposal Notice:
Should this product become damaged beyond repair,
or for some reason its useful life is considered to be at
an end, please observe all local, state, and federal regulations that relate to the disposal of products that contain lead, batteries, plastics, etc. If your dealer is
unable to assist you, please contact Yamaha directly.
NAME PLATE LOCATION:
The name plate is located on the bottom of the product.
The model number, serial number, power requirements, etc., are located on this plate. You should record
the model number, serial number, and the date of purchase in the spaces provided below and retain this
manual as a permanent record of your purchase.
Model
Serial No.
Purchase Date
92-BP (bottom)
2
PLEASE KEEP THIS MANUAL
PRECAUTIONS
PLEASE READ CAREFULLY BEFORE PROCEEDING
* Please keep these precautions in a safe place for future reference.
WARNING
Always follow the basic precautions listed below to avoid the possibility of serious injury or
even death from electrical shock, short-circuiting, damages, fire or other hazards. These
precautions include, but are not limited to, the following:
• Do not open the instrument or attempt to disassemble
the internal parts or modify them in any way. The instrument contains no user-serviceable parts. If it should
appear to be malfunctioning, discontinue use immediately and have it inspected by qualified Yamaha service
personnel.
• Do not expose the instrument to rain, use it near water
or in damp or wet conditions, or place containers on it
containing liquids which might spill into any openings.
• If the AC adaptor cord or plug becomes frayed or damaged, or if there is a sudden loss of sound during use of
the instrument, or if any unusual smells or smoke
should appear to be caused by it, immediately turn off
the power switch, disconnect the adaptor plug from the
outlet, and have the instrument inspected by qualified
Yamaha service personnel.
• Use the specified adaptor (PA-3B or an equivalent recommended by Yamaha) only. Using the wrong adaptor
can result in damage to the instrument or overheating.
• Before cleaning the instrument, always remove the
electric plug from the outlet. Never insert or remove an
electric plug with wet hands.
• Check the electric plug periodically and remove any dirt
or dust which may have accumulated on it.
CAUTION
Always follow the basic precautions listed below to avoid the possibility of physical injury to
you or others, or damage to the instrument or other property. These precautions include, but
are not limited to, the following:
• Do not place the AC adaptor cord near heat sources
such as heaters or radiators, and do not excessively
bend or otherwise damage the cord, place heavy
objects on it, or place it in a position where anyone
could walk on, trip over, or roll anything over it.
• When removing the electric plug from the instrument or
an outlet, always hold the plug itself and not the cord.
• Do not connect the instrument to an electrical outlet
using a multiple-connector. Doing so can result in
lower sound quality, or possibly cause overheating in
the outlet.
• Unplug the AC power adaptor when not using the
instrument, or during electrical storms.
• Always make sure all batteries are inserted in conformity with the +/- polarity markings. Failure to do so
might result in overheating, fire, or battery fluid leakage.
(4)-7
• Always replace all batteries at the same time. Do not
use new batteries together with old ones. Also, do not
mix battery types, such as alkaline batteries with manganese batteries, or batteries from different makers, or
different types of batteries from the same maker, since
this can cause overheating, fire, or battery fluid leakage.
• Do not dispose of batteries in fire.
• Do not attempt to recharge batteries that are not
intended to be charged.
• When the batteries run out, or if the instrument is not to
be used for a long time, remove the batteries from the
instrument to prevent possible leakage of the battery
fluid.
• Keep batteries away from children.
3
PRECAUTIONS
PLEASE READ CAREFULLY BEFORE PROCEEDING
* Please keep these precautions in a safe place for future reference.
CAUTION
Always follow the basic precautions listed below to avoid the possibility of physical injury to
you or others, or damage to the instrument or other property. These precautions include, but
are not limited to, the following:
• If the batteries do leak, avoid contact with the leaked
fluid. If the battery fluid should come in contact with
your eyes, mouth, or skin, wash immediately with water
and consult a doctor. Battery fluid is corrosive and may
possibly cause loss of sight or chemical burns.
• Before connecting the instrument to other electronic
components, turn off the power for all components.
Before turning the power on or off for all components,
set all volume levels to minimum. Also, be sure to set
the volumes of all components at their minimum levels
and gradually raise the volume controls while playing
the instrument to set the desired listening level.
• Do not expose the instrument to excessive dust or
vibrations, or extreme cold or heat (such as in direct
sunlight, near a heater, or in a car during the day) to
prevent the possibility of panel disfiguration or damage
to the internal components.
• Do not use the instrument near other electrical products
such as televisions, radios, or speakers, since this
might cause interference which can affect proper operation of the other products.
• Do not place the instrument in an unstable position
where it might accidentally fall over.
• Before moving the instrument, remove all connected
adaptor and other cables.
• When cleaning the instrument, use a soft, dry cloth. Do
not use paint thinners, solvents, cleaning fluids, or
chemical-impregnated wiping cloths. Also, do not
place vinyl, plastic or rubber objects on the instrument,
since this might discolor the panel or keyboard.
• Do not rest your weight on, or place heavy objects on
the instrument, and do not use excessive force on the
buttons, switches or connectors.
• Do not operate the instrument for a long period of time
at a high or uncomfortable volume level, since this can
4
(4)-7
cause permanent hearing loss. If you experience any
hearing loss or ringing in the ears, consult a physician.
■REPLACING THE BACKUP BATTERY
• This instrument contains a non rechargeable internal
backup battery which permits internal data to remain
stored even when the power is off. When the backup
battery needs replacing, the message "Backup
Batt.Low" will display in the LCD display. When this
happens, immediately back up your data, then have
qualified Yamaha service personnel replace the backup
battery.
• Do not attempt to replace the backup battery yourself, in
order to prevent the possible serious hazards. Always
have qualified Yamaha service personnel replace the
backup battery.
• Never place the backup battery in a location that a child
can reach, since a child might accidentally swallow the
battery. If this should happen, consult a physician
immediately.
■SAVING USER DATA
• Always save data to a Memory Card (SmartMedia) frequently, in order to help prevent the loss of important
data due to a malfunction or user operating error.
Yamaha cannot be held responsible for damage
caused by improper use or modifications to the
instrument, or data that is lost or destroyed.
Always turn the power off when the instrument is not in
use.
Make sure to discard used batteries according to local
regulations.
Contents
Meet the QY100 .................................. 7
Power & Connections ........................ 8
Power Supply..........................................8
Using a Power Adaptor ....................8
Using Batteries .................................9
When to Replace the Batteries ......10
Setting Up .............................................11
The Connectors ..............................11
Audio Connections .........................14
MIDI Connections ..........................15
Connecting to a Personal
Computer .......................................16
The Controls...................................... 19
QY100 System Overview:
What It Is and What It Does............. 29
The Sequencer ...............................29
Tone Generator ..............................31
Effects ............................................32
Controller ........................................32
Amp Simulator................................32
Guided Tour
Listen To the Demo .......................... 33
For Guitarists: Outstanding Amp
Simulation & Effects ........................ 36
Connection & Gain Adjustment ............36
Try Out the Preset Guitar Setups..........38
Customizing the Setups via the Amp
Simulator Parameters ...........................39
For Singers: Cool Vocal Processing 45
Connection & Gain Adjustment ............45
Try Out the Preset Microphone Setups 47
Customizing the Setups via the
Microphone Effect Parameters.............48
Instant Accompaniment .................. 53
But First … So You’ll Know What
We’re Talking About .............................53
Check Out the Preset Styles.................55
Add Chords & Play Along! ....................59
Record Your Own Chord
Progression & Pattern Changes ...... 61
Fingered Chords .............................69
Tempo Changes, too … .................70
If You Make Mistakes …................70
Add Some Details to Complete the
Accompaniment ............................... 71
Voice Assignments ...............................71
Realtime Recording on the Sequencer
Tracks ...................................................73
About the “MULTI” Recording.............80
Step Accompaniment Recording... 81
“Pt” — Step Record Pattern Changes .84
“Cd” — Step Record Chord Changes ..87
Step Sequencer Track Recording ... 91
Creating Original
Accompaniment Patterns................ 98
The Preset Phrases...............................98
Combining Phrases In the Pattern
Mode ..................................................100
Recording Original Phrases.................105
Realtime Phrase Recording ..........105
Step Phrase Recording.................111
Pattern Voice mode ............................112
The Effect Send Display .....................113
Voice Editing .......................................115
Play Effects.........................................116
Reference Section
Playback Control ............................ 118
Play Effects.........................................124
Swing ...........................................126
Drum Table Remapping................128
The Song Voice Mode.................... 131
The Effect Send Display .....................136
Voice Editing .......................................138
Drum Edit .....................................142
The Song Jobs................................ 145
00 : Undo/Redo...................................147
01 : Quantize.......................................148
02 : Modify Velocity ............................151
03 : Modify Gate Time ........................153
5
Contents
04 : Crescendo....................................155
05 : Transpose ....................................157
06 : Shift Clock....................................158
07 : Chord Sort....................................160
08 : Chord Separate ............................161
09 : Copy Event ..................................162
10 : Erase Event..................................164
11 : Extract Event................................165
12 : Create Continuous .......................167
13 : Thin Out .......................................169
14 : Time Stretch ................................170
15 : Create Measure ...........................171
16 : Delete Measure ...........................172
17 : Copy Track ...................................173
18 : Mix Track .....................................174
19 : Clear Track ...................................175
20 : Expand Backing ...........................176
21 : Normalize .....................................177
22 : Copy Song ...................................178
23 : Clear Song ...................................179
24 : Song Name ..................................180
The Pattern Jobs ............................ 181
00 : Undo/Redo ...................................183
01 : Quantize.......................................184
02 : Modify Velocity ............................187
03 : Modify Gate Time ........................189
04 : Crescendo....................................191
05 : Transpose ....................................193
06 : Shift Clock....................................194
07 : Chord Sort....................................196
08 : Chord Separate ............................197
09 : Copy Event ..................................198
10 : Erase Event..................................200
11 : Extract Event................................201
12 : Create Continuous .......................203
13 : Thin Out .......................................205
14 : Time Stretch ................................206
15 : Copy Phrase.................................207
16 : Get Phrase ...................................208
17: Put Phrase ....................................209
18 : Copy Track ...................................210
19 : Mix Track .....................................211
20 : Clear Track ...................................212
21 : Copy Pattern ................................213
6
22 : Clear Pattern ................................214
23 : Style Name ..................................215
Editing Songs & Patterns .............. 216
Engaging the SONG or PATTERN
Edit Mode.....................................216
Moving Around.............................219
Change Mode Editing...................220
Insert Mode Editing......................221
XG View ..............................................232
View Filter...........................................233
Phrase Table (Pattern Edit Only) .........234
Effects & Effect Editing .................. 236
Accessing & Editing the Effect
Parameters .........................................236
Effect Editing ......................................240
Utility Functions ............................. 242
Accessing the Utility Mode ..........242
System Parameters......................244
MIDI Parameters ..........................247
Bulk Dump....................................250
Fingered Zone ..............................252
Memory Card Functions ................ 254
About SmartMedia™ Memory Cards .254
Compatible Memory Cards ..........255
Memory Card Capacity.................255
Inserting and Removing Memory
Cards ............................................255
Format New Memory Cards
Before Use!..................................256
Handling Precautions....................256
Write-Protecting Memory Cards ..257
Back Up Your Data .......................257
Save ....................................................258
Load ....................................................262
Mk Dir (Make Directory) .....................265
Format ................................................268
Appendix ......................................... 270
Specifications......................................270
Troubleshooting ..................................272
Error Messages ..................................274
Glossary ..............................................277
Index ...................................................284
Meet the QY100
16-track sequencer, 525-voice tone module, unmatched automatic accompaniment features and more all rolled into one! The
QY100 is a complete mini-studio for accompaniment and electronic
music production that you can use just about anywhere — at home
or on the road.
Guitarists! The practice and accompaniment tool you’ve been waiting for is here! Use the QY100 as your private “band” to refine and
display your talents to the max.
Singers! Think of it as a fully programmable, very versatile accompaniment and “karaoke” machine complete with a range of superb
vocal effects.
Keyboard Players, Composers, & All Electronic Musicians! It’s all
here: the sequencer, the tone module, the advanced accompaniment
features. Everything you need to create even the most complex electronic music.
The screen displays as illustrated in this owner’s manual are for
instructional purposes, and may appear somewhat different
from the screens which appear on your instrument.
7
Power & Connections
Power & Connections
Power Supply
Although the QY100 will run either from an optional AC adaptor or
batteries, Yamaha recommends use of an AC adaptor whenever possible.
Moreover, an AC adaptor is more environmentally friendly than batteries
and does not deplete resources.
Using a Power Adaptor
Plug the DC output cable from a Yamaha PA-3B AC Adaptor (available
from your Yamaha dealer) into the DC IN jack on the rear panel, then plug
the adaptor into a convenient wall AC power socket.
PA-3B
•
•
8
AC power
socket.
CAUTION
Do not attempt to use an AC adaptor other than the specified unit or an appropriate
replacement provided by your Yamaha dealer to power the QY100. The use of an
incompatible adaptor may cause irreparable damage to the QY100, and might pose a
serious shock hazard!
Unplug the AC power adaptor when not using the instrument, or during electrical
storms.
Power & Connections
Using Batteries
Six 1.5V AA size (LR6) or equivalent batteries must first be installed
in the battery compartment. Alkaline batteries are recommended for longer
life.
Never mix battery types, such as alkaline batteries with manganese batteries or batteries from different makers.
z Open Battery Compartment Cover
Open the battery compartment cover — located on the
instrument’s bottom panel — by pressing down on the grooved
section of the cover and sliding in the direction of the arrow, as
shown in the illustration.
x Insert Batteries
Insert the six batteries, being careful to follow the polarity
markings on the bottom panel.
c Replace Cover
Replace the compartment cover, making sure that it locks
firmly in place.
9
Power & Connections
When to Replace the Batteries
When the batteries run down, the following display will appear:
When the batteries run down more seriously, “Power Batt.End”
message will appear. In this case, memory card functions are no longer
accessible.
When this display appears, replace the batteries with a complete set
of six new batteries. NEVER mix old and new batteries!
•
•
10
CAUTION
To prevent possible damage due to battery leakage, remove the batteries from the
instrument if it is not to be used for an extended period of time.
If keeping the batteries and memory card inserted, a small current flows through the
instrument. When the memory card is not used, remove the memory card from the
CARD slot.
Power & Connections
Setting Up
What you will connect the QY100 to, and what you will connect to
the QY100, will depend entirely on your individual requirements, and it
would be impossible to cover all possibilities here. A few examples are provided below to help you get started.
The Connectors
Rear Panel
r
w
t
y
q
e
Right Side Panel
u
q DC IN Jack (→ page 8)
This jack is only used when you are powering the QY100
from an optional AC adaptor instead of batteries. The DC output
cable from an optional Yamaha PA-3B AC Power Adaptor is
plugged in here.
■ NOTE
• The batteries are automatically disconnected when a plug is inserted
into the DC IN jack.
11
Power & Connections
w MIDI IN & OUT Connectors (→ pages 15, 16)
If you plan to use a MIDI keyboard or other instrument to
play and program the QY100, it should be connected to QY100
MIDI IN connector (see “MIDI Connections,” on page 15). The
MIDI OUT connector can be connected to an external tone generator if you want to drive external voices from the QY100
sequencer, or a MIDI data recorder such as the Yamaha MDF3 if
you want to store your songs and patterns to floppy disk.
e LINE OUT/PHONES Jack (→ page 14)
This miniature stereo phone jack can be used to connect
the output of the QY100 to a stereo sound system, or a pair of
stereo headphones with a miniature stereo phone plug can be
plugged in here for convenient monitoring (see “Audio Connections,” on page 14). The output level is adjusted via the VOLUME
control on the left side panel.
r TO HOST Connector & HOST SELECT Switch
(→ pages 15, 16)
This jack and selector switch allow direct connection to a
personal computer without the need for a separate MIDI interface. See “Connecting To a Personal Computer” on page 16 for
details.
t FOOT SW Jack (→ page 245)
An optional FC-4 or FC-5 foot switch can be connected
here to perform a number of switching functions. The footswitch
function is selected via the UTILITY functions described on page
245.
Song and Pattern Playback: The footswitch can be used to
start and stop song or pattern playback.
Section Switching: The footswitch can be used to select the
QY100’s various style “sections” (e.g. INTRO, MAIN A, FILL
AB, etc.) during song or pattern playback.
12
Power & Connections
Amp Simulator Switching: The footswitch can be used to
switch the specified sections of the QY100 amp simulator in
or out. The foot switch can be used to bypass the preamp section only (delay when a microphone setup is selected), the
reverb effect only, the chorus effect only, or all three simultaneously (pages 44 and 52).
y GUITAR/MIC INPUT Jack (→ pages 36, 45)
Connect your guitar or microphone here to use the
QY100’s superlative guitar and vocal effects. The GAIN control
next to the GUITAR/MIC input jack allows matching with a wide
range of guitars and microphones.
•
CAUTION
When connecting a microphone to the QY100 GUITAR/MIC input, be
sure that a microphone amp simulator setup is selected first (page 48).
Loud feedback may occur if one of the guitar setups is selected.
u CARD Slot (→ page 254)
The QY100 CARD slot accepts standard memory cards for
convenient storage of settings and sequences. Card access and
operations are described on page 254.
13
Power & Connections
Audio Connections
The simplest way to monitor the QY100 sound is via a pair of stereo
headphones (miniature stereo phone plug type) plugged into the LINE OUT/
PHONES jack. If you want to use an external stereo sound system, however, use the supplied “Y” cable (miniature stereo phone plug to dual RCA
pin plugs) to connect the LINE OUT/PHONES jack to the inputs of a stereo
sound system. The white RCA pin plug goes to the left-channel input of
your stereo sound system and the red plug goes to the right-channel input.
L
R
Stereo Sound System
•
14
CAUTION
Make sure that both the QY100 and your sound system are turned OFF (STANDBY)
when making connections.
Power & Connections
MIDI Connections
Although the QY100 can be played and programmed from the builtin micro-keyboard, an external MIDI keyboard connected to the MIDI IN
connector provides the added advantages of standard keyboard size and
key velocity sensivity (if your keyboard has a velocity-sensitive keyboard).
Connect the MIDI OUT connector of the keyboard to the MIDI IN connector of the QY100, and make sure that the QY100 HOST SELECT switch is
set to MIDI. The connected MIDI keyboard will play the voice assigned to
the currently selected sequencer track. See page 71 for instructions on
how to assign different voices to the sequencer tracks.
(HOST SELECT switch
is set to MIDI)
MIDI OUT
External MIDI Keyboard
15
Power & Connections
Connecting to a Personal Computer
Although the QY100 can be connected to a personal computer via
the MIDI IN/OUT connectors and a MIDI interface, the TO HOST connector
and selector switch allow direct connection to Apple Macintosh, or IBM-PC/
AT series personal computers for sequencing and other music applications
without the need for a separate MIDI interface.
■ IMPORTANT!
• If the QY100 is to be connected to a computer via the TO HOST connector and a
MIDI controller via the MIDI IN connector, the “echo back”(or “MIDI Thru” etc) function of the music software or sequencer you are using must be turned “on” so that
the MIDI note data from the controller is returned to the QY100 and any subsequent
devices connected to the QY100 MIDI OUT connector.
Personal Computer
Tone Generator
MIDI IN
echo back = ON
MIDI OUT
MIDI Controller
(MIDI Keyboard etc)
MIDI
IN
MIDI
OUT
QY100
16
TO HOST
Power & Connections
● Connecting to an Apple Macintosh Series Computer
Connect the TO HOST connector of the QY100 to the
modem or printer port on your Macintosh, depending on which
port your MIDI software is using for MIDI data communication,
using a standard Macintosh 8-pin system peripheral cable. Set the
HOST SELECT switch to the “Mac” position.
You may also have to make other MIDI interface settings
on the computer side, depending on the type of software you use
(refer to your software owner’s manual). In any case the clock
speed should be set to 1 MHz.
“Mac” Cable Connections
TO HOST
connector
Modem or
printer port
MINI DIN
8-PIN
•
•
1
2
3
4
5
6
7
8
2 (HSK i)
1 (HSK 0)
5 (RxD-)
4 GND
3 (TxD-)
8 (RxD+)
7 (GP i)
6 (TxD+)
MINI DIN
8-PIN
8-pin system peripheral cable.
Data transfer rate: 31,250 bps.
● Connecting to an IBM-PC/AT Series Computer
Connect the TO HOST connector of the QY100 to the RS232C port on your IBM computer, using a standard 8-pin MINI
DIN → 9-pin D-SUB cross cable. Set the HOST SELECT switch to
the “PC-2” position.
Refer to your software owner’s manual for information on
any settings you might have to make on the computer side.
“PC-2” Cable Connections
TO HOST
connector
RS-232C
port
MINI DIN
8-PIN
•
•
1
2
3
4
8
5
8 (CTS)
7 (RST)
2 (RxD)
5 (GND)
D-SUB
9-PIN
3 (TxD)
8-pin mini DIN → 9-pin D-SUB cable.
Data transfer rate: 38,400 bps.
17
Power & Connections
● Connecting to a USB interface
(such as the Yamaha UX256)
If your computer does not have an RS-232C port or
modem/printer port, the QY100 can be connected via a separate
USB interface such as the Yamaha UX256.
Connect the USB port of your UX256 or other USB interface to the USB port on your computer using a USB cable. Install
the appropriate driver software on your computer (the driver software should be supplied with the USB interface. Connect the TO
HOST connector or MIDI IN/OUT connector of the QY100 to your
USB interface. For detailed information, refer to the owner’s manual that came with your USB interface.
Computer
(sequencer software)
UX256
USB cable
QY100
If necessary, attach the included rubber feet to the bottom of the
QY100 as shown in the following illustration.
MODEL
Rubber feet
18
The Controls
The Controls
The QY100 has fairly simple, consistent control interface that,
once understood, makes operation fast and easy, no matter what
operation you are performing. If you read through this section carefully, and try out the procedures in the ”TRY THIS” sections, you
should have no problem accessing and operating the QY100’s many
advanced features.
Left Side Panel
q
!4
Rear Panel
w
!5
19
The Controls
Front Panel
!5
w
o
!6
u
!7
!8
e
r
t
y
i
!0
!1
!3
!2
q POWER Switch
Slide to the “ON” position to turn the QY100 on, or to the
“STANDBY” position to turn it off.
w LCD Display & CONTRAST Control
This large multi-function liquid crystal display panel shows
all parameters and prompts you need to operate the QY100 with
optimum ease and efficiency.
Use the CONTRAST control on the rear panel to achieve
the best display visibility (LCD visibility varies greatly with viewing
angle and lighting).
e [SONG] Button
Use this button to select the QY100 SONG mode from any
other mode, and to switch between the SONG, SONG VOICE,
and SONG EFFECT displays.
20
The Controls
TRY THIS:
Turn your QY100 on
(the power switch is on
the left side), then
press the [SONG] button a few times and
watch how the display
changes. The [SONG]
button calls the SONG,
SONG VOICE, and
SONG EFFECT displays
in sequence. The order
in which the displays is
selected is reversed if
you press the [SONG]
button while holding the
[SHIFT] button.
SONG display
SONG VOICE display
SONG EFFECT display
r [PATTERN] Button
The [PATTERN] button selects the QY100 PATTERN mode
from any other mode, and switches between the PATTERN, PATTERN VOICE, and PATTERN EFFECT displays.
t [SHIFT] Button
The [SHIFT] button modifies the function of certain other
buttons in certain situations (e.g. it reverses the order in which
the [SONG] or [PATTERN] displays are selected, as described
above). It also allows direct numeric entry via the black micro-keyboard keys (numbered 1 through 0). Situations in which the
[SHIFT] button can be used will be described where appropriate in
the manual.
21
The Controls
y [EXIT] Button
No matter where you are in the QY100 display hierarchy,
the [EXIT] button will take to the next highest level (effectively
“backing up” one step — unless you’re already at the top display).
u Cursor Buttons
These 4 buttons move the “cursor” around the display
screen, highlighting the various parameters that are available for
editing (the QY100 cursor appears as a dark block with inverse
characters).
TRY THIS:
Select the SONG mode display (use the [SONG] button, as
described above), then try using the cursor buttons to
move the cursor around the screen.
i [-1/NO] and [+1/YES] Buttons
These buttons are used to edit (change the value of) the
parameter at which the cursor is currently located. The [-1/NO]
button decrements (decreases stepwise) the value of the
selected parameter, while the [+1/YES] button increments
(increases stepwise) the parameter. Press either button briefly to
decrement or increment the parameter by one, or hold the button
for continous decrementing of incrememnting in the specified
direction.
The [-1/NO] and [+1/YES] buttons are also used to respond
to “Are you sure?” prompts when they appear. Press [+1/YES] to
go ahead with the operation, or [-1/NO] to cancel.
■ NOTE
• For even faster decrementing or incrementing, press the opposite increment/decrement button while holding the button corresponding to the
direction you want to increment/decrement in.
22
TRY THIS:
Select the SONG mode display (use the [SONG] button, as
described above), use the cursor buttons to select the
transpose parameter (“TRNS” on the display), then try
using the [-1/NO] and [+1/YES] buttons to change its value.
Set it back to “+00” before continuing.
The Controls
o [MENU] and Function Buttons
The [MENU] button calls a menu of functions or sub-modes
that can be accessed from the current QY100 mode, and the
function buttons (the four small buttons to the right of the display)
select the corresponding item from the menu that appears on the
display.
The function buttons can also be used, as shown below,
with the [SHIFT] button, instead of calling a menu with the
[MENU] button.
• Pressing the top function
button while holding the
[SHIFT] button calls a display showing drum
instrument assignments
to each micro keyboard
key at the current octave
setting.
Assignment to black keys
Assignment to white keys
• Pressing the second
function button while
holding the [SHIFT] button calls the Used Memory display.
• Pressing the bottom function button while holding the [SHIFT]
button executes the Undo/Redo job for immediately previous
edit. (Refer to “Undo/Redo” on page 147).
23
The Controls
TRY THIS:
Select the SONG mode display
(use the [SONG] button, as
described above), then press the
[MENU] button. You should see
the menu shown on the right:
Next press the second function
button (the one immediately to
the right of “Job” on the menu)
to call the SONG mode Job List:
You can now use the cursor buttons (up and down only) to select
the various items in the Job List.
Leave the display as it is for now,
and read about the [ENTER] button, below.
!0 [ENTER] Button
In addition to “entering” chords in the SONG and PATTERN
modes (which we’ll learn about later), the [ENTER] button is used
to “enter” a selected menu function.
TRY THIS:
Assuming that you’ve gone
through the “TRY THIS:” procedure for the [MENU] and Function buttons, above, you should
now have the SONG mode Job
List on your QY100 screen. Use
the cursor buttons (up and down
only) to select job number 02
“Modify Velocity”. Now press the [ENTER] button to actually engage the Modify Velocity job — the display should
look like this:
Since we don’t really want to use the Modify Velocity job,
press the [EXIT] button twice (or the [SONG] button once)
to go back to the SONG mode.
24
The Controls
!1 Sequencer Buttons
The sequencer buttons control recording and playback in
the SONG and PATTERN modes, and allow you to locate a specific measure within a song or pattern. Their layout and functions
are similar to the transport controls on a tape recorder.
[●]
RECORD READY: Press this button to engage the
record ready mode. You have to press the START
button to actually start recording.
[■]
STOP: Press to stop recording or playback.
[>]
START: Press to start recording or playback.
[p]
GO TO TOP: This button takes you directly to the
first measure (the “top”) of the current song or pattern.
[r] MOVE BACK: Press briefly to move back one measure, or hold for continuous scrolling.
[f] MOVE FORWARD: Press briefly to move forward
one measure, or hold for continuous scrolling.
!2 Micro Keyboard
This tiny 2-octave keyboard makes it possible to program
the QY100 anywhere, anytime, without having to connect an
external MIDI keyboard. It’s even polyphonic, so you can directly
enter chords as well as single notes. The only thing it lacks is
velocity sensitivity. The QY100 does, however, accept velocity
information from an external MIDI keyboard.
When programming accompaniment tracks the micro-keyboard is also used to specify the chord roots and types to be
entered.
TRY THIS:
In the SONG mode, use the cursor buttons to place the cursor at
the track 1 position (“1” on the
display).
25
The Controls
Now play the micro keyboard. You should hear the voice
that is currently assigned to sequencer track 1.
In the SONG mode, the micro keyboard plays the voice
assigned to the currently selected track (unless you’re
recording the chord track, in which case it is used to specify chords).
!3 Octave Buttons
Since the 2-octave range of the micro-keyboard is not
enough for serious music programming, the [OCT DOWN] and
[OCT UP] buttons allow the pitch of the keyboard to be shifted up
or down in octave steps, over a range of 8 octaves. Each time the
[OCT DOWN] button is pressed the pitch of the keyboard is
shifted down by one octave, until the lower limit is reached. The
[OCT UP] button shifts the pitch of the keyboard up in the same
way. The number of octaves the pitch of the micro-keyboard has
been shifted down or up is shown by the octave indicator in the
upper left corner of the display — the number of arrows indicates
the number of octaves shifted in the corresponding direction.
Pressing the [OCT DOWN] and [OCT UP] buttons simultaneously shifts the pitch to ±0.
Octave indicator
When recording the accompaniment chord tracks in the
step mode, the [OCT DOWN] button is used to specify the bass
note for chords, while the [OCT UP] button is used to enter syncopated chords.
While playing a note on the micro-keyboard, the [OCT
DOWN] button will shift the pitch of the note up while held, and
the [OCT UP] button will apply modulation while held.
26
The Controls
!4 VOLUME Control
The VOLUME control adjusts the volume of the sound
delivered via the LINE OUT/PHONES jack. Slide the control
toward “MAX.” to increase the volume or toward “MIN.” to
decrease the volume.
•
CAUTION
Set the VOLUME control to “MIN.” when connecting the QY100 to a
sound system for the first time, then gradually raise the volume level
until the required listening level is reached. This simple precaution can
prevent unexpectedly high volume levels from damaging your speaker
system (and maybe even your ears!).
!5 GAIN Control & PEAK Indicator (→ pages 36, 45)
Use the GAIN control on the rear panel to adjust the QY100
input gain to match your guitar or microphone. If the PEAK indicator LED next to the [PARAMETER] button light more than just
occasionally as you play or sing, the GAIN setting is too high. The
PEAK indicator should flash only briefly on the highest transient
peaks.
!6 [CARD] Button (→ page 254)
Accesses the QY100’s memory card functions: Save, Load,
Make Directory, and Format. Settings and sequences can be
saved to and loaded from standard memory cards for convenient,
high-volume storage and portability. The CARD functions are only
available when an appropriate memory card is installed in the
CARD slot on the right side panel. See page 254 for details on the
types of memory cards that can be used and the QY100’s card
functions.
!7 [AMP SIMULATOR] Button & Indicator (→ pages 44, 52)
Turns the specified section(s) of the QY100 amp simulator
stage on or off. The [AMP SIMULATOR] button alternately turns
the amp simulator preamp section (delay effect when a microphone setup is selected), the reverb effect, the chorus effect, or
all three on and off depending on the setting of the “On/Off”
parameter described on pages 44 and 52. The button’s indicator
27
The Controls
goes out when the selected sections are bypassed. The same
function can be assigned to an optional FC-4 or FC-5 footswitch
connected to the rear panel FOOT SW jack (page 12).
!8 [PARAMETER] Button (→ pages 38, 47)
Accesses the QY100 amp simulator setups and parameters
for guitar and microphone input. See pages 38 and 47 for details.
28
QY100 System Overview: What It Is and What It Does
QY100 System Overview:
What It Is and What It Does
This section offers a broad look at the overall QY100 system
and how the various features work together … but if you’d rather
jump right in start playing, skip ahead. Come back and read this section when you’re ready.
QY100
MIDI
messages
Sequencer
• 16 sequencer tracks
• 8 accompaniment
tracks
Audio
Tone Generator signals
• 525 voices
• 22 drum kits
Effects
Audio
signals
LINE OUT/
PHONES
• reverb, delay,
modulation,
distortion, etc
Audio signals
MIDI messages
MIDI messages
Controller
• built-in micro keyboard
Amp Simulator
GUITAR/MIC
INPUT
• 18 guitar setups
• 5 microphone
setups
The Sequencer
16 Sequencer Tracks
You can individually assign any of the QY100’s 525 normal voices or
22 drum kits to the sequencer tracks and record anything you like via the
micro-keyboard or a MIDI keyboard or other type of MIDI controller connected to the MIDI IN connector. Think of each sequencer track as a “part”
of your composition: the piano part, the bass part, etc. You can separately
record up to 16 parts which can be played back simultaneously to create
29
QY100 System Overview: What It Is and What It Does
complex musical structures and rich textures. Of course you can also use
just two or three tracks for simpler arrangements. If you’re a guitar player,
for example, you might only need to create a drum and bass track to play
along with.
The sequencer tracks can be recorded in real time using the
“replace” or “overdub” recording mode. When you use the “replace”
mode anything you use will replace (overwrite) any material that was previously on the same section of the track being recorded. The “overdub”
mode, on the other hand, lets you add new material to a previouslyrecorded track without erasing the previous data. This lets you build up a
track bit by bit without having to play the entire part all at once. Another
option is the “step” record mode in which you can enter notes one at a
time to create extremely fast or complex passages that would be difficult to
record in real time. The “step” mode is also useful for adding finishing
touches to tracks recorded in real time. Finally, there’s a “multi” record
mode in which all 16 sequencer tracks tracks can be recorded simultaneously — a great feature for transferring MIDI data to the QY100 from
another sequencer.
8 Accompaniment Tracks
The QY100 accompaniment tracks are what make it a versatile but
surprisingly easy-to-use accompaniment machine. Rather than recording
individual notes or chords as on the “sequencer” tracks described above,
accompaniments are produced by specifying a sequence of “patterns” to
be played (we will take a brief look at patterns — in the “Instant Accompaniment” section on page 53). In addition to 128 preset accompaniment
“styles”, each with 6 variation “patterns” (for details about styles and patterns, see page 53), the QY100 provides memory for up to 64 original
styles that you can record yourself. Chord changes are programmed simply
by entering the name of the chord (you can do this via the micro-keyboard
simply by pressing the appropriate key), and you can specify the bass note
for the chord as well as syncopated chord timing for maximum versatility in
creating accompaniments for any type of music. The entire accompaniment
is automatically re-harmonized to match the chords you specify. What all
this means is that you can put together great-sounding accompaniments in
a fraction of the time it would take using a conventional sequencer, so you
spend less time programming and more time creating and playing.
30
QY100 System Overview: What It Is and What It Does
Tone Generator
The QY100 tone generator is a high-performance sound module in its
own right, complete with 525 voices and 22 drum and percussion kits. In
fact, the tone generator block is fully GM and XG compatible (see explanations, below) so you can actually use it as an independent sound module
driven from an external sequencer or computer-based MIDI music system.
The QY100 even provides a range of editing controls for the voices and
drum kits so you can customize the sound to suit your music. A complete
list of the QY100 voices is provided in the separate Data List booklet.
GM(General MIDI) System Level 1
“GM System Level 1” is a standard specification that defines
the arrangement of voices in a tone generator and its MIDI
functionality, ensuring that data can be played back with substantially the same sounds on any GM-compatible tone generator, regardless of its manufacturer or model.
Tone generators and song data that meet the “GM System Level 1” bear this
GM logo.
XG
“XG” is a tone generator format that expands the voice
arrangement of the “GM System Level 1” specification to
meet the ever-increasing demands of today’s computer
peripheral environment, providing richer expressive power
while maintaining upward compatibility of data. “XG” greatly expands “GM
System Level 1” by defining the ways in which voices are expanded or
edited and structure and type of effects.
When commercially available song data bearing the XG logo is played back
on a tone generator which bears the XG logo, you will enjoy a full musical
experience that includes unlimited expansion voices and effect functions.
31
QY100 System Overview: What It Is and What It Does
Effects
Yamaha is famous for the quality of its reverb and other effects, and
the QY100 is no exception. The built-in effect system provides top-quality
reverb, chorus, and variation effects (including modulation and distortion)
that you can use to refine and polish your sound. Each sequencer track has
individual send controls for the reverb, chorus, and variation effect stages,
so you can apply effects separately to each track as required. A complete
list of the QY100 effects is provided in the separate Data List booklet.
Controller
With the QY100’s own micro keyboard you can create sequences
anywhere. But you can connect just about any type of the MIDI controller
— keyboard, MIDI wind controller, MIDI guitar, etc. — to the QY100 to give
you the type of control that best suits your style and talents.
Amp Simulator
As the name suggests, the QY100 “Amp Simulator” simulates the
characteristics of amplifiers — specifically guitar amplifiers and microphone
preamplifiers. Although the requirements for a good microphone preamplifier are pretty straightforward — high gain with flat frequency response as
well as low noise and distortion — guitar amplifiers are a little more complex. Each guitar amp has its own unique sound, and the emphasis is generally on musicality rather than accuracy. The QY100 Amp Simulator
performs both functions quite well, and it offers a range of top-quality
effects for use with guitar and microphone. The guitar setups feature overdrive/distortion, modulation and reverb. The microphone setups offer delay,
modulation and reverb. The QY100 has 18 guitar setups and 5 microphone
setups that you can customize to create the perfect sound for your music.
32
Listen To the Demo
Guided Tour
— Your Step-by-Step Guide
to the QY100’s Basic Features and Functions
Listen To the Demo
“If you’d rather make your own music, skip ahead.”
Before you begin actually using the QY100 to create great
music, perhaps you’d like to hear a few examples of what it can do.
The QY100 includes 3 pre-programmed demo songs that will give you
a rough idea of the types of sound it can produce as well as some of
the capabilities of its sequencer functions.
Guided Tour
OK, here we go. Get comfortable with the QY100, the manual, and a
good cup of whatever strikes your fancy and we’ll get right down to making
the QY100 do what it does best — make music.
z Select the SONG Mode
The demo songs are available in the SONG mode. If the
SONG mode isn’t already selected, press the [SONG] button to
select it. “SONG” should appear in the upper left corner of the
display.
x Select a Demo Song
The demo songs are songs 21, 22, 23 (songs 01 through 20
are available for your own recording). Use the cursor buttons to
move the cursor to the song number on the display (the song
33
Listen To the Demo
number should appear in inverse characters — i.e. light characters
on a dark background), then use the [-1] and [+1] buttons to select
song number 21, 22, or 23.
Song number
The SHIFT-Number Data Entry Method:
You can also use the SHIFT-Number method to enter song
numbers or other data values. Use the numbered black
keys on the micro-keyboard to enter the required number
while holding the [SHIFT] button, then press the [ENTER]
button.
Ex. To enter the number “16”
34
Listen To the Demo
c Start Playback
When the current song is finished, the next song will start
automatically. But you can stop playback at any time by pressing
the [■] button. You can’t select a different song while one is
already playing, so to select and play a different demo song you’ll
have to stop playback, select the next song, and then start playback again.
■ NOTE
• For full details on controlling sequence playback, see the “Playback Control” section on page 118.
Guided Tour
Once you’ve selected a song, you can start playback simply
by pressing the sequencer [>] button. Use the VOLUME control
on the left side of the QY100 to set the most comfortable listening level.
35
For Guitarists: Outstanding Amp Simulation & Effects
For Guitarists:
Outstanding Amp Simulation
& Effects
“If you’re not a guitarist, feel free to skip this section.”
Whether you want a better way to practice, top-quality accompaniment for live performances, or a convenient means to create fullblown compositions, the QY100 is an ideal musical tool for the guitarist who wants to get ahead. In addition to its sophisticated pattern and
song sequencer features, the QY100 also offers a complete guitar
amp simulator and effects system so you won’t need lots of extra
equipment to integrate your guitar sound with the QY100.
Connection & Gain Adjustment
Simple! In addition to the basic setup instructions provided on page
8, all you need to do is plug your guitar into the GUITAR/MIC INPUT on the
rear panel and adjust the GAIN control for optimum level matching.
z Plug your guitar into the GUITAR/MIC INPUT on the
rear panel.
36
For Guitarists: Outstanding Amp Simulation & Effects
x Adjust the input gain.
Guided Tour
Use the GAIN control on the rear panel to adjust the QY100
input gain to match your guitar. If the PEAK indicator LED next to
the [PARAMETER] button light more than just occasionally as you
play, the GAIN setting is too high. The PEAK indicator should flash
only briefly on the highest transient peaks.
37
For Guitarists: Outstanding Amp Simulation & Effects
Try Out the Preset Guitar Setups
The QY100 has 18 amp simulator setups designed specifically for
guitar (see the separate Data List booklet). You can select the setups and
adjust individual parameters via the “GTR/MIC EDIT” display accessed by
pressing the [PARAMETER] button.
z Press the [PARAMETER] Button
The “GTR/MIC EDIT” display will appear.
Setup number
Setup name
x Highlight the Setup Number/Name
Use the cursor buttons to move the cursor to the setup
number/name at the top of the display.
c Select and Try Out the Setups
Use the [-1] and [+1] buttons to select the desired setup
(G01 through G18). Go ahead and try out the setups as they are.
You can make adjustments later. Make sure that the QY100 VOLUME control is set to an appropriate level, and adjust the rearpanel GAIN control as necessary to optimize the overall level and
sound quality.
38
For Guitarists: Outstanding Amp Simulation & Effects
Customizing the Setups via the Amp Simulator Parameters
Although the QY100 guitar amp simulator setups sound good as they
are, you’ll undoubtedly want to “tweak” them a bit to create your own
sound. Here’s how:
The QY100 guitar amp simulator section is made up of three main
blocks: the Preamp block, the Chorus block, and the Reverb block, as
shown in the diagram.
LINE OUT/
PHONES
Preamp
block
Chorus
block
Reverb
block
All of the available parameters for each setup are located below the
setup number and name in the GTR/MIC EDIT display. The preamp parameters are located near the top of the parameter list, and are indicated by an
inverse “A” before the parameter name. The chorus block parameters are
next, and are indicated by an inverse “C” before the parameter name. The
reverb block has only one parameter, indicated by — you guessed it — an
inverse “R”. The parameter list also includes a “Volume” parameter and an
“On/Off” parameter which are described below.
Guided Tour
GUITAR/MIC
INPUT
GAIN
Parameter page 1
Volume parameter
Preamp block
parameters
Parameter value
Parameter name
Graphic parameter
value indicator
39
For Guitarists: Outstanding Amp Simulation & Effects
Parameter page 2
Chorus block
parameters
Reverb block
parameter
On/Off parameter
To edit a parameter:
z Move the Cursor to the Parameter You Want to Edit
Use the cursor buttons to highlight the desired parameter
value. Since not all of the parameters fit on one display page,
you’ll have to scroll down below the bottom of the first page to
see the parameters in the second page.
x Adjust the Parameter Value
Use the [-1] and [+1] buttons or the SHIFT-Number entry
method (see page 34. However, this method is not available for
some parameters.) to adjust as necessary. In addition to the
numeric parameter value, each parameter also has a graphic level
control located between the parameter name and value which
provides a convenient visual reference to relative parameter setting.
■ NOTE
• Any changes you make to the parameters will be retained for each setup
even if you select a different preset or turn the QY100 off. You can individually restore the initial settings for each setup by using the “INITIALIZE” function: After selecting the setup you want to initialize, press the
[MENU] button and then the function button next to “Initialize” on the
display. Then when the “Initialize” display appears press the [ENTER]
button to initialize all parameters of the selected setup. When initialization is complete press the [EXIT] button to return to the Amp Simulator
display.
40
For Guitarists: Outstanding Amp Simulation & Effects
● The Volume Parameter
A “Volume” parameter which affects the overall volume of
the setup is located at the top of the parameter list. This parameter is most useful for matching the levels of the setups to suit
your musical needs. You might, for example, want all of your guitar setups to have about the same level, or you might want certain effects you’ve set up for solos to have a higher level than the
rest. Parameters such as preamp drive and EQ also affect the
subjective level of the guitar sound, and the Volume parameter is
a convenient way to compensate for such variations.
● The Preamp Block
Depending on the selected setup, you’ll see one or three
preamp parameters below the “Volume” parameter. In some setups only the “Drive” parameter will be available, while in others
you will have “Drive”, “EQ LowGain” and “EQ Hi Gain”. Here’s
what the preamp parameters do:
Guided Tour
Volume parameter
Preamp block
parameters
Drive
In guitarist-friendly terms, this parameter is similar to
the “gain” or “pre-gain” control on an amplifier that
has both gain and master volume controls. Higher
“Drive” values (range: 000 … 127) produce more overdrive (distortion).
41
For Guitarists: Outstanding Amp Simulation & Effects
EQ LowGain
EQ Hi Gain
Boosts or cuts the bass frequencies (range: -12dB …
+00dB … +12dB). Minus settings lower the bass
response, giving you a “thinner” sound. Positive settings boost the bass response for a “fuller” sound.
Boosts or cuts the high frequencies (range: -12dB … 0
… +12dB). Minus settings lower the treble response,
giving you a “rounder”, more mellow tone. Positive
settings boost the treble response for a brighter
sound.
● The Chorus Block
The Chorus effect can give your guitar sound added life and
sparkle. The Chorus block is not engaged on all setups. If you
select a setup which does not use the Chorus block the Chorus
parameter values will all appear as dashed lines. When the Chorus block is engaged, the parameters work as follows:
Chorus block
parameters
Mod Speed
Mod Depth
FB Level
42
Adjusts the modulation speed of the chorus effect (the
speed at which the tone varies). The value range is
from 0.0 Hz through 39.7 Hz. The higher the value, the
faster the modulation.
Modulation depth (range: 000 through 127). The higher
the value the deeper the modulation and, thus, the
“stronger” the effect.
Adjusts the amount of feedback applied to the chorus
block (range: -63 … +00 … +63). Negative values
apply reverse-phase feedback.
For Guitarists: Outstanding Amp Simulation & Effects
● The Reverb Block
Reverb block
parameter
Guided Tour
The Reverb block has only one parameter — “Reverb Lvl”
— which adjusts the depth of the reverb sound. The Reverb Lvl
range is from “000” to “127”, with higher values producing
deeper reverb. If you select a setup which does not use the
Reverb block, the “Reverb Lvl” parameter value will appear as
dashed line.
43
For Guitarists: Outstanding Amp Simulation & Effects
● The “On/Off” Parameter
At the very bottom of the parameter list is the “On/Off”
parameter. This parameter allows you to select a specific block to
be turned on and off by the [AMP SIMULATOR] button on the top
panel, or a footswitch connected to the rear-panel FOOT SW jack
(when the footswitch is assigned to amp simulator section
switching via the UTILITY parameter described on page 245).
There’s also an “ALL” setting which allows all blocks to be turned
on or off. When the selected block(s) are bypassed (off), the indicator to the right of the [AMP SIMULATOR] button will go out).
On/Off parameter
The settings are:
AMP
CHO
REV
ALL
44
The footswitch or [AMP SIMULATOR] button turns
only the Preamp block on and off.
The footswitch or [AMP SIMULATOR] button turns
only the Chorus block on and off.
The footswitch or [AMP SIMULATOR] button turns
only the Reverb block on and off.
The footswitch or [AMP SIMULATOR] button turns all
three blocks —Preamp, Chorus, and Reverb — on and
off.
For Singers: Cool Vocal Processing
For Singers:
Cool Vocal Processing
The QY100 is an outstanding accompaniment tool for singers,
too. It features a GUITAR/MIC input that will directly accept the signal
from your vocal microphone and apply essential vocal effects such as
delay and reverb. There’s even a chorus effect that you can use to create extra thick sounds.
Connection & Gain Adjustment
Simple! In addition to the basic setup instructions provided on page
8, all you need to do is plug your microphone into the GUITAR/MIC INPUT
on the rear panel and adjust the GAIN control for optimum level matching.
Guided Tour
“If you’re not a vocalist, feel free to skip this section.”
z Plug your microphone into the GUITAR/MIC INPUT on
the rear panel.
•
CAUTION
When connecting a microphone to the QY100 GUITAR/MIC input, be
sure that a microphone amp simulator setup is selected first (page 48).
Loud feedback may occur if one of the guitar setups is selected.
45
For Singers: Cool Vocal Processing
x Adjust the input gain.
Use the GAIN control on the rear panel to adjust the QY100
input gain to match your microphone. If the PEAK indicator LED
next to the [PARAMETER] button light more than just occasionally
as you sing, the GAIN setting is too high. The PEAK indicator
should flash only briefly on the highest transient peaks.
46
For Singers: Cool Vocal Processing
Try Out the Preset Microphone Setups
The QY100 has 5 amp simulator setups designed specifically for use
with microphone (see the separate Data List booklet). You can select the
setups and adjust individual parameters via the “GTR/MIC EDIT” display
accessed by pressing the [PARAMETER] button.
z Press the [PARAMETER] Button
Setup number
Setup name
Guided Tour
The “GTR/MIC EDIT” display will appear.
x Highlight the Setup Number/Name
Use the cursor buttons to move the cursor to the setup
number/name at the top of the display.
c Select and Try Out the Setups
Use the [-1] and [+1] buttons to select the desired microphone setup (M01 through M05 — you might have to skip past
guitar setups G01 through G18 to reach the microphone setups ).
Go ahead and try out the setups as they are. You can make adjustments later. Make sure that the QY100 VOLUME control is set to
an appropriate level, and adjust the rear-panel GAIN control as
necessary to optimize the overall level and sound quality.
47
For Singers: Cool Vocal Processing
Customizing the Setups via the Microphone Effect Parameters
The QY100 microphone amp simulator section is has three main
effect blocks: the Delay block, the Chorus block, and the Reverb block, as
shown in the diagram.
GUITAR/MIC
INPUT
GAIN
LINE OUT/
PHONES
Delay
block
Chorus
block
Reverb
block
All of the available parameters for each setup are located below the
setup number and name in the GTR/MIC EDIT display. The delay parameters are located near the top of the parameter list, and are indicated by an
inverse “D” before the parameter name. The chorus block parameters are
next, and are indicated by an inverse “C” before the parameter name. The
reverb block has only one parameter, indicated by — you guessed it — an
inverse “R”. The parameter list also includes a “Volume” parameter and an
“On/Off” parameter which are described below.
Parameter page 1
Volume parameter
Delay block
parameters
Parameter value
Parameter name
48
Graphic parameter
value indicator
For Singers: Cool Vocal Processing
Parameter page 2
Chorus block
parameters
Reverb block
parameter
On/Off parameter
z Move the Cursor to the Parameter You Want to Edit
Use the cursor buttons to highlight the desired parameter
value. Since not all of the parameters fit on one display page,
you’ll have to scroll down below the bottom of the first page to
see the parameters in the second page.
x Adjust the Parameter Value
Use the [-1] and [+1] buttons or the SHIFT-Number entry
method (see page 34. However, this method is not available for
some parameters.) to adjust as necessary. In addition to the
numeric parameter value, each parameter also has a graphic level
control located between the parameter name and value which
provides a convenient visual reference to relative parameter setting.
Guided Tour
To edit a parameter:
■ NOTE
• Any changes you make to the parameters will be retained for each setup
even if you select a different preset or turn the QY100 off. You can individually restore the initial settings for each setup by using the “INITIALIZE” function: After selecting the setup you want to initialize, press the
[MENU] button and then the function button next to “Initialize” on the
display. Then when the “Initialize” display appears press the [ENTER]
button to initialize all parameters of the selected setup. When initialization is complete press the [EXIT] button to return to the Amp Simulator
display.
49
For Singers: Cool Vocal Processing
● The Volume Parameter
A “Volume” parameter which affects the overall volume of
the setup is located at the top of the parameter list. This parameter is most useful for matching the levels of the setups to suit
your musical needs. You might, want all of your setups to have
about the same level, or you might want certain effects to have a
higher level than the rest.
Volume parameter
● The Delay Block
The stereo delay block has the following five parameters:
Delay block
parameters
Lch Delay
Rch Delay
FB Delay1
FB Delay2
FB Dly Lvl
50
Sets the initial delay time of the left-channel delay
from 0.1 through 715.0 milliseconds.
Sets the initial delay time of the right-channel delay
from 0.1 through 715.0 milliseconds.
Sets the feedback delay time of the left-channel delay
from 0.1 through 715.0 milliseconds (this sets the
delay time for delays following the main initial delay).
Sets the feedback delay time of the right-channel
delay from 0.1 through 715.0 milliseconds (this sets
the delay time for delays following the main initial
delay).
Feedback Delay Level determines how the later delays
fade out after the initial delay.
For Singers: Cool Vocal Processing
● The Chorus Block
The Chorus effect can give your vocal sound added life and
sparkle. The Chorus block is not engaged on all setups. If you
select a setup which does not use the Chorus block the Chorus
parameter values will all appear as dashed lines. When the Chorus block is engaged, the parameters work as follows:
Mod Speed
Mod Depth
FB Level
Adjusts the modulation speed of the chorus effect (the
speed at which the tone varies). The value range is
from 0.0 Hz through 39.7 Hz. The higher the value, the
faster the modulation.
Modulation depth (range: 000 through 127). The higher
the value the deeper the modulation and, thus, the
“stronger” the effect.
Adjusts the amount of feedback applied to the chorus
block (range: -63 … +00 … +63). Negative values
apply reverse-phase feedback.
Guided Tour
Chorus block
parameters
● The Reverb Block
The Reverb block has only one parameter — “Reverb Lvl”
— which adjusts the depth of the reverb sound. The Reverb Lvl
range is from “000” to “127”, with higher values producing
deeper reverb. If you select a setup which does not use the
Reverb block, the “Reverb Lvl” parameter value will appear as
dashed line.
51
For Singers: Cool Vocal Processing
Reverb block
parameter
● The “On/Off” Parameter
At the very bottom of the parameter list is the “On/Off”
parameter. This parameter allows you to select a specific block to
be turned on and off by the [AMP SIMULATOR] button on the top
panel, or a footswitch connected to the rear-panel FOOT SW jack
(when the footswitch is assigned to amp simulator section
switching via the UTILITY parameter described on page 245).
There’s also an “ALL” setting which allows all blocks to be turned
on or off. When the selected block(s) are bypassed (off), the indicator to the right of the [AMP SIMULATOR] button will go out).
On/Off parameter
The settings are:
DLY
CHO
REV
ALL
52
The footswitch or [AMP SIMULATOR] button turns
only the Delay block on and off.
The footswitch or [AMP SIMULATOR] button turns
only the Chorus block on and off.
The footswitch or [AMP SIMULATOR] button turns
only the Reverb block on and off.
The footswitch or [AMP SIMULATOR] button turns all
three blocks — Delay, Chorus, and Reverb — on and
off.
Instant Accompaniment
Instant Accompaniment
But First … So You’ll Know What We’re Talking About
Before we discover how easy it is to create accompaniments with
the QY100, let’s straighten out some of this confusing terminology: just
what exactly are “patterns”, “styles”, “sections”, and “chord templates”?
● Styles
A “style” is, well, a musical style! Like “blues” or “reggae” or “hip-hop”. The QY100’s 128 styles are like mini-arrangements in different musical styles, including drums/percussion,
bass, chords, counter-lines, etc., depending on the requirements
of the style. Each style is further sub-divided into “sections”.
Guided Tour
In this section we’ll learn how to use the QY100 to create a vast
range of accompaniments without having to do any programming at
all. By combining the 768 preset patterns provided (128 styles x 6 sections) with 99 preset chord templates we can create … let’s see, um
… a whole lot of accompaniment variations.
● Sections
Each style has a number of “sections”, as listed below.
INTRO
MAIN A
MAIN B
FILL AB
As the name implies, this section will normally function as the introduction to a song.
The MAIN A section is the one you’d normally use as
the verse of a song.
This is a variation of the MAIN A section which can be
used as the chorus or “bridge” section of a song.
A break or “fill” that connects the MAIN A section to
the MAIN B section.
53
Instant Accompaniment
FILL BA
ENDING
BLANK
A fill that connects the MAIN B section to the MAIN A
section.
An ending pattern which finishes the song. Playback
stops automatically when the ending pattern finishes
playing.
When you select the “BLANK” section no sound is
produced by the QY100 until you select another section, but the QY100 keeps counting time so that when
you do select another section that section will come in
with the proper timing.
● Patterns
Quite simply, each “section” of each “style” is a pattern.
The INTRO section of the “FunkRock” style is a pattern, as is the
MAIN B section of the “BritPop” style. Thus, with 128 styles,
each having 6 sections (we don’t count the BLANK section, for
obvious reasons), you have a total of 768 individual patterns.
● Chord Templates
If you simply select and play a section of a style, the style
will play but without any “harmonic motion”. Which is simply a
fancy way of saying “without chord changes”. The style will play
with the currently selected chord until you enter a new chord
manually or program an original chord progression. But we’ll leave
manual chord entry and chord progression programming for a
later chapter, because the QY100 actually provides 99 preset
chord progressions that you can simply select and play! These
“chord templates” include a wide range of “standard” progressions — some you might recognize from your favorite songs —
commonly used in a wide range of musical genres.
54
Instant Accompaniment
Check Out the Preset Styles
The QY100’s preset styles can be selected and played in the SONG
mode.
z Select the SONG mode & an Empty Song
Press the [SONG] button to select the SONG mode then, if
necessary, make sure the cursor is located at the song number at
the top of the display and use the [+1] and [-1] buttons to select
an “empty” song.
The SHIFT-Number Data Entry Method:
You can also use the SHIFT-Number method to enter song
numbers or other data values. Use the numbered black
keys on the micro-keyboard to enter the required number
while holding the [SHIFT] button, then press the [ENTER]
button.
Guided Tour
Song number
■ NOTE
• If for some reason all 20 songs contain data, use the “Clear Song” job
described on page 179 to clear a song for recording.
x Highlight the Style Number
The bottom left-hand area of the QY100 display is the style
and section selection area.
55
Instant Accompaniment
Style
number
Section name
To select a style, first move the cursor to the style number
on the display.
c Select a Style
Use the [-1] and [+1] buttons or the SHIFT-Number entry
method (page 34) to select the style you want to play (refer to the
“Style List” of the separate Data List booklet for details about
each individual style).
v Start Playback
Press the sequencer [>] button to begin playback of the
selected style, and the [■] button to stop playback, as required.
Start Playback
Measure
number
Stop Playback
56
Instant Accompaniment
● Two Methods To Select Sections
There are two ways to select the section you want to play:
Method 1: Move the cursor to the section name at the bottom
of the display and use the [-1] and [+1] buttons or SHIFT-Number entry method (page 34) to select a section.
Either method you choose, when a different section is selected
while the style is playing, the newly selected section will begin
playing from the top of the next measure. “NEXT” will appear
before the newly-selected section name until it actually begins
playing.
Guided Tour
Method 2: Simply press the key on the mini-keyboard corresponding to the section you want to select (note that the 7
left-most white keys on the mini keyboard have the names of
the sections printed below them). The mini-keyboard method
will only work while the cursor is located within the style and
section selection area of the display.
“NEXT”
When the INTRO, FILL AB or FILL BA section is selected while
the style is playing, it will play through once and then playback will
automatically return to the MAIN A or MAIN B section; INTRO is
57
Instant Accompaniment
followed by MAIN A, FILL AB is followed by MAIN B, and FILL BA
is followed by MAIN A. If you selected the ENDING section, playback will stop automatically once the ENDING section has played
all the way through.
• Any Section (or no section) → INTRO → MAIN A
• Any Section → FILL AB → MAIN B
• Any Section → FILL BA → MAIN A
• Any section → ENDING → Playback Stops
58
Instant Accompaniment
Add Chords & Play Along!
Now that you have the pattern of your choice grooving along on your
QY100 (if you don’t, select and play one now), Let’s hear how it sounds
with some of the preset chord templates.
z Highlight the Chord Template Parameter
Chord template
number
Chord name
x Select a Preset Chord Template
Use the [-1] and [+1] buttons to select and listen to some of
the preset chord templates (numbered P01 through P99). When
the cursor is located at the chord template number, the name of
the selected chord template appears below the chord template
number. If you move the cursor away from the chord template
number the name of each individual chord is displayed in the
same location as the accompaniment plays back.
Guided Tour
The bottom right-hand area of the display is the chord and
chord template selection area. Move the cursor to the upper right
corner of this area.
■ NOTE
• The fact that the QY100 displays the chord names as it plays can be a
great learning tool! Watching the chord names as the progressions plays
— you can play along, too — allows you to associate the chords with the
overall sound they produce in each progression. With a little time and
effort you should be able to recognize chord progressions by ear.
• All chord templates are originally in the key of C. To change the key use
the TRNS (Transpose) parameter to transpose the entire song to the
desired key (page 123).
59
Instant Accompaniment
Some of the chord templates are standard progressions —
such as the basic I – VI – II – V7 progression of the POPSM01 template (P01). Others may be a little more unusual,
but none the less interesting or useful. See the “Chord
Template List” of the separate Data List booklet for a complete listing of the 99 available chord templates and their
chord progressions. Spend some time combining various
styles with chord templates and see what you can come up
with! Don’t forget to try selecting the various sections of
each style to hear how they sound with the selected chord
template(s).
60
Record Your Own Chord Progression & Pattern Changes
Record Your Own Chord
Progression & Pattern Changes
As an example that can be programmed quickly and easy let’s use
the HipHop2 style (style number 035) with the following arrangement:
INTRO (4 measures) → MAIN A (7 measures) →
FILL AB (1 measure) → MAIN B (7 Measures) →
FILL BA (1 measure) → MAIN A (8 measures) →
ENDING
■ NOTE
• The reason that the first two occurrences of MAIN A and MAIN B are 7 measures
long instead of 8 (a more normal “unit”) is that the fills — FILL AB and FILL BA —
function as the last measure of the 8-measure units.
Guided Tour
Now that you’re familiar with the QY100’s styles, patterns, and
preset chord templates, let’s try recording a short accompaniment
with pattern changes and an original chord progression.
The chord changes are oh-so-simple. The entire accompaniment
uses only two chords — Cm7 (11) and Fm7(11) — as follows:
INTRO
Cm7(11)*
MAIN A
Cm7(11)
FILL AB
Fm7(11)
Cm7(11)
Fm7(11)
Fm7(11)
Cm7(11)
Fm7(11)
Fm7(11)
Cm7(11)
Fm7(11)
MAIN B
Cm7(11)
FILL BA
MAIN A
Cm7(11)
ENDING
Cm7(11)*
* The INTRO and ENDING sections have their own chord progressions — you only need to
specify the starting chord (Cm7(11))
61
Record Your Own Chord Progression & Pattern Changes
z Select the SONG mode & an Empty Song
Press the [SONG] button to select the SONG mode then, if
necessary, make sure the cursor is located at the song number at
the top of the display and use the [+1] and [-1] buttons to select
an “empty” song.
The SHIFT-Number Data Entry Method:
You can also use the SHIFT-Number method to enter song
numbers or other data values. Use the numbered black
keys on the micro-keyboard to enter the required number
while holding the [SHIFT] button, then press the [ENTER]
button.
■ NOTE
• If for some reason all 20 songs contain data, use the “Clear Song” job
described on page 179 to clear a song for recording.
x Select the “Pt” Track to Record the Pattern Changes
Move the cursor to the track area of the display, then move
the cursor sideways to select the “Pt” (Pattern) track. Once the
“Pt” track has been selected, move the cursor vertically to acess
other areas of the screen (moving it sideways will select a different track). The selected track will remain highlighted even after
moving the cursor to other areas of the screen.
“Pt” track
62
Record Your Own Chord Progression & Pattern Changes
c Engage the Record Ready Mode
Record mode
selector
v Select the Realtime Replace Record Mode
If the realtime replace record mode isn’t already selected,
move the cursor to the “REPL” button in the record mode area of
the display and press the [ENTER] button. An inverse “R”
appears in the selected record mode button.
Guided Tour
Press the [●] button to engage the record ready mode. The
red LED above the [●] button will light. The record mode selectors will apear in the central area of the display, and the name of
the current record mode will appear at the top of the display.
Selected record
mode button
63
Record Your Own Chord Progression & Pattern Changes
b Select the Starting Pattern, Chord, and Tempo
Move the cursor to the style number, section, chord, and
tempo parameters and set as required (these will be the starting
values for your accompaniment).
■ NOTE
• Just for the purpose of recording, you can set the tempo parameter at a
slower value than the actual playback tempo you will use, so you have
plenty of time to enter pattern and chord changes.
n Record the Pattern Changes
Press the [>] button to begin recording the pattern
changes to the QY100’s pattern track. The metronome will sound
and you’ll be given a one-measure count-in before recording actually begins (the number of count-in measures can be changed via
the Utility mode — page 245). The count-in is also indicated by
negative numbers in the measure-number area of the display.
With the default count-in setting of one measure, “-01” will
appear during the count-in, then recording will begin from measure “001”.
Count-in
Entering Pattern Changes
The cursor will automatically move to the style number
when you start recording on the pattern track. You can
record style number changes by using the [+1] and [-1] but64
tons or the SHIFT-Number entry method (page 34) to select
the desired styles. For our example, however, you’ll only be
selecting sections with the HipHop2 style, so there’s no
need to change style numbers. The easiest way to enter
section changes is to simply press the appropriate microkeyboard keys at the appropriate times during recording.
Remember that all pattern changes occur at the top of the
next measure after they have been entered. Also keep in
mind the fact that some sections automatically switch to
another section once they have played through: INTRO to
MAIN A; FILL AB to MAIN B; FILL BA to MAIN B. You
should finish your accompaniment track with the ENDING
pattern, otherwise your accompaniment will play back
indefinitely.
The pattern changes you’ll want to record are as follows:
INTRO (measures 1 … 4): This is the starting pattern (you
should have already selected the INTRO pattern in step 5,
above).
MAIN A (measures 5 … 11): The MAIN A pattern will
automatically be selected after the INTRO finishes, so you
don’t have to manually select the MAIN A pattern.
Guided Tour
Record Your Own Chord Progression & Pattern Changes
FILL AB (measure 12): Press the [FILL AB] key on the
micro-keyboard during measure 11, that way the FILL AB
pattern will start playing from the top of measure 12.
MAIN B (measures 13 … 19): The MAIN B pattern will
automatically be selected after the FILL AB pattern plays
through once, so you don’t need to select it manually.
FILL BA (measure 20): Press the [FILL BA] key on the
micro-keyboard during measure 19, that way the FILL BA
pattern will start playing from the top of measure 20.
MAIN A (measures 21 … 28): The MAIN A pattern will
automatically be selected after the FILL BA pattern plays
through once, so you don’t need to select it manually.
65
Record Your Own Chord Progression & Pattern Changes
ENDING (measures 29 … 32): “- -END- -“ will appear in
place of the style name when the ENDING pattern has finished playing.
■ NOTE
• The ENDING pattern repeats the playback in the realtime record mode.
But it will finish the song automatically when playing back the song in
step 11.
m Stop Recording
Press the [■] button to stop recording and return to the
SONG mode.
, Engage Record Ready Again and Select the “Cd Track
Press the [●] button to engage the record ready mode
again (the “REPL” record mode will still be selected), then move
the cursor to the track area of the display and select the “Cd”
(Chord) track.
“Cd” track
66
Record Your Own Chord Progression & Pattern Changes
. Record the Chord Changes
Entering Chord Changes
Chords are entered via the QY100 micro-keyboard. Note
that the lower octave of the keyboard has chord root
names “E” through “D#/Eb” marked on the keys, and the
upper octave keys are marked with a variety of chord types.
To enter a chord, press the key corresponding to the
desired chord root, then the key for the desired chord type
(the chord type keys alternately select the upper and lower
chord types marked on them … watch the display), and
then press the [ENTER] button (refer to the “Chord Type
List” of the separate Data List booklet for a list of the available chord types). If a chord is to be followed by a different
chord of the same type, you don’t have to re-enter the
chord type.
Guided Tour
When you press the [>] button to begin recording to the
chord track, the metronome will sound and you’ll be given a
count-in in the same was as described in step 6, above. Once
recording begins (the cursor will automatically move to the chord
name area of the display), you can enter the required chord
changes at the appropriate points in the accompaniment as follows:
CHORD ROOT → CHORD TYPE (if necessary) → [ENTER]
● Example: Enter a G7 Chord
67
Record Your Own Chord Progression & Pattern Changes
The chord is actually entered only when the [ENTER] button is pressed (until then, the chord root and type will flash
on the display). Note that chord changes actually occur on
quarter-note divisions, so try to press the [ENTER] button to
record each chord change either precisely on the beat or
just slightly before the beat on which you want the change
to occur. Syncopated chord changes can be programmed in
the STEP record mode (page 89).
You can also enter the chord changes by playing the micro
keyboard (page 69).
Record the chord changes as follows:
INTRO (Cm7(11)): The preset INTRO patterns have their
own chord progressions. Although you can specify the
chord root (key), chord types such as “M” or “m6” will be
ignored. Since “Cm7(11)” has already been selected as the
starting chord (step 5, above), there’s no need to enter any
chords for the INTRO at this point.
MAIN A (Cm7(11)/Fm7(11)): The progression simply alternates between the Cm7 (11) and Fm7(11) chords every two
measures: Cm7(11) for measures 5 and 6, Fm7 (11) for measures 7 and 8, and so on.
FILL AB (Fm7(11)): There’s no need to enter a chord for the
FILL AB pattern, the Fm7 (11) chord carries through until the
MAIN B pattern begins.
MAIN B (Cm7(11)/Fm7(11)): The same 2-measure alternating Cm7(11) and Fm7(11) progression continues.
FILL BA (Fm7(11)): The Fm7(11) chord carries through until
the MAIN A pattern begins.
MAIN A (Cm7(11)/Fm7(11)): The same 2-measure alternating Cm7(11) and Fm7(11) progression continues.
ENDING (Cm7(11)): Like the INTRO patterns, the preset
ENDING patterns have their own chord progressions.
68
Record Your Own Chord Progression & Pattern Changes
Although you can specify the chord root (key), chord types
will be ignored.
Stop Recording
Press the [■] button to stop recording and return to the
SONG mode.
Play Your Accompaniment
Fingered Chords
The QY100 also has a “Fingered Chord” mode which allows chords
to played as required on the micro-keyboard, rather than by specifying the
chord root and type as described above. To turn this function on move the
cursor to the “FNGR” parameter in the SONG mode display before recording, and press the [ENTER] button to select “ON”. When you record using
the Fingered Chord mode, you do not have to press [ENTER] after playing
each chord … the chords are entered as they are played.
Guided Tour
Press the [>] to play back your accompaniment.
Fingered chord
function
69
Record Your Own Chord Progression & Pattern Changes
Tempo Changes, too …
Tempo changes can be recorded to the QY100 “Tm” (Tempo) track
in much the same way that pattern changes are recorded to the pattern
track and chord changes to the chord track.
After recording your pattern and chord tracks select the “Tm” tempo
track, press the [●] button to engage the record ready mode (only realtime
replace recording can be selected for the tempo track), press [>] to start
recording (the cursor will automatically move to the tempo parameter), then
use the [+1] and [-1] buttons or the SHIFT-Number entry method (page 34)
to specify the required tempo changes at the appropriate times during
recording. Press [■] to stop recording. Tempo changes can be edited in
detail as described on page 216.
Tempo
“Tm” track
■ NOTE
• If you do record tempo changes to your accompaniment, be sure to
record the starting tempo at the beginning of the sequence as well.
If You Make Mistakes …
Don’t worry. A few mistakes made in the realtime record can usually
be corrected quite easily in the STEP record mode described on page 81
70
Add Some Details to Complete the Accompaniment
Add Some Details to Complete
the Accompaniment
Although you could use the basic accompaniment we created in
the previous section as backing for some inspired improvisation, in
this section we’ll add some simple embellishments that give the track
a little more personality. You can easily take the procedures we cover
in this section and apply them to creating complete songs on the
QY100.
Voice Assignments
Before actually beginning to record the sequencer tracks, switch to
the SONG VOICE mode and assign the voices you plan to use to the appropriate SONG MODE sequencer tracks. You can make or change voice
assignments later if you like, but it’s a good idea to record with the voices
you actually intend to use in the song.
Guided Tour
“Be sure to complete the preceding section
before beginning this one.”
z Select the SONG VOICE Mode
From the main SONG mode display, press the [SONG] button once so that the SONG VOICE mode display appears.
71
Add Some Details to Complete the Accompaniment
x Select the Voices
Move the cursor to the voice selector for track 1, and use
the [+1/YES] and [-1/NO] buttons or the SHIFT-Number entry
method (page 34) to select “Ld 081 SquareLd” (the full voice
name appears at the top of the display).
Next, Move the cursor to the track-2 voice selector, and select
“En 056+Bass Hit”.
c Return to the Main SONG Mode Display
From the SONG VOICE display press the [SONG] button
twice to bypass the SONG EFFECT display and return to the main
SONG mode display.
Press twice
72
Add Some Details to Complete the Accompaniment
Realtime Recording on the Sequencer Tracks
Here’s the score for the parts we’ll record on tracks 1 and 2. The
upper (treble) staff goes on track 1 and the lower (bass) staff goes on track
2. If you don’t read music or simply couldn’t be bothered, just record whatever sounds good to you. Making music should never be a chore.
=120
056+ Bass Hit
081
056+
Guided Tour
081 SquareLD
081
056+
081
056+
73
Add Some Details to Complete the Accompaniment
081
056+
081
056+
081
056+
081
056+
74
Add Some Details to Complete the Accompaniment
z Select a Track to Record
Guided Tour
Move the cursor to the track area of the display, and then
move the cursor sideways to select the track you want to record
— 1 through 16. In this case you’ll probably want to record the
first part on track 1. Note that although the display only shows 8
of the available 16 tracks at a time, you can simply use the cursor
buttons to scroll left or right to access the remaining tracks (an
arrow appears to either the left or right of the track numbers to
indicate that that more tracks can be accessed by scrolling in the
corresponding direction). Once you’ve selected the track to
record on, move the cursor vertically to access other areas of the
display (the selected track will remain highlighted).
Track
■ NOTE
• If you will be recording via the
QY100’s own micro-keyboard, you
can set the keyboard velocity via
the “VELO” parameter. The velocity can be set in 10 levels — the
more bars the higher the velocity.
There are also four “random
velocity” settings which produce
different degrees of random
velocity for each note played, simulating the velocity variations produced by a “human” player. The
“R1” random setting produces
the smallest variation and “R4”
produces the greatest variation.
“VELO” parameter
75
Add Some Details to Complete the Accompaniment
x Engage the Record Ready Mode
Press the [●] button to engage the record ready mode. The
red LED above the [●] button will light. The record mode selectors will appear in the central area of the display, and the name of
the current record mode will appear at the top of the display.
Record mode
selector
c Select the Realtime Replace or Overdub Record Mode
Normally, when recording a new track from scratch you’ll
want to use the realtime replace record mode. To select it (if it
isn’t already selected) move the cursor to the “REPL” button in
the record mode area of the display and press the [ENTER] button. An inverse “R” appears in the selected record mode button.
If you’ve already recorded some material on a track and
want to record additional notes without erasing the existing material, select the realtime overdub record mode (“OVER” on the display) instead of the “REPL” mode.
“REPL” button
76
Add Some Details to Complete the Accompaniment
■ NOTE
• There are other record modes other than “REPL” and “OVER”. For
details about “STEP”, see page 91. For details about “MULTI”, see
page 80.
v Set the Tempo and Time Signature
Tempo and
time signature
parameters
Guided Tour
For this example we’ll use the default tempo of 120 beats
per minute and the default 4/4 time signature, so you shouldn’t
need to make any changes. But when you do want to record with
a different tempo or time signature, simply move the cursor to
the tempo and time signature parameters and set them as
required via the [+1/YES] and [-1/NO] buttons.
■ NOTE
• As with pattern and chord recording, you can set the tempo parameter
at a slower value than the actual playback tempo you will use, so you
have plenty of time to enter the parts.
77
Add Some Details to Complete the Accompaniment
b Record the First Track
Press the [>] button to begin recording. The metronome
and count-in work the same way as they do for pattern and chord
recording: the metronome will sound and you’ll be given a onemeasure count-in before recording actually begins (the number of
count-in measures can be changed via the Utility mode — page
245). The count-in is also indicated by negative numbers in the
measure-number area of the display. With the default count-in
setting of one measure, “-01” will appear during the count-in,
then recording will begin from measure “001”.
Once recording begins, play the part on the QY100 micro-keyboard or on an external MIDI keyboard or other controller.
Count-in
■ NOTE
• If you have trouble playing a part in real time (or you’d simply rather
enter the notes with scientific precision), use the step recording mode
described on page 91 to enter the notes one at a time, with complete
control over note timing and duration.
• If you make a mistake (or two, or three …) while recording, you can
always go back and record the entire track again. But if only a few minor
adjustments are needed, you might prefer to use the QY100 EDIT mode
(page 216) to edit the track as required.
78
Add Some Details to Complete the Accompaniment
n Stop Recording
Recorded
track
m Record the Next Track
Press the [●] button to engage the record ready mode
again (the “REPL” or “OVER” record mode will still be selected
— leave this setting as is or change as necessary), then move the
cursor to the track area of the display and select the next track to
record (in this case, track 2).
Press the [>] button to begin recording, and record the
next track in the same as the first track described above.
Guided Tour
Press the [■] button to stop recording and return to the
SONG mode. Note than when you return to the SONG play mode
a bar will appear below each track that contains data. This is the
lowest segment of a “velocity meter” which will indicate velocity
levels in the track during playback.
■ NOTE
• To extend this process to record a complete song on the QY100
sequencer tracks, simply assign the voices for your tracks and record as
many as your song needs (up to 16, of course) one after the other.
• Use the SONG JOBS (page 145) to make further adjustments to your
recorded tracks, as necessary. If your timing is a little off, for example,
use the “Quantize” job to pull everything into line. Take a look at the
SONG JOB LIST on page 146 for an idea of the types of jobs that are
available.
79
Add Some Details to Complete the Accompaniment
, Stop Recording
Press the [■] button to stop recording and return to the
SONG mode.
. Play Your Accompaniment
Press the [>] to play back your accompaniment complete
with sequencer-track additions.
About the “MULTI” Recording
If you select the “MULTI” mode in step c on page 76, the
QY100 will simultaneously record data received over MIDI channels 1
to 16 onto the corresponding sequencer tracks (1 to 16). This is useful
when you want to record a multipart recording from a computer or
another sequencer in real time, or when you want to record from a
MIDI insrtrument (such as a MIDI guitar) that outputs over multiple
channels.
Before starting the multipart recording, be sure to set the MIDI
Sync to “External” (page 247), MIDI Control to “In” or “In/Out” (page
247), Rec Count to “OFF” (page 245). Then engage the record ready
mode (page 76) and select “MULTI” record mode. When you start
the external computer or sequencer, the QY100 will start multipart
recording automatically.
80
Step Accompaniment Recording
Step Accompaniment Recording
The STEP record mode can be used with the “Pt” (Pattern) and
“Cd” (Chord) tracks, making it easy to individually enter or delete pattern and chord changes at precisely the required locations.
z Select a Song to Record
Select an empty song if you want to record a new song in
the step record mode, or select a song that already contains data
if you want to make changes or additions.
x Engage the Record Ready Mode
Press the [●] button to engage the record ready mode. The
red LED above the [●] button will light.
c Select the “Pt” or “Cd” Track
Move the cursor to the track area of the display, and then
shift the cursor sideways to select “Pt” or “Cd”. Once selected,
move the cursor vertically if you want to move to other areas of
the screen. The selected track will remain highlighted no matter
where you move the cursor.
“Pt” or
“Cd” track
81
Step Accompaniment Recording
v Select the Step Record Mode
Move the cursor to the record mode selector area of the
display (the area with the “REPL”, “OVER”, “STEP”, and
“MULTI” buttons), and move it to the “STEP” button, then press
the [+1/YES] button to select the step record mode. An inverse
“R” will appear in the selected record mode button.
“STEP” button
b Start Recording
Press the [>] button to call the selected step record display.
“Pt” step record
82
“Cd” step record
Step Accompaniment Recording
n Enter the Required Pattern and/or Chord Data
Refer to the following sections for details on how to use
each of the step-record mode data-entry displays.
You can switch directly between the pattern and chord
data-entry displays while the step record mode is engaged simply
pressing the [MENU] button to call the menu shown below, and
then the function button corresponding to the display you want to
go to.
m Stop Recording
Press the [■] button to exit from the step record mode and
return to the normal SONG play mode.
83
Step Accompaniment Recording
“Pt” — Step Record Pattern Changes
Here’s how the STEP record pattern display will look if you’ve
selected an empty song (the appropriate pattern data will appear if the
selected song contains data).
Measure number
1st measure
Time signature
2nd measure
Subsequent measures
follow
Style number area
Section area
● Moving Around & Entering Data
As usual, the cursor buttons are used to move the cursor to
the location at which you want to enter data, and the [-1] and [+1]
buttons are used to actually enter or change data.
The cursor buttons also move you forward or backward
through the song: moving the cursor past the bottom of the
screen accesses subsequent measures, while moving it above
the top of the screen accesses the preceding measures (if there
are any). In the pattern display moving sideways takes you to the
time signature, style number, and section parameters.
In all of the STEP record displays the sequencer buttons
can also be used to move forward or backward through the song.
[p] Go to first measure.
[r] Scroll up (see lower measure numbers)
[f] Scroll down (see higher measure numbers)
84
Step Accompaniment Recording
● Style Number and Section
Any preset style number from 001 through 128, the “end
pattern” (number 129), or any user style number from U1 through
U64 can be entered for each measure. The style name appears to
the right of the style number. Only one style & pattern (section)
can be entered per measure, and that pattern will begin playing
from the beginning of the measure at which it is entered.
A pattern entered once will continue to play until a different
pattern is entered. If you want to change sections without changing the style number, only the section need be entered. Playback
will stop automatically when an “end pattern” (style number 129)
or an ending section is encountered.
In the example display below the intro pattern (section) of
style 001 plays for the first measure, then the main A pattern
(section) of the same style is selected in measure 2.
Style number/name
Section
85
Step Accompaniment Recording
● Time Signature
Although the default time signature for the selected song is
automatically selected, the time signature value for each measure
can be changed as required. The available time signatures are:
1/16 … 16/16
1/8 … 16/8
1/4 … 8/4
If a time signature is selected that results in shorter measures than the pattern default, the pattern will be truncated (cut
short) accordingly. If the selected time signature results in longer
measures than the pattern default, the pattern will be repeated to
fill the specified measure length.
● Erasing Pattern Changes
The function button immediately to the right of “ers” on
the display can be used to erase style number or section data at
which the cursor is located.
Press to erase
style or section at
cursor location.
86
Step Accompaniment Recording
“Cd” — Step Record Chord Changes
Here’s how the STEP record chord display will look if you’ve selected
an empty song (the appropriate chord data will appear if the selected song
contains data).
Measure number
1st measure
Time signature
2nd measure
Place cursor at beat on
which chord is to be
entered
Subsequent measures
follow
One beat
● Chords
One chord can be entered per quarter note. Place the cursor at the required quarter-note division on the display and enter
the chord by specifying the root and type via the micro-keyboard
(see page 67). In the example display below, an A major chord is
entered on the first beat of the first measure, a B minor seventh
on the third beat of the first measure, and a D major on the first
beat of the second measure.
Chord
You can also enter a chord by playing the chord as it is on
the micro keyboard or an external keyboard if the Fingered Chord
function(FNGR) is previously set to “ON”.
87
Step Accompaniment Recording
● Specifying the Bass Note For a Chord
You can specify the bass note to be used with any chord by
using the [OCT DOWN] button (note the “BASS” marking above
the button). Enter the chord by specifying the root and type, then
press the key on the micro-keyboard corresponding to the desired
bass note while holding the [OCT DOWN/BASS] button. The bass
note will appear to the right of a slash below the chord name.
Example: Bm7 with E bass
88
Step Accompaniment Recording
■ NOTE
• You can add bass notes to existing chords without having to re-enter the
entire chord by simply moving the cursor to the chord and using the
[OCT DOWN/BASS] button to specify the bass note. A bass note can be
removed from a chord by placing the cursor at the chord and re-entering
the chord.
If FNGR is set to “ON”, a bass note can be entered by
pressing a key for a bass note on the left part of the micro keyboard or an external keyboard while holding the chord. (The “left
part” range for entering a bass note can be specified in the Utility
mode on page 252.)
● Syncopated Chords
Chords can be syncopated (i.e. the chord actually begins an
eighth or sixteenth note before the beat on which it is entered) by
using the [OCT UP] button (note the “ ” marking above the button). Enter the chord, then press the [OCT UP] button once for
eigth-note syncopation, or twice for sixteenth-note syncopation
(the appropriate syncopation symbol will appear below the chord
name).
Example: D chord syncopated (8th note)
89
Step Accompaniment Recording
■ NOTE
• You can add syncopation to existing chords without having to re-enter
the entire chord by simply moving the cursor to the chord and pressing
the [OCT UP] button. Syncopation can be removed from a chord by placing the cursor at the chord and pressing the [OCT UP] once or twice so
that the syncopation symbol disappears.
● Erasing Chords
The function button immediately to the right of “ers” on
the display can be used to erase the chord at which the cursor is
located.
Press to erase
chord at cursor
location.
● Sound On/Off
You can hear the sound of entered chord in step recording.
If you don’t want to hear the sound, press the [MENU] button and
then the function button next to “Sound” to call the Sound on/off
display.
Press [-1/NO] button to turn the sound off, [+1/YES] button
to turn on.
90
Step Sequencer Track Recording
Step Sequencer Track Recording
The step record mode lets you enter each track note-by-note,
with precise control over the timing, length, and loudness of each
note. You can record entire tracks using the step mode, or use it to
brush-up and add data to an existing track.
z Select the SONG Mode & the Song To Be Recorded
Use the [SONG] button to select the main SONG mode display and, with the cursor located over the song number at the top
of the display, use the [-1] and [+1] buttons or the SHIFT-Number
entry method (page 34) to select the song you intend to record.
Song number
x Select a Track to Record
Move the cursor to the track area of the display, and then
shift the cursor sideways to select the track you want to record: 1
through 16. The SONG display shows 8 of the 16 available tracks
at a time. Use the cursor buttons to scroll left or right to the
remaining tracks (an arrow appears at either the left or right of the
track numbers to indicate that more tracks can be accessed by
scrolling in the corresponding direction). Move the cursor verti-
91
Step Sequencer Track Recording
cally to move to other areas of the screen. The selected track will
remain highlighted.
Track
c Engage the Record Ready Mode
Press the [●] button to engage the record ready mode. The
red LED above the [●] button will light.
Record mode
selector
v Select the Step Record Mode
Move the cursor to the record mode selector area of the
display (the area with the “REPL”, “OVER”, “STEP”, and
“MULTI” buttons), and move it to the “STEP” button, then press
the [+1/YES] button to select the step record mode (if it isn’t
already selected). An inverse “R” will appear in the selected
record mode button.
92
Step Sequencer Track Recording
“STEP” button
b Engage the Record Mode
Press the [>] button to engage the step record mode. The
step record display shown below will appear.
Current record track
Measure/beat/clock display
Time signature
Note parameters
Note display
n Set the Note Parameters as Required
Move the cursor to the note, velocity, and gate time parameters and set as required using the [-1] and [+1] buttons for the
first (or next) note to be entered.
93
Step Sequencer Track Recording
STEP
VELO
GATE
(Note length)
32nd, 16th, 16th triplet, 8th, 8th
triplet, quarter, quarter triplet, half, whole.
(Velocity)
More bars = higher velocity, adjustable in 10
steps (ppp, pp, p, mp, normal, mf, f, ff, fff, ffff).
~
produces random velocity.
(Gate time)
= staccato (50%).
= normal (90%).
= slur (99%).
m Enter a Note
Once the note parameter have been specified, the note can
be entered simply by playing the appropriate key on the microkeyboard (or on your external MIDI keyboard). A dot appears on
the note display and the note pointer advances to the next note
position. Chords are also indicated by a dot. Here’s how the display will look after two 8th notes have been entered.
■ NOTE
• If you use an external MIDI keyboard for step recording, the QY100
always accepts velocity from the external keyboard regardless of the
“VELO” setting.
94
Step Sequencer Track Recording
The Note Display
The note display shows up to four 1/4-notes worth of data
at once (that’s one measure in 4/4 time). If the selected
time signature results in more than four 1/4 notes per measure, then the display will scroll to show the extra notes.
1st beat
2nd beat
Note
pointer
Each dash represents a
32nd note (60 clocks).
3rd beat
4th beat
Moving Around In the Note Display
You can move the cursor down to the note display (the note
pointer will appear filled) and move the note pointer to any
position at which you want to enter a note, or to any note
that you want to delete. You will actually hear the appropriate note or chord when the note pointer is moved to an
existing note. When you move the note pointer past the
end of the note display, the next measure will appear.
Cursor moved to note pointer (pointer filled).
Note that the pointer points up to notes in the
upper row and down to notes in the lower row.
95
Step Sequencer Track Recording
The Step Mode Function buttons
The four function buttons immediately to the right of the
display provide acces to a number of handy functions in the
step record mode. The “del” (delete) button deletes the
note or chord at the note pointer. The “Bdl” (back delete)
button moves the note pointer backward by the currently
selected note length and deletes the note at that position.
The “rst” (rest) button enters a rest of the currently
selected note length at the note pointer position. And the
“tie” button lengthens the previously entered note by
“tying” another note of the same length (specified by the
STEP parameter) and pitch to it. The “tie” button only
works immediately after entering a note.
The Measure/Beat/Clock Display
The “Meas” area of the step record display shows the current position of the note pointer in measures, beats, and
clocks (there are 480 clocks per 1/4 note). If you’re not sure
what measure you’re seeing on the note display while
recording, check the measure/beat/clock display.
You can move the note pointer to any measure by moving
the cursor to the measure number and entering the value
with the [-1] and [+1] buttons or the SHIFT-Number entry
method (page 34).
96
Step Sequencer Track Recording
Measure number
(001 ... 999)
Clock
(480 clocks per 1/4 note).
Beat
(01, 02, 03, 04 if 4/4 time).
, Complete the Song
Repeat steps n and m until the current track is complete,
then press [■] to stop recording and select the next track for
recording, as necessary.
■ NOTE
• See the “Editing Songs & Patterns” section , page 216, for information
on how to edit recorded song data.
97
Creating Original Accompaniment Patterns
Creating Original
Accompaniment Patterns
QY100 accompaniment patterns are created by combining
“phrases” — either preset or original — in the PATTERN mode. A
phrase is simply an individual “part” of a pattern — e.g. a drum
phrase, a bass phrase, a keyboard phrase, etc. — using a single voice.
The QY100 has 4,285 preset phrases, and 384 memory locations for
original patterns (i.e., 64 user styles, each with independent INTRO,
MAIN A, MAIN B, FILL AB, FILL BA, and ENDING sections).
You can also see phrase components of the preset patterns in
the PATTERN mode.
The Preset Phrases
The QY100 has a total of 4,285 preset phrases that can be combined
to create a virtually endless variety of accompaniment patterns. The preset
phrase numbers have three sections, as shown below. The cursor can be
placed at any of these three sections to select as required.
Number
Beat
Category
98
Creating Original Accompaniment Patterns
Category
Da
Db
Fa
Fb
PC
Ba
Bb
Ga
Gb
GR
KC
KR
PD
BR
SE
Drum-a (Pop&Rock)
Drum-b (Specific)
Drum Fill-a (Pop&Rock)
Drum Fill-b (Specific)
Percussion
Bass-a (Pop&Rock)
Bass-b (Specific)
Guitar Chord-a (Pop&Rock)
Guitar Chord-b (Specific)
Guitar Riff
Keyboard Chord
Keyboard Riff
Pad
Brass
Sound Effects
Beat
16 Beat
8 Beat
3/4 Beat
Number
Differs depending on the category
■ NOTE
• For details on the phrase category, beat and number, refer to the Preset
Phrase List of the separate Data List booklet.
99
Creating Original Accompaniment Patterns
Combining Phrases In the Pattern Mode
The phrases are combined to create patterns which can be used in
accompaniments in the PATTERN mode.
z Select the PATTERN Mode, a User Style, & a Section
Press the [PATTERN] button to select the PATTERN mode
then, with the cursor located at the style number, select a “user”
style: “U00” through “U64”. Also move the cursor to the section
name and select the section you want to create.
Style number
Section
x Set the Pattern Length, Time Signature & Tempo as
Required
If you’re starting with an empty pattern, move the cursor to
the pattern length parameter and set the desired pattern length
from 1 to 8 measures. If necessary, also move the cursor to the
time signature parameter and set as required (1/16 … 16/16, 1/8
… 16/8, 1/4 … 8/4). The default tempo is 120, but you can move
the cursor to the tempo parameter and set any other tempo that
is suitable for your pattern.
Pattern length
Tempo
Time signature
100
Creating Original Accompaniment Patterns
■ NOTE
• The default pattern length for the INTRO, MAIN A, MAIN B, and ENDING sections is 2 measures, while the default length for the FILL AB and
FILLBA sections is 1 measure.
c Select a Pattern Track
Phrases can be assigned to any of 8 “tracks” in the PATTERN mode. The pattern tracks are basically designed to be used
with the phrase types listed below (thus the “D1”, “PC”, “BA”,
“C1”, etc., track identifiers). In reality, any type of phrase can be
assigned to any of the available tracks.
Track
D1
D2
PC
BA
C1
C2
C3
C4
Part
Drum 1
Drum 2
Percussion
Bass
Chord 1
Chord 2
Chord 3
Chord 4
Drums Phrase
Drums Phrase
Percussion Phrase
Bass Phrase
Chord backing phrase (Guitar, Keyboard, etc.)
Chord backing phrase (Guitar, Keyboard, etc.)
Chord backing phrase (Guitar, Keyboard, etc.)
Chord backing phrase (Guitar, Keyboard, etc.)
■ NOTE
• For details on the available phrases, refer to the Preset Phrase List of
the separate Data List booklet.
Move the cursor to the phrase-entry area of the track you
want to assign a phrase to.
Cursor at D1 track
v Enter the Required Phrase Number
Use the cursor buttons to move to the category, beat, or
number parameter, then use the [-1] and [+1] buttons or the
101
Creating Original Accompaniment Patterns
SHIFT-Number entry method (page 34) to select the desired
phrase for that track.
Phrase Name
Number
If the assigned
phrase is longer
than the pattern
length, this symbol
( ) appears. In this
case, the exceeded
part of the phrase
will not be played.
Beat
Category
Monitoring the Pattern
If you press the [>] button while entering phrases you can
hear how the pattern sounds as the various phrases are
added. Press [■] to stop playback.
102
Muting & Soloing the Pattern Tracks
One or more PATTERN mode tracks can be muted or
soloed by placing the cursor immediately to the left of the
track (in the velocity-meter position) and using the [-1] or
[+1] to mute or solo the track as required. Use the [-1] button to alternately mute or un-mute the selected track, or
the [+1] button to alternately solo or un-solo the track. Any
number of tracks can be muted and/or soloed at a time. To
solo more than one track at a time hold the [SHIFT] button
while soloing additional tracks after the first solo track has
been specified. Also hold the [SHIFT] button while un-soloing a single track when multiple tracks are soloed (un-soloing a single track without holding the [SHIFT] button will unsolo all soloed tracks).
Creating Original Accompaniment Patterns
The letter “M” appears next to tracks that are muted, and
the letter “S” appears when a track is soloed.
Mute
Solo
Clearing Phrases
Phrases can be cleared by placing the cursor at the appropriate phrase number, catgory, or beat and pressing the
function button next to “cler” on the display.
Changing the Pattern Playback Chord
The chord used for pattern playback can be changed by
placing the cursor at the chord location and entering the
chord via the micro-keyboard and [ENTER] button as
described on page 67. The bass note for “on-bass” chords
can be entered via the lower octave of the micro-keyboard
while holding the [OCT DOWN/BASS] button (the bass
note will appear to the right of a slash next to the chord
name).
103
Creating Original Accompaniment Patterns
You can also enter the chord by pressing the chord as it is
on the micro keyboard or an external keyboard if
“FNGR”(Fingered Chord function) is set to “ON”. In this
case, a bass note can be entered by pressing a key for a
bass note on the left part of the micro keyboard or an external keyboard while holding the chord. (The “left part” range
for entering a bass note can be specified in the Utility mode
on page 252.)
b Repeat for as Many Tracks as Necessary
Repeat steps c and v to enter phrases for as many tracks
as required (you don’t have to program all 8 pattern tracks).
n Repeat for the Other Sections
Repeat the above procedure to complete the remaining
sections of the style, as required.
■ NOTE
• See “The Pattern Jobs” on page 181 for details on the QY100's pattern
jobs which allow considerable versatility in creating and modifying patterns.
•
104
You can also re-combine phrases on the preset pattern. To store the recombination, execute the “Copy Pattern” (page 213) or “Copy Track”
(page 210) job before changing the style number of the pattern.
Creating Original Accompaniment Patterns
Recording Original Phrases
The QY100 makes it easy to create original accompaniment phrases.
The PATTERN mode provides two ways to create original phrases: realtime
and step recording.
Realtime Phrase Recording
In the realtime record mode you select the track you want to record,
the voice you want to record with, and then play the part on the micro-keyboard or an external MIDI keyboard in real time.
z Select a User Style and Section
As described in the preceding section, begin by selecting a
user style (“U01” through “U64”) and a section (“INTRO”,
“MAIN A”, etc.) in the PATTERN mode.
User style
Section
x Select a Source Chord
Move the cursor to the chord parameter and use the chord
entry procedure described above to enter the “source chord” for
the phrase you are recording (i.e. the chord on which the phrase
is based). Note that you can not enter an “on-bass” chord for the
“source chord”.
105
Creating Original Accompaniment Patterns
Source chord
c Select a Pattern Track and its “User” Phrase
Move the cursor to the track you want to create an original
phrase for. To create a bass phrase, for example, select the “BA”
(Bass) track. Then use the [+1] button to select the user phrase
for that track (“Us- -001” for Intro section’s D1 track through “Us-048” for Ending section’s C4 track, depending on the selected
section and track.) If the track you intend to record is empty, you
need not select the user phrase for that track.
“User” phrase
■ NOTE
• Before engaging the record mode you can also set the micro-keyboard
“velocity” via the “VEL” parameter in the upper right corner of the display. The velocity can be set in ten levels — the more bars the higher the
velocity. There are also four “randon velocity” settings which produce
different degrees of random velocity variation. “R1 produces the smallest variation and “R4” produces the greatest variation.
•
106
You can also set the micro-keyboard’s octave before engaging the record
mode by pressing [OCT UP] or [OCT DOWN] button.
Creating Original Accompaniment Patterns
v Engage the Phrase Record Ready Mode
Press the [●] button to engage the phrase record ready
mode. The red LED will light, and the display will appear something like this:
Record mode
selector
b Select the Realtime Overdub Record Mode
Move the cursor to the record mode selector area of the
display (the area with the “OVER” and “STEP” buttons), and
move it to the “OVER” (realtime overdub) button, then press the
[+1/YES] button to select the realtime overdub record mode (if it
isn’t already selected). An inverse “R” will appear in the selected
record mode button.
n Set the Phrase Type and Voice
Note that a default “TYPE” and voice are shown for the
selected track. These can be changed as required before recording the phrase. The default types and voices for each pattern track
are shown below. The “TYPE” parameter is actually the “Note
Transition Table Type” and it determines how the corresponding
track will be re-harmonized when used in an accompaniment with
chord changes. The various phrase types are described below.
107
Creating Original Accompaniment Patterns
Type
Voice
Track
D1 (Drum 1)
D2 (Drum 2)
PC (Percussion)
BA (Bass)
C1 (Chord 1)
C2 (Chord 2)
C3 (Chord 3)
C4 (Chord 4)
Default Type
Bypass
Bypass
Bypass
Bass
Chord 1
Chord 1
Chord 1
Chord 1
Default Voice
Dr 001: Standard Kit
Dr 001: Standard Kit
Dr 001: Standard Kit
Ba 033: Acoustic Bass
Pf 001: Grand Piano
Pf 001: Grand Piano
Pf 001: Grand Piano
Pf 001: Grand Piano.
The Phrase Types
Bypass
Bass
Chord 1
Chord 2
Parallel
108
The phrase is not re-harmonized — i.e. it is not affected
by chord changes — when this type is selected. This type
should be used for drum and percussion phrases, otherwise the drum instruments will be “re-harmonized” and
change whenever a chord change is encountered.
When the “Bass” type is selected the phrase is re-harmonized in the same way as for the Chord 1 phrase type,
below, except that the root is always used as the first
note immediately following a chord change. In the case of
an “on-bass” chord, the bass phrase always plays the
“on-bass” note.
The source note data is reharmonized based on the root
of the specified chord.
The source note data is re-harmonized with the closest
possible “voice leading” from the preceding chord. This
results in the smoothest possible chord changes.
When this type is selected the source note data is simply
transposed to the root of the new chord without re-harmonization.
Creating Original Accompaniment Patterns
m Set the Pattern Length, Time Signature & Tempo as
Required
If you’re creating a phrase for an empty pattern, move the
cursor to the pattern length parameter and set the desired pattern
length from 1 to 8 measures. If necessary, also move the cursor
to the time signature parameter and set as required (1/16 … 16/
16, 1/8 … 16/8, 1/4 … 8/4). The default tempo is 120, but you can
move the cursor to the tempo parameter and set any other tempo
that is suitable for your recording.
Pattern length
Tempo
Time signature
, Record
Press the [>] button to begin recording. The metronome
will sound and you’ll be given a one-measure count-in prior to the
first measure actually recorded.
Play the required part either on the micro-keyboard or via an
external MIDI keyboard. The phrase will continuously repeat from
the first to last measure, so you can continue to add notes until
the current part is complete.
■ NOTE
• Since your original phrase will be automatically re-harmonized as
required by the QY100 ABC system, there are a few rules you should
follow to ensure the best results:
1: Stick to the harmonic environment of your source chord.
2: Use primarily the root, 3rd, 5th, and major 7th.
3: Keep it rhythmic … avoid melodic lines.
109
Creating Original Accompaniment Patterns
. Delete Mistakes as Required
To delete mistakes, simply play the note to be deleted on
either the micro-keyboard or an external MIDI keyboard while
holding the [SHIFT] button. All corresponding notes that occur
while the button is held will be deleted.
⁄0 Stop Recording
Press the [■] button to stop recording. The normal PATTERN play mode is automatically re-selected when you stop
recording.
⁄1 Repeat for as Many Tracks and Sections as Necessary
Repeat the appropriate steps of the above procedure to
record phrases for as many tracks and sections as required.
■ NOTE
• See “The Pattern Jobs” on page 181 for details on the QY100’s pattern
jobs which allow considerable versatility in creating and modifying patterns.
110
Creating Original Accompaniment Patterns
Step Phrase Recording
The step phrase record mode lets you enter phrases note-by-note,
with precise control over the timing, length, and loudness of each note. You
can record complete phrases using the step mode, or use it to brush-up
and add data to an existing phrase.
Steps z through m are the same as for phrase realtime recording,
above, except for step b in which you’ll need to select the “STEP” record
mode rather than “OVER” (page 107). The actual recording process is then
the same as step-recording the SONG tracks except that the measure/beat/
clock display shows the total number of measures in the pattern as well as
the current measure number. Refer to pages 91 through 97 for details on
step recording.
“STEP” button
■ NOTE
• The recorded user phrase can be cleared by pressing the function button next to
“cler”, as shown on page 103. In this case, you can recall the cleared phrase by
selecting a user phrase for that track again with [+1]/[-1] button. To delete the
recorded phrase completely, execute the “Clear Track” job on page 212.
111
Creating Original Accompaniment Patterns
Pattern Voice mode
Each pattern phrase has its own voice whether it is a preset phrase
or a user phrase. (The user phrase voice is specified in the phrase record
ready mode described on page 106).
However, you can also assign any of the QY100’s 525 voices and 22
drum kits to the 8 pattern phrase tracks(D1, D2, PC, BA, C1...C4) via the
PATTERN VOICE mode.
The VOICE mode features a graphic on-screen “mixer” that has
mute/solo controls, pan pots, and faders for each track. The PATTERN voice
mode also provides access to effect send controls and a versatile range of
voice editing parameters.
Press the [PATTERN] button to select the voice mode mixer display.
The mixer display shows 8 pattern phrase tracks at a time.
The VOICE mode mixer display looks almost the same as that of the
SONG VOICE mode except:
The track numbers are D1, D2,
PC, BA and C1...C4.
Voice parameter for each
track shows “- -” as the
default setting, which
means that the phrase
has its own voice
assigned to each track.
Master volume and Pattern volume faders are omitted.
For details on each parameter of the VOICE mixer display, see “The
Song Voice Mode” on page 131. Remember that each track’s voice assign,
pan and volume settings for a preset pattern in the VOICE mode will not be
stored in memory.
112
Creating Original Accompaniment Patterns
The Effect Send Display
The QY100 features a high-performance internal digital signal processing system which provides a range of effects including reverb, delay,
modulation, distortion, and more. Three independent effect blocks are provided — Reverb, Chorus, and Variation. The individual effects are selected
and modified via the EFFECT mode, described in detail on page 236. The
VOICE mode mixer display provides access to independent effect send
controls for each of the three effect blocks via the MENU sub-display. Press
the [MENU] button, and then the function button next to “Effect Send” on
the display.
113
Creating Original Accompaniment Patterns
The Effect Send display looks almost the same as that of the SONG
VOICE mode’s Effect Send display except for track numbers and the
assigned voice (“- -” means the phrase has its own voice).
For details on each parameter of the Effect Send display, see “The
Effect Send Display” of the Song Voice mode on page 136.
114
Creating Original Accompaniment Patterns
Voice Editing
The QY100’s VOICE EDIT mode allows you to modify the sound of
the voices assigned to each track to best suit your particular musical
requirements. The VOICE EDIT mode can be accessed from the PATTERN
VOICE mode by pressing the [MENU] button, and then the function button
next to “Voice Edit” on the display. If a Drum Set is selected (i.e., if a drum
track, to which “Ds3” drum set voice is assigned, is selected) the “Drum
Voice Edit” mode will also be available via the menu.
■ NOTE
• “Ds1” and “Ds2” drum sets can be selected in the SONG VOICE mode only. In the
PATTERN VOICE mode, “Ds3” drum set can be selected to edit drum instruments.
The VOICE EDIT display looks almost the same as that of the SONG
VOICE mode’s VOICE EDIT display except for track numbers and the
assigned voice (“- -” means the phrase voice has its own voice).
For details on each parameter of the VOICE EDIT display, see “Voice
Editing” of the Song Voice mode on page 138.
115
Creating Original Accompaniment Patterns
Play Effects
The QY100’s “Play Effects” can also affect pattern playback in real
time as well as song playback, and are not actually recorded with the
phrase data. The Play Effects include Swing and Drum Table Remapping.
To access the Play Effects press the [MENU] button while in the PATTERN play mode and press the function button next to “Play Fx” on the display. The “Swing” and “Drum Table” displays can then be selected by
pressing the [MENU] button and then the function button next to “Swing”
or “Drum Table” on the display, as required.
■ NOTE
• The Play Effects settings can be stored for each user style. These settings will also
be effective when the user style is assigned and played in the SONG mode’s pattern
(Pt) track.
116
Creating Original Accompaniment Patterns
Swing display
Drum Table display
“Swing” and “Drum Table” displays are exactly the same as those in
the SONG mode except track numbers (D1, D2, PC, BA, C1...C4). See
“Play Effects” of the SONG mode on page 124 for details.
117
Playback Control
Reference Section
Playback Control
The normal SONG mode display includes all the parameters and
controls you need for song playback. Press the [SONG] button to go to
the SONG play mode (depending on the current mode, you may need
to press the [SONG] button more than once).
Song number
Song name
Measure number
Micro-keyboard
octave indicator
Jump mode
(Off/Stop/Top)
and location
Tempo
Time signature
Sequencer
tracks (1 … 16)
Accompaniment
tracks (Pattern,
Chord, Tempo)
Velocity meters
& Mute/Solo
buttons
Style number &
name
Chord template number
Chord display
Style section name
Fingered Chord on/off
Transpose
Micro-keyboard velocity
118
Playback Control
The QY100 can retain up to 20 different songs in memory
at the same time: song numbers 01 through 20 (three demo
songs are recorded as song numbers 21 through 23). To select a
song for playback use the cursor buttons to move the cursor to
the song number location (the song number will be highlighted),
and then use the [-1] and [+1] buttons or the SHIFT-Number entry
method desribed below to select the desired song number. If the
song has been given a name (this is done via the Song Name job
described on page 180), the song name will appear to the right of
the song number.
The SHIFT-Number Entry Method
Numeric values can be directly entered by using the black
micro-keyboard keys (numbered 1 through 0) while holding
the [SHIFT] button. To enter the number “16”, for example,
press the “1” and then the “6” keys (“F#/Gb” and “7(#9)/
7(b9)” on the micro-keyboard) while holding the [SHIFT]
button. The entered number — “16” — will flash on the
display. Press the [ENTER] button to actually enter the
number.
Negative values can be entered where applicable by first
pressing the “E” (“-”) key on the micro-keyboard while
holding the [SHIFT] button, and then entering the value as
described above.
Reference Section
● Selecting a Song
● Playing the Selected Song
Playback of the selected song is started by pressing the [>]
(“PLAY”) sequencer button. The green LED will flash at the playback tempo. The song will play through to the end and then stop
automatically. Song playback can also be stopped at any time by
pressing the [■] sequencer button.
■ NOTE
• When a song is selected, its voice and effect settings will be recalled.
Therefore, you should wait for about 1 second until pressing the [>] button after selecting a song.
119
Playback Control
● Repeat Playback
Press the [>] button while holding the [SHIFT] button to
start repeat playback of the selected song. The repeat playback
symbol (
) will appear in the upper right corner of the display
during repeat playback. In this mode the selected song will repeat
indefinitely untill stopped by pressing the [■] button.
● Measure Number
The measure number parameter on the display shows the
current measure number during song playback (and recording).
You can also place the cursor here and use the [-1] and [+1] buttons or the SHIFT-Number entry method (page 34) to enter any
measure number from which you want to start playback or
recording. The sequencer [r] and [f] buttons can be used to
step or scroll forward or backward through the song’s measures
no matter where the cursor is located.
● Jump Functions
For convenient navigation the QY100 has two “jump”
modes that let you jump to a specified measure number.
Jump Mode
Stop Jump
Symbol
Top Jump
Jump Off
120
[- -]
Function
When this mode is selected the QY100
will automatically jump to the specified
measure number whenever the
sequencer [■] (Stop) button is pressed.
In this mode the QY100 will automatically jump to the specified measure number when the sequencer [p] (Top) button
is pressed and the current measure number is greater than the specified jump
location. If the current measure number
is lower than the specified jump location
the QY100 will jump to the top of the
song (measure 001).
The jump function is OFF.
Playback Control
;;
;;
The jump modes can be selected by moving the cursor to
the jump mode symbol and selecting via the [-1] and [+1] buttons,
or by using the following button combinations:
Mode
Stop Jump
Top Jump
Jump Off
Button Combination
[SHIFT] + [■]
[SHIFT] + [p]
[SHIFT] + [r] or [f]
To specify the measure number you want to jump to move
the cursor to the jump location parameter and use the [-1] and
[+1] buttons or the SHIFT-Number entry method (page 34) to set
as required.
● Playback Tempo
The playback tempo can set from 25 to 300 quarter-note
beats per minute by moving the cursor to the tempo parameter
and using the [-1] and [+1] buttons or the SHIFT-Number entry
method (page 34) to set as required.
● Track Selection
Although track selection is more of a recording than a playback function, it is necessary to select tracks in the playback
mode for muting and solo monitoring control (below). The SONG
display shows the pattern (“Pt”), chord (“Cd”), and tempo (“Tm”)
accompaniment tracks as well as 8 of the 16 available sequencer
tracks at a time. Move the cursor to the track area and scroll left
or right to the remaining tracks (an arrow appears at either the left
or right of the track numbers to indicate that more tracks can be
accessed by scrolling in the corresponding direction). The number
of the selected track remains highlighted when the cursor is
moved to other areas of the display.
121
Playback Control
● The Velocity Meters
The area below each sequencer track number is a 5-segment “velocity” meter that shows approximate MIDI velocity in
the corresponding track during playback. When playback is
stopped, the lowest segment of the velocity meter appears only
below tracks which contain data.
● Mute/Solo
The velocity meter area below each track number in the
SONG mode also functions as a mute/solo button which can be
used to mute (turn off) or solo (only that track will be monitored)
the corresponding track. Move the cursor to the track, then use
the [-1] button to alternately mute or un-mute that track, or use
the [+1] button to alternately solo or un-solo the track. Any number of tracks can be muted and/or soloed at a time. To solo more
than one track at a time hold the [SHIFT] button while soloing
additional tracks after the first solo track has been specified. Also
hold the [SHIFT] button while un-soloing a single track when multiple tracks are soloed (un-soloing a single track without holding
the [SHIFT] button will un-solo all soloed tracks).
The letter “M” appears below the number of tracks that
are muted, and the letter “S” appears when a track is soloed.
■ NOTE
• The mute function is a handy way to simply turn tracks that you don’t
want to hear off. When recording, they also make it easy to mute a
“busy” track or several tracks that might make it difficult to hear an
important track.
•
122
Solo monitoring is a great way to isolate a track or two when you want
to concentrate on the sound while, for example, making delicate adjustments to effects or other parameters that might get “swamped” by the
sound from other tracks. It’s also handy for listening for small mistakes
that you might otherwise overlook.
Playback Control
● Velocity
;;
;;
This parameter sets the “velocity” (i.e. loudness) of the
micro-keyboard. The velocity can be set in ten levels — the more
bars the higher the velocity. There are also four “random velocity”
settings which produce different degrees of random velocity variation. “R1 produces the smallest variation and “R4” produces the
greatest variation.
● Transposition
The transpose (“TRNS”) parameter can be used to transpose the pitch of song playback up or down by a maximum of 2
octaves in semitone increments. A transpose setting of “+00”
produces normal pitch. To transpose song playback move the cursor to the “TRNS” parameter and use the [-1] and [+1] buttons or
the SHIFT-Number entry method (page 34) to set as required.
Minus settings transpose down, and plus settings transpose up
by the specified amount. Each increment corresponds to one
semitone. The maximum range is from “-24” through “+00” to
“+24”.
● Fingered Chord
This parameter can either be turned “OFF” or “ON”. When
“ON” chords played in the specified “fingered zone” of the
micro-keyboard or an external MIDI keyboard are recognized by
the QY100 and the chord accompaniment track is reharmonized
accordingly. See page 252 for details.
123
Playback Control
Play Effects
The QY100 “Play Effects” affect sequence playback in real time, and
are not actually recorded with the sequence data. The Play Effects include
Swing and Drum Table Remapping.
To access the Play Effects press the [MENU] button while in the
SONG mode and press the function button next to “Play Fx” on the display.
The “Swing” and “Drum Table” displays can then be selected by pressing
the [MENU] button and then the function button next to “Swing” or “Drum
Table” on the display, as required.
■ NOTE
• The Play Effects settings can be stored for each song.
•
124
See the “Normalize” job on page 177 to apply the Play Effects to the actual
sequence data.
Playback Control
Swing display
;;
;;
Drum Table display
125
Playback Control
Swing
By shifting the timing of certain notes according to a pre-defined pattern, this function makes it easy to add a “swing” feel to data which has
already been recorded.
If the Swing display shown below does not appear when “Play Fx” is
selected, press the [MENU] button again and press the function button
next to “Swing” on the display.
Mute/Solo buttons
Sequencer tracks
(1 … 16)
FX THRU switches
Swing
Timing
The Swing display shows 8 of the 16 available tracks at a time. Use
the cursor buttons to scroll left or right to the remaining tracks (an arrow
appears at either the left or right of the track numbers to indicate that more
tracks can be accessed by scrolling in the corresponding direction).
126
Playback Control
● M/S (Mute/Solo)
;;
;;
The Mute/Solo (“M/S”) parameters below each track number in the Swing display can be used to mute (turn off) or solo
(only that track will be monitored) the corresponding track. Move
the cursor to the appropriate M/S parameter, then use the [-1] button to alternately mute or un-mute that track, or use the [+1] button to alternately solo or un-solo the track. Any number of tracks
can be muted and/or soloed at a time. To solo more than one
track at a time hold the [SHIFT] button while soloing additional
tracks after the first solo track has been specified. Also hold the
[SHIFT] button while un-soloing a single track when multiple
tracks are soloed (un-soloing a single track without holding the
[SHIFT] button will un-solo all soloed tracks).
The letter “M” appears below the number of tracks that
are muted, and the letter “S” appears when a track is soloed.
■ NOTE
• The M/S parameters duplicate those in the SONG play mode and SONG
VOICE displays, and have exactly the same effect.
● FX THRU
These “switches” enable or bypass the effect for the corresponding tracks. When an FX THRU switch appears as an
empty square, the effect is enabled for that track. To bypass the
effect for a track, move the cursor to the appropriate FX THRU
switch, and press the [+1] button so that a “T” (THRU) in the
square. Bypassed tracks can be enabled by pressing the [-1] button.
● SWING
Use the Swing Type parameter to select the swing type for
currently selected track. No swing is applied when off (“—“) is
selected. The available swing types are: -- (OFF),
(32 swing),
(16 swing),
(08 swing), and
(04 swing).
127
Playback Control
● TIMING
Determines the degree to which the original notes are
shifted toward the timing specified by the Swing Type parameter.
The range is from 0% to 200%. At 100% the notes are shifted to
the note timing specified by the Swing Type parameter (see illustration, below), while at 200% the amount of shift is doubled.
0%
100%
200%
Time
Original note
timing.
Note timing specified by the Swing
Type parameter.
Drum Table Remapping
If the Drum Table display shown below does not appear when “Play
Fx” is selected, press the [MENU] button again and press the function button next to “Drum Table” on the display.
Drum Table remapping allows the drum instruments to be
“remapped” so that, for example, you can replace a medium snare drum
with a high snare or rimshot without affecting the data in the drum track.
Mute/Solo buttons
FX THRU switches
Drum table
128
Sequencer tracks
(1 … 16)
Playback Control
● M/S (Mute/Solo)
;;
;;
The Mute/Solo (“M/S”) parameters below each track number in the Drum Table display can be used to mute (turn off) or
solo (only that track will be monitored) the corresponding track.
Move the cursor to the appropriate M/S parameter, then use the [1] button to alternately mute or un-mute that track, or use the [+1]
button to alternately solo or un-solo the track. Any number of
tracks can be muted and/or soloed at a time. To solo more than
one track at a time hold the [SHIFT] button while soloing additional tracks after the first solo track has been specified. Also hold
the [SHIFT] button while un-soloing a single track when multiple
tracks are soloed (un-soloing a single track without holding the
[SHIFT] button will un-solo all soloed tracks).
The letter “M” appears below the number of tracks that
are muted, and the letter “S” appears when a track is soloed.
■ NOTE
• The M/S parameters duplicate those in the SONG play mode and SONG
VOICE displays, and have exactly the same effect.
● FX THRU
These “switches” enable or bypass the effect for the corresponding tracks. When an FX THRU switch appears as an
empty square, the effect is enabled for that track. To bypass the
effect for a track, move the cursor to the appropriate FX THRU
switch, and press the [+1] button so that a “T” (THRU) in the
square. Bypassed tracks can be enabled by pressing the [-1] button.
129
Playback Control
● DRUM TABLE
This parameter specifies the drum instrument to be
remapped for the selected track. 24 choices are available (in addition to “- -” or “OFF”), spanning 6 remapping categories, as
shown in the chart below. A selected instrument will replace any
other instrument in the same category. For example, if a drum
track uses the Snare M instrument and you select DRUM TABLE
number 7 for that track, every occurence of the Snare M instrument will be replaced by the Open Rimshot instrument.
No.
1
2
3
4
5
6
7
8
9
10
11
12
13
14
15
16
17
18
19
20
21
22
23
24
130
Category
Bass Drum
Snare
Hi Hat
Bongo-Conga
Solo
Mute
Instrument
Bass Drum L
Bass Drum M
Bass Drum H
Snare L
Snare M
Snare H
Open Rimshot
Brush Slap
Side Stick
Hand Clap
Mid Tom
Ride Cymbal
Cabasa
Maracas
Triangle
Shaker
Tambourine
Bongo-Conga
Solo BassDr
Solo SnareDr
Solo Hi-Hat
Mute BassDr
Mute SnareDr
Mute Hi-Hat
The Song Voice Mode
The Song Voice Mode
;;
;;
The QY100 has 525 voices and 22 drum kits that can be
selected, played, and assigned to the 16 SONG mode sequencer
tracks via the SONG VOICE mode. The VOICE mode features a
graphic on-screen “mixer” that has mute/solo controls, pan pots, and
faders for each track. The SONG voice mode also provides access to
effect send controls and a versatile range of voice editing parameters
(page 138).
Press the [SONG] button to select the voice mode mixer display. The mixer display shows 8 of the 16 available tracks at a time.
Use the cursor buttons to scroll left or right to the remaining tracks (an
arrow appears at either the left or right of the track numbers to indicate that more tracks can be accessed by scrolling in the corresponding direction).
Track numbers
Mute/Solo parameters
Voice selectors
Pan pots
Volume faders
Master fader
Pattern fader
131
The Song Voice Mode
● Mute/Solo
The Mute/Solo (“M/S”) parameters below each track number in the VOICE mode mixer display can be used to mute (turn
off) or solo (only that track will be monitored) the corresponding
track. Move the cursor to the appropriate M/S parameter, then
use the [-1] button to alternately mute or un-mute that track, or
use the [+1] button to alternately solo or un-solo the track. Any
number of tracks can be muted and/or soloed at a time. To solo
more than one track at a time hold the [SHIFT] button while soloing additional tracks after the first solo track has been specified.
Also hold the [SHIFT] button while un-soloing a single track when
multiple tracks are soloed (un-soloing a single track without holding the [SHIFT] button will un-solo all soloed tracks).
The letter “M” appears below the number of tracks that
are muted, and the letter “S” appears when a track is soloed.
Mute (use the [-1]
button)
Solo (use the [+1]
button)
■ NOTE
• The mute function is a handy way to simply turn tracks that you don’t
want to hear off. When recording, they also make it easy to mute a
“busy” track or several tracks that might make it difficult to hear an
important track.
132
•
Solo monitoring is a great way to isolate a track or two when you want
to concentrate on the sound while, for example, making delicate adjustments to effects or other parameters that might get “swamped” by the
sound from other tracks. It’s also handy for listening for small mistakes
that you might otherwise overlook.
•
These same parameters also appear in the main SONG display. A track
that is muted or soloed in the main SONG display will also appear muted
or soloed in the voice mode mixer display, and vice-versa.
The Song Voice Mode
● The Voices
;;
;;
Due to the large number of voices provided in the QY100,
they are organized into 21 categories, as follows:
Prefix
Pf
Cp
Or
Gt
Ba
St
En
Br
Rd
Pi
Ld
Pd
Fx
Et
Pc
Se
Sfx
Sfk
Dr
Ds1
Ds2
Category
Piano
Chromatic Percussion
Organ
Guitar
Bass
Strings
Ensemble
Brass
Reed
Pipe
Lead Synth
Pad
Synth Effects
Ethnic instruments
Percussive
Sound effects
More sound effects
Sound effect kits (i.e. a different effect on each key).
Drum kits
Drum set 1
(Drum kit including “editable” drum instruments)
Drum set 2
(Drum kit including “editable” drum instruments)
See the Data List for a complete list of the voices with their
corresponding category, program number, and bank number.
To select a voice for a specific track, move the cursor to the
appropriate VOICE parameter and select using the [-1] and [+1]
buttons or the SHIFT-Number entry method (page 34). You can
also skip to the first voice in each category by using the [-1/NO]
and [+1/YES] buttons while holding the [SHIFT] button.
Note that the currently selected voice category, number,
and name appear at the top of the display. Also note that some of
the voices have variations, indicated by a plus sign (“+”) between
the program number and voice name. Play the micro keyboard
and you’ll hear that voice.
133
The Song Voice Mode
■ NOTE
• In any QY100 mode, the micro keyboard or an external MIDI keyboard
plays the voice assigned to the currently selected track. A MIDI keyboard will also play the voice assigned to a track with the same number
as the external keyboard’s MIDI transmit channel unless the “ECHO
BACK” parameter (page 248) is set to “Rec Monitor”.
•
If you’re playing the micro keyboard, use the octave keys to access the
full range of instruments in each drum or effects kit.
•
See the Data List for a complete list of note assignments (i.e. which
drum instruments and SFX sounds are assigned to which notes) for all
drum and SFX kits.
● The Pan Pots
Like the pan pots on a mixing console, the VOICE mode
pan pots can be used to position the sound of the corresponding
track anywhere from left to right in the stereo sound field. Position the cursor at the pan pot, then use the [-1/NO] and [+1/YES]
buttons to set the pan position. The graphic pan pot will rotate to
the corresponding position. The pan positions also have numeric
values (1 through 63) that appear at the top of the display: “Center” is center, “Left 63” is full left, and “Right 63” is full right.
There’s also a “Random” setting in which the pan position is set
randomly.
● The Volume Faders
Each track has a graphic volume “fader” that can be set to
produce the best “mix” (balance) between the various voices.
Position the cursor at a fader, then use the [-1/NO] and [+1/YES]
buttons or the SHIFT-Number entry method (page 34) to set the
fader level. The graphic fader will move to the corresponding position (higher for higher volume, and lower for lower volume). The
fader positions also have numeric values (000 through 127) that
appear in the upper right corner of the display: “000” is minimum
volume (no sound) and “127” is maximum volume. The default
setting is “100” for all tracks. The leftmost “mst” fader is a
“master” fader which can be used to adjust the overall volume
level, while the “pat” fader independently controls the level of
the pattern track.
134
The Song Voice Mode
;;
;;
■ NOTE
• You can switch back and forth between the SONG and VOICE modes
even while a song is playing, so you can adjust all VOICE mode parameters (change voices, mute tracks, pan, and change volume settings)
while listening to the results in real time!
135
The Song Voice Mode
The Effect Send Display
The QY100 features a high-performance internal digital signal processing system which provides a range of effects including reverb, delay,
modulation, distortion, and more. Three independent effect blocks are provided — Reverb, Chorus, and Variation. The individual effects are selected
and modified via the EFFECT mode, described in detail on page 236. The
VOICE mode mixer display provides acces to independent effect send controls for each of the three effect blocks via the MENU sub-display: press
the [MENU] button, and then the function button next to “Effect Send” on
the display.
VOICE mode mixer display
136
The Song Voice Mode
Effect send display
VARI. = System effect
;;
;;
VARI. = Insertion effect
The VARI. (variation effect) control appears either as a standard rotary
control or a switch, depending on how the variation effect block is “connected”
to the system in the EFFECT mode (“System” or “Insertion” — see page 239).
The effect controls — “REVERB”, “CHORUS”, and “VARI.” — set
the level of the corresponding effect for the corresponding parts. Position
the cursor at a control, then use [-1/NO] and [+1/YES] buttons or the SHIFTNumber entry method (page 34) to set the corresponding effect level. The
graphic control will rotate to the corresponding position (clockwise for
higher level, and counter-clockwise for lower level). The control positions
also have numeric values (000 through 127) that appear at the top of the
display: “000” is no effect and “127” is maximum effect level. When the
VARIATION control appears as a switch, it simply turns the current variation
effect on or off (“E” appears in the switch when the variation effect is on).
The Mute/Solo and Voice selectors in the Effect Send display duplicate
those in the VOICE mode mixer display, and have exactly the same functions.
You can return to the SONG VOICE mixer display by pressing the
[EXIT] button.
.
■ NOTE
• The effect settings apply only to the QY100’s internal voices — i.e. they will not
affect the sound of an external tone generator or synthesizer being driven by the
QY100.
•
When the “VARI.” control appears as a standard rotary control (i.e., the variation
effect block is connected as a “System” effect), the “DRY” rotary control also
appears to control “Dry/Wet” mixing of effects for each track.
When the “VARI.” control appears as a switch (i.e., the variation effect block is connected as an “Insertion” effect), the “DRY” rotary control disappears. In this case,
“Dry/Wet” mixing can be controlled in the “Vari.Edit” of the Effect Editing display.
(page 240)
137
The Song Voice Mode
Voice Editing
The QY100 VOICE EDIT mode makes it possible to modify the sound
of the voices assigned to each track to best suit your particular musical
requirements. The VOICE EDIT mode can be accessed from the SONG
VOICE mode by pressing the [MENU] button, and then the function button
next to “Voice Edit” on the display. If a Drum Set is selected (“Ds1” or
“Ds2”) the “Drum Voice Edit” mode will also be available via the menu.
VOICE mode mixer display
138
;;
;;
The Song Voice Mode
VOICE EDIT display
PB
CUT
RES
A
D
R
To edit a voice parameter, move the cursor to the parameter and edit
using either the [-1] and [+1] buttons or the SHIFT-Number entry method
(page 34).
■ NOTE
• The Mute/Solo and Voice selectors in the VOICE EDIT display duplicate those in the
VOICE mode mixer display, and have exactly the same functions.
•
You can return to the SONG VOICE mixer display by pressing the [EXIT] button.
PB (Pitch Bend Range)
This control sets the maximum pitch bend control range. The
range is from “-24” through “0” to “+24”. Each increment
corresponds to one semitone (100 cents), thus the maximum
pitch bend control range is plus or minus two octaves. The
value set here also applies to the pitch bend range controlled
by the [OCT DOWN] button while playing on the micro keyboard.
139
The Song Voice Mode
● Filter Controls
The filter controls affect the basic “timbre” of the sound.
Resonance
Cutoff Frequency
CUT (Cutoff Frequency)
Sets the cutoff frequency of the low-pass filter from “-64”
through “0” to “+63”. Negative values lower the cutoff frequency, producing a “darker” sound. Positive values raise the
cutoff frequency, producing a brighter sound. The graphic filter
response curve will shift to indicate the current setting (the
heavy default setting curve will also remain on the display).
RES (Resonance)
Adjusts the height of the filter’s resonance peak from “-64”
through “0” to “+63”. Negative values lower the resonant
peak producing a “flatter” sound. Positive values increase the
resonant peak, emphasizing components at the filter cutoff
frequency. The peak on the graphic filter response curve will
grow or shrink to indicate the current setting (the heavy
default setting curve will also remain on the display).
140
;;
;;
The Song Voice Mode
● EG (Envelope Generator) Controls
The envelope generator controls affect the level “envelope” of the sound — i.e. its attack, decay, and release times.
Plotted against time, the level envelope looks something like this.
Decay
Attack
Release
A (Attack Time)
Adjusts the attack portion of the envelope generator curve
from “-64” through “0” to “+63”. Negative values produce a
faster attack while positive values produce a slower attack.
The graphic envelope generator curve will shift to indicate the
current setting (the heavy default setting curve will also remain
on the display).
D (Decay Time)
Adjusts the decay portion of the envelope generator curve
from “-64” through “0” to “+63”. Negative values produce a
faster decay while positive values produce a slower decay.
The graphic envelope generator curve will shift to indicate the
current setting (the heavy default setting curve will also remain
on the display).
R (Release Time)
Adjusts the release portion of the envelope generator curve
from “-64” through “0” to “+63”. Negative values produce a
faster release while positive values produce a slower release.
The graphic envelope generator curve will shift to indicate the
current setting (the heavy default setting curve will also remain
on the display).
141
The Song Voice Mode
Drum Edit
When a Drum Set is selected (“Ds1” or “Ds2”) the “Drum Voice
Edit” mode can be selected via the SONG VOICE menu.
“Ds1” or “Ds2”
Editable drum
instrument
Selected drum kit
PITCH
REV
VAR
PAN
Current selected
drum instrument
LVL
CUT
142
RES
DECAY
The Song Voice Mode
;;
;;
Select the specific drum set to be edited by placing the cursor on the
drum set number and selecting via the [-1] and [+1] buttons or by using the
SHIFT-Number entry method. Only certain drum instruments can be edited,
and these are indicated by dots on the appropriate keys in the graphic keyboard display at the top of the display panel. Use the [OCT DOWN] and
[OCT UP] buttons to access the full range of drum instruments, and press
the corresponding micro-keyboard key to select an instrument for editing.
When a drum instrument which cannot be edited is selected, the controls
on the display appear “grayed” and cannot be accessed.
PICH (Pitch Coarse)
Adjusts the pitch of the selected drum instrument from “-64”
through “0” to “+63”. Negative values lower the pitch of the
instrument, while positive values raise the pitch of the instrument.
REV (Reverb Send)
Independently adjusts the reverb send level of the selected
drum instrument from “0” (no reverb) to “127” (maximum
reverb).
VAR (Variation Send)
Independently adjusts the variation effect send level of the
selected drum instrument from “0” (no effect) to “127” (maximum effect) when the variation effect block is connected as a
system effect, or turns the variation effect “On (in case set to
other than 0)” or “Off (in case set to 0)” when the variation
effect block is connected as an insertion effect (see page 239
for details on the effect connections).
PAN (Pan Position)
Sets the pan position of the selected drum instrument. “Center” is center, “Left 63” is full left, and “Right 63” is full right.
There’s also a “Random” setting in which the pan position is
set randomly.
LVL (Level)
Sets the level (volume) of the selected drum instrument from
“0” (no sound) to “127” (maximum volume).
143
The Song Voice Mode
CUT (Cutoff Frequency)
Sets the cutoff frequency of the low-pass filter from “-64”
through “0” to “+63”. Negative values lower the cutoff frequency, producing a “darker” sound. Positive values raise the
cutoff frequency, producing a brighter sound. The graphic filter
response curve will shift to indicate the current setting (the
heavy default setting curve will also remain on the display).
RES (Resonance)
Adjusts the height of the filter’s resonance peak from “-64”
through “0” to “+63”. Negative values lower the resonant
peak producing a “flatter” sound. Positive values increase the
resonant peak, emphasizing components at the filter cutoff
frequency. The peak on the graphic filter response curve will
grow or shrink to indicate the current setting (the heavy
default setting curve will also remain on the display).
DECAY (Decay Rate)
Adjusts the decay rate from “-64” through “0” to “+63”. Negative values produce a slower decay while positive values produce a faster decay (Unlike the Decay Time in normal Voice
Editing (page 141), this parameter sets the rate for how much
the level of the instrument decays. Therefore, positive values
produce a faster decay.). The graphic envelope generator
curve will shift to indicate the current setting (the heavy
default setting curve will also remain on the display).
144
The Song Jobs
The Song Jobs
;;
;;
The SONG mode includes 25 song “jobs” that perform a variety of important functions. To access and use the song jobs, press
the [MENU] button while in the main SONG play mode, then press
the “Job” function button. This calls the song job list. You can select
any job on the list simply by moving the cursor to the required job and
pressing [ENTER]. The function buttons can be used to move the cursor directly to the first job in the corresponding category: Event, Measure, Track, or Song (press the [MENU] button, then the appropriate
function button).
145
The Song Jobs
00:
Undo/Redo
“Event” category
01: Quantize
02: Modify Velocity
03: Modify Gate Time
04: Crescendo
05: Transpose
06: Shift Clock
07: Chord Sort
08: Chord Separate
09: Copy Event
10: Erase Event
11: Extract Event
12: Create Continuous
13: Thin Out
14: Time Stretch
“Measure” category
15: Create Measure
16: Delete Measure
“Track” category
17: Copy Track
18: Mix Track
19: Clear Track
20: Expand Backing
21: Normalize
“Song” category
22: Copy Song
23: Clear Song
24: Song Name
■ Returning to the SONG Mode
The [EXIT] button can be used to exit from any song job, and then from the job list
thereby returning you to the normal song play mode. You can also press the [SONG]
button to directly return to the SONG mode.
146
The Song Jobs
00 : Undo/Redo
;;
;;
This job will “undo” any other song/pattern job, edit, or record function if it is executed before any other operation is performed. In all cases
the affected data is restored to the state it was in before performing the
job, edit, or record operation. This job will also undo the last undo operation
(redo).
Name of the last
operation performed
The name of the last operation performed will appear on the display
(i.e. the operation which will be “undone”). In the example display, above, a
quantize operation will be undone.
Press [ENTER] to execute the Undo/Redo job. The metronome icon
will appear on the display while the data is being processed, then “Completed !” will appear briefly when the job is done. Press the [EXIT] button to
return to the job list, or a mode button to go directly to the selected mode.
■ DETAIL
• The UNDO/REDO job will not undo the Clear Song (“All”), the Clear Pattern (“All”
styles), the Song Name or Style Name jobs.
147
The Song Jobs
01 : Quantize
Aligns notes in the specified track to or close to the nearest specified
beat.
First measure
Last measure
First beat
Last beat
The “TR” parameter selects the track to be affected by the Quantize
job: “01” … “16” for individual tracks, or “All” to quantize all 16 tracks
simultaneously.
The “M” parameters above the graphic bar are used to specify the
first measure:beat and last measure:beat of the range to be quantized.
The “Quantize” parameter determines to what beats the note data
in the specified track will be aligned. If you select “ ”, for example, all
notes in the track will be aligned to the nearest 16th-note beat, to a degree
determined by the “Strength” parameter.
Quantize Values
Value
Effect
Aligns to the nearest 32nd note.
Aligns to the nearest 16th note triplet.
Aligns to the nearest 16th note.
Aligns to the nearest 8th note triplet.
Aligns to the nearest 8th note.
Aligns to the nearest quarter note triplet.
Aligns to the nearest quarter note.
148
The Song Jobs
Value
Effect
Aligns to the nearest 16th note + 16th note triplet.
Aligns to the nearest 8th note + 8th note triplet.
;;
;;
The “Strength” parameter determines how “strongly” the notes
are attracted to the specified quantize value. The strength range is from 0%
to 100%. At a setting of “0%” no quantization will occur, while a setting of
“100%” will cause all notes to be aligned precisely to the nearest specified
beat value. In-between settings produce a corresponding shift in the position of all off-beat notes to the nearest specified beat value. With a value
setting of “ ” and a strength setting of 50%, for example, a note that does
not fall precisely on a quarter beat will be shifted about halfway to nearest
quarter beat.
Original data (assuming 4/4 meter)
Quantizing strength = 100% (quantize value = )
Quantizing strength = 50% (quantize value = )
The “Swing Rate” parameter produces a “swing” feel by shifting
the timing of “back beats”, as specified by the quantize value. For example,
if the specified quantization value is 8th notes, then the swing effect will
shift the 2nd, 4th, 6th, and 8th beats of each measure forward to create a
swing feel. If the quantize value is set to a triplet note length, the last note
in each triplet group will be shifted. If the quantize value is set to a compound note length (e.g. 8th note + 8th note triplet) the even-numbered
back beats will be shifted. The “Swing Rate” parameter determines how
much the timing of the affected notes will be shifted. The range is from
50% (no swing) to 75% (maximum swing) for even note lengths, from 66%
to 83% for triplet note lengths, and from 50% to 66% for even-plus-triplet
note lengths (e.g. 8th note + 8th note triplet).
149
The Song Jobs
Quarter-note length
Original timing
Quantizing value = , Swing rate 50% (no delay)
Quantizing value = , Swing rate 60% (delay applied)
The “Gate Time” parameter increases or decreases the gate times
(length) of all notes affected by the swing parameter. The range is from 0%
to 200%. The “Gate Time” parameter sets the ratio between the shorter
and longer gate time values. A setting of “100%” maintains the original
relationship between the notes, lower values produce a narrower gate time
range, and higher values produce a broader gate time range.
After setting the parameters as required press [ENTER] to execute
the Quantize job. The metronome icon will appear on the display while the
data is being processed, then “Completed !” will appear briefly when the
job is done. Press the [EXIT] button to return to the job list, or a mode button to go directly to the selected mode.
150
The Song Jobs
02 : Modify Velocity
;;
;;
Increases or decreases the velocity values of all notes in the specified track and range of measures.
First measure
Last measure
First beat
Last beat
The “TR” parameter selects the track to be affected by the Modify
Velocity job: “01” … “16”.
The “M” parameters above the graphic bar are used to specify the
first measure:beat and last measure:beat of the range to be modified.
The “SetAll” parameter makes it possible to set all notes in the
specified range to a single velocity value from “1” to “127”. “Set All” can
also be turned “Off” when the “Rate” and “Offset” parameters, below,
are to be used for velocity modification.
The “Rate”
parameter allows you to
Original
change the Velocity
velocities
value of each note with96
64
32
127
96
out affecting the velocity
ratios between notes
Rate = 50%
(proportional change). A
48
32
16
63
48
setting of “100%” maintains the absolute velocity differences between Rate = 150%
notes, while lower
127
96
48
127 127
(higher) values will
decrease (increase) the velocity values to the corresponding percentage,
resulting in a narrower (wider) dynamic range. The range is from “0%” to
“200%”.
151
The Song Jobs
The “Offset” parameter allows you to change all velocity values by
an absolute amount. “-” settings will decrease the velocity of each note by
the corresponding amount, “+” settings will increase the velocity accordingly. The range is from “-99” through “0” to “+99”.
Original
velocities
96
64
32
127
96
76
44
12
107
76
116
84
52
127
116
Offset = -20
Offset = +20
New Velocity = Original Velocity x rate/100 + offset
(If the right side of the equation is 0 or less, the New Velocity
becomes 1. If the right side of the equation is 128 or more, the
New Velocity becomes 127.)
After setting the parameters as required press [ENTER] to execute
the Modify Velocity job. The metronome icon will appear on the display
while the data is being processed, then “Completed !” will appear briefly
when the job is done. Press the [EXIT] button to return to the job list, or a
mode button to go directly to the selected mode.
■ NOTE
• The Modify Velocity job is a great way to “soften” the sound of material that has too
great variation between the softest and loudest notes, or, conversely, to add extra
punch to dull-sounding material. Experiment with the parameters to get a feel for
what they do.
152
;;
;;
The Song Jobs
03 : Modify Gate Time
Increases or decreases the gate times (length) of all notes in the
specified track and range of measures.
First measure
Last measure
First beat
Last beat
The “TR” parameter selects the track to be affected by the Modify
Gate Time job: “01” … “16”.
The “M” parameters above the graphic bar are used to specify the
first measure:beat and last measure:beat of the range to be modified.
The “SetAll” parameter makes it possible to set all notes in the
specified range to a single gate time value from “1” to “9999”. “Set All”
can also be turned “Off” when the “Rate” and “Offset” parameters,
below, are to be used for gate time modification.
The “Rate” parameter allows you to change the Gate Time value of
each note without affecting the gate time ratios between notes (proportional change). A setting of “100%” maintains the absolute gate time differences between notes, while lower (higher) values will decrease
(increase) the gate time values to the corresponding percentage. The range
is from “0%” to “200%”.
Original
gate time
32
32
32
48
48
16
16
16
24
24
48
48
48
72
72
Rate = 50%
Rate = 150%
153
The Song Jobs
The “Offset” parameter allows you to change all gate time values by
an absolute amount. “-” settings will decrease the gate time of each note
by the corresponding amount, “+” settings will increase the gate time
accordingly. The range is from “-9999” through “0” to “+9999”.
Original
gate time
32
32
32
48
48
12
12
12
28
28
52
52
52
68
68
Offset = -20
Offset = +20
New Gate Time = Original Gate Time x rate/100 + offset
(If the right side of the equation is 0 or less, the New Gate Time
becomes 1)
After setting the parameters as required press [ENTER] to execute
the Modify Gate Time job. The metronome icon will appear on the display
while the data is being processed, then “Completed !” will appear briefly
when the job is done. Press the [EXIT] button to return to the job list, or a
mode button to go directly to the selected mode.
■ NOTE
• The Modify Gate Time job can be used to produce a more staccato or legato feel, as
required. Experiment with the parameters to get a feel for what they do.
154
The Song Jobs
04 : Crescendo
;;
;;
Produces a gradual crescendo (increase in note velocity) or decrescendo (decrease in note velocity) in the specified track over the specified
range of measures.
First measure
Last measure
First beat
Last beat
The “TR” parameter selects the track to be affected by the Crescendo job: “01” … “16”.
The “M” parameters above the graphic bar are used to specify the
first measure:beat and last measure:beat of the range to be modified.
The “Range” parameter determines the range of velocity values
over which the crescendo will occur. A setting of “+24”, for example, will
cause the MIDI velocity values to increase by 24 over the specified measure range (The MIDI velocity value range is from 1 to 127).
Crescendo.
Range +24.
Original
velocity.
Specified measure (“M”) range.
Negative values cause a corresponding decrease in velocity, thereby
producing a decrescendo rather than a crescendo. The range of this parameter is from “-99” through “0” to “+99”.
155
The Song Jobs
After setting the parameters as required press [ENTER] to execute
the Crescendo job. The metronome icon will appear on the display while
the data is being processed, then “Completed !” will appear briefly when
the job is done. Press the [EXIT] button to return to the job list, or a mode
button to go directly to the selected mode.
156
The Song Jobs
05 : Transpose
;;
;;
Transposes all notes in the specified part up or down by the specified
number of semitones.
First measure
Last measure
First beat
Last beat
The “TR” parameter selects the track to be affected by the Transpose job: “01” … “16” for the sequncer tracks, or “Cd” for the accompaniment chord track.
The “M” parameters above the graphic bar are used to specify the
first measure:beat and last measure:beat of the range to be modified.
The “Note” parameters specify the range of notes to be affected.
The maximum range is from “C-2” to “G8”.
The “Transpose” parameter determines the amount of transposition
in semitone increments. Minus (-) values transpose down while plus (+) values transpose up. the range is from “-99” through “0” to “+99”.
After setting the parameters as required press [ENTER] to execute
the Transpose job. The metronome icon will appear on the display while the
data is being processed, then “Completed !” will appear briefly when the
job is done. Press the [EXIT] button to return to the job list, or a mode button to go directly to the selected mode.
■ NOTE
• Of course, you can transpose all tracks as required to shift the entire song to a different key, but the Transpose job is actually more suited to changing the pitch of a section of a single track. This can be done to produce temporary “modulations” to
another key, or to create harmony with another track.
157
The Song Jobs
06 : Shift Clock
Moves all notes and events in the specified track and range of measures forward or backward by the specified number of clocks (480 clocks
per 1/4 note).
First measure
Last measure
First beat
Last beat
The “TR” parameter selects the track to be affected by the Shift
Clock job: “01” … “16” for the sequencer tracks, or “Tm” for the tempo
track.
The “M” parameters above the graphic bar are used to specify the
first measure:beat and last measure:beat of the range to be modified.
The “Clock” parameter determines the direction and number of
clocks by which the notes in the specified measure range will be shifted.
“+” settings shift the notes forward (toward the end of the song) and “-”
settings shift the notes backward (toward the beginning of the song). The
range is from “-9999” through “0000” to “+9999”.
After setting the parameters as required press [ENTER] to execute
the Shift Clock job. The metronome icon will appear on the display while
the data is being processed, then “Completed !” will appear briefly when
the job is done. Press the [EXIT] button to return to the job list, or a mode
button to go directly to the selected mode.
158
The Song Jobs
;;
;;
■ NOTE
• The Shift Clock job will not shift data beyond the specified measure range. Events
near the beginning and end of the specified range may therefore sound “bunched”
together in some cases.
•
Since the Shift Clock job actually shifts the timing of all notes and other events in the
specified measures forward or backward, it can significantly alter the “feel” of the
song. You could move the notes forward (“+” settings) to create a more “laid back”
feel, or backward (“-” settings) to produce a more “driving” feel. Of course, you can
also use Shift Clock to correct timing that is off in the first place.
159
The Song Jobs
07 : Chord Sort
Sorts all notes in the specified measure range which fall on the same
beat (i.e. chords) so that the notes are arranged in order from lowest to
highest or from highest to lowest.
First measure
Last measure
First beat
Last beat
The “TR” parameter selects the track to be affected by the Chord
Sort job: “01” … “16”.
The “M” parameters above the graphic bar are used to specify the
first measure:beat and last measure:beat of the range to be modified.
The “Type” parameter determines whether the chords in the specified range are arranged from lowest to highest note (“Normal”) or from
highest to lowest note (“Reverse”).
After setting the parameters as required press [ENTER] to execute
the Chord Sort job. The metronome icon will appear on the display while
the data is being processed, then “Completed !” will appear briefly when
the job is done. Press the [EXIT] button to return to the job list, or a mode
button to go directly to the selected mode.
160
The Song Jobs
08 : Chord Separate
;;
;;
Shifts each note in the specified measure range which falls on the
same beat (i.e. chords) forward in order from lowest to highest or vice
versa according to the Chord Sort settings, by the specified number of
clocks, thus “separating” the chord notes by the specified number of
clocks.
First measure
Last measure
First beat
Last beat
The “TR” parameter selects the track to be affected by the Chord
Separate job: “01” … “16”.
The “M” parameters above the graphic bar are used to specify the
first measure:beat and last measure:beat of the range to be modified.
The “Clock” parameter determines the number of clocks by which
the notes of the chord will be separated: “000” through “999”.
After setting the parameters as required press [ENTER] to execute
the Chord Separate job. The metronome icon will appear on the display
while the data is being processed, then “Completed !” will appear briefly
when the job is done. Press the [EXIT] button to return to the job list, or a
mode button to go directly to the selected mode.
161
The Song Jobs
09 : Copy Event
Copies all data from a specified range of measures from one track to
the specified measure in the specified destination track. The copied data
can also be transposed as required. This operation overwrites the data from
the beginning of the specified destination measure with the data from the
source measures. Previous data in the overwritten measures is therefore
lost.
Chord template
parameter
The upper “TR” parameter selects the source track — i.e. the track
from which the data is to be copied: “01” … “16” for the sequencer tracks,
the accompaniment “Pt” track, the accompaniment “Cd” track, the “Tm”
track, or “Al” (All) tracks. When “Pt”, “Cd”, Tm” or “Al” is selected, the
lower “TR” parameter is automatically set to the same track.
The lower “TR” parameter selects the destination track — i.e. the
track to which the data is to be copied: “01” … “16” for the sequencer
tracks, the accompaniment “Pt” track, the accompaniment “Cd” track, the
“Tm” track, or “Al” (All) tracks. When “Pt”, “Cd”, Tm” or “Al” is selected,
the upper “TR” parameter is automatically set to the same track.
The “M” parameters above the upper graphic bar are used to specify
the first measure:beat and last measure:beat of the range to be copied.
First measure
Last measure
First beat
162
Last beat
QY100_10R3.fm 163 ページ 2003年11月6日 木曜日 午後4時17分
The Song Jobs
;;
;;
The “M” parameters below the lower graphic bar specifiy the destination measure:beat to which the data will be copied, as well as the number of times the data is to be copied.
Destination measure
Number of times to be copied
Destination beat
The “Transpose” parameter sets a transpose value for the copied
data in semitone increments from “-24” through “+00” to “+24”.
The Chord template parameter, above the upper graphic bar, appears
only when the “Cd” track is selected at the “TR” parameter. This parameter specifies which chord progression, either the user chord progression
programmed in the source “Cd” track or preset chord template, will be
copied to the User chord progression.
After setting the parameters as required press [ENTER] to execute
the Copy Event job. The metronome icon will appear on the display while
the data is being processed, then “Completed !” will appear briefly when
the job is done. Press the [EXIT] button to return to the job list, or a mode
button to go directly to the selected mode.
■ NOTE
• Previous data in measures overwritten by the Copy Event job will be completely
erased and replaced by the copied data.
•
The time signature is copied by the Copy Event job, but Voice and Play Effect data is
not copied.
•
The Copy Event job makes it easy to use phrases or even complete sections (an
entire chorus, for example) in more than one place in a song. You can copy a phrase
played by one voice, and have it repeated by a different voice later in the song. You
can always edit the copied sections to create variations.
•
Since the default copy source range is M001 ... 999 (measures), an "Illegal Input"
error will occur if you attempt to copy to measure 002 or later without first changing
the source range. Be sure to set an appropriate source range even when the chord
track ("Cd") is selected as source track.
163
The Song Jobs
10 : Erase Event
Erases all note and event data from the specified measure or range
of measures in the specified track. An erase operation leaves the specified
measures intact but blank.
First measure
Last measure
First beat
Last beat
The “TR” parameter selects the track to be affected by the Erase
Event job: “01” … “16” for the sequencer tracks, the accompaniment “Pt”
track, the accompaniment “Cd” track, or the “Tm” track.
The “M” parameters above the graphic bar are used to specify the
first measure:beat and last measure:beat of the range to be erased.
After setting the parameters as required press [ENTER] to execute
the Erase Event job. The metronome icon will appear on the display while
the data is being processed, then “Completed !” will appear briefly when
the job is done. Press the [EXIT] button to return to the job list, or a mode
button to go directly to the selected mode.
■ NOTE
• Unlike the Delete Measure job, the Erase Event job erases the data from the specified measures only in the specified track. Also, the data is erased but the measures
remain intact (i.e. the subsequent measures are not moved back). After an erase
operation you can record new material in the resulting blank measures as required.
164
The Song Jobs
11 : Extract Event
;;
;;
Allows a specified type of event — note, program change, pitch
bend, control change, channel aftertouch, polyphonic aftertouch, or system
exclusive — to be extracted (removed) from a specified range of measures
in a specified track. The extracted data can be moved to the same range of
measures in any other specified track.
First measure
Last measure
Event type
parameter
First beat
Last beat
The upper “TR” parameter selects the source track — i.e. the track
from which the event data is to be extracted: “01” … “16”.
The lower “TR” parameter selects the destination track — i.e. the
track to which the extracted event data is to be moved: “01” … “17”, or
“Off” if you simply want to discard the specified event data.
The “M” parameters above the graphic bar are used to specify the
first measure:beat and last measure:beat of the range from which the
event data is to be extracted.
The event type parameter near the upper graphic bar determines the
type of event data to be extracted:
NOTE
PC
PB
CC
CAT
PAT
EXC
Note events.
Program change events.
Pitch bend events.
Control change events. When this event type is selected a control change number parameter appears to the right of the even
type. The control change parameter determines the MIDI control
change number(s) to be extracted: “000” … “127” or “All”.
Channel aftertouch events.
Polyphonic aftertouch events.
Exclusive events.
165
The Song Jobs
After setting the parameters as required press [ENTER] to execute
the Extract Event job. The metronome icon will appear on the display while
the data is being processed, then “Completed !” will appear briefly when
the job is done. Press the [EXIT] button to return to the job list, or a mode
button to go directly to the selected mode.
■ NOTE
• Although you can remove events individually in the edit mode (page 216), the
Extract Event job makes it simple to remove all occurences of the specified event
within the specified measure range in one operation. This is particularly convenient
when removing slow pitch bends or volume changes that may employ many individual events to create a single effect.
•
166
If the destination track already contains data, the extracted event data will be
merged.
The Song Jobs
12 : Create Continuous
;;
;;
This job makes it possible to create continuous data of the specified
type in order to produce smooth pitch bends, tempo changes, etc.
First measure
Last measure
Data type
parameter
First beat
Last beat
The “TR” parameter selects the track to be affected by the Create
Continuous job: “01” … “16” for the sequencer tracks, or “Tm” for the
tempo track.
The “M” parameters above the graphic bar are used to specify the
first measure:beat and last measure:beat of the range to be modified.
The data type parameter determines the type of data to be created
PB
CC
CAT
EXC
TMP
Pitch bend events.
Control change events. When this event type is selected a control change number parameter appears to the right of the type
parameter. The control change parameter determines the MIDI
control change number to be created: “000” … “127”.
Channel aftertouch events.
Master volume.
Tempo events (can only be selected for the Tm (Tempo) track).
The “Data” parameters set the range of data values to be created:
the left number sets the starting value and the right number sets the ending value. The range of values available will depend on the type of event
selected.
The “Clock” parameter sets the spacing between the created
events in clocks: “000” … “999”.
167
The Song Jobs
The “Curve” parameter sets the degree of positive or negative “curvature” that will be applied to the continuous data: “-16” … “00” …
“+16”.
Curve = +16
Curve = 0 (linear)
End point
Curve = -16
Start point
Clock
parameter
After setting the parameters as required press [ENTER] to execute
the Create Continuous job. The metronome icon will appear on the display
while the data is being processed, then “Completed !” will appear briefly
when the job is done. Press the [EXIT] button to return to the job list, or a
mode button to go directly to the selected mode.
168
The Song Jobs
13 : Thin Out
;;
;;
“Thins out” specified types of data by removing every other event of
the specified type. This is particularly useful for reducing the volume of data
required for pitch bends, aftertouch and other control change operations,
thus making more efficient use of the available memory.
First measure
Last measure
Data type
parameter
First beat
Last beat
The “TR” parameter selects the track to be affected by the Thin Out
job: “01” … “16” for the sequencer tracks, or “Tm” for the tempo track.
The “M” parameters above the graphic bar are used to specify the
first measure:beat and last measure:beat of the range to be modified.
The data type parameter determines the type of data to be thinned.
PB
CC
CAT
PAT
TMP
Pitch bend events.
Control change events. When this event type is selected a control change number parameter appears to the right of the type
parameter. The control change parameter determines the MIDI
control change number to be thinned: “000” … “127”.
Channel aftertouch events.
Polyphonic aftertouch events.
Tempo events (can only be selected for the Tm (Tempo) track).
After setting the parameters as required press [ENTER] to execute
the Thin Out job. The metronome icon will appear on the display while the
data is being processed, then “Completed !” will appear briefly when the
job is done. Press the [EXIT] button to return to the job list, or a mode button to go directly to the selected mode.
169
The Song Jobs
14 : Time Stretch
Lenghtens or shortens the specified track by a specified percentage
without affecting tempo or pitch.
First measure
Last measure
First beat
Last beat
The “TR” parameter selects the track to be affected by the Time
Stretch job: “01” … “16” for the sequencer tracks, or “Al” for all
sequencer tracks.
The “M” parameters above the graphic bar are used to specify the
first measure:beat and last measure:beat of the range to be modified.
The “Time” parameter specifies the percentage by which the time is
to be lengthened or shortened: “50%” … “200%”. Gate time of notes in
the specified track and measures will also be changed in proportion to this
setting.
After setting the parameters as required press [ENTER] to execute
the Time Stretch job. The metronome icon will appear on the display while
the data is being processed, then “Completed !” will appear briefly when
the job is done. Press the [EXIT] button to return to the job list, or a mode
button to go directly to the selected mode.
170
The Song Jobs
15 : Create Measure
;;
;;
Creates a specified number of blank measures having the specified
time signature for all tracks. The created measures are inserted at a specified measure number, and all subsequent measures are moved forward to
make room.
First measure
Last measure
First beat
Last beat
The “M” parameter above the graphic bar specifies the measure at
which the newly created measures will be inserted.
The time signature parameter below the graphic bar determines the
time signature of the measures to be created: 1/16 … 16/16, 1/8 … 16/8, 1/
4 … 8/4.
The “Measure” parameter below the bar specifies the number of
measures to be created.
After setting the parameters as required press [ENTER] to execute
the Create Measure job. The metronome icon will appear on the display
while the data is being processed, then “Completed !” will appear briefly
when the job is done. Press the [EXIT] button to return to the job list, or a
mode button to go directly to the selected mode.
■ NOTE
• All existing measures after the point at which the new measures are created will be
moved forward to make room for the new measures.
•
If you use the Create Measure job with an empty song, the specified new measures
will be placed in track 1 only.
•
Use Create Measure when you want to add new material somewhere in the middle
of data you’ve already recorded, without erasing the existing data. First create the
required measures, then either copy the data from existing measures using the
Copy Event function, or record new data as required.
171
The Song Jobs
16 : Delete Measure
Deletes the specified range of measures from all tracks simultaneously.
First measure
Last measure
The “M” parameters above the graphic bar are used to specify the
first measure and last measure of the range to be deleted.
After setting the parameters as required press [ENTER] to execute
the Delete Measure job. The metronome icon will appear on the display
while the data is being processed, then “Completed !” will appear briefly
when the job is done. Press the [EXIT] button to return to the job list, or a
mode button to go directly to the selected mode.
■ NOTE
• Delete Measure is a great way to completely cut out unwanted data from the song.
It’s important to remember, however, that a delete operation affects all tracks simultaneously, and that measures following the deleted range are moved back to take
the place of the deleted measures.
172
The Song Jobs
17 : Copy Track
;;
;;
Copies all data from the specified track to any other specified track.
The upper “TR” parameter selects the source track — i.e. the track
from which the data is to be copied: “01” … “16”.
The lower “TR” parameter selects the destination track — i.e. the
track to which the data is to be copied: “01” … “16”.
The “Event”, “Play Effect”, and “Voice” check boxes make it possible to specify whether or not the corresponding types of data will be copied or not (the data is copied when the checkbox is checked).
After setting the parameters as required press [ENTER] to execute
the Copy Track job. The metronome icon will appear on the display while
the data is being processed, then “Completed !” will appear briefly when
the job is done. Press the [EXIT] button to return to the job list, or a mode
button to go directly to the selected mode.
■ NOTE
• If the destination track already contains data, the copied track data will erase and
replace the previous data.
173
The Song Jobs
18 : Mix Track
Combines the data contained in two specified tracks and places the
result in a third track (which can be the same as the second track).
The upper and center “TR” parameters select the first and second
source tracks — i.e. the tracks which are to be mixed: “01” … “16”.
The lower “TR” (“01” … “16”) parameter specifies the destination
track to which the mixed data is to be copied.
After setting the parameters as required press [ENTER] to execute
the Mix Track job. The metronome icon will appear on the display while the
data is being processed, then “Completed !” will appear briefly when the
job is done. Press the [EXIT] button to return to the job list, or a mode button to go directly to the selected mode.
■ NOTE
• If there is no data in the second source track, the data from the first source track is
simply copied to the destination track.
174
The Song Jobs
19 : Clear Track
;;
;;
Completely clears the specifed track from the currently selected
song (including all Play Effect parameters).
The “TR” parameter selects the track(s) to be cleared: “01” … “16”
for the sequencer tracks, the accompaniment “Pt” track, the accompaniment “Cd” track, the “Tm” track, or “Al” (All) tracks.
The “Event”, “Play Effect”, and “Voice” check boxes make it possible to specify whether or not the corresponding types of data will be
cleared or not (the data is cleared when the checkbox is checked).
After setting the parameters as required press [ENTER] to execute
the Clear Track job. The metronome icon will appear on the display while
the data is being processed, then “Completed !” will appear briefly when
the job is done. Press the [EXIT] button to return to the job list, or a mode
button to go directly to the selected mode.
175
The Song Jobs
20 : Expand Backing
“Expands” the accompaniment track data — i.e. the pattern and
chord data — and places the results in the normal sequencer tracks after
converting the data to standard MIDI format. The expanded data is placed
in sequencer tracks 9 through 16 (see chart below). Any previous data in
those tracks will be erased!
Press [ENTER] to execute the Expand Backing job. The metronome
icon will appear on the display while the data is being processed, then
“Completed !” will appear briefly when the job is done. Press the [EXIT]
button to return to the job list, or a mode button to go directly to the
selected mode.
Pattern Track
D1
D2
PC
BA
C1
C2
C3
C4
Sequencer Track
9
10
11
12
13
14
15
16
■ NOTE
• If the “Ds3” (Drum set 3) is assigned to the D1, D2 or PC track of the expanded pattern, the drum voice settings will be copied to “Ds2” (Drum set 2). The previous settings in Ds2 will be overwritten (erased).
176
The Song Jobs
21 : Normalize
;;
;;
Actually applies the Play Effect settings to the sequence data, modifying the sequence data accordingly. The Play Effect settings are initialized
after execution.
The “TR” parameter selects the track(s) to be affected by the Normalize job: “01” … “16” for the sequencer tracks, or “Al” (All) for all
sequencer tracks.
After setting the parameter as required press [ENTER] to execute the
Normalize job. The metronome icon will appear on the display while the
data is being processed, then “Completed !” will appear briefly when the
job is done. Press the [EXIT] button to return to the job list, or a mode button to go directly to the selected mode.
177
The Song Jobs
22 : Copy Song
Copies all data from all tracks of the specified song to any other
specified song (including song name, play effect and voice assignment settings).
The upper “Song” parameter selects the source song — i.e. the
song from which the data is to be copied: “01” … “20”.
The lower “Song” parameter selects the destination song — i.e. the
song to which the data is to be copied: “01” … “20”
After setting the parameters as required press [ENTER] to execute
the Copy Song job. The metronome icon will appear on the display while
the data is being processed, then “Completed !” will appear briefly when
the job is done. Press the [EXIT] button to return to the job list, or a mode
button to go directly to the selected mode.
■ NOTE
• If the destination song already contains data, the copied song will erase and replace
the previous song.
178
The Song Jobs
23 : Clear Song
;;
;;
Completely clears all data from all tracks of the currently selected
song. Also initializes the play effect and voice settings.
The “Song” parameter selects the song to be cleared: “01” … “20”
or “Al”(All)
After setting the parameter as required press [ENTER] to execute the
Clear Song job. The metronome icon will appear on the display while the
data is being processed, then “Completed !” will appear briefly when the
job is done. Press the [EXIT] button to return to the job list, or a mode button to go directly to the selected mode.
■ NOTE
• Clearing “All” songs can not be undone with the “Undo/Redo” job.
179
The Song Jobs
24 : Song Name
Allows an original name of up to 8 characters to be assigned to the
current song.
To enter a character, use the cursor buttons to move the cursor to
the character to be entered, then press the [ENTER] button. The character
will appear at the character cursor location and the character cursor will
advance to the next character position.
The character cursor can be moved by pressing the function button
to the right of “
”
To delete a character, press the function button to the right of “del”.
The character to the left of the cursor will be deleted and the cursor will
move to the deleted character’s position.
When the name has been entered press the [EXIT] button to return
to the job list, or a mode button to go directly to the selected mode (it is not
necessary to press the [ENTER] button to enter the specified name).
■ NOTE
• Entering a song name can not be undone with the “Undo/Redo” job.
180
The Pattern Jobs
The Pattern Jobs
;;
;;
The PATTERN mode includes 24 pattern “jobs” that perform a
variety of important functions. To access and use the pattern jobs,
press the [MENU] button while in the main PATTERN mode, then
press the “Job” function button. This calls the pattern job list. You can
select any job on the list simply by moving the cursor to the required
job and pressing [ENTER]. The function buttons can be used to move
the cursor directly to the first job in the corresponding category: Event,
Phrase, Track, or Pattern (press the [MENU] button, then the appropriate function button).
181
The Pattern Jobs
00:
Undo/Redo
“Event” category
01: Quantize
02: Modify Velocity
03: Modify Gate Time
04: Crescendo
05: Transpose
06: Shift Clock
07: Chord Sort
08: Chord Separate
09: Copy Event
10: Erase Event
11: Extract Event
12: Create Continuous
13: Thin Out
14:
Time Stretch
“Phrase” category
15: Copy Phrase
16: Get Phrase
17: Put Phrase
“Track” category
18: Copy Track
19: Mix Track
20: Clear Track
“Pattern” category
21: Copy Pattern
22: Clear Pattern
23: Style Name
■ Returning to the PATTERN Mode
The [EXIT] button can be used to exit from any pattern job, and then from the job list
thereby returning you to the normal PATTERN mode. You can also press the [PATTERN]
button to directly return to the PATTERN mode.
182
The Pattern Jobs
00 : Undo/Redo
;;
;;
This job will “undo” any other pattern/song job, edit, or record function if it is executed before any other operation is performed. In all cases
the affected data is restored to the state it was in before performing the
job, edit, or record operation. This job will also undo the last undo operation
(redo).
Name of the last
operation performed
The name of the last operation performed will appear on the display
(i.e. the operation which will be “undone”). In the example display, above, a
quantize operation will be undone.
Press [ENTER] to execute the Undo/Redo job. The metronome icon
will appear on the display while the data is being processed, then “Completed !” will appear briefly when the job is done. Press the [EXIT] button to
return to the job list, or a mode button to go directly to the selected mode.
■ DETAIL!
• The UNDO/REDO job will not undo the Clear Song (“All”), the Clear Pattern (“All”
styles), the Song Name, or Style Name jobs.
183
The Pattern Jobs
01 : Quantize
Aligns notes in the specified track to or close to the nearest specified
beat.
First measure
First beat
Last measure
Last beat
The “TR” parameter selects the track to be affected by the Quantize
job: D1, D2, PC, BA, C1, C2, C3, C4.
The “M” parameters above the graphic bar are used to specify the
first measure:beat and last measure:beat of the range to be quantized.
The “Quantize” parameter determines to what beats the note data
in the specified track will be aligned. If you select “ ”, for example, all
notes in the track will be aligned to the nearest 16th-note beat, to a degree
determined by the “Strength” parameter.
Quantize Values
Value
Effect
Aligns to the nearest 32nd note.
Aligns to the nearest 16th note triplet.
Aligns to the nearest 16th note.
Aligns to the nearest 8th note triplet.
Aligns to the nearest 8th note.
Aligns to the nearest quarter note triplet.
Aligns to the nearest quarter note.
184
The Pattern Jobs
Value
Effect
Aligns to the nearest 16th note + 16th note triplet.
Aligns to the nearest 8th note + 8th note triplet.
;;
;;
The “Strength” parameter determines how “strongly” the notes
are attracted to the specified quantize value. The strength range is from 0%
to 100%. At a setting of “0%” no quantization will occur, while a setting of
“100%” will cause all notes to be aligned precisely to the nearest specified
beat value. In-between settings produce a corresponding shift in the position of all off-beat notes to the nearest specified beat value. With a value
setting of “ ” and a strength setting of 50%, for example, a note that
does not fall precisely on a quarter note beat will be shifted about halfway
to nearest quarter note beat.
Original data (assuming 4/4 meter)
Quantizing strength = 100% (quantize value =
)
Quantizing strength = 50% (quantize value =
)
The “Swing Rate” parameter produces a “swing” feel by shifting
the timing of “back beats”, as specified by the quantize value. For example,
if the specified quantization value is 8th notes, then the swing effect will
shift the 2nd, 4th, 6th, and 8th beats of each measure forward to create a
swing feel. If the quantize value is set to a triplet note length, the last note
in each triplet group will be shifted. If the quantize value is set to a compound note length (e.g. 8th note + 8th note triplet) the even-numbered
back beats will be shifted. The “Swing Rate” parameter determines how
much the timing of the affected notes will be shifted. The range is from
50% (no swing) to 75% (maximum swing) for even note lengths, from 66%
to 83% for triplet note lengths, and from 50% to 66% for even-plus-triplet
note lengths (e.g. 8th note + 8th note triplet).
185
The Pattern Jobs
Quarter-note length
Original timing
Quantizing value =
, Swing rate 50% (no delay)
Quantizing value =
, Swing rate 60% (delay applied)
The “Gate Time” parameter increases or decreases the gate times
(length) of all notes affected by the swing parameter. The range is from 0%
to 200%. The “Gate Time” parameter sets the ratio between the shorter
and longer gate time values. A setting of “100%” maintains the original
relationship between the notes, lower values produce a narrower gate time
range, and higher values produce a broader gate time range.
After setting the parameters as required press [ENTER] to execute
the Quantize job. The metronome icon will appear on the display while the
data is being processed, then “Completed !” will appear briefly when the
job is done. Press the [EXIT] button to return to the job list, or a mode button to go directly to the selected mode.
186
The Pattern Jobs
02 : Modify Velocity
;;
;;
Increases or decreases the velocity values of all notes in the specified track and range of measures.
First measure
First beat
Last measure
Last beat
The “TR” parameter selects the track to be affected by the Modify
Velocity job: D1, D2, PC, BA, C1, C2, C3, C4.
The “M” parameters above the graphic bar are used to specify the
first measure:beat and last measure:beat of the range to be modified.
The “SetAll” parameter makes it possible to set all notes in the
specified range to a single velocity value from “1” to “127”. “Set All” can
also be turned “Off” when the “Rate” and “Offset” parameters, below,
are to be used for velocity modification.
The “Rate” parameter allows you to change the Velocity value of
each note without affecting the velocity ratios between notes (proportional
change). A setting of
“100%” maintains the
Original
absolute velocity differvelocities
ences between notes,
96
64
32
127
96
while lower (higher) values will decrease
(increase) the velocity val- Rate = 50%
ues to the corresponding
48
32
16
63
48
percentage, resulting in a
narrower (wider) dynamic Rate = 150%
range. The range is from
127
96
48
127 127
“0%” to “200%”.
187
The Pattern Jobs
The “Offset” parameter allows you to change all velocity values by
an absolute amount. “-” settings will decrease the velocity of each note by
the corresponding amount, “+” settings will increase the velocity accordingly. The range is from “-99” through “0” to “+99”.
Original
velocities
96
64
32
127
96
76
44
12
107
76
116
84
52
127
116
Offset = -20
Offset = +20
New Velocity = Original Velocity x rate/100 + offset
(If the right side of the equation is 0 or less, the New Velocity
becomes 1. If the right side of the equation is 128 or more, the New
Velocity becomes 127.)
After setting the parameters as required press [ENTER] to execute
the Modify Velocity job. The metronome icon will appear on the display
while the data is being processed, then “Completed !” will appear briefly
when the job is done. Press the [EXIT] button to return to the job list, or a
mode button to go directly to the selected mode.
■ NOTE
• The Modify Velocity job is a great way to “soften” the sound of material that has too
great a variation between the softest and loudest notes, or, conversely, to add extra
punch to dull-sounding material. Experiment with the parameters to get a feel for
what they do..
188
The Pattern Jobs
03 : Modify Gate Time
;;
;;
Increases or decreases the gate times (length) of all notes in the
specified track and range of measures.
First measure
First beat
Last measure
Last beat
The “TR” parameter selects the track to be affected by the Modify
Gate Time job: D1, D2, PC, BA, C1, C2, C3, C4.
The “M” parameters above the graphic bar are used to specify the
first measure:beat and last measure:beat of the range to be modified.
The “SetAll” parameter makes it possible to set all notes in the
specified range to a single gate time value from “1” to “9999”. “Set All”
can also be turned “Off” when the “Rate” and “Offset” parameters,
below, are to be used for gate time modification.
The “Rate” parameter allows you to change the Gate Time value of
each note without affecting the gate time ratios between notes (proportional change). A setting of “100%” maintains the absolute gate time differences between notes, while lower (higher) values will decrease
(increase) the gate time values to the corresponding percentage. The range
is from “0%” to “200%”.
Original
gate time
32
32
32
48
48
16
16
16
24
24
48
48
48
72
72
Rate = 50%
Rate = 150%
189
The Pattern Jobs
The “Offset” parameter allows you to change all gate time values by
an absolute amount. “-” settings will decrease the gate time of each note
by the corresponding amount, “+” settings will increase the gate time
accordingly. The range is from “-9999” through “0” to “+9999”.
Original
gate time
32
32
32
48
48
12
12
12
28
28
52
52
52
68
68
Offset = -20
Offset = +20
New Gate Time = Original Gate Time x rate/100 + offset
(If the right side of the equation is 0 or less, the New Gate Time
becomes 1)
After setting the parameters as required press [ENTER] to execute
the Modify Gate Time job. The metronome icon will appear on the display
while the data is being processed, then “Completed !” will appear briefly
when the job is done. Press the [EXIT] button to return to the job list, or a
mode button to go directly to the selected mode.
■ NOTE
• The Modify Gate Time job can be used to produce a more staccato or legato feel, as
required. Experiment with the parameters to get a feel for what they do..
190
The Pattern Jobs
04 : Crescendo
;;
;;
Produces a gradual crescendo (increase in note velocity) or decrescendo (decrease in note velocity) in the specified track over the specified
range of measures.
First measure
First beat
Last measure
Last beat
The “TR” parameter selects the track to be affected by the Crescendo job: D1, D2, PC, BA, C1, C2, C3, C4.
The “M” parameters above the graphic bar are used to specify the
first measure:beat and last measure:beat of the range to be modified.
The “Range” parameter determines the range of velocity values
over which the crescendo will occur. A setting of “+24”, for example, will
cause the MIDI velocity values to increase by 24 over the specified measure range (The MIDI velocity value range is from 1 to 127).
Crescendo.
Range +24.
Original
velocity
Specified measure (“M”) range.
Negative values cause a corresponding decrease in velocity, thereby
producing a decrescendo rather than a crescendo. The range of this parameter is from “-99” through “0” to “+99”.
191
The Pattern Jobs
After setting the parameters as required press [ENTER] to execute
the Crescendo job. The metronome icon will appear on the display while
the data is being processed, then “Completed !” will appear briefly when
the job is done. Press the [EXIT] button to return to the job list, or a mode
button to go directly to the selected mode.
192
The Pattern Jobs
05 : Transpose
;;
;;
Transposes all notes in the specified part up or down by the specified
number of semitones.
First measure
First beat
Last measure
Last beat
The “TR” parameter selects the track to be affected by the Transpose job: D1, D2, PC, BA, C1, C2, C3, C4.
The “M” parameters above the graphic bar are used to specify the
first measure:beat and last measure:beat of the range to be modified.
The “Note” parameters specify the range of notes to be affected.
The maximum range is from “C-2” to “G8”.
The “Transpose” parameter determines the amount of transposition
in semitone increments. Minus (-) values transpose down while plus (+) values transpose up. the range is from “-99” through “0” to “+99”.
After setting the parameters as required press [ENTER] to execute
the Transpose job. The metronome icon will appear on the display while the
data is being processed, then “Completed !” will appear briefly when the
job is done. Press the [EXIT] button to return to the job list, or a mode button to go directly to the selected mode.
193
The Pattern Jobs
06 : Shift Clock
Moves all notes and events in the specified track and range of measures forward or backward by the specified number of clocks (480 clocks
per 1/4 note).
First measure
First beat
Last measure
Last beat
The “TR” parameter selects the track to be affected by the Shift
Clock job: D1, D2, PC, BA, C1, C2, C3, C4.
The “M” parameters above the graphic bar are used to specify the
first measure:beat and last measure:beat of the range to be modified.
The “Clock” parameter determines the direction and number of
clocks by which the notes in the specified measure range will be shifted.
“+” settings shift the notes forward (toward the end of the pattern) and “-”
settings shift the notes backward (toward the beginning of the pattern).
The range is from “-9999” through “0000” to “+9999”.
After setting the parameters as required press [ENTER] to execute
the Shift Clock job. The metronome icon will appear on the display while
the data is being processed, then “Completed !” will appear briefly when
the job is done. Press the [EXIT] button to return to the job list, or a mode
button to go directly to the selected mode.
194
The Pattern Jobs
;;
;;
■ NOTE
• The Shift Clock job will not shift data beyond the specified measure range. Therefore, events near the beginning of the specified range may sound “bunched”
together and events near the end of the specified range may be “cut off” in some
cases.
•
Since the Shift Clock job actually shifts the timing of all notes and other events in the
specified measures forward or backward, it can significantly alter the “feel” of the
pattern. You could move the notes forward (“+” settings) to create a more “laid
back” feel, or backward (“-” settings) to produce a more “driving” feel. Of course,
you can also use Shift Clock to correct timing that is off in the first place.
195
The Pattern Jobs
07 : Chord Sort
Sorts all notes in the specified measure range which fall on the same
beat (i.e. chords) so that the notes are arranged in order from lowest to
highest or from highest to lowest.
First measure
First beat
Last measure
Last beat
The “TR” parameter selects the track to be affected by the Chord
Sort job: D1, D2, PC, BA, C1, C2, C3, C4.
The “M” parameters above the graphic bar are used to specify the
first measure:beat and last measure:beat of the range to be modified.
The “Type” parameter determines whether the chords in the specified range are arranged from lowest to highest note (“Normal”) or from
highest to lowest note (“Reverse”).
After setting the parameters as required press [ENTER] to execute
the Chord Sort job. The metronome icon will appear on the display while
the data is being processed, then “Completed !” will appear briefly when
the job is done. Press the [EXIT] button to return to the job list, or a mode
button to go directly to the selected mode.
196
The Pattern Jobs
08 : Chord Separate
;;
;;
Shifts each note in the specified measure range which falls on the
same beat (i.e. chords) forward in order from lowest to highest or vice
versa according to the Chord Sort settings, by the specified number of
clocks, thus “separating” the chord notes by the specified number of
clocks.
First measure
First beat
Last measure
Last beat
The “TR” parameter selects the track to be affected by the Chord
Separate job: D1, D2, PC, BA, C1, C2, C3, C4.
The “M” parameters above the graphic bar are used to specify the
first measure:beat and last measure:beat of the range to be modified.
The “Clock” parameter determines the number of clocks by which
the notes of the chord will be separated: “000” through “999”.
After setting the parameters as required press [ENTER] to execute
the Chord Separate job. The metronome icon will appear on the display
while the data is being processed, then “Completed !” will appear briefly
when the job is done. Press the [EXIT] button to return to the job list, or a
mode button to go directly to the selected mode.
197
The Pattern Jobs
09 : Copy Event
Copies all data from a specified range of measures to the selected
place in the same track. The copied data can also be transposed as
required. This operation overwrites the data from the beginning of the
specified destination measure with the data from the source measures.
Previous data in the overwritten measures is therefore lost.
The upper “TR” parameter selects the source track — i.e. the track
from which the data is to be copied: D1, D2, PC, BA, C1, C2, C3, C4.
The “M” parameters above the upper graphic bar are used to specify
the first measure:beat and last measure:beat of the range to be copied.
First measure
First beat
198
Last measure
Last beat
The Pattern Jobs
;;
;;
The “M” parameters below the lower graphic bar specifiy the destination measure:beat to which the data will be copied, as well as the number of times the data is to be copied.
Destination measure
Number of times to be copied
Destination beat
The “Transpose” parameter sets a transpose value for the copied
data in semitone increments from “-24” through “+00” to “+24”.
After setting the parameters as required press [ENTER] to execute
the Copy Event job. The metronome icon will appear on the display while
the data is being processed, then “Completed !” will appear briefly when
the job is done. Press the [EXIT] button to return to the job list, or a mode
button to go directly to the selected mode.
■ NOTE
• Previous data in measures overwritten by the Copy Event job will be completely
erased and replaced by the copied data.
199
The Pattern Jobs
10 : Erase Event
Erases all note and event data from the specified measure or range
of measures in the specified track. An erase operation leaves the specified
measures intact but blank.
First measure
First beat
Last measure
Last beat
The “TR” parameter selects the track to be affected by the Erase
Event job: D1, D2, PC, BA, C1, C2, C3, C4.
The “M” parameters above the graphic bar are used to specify the
first measure:beat and last measure:beat of the range to be erased.
After setting the parameters as required press [ENTER] to execute
the Erase Event job. The metronome icon will appear on the display while
the data is being processed, then “Completed !” will appear briefly when
the job is done. Press the [EXIT] button to return to the job list, or a mode
button to go directly to the selected mode.
■ NOTE
• The Erase Event job erases the data from the specified measures only in the specified track. Also, the data is erased but the measures remain intact (i.e. the subsequent measures are not moved back). After an erase operation you can record new
material in the resulting blank measures as required.
200
The Pattern Jobs
11 : Extract Event
;;
;;
Allows a specified type of event — note, program change, pitch
bend, control change, channel aftertouch, polyphonic aftertouch, or system
exclusive — to be extracted (removed) from a specified range of measures
in a specified track. The extracted data can be moved to the same range of
measures in any other specified track.
First measure
Event type
parameter
First beat
Last measure
Last beat
The upper “TR” parameter selects the source track — i.e. the track
from which the event data is to be extracted: D1, D2, PC, BA, C1, C2, C3,
C4.
The lower “TR” parameter selects the destination track — i.e. the
track to which the extracted event data is to be moved: D1, D2, PC, BA, C1,
C2, C3, C4, or “Off” if you simply want to discard the specified event data.
The “M” parameters above the graphic bar are used to specify the
first measure:beat and last measure:beat of the range from which the
event data is to be extracted.
The event type parameter near the upper graphic bar determines the
type of event data to be extracted:
201
The Pattern Jobs
NOTE
PC
PB
CC
CAT
PAT
EXC
Note events.
Program change events.
Pitch bend events.
Control change events. When this event type is selected a control
change number parameter appears to the right of the even type. The
control change parameter determines the MIDI control change number(s) to be extracted: “000” … “127” or “All”.
Channel aftertouch events.
Polyphonic aftertouch events.
Exclusive events.
After setting the parameters as required press [ENTER] to execute
the Extract Event job. The metronome icon will appear on the display while
the data is being processed, then “Completed !” will appear briefly when
the job is done. Press the [EXIT] button to return to the job list, or a mode
button to go directly to the selected mode.
■ NOTE
• Although you can remove events individually in the edit mode (page 216), the Extract
Event job makes it simple to remove all occurences of the specified event within the
specified measure range in one operation. This is particularly convenient when
removing slow pitch bends or volume changes that may employ many individual
events to create a single effect.
•
202
If the destination track already contains data, the extracted event data will be
merged.
The Pattern Jobs
12 : Create Continuous
;;
;;
This job makes it possible to create continuous data of the specified
type in order to produce smooth pitch bends, aftertouch, etc.
First measure
Data type
parameter
First beat
Last measure
Last beat
The “TR” parameter selects the track to be affected by the Create
Continuous job: D1, D2, PC, BA, C1, C2, C3, C4.
The “M” parameters above the graphic bar are used to specify the
first measure:beat and last measure:beat of the range to be modified.
The data type parameter determines the type of data to be created.
PB
CC
CAT
EXC
Pitch bend events.
Control change events. When this event type is selected a control
change number parameter appears to the right of the type parameter. The control change parameter determines the MIDI control
change number to be created: “000” … “127”.
Channel aftertouch events.
Master volume.
The “Data” parameters set the range of data values to be created:
the left number sets the starting value and the right number sets the ending value. The range of values available will depend on the type of event
selected.
The “Clock” parameter sets the spacing between the created
events in clocks: “000” … “999”.
203
The Pattern Jobs
The “Curve” parameter sets the degree of positive or negative “curvature” that will be applied to the continuous data: “-16” … “00” …
“+16”.
Curve = +16
Curve = 0 (linear)
End point
Curve = -16
Start point
Clock parameter
After setting the parameters as required press [ENTER] to execute
the Create Continuous job. The metronome icon will appear on the display
while the data is being processed, then “Completed !” will appear briefly
when the job is done. Press the [EXIT] button to return to the job list, or a
mode button to go directly to the selected mode.
204
The Pattern Jobs
13 : Thin Out
;;
;;
“Thins out” specified types of data by removing every other event of
the specified type. This is particularly useful for reducing the volume of data
required for pitch bends, aftertouch and other control change operations,
thus making more efficient use of the available memory.
First measure
Data type
parameter
First beat
Last measure
Last beat
The “TR” parameter selects the track to be affected by the Thin Out
job: D1, D2, PC, BA, C1, C2, C3, C4.
The “M” parameters above the graphic bar are used to specify the
first measure:beat and last measure:beat of the range to be modified.
The data type parameter determines the type of data to be thinned.
PB
CC
CAT
PAT
Pitch bend events.
Control change events. When this event type is selected a control
change number parameter appears to the right of the type parameter. The control change parameter determines the MIDI control
change number to be thinned: “000” … “127”.
Channel aftertouch events.
Polyphonic aftertouch events.
After setting the parameters as required press [ENTER] to execute
the Thin Out job. The metronome icon will appear on the display while the
data is being processed, then “Completed !” will appear briefly when the
job is done. Press the [EXIT] button to return to the job list, or a mode button to go directly to the selected mode.
205
The Pattern Jobs
14 : Time Stretch
Lenghtens or shortens the specified track by a specified percentage
without affecting tempo or pitch.
First measure
First beat
Last measure
Last beat
The “TR” parameter selects the track to be affected by the Time
Stretch job: D1, D2, PC, BA, C1, C2, C3, C4.
The “M” parameters above the graphic bar are used to specify the
first measure:beat and last measure:beat of the range to be modified.
The “Time” parameter specifies the percentage by which the time is
to be lengthened or shortened: “50%” … “200%”. The gate time of notes
in the specified track and measures will also be changed in proportion to
this setting.
After setting the parameters as required press [ENTER] to execute
the Time Stretch job. The metronome icon will appear on the display while
the data is being processed, then “Completed !” will appear briefly when
the job is done. Press the [EXIT] button to return to the job list, or a mode
button to go directly to the selected mode.
■ NOTE
• If the specified track is shortened, the phrase of the track will play repeatedly to fill
the pattern length.
•
206
If the specified track is lengthened, the exceeding part of the phrase will be cut off.
The Pattern Jobs
15 : Copy Phrase
;;
;;
Copies the specified preset phrase to a specified PATTERN mode
track as a user phrase.
The “Phrase” parameter selects the source phrase — i.e. the preset
phrase to be copied (preset phrase numbers have three sections which can
be specified: category, beat, and number — page 98).
The “TR” parameter selects the destination track: D1, D2, PC, BA,
C1, C2, C3, C4.
After setting the parameters as required press [ENTER] to execute
the Copy Phrase job. The metronome icon will appear on the display while
the data is being processed, then “Completed !” will appear briefly when
the job is done. Press the [EXIT] button to return to the job list, or a mode
button to go directly to the selected mode.
■ NOTE
• If the specified preset phrase is shorter than the pattern length, the phrase will be
copied repeatedly to fill the pattern length.
•
If the specified preset phrase is longer than the pattern length, the exceeding part of
the copied phrase will be cut off.
•
If the destination track already contains data, the copied phrase will erase and
replace the previous phrase data.
207
The Pattern Jobs
16 : Get Phrase
Copies the data from the specified range of measures in the specified track of a specified song to the specified phrase.
First measure
Last measure
The “Song” parameter selects the source song — i.e. the song from
which the data is to be copied: “01” … “20”.
The “TR” parameter selects the song source track — i.e. the track
from which the data is to be copied: “01” … “16”.
The “M” parameters above the upper graphic bar are used to specify
the first measure and last measure of the range to be copied.
The lower “TR” parameter specified the track to which the data is to
be copied: D1, D2, PC, BA, C1, C2, C3, C4.
After setting the parameters as required press [ENTER] to execute
the Get Phrase job. The metronome icon will appear on the display while
the data is being processed, then “Completed !” will appear briefly when
the job is done. Press the [EXIT] button to return to the job list, or a mode
button to go directly to the selected mode.
■ NOTE
• The Get Phrase job is a convenient way to create new phrases by copying a few
appropriate measures from songs.
•
208
If the destination track already contains data, the copied data will erase and replace
the previous phrase data.
The Pattern Jobs
17: Put Phrase
;;
;;
Copies the phrase data from a specified pattern track to the specified
measures in the specified track of a specified song.
The “Pattern TR” parameter specified the source pattern track: D1,
D2, PC, BA, C1, C2, C3, C4.
The “Song” parameter selects the destination song — i.e. the song
to which the phrase data is to be copied: “01” … “20”.
The “TR” parameter selects the destination song track — i.e. the
track to which the phrase data is to be copied: “01” … “16”.
The “M” parameter specifies the measure of the destination track to
which the phrase data is to be copied.
After setting the parameters as required press [ENTER] to execute
the Put Phrase job. The metronome icon will appear on the display while
the data is being processed, then “Completed !” will appear briefly when
the job is done. Press the [EXIT] button to return to the job list, or a mode
button to go directly to the selected mode.
■ NOTE
• The time signature of the phrase will not affect the time signature of the song.
•
If the destination song track contains data, the copied phrase data will erase and
replace the previous song track data.
•
The source pattern data is re-harmonized to the current chord specified in the PATTERN play mode before being copied to the destination song track.
209
The Pattern Jobs
18 : Copy Track
Copies all data from the specified track in the specified section of the
specified style to any other specified track in the specified section of the
specified style.
The upper “Style” parameter specifies the source style: “001” …
“128”, “U01” … “U64”.
The upper “Section” parameter specifies the source section:
“Intro”, “MainA”, “MainB”, “FillAB”, “FillBA”, “Ending”.
The upper “TR” parameter selects the source track — i.e. the track
from which the data is to be copied: D1, D2, PC, BA, C1, C2, C3, C4.
The lower “Style” parameter specifies the destination style: “U01”
… “U64”.
The lower “Section” parameter specifies the destination section:
“Intro”, “MainA”, “MainB”, “FillAB”, “FillBA”, “Ending”.
The lower “TR” parameter selects the destination track — i.e. the
track to which the data is to be copied: D1, D2, PC, BA, C1, C2, C3, C4.
After setting the parameters as required press [ENTER] to execute
the Copy Track job. The metronome icon will appear on the display while
the data is being processed, then “Completed !” will appear briefly when
the job is done. Press the [EXIT] button to return to the job list, or a mode
button to go directly to the selected mode.
■ NOTE
• If the destination track already contains data, the copied data will erase and replace
the previous data.
210
The Pattern Jobs
19 : Mix Track
;;
;;
Combines the data contained in two specified tracks and places the
result in a third track (which can be the same as the second track).
The upper and center “TR” parameters select the first and second
source tracks — i.e. the tracks which are to be mixed: D1, D2, PC, BA, C1,
C2, C3, C4.
The lower “TR” parameter specifies the destination track to which
the mixed data is to be copied: D1, D2, PC, BA, C1, C2, C3, C4.
After setting the parameters as required press [ENTER] to execute
the Mix Track job. The metronome icon will appear on the display while the
data is being processed, then “Completed !” will appear briefly when the
job is done. Press the [EXIT] button to return to the job list, or a mode button to go directly to the selected mode.
■ NOTE
• If there is no data in the second source track, the data from the first source track is
simply copied to the destination track.
•
Even if a preset phrase is previously assigned to the destination track, it will be
mixed with the first source track and become a user phrase.
211
The Pattern Jobs
20 : Clear Track
Completely clears the specifed track in the specified section.
The “Section” parameter specifies the section to be cleared:
“Intro”, “MainA”, “MainB”, “FillAB”, “FillBA”, “Ending”.
The “TR” parameter selects the track to be cleared: D1, D2, PC, BA,
C1, C2, C3, C4.
The “Event”, “Play Effect”, and “Voice” check boxes make it possible to specify whether or not the corresponding types of data will be
cleared or not (the data is cleared when the checkbox is checked).
After setting the parameters as required press [ENTER] to execute
the Clear Track job. The metronome icon will appear on the display while
the data is being processed, then “Completed !” will appear briefly when
the job is done. Press the [EXIT] button to return to the job list, or a mode
button to go directly to the selected mode.
212
The Pattern Jobs
21 : Copy Pattern
;;
;;
Copies all data from the specified section of the specified style to
any other specified section of the specified style.
The upper “Style” parameter specifies the source style: “001” …
“128”, “U01” … “U64”.
The upper “Section” parameter specifies the source section:
“Intro”, “MainA”, “MainB”, “FillAB”, “FillBA”, “Ending” and “All”.
The lower “Style” parameter specifies the destination style: “U01”
… “U64”.
The lower “Section” parameter specifies the destination section:
“Intro”, “MainA”, “MainB”, “FillAB”, “FillBA”, “Ending” and “All”.
After setting the parameters as required press [ENTER] to execute
the Copy Pattern job. The metronome icon will appear on the display while
the data is being processed, then “Completed !” will appear briefly when
the job is done. Press the [EXIT] button to return to the job list, or a mode
button to go directly to the selected mode.
■ NOTE
• If the destination pattern contains data, the copied data will erase and replace the
previous pattern data.
213
The Pattern Jobs
22 : Clear Pattern
Completely clears all data from the specified section of the specified
style.
The “Style” parameter specifies the style: “U01” … “U64” and
“All”.
The “Section” parameter specifies the section of the style to be
cleared: “Intro”, “MainA”, “MainB”, “FillAB”, “FillBA”, “Ending” and
“All”.
After setting the parameter as required press [ENTER] to execute the
Clear Pattern job. The metronome icon will appear on the display while the
data is being processed, then “Completed !” will appear briefly when the
job is done. Press the [EXIT] button to return to the job list, or a mode button to go directly to the selected mode.
■ NOTE
• Clearing “All” styles can not be undone with the “Undo/Redo” job.
214
The Pattern Jobs
23 : Style Name
;;
;;
Allows an original name of up to 8 characters to be assigned to the
current style.
To enter a character, use the cursor buttons to move the cursor to
the character to be entered, then press the [ENTER] button. The character
will appear at the character cursor location and the character cursor will
advance to the next character position.
The character cursor can be moved by pressing the function button
to the right of “
”.
To delete a character, press the function button to the right of “del”.
The character to the left of the cursor will be deleted and the cursor will
move to the deleted character’s position.
When the name has been entered press the [EXIT] button to return
to the job list, or a mode button to go directly to the selected mode (it is not
necessary to press the [ENTER] button to enter the specified name).
■ NOTE
• You can enter “name” not only for the user style but also for the preset style. If you
want to store a newly entered “name” for the preset style, execute the “Copy Pattern” Job before changing the style number.
•
Entering a style name can not be undone with the “Undo/Redo” job.
215
Editing Songs & Patterns
Editing Songs & Patterns
The QY100’s editing capability makes it easy to correct mistakes made when recording song or pattern phrase data, and to generally refine your sound.
The song and pattern edit “change” mode lets you individually
modify the timing, pitch, gate time (length) and velocity (loudness) of
each note or other events in the song or pattern. There’s also an edit
“insert” that allows insertion of note, program change, sustain on/off,
pitch bend, modulation, pan, volume, expression, and other events at
any point in the song or pattern.
Engaging the SONG or PATTERN Edit Mode
To engage the edit mode, place the cursor at the track you want to
edit in the normal SONG or PATTERN mode, press the [MENU] button, and
then the function button next to [Edit] on the display.
216
Editing Songs & Patterns
;;
;;
The edit display will look something like this (of course, the note data
will be different).
Song Edit Display
Track being edited
Current measure number
Top of song
One note per line
Velocity
Gate time (beat-clock)
Note (pitch)
Location (beat-clock)
217
Editing Songs & Patterns
The pattern edit display is almost exactly the same. The only differences are the name of the track being edited and the current measure display.
Pattern Edit Display
Track being edited
Current measure number
and the pattern length
Current measure number
Top of pattern
One note per line
Velocity
Gate time (beat-clock)
Note (pitch)
Location (beat-clock)
If you place the cursor at the “Pt”(pattern) or “Cd”(chord) track in the
SONG mode and engage the edit mode, the edit display will be exactly the
same as the step recording display described on page 84.
218
Editing Songs & Patterns
Moving Around
;;
;;
The location, pitch, gate time, and velocity values for each note are
shown on a single line of the display. The notes are arranged in order from
top to bottom. You can move around within the song or pattern by simply
moving the cursor. Move below the bottom of the display and the note data
will scroll down, moving towards the end of the song or pattern. The opposite occurs when you move up above the top of the display.
In addition to the lines of note data, there are markers for the top of
the song/pattern and the end of the song/pattern. Measure lines are indicated by solid lines between lines of note data (non-measure boundaries
between lines of data appear as dotted lines).
Cursor currently
in measure 8
Measure line
End of song
219
Editing Songs & Patterns
Change Mode Editing
The “Change” edit mode is initially selected when the edit mode is
engaged. To edit any note or other event in the song or pattern, simply
move the cursor to the appropriate line, and then to the required parameter
within that line. The [-1] and [+1] buttons can then be used to select a new
value for the selected parameter. The edited line will flash when any parameter within it is changed. This indicates that a change has been made but
has not yet been entered. Press the [ENTER] button to actually enter the
changes, or move the cursor to another line to cancel the changes.
The available parameters depend on the selected event type. The
note event parameters are listed below. See “Insert Mode Editing” (page
221) for other event types.
Beat-clock
Pitch
Gate time
Velocity
Beat-clock
The first column contains the note location data. The left number is
the beat within the current measure (1 through 4 in a 4/4 measure,
for example.), and the right number is the clock within that beat (000
through 479 in case of 1/4-note beat). The beat and clock values can
be selected and edited independently.
Pitch
This is the actual pitch of the note. The range is from C-2 to G8.
Gate Time
Gate time is the length of the note in beats and clocks. The number
to the left of the colon is 1/4-beats and the number to the right is
clocks within a 1/4-beat. A normal 1/4 note, for example, is 432
clocks long. This is about 90% of the actual length of a 1/4-note division, which is 480 clocks. The “normal” length of the note is slightly
shortened to prevent notes from running into each other and sounding slurred ( a slur is produced by setting the full note length). The
beat-clock range is from 00:001 to 99:479.
220
Editing Songs & Patterns
Velocity
This parameter controls the velocity (loudness) of the note. The
range is from 001 to 127.
;;
;;
Deleting Events
Notes and other events (sustain on/off, pitch bend, etc.) can be
deleted by placing the cursor at the line corresponding to the event
to be deleted, and then pressing the function button next to “del” on
the display.
Insert Mode Editing
The edit insert mode is used to insert new notes and other events at
a specified location in the song or pattern.
z Place the cursor at the insert location.
Move the cursor to the edit line correponding to (or near to)
the location at which you want to insert the new data.
Place cursor at
insert location
x Engage the insert edit mode.
Press the [MENU] button and then the function button next
to “Insert” on the display to switch to the insert edit mode.
221
Editing Songs & Patterns
c Select an Event Type to Insert, and Set the Event Parameters
If the display corresponding to the type of event you want
to insert does not appear immediately, use the [-1] and [+1] buttons to select the desired event type.
All events have at least two parameters — usually the location of the event (Measure-Beat-Clock) and the event value. Move
the cursor to the event parameters and set as required by using
the [-1] and [+1] buttons or the SHIFT-Number entry method
(page 34) where appropriate.
Note
New notes can be inserted at any specified location. The
note range is from “C-2” to “G8”. Gate time and velocity
can also be specified.
222
Editing Songs & Patterns
Velocity
Gate time
Pitch
Location
;;
;;
PB (Pitch Bend)
Pitch bend events can be used to produce pitch bend
effects. The pitch bend values correspond to pitch bend
wheel positions from “-8192” (lowest position) through
“+0000” (center) to “+8191” (highest position). To produce
smooth pitch bends you’ll need to insert several small pitch
bend events at appropriate intervals. Remember to use
more pitch bend events to return the pitch to normal after a
bend.
Location
Value
PC (Program Change)
Program change events can be used to switch voices at
any point in the track.
The Bank Select (MSB and LSB) parameters are used for
bank selection when selecting XG voices. Refer to the XG
Normal/Drum voice list in the Data List for details.
223
Editing Songs & Patterns
Bank Select LSB
Program change number
Bank Select MSB
Voice name
Location
Note that the program number in the XG Normal/Drum
voice list (refer to the Data List) and the MIDI program
change number is different: i.e., the program number for
“Grand Piano” is “1” while its MIDI program change number is”0”. (Program numbers, which are defined in General
MIDI, range 1 - 128, while MIDI program change numbers
range 0 - 127.)
CC (Control Change)
Any MIDI control change number from 000 through 127
can be entered with an appropriate control value where
applicable. Control change numbers are used for modulation, volume, panning, expression and other control functions. Some control change numbers are assigned to
specific functions and some are not. Refer to the “MIDI
Data Format” section of the Data List for details.
Control change value
Control change number
Location
224
Editing Songs & Patterns
CAT (Channel Aftertouch)
Inserts a channel aftertouch message with the specified
aftertouch value.
Location
Aftertouch value
;;
;;
PAT (Polyphonic Aftertouch)
Inserts a polyphonic aftertouch message for the specified
note with the specified aftertouch value.
PAT aftertouch events affect a single specified note, as
opposed to CAT aftertouch events which affect all notes on
the same channel (track) simultaneously.
Aftertouch value
Location
Note
225
Editing Songs & Patterns
RPN
Inserts RPN data. RPN is an abbreviation for “Registered
Parameter Number”, which is a MIDI message used to
control part settings such as pitch bend sensitivity, tuning,
etc. Refer to the “MIDI Data Format” section of the Data
List for details.
RPN LSB
Location
RPN MSB
Data entry LSB
Data entry MSB
NRPN
Inserts NRPN data. NRPN is an abbreviation for “Non Registered Parameter Number”, which is a MIDI message
used to control voice settings such as vibrato, filter, envelope generator, drum setup, etc. Refer to the “MIDI Data
Format” section of the Data List for details.
NRPN LSB
Location
226
NRPN MSB
Data entry MSB
Editing Songs & Patterns
Exc (Exclusive)
Inserts a System Exclusive message in hexadecimal format. Refer to the “MIDI Data Format” section of the Data
List for details.
Location
;;
;;
Data (in hexadecimal,
begins with “F0” and ends
with “F7”)
■ Hexadecimal Number Entry
Use the [SHIFT] and the micro-keyboard to enter hexadecimal values.
•
Press a black key while holding the [SHIFT] button to enter the
corresponding number.
•
Press a white key in the left-hand section of the micro-keyboard
(E - D except G) while holding the [SHIFT] button to enter the
corresponding character, “A” through “F”.
•
After entering a hexadecimal value in one space, move the cursor to the next space and enter the next value.
•
Remember to enter “F7” at the end of every exclusive message.
227
Editing Songs & Patterns
XG RPN
Inserts RPN (Registered Parameter Number) data using an
XG parameter name (“RPN”, above, needs to be entered
using numbers). Refer to the “MIDI Data Format” section
of the Data List for details.
Data
RPN parameter name
Location
XG NRPN
Inserts NRPN (Non Registered Parameter Number) data
using an XG parameter name (“NRPN”, above, needs to be
entered using numbers). Refer to the “MIDI Data Format”
section of the Data List for details.
Data
NRPN parameter name
Location
* “Note” appears if a drum setup parameter is selected to
specify a drum instrument.
228
Editing Songs & Patterns
XG Exc System
Inserts a System Exclusive (XG System) message using an
XG parameter name (“Exc”, above, needs to be entered
using hexadecimal values). Refer to the “MIDI Data Format” section of the Data List for details.
Data
XG System parameter name
Location
;;
;;
XG Exc Effect
Inserts a System Exclusive (XG Effect) message using an
XG parameter name (“Exc”, above, needs to be entered
using hexadecimal values). Refer to the “MIDI Data Format” section of the Data List for details.
Data/Type
XG Effect parameter name
Location
229
Editing Songs & Patterns
XG Exc Multi
Inserts a System Exclusive (XG Multi part) message using
an XG parameter name (“Exc”, above, needs to be entered
using hexadecimal values). Refer to the “MIDI Data Format” section of the Data List for details.
Data
Location
Part
XG Multi part parameter name
XG Exc Drum
Inserts a System Exclusive (XG Drum setup) message
using an XG parameter name (“Exc”, above, needs to be
entered using hexadecimal values). Refer to the “MIDI
Data Format” section of the Data List for details.
Location
Data
Note
Drum set
XG Drum setup parameter name
Tempo Change (Tempo track (Tm) only)
Inserts tempo change data with the specified tempo value
(25.0 - 300.0).
Tempo
Location
230
Editing Songs & Patterns
v Enter the Specified Event
Press the [ENTER] button to enter the event as specified.
b Return to the Change Edit Mode
;;
;;
Press the [EXIT] button to return to the change edit display,
and continue editing as required.
Pitch bend event
inserted. once
inserted, you can edit
the event’s location
and value in the
change edit mode.
n Exit From the Edit Mode
Press the [SONG] or [PATTERN] button to exit from the
EDIT mode and return to the normal SONG or PATTERN play
mode. The [EXIT] button will also return you to the SONG or PATTERN mode from the EDIT mode.
■ NOTE
• If you insert Control Change data other than Modulation (#1), Expression
(#11), Harmonic Content (#71) and Brightness (#74) in the user pattern,
these data will not be reset even if the pattern is changed, and will take
effect on the newly selected pattern.
To avoid this, remember to enter the value to reset at the end of the
phrase when you insert these control change data.
231
Editing Songs & Patterns
XG View
The XG View function displays XG-related events (RPN, NRPN, System Exclusive, etc.) using the name defined by the XG format. To engage
the XG View function press the [MENU] button while in the EDIT mode,
then press the function button next to “XG View” on the display.
When the box to the left of “XG View” is checked, XG-related events
will be displayed using the corresponding XG format name.
If the box is not checked, XG-related events will be displayed as MSB/LSB
values, or as hexadecimal numbers.
Press [+1] button to check the XG View box, or the [-1] button to
uncheck the box.
232
Editing Songs & Patterns
View Filter
;;
;;
The View Filter lets you “filter out” specified types of events so that
they don’t appear in the EDIT mode display. To access the View Filter press
the [MENU] button while in the EDIT mode, then press the function button
next to “View Filter” on the display
The “sunglasses”
appear if any events
are “unchecked”.
When the check box beside an event type is checked, that events
will be displayed in the EDIT display. Event types that are not checked will
not appear in the EDIT display.
To filter out a certain type of event, simply move the cursor to the
corresponding check box and press the [-1] button to “uncheck” the box (or
the [+1] button to check the box, as necessary).
The “Set All” function button checks all boxes at once, while the
“Clear All” function button clears all check boxes.
The View Filter Event Types
Abbreviation
Note
PB
PC
CC
CAT
PAT
RPN
NRPN
Exc
Event Type
Note
Pitch Bend
Program Change
Control Change
Channel Aftertouch
Polyphonic Aftertouch
Registered Parameter Number
Non Registered Parameter Number
System Exclusive
233
Editing Songs & Patterns
Phrase Table (Pattern Edit Only)
Phrase Table lets you edit phrase settings for the pattern track currently being edited.
To access the Phrase Table function press the [MENU] button while
in the EDIT mode, then press the function button next to “Phrase Table” on
the display.
Type
Phrase voice
Source chord
High limit
Low limit
High key
Fingered chord
Current chord
To edit a Phrase Table parameter, move the cursor to the parameter
and edit using the [-1] and [+1] buttons, the SHIFT-Number entry method,
or the micro keyboard as necessary. Only the “CURRENT CHORD” and
“FNGR” parameters can be edited for preset phrases.
TYPE
Selects the phrase (note transition) type: Chord 1, Chord 2, Bass,
Bypass or Parallel. Refer to “The Phrase Types” on page 108 for
information on the various phrase types.
PHRASE VOICE
Selects the voice to be used in the phrase. Refer to the XG Normal/
Drum voice list in the Data List.
234
Editing Songs & Patterns
SOURCE CHORD
Sets the source chord for the phrase (i.e. the chord on which the
phrase is based). Note that you can not enter an “on-bass” chord for
the source chord.
;;
;;
LO LIMIT
HI LIMIT
Sets the note range over which the re-harmonized phrase will be
played (C-2 through G8). If any re-harmonized phrase notes exceed
the range set here, the notes will be automatically shifted up or
down in octave steps so that they fall within the specified range.
CURRENT CHORD
Shows the currently selected chord for the PATTERN play mode. The
current chord can be changed here.
FNGR (Fingered Chord)
Shows the current Fingered Chord setting, ON or OFF. The ON/OFF
setting can be changed here.
HI KEY
Selects the highest root (C through B) in case the phrase (note transition) type is either Chord 1 or Bass.
235
Effects & Effect Editing
Effects & Effect Editing
The QY100 features a versatile internal effects system which
consists of three independent effect stages: REVERB, CHORUS, and
VARIATION. Of these the REVERB and CHORUS stages function as
“system effects”, and the VARIATION stage can be used either as a
system or “insertion” effect. See the signal-flow digrams on page 238
for the difference between “system” and “insertion” effects.
Accessing & Editing the Effect Parameters
The EFFECT connection display and the effect edit displays can be
accessed from the SONG or PATTERN mode as follows:
z Select the Effect Connection Display
Press the [SONG] or [PATTERN] button as many times as
necessary until the SONG or PATTERN effect connection display
appears.
Song Mode Effect Connection Display
(Variation effect: SYSTEM)
Reverb effect
Chorus effect
Chorus-to-Reverb
send control
Variation effect
Variation-to-Chorus
send control
Variation-to-Reverb
send control
Variation effect INSERTION/SYSTEM selector
236
Effects & Effect Editing
(Variation effect: INSERTION)
Reverb effect
;;
;;
Chorus-to-Reverb
send control
Chorus effect
Variation effect
Variation effect INSERTION/
SYSTEM selector
Pattern Mode Effect Connection Display
Variation-to-Chorus
send control
Variation-to-Reverb
send control
Variation effect
Note that in the PATTERN mode effect connection display
only the variation stage has accessible controls. The reverb type
for the PATTERN mode effect is always “HALL 1” and the chorus
type is always “CHORUS 1”.
237
Effects & Effect Editing
x Set the Effect Parameters As Required
Move the cursor to the desired parameter and use the [-1]
and [+1] buttons to set the selected parameter as required. The
REVERB, CHORUS, and VARIATION effect parameters let you
select any of the available effect types for each stage.
The VARIATION stage INSERTION/SYSTEM selector determines whether the VARIATION stage functions as an insertion
effect or system effect. Refer to the “Effect Signal Flow” diagrams and text, below. (In the PATTERN mode effect connection
display, the VARIATION stage is always used as a system effect
that applies to all 8 tracks for the pattern)
Effect Signal Flow
The following diagrams should help you to understand how
the QY100 effect stages relate to overall signal flow.
The signal from each part (track) of the tone generator is
sent to the reverb, chorus and variation stages. The reverb
and chorus effects are always connected as “System”
effects, which means that they affect all parts (tracks). The
effect depth for each track can be varied via the “REVERB”
and “CHORUS” send controls in the EFFECT SEND display
(page 136). The chorus stage “TO REV” parameter can be
used to send some or all of the output from the chorus
stage to the reverb stage.
The variation effect can be applied either to one specific
part (track) when it is connected as an “Insertion” effect, or
all parts (tracks) when it is connected as a “System” effect.
238
Effects & Effect Editing
● When the Variation Stage is an Insertion Effect
Track 1
Track 2
VARIATION
REVERB
Track 3
TO REV
CHORUS
Track 16
;;
;;
LINE OUT/
PHONES
In this case the variation effect is applied to one specific
part (track) with “Dry/Wet” mixing capability available in
“Vari. Edit” (See “Effect Editing” on page 240). The track to
which the variation effect is to be applied can be selected
via the EFFECT SEND display (page 136).
● When the Variation Stage is a System Effect
Track 1
Track 2
Track 3
REVERB
TO REV
TO CHO
Track 16
LINE OUT/
PHONES
CHORUS
TO REV
VARIATION
In this case the variation effect is applied to all parts
(tracks). The variation stage “TO REV” and “TO CHO”
parameters can be used to send some or all of the output
from the variation stage to the reverb and chorus stages.
Variation send level and “Dry/Wet” mixing for each track
can be varied via the controls in the EFFECT SEND display
(page 136).
239
Effects & Effect Editing
Effect Editing
The Reverb Edit, Chorus Edit, and Variation Edit displays can be
accessed from the Effect Connection display by pressing the [MENU] button and then the function button next to “Reverb Edit”, “Chorus Edit”, or
“Vari. Edit” on the display. Note that only “Vari. Edit” is available from the
PATTERN mode Effect Connection display.
Use the “Type” parameter near the top of the display to select the
effect type for the current effect stage (REVERB, CHORUS, or VARIATION).
Each effect will have different parameters which will appear in the lower
section of the display. Move the cursor to the various parameters and set
as required via the [-1] and [+1] buttons. Refer to the “Effect Type List” and
the “Effect Parameter List” (refer to the Data List) for a complete list of the
parameters available for each effect and their ranges.
Song Mode Effect
Connection Display
240
Pattern Mode Effect
Connection Display
Effects & Effect Editing
Reverb Edit Display
Chorus Edit Display
Variation Edit Display
;;
;;
■ NOTE
• These effect displays can be used to edit not all the parameters but the main
parameters given for each effect type. (Refer to the “Effect Parameter List” in the
Data List.) To edit the effect in detail, send the appropriate system exclusive message to the QY100’s tone generator section.
How the Variation Effect works in the SONG mode
Please, remember that the variation effect settings in the
SONG effect connection and edit display become ineffective if a song
containing “Pt”(pattern track) data is played. In this case, the variation effect settings for the pattern used in the song (which is set in
the PATTERN effect connection and edit display) will be used.
To use the variation effect settings in the SONG effect connection and edit display, play a song consisting of only sequencer track
(1...16) data. It’s sometimes useful to execute Expand Backing job on
page 176 to “expand” pattern track data to the sequencer tracks.
241
Utility Functions
Utility Functions
The QY100 utility mode includes a number of functions that are
important for general operation — e.g. MIDI data handling, interfacing
with external equipment, saving song and pattern data to an external
storage device, ABC system operation, etc.
Accessing the Utility Mode
The utility mode can be accessed from the SONG or PATTERN
mode. Simply press the [MENU] button and then the function button next
to “Utility” on the display.
242
Utility Functions
;;
;;
Once the utility mode has been selected, any of the four utility displays can be called by pressing the [MENU] button and then the appropriate
function button, as shown below.
■ NOTE
• When the utility mode is first engaged from the SONG or PATTERN mode, the last
utility display selected will initially appear.
243
Utility Functions
System Parameters
The “System” display includes 6 parameters that affect the basic
operation of the QY100. Move the cursor to the parameter to be adjusted
and set as required by using the [-1] and [+1] buttons.
CLICK MODE
Settings: Off, Record, Rec/Play, Always
Determines when the QY100 metronome will sound. Normally the
QY100 metronome sounds only during realtime recording — the
“Record” setting. With this parameter, however, you can turn the
metronome “Off” so that it never sounds, set it to “Rec/Play” so
that it sounds during recording and playback, or set it to “Always” so
that the metronome sounds at all times.
CLICK BEAT
Settings: 16, 8, 4, 2, 1
Determines on what beats the QY100 metronome will sound. The
normal setting is “4”, causing the metronome to sound on every
quarter-note beat. The metronome can also be set to sound on every
16th, 8th, 1/2, or whole-note beat.
244
Utility Functions
REC COUNT
Settings: OFF, 1 Meas … 8 Meas
This parameter sets the number of count-in measure provided before
realtime recording begins in the SONG and PATTERN modes. The
default setting is “1”.
;;
;;
MASTER TUNE
Settings: -102.4 … +000.0 … +102.3
Tunes the overall pitch of the QY100 sound. The Master Tune range
is from “-102.4” through “+000” to “+102.3”. Each increment corresponds to aproximately 1 cent (a cent is 1/100th of a semitone). A
setting of “+000” produces normal pitch: A4 = 440 Hz.
EXCLUSIVE INTERVAL
Settings: 0*100 … 9*100
This parameter sets the delay time between exclusive data blocks
between 0 and 900 milliseconds in 100-millisecond increments. This
type of delay is sometimes necessary to allow smooth playback of
song data which includes large system exclusive messages.
FOOT SWITCH
Settings: Start, Section, AmpSim
Specifies the function of an optional footswitch (Yamaha FC-4 or FC5) connected to the rear-panel FOOT SW jack.
Start
When “Start” is selected the footswitch starts and stops song
or pattern playback.
During SONG playback, the footswitch stops (pauses) playback
at the point at which it is pressed. The when it is pressed again
playback resumes from the point at which it was stopped.
During PATTERN playback, pressing the footswitch stops playback and locates to the top of the pattern. The next time the
footswitch is pressed playback will begin from the top of the
pattern.
245
Utility Functions
Section
The footswitch switches sections during song or pattern playback.
When the footswitch is pressed during SONG playback, playback will jump to the next programmed section change after
playback of the current measure has finished. If the footswitch
is pressed while the ENDING section is playing, playback will
jump back to and continue from the INTRO section. And if the
footswitch is pressed while a BLANK section is playing, playback will jump to the section immediately following the INTRO
section.
If the footswitch is pressed during PATTERN playback, playback will jump the next section according to the sequence
listed below when playback of the current measure has finished.
INTRO → MAIN A → FILL AB → MAIN B → FILL BA →
ENDING → INTRO …
AmpSim
246
If the footswitch is pressed while a BLANK section is playing,
the MAIN A section will be selected next.
The footswitch alternately turns all Amp Simulator blocks, or
the single block specified by the Amp Simulator “On/Off”
parameter (pages 44 and 52) , on and off.
Utility Functions
MIDI Parameters
The parameters in the “MIDI” display all relate to MIDI control.
;;
;;
MIDI SYNC
Settings: Internal, External
When this parameter is set to “Internal” the QY100 is controlled by
its own internal clock. When set to “External” the QY100 is controlled by a MIDI clock signal received from an external device such
as a sequencer or music computer (i.e., playback of the QY100 is
synchronized to that of an external sequencer or other device).
Please note that the QY100 will not run on its own when this parameter is set to “External”. The QY100 can also control playback of an
external MIDI sequencer when this parameter is set to “Internal”.
MIDI CONTROL
Settings: Off, In, Out, In/Out
This parameter simply turns MIDI control of the QY100 (i.e., synchronized playback) on or off. When set to “Off” the QY100 will not
respond to external MIDI control. The “In” setting (MIDI input only)
allows control of the QY100 from an external MIDI device, the “Out”
setting (MIDI output only) allows the QY100 to control an external
MIDI device, and the “In/Out” setting (MIDI input and output) allows
the QY100 to both be controlled by and control an external MIDI
device.
247
Utility Functions
ECHO BACK
Settings: Off, Thru, RecMontr
Determines whether MIDI data received via the MIDI IN connector is
simultaneously re-transmited (“echoed back”) via the MIDI OUT connector. When this parameter is set to “Off” no echo back occurs.
When set to “Thru” the received MIDI data is re-transmitted without
modification. When “RecMontr” (Record Monitor) is selected, the
received data is re-transmitted on the MIDI channel corresponding to
the currently selected record track, and the data is affected by the
MIDI FILTER settings described below.
LOCAL ON/OFF
Settings: Off, On
Determines whether or not the QY100’s internal tone generator will
be controlled by its own micro-keyboard. When LOCAL ON/OFF is
“On”, the micro-keyboard controls the internal tone generator. When
“Off” the micro-keyboard does not control the internal tone generator and will produce no sound.
MIDI FILTER
Settings: Off, PB, CC, AT, Exc
The MIDI FILTER specifies a type of event which will not be received
via MIDI during sequence recording. The settings are as follows:
Off
PB
CC
AT
Exc
248
All events are received.
Pitch bend events will not be received.
Control Change events will not be received.
Channel and polyphonic aftertouch events will not be
received.
System exclusive data will not be received.
Utility Functions
PATT OUT CH
Settings: Off, 1~8, 9~16
This parameter specifies the MIDI channels on which QY100 pattern
playback data will be transmitted. When “Off” pattern playback data
is not transmitted. When set to “1~8” pattern playback data is transmitted on MIDI channels 1 through 8, and when set to “9~16” pattern playback data is transmitted on MIDI channels 9 through 16.
D1
D2
PC
BA
C1
C2
C3
C4
ch 1 or 9
ch 2 or 10
ch 3 or 11
ch 4 or 12
ch 5 or 13
ch 6 or 14
ch 7 or 15
ch 8 or 16
;;
;;
XG PARM OUT
Settings: Off, On
Determines whether the XG voice and effect parameters will be
transmitted whenever the corresponding parameter values are
changed or a new song or pattern is selected. When “Off” no XG
parameters are transmitted. The appropriate XG parameters are
transmitted to a connected XG tone generator when this parameter
is turned “On”.
249
Utility Functions
Bulk Dump
Although the QY100 has memory for 20 songs, 64 user styles and 23
amp simulator setups you might want to save your song and pattern data to
an external MIDI data recorder, computer, or similar device to allow greater
storage capacity or simply to protect your data from accidental erasure or
corruption.
Be sure to properly connect the QY100 to a MIDI data recorder(such
as the Yamaha MDF3 MIDI Data Filer) or a computer and set the HOST
SELECT switch to the appropriate position before executing the Bulk Dump
transmission/reception.
Also refer to the owner’s manual of the connected device to see how
to receive/transmit bulk data from/to the QY100.
Connection via the TO HOST
connector to a computer
(Host Select=PC1/2 or Mac
according to the type of
computer. See page 17)
Connection via the MIDI IN/
OUT connector to the MDF3
(Host Select=MIDI)
■ NOTE
• Depending on the type of equipment or sequence software used, bulk data transmitted to the QY100 may not be properly recognized. To ensure reliable data transfer we recommend that you use the supplied “QY100 Data Filer” application for
bulk data transmission and reception.
250
Utility Functions
To transmit (dump) song and/or pattern data to an external device,
first select the UTILITY Bulk Dump mode.
;;
;;
Move the cursor to the upper parameter and use the [-1] and [+1]
buttons to select “Song” if you want to save the data for one song or all
songs, “Style” if you want to save the data for one style or all styles, or
“All” if you want to save all songs, styles, and system setup data including
all amp simulator setups.
If you select “Song”, move the cursor to the song number parameter and select a song number (01 … 20), or “All” to save all songs.
If you select “Style”, move the cursor to the style number parameter
and select a style number (U01 … U64), or “All” to save all styles. Remember all 6 variation patterns(Intro, Main A/B, Fill AB/BA and Ending) included
in one style will be saved at one time.
When the parameters have been set as required, press [ENTER].
“Are You Sure?” will appear on the display. Press [+1/YES] to go ahead
with the bulk dump operation, or [-1/NO] to cancel. “Completed !” will
appear when the transmission is finished.
● Bulk Reception of Song & Pattern Data
If no other operation is currently in progress (recording, for example)
the QY100 will automatically receive bulk song and pattern data transmitted
from a compatible external device. If you are using the QY100’s MIDI connectors rather than the TO HOST connector, make sure that the MIDI OUT
of the external device is connected to the MIDI IN of the QY100.
Select the QY100 SONG play mode when receiving one or all song
bulk data, and select the PATTERN play mode when receiving one or all
style bulk data. “All” data, including all songs, styles and system setup
251
Utility Functions
data, can be received in either the SONG or PATTERN play mode. Remember that one or all song/style data currently in the QY100’s memory will be
overwritten when one or all song/style bulk data is received. All data in the
QY100’s memory will be overwritten when “All” data is received.
■ NOTE
• See the QY100 Data Filer’s installation guide if you use the QY100 Data Filer for
bulk dump reception/transmission.
Fingered Zone
The QY100’s advanced ABC system can be controlled from the
QY100 micro-keyboard or an external keyboard. The Fingered Zone utility
function sets the range of notes in which chords played will be recognized
by the QY100 ABC system.
Use the “FINGERED” parameter to turn the QY100’s Fingered Chord
function for the ABC system “On” or “Off” as required. When it is turned
to “ON”, the ABC system can be controlled by playing a chord as it is on an
external keyboard or the micro keyboard. When turned to “OFF”, the ABC
system is controlled by specifying the chord root and type from the micro
keyboard rather than playing the chord as it is. The MIDI CHANNEL and the
“LOW”/“HIGH” parameters explained below will be ineffective when
turned to “OFF”.
252
Utility Functions
The MIDI CHANNEL parameter specifies the MIDI channel via which
the chord data will be received from an external MIDI keyboard: set to “All”
for all channels, or specify a single MIDI channel from “01” to “16”.
The “LOW” and “HIGH” parameters above the graphic keyboard
display set the Fingered Chord function range. The maximum range is from
C-2 to G8 (the “HIGH” parameter cannot be set lower than the “LOW”
parameter). The specified range is indicated by the highlighted (inverse)
section on the graphic keyboard display. When the “FINGERED” parameter
in this display and the “FNGR” parameter in the SONG or PATTERN mode
display are turned “On”, chords played within the specified Fingered Chord
function range will be recognized by the ABC system and the
accompaniment chord will change accordingly during song, pattern playback or chord-track recording. Chords played within the specified range of
either the QY100 micro-keyboard or an external MIDI keyboard are recognized. A chart of the chords recognized by the QY100 is provided on the
Data List.
If you play a note lower than the specified “LOW” note while holding
a chord, it will be recognized as a bass note for the on-bass chord.
;;
;;
■ NOTE
• When the Fingered Chord function is “on”, notes played lower than the specified
“HIGH” note will not sound.
253
Memory Card Functions
Memory Card Functions
The QY100 CARD slot and CARD mode allow you to use standard SmartMedia™ memory cards — available at many electronics
and computer stores — to conveniently save and load data as
required.
About SmartMedia™* Memory Cards
Memory cards must be handled with care to prevent possible damage and/or data corruption. Please read the important information and precautions below.
* SmartMedia is a trademark of Toshiba Corporation.
Insert this way
254
Memory Card Functions
Compatible Memory Cards
The QY100 uses 3.3V (3V) SmartMedia memory cards. 5V memory
cards cannot be used.
Memory Card Capacity
SmartMedia memory cards with any of the following capacities can
be used: 2MB, 4MB, 8MB, 16MB and 32MB. Memory cards with higher
capacities can be used as long as they conform to SSFDC* Forum specifications.
;;
;;
* SSFDC stands for “Solid State Floppy Disk Card”, the alternate name for SmartMedia cards.
The SSFDC Forum is an organization which develops and defines the standards for these
memory cards.
Inserting and Removing Memory Cards
■ NOTE
• It is recommended to insert and remove memory cards in some displays other than
CARD mode.
● To Insert a Memory Card
Carefully insert the card as far as it will go into the CARD slot (without using excessive force) with the gold connectors on the card facing
upward (i.e. toward the top panel of the QY100). The connector end of the
card goes into the slot.
Do not attempt to insert the card the wrong way around (upsidedown or back-to-front), and make sure that dirt other objects don’t get into
the CARD slot.
● To Remove a Memory Card
The memory card can be removed from the unit simply by gripping
the protruding edge and pulling firmly outward. However, DO NOT remove
a memory card while any card access operation is in progress: save, format, delete, or load!! Also note that the QY100 will automatically access
the memory card whenever a card is inserted while the power is turned on
in order to determine the card’s type.
255
Memory Card Functions
•
CAUTION
Never remove the memory card or turn the QY100 power off while a card-access
operation is in progress! Doing so can damage the card itself and/or corrupt the data
on the card as well as the data in the unit itself.
Format New Memory Cards Before Use!
Before a new memory card (or a memory card that has been used
with a different device) can be used with the QY100, it must be formatted
by the QY100 (see the “Format” function, page 268). Formatting a memory
card erases all data on the card, so be sure that the card you are going to
format does not contain any important data that you want to keep.
■ NOTE
• Memory cards formatted by the QY100 may be unusable with other instruments or
devices.
Handling Precautions
• Memory cards can be damaged and the data they contain corrupted by
static electricity. Particularly in dry weather when static electricity
buildup can be a problem, it is advisable to touch a metal object such as
a doorknob or aluminum window frame in order to discharge your body
before handling a memory card.
• If you won’t be using a memory card for a long period of time, remove it
from the CARD slot and store it in it’s protective pouch in a clean, dry
place.
• Keep memory cards out of direct sunlight, away from high temperatures
(e.g. car interiors or heating appliances) as well as excessively low temperatures, and avoid high humidity, excessive dust, and contact with liquids.
• Do not place heavy objects on a memory card, apply excessive pressure, or bend the card in any way.
256
Memory Card Functions
• Avoid directly touching the card’s electrical contacts (the gold section in
the card’s upper surface), and do not allow metal objects to come into
contact with the card’s contacts.
• Keep memory cards away from strong magnetic fields such as those
produced by loudspeakers and television receivers.
• Do not attach anything but the approved labels to memory cards, and
make sure that labels are attached in the proper spaces provided.
Write-Protecting Memory Cards
;;
;;
To prevent accidental erasure of important data, memory cards can
be write-protected by attaching the supplied write-protect seal to the circular area just below the card’s contacts (see illustration below).
To save data to a memory card that has been write protected, you
will have to remove the write-protect seal (the seal cannot be re-used once
it has been removed — use a fresh seal if you want to write-protect the
card again).
Attach a write-protect
seal here
Back Up Your Data
For maximum data security it is a good idea to keep two copies of
important data on separate memory cards. Keep one card in a safe place as
a backup in case the other is lost or damaged.
(page 34)
257
Memory Card Functions
Save
The Save function allows you to save all QY100 data or specified individual data files to a memory card.
z Make Sure a Memory Card Is In the CARD Slot
Make sure that a compatible memory card which has not
been write-protected is properly inserted in the QY100 CARD slot
(page 13).
x Select the Appropriate Mode
To save song data the SONG mode must be selected. To
save user style data the PATTERN mode must be selected.
c Select the CARD Mode
Press the [CARD] button to select the QY100 CARD mode,
while song and style data is not running.
■ NOTE
• If you insert a memory card that has not been formatted by the QY100,
the “Format? Yes/No” message will appear on the display. Press the
[+1/YES] button to format the card for use with the QY100, or the [-1/
NO] button to cancel the format operation.
v Select the Type of Data to be Saved
Move the cursor to the “FILE=” parameter at the top of the
initial CARD mode display, and use the [+1/YES] and [-1/NO] buttons to select the type of data you want to save:
Data type
Used memory
Free memory
258
Memory Card Functions
ALL
SONG
STYLE
SMF
SMF+XG
All user styles, all songs, all amp simulators settings,
and all system data.
Saves the data for a single selected song. (only SONG
mode)
Saves the data for a single selected user style. (only
PATTERN mode)
Saves the data for a single selected song in SMF
(Standard MIDI File) format. (only SONG mode)
Adds the required XG data to the header of a single
selected song and saves the song in SMF (Standard
MIDI File) format. (only SONG mode)
b Select the “Save” Function
;;
;;
Move the cursor to “Save” on the display and press the
[ENTER] button.
n Select a Song or Style Number (If Necessary)
If you selected any save option other than “ALL”, use the
[+1/YES] and [-1/NO] buttons to select the number of the song or
user style you want to save.
If you select <Current>, the song or user style is saved in
the current directory. If you select an existing file, the file can be
overwritten.
Song/Style
number
259
Memory Card Functions
■ NOTE
• Preset styles cannot be saved.
• If the selected Song or Style number already contains data, an asterisk
(*) will appear before the number.
• You can always go back to the previous display by pressing the [EXIT]
button.
m Enter a Song or Style Name and Save the File
The name-entry display will automatically be selected when
you press the [ENTER] button after selecting a song or style number to save (or after simply pressing the [ENTER] button if you
chose the “ALL” option). Enter a file name for the song or style to
be saved. The function button next to
moves the cursor forward one character, and the function button next to “del” deletes
the current character. When the file name has been entered as
required, press the function button next to “ok” to begin actual
execution of the save operation.
■ NOTE
• If you do not enter a file name before pressing the function (ok) button,
the “No Name” message will appear and the data will not be saved. Be
sure to enter a valid file name before pressing the function (ok) button.
260
Memory Card Functions
, Done
When the save operation has finished the memory card file
list will appear.
;;
;;
RENAME
To rename a file on the list, select (move the cursor to) the file
and press the function button next to “RENAME” to go to the
name-entry display.
DELETE
To delete a file from the list first select (move the cursor to)
the file and press the function button next to “DELETE”.
When the “Are You Sure?” confirmation display appears,
press [+1/YES] button to actually delete the selected file, or
the [-1/NO] button to cancel the delete operation.
261
Memory Card Functions
Load
Data files previously saved to a memory card can be reloaded into
the QY100 by using the Load function.
z Make Sure a Memory Card Is In the CARD Slot
Make sure that a compatible memory card containing the
data you want to load is properly inserted in the QY100 CARD slot
(page 13).
x Select the Appropriate Mode
To load song data the SONG mode must be selected. To
load user style data the PATTERN mode must be selected.
c Select the CARD Mode
Press the [CARD] button to select the QY100 CARD mode,
while song and style data is not running.
v Select the Type of Data to be Loaded
Move the cursor to the “FILE=” parameter at the top of the
initial CARD mode display, and use the [+1/YES] and [-1/NO] buttons to select the type of data you want to load:
Data type
ALL
262
Loads a file saved using the save “ALL” data option:
all user styles, all songs, all amp simulators settings,
and all system data.
Memory Card Functions
SONG
STYLE
SMF, SMF+XG
(same function)
Loads the data for a single song. (only SONG mode)
Loads the data for a single user style. (only PATTERN
mode)
Loads a file saved using the SMF or SMF+XG data
options: a single song in SMF (Standard MIDI File) format, or a single song in SMF format with XG header
information. (only SONG mode)
b Select the “Load” Function
;;
;;
Move the cursor to “Load” on the display and press the
[ENTER] button.
n Select a Song or Style Number (If Necessary)
If you selected any load option other than “ALL”, use the
[+1/YES] and [-1/NO] buttons to select the number of the song or
user style to which you want to load the data.
Song/Style
number
Available file
list
■ NOTE
• If the selected SONG or STYLE number already contains data, an asterisk (*) will appear before the number.
• If you select a preset style, the “Select UserStyle” error message will
appear. User style data can only be loaded to user styles.
263
Memory Card Functions
m Select a Song or Style Name and Load the File
From the memory card file list which appears (the list will
only show files of the type selected in step 4, above), select
(move the cursor to) the file you want to load and press the
[ENTER] button.
If you selected a song or user style which already contains
data as the load destination in step 6, above, the “Are You Sure?”
confirmation display will appear. Press the [+1/YES] button to load
the selected file to the specified song or user style, or press the [1/NO] button to cancel the load operation.
, Done
When the load operation has finished the memory card file
list will appear.
RENAME
To rename a file on the list, select (move the cursor to) the file
and press the function button next to “RENAME” to go to the
name-entry display.
DELETE
To delete a file from the list first select (move the cursor to)
the file and press the function button next to “DELETE”.
When the “Are You Sure?” confirmation display appears,
press [+1/YES] button to actually delete the selected file, or
the [-1/NO] button to cancel the delete operation.
264
Memory Card Functions
Mk Dir (Make Directory)
This function allows you to create and name separate “directories”
in which to organize your files.
z Make Sure a Memory Card Is In the CARD Slot
Make sure that a compatible memory card which is not
write-protected is properly inserted in the QY100 CARD slot (page
13).
x Select the CARD Mode
;;
;;
Press the [CARD] button to select the QY100 CARD mode,
while song and style data is not running.
c Select the “Mk Dir” Function
Move the cursor to “Mk Dir” on the display and press the
[ENTER] button.
v Select a Level for the New Directory
A file list will appear with the name of the topmost directory at the top of the list, the names of other directories and files
if available. Select the level at which you want to create a new
directory (below). Press the [ENTER] button after moving the cursor to <Current>.
265
Memory Card Functions
Current
directory
Directory(s)
File(s)
To Move to a Lower Directory
Move the cursor to a directory name and press the [ENTER]
button to enter that directory. In the new file list which
appears, the current directory name (path) will appear at the
top of the list.
Current directory
name
To Move to A Higher Directory
To move up to the next highest directory press the function
button next to
.
To Rename a Directory
To rename a directory on the list, select (move the cursor to)
the directory and press the function button next to
“RENAME” to go to the name-entry display.
To Delete a Directory
To delete a directory from the list first select (move the cursor
to) the directory and press the function button next to
“DELETE”. When the “Are You Sure?” confirmation display
appears, press [+1/YES] button to actually delete the selected
266
Memory Card Functions
file, or the [-1/NO] button to cancel the delete operation.
Please note that a directory must be empty (i.e. it must contain no files) before it can be deleted.
b Enter a Directory Name and Create the Directory
The name-entry display will automatically be selected when
you press the [ENTER] button after selecting a level for the new
directory. Enter a directory name. The function button next to
moves the cursor forward one character, and the function
button next to “del” deletes the current character. When the file
name has been entered as required, press the function button
next to “ok” to begin actual execution of the Make Directory
operation.
;;
;;
■ NOTE
• If you do not enter a file name before pressing the function (ok) button,
the “No Name” message will appear and the directory will not be created. Be sure to enter a valid name before pressing the function (ok) button.
n Done
When the Make Directory operation has finished the file list
for the topmost directory will appear.
267
Memory Card Functions
Format
Formats a memory card for use with the QY100.
•
CAUTION
Formatting a memory card erases all data on the card, so be sure that the card you
are going to format does not contain any important data that you want to keep.
z Make Sure a Memory Card Is In the CARD Slot
Make sure that a compatible memory card which is not
write-protected is properly inserted in the QY100 CARD slot (page
13).
x Select the CARD Mode
Press the [CARD] button to select the QY100 CARD mode,
while song and style data is not running.
c Select the “Format” Function
Move the cursor to “Format” on the display and press the
[ENTER] button.
268
Memory Card Functions
v Format the Memory Card
From the format-standby display, press the [ENTER] button. When the “Are You Sure?” confirmation prompt appears,
press the [+1/YES] button to execute the format operation, or the
[-1/NO] button to cancel the format operation.
b Done
;;
;;
When the format operation has finished the memory card
file list display will appear.
269
Appendix
Appendix
Specifications
Sequencer block
Data capacity
Note resolution
Polyphony
Tempo
Modes
Record modes
Tracks
Songs
Patterns
Phrases
Chord types
Chord templates
Play effect
Foot switch functions
approximately 32,000 notes
480 clocks per quarter note
64 notes
25-300
SONG mode (SONG, SONG VOICE, SONG EFFECT)
PATTERN mode
(PATTERN, PATTERN VOICE, PATTERN EFFECT)
Realtime replace, Realtime overdub, Step, Multi
Song: 16 sequencer tracks, pattern track(Pt),
chord track(Cd), tempo track(Tm)
Pattern: 8 pattern phrase tracks
20 songs + 3 demo songs
768 preset patterns (128 preset styles x 6 sections)
384 user patterns (64 user styles x 6 sections)
Sections: Intro, Main A, Main B, Fill AB, Fill BA, Ending
4,285 preset phrases
48 user phrases per user style
26 types (including “non-ABC” type)
99 preset chord templates
1 user chord progression per song
Swing, Drum table remapping
Start/Stop, Section change
Tone generator block
Type
Maximum Polyphony
Multi-timbral capability
Preset voices
Effects
AWM2 tone generator
32 notes
24 timbres (last note priority with element reserve, DVA)
525 normal voices, 22 drum voices
3 blocks (Reverb, Chorus, Variation)
Reverb: 11 types
Chorus: 11 types
Variation 43: types
Amp Simulator
Setups
Blocks
270
Foot switch functions
23 setups (18 Guitar Setups and 5 Microphone Setups)
Preamp Block (for Guitar) or Delay Block (for microphone)
Chorus Block
Reverb Block
Block On/Off
Appendix
Memory Card
Save
Load
ALL/SONG/STYLE/SMF(Format 0)/SMF+XG(Format 0)
ALL/SONG/STYLE/SMF(Format 0)/SMF+XG(Format 0)
Controllers & display
Micro keyboard
Octave buttons
Cursor buttons
Sequencer buttons
25 keys (2 octaves)
[OCT DOWN], [OCT UP]
up, down, left, right
[>], [■], [●], [p], [r], [f]
[AMP SIMULATOR], [PARAMETER], [SONG], [PATTERN], [SHIFT], [EXIT], [CARD],
[MENU], [-1(NO)], [+1(YES)], [ENTER], Function buttons
Volume control
Contrast control
Gain control
HOST SELECT switch
Display
128 x 64 dots graphic LCD
Connectors
LINE OUT/PHONES
GUITAR/MIC INPUT
MIDI
TO HOST
FOOT SW
CARD slot
DC IN
stereo mini jack x 1
standard monaural jack x1
IN x1, OUT x1
standard jack x 1
3.3 V SmartMedia memory cards
for PA-3B
Power supply
;;
;;
Optional PA-3B AC adapter
Six 1.5v AA size (LR6) or equivalent alkaline batteries
Dimensions
(W x D x H)
238 x 118 x 48 mm (9-3/8" x 4-5/8" x 1-7/8")
Weight
750g (1 lbs., 10 oz) without batteries
Included items
QY100 Data Filer for Win95/98/NT/2000/Me, Mac (Mac OS 7.5 or later)
CD-ROM x 1
Audio cable
miniature stereo phone plug to dual RCA pin plugs
Owner’s manual set
QY100 owner’s manual, Data List, QY100 Data Filer
Installation Guide
Rubber feet
* Specifications and descriptions in this owner’s manual are for information purposes only.
Yamaha Corp. reserves the right to change or modify products or specifications at any time
without prior notice. Since specifications, equipment or options may not be the same in
every locale, please check with your Yamaha dealer.
271
Appendix
Troubleshooting
If you experience problems such as “no sound,” “incorrect sound,” or “sequencer does
not operate,” please check the following points before deciding that the unit is malfunctioning.
In many cases, checking these points will help you solve the problem.
If this does not solve the problem, contact your nearest Yamaha dealer or the authorized
distributor for your country.
Problem
No sound
Possible causes
Is the volume sufficiently raised on the QY100
and/or external sound equipment?
Are the headphones or speakers properly connected?
p.14
Is the Master Volume and/or each track volumes raised sufficiently?
p.134
If the REVERB, CHORUS, VARI, and DRY settings are all set to 0, the sound for that track
will not be produced.
p.137
Is the Fingered Chord function turned ON? If
you play a note within the Fingered Zone, no
sound will be produced.
p.69, 252
Is the MUTE setting turned ON?
Is the MIDI IN jack or TO HOST jack properly
connected?
Is the HOST SELECT switch properly set?
272
Refer to page
p.102, 122,
132
p.15, 16
p.17
Is MIDI local set to OFF?
p.248
The sound is distorted.
Have unneeded effects been set?
p.236
The guitar/microphone
sound is distorted.
Is the GAIN control set properly?
p.27
Amp simulator effects
aren’t applied to the guitar
or microphone sound.
Is the [AMP SIMULATOR] button indicator
out?
If it is, the Amp Simulator is bypassed and
you’ll need to press the [AMP SIMULATOR]
button so that its indicator lights.
p.27
Notes are intermittently
broken (notes sputter or
stutter).
Does the number of currently sounding notes
exceed the QY100’s maximum polyphony of
32?
p.270
Is an appropriate amp simulator setup
selected?
p.38, 47
Appendix
Problem
Playback does not start
when you press [>].
Possible causes
Refer to page
Does the selected song/pattern contain data?
p.79, 98
Is the MIDI Sync set to external?
p.247
Is Style Number 129 (End Pattern) selected in
the Song Mode’s display?
p.55
Can’t change the length of a The length of a pattern (number of measures)
pattern (number of meacannot be changed, if it includes recorded user
sures).
phrases.
p.109
When a song is played
Is Style Number 129 (End Pattern) set in the
back, it stops in the middle. middle of the Pattern Track?
p.84
Rhythm or note timing are Are Play Effect settings being used?
played back differently than
when recorded.
The same amount of force Is the keyboard velocity set between R1 and
is used to play notes on the R4 (Random)?
keyboard but it results in
notes of different loudness.
Cannot use the Fingered
Chord function.
Is the Fingered Chord turned off?
Can’t hear the click sound.
Is the click set to something other than “off”
in the Utility mode?
Are you pressing keys within the Fingered
Zone?
When the song starts, the Does the beginning of the song contain data
voice or effect settings that which resets the tone generator?
you have made disappear.
If there is data in the Pattern track, the Variation effect settings for the pattern will be
effective.
The “Memory Full” message appears yet there are
still unused songs.
Press the [SHIFT] button and the second function
button from the top simultaneously to check the
current memory capacity. The QY100’s memory
capacity (approximately 32,000 notes) is for the
total data of all songs and phrases. This means that
if there are songs or phrases that contain large
amounts of data, the memory may be full even
though there are still unused songs or patterns.
The QY100 (tone generator) Is the Utility mode’s MIDI Echo Back set to
is slaved to an external
RecMontr? Change the Echo Back setting to
sequencer but, there is no Off or Thru.
sound when the performance is played back from
the external sequencer.
Nothing is shown on the
LCD.
Is the Contrast control properly set?
;;
;;
p.124
p.106, 117
p.69
p.252
p.244
p.216
p.241
p.23
p.248
p.20
273
Appendix
Error Messages
● Monitor
No Data
When a job is executed, this will appear if the selected track or area
contains no data, making the job invalid. Re-select the area.
Illegal Input
This will appear in response to inappropriate operation or input. Check
your input method.
Preset Phrase
This will appear when you attempt to edit a Preset Phrase. To edit a preset
phrase, copy the phrase to a User Phrase and edit the User Phrase.
Preset Pattern
This will appear when you attempt to record to a Preset Pattern. You
cannot record to Preset Patterns.
Preset Chord
This will appear when you attempt to change a Preset Chord Template
with a Job (transpose, etc.) operation.
Now Bulk Mode
This will appear when you attempt to operate the QY100 while it is
receiving bulk data.
● System
Memory Full
A song file or style file could not be loaded because the QY100’s internal memory is full.
Delete unwanted song and/or style files to increase the amount of
available memory. When a song or style file is loaded and previous
data in the destination song or style file will be erased.
NotEnough Memory A song file or style file could not be loaded because the QY100's internal memory is not enough.
Delete unwanted song and/or style files to increase the amount of
available memory. When a song or style file is loaded, previous data in
the destination song or sytle file will not be erased.
Backup Batt.Low This will appear when the internal backup battery of the QY100 has run
down. Contact the nearest Yamaha dealer or the authorized distributor
for your country to have the battery replaced.
Power Batt.Low
This will appear when the batteries (Size AA x6) powering the QY100
has run down. When the batteries run down more seriously, "Power
Batt.End" message will appear.
Power Batt.End
This will appear when the batteries (Size AA x6) powering the QY100
has run down seriously. In this case, memory card functions are no
longer accessible. Replace the entire set of old batteries with a new
set of batteries as soon as possible.
Factory Set
After the power is switched ON, a system diagnosis is run on the QY100’s
system. If the diagnosis finds the RAM to be defective, this message will
appear and the memory will be reset to its original factory settings. Data
for Song, User Patterns, and User Phrases will all be eliminated.
● MIDI
274
MIDI Data Error
This will appear when the received QY bulk data contains an error.
Now Running
This will appear when the QY100 is receiving bulk data. Other MIDI
signals cannot be received at this time.
Appendix
MIDI Buffer Full
This will appear when the MIDI reception buffer of the QY100 has
filled up, and processing was not possible. Try decreasing the amount
of data or increasing the interval time and transmit the data once again.
XG Data Error
This appears when the received XG parameter change contains a data
size error
XG Adrs Error
This appears when the received XG data contains an address error.
XG Size Error
This appears when the received XG bulk data contains a data size error.
Checksum Error
This appears when the received XG data contains a Checksum error.
Host is OffLine
If the QY100 is connected to a computer, this appears when the computer’s power is switched OFF. Switch the computer’s power ON.
● Memory Card
;;
;;
No Name
You have attempted to execute a save or load operation without specifying a file or directory name.
No Card
This message will appear if you press the [CARD] button when no
memory card is in the QY100 CARD slot (or a card has not been properly inserted).
Make sure a memory card is properly inserted in the CARD slot before
pressing the [CARD] button.
Card Mount Err
An error occurred while accessing the memory card.
Re-insert the card and try again.
Too Many Files
This message will appear if you attempt to store 100 or more files and/
or directories in a single directory.
The QY100 can display a maximum of 99 files and directories per directory.
Too Long Path
The directory path (the string of characters that specifies the location
of a directory) is longer than 100 characters.
QY100 directory paths can be up to 99 characters in length.
Not Empty
You have attempted to delete a directory that contains one or more
files or other directories.
All files and directories contained in a directory must be deleted before
that directory can be deleted.
Card Write Err
An error occurred while writing data to the memory card.
Re-insert the memory card and try again.
Card Protected
You have attempted to execute a store or other write operation to a
write-protected memory card.
Remove the write-protect seal from the card and try again.
Same Name Exists When using the Rename or Make Directory function you have entered
a file or directory name that already exists.
Use a different file or directory name.
Read Only File
This message will appear if you attempt to write to or delete a readonly file.
Card Full
There is not enough memory available on the card to store the specified file.
Delete unwanted files from the memory card to make more memory
available, and then try again.
275
Appendix
Bad File
This message will appear if you attempt to access a broken file.
Illegal Format
The card you are attempting to access has not been properly formatted for use with the QY100.
Cannot Open
The specified file cannot be loaded.
Wrong ID
You have attempted to load a file that was not saved using the QY100
format.
SMF Error[00]
You have attempted to load an SMF file but the file to be loaded does
not have the proper SMF format.
Improperly formatted files cannot be loaded.
SMF Error[03]
You have attempted to load an SMF file in which the header chunk division data is not compatible with the QY100.
Incompatible files cannot be loaded.
SMF Error[06]
The actual length of the SMF files you attempted to load was different
from the length specified by the file’s length data.
The file may be corrupted. If possible, use an external device to resave the data to the memory card and try again.
SMF Error[07]
You have attempted to load an SMF file which contains an incorrect
status byte.
Incompatible files cannot be loaded.
SMF Error[08]
You have attempted to load an SMF file which contains an incorrect
data byte.
Incompatible files cannot be loaded.
Not Format0
This message will appear if you attempt to load an SMF file that was
saved in format other than SMF Format 0.
Incompatible files cannot be loaded.
SMF Error[**]
An SMF error other than those listed above has occurred.
Incompatible files cannot be loaded.
Card Error[**]
A memory card error other than those listed above has occurred.
Try re-inserting the memory card and pressing the [CARD] button. If
the error continues to occur, the memory card may be damaged.
● Messages other than error messages
Can’t Undo OK? (Yes/No) If executing a job would fill up the internal memory so that Undo will
not be available, this message will appear. If you are sure that you will
not need to Undo this job, press “YES”. To cancel without executing
the job, press “NO”.
Are You Sure? (Yes/No) Before an operation is executed, this message will ask you for confirmation. To execute the operation press “YES”. To cancel the operation
press “NO”.
276
Completed
This will appear when the current process has been completed.
Executing...
This message will appear while the job is being executed. Please wait.
Transmitting...
When transmitting MIDI bulk data, this message will appear.
Receiving...
When receiving MIDI bulk data, this message will appear.
Appendix
Glossary
A
C
Aftertouch:
MIDI messages which are transmitted when
additional pressure is applied to the keyboard
after notes are played.
Chord root:
An alphabetical letter which indicates the root
of a chord. The QY100 lets you indicate 12
different chord roots.
Amp Simulator:
Simulates the characteristics of a guitar or
microphone preamplifier — including effects
such as overdrive, chorus, delay, and reverb.
Chord template:
A collection of preset models for chord progressions. The collection includes generic
chord progressions for Popular styles as well
as Blues and Tension styles.
Attack time:
The time over which the volume rises from 0
when a note is played, until the maximum volume is reached.
Auto Bass Chord (ABC):
A function which will automatically re-harmonize the accompaniment patterns by specifying chord progressions.
AWM 2 tone generator:
A method of generating sound developed by
Yamaha which is based on digitally recorded
waveforms. Since it generates the complex
waveform of actual acoustic instruments, it
provides extremely realistic sounds. Digital filtering is also built-in, allowing precise control
over the tone. AWM2 is an acronym for
Advanced Wave Memory 2.
B
Beat:
When playing back or recording a song, one
“beat” (a rhythmic subdivision of a measure).
Bulk data:
A type of System Exclusive message which
contains a collection of data for the internal
settings of a device.
Bulk dump:
The process of transmitting bulk data in MIDI
System Messages to external MIDI devices.
;;
;;
Chord track (Cd):
A track that lets you record and play back
Chord Roots and Chord Types for the Auto
Bass Chord (ABC) function.
Chord type:
A symbolic or numerical indication of how a
chord is composed (Major, minor, 7th, etc.).
The QY100 allows you to select from 26
(including “non-ABC”) chord types.
Chorus:
A type of effect that adds richness and depth
to the sound, similar to what happens when
multiple sound sources are heard simultaneously.
Click:
A metronome that is sounded when playing
back or recording on a sequencer.
Clock:
A unit of timing resolution. On the QY100,
one clock is a length of 1/480th of a quarter
note.
Control change:
A group of MIDI messages that can be used
to select voice banks and control the volume,
pan, etc. They are also output when a controller (modulation wheel, foot controller, etc.) is
operated. Each controller has its own control
number.
277
Appendix
Cutoff frequency:
Filters work by allowing the portion of the signal lower than a given frequency to pass, and
cutting the portion of the signal above that
frequency. This frequency is referred to as
the cutoff frequency. See the entry for Low
Pass Filter.
D
Decay time:
The time from when the maximum volume of
a note is reached until it falls to the sustain
level.
Delay:
An effect that delays an audio signal. The
QY100’s Variation effect allows a delay to be
applied.
Depth:
The amount or degree of a setting or effect.
Drum table remapping:
One of the play effect functions. This function
allows you to change specified rhythm instruments in the drum play data to other rhythm
instruments when a song or pattern is played
back.
Dry sound:
The audio signal that is not processed by an
effect. Normally when using an effect, not all
of the audio signal is passed through the
effect. Rather, the degree of the effect is
adjusted by mixing the sound that passes
through the effect (the wet sound) with the
sound that bypasses the effect (the dry
sound). See also the entry for Wet sound.
E
Echo back:
The action or process in which data received
via the MIDI IN connector is re-transmitted
from the MIDI OUT connector.
Edit:
The action of modifying or editing data.
278
Effect:
A block that processes the sound to add various effects. The QY100 provides two system
effects (reverb and chorus), and one effect
(variation) which can either be used as a system effect or as an insertion effect.
Element:
A block within the AWM2 tone generator that
generates a sound. The voices of the QY100
consist of 1 or 2 elements. Voices that use 2
elements generally have a thicker sound that
cannot be achieved when using 1 element.
With 2 elements different voices such as
piano and strings sounds can be mixed into a
single voice.
Envelope generator (EG):
A block that modifies the level of the tone
generator from the moment that a note is
played until the sound decays to silence.
Event:
A single piece (such as Note On/Off or Program Change messages) of the data which
makes up a sequence.
Exclusive:
See the entry for System Exclusive Message.
Expression:
A MIDI control change message used to control the volume of a part (track).
F
Filter:
A block which modifies the tone by cutting
the output of a specific frequency portion of
the sound. The QY100 has low pass filters
allowing the tone to be made more mellow
by cutting the overtones above a specified
frequency, or brighter by allowing them to
pass. See also the entry for Low pass filter.
Fingered chord:
A function that automatically detects chords
based on the combination of notes that are
played on the keyboard, and converts the
playback of patterns to the chords that are
detected.
Appendix
G
Gate Time:
The length of time that a note actually
sounds. Longer gate times produce slurred
notes, shorter gate times produce staccato.
GM:
An acronym for General MIDI. A specification
that defines the arrangement of voices in a
tone generator and its MIDI functionality,
ensuring that data can be played back with
substantially the same sounds on any GMcompatible tone generator.
H
Hexadecimal number:
A system of numbering based on 16, in which
the digits increment in units of n-th powers of
16. The alphabetical characters A-F are used
to express the numbers 10-15. This system
of numbering is used for MIDI data.
I
IBM-PC/AT Series:
A type of personal computer manufactured
and sold by the International Business
Machine Corporation. Compatible computers
are manufactured and sold by many companies
Insertion (effect):
An effect which can be applied to one specific part (track). With this effect, you can
apply effects more “aggressively” to your
song. (e.g. rotary speaker effects to organ
sounds, or “wah” effects to guitar sounds.)
Interval time:
A delay time that is inserted at regular intervals of one kilobyte when transmitting system exclusive data that was recorded in a
sequence track to tone generators (or external MIDI tone generators).
L
LFO:
An acronym for Low Frequency Oscillator, a
block that produces a signal at a low frequency which synthesizers use for the creation of sound. The signal from the LFO can
be used to modulate pitch, volume or tone to
produce effects such as vibrato, tremolo and
wah.
Location:
The place within a song or pattern at which
notes will be input or playback will be started,
indicated as measure, beat, and clock.
;;
;;
Low Pass Filter:
A type of filter which cuts high frequencies
above a specified point. The sound can be
brightened by raising the cutoff frequency of
the filter, or darkened by lowering it.
LSB:
An acronym for Least Significant Byte, referring to the lower byte of data when MIDI control change data is divided into two bytes for
transmission.
M
Maximum Polyphony:
The maximum number of notes that can be
played at once. The QY100 can produce 32
simultaneous notes (counted in 1-element
units). If MIDI messages are received
requesting more notes than the maximum
polyphony allows, currently sounding notes
will be turned off, and the later-received notes
will be played.
Measure:
A unit of musical duration consisting of several beats.
Memory Card:
Wafer-thin, high-volume memory cards provide a convenient way to store and retrieve
QY100 song and style data. Memory cards
that can be used with the QY100 are available
at many electronics and computer stores.
Also see “SmartMedia”.
279
Appendix
MIDI:
An acronym for Musical Instruments Digital
Interface, a standard for transferring data
between musical instruments. Most electronic musical instruments today implement
the MIDI specification and provide MIDI connectors. Such instruments can be easily connected together to create remote
performance or automatic performance systems.
MIDI Data Filer:
A MIDI device that receives bulk data for the
internal settings of a MIDI device in the form
of System Exclusive messages, and stores
them to disk. An example is the Yamaha
MDF3 MIDI data filer.
Mixer:
On the QY100, the display page in which you
can make settings such as, pan, volume, etc.
for the voice of each song or pattern track,
when playing back.
Modulation:
A function that can be used to change the volume, tone, or pitch cyclically while you perform. On the QY100, you can apply
modulation by holding the [OCT UP] button
while playing a note on the micro keyboard.
MSB:
An acronym for Most Significant Byte, referring to the upper byte of data when MIDI control change data is divided into two bytes for
transmission.
Multi-timbral tone generator:
A tone generator that can simultaneously produce more than one voice.
Mute:
A function that temporarily silences the specified track or reduces its volume.
N
NRPN:
An acronym for Non Registered Parameter
Number. These are a type of MIDI control
change message, and are used to edit sounds
280
via MIDI, allowing you to edit filter or EG settings, or adjust the pitch or level for each
instrument of a drum voice.
O
On-bass:
A function that lets you specify a root note for
the bass independently of the chord, so that
the playback of a bass phrase whose Phrase
Type is Bass will be fixed on that root note.
Overdub:
A method of real-time recording in which new
material is recorded without erasing previously recorded tracks.
P
Pan:
The parameter that sets the stereo location of
a sound when it is played back in stereo.
(“Pan” or “panpot” are abbreviations of “panoramic potentiometer”.)
Parameter:
A setting or data item which you can modify
in the various mode and sub-mode displays.
Patch:
An assignment of phrases for each track to
create patterns.
Pattern:
An auto accompaniment pattern consisting of
drums, bass and chord backing.
Pattern track (Pt):
The track which records and plays back pattern data.
Phrase:
The smallest unit from which the accompaniment pattern is created. A phrase, such as
drum phrase, bass phrase, etc., can be
assigned to one of the 8 tracks of the pattern.
Phrase category:
A classification of phrases that are categorized by instruments and performance styles.
Appendix
Pitch bend:
A type of MIDI message that smoothly
changes the pitch.
Pitch bend wheel:
A controller that smoothly changes the pitch.
On the QY100, pitch bend can be applied by
holding the [OCT DOWN] button while playing a note on the micro keyboard.
Portamento:
An effect that smoothly changes the pitch
from one note to another note. Higher settings of Portamento Time will produce a
slower change, and there will be no effect
with a setting of 0.
Preset:
A type of memory that is built into a device.
The QY100 has preset memories for voices,
phrases, and patterns, etc.
Program change:
An event or MIDI message that selects a
voice.
Program number:
On the QY100, a number specifying one of
the GM-defined voices.
Q
Quantize:
A function which “Tightens up” the inexact
timing of notes or other events that were
entered in real-time.
QY100 Data Filer:
A computer software application that allows
for the exchange of QY100 data between the
computer and the QY100. Data from the
QY100 can be saved in the computer and QY
data stored in the computer can be transmitted to the QY100. Commercially available
SMF song data or XG song data can also be
transmitted from the computer to the QY100.
R
Realtime recording:
A method of recording in which your performance is recorded just as you play, similar to
a conventional multi-track recorder. Since the
performance is recorded as you play, the
musical expression and nuances of your performance will be accurately recorded.
Redo:
Carries out the operation that was previously
canceled with Undo.
;;
;;
Release time:
The time over which the volume falls from
the sustain level (beginning at the moment a
note is released) until it reaches silence.
Replace:
A method of real-time recording in which previously recorded data is erased (replaced) as
new material is recorded.
Resonance:
A parameter that boosts the level of the signal in the area of the cutoff frequency. By
emphasizing the overtones in this area, this
can produce a distinctive “peaky” tone, making the sound brighter and harder.
Return level:
See the entry for Send level.
Reverb:
An effect that simulates the acoustical reverberance of a room or space. The sound that
reaches our ear usually includes not only the
direct sound, but also that was reflected off
the walls or ceiling. Reverb creates these indirect reflections artificially.
RPN:
An acronym for Registered Parameter Number. These are a type of MIDI control change
message that are used to set Part settings
such as Pitch Bend Sensitivity or Tuning, etc.
281
Appendix
S
Section:
A term referring to each of the six types of
patterns that comprise a style. Patterns are
selected by specifying the style and the section.
Send level:
The amount of signal that is sent to a specified bus line for processing by an effect. The
amount of signal that is returned from the
effect is the “return level”.
Sequencer:
A block (or device) that records, edits, modifies, and plays back a musical performance in
the form of MIDI messages.
Sequencer tracks:
Tracks which record and playback normal
MIDI sequence data. The QY100 has 16
sequencer tracks.
SmartMedia:
SmartMedia (a trademark of Toshiba Corporation) refers to memory cards conforming to
SSFDC Forum specifications (SSFDC stands
for “Solid State Floppy Disk Card”). The
SSFDC Forum is an organization that develops and defines the standards for these
memory cards.
SMF:
See the entry for Standard MIDI File.
Solo:
This function mutes the playback of all tracks
except that of the selected track as long as
the track is soloed.
Song:
A musical composition created by recording
performance data on each track.
Standard MIDI File (SMF):
SMF is an acronym for Standard MIDI File; a
standard format that was created to allow
easy exchange of song data between different sequencers. Most of today’s software
and hardware manufacturers provide
282
sequencers that can create and play back
Standard MIDI files.
Step recording:
The method of recording in which music is
input by entering notes one by one, specifying the note length, velocity, and pitch etc. of
each note.
Style:
A collective name for pattern catagories (hip
hop, hard rock, etc. musical genres). Styles
are divided into six sections (intro, fill-in, ending, etc.).
Sustain level:
The volume level of the note from the time
after the maximum level of the note is
reached, until the note played on the keyboard is released.
Swing:
Refers to a type of rhythm or “groove”
which, at the extreme, can apply a triplet feel
to 8th or 16th note patterns — as in “swing
jazz”. Subtler applications of swing can be
used to give rhythmic patterns a more
“bouncy” feel.
Synchronization:
The function or process of matching the playback or recording tempo of a device with a
separated, external device such as another
sequencer or a rhythm machine.
Sync:
See Synchronization
System (effect):
An effect which can be applied to all parts
(tracks) by adjusting the Send Levels and
Return Level. System effects allow reverb or
chorus to be conveniently applied to the overall music. The QY100 provides Reverb and
Chorus as system effects. The Variation
effect can also be used as a system effect.
System Exclusive Message:
A type of MIDI message used to exchange
data unique to a specific model or type of
device.
Appendix
T
Tempo track (Tm):
The track in which data that determines the
playback tempo of the song is recorded.
Track:
A location where musical performance data is
recorded in the sequencer. You can record
piano on track 1, bass on track 2, etc.
Transpose:
Shifts the pitch of recorded data in semitone
steps.
Velocity:
A numerical value indicating the speed (force)
with which a note was pressed.
Vibrato:
A performance effect produced by cyclically
changing the pitch.
Voice:
A sound that is built into the tone generator
that can be selected and played.
W
;;
;;
Tuning:
The process of matching the pitch of two or
more instruments when playing in an ensemble. Normally, A3 is tuned to 440Hz.
Wet sound:
The audio signal that is processed by an
effect. Normally when using an effect, not all
of the signal is passed through the effect.
Rather, the degree of the effect is adjusted by
mixing the sound that passes through the
effect (the wet sound) with the sound that
bypasses the effect (the dry sound). See also
the entry for Dry sound.
U
X
Undo:
This command cancels the previously performed operation and returns the data to the
condition of that before the operation was
executed. On the QY100, this command can
be performed against JOB, EDIT, and
RECORDING operations. See the entry for
Redo.
XG:
A tone generator format developed by
Yamaha which expands the GM specification
to provide the richer expressiveness and
upward data compatibility that is demanded
by today’s more sophisticated computer
peripheral environment.
Tremolo:
An effect produced by cyclically modulating
the volume.
Utility:
On the QY100, the display in which MIDI settings and system settings can be made.
V
Variation effect:
One of the QY100’s effects which can function either as an insertion effect or as a system effect, and provides a wide variety of
effect programs such as delay, rotary speaker,
auto pan, amp simulation and auto wah in
addition to reverb and chorus.
283
Appendix
Index
A
AC Adaptor ..................................3, 8, 11, 271
Aftertouch .........................................225, 277
Alkaline Batteries...............................3, 9, 271
Amp Simulator.........................32, 36, 45, 277
Amp Simulator Setup ......................38, 47,
Attack Time .......................................141, 277
Auto Bass Chord (ABC) .....................252, 277
B
Back Delete .................................................96
Backup Battery ......................................4, 274
Bdl ...............................................................96
Beat .....................................................96, 277
Bulk Dump ........................................250, 277
C
CAT............................................................225
CC (Control Change)..........................224, 277
Cd ....................................................66, 81, 87
Channel After Touch..................................225
Chord...........................................................67
Chord Separate .......................161, 197
Chord Sort...............................160, 196
Current Chord .................................235
Root ..........................................67, 277
Source Chord ..........................105, 235
Template ...........................54, 270, 277
Template List.....................................
Track....................................70, 81, 277
Type.............................67, 270, 277,
Chorus .................................32, 236, 270, 277
CHORUS (Chorus Send)............................237
Chorus Block .........................................42, 51
Clear Pattern..............................................214
Clear Song .................................................179
Clear Track.........................................175, 212
Click Beat ..................................................244
Click Mode ................................................244
Clock ...................................................96, 277
Connection Display ...................................236
Connections ........................14, 15, 16, 36, 45
Contrast.......................................................20
284
: Data List
Control Change .................................224, 277
Copy Event........................................162, 198
Copy Pattern .............................................213
Copy Phrase ..............................................207
Copy Song.................................................178
Copy Track.........................................173, 210
Create Continuous ............................167, 203
Create Measure ........................................171
Crescendo .........................................155, 191
Current Chord............................................235
Cursor..........................................................22
CUT ...................................................140, 144
D
DC In .......................................................8, 11
Decay ........................................141, 144, 278
del .......................................................96, 260
Delay Block .................................................50
Delete..................................................96, 260
Delete Measure ........................................172
Demo Song .................................................33
Display (LCD)...............................................20
Drum Table ................................................130
Drum Table Number ............................130,
Drum Table Remapping.....................128, 278
Drum Voice..........................................142,
Drum Voice Edit ........................................142
DRY/WET ..................................................239
E
Echo Back ...................................16, 248, 278
Edit ....................................................216, 278
Effect...................................................32, 236
Chorus.............................................236
Data Assign Table .............................
Effect Send .............................113, 136
Insertion Effect ...............................239
Parameter List...................................
Reverb.............................................236
System Effect .................................239
Type List............................................
Variation Effect..........32, 236, 241, 283
EG .....................................................141, 278
Appendix
Erase Event .......................................164, 200
Error Message...........................................274
ers ...............................................................90
Exc ............................................................227
Exclusive ...........................................227, 278
Exclusive Interval.......................................245
Expand Backing .........................................176
Expression.........................................224, 278
Extract Event .....................................165, 201
F
Filter Cutoff Frequency..............140, 144, 278
Filter Resonance .......................140, 144, 281
FINGERED...................................69, 123, 252
Fingered Chord..............69, 123, 235, 278,
Fingered Zone ...........................................252
FNGR...................................................69, 235
Foot Switch .........................................12, 245
Format .......................................................268
Function Buttons .........................................23
FX THRU ...........................................127, 129
G
GAIN................................................27, 37, 46
GATE ...........................................................94
Gate Time ....................94, 150, 153, 186, 189
Get Phrase.................................................208
GUITAR/MIC INPUT ........................13, 36, 45
H
Headphones ..........................................12, 14
HI KEY .......................................................235
HI LIMIT ....................................................235
HOST SELECT.................................12, 15, 17
L
LINE OUT/PHONES ......................12, 14, 271
LO LIMIT ...................................................235
Load ..........................................................262
LOCAL ON/OFF ........................................248
LVL ............................................................143
M
M/S............................................127, 129, 132
Master Tune ..............................................245
Maximum Polyphony ........................270, 279
Measure ............................................120, 279
Create Measure ..............................171
Delete Measure ..............................172
Memory Card ....................................254, 279
Micro Keyboard ...........................................25
MIDI ..................................................247, 280
MIDI Channel ..................................252
MIDI Control ...................................247
MIDI Data Format .............................
MIDI Filter .......................................248
MIDI Implementation........................
MIDI IN/OUT .........................12, 15, 16
MIDI Sync .......................................247
Mix Track ...........................................174, 211
Mixer Display ............................................131
Mk Dir .......................................................265
Modify Gate Time..............................153, 189
Modify Velocity..................................151, 187
Modulation ..........................................32, 280
mst ............................................................134
Multi ............................................................80
Mute..................102, 122, 127, 129, 132, 280
;;
;;
N
I
Insert .........................................................221
INSERTION................................................239
Insertion Effect..........................................239
J
Normal Voice .........................................29,
Normalize ..................................................177
Note ..........................................................222
Note Display................................................95
Note Pointer ................................................95
NRPN ................................................226, 280
JUMP ........................................................120
O
K
Keyboard Velocity ........................................75
OCT .............................................................26
Octave.........................................................26
On/Off ...................................................44, 52
285
Appendix
On-Bass.............................................103, 280
OVER...................................................76, 107
Overdub ......................................76, 107, 280
P
Pan ............................................134, 143, 280
PAT ............................................................225
Pat .............................................................134
PATT OUT CH............................................249
Pattern...........................................30, 54, 280
Clear Pattern ...................................214
Copy Pattern ...................................213
Effect Mode ....................................236
Job ..................................................181
Mode...........................................21, 98
Phrase Track....................................112
Play Effect .......................................116
Track (Pt) .....................................62, 81
Track fader.......................................131
Voice Mode .....................................112
PB......................................................139, 223
PC (Program Change) ................................223
PEAK ...............................................27, 37, 46
Phrase .................................................98, 280
Beat...................................................98
Category....................................98, 280
Copy................................................207
Edit..................................................216
Edit Insert........................................221
Get ..................................................208
Name ..............................................102
Number .............................................98
Put...................................................209
Recording................................105, 111
Table................................................234
Track................................................112
Type.................................101, 108, 234
User Phrase ....................................106
Voice ...............................................234
Pitch ..........................................................143
Pitch Bend .................................139, 223, 281
Pitch Coarse ..............................................143
Play Effect .........................................116, 124
Play Effect Thru .................................127, 129
Play Fx .......................................................116
Polyphonic Aftertouch ...............................225
286
Power......................................................8, 20
Preamp Block ..............................................41
Preset Pattern .............................................53
Preset Phrase........................................98,
Preset Style...........................................55,
Program Change ...............................223, 281
Program Number...............................133, 281
Pt...........................................................62, 84
Put Phrase.................................................209
Q
Quantize ....................................148, 184, 281
Gate Time................................150, 186
Quantize Value ........................148, 184
Strength ..................................149, 185
Swing Rate..............................149, 185
QY100 Data Filer ...............................250, 271
R
Realtime Recording.............................73, 281
Chord Track .......................................66
Overdub ............................76, 107, 280
Pattern Track .....................................62
Phrase .............................................105
Replace ...............................63, 76, 281
Sequencer Track ...............................73
Tempo Track......................................70
Rec Count .................................................245
Record Mode ....................63, 76, 82, 92, 107
Record Ready..............25, 63, 76, 81, 92, 107
Redo..........................................147, 183, 281
Release Time.....................................141, 281
Repeat Playback........................................120
REPL ...............................................63, 66, 76
Replace ...................................63, 66, 76, 281
RES ...................................................140, 144
Rest.............................................................96
REV ...............................................44, 52, 143
Reverb.....................................32, 39, 48, 143
REVERB (Reverb Send).............................143
Reverb Block .........................................43, 51
RPN ...................................................226, 281
rst ................................................................96
S
Save ..........................................................258
Appendix
Section ................................................53, 282
Sequencer Button .......................................25
Sequencer Track............................71, 91, 282
Shift Clock .........................................158, 194
Slur ..............................................................94
SmartMedia.......................................254, 282
Solo ...................102, 122, 127, 129, 132, 282
Song ..................................................118, 282
Clear Song.......................................179
Copy Song.......................................178
Edit..................................................216
Edit Insert........................................221
Effect Mode ....................................236
Job ..................................................145
Mode...............................................118
Name ..............................................180
Number ...............................33, 55, 118
Play Effect .......................................124
Playback ..........................................118
Recording....................................61, 71
Voice Mode .....................................131
Sound on/off................................................90
SOURCE CHORD ..............................105, 235
Specifications ............................................270
Staccato.......................................................94
STEP......................................................82, 92
Step Recording..................81, 84, 87, 91, 111
Chord Track .......................................87
Pattern Track .....................................84
Phrase .............................................111
Sequencer Track................................91
Style ....................................................53, 282
Name ........................................85, 215
Number .......................................55, 85
Swing ........................................................126
Swing Rate ........................................149, 185
Syncopation.................................................89
SYSTEM ....................................................236
System Effect............................236, 239, 282
System Parameters...................................244
T
Tempo ...................................64, 70, 100, 109
Tempo Change ....................................70, 230
Tempo Track ........................................70, 283
Thin Out ............................................169, 205
Tie................................................................96
Time Stretch ......................................170, 206
TIMING......................................................128
Tm ...............................................................70
TO CHO.....................................................239
TO HOST.....................................................12
TO REV......................................................239
Tone Generator....................................31, 270
Track ............................................29, 121, 283
Chord Track .........................66, 81, 277
Clear Track ..............................175, 212
Copy Track ..............................173, 210
Mix Track.................................174, 211
Pattern Phrase Track .......................112
Pattern Track (Pt).......62, 101, 106, 280
Sequencer Track ...........29, 71, 91, 282
Tempo Track..............................70, 283
Transpose ..........................123, 157, 193, 283
TRNS .........................................................123
TYPE..................................................107, 234
U
;;
;;
Undo..........................................147, 183, 283
Used Memory .....................................23, 258
User Pattern ..............................................100
User Phrase...............................................106
Utility .................................................242, 283
V
VAR ...........................................................143
VARI. (Variation Send)................................137
Variation Effect ..................137, 236, 241, 283
VELO .....................................................75, 94
Velocity..........................75, 94, 123, 221, 283
Velocity Meter ...........................................122
View Filter .................................................233
Voice....................................................31, 283
Category..........................................133
Drum Voice ...............................142,
Edit..........................................115, 138
Name ................................................
Normal Voice.....................................
Variation (Voice).........................133,
Volume ........................................................27
287
Appendix
X
XG Exc Drum.............................................230
XG Exc Effect ............................................229
XG Exc Multi..............................................230
XG Exc System..........................................229
XG NRPN...................................................228
XG PARM OUT ..........................................249
XG RPN .....................................................228
XG View.....................................................232
Z
ZONE.........................................................252
Buttons & Display Symbols
[p] ...............................................................25
[r] .............................................................25
[f]..............................................................25
[●] ...............................................................25
[■]................................................................25
[>] ...............................................................25
[-1(NO)]/[+1(YES)] ........................................22
[AMP SIMULATOR].....................................27
[CARD] ........................................................27
[ENTER] .......................................................24
[EXIT] ...........................................................22
[MENU]........................................................23
[OCT DOWN]/[OCT UP] ..............................26
[PARAMETR] ...............................................28
[PATTERN] ...................................................21
[SHIFT] ........................................................21
[SONG] ........................................................20
Cursor buttons ............................................22
Micro Keyboard ...........................................25
...........................................................120
................................................................102
..........................................................233
288
FCC INFORMATION (U.S.A.)
1. IMPORTANT NOTICE: DO NOT
MODIFY THIS UNIT!
This product, when installed as indicated in
the instructions contained in this manual,
meets FCC requirements. Modifications not
expressly approved by Yamaha may void
your authority, granted by the FCC, to use
the product.
2. IMPORTANT: When connecting this
product to accessories and/or another
product use only high quality shielded
cables. Cable/s supplied with this product
MUST be used. Follow all installation
instructions. Failure to follow instructions
could void your FCC authorization to use
this product in the USA.
3. NOTE: This product has been tested and
found to comply with the requirements
listed in FCC Regulations, Part 15 for Class
“B” digital devices. Compliance with these
requirements provides a reasonable level
of assurance that your use of this product
in a residential environment will not result
in harmful interference with other electronic
devices. This equipment generates/uses
radio frequencies and, if not installed and
used according to the instructions found in
the users manual, may cause interference
harmful to the operation of other electronic
devices. Compliance with FCC regulations
does not guarantee that interference will
not occur in all installations. If this product
is found to be the source of interference,
which can be determined by turning the
unit “OFF” and “ON”, please try to eliminate
the problem by using one of the following
measures:
Relocate either this product or the device
that is being affected by the interference.
Utilize power outlets that are on different
branch (circuit breaker or fuse) circuits or
install AC line filter/s.
In the case of radio or TV interference, relocate/reorient the antenna. If the antenna
lead-in is 300 ohm ribbon lead, change the
lead-in to co-axial type cable.
If these corrective measures do not produce satisfactory results, please contact
the local retailer authorized to distribute this
type of product. If you can not locate the
appropriate retailer, please contact Yamaha
Corporation of America, Electronic Service
Division, 6600 Orangethorpe Ave, Buena
Park, CA90620
The above statements apply ONLY to those
products distributed by Yamaha Corporation of America or its subsidiaries.
* This applies only to products distributed by YAMAHA CORPORATION OF AMERICA.
(class B)
ADVARSEL!
Lithiumbatteri—Eksplosionsfare ved fejlagtig håndtering. Udskiftning
må kun ske med batteri af samme fabrikat og type. Levér det brugte
batteri tilbage til leverandoren.
VARNING
Explosionsfara vid felaktigt batteribyte. Använd samma batterityp
eller en ekvivalent typ som rekommenderas av apparattillverkaren.
Kassera använt batteri enligt fabrikantens instruktion.
VAROITUS
Paristo voi räjähtää, jos se on virheellisesti asennettu. Vaihda paristo
ainoastaan laitevalmistajan suosittelemaan tyyppiin. Hävitä käytetty
paristo valmistajan ohjeiden mukaisesti.
(lithium caution)
NEDERLAND / THE NETHERLANDS
• Dit apparaat bevat een lithium batterij voor geheugen back-up.
• This apparatus contains a lithium battery for memory back-up.
• Raadpleeg uw leverancier over de verwijdering van de batterij op
het moment dat u het apparaat ann het einde van de levensduur
afdankt of de volgende Yamaha Service Afdeiing:
Yamaha Music Nederland Service Afdeiing
Kanaalweg 18-G, 3526 KL UTRECHT
Tel. 030-2828425
• For the removal of the battery at the moment of the disposal at the
end of the service life please consult your retailer or Yamaha Service Center as follows:
Yamaha Music Nederland Service Center
Address : Kanaalweg 18-G, 3526 KL UTRECHT
Tel
: 030-2828425
• Gooi de batterij niet weg, maar lever hem in als KCA.
• Do not throw away the battery. Instead, hand it in as small chemical
waste.
(lithium disposal)
For details of products, please contact your nearest Yamaha
representative or the authorized distributor listed below.
Pour plus de détails sur les produits, veuillez-vous adresser à Yamaha ou
au distributeur le plus proche de vous figurant dans la liste suivante.
NORTH AMERICA
CANADA
Yamaha Canada Music Ltd.
135 Milner Avenue, Scarborough, Ontario,
M1S 3R1, Canada
Tel: 416-298-1311
Die Einzelheiten zu Produkten sind bei Ihrer unten aufgeführten
Niederlassung und bei Yamaha Vertragshändlern in den jeweiligen
Bestimmungsländern erhältlich.
Para detalles sobre productos, contacte su tienda Yamaha más cercana
o el distribuidor autorizado que se lista debajo.
Yamaha Music Central Europe GmbH,
Branch Belgium
Rue de Geneve (Genevastraat) 10, 1140 - Brussels,
Belgium
Tel: 02-726 6032
FRANCE
U.S.A.
Yamaha Corporation of America
6600 Orangethorpe Ave., Buena Park, Calif. 90620,
U.S.A.
Tel: 714-522-9011
CENTRAL & SOUTH AMERICA
MEXICO
Yamaha de Mexico S.A. De C.V.,
Departamento de ventas
Javier Rojo Gomez No.1149, Col. Gpe Del
Moral, Deleg. Iztapalapa, 09300 Mexico, D.F.
Tel: 55-5804-0600
BRAZIL
Yamaha Musical do Brasil LTDA.
Av. Rebouças 2636, São Paulo, Brasil
Tel: 011-3085-1377
ARGENTINA
Yamaha Music Latin America, S.A.
Sucursal de Argentina
Viamonte 1145 Piso2-B 1053,
Buenos Aires, Argentina
Tel: 1-4371-7021
PANAMA AND OTHER LATIN
AMERICAN COUNTRIES/
CARIBBEAN COUNTRIES
Yamaha Music Latin America, S.A.
Torre Banco General, Piso 7, Urbanización Marbella,
Calle 47 y Aquilino de la Guardia,
Ciudad de Panamá, Panamá
Tel: +507-269-5311
EUROPE
THE UNITED KINGDOM
Yamaha-Kemble Music (U.K.) Ltd.
Sherbourne Drive, Tilbrook, Milton Keynes,
MK7 8BL, England
Tel: 01908-366700
IRELAND
Danfay Ltd.
61D, Sallynoggin Road, Dun Laoghaire, Co. Dublin
Tel: 01-2859177
GERMANY
Yamaha Music Central Europe GmbH
Siemensstraße 22-34, 25462 Rellingen, Germany
Tel: 04101-3030
SWITZERLAND/LIECHTENSTEIN
Yamaha Music Central Europe GmbH,
Branch Switzerland
Seefeldstrasse 94, 8008 Zürich, Switzerland
Tel: 01-383 3990
AUSTRIA
Yamaha Music Central Europe GmbH,
Branch Austria
Schleiergasse 20, A-1100 Wien, Austria
Tel: 01-60203900
THE NETHERLANDS
Yamaha Music Central Europe,
Branch Nederland
Clarissenhof 5-b, 4133 AB Vianen, The Netherlands
Tel: 0347-358 040
ASIA
BELGIUM/LUXEMBOURG
Yamaha Musique France
BP 70-77312 Marne-la-Vallée Cedex 2, France
Tel: 01-64-61-4000
ITALY
Yamaha Musica Italia S.P.A.
Combo Division
Viale Italia 88, 20020 Lainate (Milano), Italy
Tel: 02-935-771
SPAIN/PORTUGAL
Yamaha-Hazen Música, S.A.
Ctra. de la Coruna km. 17, 200, 28230
Las Rozas (Madrid), Spain
Tel: 91-639-8888
GREECE
Philippos Nakas S.A. The Music House
147 Skiathou Street, 112-55 Athens, Greece
Tel: 01-228 2160
SWEDEN
Yamaha Scandinavia AB
J. A. Wettergrens Gata 1
Box 30053
S-400 43 Göteborg, Sweden
Tel: 031 89 34 00
THE PEOPLE’S REPUBLIC OF CHINA
Yamaha Music & Electronics (China) Co.,Ltd.
25/F., United Plaza, 1468 Nanjing Road (West),
Jingan, Shanghai, China
Tel: 021-6247-2211
HONG KONG
Tom Lee Music Co., Ltd.
11/F., Silvercord Tower 1, 30 Canton Road,
Tsimshatsui, Kowloon, Hong Kong
Tel: 2737-7688
INDONESIA
PT. Yamaha Music Indonesia (Distributor)
PT. Nusantik
Gedung Yamaha Music Center, Jalan Jend. Gatot
Subroto Kav. 4, Jakarta 12930, Indonesia
Tel: 21-520-2577
KOREA
Yamaha Music Korea Ltd.
Tong-Yang Securities Bldg. 16F 23-8 Yoido-dong,
Youngdungpo-ku, Seoul, Korea
Tel: 02-3770-0660
MALAYSIA
Yamaha Music Malaysia, Sdn., Bhd.
Lot 8, Jalan Perbandaran, 47301 Kelana Jaya,
Petaling Jaya, Selangor, Malaysia
Tel: 3-78030900
PHILIPPINES
DENMARK
YS Copenhagen Liaison Office
Generatorvej 8B
DK-2730 Herlev, Denmark
Tel: 44 92 49 00
FINLAND
F-Musiikki Oy
Kluuvikatu 6, P.O. Box 260,
SF-00101 Helsinki, Finland
Tel: 09 618511
Yupangco Music Corporation
339 Gil J. Puyat Avenue, P.O. Box 885 MCPO,
Makati, Metro Manila, Philippines
Tel: 819-7551
SINGAPORE
Yamaha Music Asia Pte., Ltd.
No.11 Ubi Road 1, No.06-02,
Meiban Industrial Building, Singapore
Tel: 747-4374
TAIWAN
NORWAY
Norsk filial av Yamaha Scandinavia AB
Grini Næringspark 1
N-1345 Østerås, Norway
Tel: 67 16 77 70
ICELAND
Skifan HF
Skeifan 17 P.O. Box 8120
IS-128 Reykjavik, Iceland
Tel: 525 5000
Yamaha KHS Music Co., Ltd.
3F, #6, Sec.2, Nan Jing E. Rd. Taipei.
Taiwan 104, R.O.C.
Tel: 02-2511-8688
THAILAND
Siam Music Yamaha Co., Ltd.
121/60-61 RS Tower 17th Floor,
Ratchadaphisek RD., Dindaeng,
Bangkok 10320, Thailand
Tel: 02-641-2951
OTHER ASIAN COUNTRIES
OTHER EUROPEAN COUNTRIES
Yamaha Music Central Europe GmbH
Siemensstraße 22-34, 25462 Rellingen, Germany
Tel: +49-4101-3030
Yamaha Corporation,
Asia-Pacific Music Marketing Group
Nakazawa-cho 10-1, Hamamatsu, Japan 430-8650
Tel: +81-53-460-2317
OCEANIA
AFRICA
Yamaha Corporation,
Asia-Pacific Music Marketing Group
Nakazawa-cho 10-1, Hamamatsu, Japan 430-8650
Tel: +81-53-460-2312
AUSTRALIA
Yamaha Music Australia Pty. Ltd.
Level 1, 99 Queensbridge Street, Southbank,
Victoria 3006, Australia
Tel: 3-9693-5111
NEW ZEALAND
MIDDLE EAST
TURKEY/CYPRUS
Yamaha Music Central Europe GmbH
Siemensstraße 22-34, 25462 Rellingen, Germany
Tel: 04101-3030
OTHER COUNTRIES
Yamaha Music Gulf FZE
LB21-128 Jebel Ali Freezone
P.O.Box 17328, Dubai, U.A.E.
Tel: +971-4-881-5868
Music Houses of N.Z. Ltd.
146/148 Captain Springs Road, Te Papapa,
Auckland, New Zealand
Tel: 9-634-0099
COUNTRIES AND TRUST
TERRITORIES IN PACIFIC OCEAN
Yamaha Corporation,
Asia-Pacific Music Marketing Group
Nakazawa-cho 10-1, Hamamatsu, Japan 430-8650
Tel: +81-53-460-2312
HEAD OFFICE Yamaha Corporation, Pro Audio & Digital Musical Instrument Division
Nakazawa-cho 10-1, Hamamatsu, Japan 430-8650
Tel: +81-53-460-2445
SY32
Yamaha Web Site (English only)
http://www.yamahasynth.com
Yamaha Manual Library
http://www2.yamaha.co.jp/manual/english/
U.R.G., Pro Audio & Digital Musical Instrument Division, Yamaha Corporation
© 2000 Yamaha Corporation
V675760 311POCP1.3-03C0 Printed in Japan
Owner’s Manual
This document is printed on chlorine free (ECF) paper with soy ink.
This document in other languages
- română: Yamaha QY100
- français: Yamaha QY100
- español: Yamaha QY100
- Deutsch: Yamaha QY100
- русский: Yamaha QY100
- Nederlands: Yamaha QY100
- dansk: Yamaha QY100
- polski: Yamaha QY100
- čeština: Yamaha QY100
- svenska: Yamaha QY100
- italiano: Yamaha QY100
- português: Yamaha QY100
- Türkçe: Yamaha QY100
- suomi: Yamaha QY100