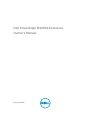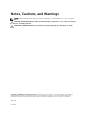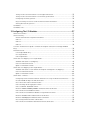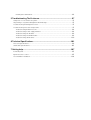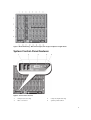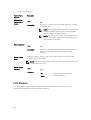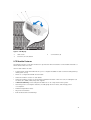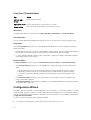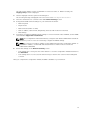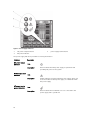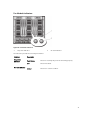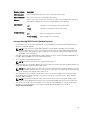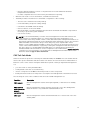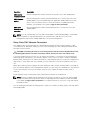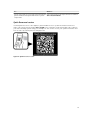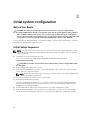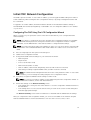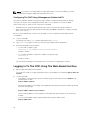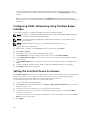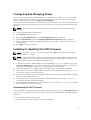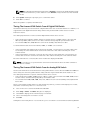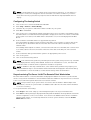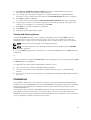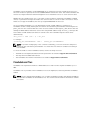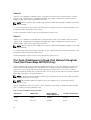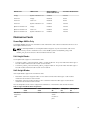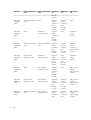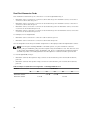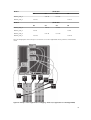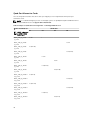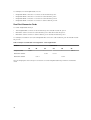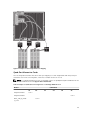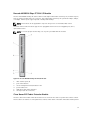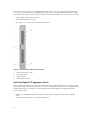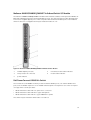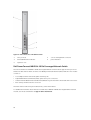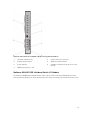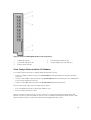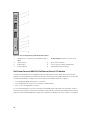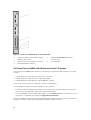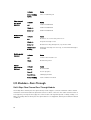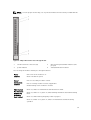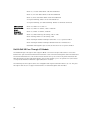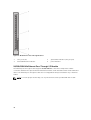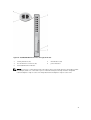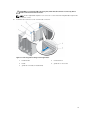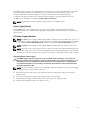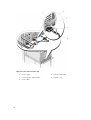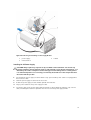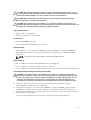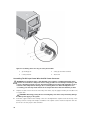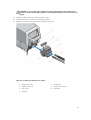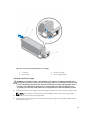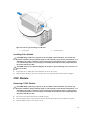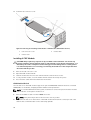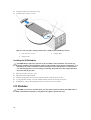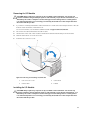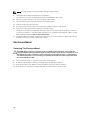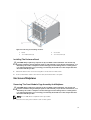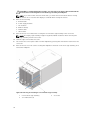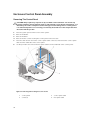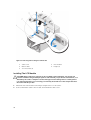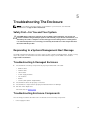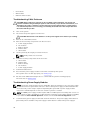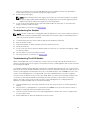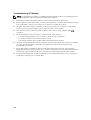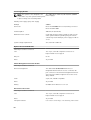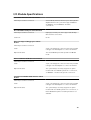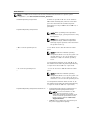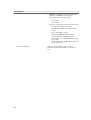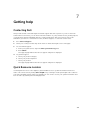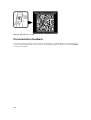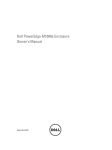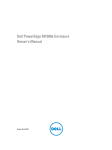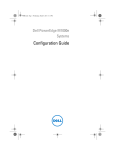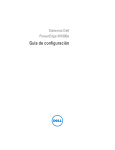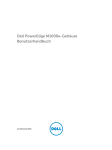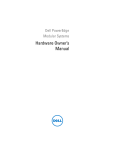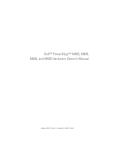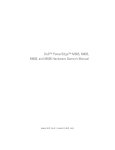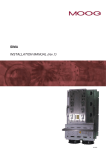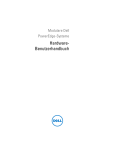Download Dell PowerEdge BMX01 Owner`s manual
Transcript
Dell PowerEdge M1000e Enclosure
Owner's Manual
Regulatory Model: BMX01
Notes, Cautions, and Warnings
NOTE: A NOTE indicates important information that helps you make better use of your computer.
CAUTION: A CAUTION indicates either potential damage to hardware or loss of data and tells you
how to avoid the problem.
WARNING: A WARNING indicates a potential for property damage, personal injury, or death.
Copyright © 2014 Dell Inc. All rights reserved. This product is protected by U.S. and international copyright and
intellectual property laws. Dell™ and the Dell logo are trademarks of Dell Inc. in the United States and/or other
jurisdictions. All other marks and names mentioned herein may be trademarks of their respective companies.
2014 - 10
Rev. A05
Contents
1 About your system................................................................................................ 7
System Overview................................................................................................................................... 7
System Control-Panel Features............................................................................................................9
LCD Module.........................................................................................................................................10
LCD Module Features.....................................................................................................................11
Using The LCD Module Menus..................................................................................................... 12
Configuration Wizard.......................................................................................................................... 12
Back-Panel Features............................................................................................................................14
Power Supply Indicators................................................................................................................15
Fan Module Indicators................................................................................................................... 17
Avocent iKVM Analog Switch Module (Optional)...............................................................................18
Avocent Analog iKVM Switch Module Indicators......................................................................... 18
Avocent Analog iKVM Switch Module Features............................................................................19
CMC Module....................................................................................................................................... 20
CMC Module Features.................................................................................................................. 20
CMC Fail-Safe Mode......................................................................................................................21
Daisy-Chain CMC Network Connection......................................................................................22
System Messages................................................................................................................................ 23
Documentation Matrix........................................................................................................................24
Quick Resource Locator............................................................................................................... 25
2 Initial system configuration..............................................................................26
Before You Begin................................................................................................................................ 26
Initial Setup Sequence.........................................................................................................................26
Initial CMC Network Configuration.................................................................................................... 27
Configuring The CMC Using The LCD Configuration Wizard..................................................... 27
Configuring The CMC Using A Management Station And CLI....................................................28
Logging In To The CMC Using The Web-Based Interface................................................................28
Adding And Managing CMC Users..................................................................................................... 29
Configuring iDRAC Networking Using The Web-Based Interface....................................................30
Setting The First Boot Device For Servers..........................................................................................30
Configuring And Managing Power......................................................................................................31
Installing Or Updating The CMC Firmware........................................................................................ 31
Downloading The CMC Firmware................................................................................................ 31
Updating The CMC Firmware Using The Web-Based Interface..................................................32
Updating The CMC Firmware Using RACADM.............................................................................32
Configuring The Optional iKVM Switch Module................................................................................ 32
Updating The iKVM Firmware....................................................................................................... 32
Tiering The Avocent iKVM Switch From A Digital KVM Switch....................................................33
Tiering The Avocent iKVM Switch From An Analog KVM Switch................................................ 33
Configuring The Analog Switch....................................................................................................34
Resynchronizing The Server List At The Remote Client Workstation......................................... 34
Viewing And Selecting Servers......................................................................................................35
FlexAddress..........................................................................................................................................35
FlexAddress Plus..................................................................................................................................36
3 Configuring The I/O Modules...........................................................................37
Network Information...........................................................................................................................37
I/O Connectivity.................................................................................................................................. 37
General I/O Module Configuration Guidelines............................................................................ 37
Fabric A.......................................................................................................................................... 37
Fabric B.......................................................................................................................................... 38
Fabric C..........................................................................................................................................38
Port Auto-Disablement in Quad-Port Network Daughter Card (Dell PowerEdge M710HD
Only).................................................................................................................................................... 38
Mezzanine Cards.................................................................................................................................39
PowerEdge M610x Only................................................................................................................39
Full-Height Blades......................................................................................................................... 39
Half-Height Blades........................................................................................................................ 39
I/O Module Port Mapping—Full-Height Blades................................................................................. 41
Standard LOM (Dual-Port) Mapping............................................................................................. 41
Dual-Port Mezzanine Cards..........................................................................................................42
Quad-Port Mezzanine Cards........................................................................................................46
I/O Module Port Mapping─Half-Height Blades................................................................................. 47
Standard LOM (Dual-Port) and Network Daughter Card (Quad-Port) Mapping........................ 47
Dual-Port Mezzanine Cards......................................................................................................... 48
Quad-Port Mezzanine Cards .......................................................................................................49
I/O Modules—Switches.......................................................................................................................50
Configuring A Switch Module Network Ethernet Port Using The Web-Based Interface...........50
Brocade M6505 16 Gbps FC SAN I/O Module..............................................................................51
Cisco Nexus B22 Fabric Extender Module....................................................................................51
Dell PowerEdge M I/O Aggregator Switch...................................................................................52
Dell Force10 MXL 10/40 GbE Switch............................................................................................53
Mellanox M4001F/M4001Q/M4001T Infiniband Switch I/O Module..........................................55
Dell PowerConnect KR 8024-k Switch........................................................................................ 55
Dell PowerConnect M8428-k 10 Gb Converged Network Switch.............................................56
Mellanox M2401G DDR Infiniband Switch I/O Module............................................................... 57
Mellanox M3601Q QDR Infiniband Switch I/O Module...............................................................58
Cisco Catalyst Ethernet Switch I/O Modules............................................................................... 59
Dell PowerConnect M6348 1 Gb Ethernet Switch I/O Module.................................................. 60
Dell PowerConnect M6220 Ethernet Switch I/O Module........................................................... 61
Dell PowerConnect M8024 10 Gb Ethernet Switch I/O Module................................................ 62
Dell 8/4 Gbps FC SAN Module......................................................................................................63
Brocade M5424 FC8 I/O Module................................................................................................. 64
I/O Modules—Pass-Through .............................................................................................................66
Dell 4 Gbps Fibre Channel Pass-Through Module...................................................................... 66
Dell 10 GbE KR Pass-Through I/O Module.................................................................................. 68
Dell 10 Gb Ethernet Pass-Through Module II.............................................................................. 69
10/100/1000 Mb Ethernet Pass-Through I/O Module................................................................ 70
4 Installing Enclosure Components................................................................... 72
Recommended Tools..........................................................................................................................72
Removing And Installing A Blade........................................................................................................ 72
Removing A Blade......................................................................................................................... 72
Installing A Blade........................................................................................................................... 74
Power Supply Modules....................................................................................................................... 74
Power Supply Blanks..................................................................................................................... 75
AC Power Supply Modules............................................................................................................ 75
DC Power Supply Modules........................................................................................................... 78
Fan Modules........................................................................................................................................ 84
Removing A Fan Module...............................................................................................................84
Installing A Fan Module................................................................................................................. 85
CMC Module....................................................................................................................................... 85
Removing A CMC Module............................................................................................................ 85
Installing A CMC Module.............................................................................................................. 86
iKVM Module....................................................................................................................................... 87
Removing An iKVM Module.......................................................................................................... 87
Installing An iKVM Module............................................................................................................ 88
I/O Modules........................................................................................................................................ 88
Removing An I/O Module............................................................................................................. 89
Installing An I/O Module............................................................................................................... 89
Enclosure Bezel...................................................................................................................................90
Removing The Enclosure Bezel....................................................................................................90
Installing The Enclosure Bezel...................................................................................................... 91
Enclosure Midplane............................................................................................................................. 91
Removing The Front Module Cage Assembly And Midplane...................................................... 91
Installing The Midplane And Front Module Cage Assembly........................................................ 93
Enclosure Control Panel Assembly.................................................................................................... 94
Removing The Control Panel....................................................................................................... 94
Installing The Control Panel......................................................................................................... 95
LCD Module........................................................................................................................................ 95
Removing The LCD Module..........................................................................................................95
Installing The LCD Module........................................................................................................... 96
5 Troubleshooting The Enclosure...................................................................... 97
Safety First—For You and Your System.............................................................................................. 97
Responding to a Systems Management Alert Message.....................................................................97
Troubleshooting A Damaged Enclosure............................................................................................ 97
Troubleshooting Enclosure Components..........................................................................................97
Troubleshooting A Wet Enclosure............................................................................................... 98
Troubleshooting Power Supply Modules.....................................................................................98
Troubleshooting Fan Modules......................................................................................................99
Troubleshooting The iKVM Module..............................................................................................99
Troubleshooting I/O Modules.................................................................................................... 100
6 Technical Specifications..................................................................................101
Enclosure Specifications................................................................................................................... 101
I/O Module Specifications................................................................................................................ 103
7 Getting help....................................................................................................... 107
Contacting Dell................................................................................................................................. 107
Quick Resource Locator................................................................................................................... 107
Documentation Feedback................................................................................................................ 108
About your system
1
System Overview
Your system can include up to 16 half-height blades (server modules), eight full-height blades, eight
sleeves with quarter-height blades, or a mix of the three blade types. To function as a system, a blade or
sleeve is inserted into an enclosure (chassis) that supports power supplies, fan modules, a Chassis
Management Controller (CMC) module, and at least one I/O module for external network connectivity.
The power supplies, fans, CMC, optional iKVM module, and I/O modules are shared resources of the
blades in the PowerEdge M1000e enclosure.
NOTE: To ensure proper operation and cooling, all bays in the enclosure must be populated at all
times with either a module or with a blank.
Figure 1. Blade Numbering – Half-Height Blades
7
Figure 2. Blade Numbering – Full Height Blades
Figure 3. Blade Numbering – Quarter Height Blades
8
Figure 4. Blade Numbering – Mixed Full-Height, Half-Height, and Quarter-Height Blades
System Control-Panel Features
Figure 5. Control-Panel Features
1.
USB port (mouse only)
2.
USB port (keyboard only)
3.
video connector
4.
system power button
9
5.
system power indicator
Control Panel
Features
USB ports for
keyboard and
mouse
Description
Icon
Description
USB port 1 connects to the mouse and USB port 2 connects
to the keyboard.
NOTE: The USB ports are functional if an optional iKVM
module is installed and front panel ports are enabled
(default setting) in the CMC interface.
NOTE: These ports do not support USB storage devices.
Only connect USB storage devices to the USB ports on
the front panel of the blade.
Video connector
Icon
Description
System power
button
Functional if an optional iKVM module is installed and front
panel ports are enabled (default setting) in the CMC
interface.
Turns the system on and off. Press to turn on the system. Press and hold 10
seconds to turn off the system.
NOTE: The system power button controls power to all of the blades and I/O
modules in the enclosure.
System power
indicator
Icon
Indicators
Off
System does not have power.
Green
System power is on.
LCD Module
The LCD module provides an initial configuration/deployment wizard, as well as easy access to
infrastructure and blade information, and error reporting.
10
Figure 6. LCD Display
1.
LCD screen
3.
selection ("check") button
2.
scroll buttons (4)
LCD Module Features
The primary function of the LCD module is to provide real-time information on the health and status of
the modules in the enclosure.
LCD module features include:
•
A deployment setup wizard that allows you to configure the CMC module’s network settings during
initial system set up.
•
Menus to configure the iDRAC in each blade.
•
Status information screens for each blade.
•
Status information screens for the modules installed in the back of the enclosure, including the I/O
modules, fans, CMC, iKVM, and power supplies.
•
A Network Summary screen listing the IP addresses of all components in the system.
•
Real time power consumption statistics, including high and low values, and average power
consumption.
•
Ambient temperature values.
•
AC power information.
•
Critical failure alerts and warnings.
11
Using The LCD Module Menus
Key
Action
Left and right
arrows
Move between screens.
Up or down arrow
Move to the previous or next option on a screen.
Center button
Select and save an item and move to the next screen.
Main Menu
The Main Menu options include links to the LCD Setup Menu, Server Menu, and Enclosure Menu.
LCD Setup Menu
You can change the default language and start-up screen for the LCD menu screens using this menu.
Server Menu
From the Server Menu dialog box, you can highlight each blade in the enclosure using the arrow keys,
and view its status.
•
A blade that is turned off or booting is designated by a gray rectangle. An active blade is indicated by a
green rectangle. If a blade has errors, this condition is indicated by an amber rectangle.
•
To select a blade, highlight it and press the center button. A dialog box displays the iDRAC IP address
of the blade and any errors present.
Enclosure Menu
The Enclosure Menu includes options for Module Status, Enclosure Status, and Network Summary.
•
In the Module Status dialog box, you can highlight each component in the enclosure and view its
status.
– A module that is turned off or booting is designated by a gray rectangle. An active module is
indicated by a green rectangle. If a module has errors, it is indicated by an amber rectangle.
– If a module is selected, a dialog box displays the current status of the module and any errors
present.
•
In the Enclosure Status dialog box, you can view the enclosure status, any error conditions, and
power consumption statistics.
•
The Network Summary screen lists the IP addresses for the CMC and iDRAC in each blade, and other
components in the enclosure.
Configuration Wizard
The CMC is preset for Dynamic Host Configuration Protocol (DHCP). To use a static IP address, you must
toggle the CMC setting from DHCP to a static address by either running the LCD configuration wizard, or
by using a management station and CLI commands. For more information, see the CMC documentation
at support.dell.com/manuals.
To set up a network using the LCD configuration wizard:
1.
12
If you have not already done so, press the chassis power button to turn it on.
The LCD screen displays a series of initialization screens as it turns on. When it is ready, the
Language Setup screen is displayed.
2.
Select a language from the options in the dialog box.
The following message is displayed on the enclosure screen: Configure Enclosure?
3.
Press the center button to continue to the CMC Network Settings screen.
4.
Configure the CMC network settings for your network environment:
•
5.
Network speed
•
Duplex mode
•
Network mode (DHCP or static)
•
Static IP address, subnet mask, and gateway values (if static mode was selected)
• DNS settings
If required, configure the iDRAC network settings. For more information about iDRAC, see the iDRAC
User’s Guide at support.dell.com/manuals.
NOTE: The configuration wizard automatically configures each blade’s iDRAC internal network
interface if you do not choose to manually configure the iDRAC settings.
NOTE: You cannot set a static IP address for the iDRAC using the LCD configuration wizard. To
set a static IP address, use the CMC web-based interface or Remote Access Controller
Administrator (RACADM).
6.
Review the settings on the Network Summary screen:
•
If the settings are correct, press the center button to close the configuration wizard and return to
the Main Menu.
•
If the settings are not correct, use the left arrow key to return to the screen for that setting and
correct it.
After you complete the configuration wizard, the CMC is available on your network.
13
Back-Panel Features
Figure 7. Back-Panel Features
1.
fan modules (9)
2.
primary CMC module
3.
I/O modules (6)
4.
optional iKVM module
5.
secondary CMC module
6.
power supplies (6)
14
Figure 8. Back-Panel Module Bay Numbering
1.
CMC 1 (primary CMC module)
2.
A1 B1 C1 (left I/O modules)
3.
iKVM (iKVM module)
4.
C2 B2 A2 (right I/O modules)
5.
CMC 2 (secondary CMC module)
Power Supply Indicators
NOTE: The AC power supplies must be connected to a Power Distribution Unit (PDU), not directly
to an electrical outlet. For DC power supplies, plug the other end of the power cables to a branch
circuit-protective ground DC power source of –(48–60) V DC.
•
A 2700 W power supply requires a 100 V to 240 V power source.
•
The 2700 W power supply provides 1350 W input power, if connected to a 110 V AC power
source (optional).
•
A 3000 W power supply can only be connected to a 200 V AC–240 V AC power source.
15
Figure 9. Power Supply Indicators
1.
DC power output indicator
3.
AC power indicator
2.
power supply fault indicator
The power supply indicators provide the following information:
Indicator
DC power output
indicator
Description
Icon
Description
Power supply fault
indicator
Icon
Description
AC power source
present indicator
Amber indicates a problem with the power supply, which can
result from either a failed power supply or a failed fan within
the power supply.
Icon
Description
16
Green indicates that the power supply is operational and
providing DC power to the system.
Green indicates that a valid AC source is connected to the
power supply and is operational.
Fan Module Indicators
Figure 10. Fan Module Indicators
1.
fan power indicator
2.
fan fault indicator
The indicators provide the following information:
Indicator
Fan power
indicator
Fan fault indicator
Description
Solid Green
The fan is receiving DC power and working properly.
Off
The fan has failed.
Amber
The fan is in a fault condition.
17
Avocent iKVM Analog Switch Module (Optional)
Figure 11. Avocent iKVM Switch Module
1.
status/identification indicator
2.
power indicator
3.
link indicator
4.
Analog Console Interface (ACI) port (for
tiering connection only)
6.
USB connectors (2) for keyboard and mouse
CAUTION: Do not connect the ACI port
to a LAN device such as a network hub.
Doing so may result in equipment
damage.
5.
activity indicator
7.
video connector
Avocent Analog iKVM Switch Module Indicators
Module Indicator
Power indicator
Status/
Identification
indicator
18
Description
Off
iKVM switch does not have power.
Green
iKVM switch has power.
Green flashing
Firmware upgrade in progress.
Blue blinking
iKVM module is being identified.
Amber flashing
System fault or error condition.
Module Indicator
Description
USB connectors
Allows a keyboard and mouse to be connected to the system.
Video connector
Allows a monitor to be connected to the system.
ACI port
Allows connection of one or more servers to a Dell console switch with an Analog
Rack Interface (ARI) port, such as an external digital or analog switch.
Link indicator
Activity indicator
Off
The ACI is not connected to the external switch.
Green
The ACI is connected to the external switch.
Off
Data is not being sent or received.
Amber blinking
Data is being sent or received.
Avocent Analog iKVM Switch Module Features
•
Local iKVM access can be remotely disabled on a per blade basis, using the blade’s iDRAC interface
(access is enabled by default).
NOTE: A console session (enabled by default) to a given blade is available for both iDRAC
interface and iKVM users. Users connected to a blade's console using iDRAC and the iKVM see
the same video and are able to type commands. If not required, sharing can be disabled using
the iDRAC console interface.
•
One VGA connector. The iKVM supports a video display resolution range from 640 x 480 at 60 Hz up
to 1280 x 1024 x 65,000 colors (non-interlaced) at 75 Hz.
•
Two USB ports for keyboard and mouse.
NOTE: The iKVM USB ports do not support storage devices.
•
RJ-45 Analog Console Interface (ACI) port for tiering with Dell and Avocent analog KVM and KVM over
IP switches with Analog Rack Interface (ARI) ports.
NOTE: Although the ACI port is an RJ-45 connector and uses Cat5 (or better) cabling, it is not an
Ethernet network interface port. It is only used for connection to external KVM switches with ARI
ports, and does not support native KVM over IP.
•
The iKVM can also be accessed from the front of the enclosure, providing front or rear panel KVM
functionality, but not at the same time. For enhanced security, front panel access can be disabled
using the CMC’s interface.
NOTE: Connecting a keyboard, video, and mouse to the enclosure front panel disables video
output to the iKVM back panel port. It does not interrupt iDRAC video and console redirection.
•
You can use the iKVM to access the CMC console directly, using RACADM or using the web-based
interface. For more information, see Using the iKVM Module in the CMC User’s Guide at
support.dell.com/manuals.
19
CMC Module
Figure 12. CMC Module Features
1
Ethernet connector Gb1
2
Ethernet connector STK ("stack") - used for
daisy-chaining CMCs in separate enclosures
3
link indicator
4
activity indicator
5
DB-9 serial connector for local configuration
6
optional secondary CMC (CMC 2)
7
optional iKVM module
8
primary CMC (CMC 1)
9
blue status/identification indicator
10
power indicator
CMC Module Features
The CMC provides the following multiple systems management functions for your modular server:
•
Enclosure-level real-time automatic power and thermal management.
– Monitors system power requirements and supports the optional Dynamic Power Supply
Engagement (DPSE) mode. The DPSE mode improves power efficiency by allowing the CMC to
dynamically place power supplies in standby mode, depending on the load and redundancy
requirements.
– Reports real-time power consumption, which includes logging high and low points with a time
stamp.
– Supports setting an optional enclosure Maximum Power Limit, which either alerts or takes actions,
such as throttling server modules and/or preventing the power up of new blades to keep the
enclosure under the defined maximum power limit.
20
– Monitors and automatically controls cooling fans based on actual ambient and internal
temperature measurements.
– Provides comprehensive enclosure inventory and status/error reporting.
•
CMC fail-safe mode. For more information, see CMC Fail-Safe Mode.
•
The CMC provides a mechanism for centralized configuration of the following:
– The enclosure’s network and security settings
– Power redundancy and power ceiling settings
– I/O switches and iDRAC network settings
– First boot device on the server blades
– Checks I/O fabric consistency between the I/O modules and blades and disables components if
necessary to protect the system hardware
– User access security
NOTE: It is recommended that you isolate chassis management from the data network. Dell
cannot support or guarantee uptime of a chassis that is improperly integrated into your
environment. Due to the potential of traffic on the data network, the management interfaces on
the internal management network can be saturated by traffic intended for servers. This results in
CMC and iDRAC communication delays. These delays may cause unpredictable chassis
behavior, such as CMC displaying iDRAC as offline even when it is up and running, which in turn
causes other unwanted behavior. If physically isolating the management network is impractical,
the other option is to separate CMC and iDRAC traffic to a separate VLAN. The CMC and
individual iDRAC network interfaces can be configured to use a VLAN with the racadm setniccfg
command. For more information, see the Dell Chassis Management Controller Administrator
Reference Guide at support.dell.com/manuals.
CMC Fail-Safe Mode
Similar to the failover protection offered by the redundant CMC, the M1000e enclosure enables the failsafe mode to protect the blades and I/O modules from failures. The fail-safe mode is enabled when no
CMC is in control of the chassis. During the CMC failover period or during a single CMC management
loss:
•
you cannot turn on newly installed blades
•
existing blades cannot be accessed remotely
•
chassis cooling fans run at 100% for thermal protection of the components
•
blade performance reduces to limit power consumption until management of the CMC is restored
The following are some of the conditions that can result in CMC management loss:
Condition
Description
CMC removal
Chassis management resumes after replacing CMC, or after failover to standby
CMC.
CMC network
cable removal or
network
connection loss
Chassis management resumes after the chassis fails over to the standby CMC.
Network failover is only enabled in redundant CMC mode.
CMC reset
Chassis management resumes after the CMC reboots or chassis fails over to the
standby CMC.
21
Condition
Description
CMC failover
command issued
Chassis management resumes after the chassis fails over to the standby CMC.
CMC firmware
update
Chassis management resumes after the CMC reboots or chassis fails over to the
standby CMC. It is recommended that you update the standby CMC first so that
there is only one failover event. For more information on updating the CMC
firmware, see the CMC User's Guide at support.dell.com/manuals.
CMC error
detection and
correction
Chassis management resumes after the CMC resets or chassis fails over to the
standby CMC.
NOTE: You can configure the enclosure with a single CMC or with redundant CMCs. In redundant
CMC configurations, if the primary CMC loses communication with the enclosure or the
management network, the standby CMC takes over chassis management.
Daisy-Chain CMC Network Connection
Each CMC has two RJ-45 Ethernet ports, labeled GB (the uplink port) and STK (the stacking or cable
consolidation port). With basic cabling, you can connect the GB port to the management network and
leave the STK port unused.
CAUTION: Connecting the STK port to the management network can have unpredictable results.
Cabling GB and STK to the same network (broadcast domain) can cause a broadcast storm.
If you have multiple chassis in a rack, you can reduce the number of connections to the management
network by daisy-chaining up to four chassis together. If each of the four chassis contains a redundant
CMC, by daisy-chaining you can reduce the number of management network connections required from
eight to two. If each chassis has only one CMC, you can reduce the connections required from four to
one.
When daisy-chaining chassis together, GB is the uplink port and STK is the stacking (cable consolidation)
port. Connect the GB ports to the management network or to the STK port of the CMC in a chassis that is
closer to the network. You must connect the STK port only to a GB port further from the chain or
network.
Create separate chains for the CMCs in the active CMC slot and the second CMC slot.
NOTE: At least one CMC must be installed for the system to power up. If a second, optional CMC
module is installed, failover protection and hot-swap replacement is available. See the latest CMC
User's Guide at support.dell.com/manuals for complete instructions on how to set up and operate
the CMC module.
The following figure illustrates the arrangement of cables for four daisy-chained chassis, each with active
and standby CMCs.
22
Figure 13. CMC Daisy-Chaining
1.
management network
3.
primary CMC
2.
secondary CMC
System Messages
System messages related to the blades in the enclosure may appear on the monitor screen to notify you
of a possible problem with a blade. For a detailed listing of these error messages, including possible
causes and solutions, see the blade documentation.
23
Documentation Matrix
The documentation matrix provides information about documents that you can refer to, for setting up
and managing your system.
To...
Refer to...
Install your system into a rack
Rack documentation included with your rack
solution
Set up your system and know the system technical
specifications
Getting Started Guide
Install the operating system
Operating system documentation at dell.com/
operatingsystemmanuals
Get an overview of the Dell Systems Management
offerings
Dell OpenManage Systems Management Overview
Guide at dell.com/openmanagemanuals
Install, configure, and use the Chassis Management CMC User’s Guide at dell.com/esmmanuals
Controller (CMC)
Know about the RACADM subcommands and
supported RACADM interfaces
RACADM Command Line Reference Guide for
iDRAC and CMC at dell.com/esmmanuals
Launch, enable and disable Lifecycle Controller,
know the features, use, and troubleshoot Lifecycle
Controller
Dell Lifecycle Controller User’s Guide at dell.com/
esmmanuals
Use Lifecycle Controller Remote Services
Dell Lifecycle Controller Remote Services Quick
Start Guide at dell.com/esmmanuals
Set up, use, and troubleshoot OpenManage Server
Administrator
Dell OpenManage Server Administrator User’s
Guide at dell.com/openmanagemanuals
Install, use, and troubleshoot OpenManage
Essentials
Dell OpenManage Essentials User’s Guide at
dell.com/openmanagemanuals
Know the system features, remove and install
system components, and troubleshoot
components
Owner’s Manual at dell.com/poweredgemanuals
Know the blade features, remove and install blade
components, troubleshoot blade components
Blade Owner’s Manual at dell.com/
poweredgemanuals
Configure and log in to iDRAC, set up managed
and management system, know the iDRAC
features, and troubleshoot using iDRAC
Integrated Dell Remote Access Controller User's
Guide at dell.com/esmmanuals
Know about I/O module features, configure the
I/O module documentation at dell.com/
I/O module, and additional I/O module information poweredgemanuals
Know the features of the storage controller cards,
deploy the cards, and manage the storage
subsystem
24
Storage controller documentation at dell.com/
storagecontrollermanuals
To...
Refer to...
See the event and error messages generated by the Dell Event and Error Messages Reference Guide at
system firmware and agents that monitor system
dell.com/esmmanuals
components
Quick Resource Locator
Use the Quick Resource Locator (QRL) to get immediate access to system information and how-to
videos. This can be done by visiting dell.com/QRL or by scanning a model specific QR code located on
your Dell PowerEdge system using your smartphone. You can also access your system information and
how-to videos by scanning the following QR code.
Figure 14. Quick Resource Locator
25
Initial system configuration
2
Before You Begin
CAUTION: The enclosure power supplies must be connected to a Type B or permanentlyconnected PDU and not directly to an electrical outlet. The AC power supplies require a 100 V to
120 V or 200 V to 240 V power source. You can select only one AC power input, as the system
does not operate at both ranges simultaneously. For DC power supplies, plug the other end of the
power cables to a branch circuit-protective ground DC power source of –(48–60) V DC.
If your network uses static addressing, you need the IP address, subnet mask, and gateway to configure
the CMC and other modules in the enclosure.
Initial Setup Sequence
NOTE: Follow the instructions on the enclosure chassis and remove the blades and power supplies
before lifting and installing the system. Reinstall the blades and power supplies after you install the
chassis in the rack.
1.
Unpack the enclosure and install it in a rack.
For more information, see the Getting Started Guide and Rack Installation Guide at
support.dell.com/manuals.
CAUTION: Do not turn on the blades (server modules) until you have configured the switch
modules.
2.
Connect the power supply units to a PDU.
3.
If an optional iKVM module is installed, connect the keyboard, video, and mouse to the enclosure
control panel or to the iKVM module.
NOTE: Connecting a keyboard, video, and mouse to the enclosure control panel disables video
output to the iKVM back panel port.
4.
Press the power button on the enclosure control panel.
5.
Configure the CMC network settings.
The LCD configuration wizard allows you to quickly configure the CMC and iDRAC management
interfaces and manage the enclosure remotely. You can also use a management station and the
RACADM CLI to configure the CMC.
6.
Configure the I/O modules to allow proper network or storage management or paths.
7.
After the Ethernet and fibre channel switches are configured, you can turn on your server blades.
This allows time for the Ethernet switch to boot and allow PXI\UNDI traffic for all blade modules.
26
Initial CMC Network Configuration
The CMC is preset for DHCP. To use a static IP address, you must toggle the CMC setting from DHCP to
a static address by either running the LCD configuration wizard, or by using a management station and
CLI commands.
If toggled to use a static address, the CMC IP address defaults to the standard IP address settings of
192.168.0.120, 255.255.255.0, and gateway of 192.168.0.1. You can change this address to an IP address
of your choice.
Configuring The CMC Using The LCD Configuration Wizard
When you first boot your system, the screen on the LCD module directs you to configure the CMC
network settings.
NOTE: The option to configure the enclosure using the LCD configuration wizard is only available
until the CMC default password is changed or when the LCD configuration wizard is complete.
Thereafter, use the RACADM CLI or the web-based GUI to change the CMC settings.
NOTE: The serial null modem cable for the CMC is an option. You can access the CLI using the 17th
blade feature on the embedded iKVM module. Blade number 17 is a direct local connection to the
CMC.
1.
Choose a language from the options in the dialog box.
2.
Start the LCD configuration wizard.
3.
Configure the CMC network settings for your network environment.
•
Network speed
•
Duplex mode
•
Protocol (IPv4 and/or IPv6)
•
Network mode (DHCP or static)
•
Static IP address, subnet mask, and gateway values (if static mode was selected)
•
DNS setting, including a registered CMC name, (if DHCP mode was selected)
NOTE: The CMC external management network mode is set by default to DHCP. To use a static
IP address, you must change the setting using the LCD configuration wizard.
4.
If required, configure the iDRAC network setting for DHCP mode.
NOTE: You cannot set a static IP address for the iDRAC using the LCD configuration wizard. To
set the static IP address, use the web-based interface.
5.
Review the settings on the Network Summary screen:
•
If the settings are correct, press the center button to close the configuration wizard and return to
the Main Menu.
•
If the settings are not correct, use the left-arrow key to return to the screen for that setting and
make the appropriate changes.
The Network Summary screen lists the IP addresses for the CMC and the iDRAC network settings.
After you complete the LCD configuration wizard, you can access the CMC on the network using the
web-based CMC interface or text-based interfaces such as a serial console, Telnet, or SSH.
27
NOTE: If you want to use static addresses rather than DHCP to access the iDRACs, you must
configure them using the CMC web-based interface or CLI.
Configuring The CMC Using A Management Station And CLI
The LCD configuration wizard is the quickest way to initially configure the CMC network settings.
However, you can also use a management station and a local connection to access the CMC.
There are two ways to create a local connection to the CMC:
•
The CMC Console, using the optional iKVM. Press <Prnt Scrn> and select blade number 17.
•
Serial connection, using an optional null modem cable (115200 bps, 8 data bits, no parity, 1 stop bit,
and no flow control).
Once you have established a connection to the CMC, you can complete the initial CMC network
configuration.
1.
Log in to the CMC.
The default user name is root and the default password is calvin.
2.
Type getniccfg and press <Enter> to view the current CMC network parameters.
3.
Configure the CMC network settings:
•
To set a static IP address, type
setniccfg -s <IP address><network mask><gateway>
and press <Enter>.
•
To configure the CMC to obtain an IP address using DHCP, type
setniccfg -d
and press <Enter>.
The new network settings are activated in a few seconds after configuring the network.
Logging In To The CMC Using The Web-Based Interface
1.
Open a supported web browser window.
For current information on supported web browsers, see the CMC User’s Guide at support.dell.com/
manuals.
2.
Log in to the CMC.
•
If the CMC is accessed using a specific IP address, type the following URL in the Address field,
and then press <Enter>.
https://<CMC IP address>
The default IP address for the CMC is 192.168.0.120. If the default HTTPS port number (port 443)
has been changed, type:
https://<CMC IP address>:<port number>
where <CMC IP address> is the IP address for the CMC and <port number> is the HTTPS port
number.
•
If you access the CMC using a registered DNS name, type the CMC’s name:
https://<CMC name>
28
By default, the CMC name on the DNS server is cmc-<service tag>
The CMC Login page is displayed.
NOTE: The default CMC user name is root, and the password is calvin. The root account is
the default administrative account that ships with the CMC. For added security, you must
change the default password of the root account during initial setup.
NOTE: The CMC does not support extended ASCII characters, such as ß, å, é, ü, or other
characters used primarily in non-English languages.
NOTE: You cannot log in to the web-based interface with different user names in multiple
browser windows on a single workstation.
You can log in as either a CMC user or as Directory Service user in Microsoft Active Directory or
Lightweight Directory Access Protocol Services (LDAP).
3.
In the Username field, type your user name:
•
CMC user name: <user name>
•
Active Directory user name: <domain>\<user name>
•
LDAP user name: <user name>
NOTE: This field is case sensitive.
4.
In the Password field, type your CMC user password or Active Directory user password.
NOTE: This field is case-sensitive.
Adding And Managing CMC Users
From the Users and User Configuration pages in the web-based interface, you can view information
about CMC users, add a new user, and change settings for an existing user.
NOTE: For added security, it is highly recommended that you change the default password of the
root (User 1) account. The root account is the default administrative account that ships with the
CMC.
To change the default password for the root account, click User ID 1 to open the User Configuration
page. Help for that page is available through the Help link at the top right corner of the page.
NOTE: You must have User Configuration Administrator privileges to perform the following steps.
1.
Log in to the web-based interface.
2.
Select Chassis in the system tree.
3.
Click the Network/Security tab, and then click the Users sub-tab.
The Users page is displayed, listing each user’s user ID, login state, user name, and CMC privilege,
including those of the root user. User IDs available for configuration have no user information
displayed.
4.
Click an available user ID number. The User Configuration page is displayed.
To refresh the contents of the Users page, click Refresh. To print the contents of the Users page,
click Print.
5.
Select general settings for the users.
For details on user groups and privileges, see the CMC User’s Guide at support.dell.com/manuals.
6.
Assign the user to a CMC user group.
29
You can customize the privileges settings for the user by using the check boxes. After you have
selected a CMC Group or made Custom user privilege selections, click Apply Changes to save the
settings.
When you select a user privilege setting from the CMC Group drop-down menu, the enabled
privileges (shown as checked boxes in the list) are displayed according to the pre-defined settings for
that group.
Configuring iDRAC Networking Using The Web-Based
Interface
Follow this procedure to configure the iDRAC in the LCD configuration wizard.
NOTE: If you did not configure the iDRAC using the LCD configuration wizard, iDRAC is disabled
until you configure it using the web-based interface.
NOTE: You must have Chassis Configuration Administrator privileges to set up iDRAC network
settings from the CMC.
NOTE: The default CMC user name is root and the default password is calvin.
1.
Log in to the web-based interface.
2.
Click the plus (+) symbol next to Chassis in the left column, then click Servers.
3.
Click Setup → Deploy.
4.
Select the protocol for the iDRAC setting (IPv4 and/or IPv6).
5.
Under Enable Lan, select the check box next to the server to enable LAN for iDRAC.
6.
Under Enable IPMI over LAN, select or clear the check box next to the server to enable or disable
IPMI over LAN.
7.
Under DHCP Enabled, select or clear the check box next to the server to enable or disable DHCP for
iDRAC.
8.
If DHCP is disabled, enter the static IP address, netmask, and default gateway for the iDRAC.
9.
Click Apply at the bottom of the page.
Setting The First Boot Device For Servers
The First Boot Device page allows you to specify the boot device for each blade. You can set the default
boot device and also set a one-time boot device. This allows you to boot using a special image to
perform tasks such as running diagnostics or reinstalling an operating system.
To set the first boot device for some or all servers in the chassis:
1.
Log in to the CMC web-based interface.
2.
Click Servers in the system tree and then click Setup → Deploy First Boot Device. A list of servers is
displayed, one per row.
3.
Select the boot device you want to use for each server from the list box.
4.
If you want the server to boot from the selected device every time it boots, clear the Boot Once
check box for the server.
If you want the server to boot from the selected device only on the next boot cycle, select the Boot
Once check box for the server.
5.
30
Click Apply.
Configuring And Managing Power
You can use the web-based and RACADM interfaces to manage and configure power controls on the
CMC, as outlined in the following sections. For more information on the various power management
options, see the CMC User’s Guide at support.dell.com/manuals.
The CMC’s power management service optimizes power consumption for the entire chassis (the chassis,
servers, I/O modules, iKVM, CMC, and PSUs) and re-allocates power to different modules based on the
demand.
NOTE: To perform power management actions, you must have Chassis Control Administrator
privileges.
1.
Log in to the CMC web-based interface.
2.
Select Chassis in the system tree.
3.
Click the Power Management tab. The Power Budget Status page is displayed.
4.
Click the Configuration sub-tab. The Budget/Redundancy Configuration page is displayed.
5.
Configure the power budget and redundancy settings based on the components in the enclosure
and your needs.
6.
Click Apply to save your changes.
Installing Or Updating The CMC Firmware
NOTE: It is normal for some or all of the fan units to spin at 100 percent during CMC or iDRAC
firmware updates on a server.
NOTE: In a redundant CMC configuration, care must be taken to update CMC firmware on both
modules. Failure to do so may cause unexpected behavior during a CMC failover or failback. Use
the following procedure for redundant CMC deployments.
1.
Locate the secondary or standby CMC by using the RACADM getsysinfo command, or by using
the Chassis Summary page in the web-based interface. Visually, the status indicator is solid blue on
the primary or active CMC module and off on the standby or secondary CMC.
2.
Update the firmware on the standby CMC first, using the web-based interface or RACADM.
3.
Verify that the secondary or standby CMC’s firmware is at the requested level with the getsysinfo
command or using the web-based interface.
4.
After the standby CMC has rebooted, update the firmware on the active or primary CMC. Allow 10
minutes for the standby CMC to boot.
5.
Verify that the active or primary CMC firmware is at the requested level using the getsysinfo
command or using the web-based interface.
6.
Once both CMCs are updated to the same firmware revision, use the cmcchangeover command to
reset the CMC in the left slot as primary.
Downloading The CMC Firmware
Before beginning the firmware update, download the latest firmware version from support.dell.com, and
save it to your local system. The following software components are included with your CMC firmware
package:
•
Compiled CMC firmware code and data
•
Web-based interface, JPEG, and other user interface data files
31
•
Default configuration files
Use the Firmware Update page to update the CMC firmware to the latest revision. When you run the
firmware update, the update retains the current CMC settings.
NOTE: The firmware update, by default, retains the current CMC settings. During the update
process, you have the option to reset the CMC configuration settings back to the factory default
settings.
Updating The CMC Firmware Using The Web-Based Interface
1.
Log in to the web-based interface.
2.
Click Chassis in the system tree.
3.
Click the Update tab. The Updatable Components page is displayed.
4.
On the Updatable Components page, click the CMC name. The Firmware Update page is displayed.
5.
In the Value field, type the path on your management station or shared network where the firmware
image file resides, or click Browse to navigate to the file location.
NOTE: The default CMC firmware image name is firmimg.cmc and this filename must not be
changed. Ensure that you keep different firmware revisions separated as the file name always
remains the same.
6.
Click Update. A dialog box prompts to confirm the action.
7.
Click Yes to continue. The firmware transfer process begins and the status displays the message
Firmware Update in Progress. After the CMC update is complete, the CMC is reset and you
must refresh the User Interface page to log in again.
Updating The CMC Firmware Using RACADM
1.
Open a CMC command line console and log in.
2.
Type:
racadm fwupdate -g -u - a <TFTP server IP address> -d <filepath> -m <cmcactive|cmc-standby>
For complete instructions on how to configure and operate the CMC module, see the latest CMC User's
Guide at support.dell.com/manuals.
Configuring The Optional iKVM Switch Module
Updating The iKVM Firmware
NOTE: The iKVM resets and becomes temporarily unavailable after the firmware has been uploaded
successfully.
1.
Log in to the CMC web-based interface.
2.
Select Chassis in the system tree.
3.
Click the Update tab. The Updatable Components page is displayed.
4.
Click the iKVM name. The Firmware Update page is displayed.
5.
In the Value field, type the path on your management station or shared network where the firmware
image file resides, or click Browse to navigate to the file location.
32
NOTE: The default iKVM firmware image name is ikvm.bin. However, the iKVM firmware image
name can be renamed. If you are unable to locate ikvm.bin, verify if another user has renamed
the file.
6.
Click Update. A dialog box prompts you to confirm the action.
7.
Click Yes to continue.
When the update is complete, the iKVM resets.
Tiering The Avocent iKVM Switch From A Digital KVM Switch
The iKVM module may also be tiered from a digital KVM switch such as the Dell 2161DS-2 or 4161DS, or a
supported Avocent digital KVM switch. Many switches may be tiered without the need for a Server
Interface Pod (SIP).
The cabling requirements for various external digital KVM switches are as follows:
•
Dell PowerConnect 2161DS, 4161DS, 2161DS-2, 2321DS (version 1.3.40.0 or later) or Avocent DSR
x02x (except 1024), x03x (version 3.6 or later): Seamless tiering using ACI port and Cat 5 cable
•
Avocent DSR 800, x16x, x010, 1024: Avocent USB SIP (DSRIQ-USB) with Cat 5 cable
To tier the iKVM module from a Dell 2161DS, 180AS, or 2160AS console switch:
•
If the switch does not require a SIP to connect to the iKVM , connect a Cat 5 (or newer) cable to the
RJ-45 ACI port on the iKVM module. Connect the other end of this cable to the ARI port on the
external switch.
•
If the switch requires a USB SIP, connect an Avocent USB SIP to the iKVM, then connect a Cat 5 (or
newer) cable to the SIP. Connect the other end of this cable to the ARI port on the external switch.
Once the KVM switch is connected, the server modules are displayed in OSCAR.
NOTE: You must also re-synchronize the server list from the Remote Console Switch software to
view the list of blades.
Tiering The Avocent iKVM Switch From An Analog KVM Switch
The Avocent iKVM switch can be tiered from analog KVM switches such as the Dell 2160AS and 180AS, as
well as many Avocent analog KVM switches. Many switches may be tiered without the need for a SIP.
The cabling requirements for specific external switches are as follows:
•
Dell PowerConnect 180AS, 2160AS (version 1.0.3.2 or later) or Avocent Autoview 2020, 2030 (version
1.6.0.4 or later): Seamless tiering using ACI port and Cat 5 cable
•
Avocent Autoview 1400, 1500, 2000, 1415, 1515, 2015u: Avocent USB SIP (DSRIQ-USB) required with
Cat 5 cable
Before connecting the iKVM switch to a supported analog switch, you must set the display in slot order,
and set the Screen Delay Time to 1 or more seconds:
1.
Press <Prnt Scrn> to launch the iKVM Switch OSCAR.
2.
Click Setup → Menu. The Menu dialog box is displayed.
3.
Select Slot to display servers numerically by slot number.
4.
Set a screen delay time of at least 1 second.
5.
Click OK.
Setting the Screen Delay time to 1 second allows you to soft switch to a server without launching OSCAR.
33
NOTE: Soft switching allows you to switch servers using a hot key sequence. To soft switch to a
server, press <Prnt Scrn> and type the first few characters of its name or number. If you have a
Delay Time set and you press the key sequences before that time has elapsed, OSCAR does not
display.
Configuring The Analog Switch
1.
Press <Prnt Scrn> to launch the iKVM Switch OSCAR.
2.
Click Setup → Devices → Device Modify.
3.
Select the 16-port option to match the number of blades in your system.
4.
Click OK to exit OSCAR.
5.
Press <Prnt Scrn> to verify that the settings have taken effect. The slot number of the blade to which
the iKVM switch is now attached must be expanded to display each of the slot locations of the blades
in the system. For instance, if the iKVM switch is attached to slot 1, it must be displayed as 01-01 to
01-16.
6.
Connect the Avocent iKVM switch to a supported analog switch:
If the switch does not require a SIP to connect to the iKVM, connect a Cat 5 (or newer) cable to the
RJ-45 ACI port on the iKVM module. Connect the other end of this cable to the ARI port on the
external switch.
If the analog switch requires a USB SIP, connect an Avocent USB SIP to the iKVM, then connect a Cat
5 (or newer) cable to the SIP. Connect the other end of this cable to the ARI port on the external
switch.
7.
Connect both the analog switch and the system to an appropriate power source.
8.
Turn on the system.
9.
Turn on the external analog switch.
NOTE: If the external analog switch is powered up before the system, it may result in only one blade
being displayed in the analog switch OSCAR, instead of 16. If this behavior occurs, shut down and
restart the switch so that the entire complement of blades is recognized.
NOTE: In addition to the steps outlined above, some external analog switches may require you to
perform additional steps to ensure that the iKVM switch blades are displayed in the external analog
switch OSCAR. For more information, see the external analog switch documentation.
Resynchronizing The Server List At The Remote Client Workstation
Once the iKVM module is connected, the blades are displayed in OSCAR. You must re-synchronize the
servers on any remote workstation to ensure that the blades are available to any remote users connected
to the console switch through the Remote Console Switch software.
NOTE: This procedure only re-synchronizes one remote client workstation. With multiple client
workstations, save the re-synchronized local database and load it into the other client workstations
to ensure consistency.
To re-synchronize the server listing:
1.
Click Resync in the Server category of the Management panel. The resync wizard launches.
2.
Click Next. A warning message is displayed indicating that the database will be updated to match the
current configuration of the console switch. Your current local database names will be overwritten
with the switch names. To include unpowered SIPs in the re-synchronization, select the Include
Offline SIPs check box.
34
3.
Click Next. A Polling Remote Console Switch message box is displayed with a progress bar
indicating that the switch information is being retrieved.
4.
If no changes were detected in the appliance, a completion dialog box is displayed with this
information. If server changes were detected, then the Detected Changes dialog box is displayed.
5.
Click Next to update the database.
If a cascade switch was detected, the Enter Cascade Switch Information dialog box is displayed.
6.
Select the type of switch connected to the appliance from the drop-down list. If the type you are
looking for is not available, you can add it by clicking Add.
7.
Click Next. The completion dialog box is displayed.
8.
Click Finish to exit.
9.
Start up the analog switch and the system.
Viewing And Selecting Servers
Use the OSCAR Main dialog box to view, configure, and manage servers in the M1000e enclosure
through the iKVM. You can view the servers by name or by slot. The slot number is the chassis slot
number the server occupies. The Slot column indicates the slot number in which a server is installed.
NOTE: Server names and slot numbers are assigned by the CMC.
NOTE: If you have enabled access to the CMC though the iKVM, an additional option, Dell CMC
Console, is displayed.
To access the Main dialog box, press <PrintScreen> to launch the OSCAR interface. The Main dialog box
is displayed.
or
If a password has been assigned, the Password dialog box is displayed. Type your password and click OK.
The Main dialog box is displayed.
To toggle video among the quarter-height blades installed in a sleeve:
1.
Press <Print Screen> to launch the OSCAR interface (iKVM GUI).
2.
Select the slot where the sleeve and blade are installed, and press <Enter> to exit the OSCAR
interface.
3.
Press <Scroll Lock> twice in quick repetition to toggle between the quarter-height blades installed in
the sleeve.
FlexAddress
The FlexAddress feature allows server modules to replace the factory assigned World Wide Name and
Media Access Control (WWN/MAC) network IDs with WWN/MAC IDs provided by the chassis. FlexAddress
is delivered on a Secure Digital (SD) card that must be inserted into the CMC to provide the chassisassigned WWN/MAC IDs.
Every server module is assigned unique WWN and MAC IDs as part of the manufacturing process. Before
the FlexAddress feature was introduced, if you had to replace one server module with another, the
WWN/MAC IDs would change and Ethernet network management tools and SAN resources would need
to be reconfigured to be aware of the new server module.
35
FlexAddress allows the CMC to assign WWN/MAC IDs to a particular slot and override the factory IDs. If
the server module is replaced, the slot-based WWN/MAC ID remains the same. This feature eliminates the
need to reconfigure Ethernet network management tools and SAN resources for a new server module.
Additionally, the override action only occurs when a server module is inserted in a FlexAddress enabled
chassis; no permanent changes are made to the server module. If a server module is moved to a chassis
that does not support FlexAddress, the factory assigned WWN/MAC IDs are used.
Prior to installing FlexAddress, you can determine the range of MAC addresses contained on a
FlexAddress feature card by inserting the SD card into an USB Memory Card Reader and viewing the file
pwwn_mac.xml. This clear text XML file on the SD card contains an XML tag mac_start, which is the first
starting hex MAC address that will be used for this unique MAC address range. The mac_count tag is the
total number of MAC addresses that the SD card allocates. The total MAC range allocated can be
determined by:
<mac_start> + 0xCF (208 - 1) = mac_end
For example:
(starting_mac)00188BFFDCFA + 0xCF =
(ending_mac)00188BFFDDC9
NOTE: To prevent modifying any of the contents accidentally, you must lock the SD card prior to
inserting in the USB "Memory Card Reader". You must then unlock the SD card before inserting it
into the CMC.
For more information on the FlexAddress feature, see the following resources:
•
The CMC Secure Digital (SD) Card Technical Specification document at support.dell.com/manuals
•
The Help link in the CMC web interface
•
The FlexAddress information in the CMC User’s Guide at support.dell.com/manuals
FlexAddress Plus
FlexAddress Plus expands the number of MAC addresses to 3136 from the original FlexAddress pool of
208.
FlexAddress Plus is provided on the FlexAddress Plus Secure Digital (SD) card along with the FlexAddress
feature.
NOTE: The SD card labeled FlexAddress only contains FlexAddress and the card labeled FlexAddress
Plus contains FlexAddress and FlexAddress Plus. The card must be inserted into the CMC to activate
the feature.
36
Configuring The I/O Modules
3
Network Information
You can configure your I/O switch modules using:
•
CMC web-based interface.
NOTE: The default IP address for the CMC is 192.168.0.120.
•
CMC CLI using serial console redirection.
•
Direct access to the I/O module serial port (if supported).
•
I/O module default IP address (if supported).
I/O Connectivity
The enclosure supports three layers of I/O fabric, selectable between combinations of Ethernet, fibrechannel, and Infiniband modules. You can install up to six hot-swappable I/O modules in the enclosure,
including fibre channel switches, fibre-channel pass-throughs, Infiniband switches, Ethernet switches,
and Ethernet pass-through modules.
General I/O Module Configuration Guidelines
•
If an I/O module is installed in Fabric B or Fabric C, at least one blade must have a matching
mezzanine card installed to support data flow to that I/O module.
•
If a blade has an optional mezzanine card installed in a Fabric B or Fabric C card slot, at least one
corresponding I/O module must be installed to support data flow to that fabric.
•
Modules may be installed in Fabrics B and C independently (you do not need to install modules in
Fabric B before installing modules in the Fabric C slots).
•
Slots A1 and A2 only support Ethernet I/O modules. This fabric type is hardset to Ethernet for these
slots and cannot support fibre channel, Infiniband, or other fabric type modules.
•
Fabrics A, B, and C can support Ethernet fabric-type modules.
•
To enable switch configuration prior to blade imaging, I/O modules are allowed to power-up before a
blade is inserted in the enclosure.
Fabric A
Fabric A is a redundant Gb Ethernet fabric, supporting I/O module slots A1 and A2. The integrated
Ethernet controllers in each blade dictate Fabric A as an Ethernet-only fabric.
NOTE: Fabric A supports KR (10 Gbps standard).
NOTE: Modules designed specifically for Fabric B or Fabric C cannot be installed in slots A1 or A2, as
indicated by the color-coded labeling on the faceplate of each module.
37
Fabric B
Fabric B is a 1 to 40 Gb/sec redundant fabric, supporting I/O module slots B1 and B2. Fabric B currently
supports 1 Gb or 10 Gb Ethernet, DDR/QDR Infiniband, and 4 Gbps or 8 Gbps fibre channel modules.
Additional fabric types may be supported in the future.
NOTE: Fabric B supports up to 16 Gbps fibre channel, Infiniband FDR (14 Gbps standard), and KR (10
Gbps standard).
To communicate with an I/O module in the Fabric B slots, a blade must have a matching mezzanine card
installed in a Fabric B mezzanine card location.
Modules designed for Fabric A may also be installed in the Fabric B slots.
Fabric C
Fabric C is a 1 to 40 Gb/sec redundant fabric, supporting I/O module slots C1 and C2. Fabric C currently
supports 1 Gb or 10 Gb Ethernet, DDR/QDR Infiniband, and 4 Gbps or 8 Gbps fibre channel modules.
Additional fabric types may be supported in the future.
NOTE: Fabric C supports up to 16 Gbps fibre channel, Infiniband FDR (14 Gbps standard), and KR (10
Gbps standard).
To communicate with an I/O module in the Fabric C slots, a blade must have a matching mezzanine card
installed in a Fabric C mezzanine card location.
Modules designed for Fabric A may also be installed in the Fabric C slots.
Port Auto-Disablement in Quad-Port Network Daughter
Card (Dell PowerEdge M710HD Only)
Systems installed with quad-port Network Daughter Card support a Port Auto-Disablement feature. This
feature disables the third (NIC3) and fourth (NIC4) ports of a quad-port network daughter card during
system boot, if the corresponding I/O module installed in the chassis Fabric A slots does not support
quad-port mapping. This behavior is limited to Fabric A slots only and is automatically enabled or disabled
depending on the type of I/O module installed.
NOTE: A quad-port network daughter card must be used with a 48-port switch module (32 internal
ports) for all the ports to be active.
NOTE: LOM firmware updates are applied only to the enabled ports on a quad-port network
daughter card.
The following table provides an overview of the configurations that enable or disable the NIC3 and NIC4
ports of a quad-port network daughter card.
Table 1. Port Auto-Disablement Decision Table
IOM Slot A1
IOM Slot A2
NIC3 and NIC4
(Enabled/Disabled)
Port Auto-Disablement
Empty
Empty
Enabled
Inactive
Empty
Dual Port
Disabled
Active
38
IOM Slot A1
IOM Slot A2
NIC3 and NIC4
(Enabled/Disabled)
Port Auto-Disablement
Empty
Quad or Greater Port
Enabled
Inactive
Dual Port
Empty
Disabled
Active
Dual Port
Dual Port
Disabled
Active
Dual Port
Quad or Greater Port
Enabled
Inactive
Quad or Greater Port
Empty
Enabled
Inactive
Quad or Greater Port
Dual Port
Enabled
Inactive
Quad or Greater Port
Quad or Greater Port
Enabled
Inactive
Mezzanine Cards
PowerEdge M610x Only
PowerEdge M610x supports two mezzanine cards. Mezzanine cards can be installed in both the slots on
the midplane interface card.
NOTE: PowerEdge M610x is a full-height blade but supports only two mezzanine cards in the
expansion bay. The two mezzanine slots on the M610x system board (MEZZ2_FAB_B and
MEZZ1_FAB_C) are reserved for the mezzanine interface card.
Full-Height Blades
Full-height blades support four mezzanine cards:
•
•
Slot Mezz1_Fabric_C and slot Mezz3_Fabric_C support Fabric C. They must match the fabric type of
the I/O modules installed in I/O module slots C1 and C2.
Slot Mezz2_Fabric_B and slot Mezz4_Fabric_B support Fabric B. They must match the fabric type of
the I/O modules installed in I/O module slots B1 and B2.
Half-Height Blades
Half-height blades support two mezzanine cards:
•
•
Mezzanine card slot C supports Fabric C. This card must match the fabric type of I/O modules
installed in I/O module slots C1 and C2.
Mezzanine card slot B supports Fabric B. This card must match the fabric type of I/O modules
installed in I/O module slots B1 and B2.
The following table shows various supported combinations of mezzanine cards and I/O modules.
Table 2. Supported I/O Module Configurations
Fabric A
Fabric B Mezzanine
Card
Fabric C Mezzanine
Card
I/O Bay A1,
A2
I/O Bay B1,
B2
I/O Bay C1,
C2
Standard
Integrated
LOM
None
None
Ethernet
switch
module or
pass-
None
None
39
Fabric A
Fabric B Mezzanine
Card
Fabric C Mezzanine
Card
I/O Bay A1,
A2
I/O Bay B1,
B2
I/O Bay C1,
C2
through
module
Standard
Integrated
LOM
Ethernet mezzanine
card
None
Ethernet
switch
module or
passthrough
module
Ethernet
switch
module or
passthrough
module
None
Standard
Integrated
LOM
None
Infiniband
mezzanine card
Ethernet
switch
module or
passthrough
module
None
Infiniband
switch
module
Standard
Integrated
LOM
Ethernet mezzanine
card
Ethernet mezzanine
card
Ethernet
switch
module or
passthrough
module
Ethernet
switch
module or
passthrough
module
Ethernet
switch
module or
pass-through
module
Standard
Integrated
LOM
Fibre channel
mezzanine card
Infiniband
mezzanine card
Ethernet
switch
module or
passthrough
module
Fibre
channel
switch or
passthrough
module
Infiniband
switch
module
Standard
Integrated
LOM
None
Fibre channel
mezzanine card
Ethernet
switch
module or
passthrough
module
None
Fibre channel
switch or
pass-through
module
Standard
Integrated
LOM
Fibre channel
mezzanine card
Fibre channel
mezzanine card
Ethernet
switch
module or
passthrough
module
Ethernet
switch
module or
passthrough
module
Fibre channel
switch or
pass-through
module
Standard
Integrated
LOM
Ethernet mezzanine
card
Fibre channel
mezzanine card
Ethernet
switch
module or
pass-
Ethernet
switch
module or
pass-
Fibre channel
switch or
pass-through
module
40
Fabric A
Fabric B Mezzanine
Card
Fabric C Mezzanine
Card
I/O Bay A1,
A2
I/O Bay B1,
B2
through
module
through
module
I/O Bay C1,
C2
Standard
Integrated
LOM
Infiniband
mezzanine card
Infiniband
mezzanine card
Ethernet
switch
module or
passthrough
module
Infiniband
switch
module
Infiniband
switch
module
Standard
Integrated
LOM
Infiniband
mezzanine card
Ethernet mezzanine
card
Ethernet
switch
module or
passthrough
module
Infiniband
switch
module
Ethernet
switch
module or
pass-through
module
Standard
Integrated
LOM
Fibre channel
mezzanine card
Ethernet mezzanine
card
Ethernet
switch
module or
passthrough
module
Fibre
channel
switch or
passthrough
module
Ethernet
switch
module or
pass-through
module
I/O Module Port Mapping—Full-Height Blades
NOTE: The I/O port mappings in the following sections are applicable only to the I/O Pass-Through
Modules.
Standard LOM (Dual-Port) Mapping
Each LOM has two port connections. For a full-height blade in bay n:
•
•
•
•
Integrated LOM1, connection 1 connects to I/O module A1, port n.
Integrated LOM1, connection 2 connects to I/O module A2, port n.
Integrated LOM2, connection 1 connects to I/O module A1, port n+8.
Integrated LOM2, connection 2 connects to I/O module A2, port n+8.
For example, in a full-height blade in slot 5:
•
•
•
•
Integrated LOM1 connection 1 connects to I/O module A1, port 5.
Integrated LOM1 connection 2 connects to I/O module A2, port 5.
Integrated LOM2 connection 1 connects to I/O module A1, port 13.
Integrated LOM2 connection 2 connects to I/O module A2, port 13.
NOTE: Even though PowerEdge M610x is a full-height blade system, only one network controller
(LOM1) is available.
For PowerEdge M610x blade in bay n, the integrated NIC connects to I/O module A1, port n and I/O
module A2, port n.
41
Dual-Port Mezzanine Cards
Each mezzanine card has two port connections. For a full-height blade in bay n:
•
Mezzanine card 1, connection 1 connects to I/O module C1, port n. Mezzanine card 1, connection 2
connects to I/O module C2, port n.
•
Mezzanine card 2, connection 1 connects to I/O module B1, port n. Mezzanine card 2, connection 2
connects to I/O module B2 port n.
•
Mezzanine card 3, connection 1 connects to I/O module C1, port n+8. Mezzanine card 3, connection
2 connects to I/O module C2 port n+8.
•
Mezzanine card 4, connection 1 connects to I/O module B1, port n+8. Mezzanine card 4, connection
2 connects to I/O module B2 port n+8.
For example, in a full-height blade:
•
Mezzanine card 3 connection 1 connects to I/O module C1, port 13.
•
Mezzanine card 3 connection 2 connects to I/O module C2 port 13.
The following table shows the port number assignments for the eight possible full height blade locations.
NOTE: Even though PowerEdge M610x is a full blade system, only two mezzanine card slots
(MEZZ1_FAB_C1 and MEZZ2_FAB_B1) in the expansion bay are available for use. The other two slots
on the system board (MEZZ1_FAB_C and MEZZ2_FAB_B) are occupied by the mezzanine interface
card which provides connectivity between the PCIe expansion-card riser and the system board.
For PowerEdge M610x, in bay n:
•
Mezzanine card B (in the expansion bay) connects to I/O module B1, port n+8 and I/O module B2,
port n+8.
•
Mezzanine card C (in the expansion bay) connects to I/O module C1, port n+8 and I/O module C2,
port n+8.
Table 3. Example of I/O Module Port Assignments - PowerEdge M610x in Slot 2
Blade 2
I/O Module
A1
B1
Mezzanine Card C
Mezzanine Card B
42
Port 10
C1
C2
Port 10
Port 10
B2
Port 10
A2
Figure 15. Example of PowerEdge M610x Port Mapping – Blade 2
Table 4. I/O Module Port Assignments - Full-Height Blades (not applicable for PowerEdge M610x)
Blade 1
I/O Module
B1
Mezz1_Fab_C
Mezz2_Fab_B
C2
Port 1
Port 1
Port 1
Mezz3_Fab_C
Mezz4_Fab_B
C1
Port 1
Port 9
Port 9
Port 9
Port 9
Blade 2
I/O Module
B1
Mezz1_Fab_C
Mezz2_Fab_B
B2
Port 2
C1
C2
Port 2
Port 2
B2
Port 2
43
Blade 2
I/O Module
B1
Mezz3_Fab_C
Mezz4_Fab_B
C1
C2
Port 10
Port 10
Port 10
Port 10
Blade 3
I/O Module
B1
Mezz1_Fab_C
Mezz2_Fab_B
C1
C2
Port 3
Port 3
Port 3
Mezz3_Fab_C
Mezz4_Fab_B
Port 11
Port 11
I/O Module
Mezz1_Fab_C
C1
C2
Port 4
Port 4
Port 4
Mezz3_Fab_C
Port 12
Port 12
I/O Module
Mezz1_Fab_C
C1
C2
Port 5
Port 5
Port 5
Mezz3_Fab_C
Port 13
Port 13
I/O Module
Mezz1_Fab_C
C1
C2
Port 6
Port 6
Port 6
Mezz3_Fab_C
Port 14
Port 14
Port 14
Port 14
I/O Module
B1
Mezz1_Fab_C
44
B2
Port 6
Blade 7
Mezz2_Fab_B
Port 13
Port 13
B1
Mezz4_Fab_B
B2
Port 5
Blade 6
Mezz2_Fab_B
Port 12
Port 12
B1
Mezz4_Fab_B
B2
Port 4
Blade 5
Mezz2_Fab_B
Port 11
Port 11
B1
Mezz4_Fab_B
B2
Port 3
Blade 4
Mezz2_Fab_B
B2
Port 7
C1
C2
Port 7
Port 7
B2
Port 7
Blade 7
I/O Module
B1
Mezz3_Fab_C
Mezz4_Fab_B
C1
C2
Port 15
Port 15
Port 15
Port 15
Blade 8
I/O Module
B1
Mezz1_Fab_C
Mezz2_Fab_B
C1
C2
Port 8
Port 8
Port 8
Mezz3_Fab_C
Mezz4_Fab_B
B2
Port 8
Port 16
Port 16
B2
Port 16
Port 16
The following figure shows the port connections for a full-height blade in bay 3 with four mezzanine
cards.
Figure 16. Example of Full-Height Blade Port Mapping – Blade 3 (not applicable for PowerEdge M610x)
45
Quad-Port Mezzanine Cards
The following table illustrates the I/O module port mapping for full-height blades with quad-port
mezzanine cards.
NOTE: For a detailed mapping of each PowerEdge system, see Quadport Capable Hardware for the
M1000e Modular Chassis at support.dell.com/manuals.
Table 5. Example of I/O Module Port Assignments - PowerEdge M610x in Slot 2
Blade n and Blade (n +
8)
NOTE: n denotes
a variable value
from 1 to 8.
Mezz_FAB_B_Blade
n_Port1
I/O Module
B1
C1
C2
Portn
Mezz_FAB_B_Blade
n_Port2
Mezz_FAB_B_Blade
n_Port3
Portn
Port(n+16)
Mezz_FAB_B_Blade
n_Port4
Port(n+16)
Mezz_FAB_C_Blade
n_Port1
Portn
Mezz_FAB_C_Blade
n_Port2
Portn
Mezz_FAB_C_Blade
n_Port3
Port(n+16)
Mezz_FAB_C_Blade
n_Port4
Mezz_FAB_B_Blade n
+8_Port1
Port(n+16)
Port(n+8)
Mezz_FAB_B_Blade n
+8_Port2
Mezz_FAB_B_Blade n
+8_Port3
Port(n+8)
Port(n+24)
Mezz_FAB_B_Blade n
+8_Port4
Mezz_FAB_C_Blade n
+8_Port1
Mezz_FAB_C_Blade n
+8_Port2
46
B2
Port(n+24)
Port(n+8)
Port(n+8)
Blade n and Blade (n +
8)
NOTE: n denotes
a variable value
from 1 to 8.
I/O Module
B1
C1
Mezz_FAB_C_Blade n
+8_Port3
C2
B2
Port (n+24)
Mezz_FAB_C_Blade n
+8_Port4
Port(n+24)
NOTE: Even though PowerEdge M610x is a full blade system, only two mezzanine card slots
(MEZZ1_Fab_C1 and MEZZ2_FAB_B1) in the expansion bay are available for use. The other two slots
on the system board (MEZZ1_FAB_C and MEZZ2_FAB_B) are occupied by the mezzanine interface
card which provides connectivity between the PCIe expansion-card riser and the system board.
The following table illustrates the I/O module port mapping for PowerEdge M610x in bay n.
Table 6. Example of I/O Module Port Assignments - PowerEdge M610x Blade 1
Blade 1
I/O Module
A1
B1
C1
C2
Mezzanine Card C
(port 1 and port 2)
Port 9
Port 9
Mezzanine Card C
(port 3 and port 4)
Port 25
Port 25
B2
Mezzanine Card B
(port 1 and port 2)
Port 9
Port 9
Mezzanine Card B
(port 1 and port 2)
Port 25
Port 25
A2
I/O Module Port Mapping─Half-Height Blades
Standard LOM (Dual-Port) and Network Daughter Card (Quad-Port) Mapping
Each standard LOM has two port connections. For a half-height blade in bay n:
Integrated LOM, connection 1 connects to I/O module A1, port n. Integrated LOM, connection 2
connects to I/O module A2, port n.
Half-height blades with network daughter card (M710HD) hosts two network controllers (LOM1 and
LOM2), each with two port connections. For a half-height blade in bay n:
•
LOM1, connection 1 connects to I/O module A1, port n. LOM1, connection 2 connects to I/O module
A2, port n.
•
LOM2, connection 1 connects to I/O module A1, port n+16. LOM2, connection 2 connects to I/O
module A2, port n+16.
NOTE: If the I/O modules A1 and A2 are not quad-port capable, then the LOM2 ports (NIC3 and
NIC4) gets disabled during system boot.
47
For example, in a half-height blade, in slot 5:
•
Integrated LOM1 connection 1 connects to I/O module A1, port 5.
•
Integrated LOM1 connection 2 connects to I/O module A2, port 5.
•
Integrated LOM2 connection 1 connects to I/O module A1, port 21.
•
Integrated LOM2 connection 2 connects to I/O module A2, port 21.
Dual-Port Mezzanine Cards
For a half-height blade in bay n:
•
The integrated NIC connects to I/O module A1, port n and I/O module A2, port n.
•
Mezzanine card B connects to I/O module B1, port n and I/O module B2, port n.
•
Mezzanine card C connects to I/O module C1, port n and I/O module C2, port n.
For example, in a blade in slot 12, the integrated NIC connects to I/O module A1, port 12 and I/O module
A2, port 12.
Table 7. Example of I/O Module Port Assignments - Half-Height Blade 1
Blade 1
I/O Module
A1
Integrated NIC
B1
C2
B2
Port 1
A2
Port 1
Mezzanine Card C
Mezzanine Card B
C1
Port 1
Port 1
Port 1
Port 1
The following figure shows the port connections for a half-height blade in bay 1 with two mezzanine
cards.
48
Figure 17. Example of Half-Height Blade Port Mapping
Quad-Port Mezzanine Cards
The following table illustrates the I/O module port mapping for a half-height blade with the quad-port
mezzanine card. In the following table, n denotes a variable value from 1 to 16.
NOTE: For a detailed mapping of each PowerEdge system, see Quadport Capable Hardware For the
M1000e Modular Chassis at support.dell.com/manuals.
Table 8. Example of I/O Module Port Assignments - PowerEdge M610x in Slot 2
Blade n
I/O Module
A1
Integrated LOM1
B1
C2
B2
A2
Port n
Integrated LOM2
Mezz_FAB_B_Blade
n_Port1
C1
Port n
Port n
49
Blade n
I/O Module
Mezz_FAB_B_Blade
n_Port2
Mezz_FAB_B_Blade
n_Port3
Port n
Port (n+16)
Mezz_FAB_B_Blade
n_Port4
Mezz_FAB_C_Blade
n_Port1
Port (n+16)
Port n
Mezz_FAB_C_Blade
n_Port2
Mezz_FAB_C_Blade
n_Port3
Port n
Port (n+16)
Mezz_FAB_C_Blade
n_Port4
Port (n+16)
I/O Modules—Switches
Configuring A Switch Module Network Ethernet Port Using The Web-Based
Interface
You can use the CMC web-based interface to configure an I/O module’s Ethernet port.
NOTE: Use this procedure to configure the switch’s out-of-band Ethernet port. The switch’s inband management IP address is configured through the switch’s external ports. These two IP
addresses must be different, and on different networks.
NOTE: To change settings on the I/O module configuration page, you must have Fabric
Administrator privileges for the particular Fabric in which the module is installed
NOTE: The network IP address set on the I/O module by the CMC is not saved to a configuration
file. To save the IP address configuration permanently, use the connect switch-n RACADM
command, or use a direct interface to the I/O module GUI.
NOTE: Do not attempt to configure I/O module network settings for Ethernet pass-through or
Infiniband switches.
1.
Log in to the CMC web-based interface.
2.
Select I/O Modules in the Chassis menu in the system tree.
3.
Select the Setup tab. The Configuring I/O Modules Network Settings page is displayed.
4.
Configure the switch for integration into your network.
•
Select DHCP Mode Enabled if your network uses a DHCP server to assign IP addresses.
5.
• If your network uses static IP addressing, enter an IP address, subnet mask and gateway.
Click Apply.
6.
Click the Deploy sub-tab.
After all I/O modules have been configured and connected, the enclosure’s blades can be inserted and
booted with full network communication.
50
Brocade M6505 16 Gbps FC SAN I/O Module
The Brocade M6505 16 Gbps FC I/O module includes eight external fibre channel ports, 16 internal ports,
and one serial port with an RJ-45 connector. The external fibre channel ports operate at 4 Gbps, 8 Gbps,
or 16 Gbps. Internal ports support speeds of 8 Gbps and 16 Gbps.
NOTE: This module can be upgraded to 24 ports using a Ports on Demand (POD) license.
This fibre channel switch module supports hot-pluggable Small Form Factor Pluggable plus (SFP+)
optical transceivers.
NOTE: To ensure proper functionality, use only SFPs provided with this module.
Figure 18. Brocade M6505 16 Gbps FC SAN I/O Module
1.
2.
3.
4.
5.
6.
fibre channel ports (8)
port LED indicators
server management status/indicator LED
power status LED
SAN I/O module status indicator
serial port (RJ-45 connector)
Cisco Nexus B22 Fabric Extender Module
The Cisco Nexus B22 Fabric Extender module acts as a remote line card for a parent Cisco Nexus switch.
This module is an extension of the parent Cisco Nexus switch fabric. The Fabric Extenders and the parent
51
Cisco Nexus switch together form a distributed modular system. The Cisco Nexus B22 Fabric Extender
connects to the server modules using 10 Gb Ethernet and consists of eight 10 Gb Ethernet fabric uplinks
to the parent Cisco Nexus switch. The Cisco Nexus B22 Fabric Extender module consists of the following:
•
Sixteen 10 Gb (internal) Ethernet ports
•
Eight 10 Gb Ethernet SFP + ports
•
Two single color LEDs per port for external uplink ports
Figure 19. Cisco Nexus B22 Fabric Extender Module
1.
2.
3.
4.
external network ports (8)
port LED indicator
status indicator
identification indicator
Dell PowerEdge M I/O Aggregator Switch
The PowerEdge I/O Aggregator is a layer 2 switch blade with two fixed 40 GbE ports on the base module
and provides support for two optional plug-in modules. The Aggregator runs the Dell Force10 Operating
System (FTOS) and autoconfigures as an unmanaged switch with bridging and multiplexing features.
This module provides:
•
Thirty-two 1/10-Gigabit Ethernet internal ports-each port can operate in either 1 GbE or 10 GbE
mode.
•
An internal Ethernet interface for switch management.
52
•
Two fixed 40 GbE ports on the base module. These ports operate in 4 x 10 GbE mode with breakout
cables and support up to eight 10 GbE uplink ports. The 40 GbE ports can be configured as stacking
links.
•
FlexIO plug-in modules in two expansion slots:
– Four-port 10 GbE module using SFP+ optics or direct-attach cables (1 m, 3 m, or 5 m DAC)
– Four-port 10GBASE-T module using RJ-45 connector (copper) cables
– Two-port 40 GbE QSFP+ module for 10 GbE SFP+ connections using 4 x 10 GbE breakout cables.
For additional information about the PowerEdge M I/O Aggregator switch module, see the
documentation that shipped with the module.
Figure 20. Dell PowerEdge M I/O Aggregator Switch
1.
expansion slot 1
2.
expansion slot 0
3.
USB storage port
4.
activity and link LEDs
5.
USB console port
6.
40 GbE QSFP+ ports
Dell Force10 MXL 10/40 GbE Switch
The Force10 MXL 10/40 GbE switch module has two fixed 40 GbE ports on the base module and
provides support for two optional plug-in modules. This module provides:
•
Thirty two 1 GbE or 10 GbE internal ports — each port can operate in either 1 GbE or 10 GbE mode.
53
•
Two native 40 GbE fixed ports on the base module for uplink connections. These ports can be used
with 4 x 10G breakout cables to operate as 10 GbE uplink ports. The native 40 GbE ports can be
configured as stacking ports.
•
10 GbE or 40 GbE external connectivity by using the following plug-in modules in the two expansion
slots:
– Four-port 10 GbE module using SFP+ optics (SR, LR, or LRM) or direct-attach cables (1 m, 3 m, 5 m
DAC)
– Four-port 10GBASE-T module using RJ-45 connector (copper) cables
– Two-port 40 GbE QSFP+ module for 10 GbE SFP+ connections
For additional information about the Force10 MXL 10/40 GbE switch module, see the documentation that
shipped with the module.
Figure 21. Dell Force10 MXL 10/40 GbE Switch I/O Module
1.
expansion slots (8)
2.
LED status indicators
3.
USB storage port
4.
USB console port
5.
status/identification indicator
6.
power indicator
7.
40 GbE QSFP+ ports (2)
54
Mellanox M4001F/M4001Q/M4001T Infiniband Switch I/O Module
The Mellanox M4001F/M4001Q/M4001T Infiniband switch delivers 56 Gb/s at FDR speed and 40 Gb/s at
QDR and FDR10 speed (full bisectional bandwidth per port). This switch module includes 16 Quad Small
Form-factor Pluggable (QSFP) ports on the front panel and 16 internal Infiniband ports. This Infiniband
switch module is hot-swappable and may be installed in Fabrics B or C.
Figure 22. Mellanox M4001F/M4001Q/M4001T Infiniband Switch Module
1.
Infiniband QSFP ports (16)
2.
LED status/module status indicators
3.
serial port (RJ-45 connector)
4.
module status indicator
5.
power indicator
Dell PowerConnect KR 8024-k Switch
The PowerConnect KR M8024-k switch provides 16 internal 10 GbE ports, four external 10 GbE SFP+
ports, and one 10 GbE expansion slot for 10 GbE external uplinks. The expansion slot on the front panel
can support the following modules:
•
10 Gb Ethernet module with four optical SFP+ connectors
•
10 Gb Ethernet module with three copper CX4 uplinks
•
10 Gb Ethernet module with two copper 10GBASE-T uplinks
This switch may be installed in either Fabric B or Fabric C.
55
Figure 23. Dell PowerConnect KR 8024-k Switch
1.
SFP+ ports (4)
2.
console management connector
3.
status/identification indicator
4.
power indicator
5.
expansion slot
Dell PowerConnect M8428-k 10 Gb Converged Network Switch
The Dell PowerConnect M8428-k 10 Gb Converged Network switch module supports FCoE protocols
and allows fibre channel traffic to travel over 10 Gbps Enhanced Ethernet (DCB) networks. This module
consists of:
•
Four 8 Gbps external autosensing fibre channel ports.
•
Eight 10 Gb Enhanced Ethernet (DCB) optical SFP+ port connectors.
•
Sixteen internal 10 Gb Enhanced Ethernet (DCB/FCoE) ports that link to the blades in the enclosure.
•
One serial port with an RJ-45 connector.
This fibre channel switch may be installed in any of the three Fabrics.
For additional information about the Dell PowerConnect M8428-k 10 Gb Converged Network switch
module, see the documentation at support.dell.com/manuals.
56
Figure 24. Dell PowerConnect M8428-k 10 Gb Converged Network Switch
1.
LED status indicators (12)
2.
serial port (RJ-45 connector)
3.
module status indicator
4.
diagnostic status indicator
5.
power indicator
6.
8 Gb fibre channel ports (ports 25–27 and
port 0)
7.
10 GbE ports (ports 17–24)
Mellanox M2401G DDR Infiniband Switch I/O Module
The Mellanox M2401G DDR Infiniband switch I/O module includes 24 4x DDR Infiniband ports. Eight
ports are external uplink ports, while 16 internal ports provide connectivity to the blades in the enclosure.
57
Figure 25. Mellanox M2401G DDR Infiniband Switch Module
1.
Infiniband ports (8)
2.
port link status indicators (8)
3.
port activity indicators (8)
4.
module diagnostic power indicator
5.
module status indicator
Mellanox M3601Q QDR Infiniband Switch I/O Module
The Mellanox M3601Q QDR Infiniband switch I/O module includes 32 4x QDR Infiniband ports. Of these,
16 ports are external uplink ports, while 16 internal ports provide connectivity to the blades in the
enclosure. This module occupies two I/O module slots. By default, the M3610Q module plugs into I/O
module slot C1, but occupies both slots B1 and C1. It can also be plugged into I/O module slot B1
(occupying slots A1 and B1) or slot B2 (occupying slots B2 and C2).
58
Figure 26. Mellanox M3601Q QDR Infiniband Switch I/O Module
1.
Infiniband ports (16)
2.
port link status indicators (16)
3.
port activity indicators (16)
4.
module diagnostic power indicator
5.
module status indicator
Cisco Catalyst Ethernet Switch I/O Modules
Your system supports three Cisco Catalyst Blade Switch (CBS) versions:
•
The Cisco 3130G-S switch includes four 10/100/1000 Mb Ethernet uplink ports and two Stackwise
Plus ports.
•
The Cisco CBS 3130X-S switch includes four 10/100/1000 Mb Ethernet uplink ports, two 10 Gb uplink
ports, and two Stackwise Plus ports.
•
The Cisco CBS 3032 switch includes four 10/100/1000 Mb Ethernet uplink ports.
The two option bays support the following module options:
•
Cisco X2 10 Gb transceiver modules (CBS 3130X-S only)
•
Cisco TwinGig converter modules
All three switches include an RJ-45 console connector for switch management. Sixteen internal Gb
Ethernet connectors link to the blades in the enclosure. For additional information about the Cisco CBS
Ethernet switch modules, see the documentation that shipped with the module.
59
Figure 27. Cisco Catalyst Ethernet Switch Module Features
1.
Stackwise Plus connectors (not enabled in CBS 2.
3032)
10/100/1000 Mb Ethernet connectors (4)
3.
option bays (2)
4.
Cisco status indicators
5.
mode button
6.
console port for switch management
7.
power indicator
8.
status/identification indicator
Dell PowerConnect M6348 1 Gb Ethernet Switch I/O Module
PowerConnect M6348 is a hot-swappable 48-port 1 Gb Ethernet switch. While 16 ports are external
uplink ports, the remaining 32 internal ports provide connectivity to the blades within the enclosure with
a maximum bandwidth of 1 Gbps each. The PowerConnect M6348 switch also supports:
•
Two integrated 10 Gb Ethernet SFP+ connectors
•
Two integrated CX4 connectors for stacking or 10 Gb uplinks
•
One console management connector
It is recommended that you use the PowerConnect M6348 switch with quad-port mezzanine cards for
maximum functionality. The quad-port mezzanine cards and the PowerConnect M6348 Ethernet switch
enable an increased bandwidth (two 1 Gbps lanes), higher port density, and server module consolidation.
60
Figure 28. PowerConnect M6348 1 Gb Ethernet Switch I/O Module Features
1.
standard 10/100/1000 Mb Ethernet connectors 2.
(16)
SFP+ connectors (2)
3.
CX4 stacking connectors (2)
4.
console management connector
5.
power indicator
6.
status/identification indicator
Dell PowerConnect M6220 Ethernet Switch I/O Module
The PowerConnect M6220 Ethernet switch module includes four external 10/100/1000 Mbps Ethernet
connectors and one USB type A form factor serial connector. Two option bays support the following
modules:
•
A resilient stacking module with 2 x 24 Gb stacking ports
•
A 10 Gb Ethernet module with two 10 Gb optical XFP uplinks
•
A 10 Gb Ethernet module with two copper CX4 uplinks
•
A 10 Gb Ethernet module with two copper 10GBASE-T uplinks
•
A 10 Gb Ethernet module with two SFP+ (optical or direct-attach copper) uplinks
Installing two optional modules provides additional stacking and redundancy support. Sixteen internal Gb
Ethernet connectors link to the blades in the enclosure.
For additional information about the PowerConnect M6220 Ethernet switch module, see the
documentation that shipped with the module.
61
Figure 29. PowerConnect M6220 Ethernet Switch I/O Module
1.
optional modules (2) (dual 10 Gb Ethernet
uplink module shown)
2.
standard 10/100/1000 Mb Ethernet
connectors (4)
3.
serial connector (USB type-A form factor)
4.
power indicator
5.
status/identification indicator
Dell PowerConnect M8024 10 Gb Ethernet Switch I/O Module
The PowerConnect M8024 switch module incorporates two optional bays that support the following
modules:
•
A 10 Gb Ethernet module with four optical SFP+ connectors
•
A 10 Gb Ethernet module with three copper CX4 uplinks
•
A 10 Gb Ethernet module with two copper 10GBASE-T uplinks
The modules can be used in any combination and are sold separately.
You can initially configure the switch using either of two methods:
•
Connect an external management system to the switch using an optional USB type-A form factor
serial cable, and configure the switch using a terminal application.
•
Use the iKVM CMC console (“17th blade”) and the connect switch-n CMC CLI command. For more
information, see the CMC User’s Guide at support.dell.com/manuals.
Once an IP address is assigned to the management VLAN or interface and the switch is connected to a
management network, both Telnet and http are available through the network.
62
Figure 30. PowerConnect M8024 10 Gb Ethernet Switch I/O Module
1.
optional module with four SFP+ ports
2.
3.
serial connector for optional USB type-A form- 4.
factor cable
5.
status/identification indicator
optional module with three CX4 ports
power indicator
Dell 8/4 Gbps FC SAN Module
The Dell 8/4 Gbps FC SAN module includes 24 total autosensing fibre channel ports (12 ports are enabled
in the standard configuration and 12 additional ports may be enabled as an optional upgrade) and one
serial port with an RJ-45 connector. The internal fibre channel ports operate at 8 Gb/s or 4 Gb/s. The
external fibre channel ports operate at 8 Gb/s, 4 Gb/s, or 2 Gb/s.
NOTE: CMC firmware version 1.3 is required to support FC8 mezzanine cards and I/O modules.
NOTE: This fibre channel switch module includes Short Wave SFP optical transceivers. To ensure
proper functionality, use only SFPs provided with this module.
NOTE: This module requires a Fibre Channel fabric for support, as it functions in the Access
Gateway (NPIV) mode and cannot be directly connected to a storage array.
63
Figure 31. Dell 8/4 Gbps FC SAN Module
1.
fibre channel ports (8)
2.
fibre channel port status indicators (8)
3.
fibre channel port speed indicators (8)
4.
serial port (RJ-45 connector)
5.
module status indicator
6.
power indicator
7.
status/identification indicator
Brocade M5424 FC8 I/O Module
The Brocade M5424 FC8 I/O module includes eight external autosensing fibre channel ports (four ports
are enabled in the standard configuration and four additional ports may be enabled as an optional
upgrade), 16 internal ports, and one serial port with an RJ-45 connector. The external fibre channel ports
operate at 8 Gb/sec, 4 Gb/sec, or 2 Gb/sec.
NOTE: CMC firmware version 1.3 is required to support FC8 mezzanine cards and I/O modules.
NOTE: This fibre channel switch module includes Short Wave SFP optical transceivers. To ensure
proper functionality, use only SFPs provided with this module.
64
Figure 32. Brocade M5424 FC8 I/O Module
1.
fibre channel ports (8)
2.
fibre channel port status indicators (8)
3.
fibre channel port speed indicators (8)
4.
serial port (RJ-45 connector)
5.
module status indicator
6.
power indicator
7.
status/identification indicator
The following are the I/O module indicators:
Fibre channel
port status
indicator
Indicator
Status
Off
No signal carrier
Amber on
Signal present but not online
Green on
Online, but no activity
Green blinking
slowly
Online, but segmented
Green blinking
quickly
Internal loopback
Green flickering
I/O activity on port
Amber blinking
slowly
Port disabled
65
Fibre channel
port speed
indicator
Module status
indicator
Module power
indicator
Status/
identification
indicator
Indicator
Status
Amber blinking
rapidly
Error or fault with port
Indicator
Status
Off
2 Gb link established
Green on
4 Gb link established
Amber on
8 Gb link established
Indicator
Status
Off
Module is off or enclosure power is off
Green on
All ports are ready for use
Amber on
Module is booting, being reset, or ports are offline
Green/amber
blinking
Diagnostic message is in error log, or environmental range is
exceeded
Indicator
Status
Off
Power to the module is off
Green
Module has power
Indicator
Status
Blue on
Normal health
Blue off
Boot in progress
Blue blinking
Identifying module
Amber blinking
Fault condition in module
I/O Modules—Pass-Through
Dell 4 Gbps Fibre Channel Pass-Through Module
The 4 Gbps fibre channel pass-through module provides a bypass connection between a fibre channel
mezzanine card in the blade and optical transceivers for direct connection into a fibre channel switch or
a storage array. The 16 pass-through ports on this module can negotiate speeds of 1 Gbps, 2 Gbps, or 4
Gbps. The 4 Gbps fibre channel pass-through module is hot-swappable, and may be installed in Fabric B
or Fabric C.
66
NOTE: To ensure proper functionality, use only the Short Wave SFP transceivers provided with this
module.
Figure 33. 4 Gbps Fibre Channel Pass-Through Module
1.
SFP fibre channel connectors (16)
2.
fibre channel green/amber indicators (two
per port)
3.
power indicator
4.
status/identification indicator
The following are the fibre channel pass-through indicators:
Power
Indicator
Status/
Identification
Indicator
Off: Power to the module is off
Green: Module has power
Blue off: Secondary module in a stack
Blue on: Primary module in a stack, if applicable
Amber flashing: Fault condition in module
Fibre Channel
Port Indicators
With Emulex
Mezzanine
Card Installed
Green off, amber off: Mezzanine board failure before POST
Green off, amber on or green off, amber blinking: Mezzanine board failure during
POST
Green off, amber flashing irregularly: POST in progress
Green on, amber off or green on, amber on: Mezzanine board failure during
operation
67
Green on, one fast amber blink: 1 Gb link established
Green on, two fast amber blinks: 2 Gb link established
Green on, three fast amber blinks: 4 Gb link established
Slow green blinking, amber off: No link established
Slow green blinking, slow amber blinking: Offline for firmware download
Fibre Channel
Port LEDs with
Qlogic
Mezzanine
Card Installed
Green off, amber off: Power off
Green off, amber on: Online, 1 Gb or 2 Gb link
Green on, amber off: Online, 4 Gb link
Green off, amber flashing: I/O activity, 1 Gb or 2 Gb
Green flashing, amber off: I/O activity, 4 Gb
Green flashing and amber flashing at same time: Loss of synchronization
Green flashing and amber flashing at different intervals: Firmware error
Off/amber flashing (twice per second): Connection has lost synchronization
Dell 10 GbE KR Pass-Through I/O Module
The 10 GbE KR pass-through module supports 10 Gb connections and provides a direct connection
between the optional internal Ethernet KR mezzanine card or KR network daughter card in the blade and
an external Ethernet device. This module has 16 external SFP+ ports on the front panel and sixteen 10
GbE KR internal ports through the backplane. This module enables you to use optical SFP+ (short reach
or long reach) and direct-attached copper (DCA) SFP+ modules.
The Ethernet pass-through module is hot-swappable and may be installed in Fabric A, B, or C. The passthrough module does not support 1G mezzanine or network daughter cards in blades.
68
Figure 34. Dell 10 GbE KR Pass-Through I/O Module
1.
SFP+ ports (16)
2.
green/amber indicators (two per port)
3.
status/identification indicator
4.
power indicator
Dell 10 Gb Ethernet Pass-Through Module II
The Dell 10 Gb Ethernet pass-through module II supports 10 Gb connections and provides a direct
connection between the optional internal Ethernet mezzanine card in the blade and an external Ethernet
device. The Ethernet pass-through modules are hot-swappable and may be installed in Fabric B or Fabric
C.
The 10 Gb Ethernet pass-through module II enables you to use optical SFP+ (short reach or long reach)
and direct-attached copper (DCA) SFP+ modules. The Ethernet pass-through module does not support
1G mezzanine or network daughter cards in blades.
69
Figure 35. 10 Gb Ethernet Pass-Through Module II
1.
SFP+ ports (16)
2.
green/amber indicators (two per port)
3.
status/identification indicator
4.
power indicator
10/100/1000 Mb Ethernet Pass-Through I/O Module
The Ethernet pass-through module supports 10/100/1000 Mb connections and provides a direct
connection between the optional internal Ethernet mezzanine card in the blade and an external Ethernet
device. The Ethernet pass-through modules are hot-swappable and may be installed in any of the three
Fabrics.
NOTE: To ensure proper functionality, use only the SFP transceivers provided with this module.
70
Figure 36. 10/100/1000 Mb Ethernet Pass-Through I/O Module
1.
activity indicators (16)
2.
link indicators (16)
3.
RJ-45 Ethernet connectors (16)
4.
power indicator
5.
status/identification indicator
NOTE: Connectors on the Ethernet pass-through module correspond directly to the blade number.
For example, blade 5 is connected to port 5 on the Ethernet pass-through module. Integrated
network adapter 1 maps to I/O slot A1. Integrated network adapter 2 maps to I/O slot A2.
71
Installing Enclosure Components
4
NOTE: To ensure proper operation and cooling, all bays in the enclosure must be populated at all
times with either a module or with a blank.
Recommended Tools
You may need the following items to perform the procedures in this section:
•
#1 and #2 Phillips screwdrivers
•
T8, T10, T15, and T20 Torx drivers
•
Wrist grounding strap
Removing And Installing A Blade
CAUTION: Many repairs may only be done by a certified service technician. You should only
perform troubleshooting and simple repairs as authorized in your product documentation, or as
directed by the online or telephone service and support team. Damage due to servicing that is
not authorized by Dell is not covered by your warranty. Read and follow the safety instructions
that came with the product.
NOTE: These procedures are applicable only for full-height and half-height blades. For information
on removing and installing quarter-height blades from a sleeve, see the blade's Owner's Manual at
support.dell.com/manuals.
Removing A Blade
1.
Power down the blade using the operating system commands or the CMC, and ensure that the
blade's power is off.
When a blade is powered off, its front-panel power indicator is off.
CAUTION: Before removing full-height blades 3 or 4 or half-height blades 11 or 12, rotate the
LCD panel to the storage position to prevent accidental damage to the LCD screen.
2.
Press the release button on the blade handle.
3.
Pull out the blade handle to unlock the blade from the enclosure.
CAUTION: If you are permanently removing the blade, install a blade blank(s). Operating the
system for extended periods of time without a blade blank installed can cause the enclosure
to overheat.
NOTE: A full-height blade requires two blade blanks.
4.
72
Slide the blade out of the enclosure.
CAUTION: To protect the I/O connector pins, install the I/O connector covers any time a
blade is removed from the enclosure.
NOTE: A full-height blade requires four connector covers and a half-height blade requires two
connector covers.
5.
Install the I/O connector cover over the I/O connector.
Figure 37. Removing and Installing a Half-Height Blade
1.
blade handle
2.
release button
3.
blade
4.
guide rail on enclosure
5.
guide rail on blade (or blade blank)
73
Figure 38. Removing and Installing a Full-Height Blade
1.
blade handle
2.
release button
3.
blade
4.
guide rail on enclosure
5.
guide rail on blade (or blade blank)
Installing A Blade
1.
If you are installing a new blade, remove the plastic cover from the I/O connector(s) and save for
future use.
2.
Orient the blade so that the blade handle is on the left side of the blade.
CAUTION: If you are installing a full-height blade in bays 3 or 4 or a half-height blade in bays
11 or 12, rotate the LCD module to the horizontal storage position to prevent accidental
damage to the LCD screen.
3.
To install a full-height blade or a half-height blade in bays 1 through 8, align the guide rail on the
upper edge of the blade so that the rail fits between the plastic guides on the enclosure.
4.
To install a half-height blade in one of the eight lower bays (bays 9 through 16), align the edge of the
blade with the guide rail on the floor of the M1000e enclosure.
5.
Slide the blade into the enclosure until the handle engages and locks the blade in place.
Power Supply Modules
The Dell PowerEdge M1000e enclosure supports up to six hot-swappable power supply modules,
accessible from the enclosure back panel.
NOTE: The power supply modules have internal fans that provide thermal cooling to these modules.
A power supply module must be replaced if an internal fan failure occurs.
74
The CMC module controls power management for the system. You can program the CMC to configure
the power budget, redundancy, and dynamic power of the entire enclosure (chassis, servers, I/O
modules, iKVM, CMC, and power supplies). The power management service optimizes power
consumption and re-allocates power to different modules based on real-time demand. For more
information, see the CMC User's Guide at support.dell.com/manuals.
NOTE: The wattage of a power supply module is listed on its regulatory label.
Power Supply Blanks
If the M1000e enclosure is operated with only three power supplies, power supply blanks must be
installed in the three unoccupied power supply bays (4 through 6) to maintain proper cooling airflow in
the enclosure.
AC Power Supply Modules
NOTE: A 2700 W power supply module requires 110 V to 240 V input from an AC power source. If a
power supply module is plugged into a 110 V electrical outlet, the power supply operates at 1350 W,
if you select the Allow 110 VAC Operation check box in the CMC Power Configuration screen.
NOTE: A 3000 W power supply module requires 200 V to 240 V input from an AC power source.
NOTE: PDU inlet cords for this system may be too thick to fit in the wire guides installed in the rack
vertical rails. If this is the case, remove the wire guides by removing the attachment screw securing
each guide. Route the PDU inlet cords along the vertical rails, securing them with tie wraps or strips.
Removing An AC Power Supply
CAUTION: Many repairs may only be done by a certified service technician. You should only
perform troubleshooting and simple repairs as authorized in your product documentation, or as
directed by the online or telephone service and support team. Damage due to servicing that is
not authorized by Dell is not covered by your warranty. Read and follow the safety instructions
that came with the product.
NOTE: The power supply modules are hot-swappable. Remove and replace only one power supply
module at a time in a system that is turned on.
1.
Release the retention clip on the power cable and disconnect the power cable from the power
supply module.
2.
Press down on the power supply module release button on the handle.
3.
Rotate the power supply module handle down to eject the power supply module.
4.
Slide the power supply module out of the enclosure.
75
Figure 39. Power Cable Retention Clip
76
1.
power supply
2.
retention clip tether
3.
notch in power supply handle
4.
retention clip
5.
power cable
Figure 40. Removing and Installing a Power Supply Module
1.
power supply
3.
release button
2.
handle
Installing An AC Power Supply
CAUTION: Many repairs may only be done by a certified service technician. You should only
perform troubleshooting and simple repairs as authorized in your product documentation, or as
directed by the online or telephone service and support team. Damage due to servicing that is
not authorized by Dell is not covered by your warranty. Read and follow the safety instructions
that came with the product.
1.
Ensure that the power supply module handle is fully open and the power cable is not plugged into
the electrical outlet.
2.
Slide the power supply module into the enclosure.
3.
Rotate the power supply module handle upward until it latches.
4.
Plug a power cable into the power supply module.
5.
Secure the cable to the power supply with the retention clip by fitting the retention clip over the
cable, and fitting the retention clip tether into the notch in the power supply handle.
77
DC Power Supply Modules
A 2700 W DC power supply module requires –(48–60) V DC input from a DC power source.
Wiring Instructions For A DC Power Supply
This document describes the requirements and wiring instructions for a –48 V DC power wire and safety
ground wire for systems equipped with a –48 V DC supply.
WARNING: For equipment using –(48–60) V DC power supplies, a qualified electrician must
perform all connections to DC power and to safety grounds. Do not attempt connecting to DC
power or installing grounds yourself. All electrical wiring must comply with applicable local or
national codes and practices. Damage due to servicing that is not authorized by Dell is not
covered by your warranty. Read and follow all safety instructions that came with the product.
WARNING: An energy hazard will exist if the safety ground cable is omitted or disconnected.
WARNING: The system chassis must be positively grounded to the rack cabinet frame. Do not
attempt to connect power to the system until grounding cables are connected.
CAUTION: A qualified electrician must perform all connections to DC power and safety grounds.
The system must be safety grounded at the cabinet frame. All electrical wiring must comply with
applicable local or national codes and practices.
CAUTION: This equipment is designed to permit the connection of the earthed conductor of the
DC supply circuit to the earthing conductor on the equipment. See the installation instructions. If
this connection is made, all of the following conditions must be met.
•
This equipment must be connected directly to the DC supply system earthing electrode conductor or
to a bonding jumper from an earthing terminal bar or bus to which the DC supply system earthing
electrode conductor is connected.
•
This equipment must be located in the same immediate area (such as, adjacent cabinets) as any other
equipment that has a connection between the earthed conductor of the same DC supply circuit and
the earthing conductor, and also the point of earthing of the DC system. The DC system must not be
earthed elsewhere.
•
The DC supply source must be located within the same premises as this equipment.
•
The earthed circuit conductor between the DC power source and the earthing electrode conductor
must not be connected to switching or disconnecting devices.
Precaution Statements
This product is intended for restricted access locations (dedicated equipment rooms, equipment closet,
or the like) in accordance with the National Electrical Code, American National Standards Institute (ANSI)/
National Fire Protection Association (NFPA) 70.
CAUTION: Wire the unit with copper only. Unless otherwise specified, use only 4 American Wire
Gauge (AWG) wire rated minimum 90 ºC (194 ºF) for source and return. Protect the –(48–60) V
DC (1 wire) with a branch circuit overcurrent protection rated 100 A for DC with a high interrupt
current rating.
Connect the equipment to a –48 V DC supply source that is electrically isolated from the AC source
(reliably grounded 48 V DC SELV source). Ensure that the –48 V DC source is secured to earth (ground).
NOTE: A readily accessible disconnect device that is suitably approved and rated must be
incorporated in the field wiring.
78
CAUTION: When stranded wiring is required, use approved wiring termination, such as closedloop or spade-type with upturned lugs. These terminations are the appropriate size for the wires
and must be double crimped, one on the conductor and one on the insulation.
CAUTION: When installing the unit, the ground connection must always be made first and
disconnected last to prevent an energy hazard.
CAUTION: Never defeat the ground conductor or operate the equipment in the absence of a
suitably installed ground conductor. Contact the appropriate electrical inspection authority or an
electrician if you are uncertain that suitable grounding is available.
Input Requirements
•
Supply voltage: –(48–60) V DC
•
Current consumption: 75 A (maximum)
Kit Contents
•
Molex # 394260002 at PSU end
•
Molex # 39422-0012 mating DC power connector
Required Tools
•
Hand-crimping tool (Tyco Electronics 1490749-1, Upper Die 1490414-2, Lower Die 1-1490413-6).
•
Wire-stripper pliers capable of removing insulation from size 4 AWG solid or stranded, insulated
copper wire.
NOTE: Use alpha wire part number 3080 or equivalent (65/30 stranding).
Required Wires
•
One UL 4 AWG, 2 m maximum (stranded) black wire [–(48–60) V DC]
•
One UL 4 AWG, 2 m maximum (stranded) red wire (V DC return)
•
One UL 4 AWG, 2 m maximum (stranded) green/yellow/green with a yellow stripe wire (safety ground)
Assembling And Connecting The Safety Ground Wire
WARNING: For equipment using –(48–60) V DC power supplies, a qualified electrician must
perform all connections to DC power and to safety grounds. Do not attempt connecting to DC
power or installing grounds yourself. All electrical wiring must comply with applicable local or
national codes and practices. Damage due to servicing that is not authorized by Dell is not
covered by your warranty. Read and follow all safety instructions that came with the product.
1.
Strip the insulation from the end of the green/yellow wire (safety ground wire), exposing
approximately 4.5 mm (0.175 inch) of copper wire.
2.
Using a hand-crimping tool (Tyco Electronics 1490749-1, Upper Die 1490414-2, and Lower Die
1-1490413-6), crimp the ring-tongue terminal (Amp/Tyco PN 33115-1) to the green/yellow wire.
3.
Connect the safety ground wire to the grounding post on the back of the system using a #5/16 nut
equipped with a locking washer.
The nut must be torqued to 16 in lbs (1.8 N-m) to ensure proper ground wire retention.
79
Figure 41. Assembling and Connecting the Safety Ground Wire
1.
grounding post
2.
safety ground wire terminal
3.
locking washer
4.
#5/16 nut
Assembling The DC Input Power Wires And DC Power Connector
WARNING: For equipment using –(48–60) V DC power supplies, a qualified electrician must
perform all connections to DC power and to safety grounds. Do not attempt connecting to DC
power or installing grounds yourself. All electrical wiring must comply with applicable local or
national codes and practices. Damage due to servicing that is not authorized by Dell is not
covered by your warranty. Read and follow all safety instructions that came with the product.
1.
Strip the insulation from the ends of the DC power wires, exposing approximately 13 mm (0.5 inch)
of copper wire.
WARNING: Reversing polarity when connecting DC power wires can permanently damage
the power supply or the system.
2.
80
Insert the copper ends into the mating connectors and tighten the captive screws at the top of the
mating connector using a #2 Phillips screwdriver. The captive screws must be torqued to 16 in lbs
(1.8 N-m) to ensure proper cable retention.
WARNING: To protect the power supply from electrostatic discharge, the captive screws
must be covered with the rubber cap before inserting the mating connector into the power
supply.
3.
Rotate the rubber cap to fix it over the captive screws.
4.
Insert the DC power connector into the power supply.
5.
Tighten the screws on the wings of the DC power connector.
Figure 42. Assembling the DC Input Power Wires
1.
DC power socket
2.
rubber cap
3.
captive screws (2)
4.
DC power connector
5.
wire –48 V
6.
wire RTN
7.
wings (2)
81
Removing A DC Power Supply
WARNING: For equipment using –(48–60) V DC power supplies, a qualified electrician must
perform all connections to DC power and to safety grounds. Do not attempt connecting to DC
power or installing grounds yourself. All electrical wiring must comply with applicable local or
national codes and practices. Damage due to servicing that is not authorized by Dell is not
covered by your warranty. Read and follow all safety instructions that came with the product.
CAUTION: The system requires six power supplies for normal operation. On power-redundant
systems, remove and replace only one power supply at a time in a system that is powered on.
NOTE: The power supply modules have internal fans that provide thermal cooling to these modules.
A power supply module must be replaced if an internal fan failure occurs.
NOTE: You may have to unlatch and lift the optional cable management arm if it interferes with
power supply removal. For information about the cable management arm, see the system’s rack
documentation.
1.
Disconnect the power wires from the power source and the connector from the power supply you
intend to remove.
2.
Disconnect the safety ground wire.
3.
Press the release latch on the power supply and slide the power supply away from the chassis.
82
Figure 43. Removing and Installing a DC Power Supply
1.
connector
2.
DC power supply
3.
release latch
4.
power supply handle
Installing A DC Power Supply
WARNING: For equipment using –(48–60) V DC power supplies, a qualified electrician must
perform all connections to DC power and to safety grounds. Do not attempt connecting to DC
power or installing grounds yourself. All electrical wiring must comply with applicable local or
national codes and practices. Damage due to servicing that is not authorized by Dell is not
covered by your warranty. Read and follow all safety instructions that came with the product.
1.
Verify that both the power supplies are the same type and have the same maximum output power.
NOTE: The maximum output power (shown in Watts) is listed on the power supply label.
2.
If applicable, remove the power supply blank.
3.
Slide the new power supply into the chassis until the power supply is fully seated and the release
latch snaps into place.
83
NOTE: If you unlatched the cable management arm, re-latch it. For information about the cable
management arm, see the system’s rack documentation.
4.
Connect the safety ground wire. See Assembling And Connecting The Safety Ground Wire.
5.
Install the DC power connector in the power supply. See Assembling The DC Input Power Wires And
DC Power Connector.
6.
Connect the power wires to a DC power source.
NOTE: When installing, hot-swapping, or hot-adding a new power supply, allow several
seconds for the system to recognize the power supply and determine its status. The powersupply status indicator turns green to signify that the power supply is functioning properly.
Fan Modules
The M1000e enclosure contains nine hot-swappable fan modules. All nine fan modules must be installed
at all times to ensure proper cooling.
To provide additional cooling for the blades in the enclosure, you can set the fan module configuration to
the Enhanced Cooling Mode (ECM) in the CMC web interface. The ECM feature is available only when all
nine fan slots are populated with third generation M1000e fans. Disabled ECM may reduce upper ambient
temperature support on certain system configurations. ECM should be enabled for the following
conditions:
•
PowerEdge M630 systems populated with processors of 120 W or more
•
PowerEdge M630 systems deployed in environments where the temperature exceeds 30°C
•
Any server module configuration operating in a fresh-air environment
For more information on the Enhanced Cooling Mode option, see the latest PowerEdge M1000e CMC
User’s Guide at dell.com/esmmanuals.
Removing A Fan Module
WARNING: Do not operate the system without the cooling fans.
CAUTION: Exercise care while handling the fan module to prevent damage to the connector on
the fan module.
CAUTION: Many repairs may only be done by a certified service technician. You should only
perform troubleshooting and simple repairs as authorized in your product documentation, or as
directed by the online or telephone service and support team. Damage due to servicing that is
not authorized by Dell is not covered by your warranty. Read and follow the safety instructions
that came with the product.
1.
Identify the failed system fan module using the back-panel fan module indicators.
2.
Press the fan-module release button.
3.
Slide the fan module out of the enclosure.
84
Figure 44. Removing and Installing A Fan Module
1.
fan module
2.
release button
Installing A Fan Module
CAUTION: Many repairs may only be done by a certified service technician. You should only
perform troubleshooting and simple repairs as authorized in your product documentation, or as
directed by the online or telephone service and support team. Damage due to servicing that is
not authorized by Dell is not covered by your warranty. Read and follow the safety instructions
that came with the product.
CAUTION: Exercise care while handling the fan module to prevent damage to the connector on
the fan module.
1.
Inspect the fan for debris before installing the fan in the enclosure.
2.
Slide the fan module into the enclosure until it is fully seated and the release button engages.
CMC Module
Removing A CMC Module
CAUTION: Many repairs may only be done by a certified service technician. You should only
perform troubleshooting and simple repairs as authorized in your product documentation, or as
directed by the online or telephone service and support team. Damage due to servicing that is
not authorized by Dell is not covered by your warranty. Read and follow the safety instructions
that came with the product.
1.
Disconnect the cables attached to the CMC module.
2.
Push the release latch on the handle and rotate the handle away from the module front panel.
3.
Slide the CMC module out of the enclosure.
85
4.
Install the I/O connector cover.
Figure 45. Removing and Installing a CMC Module or iKVM Module (CMC Module Shown)
1.
I/O connector cover
3.
release lever
2.
release latch
Installing A CMC Module
CAUTION: Many repairs may only be done by a certified service technician. You should only
perform troubleshooting and simple repairs as authorized in your product documentation, or as
directed by the online or telephone service and support team. Damage due to servicing that is
not authorized by Dell is not covered by your warranty. Read and follow the safety instructions
that came with the product.
1.
Remove the I/O connector cover.
2.
Open the CMC module handle.
3.
Slide the module into the enclosure until the handle contacts the enclosure.
4.
To fully seat the module, close the handle until the release latch snaps into place.
5.
Reconnect the cables that were attached to the module.
CMC Module SD Card
The SD card slot on the CMC module supports an optional WWN/MAC feature that allows slot-based
WWN/MACs for the blades, simplifying blade installation and replacement.
NOTE: For a redundant CMC module system, install the SD card on the passive module. The blue
status indicator on the passive module is off.
1.
Remove the CMC module from the M1000e enclosure.
NOTE: Verify the write protection latch is in the "unlock" position.
2.
86
Locate the SD card slot on the bottom of the CMC module and insert the contact-pin end of the
card into the slot with the label on the card facing upwards.
3.
Reinstall the CMC module and reattach any cables that were disconnected.
On a single CMC system, the SD card activates automatically. For redundant CMC module systems,
initiate a changeover to make the passive module active using the following steps:
a.
Navigate to the Chassis page.
b.
Click the Power Management tab.
c.
Click the Control sub tab.
d.
Select the Reset CMC (warm boot) button.
e.
Click Apply.
The CMC automatically fails over to the redundant module, and that module now becomes active
and displays a solid blue status LED. The SD card activates automatically.
For information on configuration and usage of the FlexAddress feature, see the CMC User’s Guide at
support.dell.com/manuals.
Figure 46. Installing an SD Card in the CMC Module
1.
SD card connector
2.
SD card
iKVM Module
Removing An iKVM Module
CAUTION: Many repairs may only be done by a certified service technician. You should only
perform troubleshooting and simple repairs as authorized in your product documentation, or as
directed by the online or telephone service and support team. Damage due to servicing that is
not authorized by Dell is not covered by your warranty. Read and follow the safety instructions
that came with the product.
1.
Disconnect the cables attached to the iKVM module.
2.
Press in the release latch on the handle and rotate the handle away from the module front panel.
87
3.
Slide the module out of the enclosure.
4.
Install the I/O connector cover.
Figure 47. Removing and Installing a CMC Module or iKVM Module (CMC Module Shown)
1.
I/O connector cover
3.
release lever
2.
release latch
Installing An iKVM Module
CAUTION: Many repairs may only be done by a certified service technician. You should only
perform troubleshooting and simple repairs as authorized in your product documentation, or as
directed by the online or telephone service and support team. Damage due to servicing that is
not authorized by Dell is not covered by your warranty. Read and follow the safety instructions
that came with the product.
1.
Remove the I/O connector cover.
2.
Open the iKVM module handle.
3.
Slide the module into the enclosure until the handle contacts the enclosure.
4.
To fully seat the module, close the handle until the release latch snaps into place.
5.
If applicable, connect the keyboard, monitor, and mouse to the module.
I/O Modules
CAUTION: If you remove an I/O module, you must either replace it with another I/O module or
with a filler blank to maintain cooling airflow through the system enclosure.
88
Removing An I/O Module
CAUTION: Many repairs may only be done by a certified service technician. You should only
perform troubleshooting and simple repairs as authorized in your product documentation, or as
directed by the online or telephone service and support team. Damage due to servicing that is
not authorized by Dell is not covered by your warranty. Read and follow the safety instructions
that came with the product.
1.
If you have not already installed the cable enumerators to make removal and replacement of the I/O
modules easier and faster, install them now.
For more information, see the Rack Installation Guide at support.dell.com/manuals.
2.
Disconnect the cables attached to the I/O module.
3.
Lift the latch on the end of the module’s handle and rotate the handle away from the module.
4.
Slide the I/O module out of the enclosure.
5.
Install the I/O connector cover.
Figure 48. Removing and Installing an I/O Module
1.
I/O connector cover
2.
I/O module
3.
release latch
4.
handle
Installing An I/O Module
CAUTION: Many repairs may only be done by a certified service technician. You should only
perform troubleshooting and simple repairs as authorized in your product documentation, or as
directed by the online or telephone service and support team. Damage due to servicing that is
not authorized by Dell is not covered by your warranty. Read and follow the safety instructions
that came with the product.
89
NOTE: The I/O module must be installed in the appropriate I/O bay.
1.
Unpack the I/O module and prepare it for installation.
For instructions, see the documentation that accompanied the I/O module.
2.
Remove the I/O connector cover from the back of the module.
3.
Lift the handle release latch and open the I/O module handle.
4.
Slide the module into the enclosure.
5.
Close the handle until it snaps securely into place and the module is fully seated.
6.
Connect all cables that must be attached to the I/O module.
See the documentation provided with the I/O module for information about its cable connections.
For more information on using the cable enumerators to organize and manage the cables, see the
Rack Installation Guide at support.dell.com/manuals.
7.
A matching fabric mezzanine card must be installed in one or more blades to support the new I/O
module. If necessary, install the mezzanine card(s).
Enclosure Bezel
Removing The Enclosure Bezel
CAUTION: Many repairs may only be done by a certified service technician. You should only
perform troubleshooting and simple repairs as authorized in your product documentation, or as
directed by the online or telephone service and support team. Damage due to servicing that is
not authorized by Dell is not covered by your warranty. Read and follow the safety instructions
that came with the product.
1.
Press the power switch on the enclosure to turn off the system.
2.
Rotate the LCD module so that the underside of the module faces upward.
3.
Remove the cable cover and disconnect the ribbon cable from the LCD module.
4.
Remove the Torx T8 and Torx T20 screws that secure the bezel to the enclosure.
90
Figure 49. Removing and Installing the Bezel
1.
bezel
2.
enclosure
3.
Torx T20 screws (6)
4.
Torx T8 screws (2)
Installing The Enclosure Bezel
CAUTION: Many repairs may only be done by a certified service technician. You should only
perform troubleshooting and simple repairs as authorized in your product documentation, or as
directed by the online or telephone service and support team. Damage due to servicing that is
not authorized by Dell is not covered by your warranty. Read and follow the safety instructions
that came with the product.
1.
Attach the bezel to the enclosure using the Torx T8 and Torx T20 screws.
2.
Connect the ribbon cable to the LCD module, and reinstall the cover plate.
Enclosure Midplane
Removing The Front Module Cage Assembly And Midplane
CAUTION: Many repairs may only be done by a certified service technician. You should only
perform troubleshooting and simple repairs as authorized in your product documentation, or as
directed by the online or telephone service and support team. Damage due to servicing that is
not authorized by Dell is not covered by your warranty. Read and follow the safety instructions
that came with the product.
NOTE: A Torx T20 driver is required for this procedure.
1.
Press the enclosure power switch to turn off the system.
91
CAUTION: To avoid damaging the modules, you must remove all the modules installed in the
enclosure before removing the front module cage assembly and midplane.
NOTE: If you remove the chassis from the rack, you must remove all modules before moving
the chassis. Do not use the LCD display as a handle when moving the chassis.
2.
Remove the following:
a.
b.
c.
d.
e.
f.
3.
All the blades
Power supply modules
Fan modules
CMC module(s)
iKVM module
I/O modules
Remove the four Torx T20 screws securing the front module cage assembly to the enclosure.
NOTE: The empty cage assembly weighs 21 kg (47 lb). Obtain assistance when removing the
cage assembly from the enclosure.
4.
Slide the cage out from the enclosure.
5.
Disconnect the control-panel cable from the midplane by pressing the small latch at each end of the
connector.
6.
Remove the four Torx T15 screws securing the midplane to the back of the front cage assembly, and
remove the midplane.
Figure 50. Removing and Installing the Front Module Cage Assembly
92
1.
front module cage assembly
3.
Torx T20 screws (4)
2.
enclosure
Figure 51. Removing and Installing the Midplane
1.
front module cage assembly
3.
Torx T15 screws (4)
2.
midplane
Installing The Midplane And Front Module Cage Assembly
CAUTION: Many repairs may only be done by a certified service technician. You should only
perform troubleshooting and simple repairs as authorized in your product documentation, or as
directed by the online or telephone service and support team. Damage due to servicing that is
not authorized by Dell is not covered by your warranty. Read and follow the safety instructions
that came with the product.
1.
Attach the midplane to the front module cage assembly and secure it with the four Torx T15 screws.
2.
Connect the control-panel cable to the midplane.
3.
Carefully slide the front module cage assembly into the enclosure.
4.
Install the four Torx T20 screws to secure the front module cage assembly to the enclosure.
5.
Install the following:
a.
b.
c.
d.
e.
f.
I/O modules
iKVM module
CMC module(s)
Fan modules
Power supply modules
All the blades
93
Enclosure Control Panel Assembly
Removing The Control Panel
CAUTION: Many repairs may only be done by a certified service technician. You should only
perform troubleshooting and simple repairs as authorized in your product documentation, or as
directed by the online or telephone service and support team. Damage due to servicing that is
not authorized by Dell is not covered by your warranty. Read and follow the safety instructions
that came with the product.
1.
Press the system power switch to turn off the system.
2.
Remove the blades.
3.
Remove the bezel.
4.
Remove the two screws securing the control panel to the enclosure.
5.
Press the catch at each end of the control-panel cable connector, and remove the control-panel
cable from the underside of the control panel.
6.
Use the pull-tab to disconnect the LCD panel cable from the underside of the control panel.
Figure 52. Removing and Installing the Control Panel
94
1.
control panel
2.
control-panel cable
3.
screws (2)
4.
LCD panel cable
Installing The Control Panel
CAUTION: Many repairs may only be done by a certified service technician. You should only
perform troubleshooting and simple repairs as authorized in your product documentation, or as
directed by the online or telephone service and support team. Damage due to servicing that is
not authorized by Dell is not covered by your warranty. Read and follow the safety instructions
that came with the product.
1.
Connect the LCD panel cable to the new control panel.
2.
Connect the control panel cable to the underside of the new control panel.
3.
Reinstall the control panel using the two screws.
4.
Reinstall the bezel.
5.
Install the blades.
LCD Module
Removing The LCD Module
CAUTION: Many repairs may only be done by a certified service technician. You should only
perform troubleshooting and simple repairs as authorized in your product documentation, or as
directed by the online or telephone service and support team. Damage due to servicing that is
not authorized by Dell is not covered by your warranty. Read and follow the safety instructions
that came with the product.
1.
Rotate the LCD module so that the underside of the module faces upward.
2.
Remove the cable cover.
3.
Disconnect the ribbon cable.
4.
Remove the two Torx T8 screws securing the LCD module to the hinges.
95
Figure 53. Removing and Installing the LCD Module
1.
cable cover
2.
LCD module
3.
ribbon cable
4.
hinges (2)
5.
Torx T8 screws (2)
Installing The LCD Module
CAUTION: Many repairs may only be done by a certified service technician. You should only
perform troubleshooting and simple repairs as authorized in your product documentation, or as
directed by the online or telephone service and support team. Damage due to servicing that is
not authorized by Dell is not covered by your warranty. Read and follow the safety instructions
that came with the product.
1.
Attach the new LCD module to the hinges using the two Torx T8 screws.
2.
Connect the ribbon cable to the module, and reinstall the cable cover.
96
Troubleshooting The Enclosure
5
NOTE: For troubleshooting information on the blades in your enclosure, see the blade
documentation at support.dell.com/manuals.
Safety First—For You and Your System
CAUTION: Many repairs may only be done by a certified service technician. You should only
perform troubleshooting and simple repairs as authorized in your product documentation, or as
directed by the online or telephone service and support team. Damage due to servicing that is
not authorized by Dell is not covered by your warranty. Read and follow the safety instructions
that came with the product.
Responding to a Systems Management Alert Message
The CMC management applications monitor critical system voltages and temperatures, and the cooling
fans in the system. For information about the CMC alert messages, see the CMC User's Guide at
support.dell.com/manuals.
Troubleshooting A Damaged Enclosure
1.
Ensure that the following components are properly installed and connected:
•
CMC module
•
iKVM module
•
I/O modules
•
Power supply modules
•
Fan modules
•
Blades
2.
• Sleeves (with quarter-height blades)
Ensure that all cables are properly connected.
3.
Ensure that all components are properly installed and free from damage.
4.
Run the online diagnostics.
If the tests fail, see Getting Help.
Troubleshooting Enclosure Components
The following procedures describe how to troubleshoot the following components:
•
Power supply modules
97
•
Fan modules
•
CMC module
•
Network switch module
Troubleshooting A Wet Enclosure
CAUTION: Many repairs may only be done by a certified service technician. You should only
perform troubleshooting and simple repairs as authorized in your product documentation, or as
directed by the online or telephone service and support team. Damage due to servicing that is
not authorized by Dell is not covered by your warranty. Read and follow the safety instructions
that came with the product.
1.
Turn off the system.
2.
Disconnect the power supplies from the PDU.
CAUTION: Wait until all of the indicators on the power supplies turn off before proceeding.
3.
Remove all of the blades/sleeves.
4.
Remove the following components from the enclosure:
a.
b.
c.
d.
e.
5.
Power supply modules
Fan modules
CMC module(s)
iKVM module
I/O modules
Let the system dry thoroughly for at least 24 hours.
NOTE: Air dry and do not use towels.
6.
Install the following components in the enclosure:
a.
b.
c.
d.
e.
I/O modules
iKVM module
CMC module(s)
Fan modules
Power supply modules
7.
Install the blades/sleeves.
8.
Reconnect the power supply modules to their PDU and start up the system.
If the system does not start up properly, see Getting Help.
9.
Run the Server Administrator diagnostics to confirm that the system is working properly.
If the tests fail, see Getting Help.
Troubleshooting Power Supply Modules
NOTE: The power-supply modules are hot swappable. Remove and replace only one power-supply
module at a time in a system that is turned on. Leave a failed power-supply module installed in the
enclosure until you are ready to replace it. Operating the system with a power-supply module
removed for extended periods of time can cause the system to overheat.
NOTE: A 2700 W power supply module requires 110 V to 240 V input from an AC power source. If a
power supply module is plugged into a 110 V electrical outlet, the power supply operates at 1350 W,
if you select the Allow 110 VAC Operation check box in the CMC Power Configuration screen.
1.
98
Locate the faulty power supply module and check the indicators. The power supply's AC indicator is
green if AC power is available. The power supply's fault indicator is amber if the power supply is
faulty. If no indicators are lit, ensure that 208 V AC power is available from the PDU and that the
power cable is properly connected to the power supply module.
2.
Install a new power supply.
NOTE: After installing a new power supply, allow several seconds for the system to recognize
the power supply and determine whether it is working properly. The power supply DC power
indicator turns green if the power supply is functioning properly.
3.
If none of the power supplies show a fault LED and the blades do not power on, check the LCD
display or CMC for status messages.
4.
If the problem is not resolved, see Getting Help.
Troubleshooting Fan Modules
NOTE: The fan modules are hot swappable. Remove and replace only one fan module at a time in a
system that is turned on. Operating the system without all six fan modules for extended periods of
time can cause the system to overheat.
1.
Locate the faulty fan. Each fan module has indicators that identify a faulty fan.
2.
Remove the fan module.
3.
Examine the blades for debris. If debris is present, carefully remove it.
4.
Reseat the faulty fan.
5.
If none of the fans show a fault LED and the blades do not power on, check the LCD display or CMC
for status messages.
6.
If the problem is not resolved, install a new fan.
7.
If the new fan does not operate, see Getting Help.
Troubleshooting The iKVM Module
When using iDRAC video\console redirection, and you cannot see video through the iKVM when you
switch to a blade running Linux, a typical cause is that a monitor or KVM appliance with a lower resolution
has recently been added.
For example, a blade running X Windows under Linux is inserted and powered on. A user connects to the
blade in OS GUI mode using the iDRAC and a video resolution is detected and hard-set for that session. A
monitor or KVM appliance is attached to the front or rear iKVM interface on the M1000e enclosure. The
monitor or the KVM appliance is configured with a resolution LOWER than the currently configured
resolution in the X-Window session on the Linux blade. When you select the Linux blade using the front
or rear port on the iKVM, the iDRAC circuit adopts the lower resolution of the external connected
devices. The video on the lower resolution monitor or the KVM appliance is not displayed until X
Windows is restarted (iDRAC video should still be viewable.)
1.
From the iDRAC session, exit and re-enter GUI mode. The lower resolution is communicated and
utilized.
2.
Set all monitors or KVM appliances connected to the M1000e enclosure to the same resolution or
higher as configured on the Linux blades in GUI mode.
3.
From the lower resolution monitor (no video displayed) press <CTRL><ALT><F3> to change to the
non-GUI login screen.
4.
Restart X Windows to detect and utilize the lower resolution.
99
Troubleshooting I/O Modules
NOTE: To eliminate the possibility of a hardware problem with the module or its attaching devices,
first ensure that the module is properly initialized and configured.
1.
Check that you have installed the module in an I/O slot that matches its fabric type.
2.
Check that the pass-through module or switch ports are cabled correctly. A given mezzanine card in
a full-height blade connects to two I/O ports on the two associated I/O modules.
3.
Using the "17th blade" feature of the CMC, use the Connect Switch-X command to verify that the
switch is fully booted, and verify the switch’s firmware revision and IP address.
4.
Verify that the switch module has a valid IP address for the subnet. Verify using the ICMP ping
command.
5.
Check the network connector indicators on the network switch module:
6.
•
If the link indicator displays an error condition, check all cable connections.
•
Try another connector on the external switch or hub.
• If the activity indicator does not light, replace the network switch module.
Using the switch management interface, verify the switch port properties. If the switch is configured
correctly, back up the switch configuration and replace the switch. See the switch module
documentation for details.
7.
If the blade requires a mezzanine card for a particular network switch module, ensure that the
appropriate mezzanine card is installed. If so, reseat the mezzanine card. If the network link indicator
on the blade is green, then the blade has a valid link to the appropriate network switch module.
8.
Ensure that the appropriate operating system drivers are installed and that the protocol settings are
configured to ensure proper communication.
100
Technical Specifications
6
Enclosure Specifications
Physical
Height
44.0 cm (17.3 inch)
Width
44.7 cm (17.6 inch)
Depth
75.5 cm (29.7 inch)
Weight (maximum)
200.5 kg (442 lb)
Weight (empty)
44.6 kg (98.1 lb)
Power Supply Module
AC/DC power supply (per power supply module)
(2700 W)
Wattage
2700 W
Connector
IEC C20
Heat dissipation
1205 BTU/hr (maximum)
Maximum inrush current
Under typical line conditions and over the entire
system ambient operating range, the inrush current
may reach 55 A per power supply for 10 ms or less.
AC/DC power supply (per power supply module)
(3000 W)
Wattage
3000 W
Connector
IEC 320
Heat dissipation
1200 BTU/hr (maximum)
NOTE: Heat dissipation is calculated using
the power supply wattage rating.
Maximum inrush current
Under typical line conditions and over the entire
system ambient operating range, the inrush current
may reach 55 A per power supply for 10 ms or less.
System voltage requirements
16 A, 200 V AC to 240 V AC, 50 Hz/60 Hz (3000 W
power supply)
101
Power Supply Module
16 A, 100 V AC to 240 V AC, 50 Hz/60 Hz (2700 W
NOTE: This system is also designed to be
connected to IT power systems with a phase power supply)
to phase voltage not exceeding 230 V.
DC/DC power supply (per power supply)
Wattage
2700 W
Connector
Molex # 394260002 at PSU end, mating connector
Molex # 39422-0012
Heat dissipation
1205 BTU/hr (maximum)
Maximum inrush current
Under typical input voltage conditions and over the
entire system ambient operating range, the inrush
current may reach 120 A per power supply for 10 ms
or less.
System voltage requirements
75 A, 48 V DC to 60 V DC
Optional Avocent iKVM Module
Externally accessible connectors
USB
Two 4-pin, USB 2.0-compliant connectors for
keyboard and mouse support
ACI port
RJ-45
Video
15-pin VGA
Chassis Management Controller Module
Externally accessible connectors
Remote management
Two dedicated 10/100/1000 Mb RJ-45 (for
integrated Ethernet remote access controller). Gb
port connects to the external management network.
STK port allows CMCs in adjacent enclosures to be
daisy chained.
Serial
9-pin, DTE, 16550-compatible
Video
15-pin VGA
Battery
CR 2032 3.0-V Lithium ion coin cell
Enclosure Control Panel
Externally accessible connectors
USB
Two 4-pin, USB 2.0-compliant connectors for
keyboard and mouse support
Video
15-pin VGA
LCD panel features
Four cursor control keys, one select key, LCD screen
102
I/O Module Specifications
Cisco Nexus B22 Fabric Extender Module
Externally accessible connectors
Sixteen 10 Gb (internal) Ethernet ports and Eight 10
Gigabit Ethernet SFP+ ports that support 10GbaseSR, 10Gbase-LR, and 10Gbase-ER fabric
connections.
Brocade M6505 16 Gbps FC SAN I/O Module
Externally accessible connectors
Eight physical FC8 ports that support 4/8/16 Gbps
fibre channel connections
Serial Port
RJ-45
Dell PowerEdge M I/O Aggregator Switch
Module
Externally accessible connectors
Serial
4-pin, USB 2.0 type A connector. Must use provided
USB type A to DB9 adapter to connect to terminal.
Optional Modules
Two fixed 40 GbE ports that operate in 4x10 GbE
mode.
Dell Force10 MXL 10/40 GbE Switch Module
Externally accessible connectors
Serial
4-pin, USB 2.0 type A connector. Must use provided
USB type A to DB9 adapter to connect to terminal.
Optional Modules
Two optional bays. Each bay supports an Uplink
module with four 40 GbE optical SFP+ connectors,
or 10GBASE-T module using RJ-45 connectors.
PowerConnect M8024 10 Gb Ethernet Switch
Module
Externally accessible connectors
Serial
4-pin, USB 2.0 type A connector. Must use provided
USB type A to DB9 adapter to connect to terminal.
Optional Modules
Two optional bays. Each bay supports an Uplink
module with four 10 Gb optical SFP+ connectors, or
three 10 Gb CX4 uplinks. A stacking module is not
available.
103
PowerConnect M6220 Ethernet Switch Module
Externally accessible connectors
10/100/1000 Mbps Ethernet
Four autonegotiating RJ-45 ports
Serial
4-pin, USB 2.0 type A connector. Must use provided
USB type A to DB9 adapter to connect to terminal.
Optional Modules
Two option bays. Each bay supports a module with
two 24 Gb stacking ports, two 10 Gb CX4 copper
uplinks, or two 10 Gb optical XFPs.
Brocade FC8 Fibre Channel Switch Module
Externally accessible connectors
Eight physical FC8 ports (four enabled by default,
upgradeable to eight) that support 2/4/8 Gbps fibre
channel connections
Serial Port
RJ-45
Brocade FC4 Fibre Channel Switch Module
Externally accessible connectors
Fibre channel
Eight physical FC4 ports (four enabled by default,
upgradeable to eight) that support 1/2/4 Gbps FC
connections
Serial Port
RJ-45
Mellanox M4001F/M4001Q Infiniband Switch
I/O Module
Externally accessible connectors
Infiniband ports
Sixteen QSFP connectors
Mellanox Infiniband Switch Module
Externally accessible connectors
Infiniband ports
Eight Infiniband uplink ports
Gb Ethernet Pass-Through Module
Externally accessible connectors
Ethernet
Sixteen RJ-45 ports. Pass-through ports support
10/100/1000 Mbps connections.
Fibre Channel Pass-Through Module
Externally accessible connectors
Fibre channel transceiver
104
Sixteen external SFP ports that support 1/2/4 Gbps
FC connections
Environmental
NOTE: For additional information about environmental measurements for specific system
configurations, see dell.com/environmental_datasheets.
Standard Operating Temperature
Continuous operation: 10 °C to 35 °C at 10% to
80% relative humidity (RH), with 26 °C max dew
point. De-rate maximum allowable dry bulb
temperature at 1 °C per 300 m above 900 m (1 °F
per 550 ft).
Expanded Operating Temperature
NOTE: When operating in the expanded
temperature range, system performance may
be impacted.
NOTE: When operating in the expanded
temperature range, ambient temperature
warnings may be reported on the LCD and in
the System Event Log.
< 10% of annual operating hours
5 °C to 40 °C at 5% to 85% RH with 26 °C dew
point.
NOTE: Outside the standard operating
temperature (10 °C to 35 °C), the system can
operate down to 5 °C or up to 40 °C for a
maximum of 10% of its annual operating
hours.
For temperatures between 35 °C and 40 °C, derate maximum allowable dry bulb temperature by
1 °C per 175 m above 950 m (1 °F per 319 ft).
< 1% of annual operating hours
–5 °C to 45 °C at 5% to 90% RH with 26 °C dew
point.
NOTE: Outside the standard operating
temperature (10 °C to 35 °C), the system can
operate down to –5 °C or up to 45 °C for a
maximum of 1% of its annual operating hours.
For temperatures between 40 °C and 45 °C, derate maximum allowable dry bulb temperature by
1 °C per 125 m above 950 m (1 °F per 228 ft).
Expanded Operating Temperature Restrictions
•
•
Install blades that fulfill the requirements for
expanded operating temperature range.
NOTE: For more information on the
blade-specific restrictions for the
expanded operating temperature range,
see the technical specifications in the
blade's Owner's Manual at dell.com/
support/manuals.
2700 W power supplies are supported as per
the power supply rated capacity.
105
Environmental
•
•
3000 W power supplies are supported with a
capacity of 2800 W per power supply.
Install fans of the following ratings:
•
– 12 V, 5.0 A
– 12 V, 6.30 A
Only the following I/O modules are supported:
– Brocade M5424 FC8 I/O module
– Dell M8428-k 10 Gb converged network
switch
– Cisco 1 GE 3130X-s switch
– Mellanox M3601Q DDR/QDR switch
– Dell PowerConnect M8024-k switch
– Dell PowerConnect M6220 Ethernet switch
I/O module
– Dell PowerConnect M8024 10 Gb Ethernet
switch I/O module
Storage Temperature
106
–40 °C to 65 °C (–40 °F to 149 °F) with a
maximum temperature gradation of 20 °C per
hour.
Getting help
7
Contacting Dell
Dell provides several online and telephone-based support and service options. If you do not have an
active Internet connection, you can find contact information on your purchase invoice, packing slip, bill,
or Dell product catalog. Availability varies by country and product, and some services may not be
available in your area. To contact Dell for sales, technical support, or customer-service issues:
1.
Go to dell.com/support.
2.
Select your country from the drop-down menu on the bottom right corner of the page.
3.
For customized support:
a. Enter your system Service Tag in the Enter your Service Tag field.
b. Click Submit.
The support page that lists the various support categories is displayed.
4.
For general support:
a. Select your product category.
b. Select your product segment.
c. Select your product.
The support page that lists the various support categories is displayed.
Quick Resource Locator
Use the Quick Resource Locator (QRL) to get immediate access to system information and how-to
videos. This can be done by visiting dell.com/QRL or by scanning a model specific QR code located on
your Dell PowerEdge system using your smartphone. You can also access your system information and
how-to videos by scanning the following QR code.
107
Figure 54. Quick Resource Locator
Documentation Feedback
If you have feedback for this document, write to [email protected]. Alternatively, you
can click on the Feedback link in any of the Dell documentation pages, fill up the form, and click Submit
to send your feedback.
108