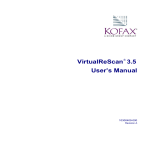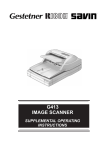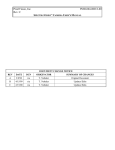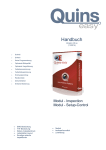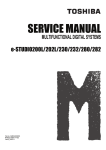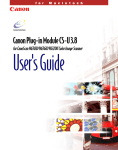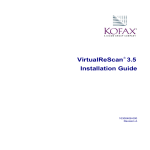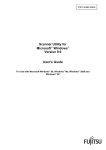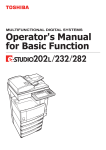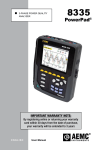Download Visioneer 1780 User`s manual
Transcript
Software VRS User’s Manual 10300313-000 Revision A Copyright Copyright © 2002 Kofax Image Products. All Rights Reserved. Printed in the U.S.A. The information contained in this document is the property of Kofax Image Products. Neither receipt nor possession hereof confers or transfers any right to reproduce or disclose any part of the contents hereof, without the prior written consent of Kofax Image Products. No patent liability is assumed, however, with respect to the use of the information contained herein. Trademarks Kofax, ImageControls, and Adrenaline are registered trademarks and VirtualReScan is a trademark of Kofax Image Products. ISIS is a registered trademark of Pixel Translations, a division of Input Software, Inc. TWAIN is a registered trademark of the TWAIN Working Group. All other product names and logos mentioned herein are the property of their respective companies. Disclaimer The instructions and descriptions contained in this document were accurate at the time of printing. However, succeeding products and documents are subject to change without notice. Therefore, Kofax Image Products assumes no liability for damages incurred directly or indirectly from errors, omissions, or discrepancies between the product and this document. An attempt has been made to state all allowable values where applicable throughout this document. Any values or parameters used beyond those stated may have unpredictable results. 10300313-000 Revision A Contents Introduction ............................................................................................................................ 3 Product Overview ........................................................................................................... 3 New Features ............................................................................................................ 4 Standard Features .................................................................................................... 4 Software VRS Product Package..................................................................................... 5 Three Versions of Software VRS ................................................................................... 6 Software VRS for Personal Scanners ..................................................................... 6 Software VRS for Professional Scanners ............................................................... 6 Software VRS for Professional Scanners with Adrenaline Image Processing Engine ........................................................................................................................ 6 System Requirements ..................................................................................................... 7 PC ............................................................................................................................... 7 Certified Connectors................................................................................................ 7 Certified Scanners for Software VRS ............................................................................ 8 Certified Scan Applications ........................................................................................... 8 TWAIN and ISIS Scanner Driver Support ................................................................... 9 Installation............................................................................................................................. 10 TWAIN Scanner Driver Support.......................................................................... 10 ISIS Scanner Driver Support................................................................................. 10 Install the Hardware ..................................................................................................... 10 Fujitsu fi-4110CU USB Installation....................................................................... 12 Install the Software ....................................................................................................... 21 TWAIN Installation.............................................................................................................. 25 Windows 98 Installations ............................................................................................. 25 Windows NT 4.0 Installations ..................................................................................... 36 Post Twain Installation Procedure.............................................................................. 37 Starting Software VRS with an ImageControls Application (ScanDemo).................... 39 Starting Software VRS with a TWAIN Application (Imaging for Windows) ............. 41 Starting Software VRS with an ISIS Application (Pix View) ......................................... 43 Opening the Software VRS Menu ............................................................................... 44 Software VRS Menu Commands ......................................................................... 45 Software VRS User’s Manual 1 Software VRS Administration Utility.................................................................................47 Warnings Tab .................................................................................................................49 Selecting the Threshold..........................................................................................49 Selecting an Action .................................................................................................50 Errors Tab........................................................................................................................51 Action Options ...............................................................................................................52 Using the Auto Resolve Manager.........................................................................54 Accelerated Scanning Tab.............................................................................................56 Selecting a Mode ...................................................................................................................58 Updating Image Properties .................................................................................................59 When Does Software VRS Come into Play?...............................................................59 Using the Software VRS Viewer ..................................................................................60 Using the Zoom Menu to Adjust the View .........................................................61 Using Mouse Buttons to Adjust the View ...........................................................61 Using the Software VRS Interactive Properties Dialog Box.....................................61 Software VRS Interactive Properties Dialog Box Tabs ......................................62 Software VRS Interactive Properties Dialog Box Buttons .................................63 Using the Clarity Tab .............................................................................................64 Contrast, Brightness, and Gamma Adjustments in VRS ...................................65 Using the Noise Tab ...............................................................................................74 Using the Skew Tab................................................................................................76 Using the Profile Tab..............................................................................................80 Using the Options Tab ...........................................................................................84 Using the Analysis Tab ..........................................................................................85 Using the About Tab ..............................................................................................86 Previewing Images ...............................................................................................................86 Appendix A: SVRS Certified Scanners...............................................................................88 Appendix B: Kofax Product Installation Guide ................................................................91 Appendix C: Configuring Non-Certified Scanners ..........................................................92 Appendix D: How to Change the SVRS Scanner in TWAIN and ISIS Applications ...95 Appendix E: Kofax Technical Support...............................................................................96 2 Software VRS User’s Manual Introduction This manual gives you instructions for installing and using Software VRS 2.1. Note: Please see the SVRS 2.l Release Notes for additional installation information. Product Overview Software VRS is an extremely effective and versatile imaging tool that is easy to use for beginners and experts alike. Although it is software, Software VRS acts like a driver to your scan application. Software VRS can be used in three different ways: 1 Default Settings—Once installed, Software VRS allows you to scan documents and accurately capture data in the shortest time possible using the default settings. These default settings have been carefully chosen to allow Software VRS to excel at a wide range of documents without adjustments. 2 Automatic Image Enhancement—Software VRS also monitors images, detecting poor image quality and performing automatic image enhancements that greatly reduce image quality and recognition errors. 3 Manual Image Enhancement—For those rare exceptions in which you want the ability to modify an image manually, Software VRS provides an interactive settings control that eliminates the guesswork with easy, real-time image correction. We call these kinds of tasks “Power Users” tasks, and they will be marked with a Power Users symbol as shown below. Whether you choose to let Software VRS work completely on its own using its superior default settings, or make image adjustments yourself, with Software VRS you can be certain that every scanned image meets the highest standards. Note Software VRS is equipped with context-sensitive help. By pressing F1, the user can access screen-specific information to assist in performing crucial tasks, without leaving the application. The online help can also be browsed for information. Software VRS User’s Manual 3 New Features Software VRS 2.1 includes several new robust features: • Windows XP Support • New SVRS Certified Scanners • New Certified Scan Applications • Japanese Localization (including SVRS User’s Manual translation) • Support for Japanese Paper Sizes • Certification of Adaptec 1480 PCMCIA (Slim) SCSI Standard Features As stated previously, Software VRS is designed to ensure that every scanned image meets your quality standards. While our hardware VRS products are designed to make high-volume scanning easier and more cost-effective, Software VRS provides the same advantages for low-volume scanners (max. 40 ipm). Other features include the ability to scan batches that consist of multiple document sizes or varying degrees of quality, as well as the ability to automatically assign brightness settings that are optimal for your document type. It is no longer necessary to pre-sort mixed batches. During image optimization, Software VRS also suppresses any background or noise resulting in smaller image file sizes. Software VRS detects paper jams and equipment conflicts. In addition to the time savings, post-processing accuracy is increased and storage requirements are reduced. For batch scans in which Optical Character Recognition (OCR) precision is crucial, low-contrast documents traditionally pose significant problems. With Software VRS, you can enable “Auto-Brightness,” and by selecting a high contrast value (greater than 50), process the batch with confidence knowing that every low-contrast image will be adjusted automatically to the acceptable level of quality required for OCR. Also critical for OCR is Software VRS’ ability to perform an automatic deskew without character deformation. Traditional deskew software produces jagged edges, but SVRS’ character edges remain smooth and precise even after deskew. 4 Software VRS User’s Manual Traditional Deskew VRS Deskew In addition to this contrast enhancement, brightness adjustment, and high quality deskew correction, Software VRS offers a range of other features to help you ensure the highest level of quality for every scanned image: • Automatic Image cropping (Auto Crop) (only available on scanners producing black borders) • Despeckling • Gamma correction • Character smoothing • Character dilation/erosion • Accelerated scanning Software VRS Product Package Your Software VRS product package includes the following items: • Software VRS installation CD • Software VRS hardware key(s) • Software VRS User’s Manual • Software VRS Quick Reference Software VRS User’s Manual 5 Three Versions of Software VRS Your Software VRS Package will indicate as to whether you have: • Software VRS for Personal Scanners • Software VRS for Professional Scanners • Software VRS for Professional Scanners with Adrenaline Image Processing Engine Software VRS for Personal Scanners Software VRS for Personal Scanners has the same functionality as Software VRS for Professional Scanners, but only supports personal scanners. Software VRS for Personal scanners works with TWAIN, ISIS, or ImageControls-based applications. For a list of certified personal scanners, see the section “Certified Scanners for Software VRS” on page 8. Software VRS for Professional Scanners Software VRS for Professional Scanners supports all scanners that Software VRS for Personal Scanners supports plus a range of higher end scanner models. Software VRS for Professional Scanners works with TWAIN, ISIS, and ImageControls-based applications. For a list of certified professional scanners, see the section “Certified Scanners for Software VRS” on page 8. Software VRS for Professional Scanners with Adrenaline Image Processing Engine This product includes both Software VRS for Professional Scanners and the Adrenaline Image Processing Engine. The Adrenaline Image Processing Engine provides you additional image processing such as bar code reading, forms recognition, line removal, and much more. Note Software VRS for Professional Scanners with Adrenaline Image Processing Engine works with ImageControls-based applications only. It is not compatible with TWAIN and ISIS applications. For more details about the Adrenaline Image Processing Engine, consult the Adrenaline Image Processing Engine Getting Started Guide. 6 Software VRS User’s Manual System Requirements Be sure that your PC and scanner meet the following minimum requirements: PC Note: Some scanners require additional scanner memory for optimal Software VRS performance. See Appendix A on page 88 for more information. Minimum Requirements • Pentium III, 700 MHz processor, 128 MB RAM (256 MB for color scanning) • Hard drive with 300 Mbytes free disk space for installation • Monitor resolution: 800 x 600 minimum; 1024 x 768 recommended Recommended Requirements • Pentium III, 1000 MHz processor, 256 MB RAM (512 MB for color scanning) • Hard drive with 300 Mbytes free disk space for installation • Monitor resolution: 800 x 600 minimum; 1024 x 768 recommended Certified Connectors Only USB and SCSI connectors are certified to work with Software VRS. See Appendix A to verify which connector to use with your scanner. Certified SCSI Connectors • Kofax Adrenaline 650/650i • Kofax Adrenaline 450 • Adaptec 1480 PCMCIA • Adaptec AHA 29160 • Adaptec AHA 2940 AU • Adaptec AHA 2940 U • Adaptec AHA 2930 U/B/C • Adaptec AHA 2906 • Adaptec AHA 2902 (Fujitsu 3091DC and 3092DC only) • Adaptec AHA 1542 CP Note: See the SVRS 2.l Release Notes for additional USB installation information. Software VRS User’s Manual 7 Certified Scanners for Software VRS Since the release of Software VRS v1.2, a significant number of scanners have been added to the list of Software VRS certified scanners. To assist users, we have prepared a certified scanner list that gives details for each of the scanners certified for SVRS v2.1. In addition to listing the scanner name and manufacturer, the following pertinent information is also available: • The driver used for SVRS 2.1 (TWAIN or ISIS) • Whether the scanner is a Personal or Professional scanner • Whether the scanner produces black or white borders around the scanned images (black borders are necessary for Software VRS to perform automatic cropping) • Whether the scanner requires additional memory for optimal performance • The interface certified by SVRS (SSCI, USB, or both) See Appendix A on page 88 for the Certified Scanner List. Certified Scan Applications Software VRS is designed to work with any ImageControls, ISIS, or TWAIN application. As a convenience to our users, we periodically seek to confirm that there are no compatibility issues with applications in the field. The list of Certified Scan Applications is always growing, and we will continue to update this list in the User’s Manual, but feel free to use any application that is based on ImageControls, ISIS, or TWAIN. The complete list of Scan Applications that work with SVRS 2.1 is as follows: • Adobe Acrobat 4.0 • Adobe Acrobat Capture 3.0 • Cardiff TELEform versions 7 and 8 • DocuXplorer Personal and Professional • Easy Software Easyware • Imaging for Windows • IMR Alchemy • Metafile Information Systems, Inc. MetaViewer Enterprise • PixView • ScanSoft OmniPage Pro 8 Software VRS User’s Manual TWAIN and ISIS Scanner Driver Support All Software VRS scanners are supported by either TWAIN or ISIS drivers. Although some of these scanners will work with both ISIS and TWAIN drivers, only the driver that works best with Software VRS will be certified for use. See Appendix A on page 88 to determine if your scanner requires a TWAIN or an ISIS driver before installing Software VRS, then follow the driver-specific installation instructions that apply to your scanner. Note: Please see the SVRS 2.l Release Notes for additional TWAIN driver installation information. Software VRS User’s Manual 9 Installation This section covers the procedure for installing the hardware and software required to run Software VRS. Before beginning the installation procedure, see Appendix A on page 88 to determine if your scanner requires a TWAIN or an ISIS driver before installing Software VRS, then follow the scanner driver-specific installation instructions that apply to your scanner. TWAIN Scanner Driver Support If your scanner is listed in the TWAIN column in Appendix A on page 88, the TWAIN scanner driver must be installed before installing Software VRS. Go to page 25 for TWAIN installation instructions. ISIS Scanner Driver Support If your scanner is listed in the ISIS column in Appendix A on page 88, you do not need to use the installation CD-ROM that came with your scanner to install the necessary drivers. The ISIS drivers will be installed automatically with Software VRS (in some cases launching your scanner’s specific splash screens.) Proceed to the next section, “Install the Hardware”, to begin Software VRS installation. Note The Fujitsu fi-4110CU requires a separate installation of the USB driver before installing Software VRS. See page 12 for the USB driver installation as well as special configuration instructions for the Fujitsu fi-4110CU. Install the Hardware The hardware installation process consists of the following basic steps: 1 Depending on whether you are using a SCSI or USB connection, do one of the following: a. SCSI Connections: i. Connect the SCSI host adapter in your PC according to the installation instructions supplied with your SCSI host adapter. ii. Attach the scanner to your PC’s SCSI host adapter according to the instructions supplied with your scanner and reboot your system. iii. Make sure that the basic scan software utility that was supplied with your scanner works correctly. 10 Software VRS User’s Manual b. USB Connections: i. Plug in the USB cable from your scanner to the USB port. Windows will detect the new device and will launch the New Hardware Found wizard. ii. Follow the instructions on screen to locate the necessary driver on the floppy disk or CD supplied with your scanner. 2 Install your scanning application, whether ImageControls-based, TWAIN, or an ISIS application. If you are installing an ImageControls-based application in conjunction with other Kofax products, see Appendix A. 3 Attach the Software VRS hardware key to the parallel port of your PC. 4 You are now ready to install Software VRS. Note Fujitsu fi-4110CU scanner users please see the next section, “Fujitsu fi-4110CU USB Installation”, before installing Software VRS. Software VRS User’s Manual 11 Fujitsu fi-4110CU USB Installation This section describes the installation of the Fujitsu fi-4110CU USB driver as well as instructions for additional configuration recommended for using this scanner with Software VRS. The Fujitsu fi-4110CU is supported only on Windows 98, ME, and Windows 2000. Note During the installation of the USB driver, you will need to insert the CD-ROM that came with your Fujitsu fi-4110CU. As the Fujitsu fi-4110CU ScanPartner CD-ROM requires Adobe Acrobat Reader, make sure that you have installed Adobe Acrobat Reader and that it is working on your computer before you attempt to install the Fujitsu fi-4110CU USB driver. Windows 98/ME Installations To install the USB driver for the Fujitsu fi-4110CU (Installation on Windows 98 using the Windows Add New Hardware Wizard) 1 Install the scan application you plan to use with Software VRS according to the instructions provided by the manufacturer. 2 Plug in the scanner. Windows will automatically launch the Add New Hardware Wizard, which detects the device (scanner) you plugged in. Figure 1. Add New Hardware Wizard Initial Screen 3 12 Select Next as shown in Figure 1. Software VRS User’s Manual 4 Select Search for the best driver for your device, and then click Next as shown in Figure 2. Figure 2. Prompt Windows to Search for the Best Device Driver 5 Insert the Fujitsu fi-4110CU ScanPartner installation CD. 6 Select Specify a location, then type the following location into the text box, F:\ISIS\WIN98_ME (where F is the letter of your CD-ROM drive), as shown in Figure 3. 7 Click Next. Figure 3. Select the Location to Search for the Driver Software VRS User’s Manual 13 8 Click Next to confirm that the correct driver has been found, as shown in Figure 4. Figure 4. Windows Confirms the Location of the Driver 9 You may be prompted to insert your Windows 98 Second Edition CD-ROM for certain files. If so, at the screen similar to Figure 5, do the following: a. Insert the Windows 98 Second Edition CD-ROM. b. Type F:\WIN98 into the text box provided, where F is the letter of your CDROM drive. c. Click OK. Figure 5. Insert Windows 98 Second Edition CD-ROM 14 Software VRS User’s Manual Figure 6. Successful Installation 2 Click Finish at the screen that confirms the successful installation as shown in Figure 6. 3 Follow the “Post USB Driver Installation Procedure” on page 19. Windows 2000 Installations To install the USB driver for the Fujitsu fi-4110CU (Installation on Windows 2000 using the Found New Hardware Wizard) 1 Install the scan application you plan to use with Software VRS according to the instructions provided by the manufacturer. 2 Plug in the scanner. Windows will automatically launch the Found New Hardware Wizard. Software VRS User’s Manual 15 Figure 7. Add New Hardware Wizard Initial Screen 3 Select Next as shown in Figure 7. 4 Select Search for the best driver for your device, then click Next as shown in Figure 8. Figure 8. Prompt Windows to Search for the Best Device Driver 5 16 Insert the Fujitsu fi-4110CU ScanPartner Installation CD. If the Fujitsu installation program launches in a new window, close that window and you will be able to continue the USB driver installation. Software VRS User’s Manual 6 At the screen similar to Figure 9, select Specify a location. Click Next. Figure 9. Choose to Specify a Location 7 Type the following location into the text box—G:\ISIS\WIN2K (where G is the letter of your CD-ROM drive)—as shown in Figure 10, then click OK. Figure 10. Type Path to Driver Software VRS User’s Manual 17 8 A screen will appear, similar to Figure 11, confirming that the correct driver has been found. Click Next to continue. Figure 11. Windows Confirms the Location of the Driver Figure 12. Digital Signature Alert 9 18 A Digital Signature Not Found screen will appear. This is as-designed. Simply click Yes to confirm that you want to go ahead with the installation as shown in Figure 12. Software VRS User’s Manual Figure 13. Windows Confirms the Successful Installation 4 Click Finish at the screen that confirms the successful installation of the USB driver as shown in Figure 13. 5 Follow the “Post USB Driver Installation Procedure.” Post USB Driver Installation Procedure Once you have installed the USB driver, complete the following steps before you install Software VRS. The Fujitsu fi-4110CU is designed to launch Imaging for Windows when you insert paper into the ADF. However, for best use of this scanner with SVRS, we recommend that you disable this particular device event. To disable device events for the Fujitsu fi-4110CU 1 Open the Control Panel and select Scanners and Cameras. 2 Select the Fujitsu fi-4110CU scanner from the list of devices, and click on the Properties button. 3 Select the Events tab. 4 Select the Auto check for paper supply check box from the list of Scanner Events. 5 At the bottom of the screen, select the Disable Device Events check box. 6 Click on Apply, then select OK to close the dialog box. Software VRS User’s Manual 19 Note The Send To and Scan buttons will no longer launch the Imaging for Windows application and will be inactive. However, they may be restored at any time by simply deselecting the Disable Device Events check box. 7 Attach the Software VRS hardware key to the parallel port of your PC. 8 Install Software VRS using the steps listed on page 21. Note When you launch Software VRS for the first time, you may receive an alert similar to Figure 14. This is as-designed. Simply select Do not show this dialog for this driver again and click Continue. Operate Software VRS as normal. Figure 14. ISIS Driver Alert 20 Software VRS User’s Manual Install the Software Because steps 1, 2, and 3 depend on the interface between your scanner and computer (for example SCSI or USB), scanner model, and scanning application you will use, consult the installation guides of the corresponding device when in doubt. By default, Software VRS is installed to the same folder as your ImageControls-based scanning application, if one is installed on your PC. Otherwise, the default installation folder is C:\Program Files\Kofax\Imgctls. You can choose a different installation folder if you wish. Note To install Software VRS on Windows 2000 or Windows NT, you must have administrator rights. To install Software VRS 1 Insert the Software VRS installation CD in the appropriate CD-ROM drive. 2 The installation should automatically begin. If it doesn’t, select Start|Run and open D:\Setup.exe as shown in Figure 15, where D is the CD-ROM drive. To select the path, do one of the following from the Run dialog box: 3 Use the Browse button to select the path. 4 In the text box, type in the path. Figure 15. Software VRS Installation Program Path 5 If prompted to update the MS Runtime files on your PC, update the files. Otherwise, Software VRS will not be installed. 6 Click OK to start the VirtualReScan Setup dialog box, as in Figure 16. Software VRS User’s Manual 21 Figure 16. VirtualReScan Setup Dialog Box 7 Click Next to open the VirtualReScan Setup panel as shown in Figure 17. 8 Verify that the destination folder is correct. The default folder is C:\Program Files\Kofax\ Imgctls. If desired, use the Browse button to select a different installation folder. Figure 17. VirtualReScan Setup Dialog Box - Destination Folder 9 22 Click Next to open the Scanner Selection dialog box. Software VRS User’s Manual 10 On the screen similar to Figure 18, select a scanner to use with Software VRS. 11 If you want to use a scanner that is not SVRS certified, and thus not supported by our technical support center, select Do not configure a scanner now. I will configure my scanner using KSM at a later time. Figure 18. VirtualReScan Setup Dialog Box – Scanner Selection Note You may select only one scanner model at installation. To change scanners, you can either uninstall then reinstall Software VRS, or use the KSM utility as described in Appendix B. 12 The installation begins, and a progress indicator stays in view until the process is done. 13 If your scanner is listed in the TWAIN column in Appendix A on page 88, you will receive a message similar to Figure 19. As you have already installed the TWAIN driver at this point, simply click OK. Figure 19. Notice to Install TWAIN Driver Software VRS User’s Manual 23 14 When the Software VRS installation finishes, the Setup Complete dialog box appears, similar to Figure 20. Figure 20. Setup Complete Dialog Box 15 Click Finish to complete the installation. 16 Remove the Software VRS installation CD from the CD-ROM drive and store it in a safe place. 24 Software VRS User’s Manual TWAIN Installation If your scanner is listed as TWAIN in Appendix A, Column 2, a TWAIN driver is required to use Software VRS. This section covers the procedure for installing the TWAIN driver for several representative Software VRS Certified scanners. See Appendix C to install the TWAIN driver for non-Certified (Compatible) scanners. Note For best results, install your scan application and verify that everything is working before you attempt to install Software VRS. This will eliminate any confusion as to whom to call for technical assistance. And while this manual describes the steps to install the TWAIN driver, the best resource for TWAIN driver installation is the manufacturer-provided installation instructions. Windows 98 Installations To install the TWAIN driver for the Canon Canoscan (Installation on Windows 98 using the Windows New Hardware Found Wizard) 1 Install the scan application you plan to use with Software VRS according to the instructions provided by the manufacturer. 2 Plug in the scanner. Windows will automatically launch the New Hardware Wizard, which detects the type of scanner you plugged in. 3 Verify that the correct scanner is listed, then select Next, as in Figure 21. Figure 21. Add New Hardware Wizard Initial Screen Software VRS User’s Manual 25 4 Select Search for the best driver for your device, and then click Next as shown in Figure 22. Figure 22. Prompt Windows to Search for the Best Device Driver 5 Insert the CD or floppy disk provided by your scanner manufacturer. 6 Select the option for the kind of disk provided by the manufacturer, either Floppy disk drives or CD-ROM drive. 7 Click Next, as shown in Figure 23. If you have not inserted the CD or floppy disk, an error screen will prompt you to try again. Figure 23. Select the Location to Search for the Driver 26 Software VRS User’s Manual 8 Click Next to confirm that the correct driver has been found, as shown in Figure 24. Figure 24. Windows Confirms the Location of the Driver 9 Click Finish at the screen that confirms the successful installation as shown in Figure 25. Figure 25. Confirmation of Driver Installation 10 Follow the “Post TWAIN Installation Procedure” on page 37. Software VRS User’s Manual 27 To install the TWAIN driver for the Epson Perfection 1640SU Office Scanner with ADF (Installation using bundled software) 1 Install the scan application you plan to use with Software VRS according to the instructions provided by the manufacturer. 2 Reboot your computer. 3 Turn on your scanner. A screen appears similar to Figure 26. Figure 26. 4 Insert the scanner software CD-ROM, then click Next. 5 Choose the option to search for the best driver for your device ( Search for a suitable driver for your device in Windows 2000), then click Next. Figure 27. 28 Software VRS User’s Manual 6 Select Specify a Location, click Browse, select TWAIN 5\WIN98 or TWAIN 5\WIN2000 from the scanner software CD-ROM, then click OK. Figure 28. 7 Click Next. Windows will find the driver and display the following screen: Figure 29. 8 Click Next. The TWAIN driver will be installed. Software VRS User’s Manual 29 Note You may be required to insert your Windows operating system CD-ROM to install specific files. If that is the case, remove the EPSON CD, insert the Windows OS CD (or Browse to the correct folder), then click OK. You will be prompted to reinsert the EPSON disk once the appropriate Windows files are installed. 9 When the scanner installation is complete, the Screen Calibration screen will appear. Follow the on-screen instructions and click OK. Figure 30. Screen Calibration 10 Click Finish. 30 Software VRS User’s Manual Figure 31. 11 Follow the “Post TWAIN Installation Procedure” on page 37. To install the TWAIN driver for the Fujitsu ScanPartner 15C or 620C (Installation via the Windows Found New Hardware Wizard) 1 Install the scan application you plan to use with Software VRS according to the instructions provided by the manufacturer. 2 Insert the scanner installation CD into the CD-ROM drive on your computer. 3 Select the options for ScandAll, TWAIN Driver, and Documentation, then click Next as shown in Figure 32. Figure 32. Select Components to Install Software VRS User’s Manual 31 4 Choose the installation directory for the documentation, the Start menu location, and then confirm your installation option as shown in Figure 33. Figure 33. Confirm the Destination Folder 5 Click Next again and the installation will start as shown in Figure 34. Figure 34. Copying Files 32 Software VRS User’s Manual 6 The ScanPartner setup program will launch. Select Next again as shown in Figure 35. Figure 35. ScanPartner Setup 7 Select Next at the screen similar to Figure 36. Figure 36. Software VRS User’s Manual 33 8 Verify that the destination folder is correct and select Next, as shown in Figure 37. Figure 37. 9 Accept the default program folder by selecting Next. Figure 38. 34 Software VRS User’s Manual 10 Click Finish on the screen similar to Figure 39. Figure 39. 11 Make your selection as to registration, and click Finish. Figure 40. Software VRS User’s Manual 35 12 Restart your computer when prompted as in Figure 41. Figure 41. 13 Follow the “Post TWAIN Installation Procedure” on page 37. Windows NT 4.0 Installations The following Software VRS certified scanners are capable of being installed on NT 4.0 operating systems: • Epson Perfection 1640 SU • Fujitsu ScanPartner 15C • Fujitsu ScanPartner 620C As an example installation procedure, this section describes the steps to install the TWAIN driver on an Epson 1640 SU. However, the best resource for TWAIN driver installation is the manufacturer-provided installation instructions. If your scanner is not listed above, consult your scanner documentation as to whether your scanner supports NT 4.0. How to install the Epson 1640 SU on NT 4.0 36 1 You may be required to install certain files from your Windows operating system CD-ROM during the scanner installation. Be sure you have the Windows CD-ROM in case you need it, or can browse to the directory where it is located. 2 Ensure that the SCSI board and SCSI driver are installed, and that the scanner is attached to the computer. 3 Turn on your computer. Software VRS User’s Manual 4 Log onto Windows NT and insert your scanner software CD-ROM in your drive. 5 Double-click My Computer, then double-click the Epson CD-ROM icon. The CD-ROM window opens. 6 Double-click EPSON.exe. 7 The software License Agreement appears. After reading the license agreement, click Agree to continue with the installation. 8 At the Install TWAIN Driver screen, click Install. 9 Follow the instructions on screen to install your TWAIN driver. 10 When installation is complete, ensure that the Epson Perfection 1640 is listed as the Scanner Selection. 11 Click Test to check the connection. If the scanner software is installed correctly, you will see “Status: Device Ready” under Scanner Information. 12 Click OK to close the window. 13 Proceed to the “Post TWAIN Installation Procedure” on page 37. Post Twain Installation Procedure There are several steps that must be completed before you install Software VRS. Once you have completed the installation of the TWAIN driver, do the following: 1 When installation is complete, plug in your scanner and verify that your scanner works with your scan application before installing Software VRS. If the scan completes successfully, you are ready to install Software VRS. If there is a problem with the scanner, consult your scanner documentation. You may need to contact the technical support for the scanner. Make sure you resolve any such issues before attempting to install Software VRS. 2 Attach the Software VRS hardware key to the parallel port of your PC. 3 Install Software VRS using the steps listed on page 21. Software VRS User’s Manual 37 Note When launched, Software VRS will remind you to install the TWAIN driver as shown in Figure 42. As you have already installed the TWAIN driver, simply click OK to continue. Figure 42. Notice to Install TWAIN Driver 38 Software VRS User’s Manual Starting Software VRS with an ImageControls Application (ScanDemo) Once Software VRS is installed and you have opened your ImageControls-based application (Kofax ScanDemo, for example), you will need to activate Software VRS. To start Software VRS 1 Turn on your scanner. 2 Switch on your PC. 3 Start your scanning application. 4 Select the scan source as shown in Figure 43. • <Your Scanner Model> with SVRS source 5 Select the TWAIN source if your scanner uses a TWAIN driver as shown in Figure 44. 6 Click OK. 7 The Software VRS icon will appear on your Windows taskbar, as shown in Figure 45. 8 Follow your scan application’s instructions to scan as usual. Figure 43. Select Scan Source Dialog Box – ImageControls Software VRS User’s Manual 39 Figure 44. Select TWAIN Source Dialog Box – ScanDemo VRS Icon Figure 45. VRS Icon in Windows Taskbar 40 Software VRS User’s Manual Starting Software VRS with a TWAIN Application (Imaging for Windows) Once the installation is complete, and you have opened your scan application (for example, Imaging for Windows), you will need to activate Software VRS. Note During the Software VRS installation process, the Software VRS Source is automatically created and set as the default scanning source. However, you can switch scanners without reinstalling Software VRS. See Appendix D for instructions on resetting the default scanner for the Kofax TWAIN source. To start Software VRS 1 Turn on your scanner. 2 Switch on your PC. 3 Start your scanning application. 4 Select the scan source below: • Kofax Software VRS – TWAIN (Two examples of this dialog box are shown in Figures 46 and 47.) 5 Click OK. 6 The Software VRS icon, shown in Figure 45, will appear once you start to scan. 7 Follow your scan application’s instructions to scan as usual. Figure 46. Select Scanner Dialog Box – Imaging for Windows (TWAIN) Software VRS User’s Manual 41 Figure 47. Adobe Acrobat Scanner Select Dialog Box (TWAIN) 42 Software VRS User’s Manual Starting Software VRS with an ISIS Application (Pix View) Once Software VRS is installed and you have opened your scan application (for example, Pixel Translations’ Pix View), you will need to activate Software VRS. Note During the Software VRS installation process, the Kofax Software VRS Source is automatically created and set as the default scanning source. However, you can switch scanners without reinstalling Software VRS. See Appendix D for instructions on resetting the default scanner for the Kofax ISIS source. To start Software VRS 1 Turn on your scanner. 2 Switch on your PC. 3 Start your scanning application. 4 Select the scanner as shown in Figure 48. 5 Click OK. 6 Select the Kofax scan source as shown in Figure 49: • Kofax Software VRS – ISIS 7 Click OK. 8 If the application notifies you that another driver is being installed, as shown in Figure 50, click Continue. 9 Software VRS’ icon on the Windows taskbar will appear once you start to scan (shown in Figure 45). Follow your scan application instructions to scan. Figure 48. Pixel Translations Pix View Scanner Select Dialog Box (ISIS) Software VRS User’s Manual 43 Figure 49. Select the Scan Source in Pix View Figure 50. New Driver Notice Opening the Software VRS Menu You can open the Software VRS menu to configure exception condition parameters, preview and update image properties, or select a profile or operating mode. Note You can access context-sensitive help at any time by pressing F1. To open the Software VRS menu 1 44 From the Windows taskbar, right click the VirtualReScan icon to open the Software VRS menu. Software VRS User’s Manual Figure 51. Software VRS Menu 2 During installation, all Software VRS settings were optimized for your scanner. You will notice that these pre-configured default settings will make it possible to scan a document with a variety of background colors, text quality, and paper sizes without any changes. 3 If you want to optimize Software VRS for a particular document type, begin by selecting the Preview command. For more information, see the section “Previewing Images” on page 86. Software VRS Menu Commands The Software VRS menu consists of the following commands: Preview Use this command to open a sample image so that you can test image property settings. Note The Preview will operate slightly differently in applications that are supported via ISIS or TWAIN. For more information, see the section “Previewing Images” on page 86. Profile Use this command to select a profile, which consists of user-defined settings for image processing. For more information about profiles, see the section “Using the Profile Tab” on page 80. Mode Use this command to select an operating mode, which determines the conditions under which the Software VRS user interface opens during a scanning session. For more information, see the section “Selecting a Mode” on page 58. Software VRS User’s Manual 45 Configure Use this command to open the Software VRS Administration Utility dialog box, which is used to define exception condition parameters. For more information, see the section “Software VRS Administration Utility” on page 47. 46 Software VRS User’s Manual Software VRS Administration Utility The Software VRS Administration Utility dialog box consists of three tabs: • Warnings tab—relates to image quality issues • Errors tab—relates to equipment conflicts and paper transport issues • Accelerated Scanning tab—gives access to a slider to increase the speed of your scanner Warnings tab Accelerated Scanning tab Errors tab Figure 52. Software VRS Administration Utility Dialog Box - Warnings Tab When you install Software VRS, the settings that will allow you to scan documents and accurately capture data in the shortest time possible will be automatically set on your system. These default settings have been carefully chosen to allow Software VRS to excel at a wide range of documents without adjustments. Software VRS User’s Manual 47 The default settings for the Software VRS Administration Utility dialog box are as follows: 48 Scanner Tab Warning/ Error Type Threshold Action Setting All Warnings Brightness Out of Range 30 Interactive All Warnings Contrast Out of Range 40 Ignore Error All Errors Paper Jam N/A Auto Resolve All Errors Out of Paper N/A Auto Resolve All Errors Cover Open N/A Auto Resolve All Errors Cover Open N/A Ignore Error All Errors Auto Crop Failure N/A Ignore Error All Errors Auto Deskew Failure N/A Intervention HP Scanjet 6250, 6300, 6350 only Accelerated Scanning Second notch from Image Quality: Best, moving right All Accelerated Scanning Image Quality: Best, Acceleration: None Software VRS User’s Manual If you wish, you can modify the Software VRS Administration Utility settings. Before scanning, you will need to set up parameters that define your requirements for image quality and exception handling. To set the parameters, open the Software VRS Administration Utility dialog box by selecting the Configure command from the Software VRS menu. Through the Warnings and Errors tabs, you define settings that tell Software VRS exactly how to respond when it detects an exception image, an equipment conflict, or a paper transport issue. You can use the default settings on the Warnings and Errors tabs, or customize how Software VRS handles each exception type. The settings on the Software VRS Administration Utility dialog box remain in effect until you change them again. For detailed information on changing the settings, see the sections “Warnings Tab”, below, “Accelerated Scanning Tab” on page 56, and “Errors Tab” on page 51. Also, see the online help for a complete list of default Software VRS Administration Utility settings. Warnings Tab The Warnings tab lists exception conditions associated with image quality. For each condition, set a threshold value to the level at which you want Software VRS to consider an image as an exception. In the Action column, select the response to each warning type. Table 1 lists the types of warnings and their causes. Table 1. Warning Types Warning Cause Brightness Out of Range Brightness value for the image falls outside the acceptable range. Contrast Out of Range Contrast value for the image falls outside the acceptable range. Selecting the Threshold The threshold defines the “margin of error” that Software VRS tolerates for brightness and contrast. Software VRS intercepts any image with values that fall outside the margin of error, then handles the image according to the action you define for each exception type. Software VRS User’s Manual 49 Brightness Out of Range Threshold Use the threshold to define the valid range for brightness values. When a document is scanned, Software VRS evaluates the resulting image to determine its brightness. Then, Software VRS compares it to the user-defined acceptable range determined by 50 plus or minus the value in the Brightness Out of Range threshold setting in the Warnings tab. Based on this real-time evaluation, Software VRS either accepts the image and allows it to be passed on to the scanning application, or intercepts it and responds according to the user-defined action in the Warnings tab. For example, if the threshold is 10 on the Warnings tab, Software VRS accepts any image with a detected brightness value ranging from 40 to 60. The range starts at 40, which is 10 less than 50, and it ends at 60, which is 10 more than 50. Therefore, an image with a brightness value of 70 would fall outside the valid range. Software VRS would respond by taking the action listed on the Warnings tab for Brightness Out of Range. Contrast Out of Range Threshold Use the threshold to define the valid range for contrast values. When a document is scanned, Software VRS evaluates the resulting image to determine its contrast. Then, Software VRS compares it to the user-defined acceptable range determined by 50 plus or minus the value in the Contrast Out of Range threshold setting in the Warnings tab. Based on this real-time evaluation, Software VRS either accepts the image and allows it to be passed on to the scanning application, or intercepts it and responds according to the user-defined action in the Warnings tab. For example, if the threshold is 15 on the Warnings tab, Software VRS accepts any image with a contrast value ranging from 35 to 65. The range starts at 35, which is 15 less than 50, and it ends at 65, which is 15 more than 50. Therefore, an image with a contrast value of 25 would fall outside the valid range and generate a warning. Software VRS would respond by taking the action listed on the Warnings tab for Contrast Out of Range. Selecting an Action When a warning condition occurs, Software VRS handles it according to the Action setting you select. For details on selecting an action type, see the section “Action Options” on page 52. 50 Software VRS User’s Manual Errors Tab The Errors tab lists exception conditions caused by equipment conflicts or paper transport issues. In the Action column, select the desired Software VRS response for each error type. To change the setting, click in the Action box and select the new setting from the drop-down list. For details, see “Action Options” on page 52. Figure 53. Software VRS Administration Utility - Errors Tab Table 2. Error Types Error Description Paper Jam Paper jam occurs in the scanner paper path. Out of Paper No paper is available to scan. Cover Open Scanner cover is not closed securely. Auto Crop Failure Due to excessive skew or other condition, Software VRS is unable to detect the edges of the scanned document. Note Auto Crop is only supported on scanners producing black border around the document. Auto Deskew Failure The image does not contain sufficient horizontal or vertical lines to perform a correct deskew. Use the Skew tab to make a manual correction. Software VRS User’s Manual 51 Action Options Use the Action list to define how you want Software VRS to handle each exception condition on the Warnings tab and the Errors tab. To define an exception action type, click in the Action option on the Warnings tab or the Errors tab, and select from the drop-down list. The action options vary, according to the type of warning or error. Figure 54. Action Drop-Down List 52 Software VRS User’s Manual Table 3. Action Types Action Type Description Ignore error Accepts image “as is,” passes it to the host application, and resumes the scanning session. Return Error Passes error (without the image) to the host application. Intervention Opens the Auto Resolve Manager in manual mode. As a result, the user is presented a range of options for handling the error. See the next section, “Using the Auto Resolve Manager.” Auto Resolve Opens the Auto Resolve Manager in automatic mode. As a result, the scanner automatically attempts to retry the scan until the user resolves an equipment or paper transport impediment, such as a loose cable, paper jam, or out of paper condition. See the next section, “Using the Auto Resolve Manager.” Interactive Opens the Software VRS Interactive Properties dialog box and displays the image in the Software VRS viewer, so that the user can apply new settings to the current image. Software VRS User’s Manual 53 To define exception condition parameters 1 From the Windows taskbar, right click on the Software VRS icon to open the Software VRS menu. 2 From the Software VRS menu, select Configure to open the Software VRS Administration Utility dialog box. 3 Select one of the following tabs: • Warnings tab The Warnings tab gives you options to set the threshold and response for exceptions related to image quality, as listed in Table 1 on page 49. • Errors tab The Errors tab gives you options to set the response for exceptions related to equipment conflicts, paper transport errors, and edge detection, as listed in Table 2 on page 51. 4 Adjust the settings for each tab. • Warnings tab—Threshold From the Warnings tab, you can type directly into the Threshold text box, or click the arrows to select a new threshold setting. For information about threshold settings, see the section “Warnings Tab” on page 49. • Warnings tab/Errors tab—Action From the Warnings tab and the Errors tab, define a Software VRS response to each exception type by clicking in the Action option and selecting from the drop-down list. For details, see “Action Options” on page 52. 5 Once you are satisfied with the settings, click Save. Using the Auto Resolve Manager Software VRS opens the Auto Resolve Manager dialog box for each occurrence of an exception condition with an Action type of Intervention or Auto Resolve, as defined in the Software VRS Administration Utility dialog box. The Auto Resolve Manager gives you a range of exception handling selections, as explained below. Figure 55. Software VRS Auto Resolve Manager 54 Software VRS User’s Manual Auto Resolve Check Box The check box is selected if you designated the error condition action response as Auto Resolve from the Software VRS Administration Utility dialog box. With the check box selected, the Auto Resolve Manager goes into automatic mode. As a result, Software VRS automatically attempts to rescan until the exception condition is resolved. If you want to temporarily disable the Auto Resolve function for the error in question, unselect the check box. Then select the Rescan button when you are ready to scan the document again. With the Auto Resolve check box cleared, the Auto Resolve Manager enters manual mode and enables the OK, Cancel, VRS, and Rescan buttons. As a result, Software VRS takes no action until you select one of the buttons. OK (manual mode only) Use this button to accept the image “as is,” send it to the scanning application, and proceed with the scanning process. Cancel Use this button to stop the batch or cancel the scanning process. When you select Cancel, any error information is passed to your scanning application. The error image(s) are not sent to the scanning application. VRS… (manual mode only) Use this button to open the Software VRS Interactive Properties dialog box so that you can apply property changes to the image in question. The Software VRS Interactive Properties dialog box opens to the tab that most closely relates to the current exception image. For example, if you receive a Brightness Out of Range warning, the Software VRS Interactive Properties dialog box would open to the Clarity tab. Rescan (manual mode only) After reloading a document into the scanner, select this button to rescan the sheet. Software VRS User’s Manual 55 Accelerated Scanning Tab While high-resolution settings have a positive impact on image quality, they can slow down the scanning process. With Accelerated Scanning in effect, Software VRS achieves the quality of a high-resolution image without compromising speed. To maintain speed, Software VRS scans the image at a rate that is lower than the DPI (dots per inch) rate defined in your scanning application. Then, Software VRS performs an internal translation so that the image is output at the desired DPI setting. Figure 56. The Accelerated Scanning Tab To illustrate, suppose you select 300 DPI in your scanning application and enable the first level of Accelerated Scanning in Software VRS. As a result, the image scans at 200 DPI to accelerate scan speed and Software VRS translates it to 300 DPI to achieve the desired resolution. The table below lists the DPI settings that Software VRS uses for Accelerated Scanning. Note When you select the first level of accelerated scanning, the image quality is virtually equal to non-accelerated scanning. However, higher levels of acceleration do affect the image quality. Not all scanners increase in speed when you select accelerated scanning. If your scanner does not feature lower resolutions than the resolution selected in your scan application, accelerated scanning will have no effect at all. 56 Software VRS User’s Manual Table 4. Accelerated Scanning DPI Settings (This table is valid for the Fujitsu M3091DC and M3092DC only. Other scanners have different DPI ranges.) Your DPI Setting as Defined in Your Scan Application Actual Scan DPI Setting Level 1 Acceleration Actual Scan DPI Setting Level 2 Acceleration Actual Scan DPI Setting Level 3 Acceleration Image Output DPI Setting 300 240 150 100 300 240 200 150 100 240 200 150 100 75 200 150 150 75 75 150 100 75 75 75 100 75 75 75 75 75 Software VRS User’s Manual 57 Selecting a Mode The Mode menu options control the conditions under which the Software VRS user interface opens for image inspection and interactive updates. Figure 57. Mode Menu By selecting the Mode command from the Software VRS menu, you can request that the Software VRS user interface display under the following conditions: Stop Every Page Software VRS dialogs open after each document scans; or with duplex scanning, after each document side scans. This mode can be used for extremely difficult documents that need individual adjustments. This is an unusual condition because Software VRS has the ability to handle a wide range of document types without any adjustments. Stop on Errors Software VRS dialogs open only when exception conditions occur. Stop on First Page Software VRS dialogs open when you scan the first page of a batch and when exception conditions occur. This mode gives you the ability to set a Software VRS profile or enable a specific feature for all the documents in a batch. The first page in the batch is used as a sample image to adjust Software VRS settings. Stop Never Software VRS dialogs remain out of view, even if exception conditions occur. After installation, the mode is set to Stop on Errors, which opens the Software VRS Viewer and Interactive Properties dialog box when an exception image is detected during the scanning process. Once selected, a mode stays in effect until changed. To change the mode 58 1 From the Windows taskbar, right click on the Software VRS icon. 2 From the Software VRS menu, select Mode. 3 From the Mode submenu, select an operating mode. Software VRS User’s Manual Updating Image Properties Users can take one of two approaches when using Software VRS to update Image Properties: • Take advantage of the automatic image enhancement features, or • Manually adjust the settings for an image or images. Because Software VRS’ default settings have been so well chosen, we suggest that users will get the best and most consistent results through the automatic image enhancement features. However, we have provided the option for manual adjustment for more expert users. These instructions are indicated by the Power Users icon. When Does Software VRS Come into Play? While scanning, the Software VRS Interactive Properties dialog box and the Software VRS Viewer open under the following circumstances: • Automatically When Software VRS intercepts an exception image for which the response is defined as Interactive. See “Software VRS Administration Utility” on page 47. As defined by the active operating mode. See “Selecting a Mode” on page 58. • Manually When you select the Preview feature. See “Previewing Images” on page 86. When you select the VRS button from the Software VRS Auto Resolve Manager. See “Using the Auto Resolve Manager” on page 54. In either case, the Software VRS Viewer and the Software VRS Interactive Properties dialog boxes open together, as shown in Figure 58. You can use the Software VRS Interactive Properties dialog box to apply attribute changes to the image in the Software VRS Viewer. For more information, see the next section, “Using the Software VRS Viewer”, as well as the section “Using the Software VRS Interactive Properties Dialog Box” on page 61. Software VRS User’s Manual 59 Figure 58. Software VRS Viewer with Software VRS Interactive Properties Dialog Box Using the Software VRS Viewer The Software VRS Viewer displays scanned images for your inspection. The purpose of the Viewer is to show you what an image looks like when it scans, and to refresh the image as you apply property changes. The Software VRS Viewer includes a Zoom menu with a range of image magnification levels. Figure 59. Software VRS Viewer Zoom Menu 60 Software VRS User’s Manual Using the Zoom Menu to Adjust the View From the Zoom menu, you can select a setting to magnify or reduce the image in the Viewer. Using the Fit Window setting, you can view the entire image in the Software VRS Viewer. Using Mouse Buttons to Adjust the View In the Software VRS Viewer, you can adjust the image view with the left and right mouse buttons. • Using the left mouse button, you can do the following: • View part of the image by clicking and dragging a box to outline the section you want to magnify. • Restore the image to the standard view by double clicking the image. • Using the right mouse button, you can move (or pan) the image position in the Software VRS Viewer. Using the Software VRS Interactive Properties Dialog Box The Software VRS Interactive Properties dialog box consists of seven tabs, including three with options for dynamically adjusting image properties as you scan. The tabs are shown in Figure 60. Figure 60. Software VRS Interactive Properties Dialog Box Software VRS User’s Manual 61 When the dialog box opens for an exception condition, the status line lists the specific cause for the warning or error. Otherwise, you see Status OK on the status line. The dialog box opens to the last tab used. Software VRS Interactive Properties Dialog Box Tabs The Software VRS Interactive Properties dialog box consists of the following tabs: Clarity This tab consists of settings for brightness, contrast, and gamma correction. Use this tab also to enable or disable Automatic Brightness. For details, see the section “Using the Clarity Tab” on page 64. Noise This tab consists of settings for applying character thinning/thickening (Line Filter) or to remove unwanted speckling from an image. For details, see the section “Using the Noise Tab” on page 74. Skew This tab contains controls to straighten (deskew) an image. In addition, use this tab to enable or disable Automatic Deskew, enable an Image Crop option, or enable Edge Cleanup. Settings on the Skew tab apply only to the current image in the Software VRS Viewer window. For details, see the section “Using the Skew Tab” on page 76. Note Image Crop and Edge Cleanup are only available for scanners that produce black borders around the images. Profile Use this tab to create and manage image property profiles. A profile consists of user-defined settings from the Clarity, Noise, Skew, and Options tabs in the Software VRS Interactive Properties dialog box. For details, see the section “Using the Profile Tab” on page 80. Options Use this tab to activate optional features specific to your scanner. For details, see the section “Using the Options Tab” on page 84. Analysis Use this tab to view a summary of the property settings for the most recently scanned image. For details, see the section “Using the Analysis Tab” on page 85. 62 Software VRS User’s Manual About Use this tab to view information about your Software VRS version, as well as the street address, telephone and fax numbers, web site address, and e-mail address for Kofax Image Products. Additionally, the Software VRS Online button gives you direct access to the Kofax Image Products web site, www.kofax.com , which offers product information and instructions for downloading Software VRS product updates. For details, see the section “Using the About Tab” on page 86. Software VRS Interactive Properties Dialog Box Buttons The following buttons are available when you use the Software VRS Interactive Properties dialog box. These instructions apply to the entire set of dialog box tabs, including the tab that is active. When Software VRS restarts, the dialog box is reset to the settings in the last selected profile. Note The buttons on this dialog box act according to the circumstances in which the Software VRS Interactive Properties dialog box was launched. See the explanations below. OK Use this button to transmit the current settings to your scanning application. If the Software VRS Interactive Properties dialog box opened as a result of an exception, the settings will only apply to the image in question. If the Interactive Properties dialog box appeared as the result of a “Stop on First Page” mode or was opened with the Preview option of the VRS menu, then the changes apply to subsequent scans or batches. Cancel Use this button in Preview to close the dialog without applying any changes. If an exception is detected when scanning, use this button to return an error (without the error image itself) to the scanning application. In addition, the batch scan will be stopped. Reset Undoes any changes and resets all settings to their original value. Software VRS User’s Manual 63 Using the Clarity Tab This section describes the Clarity tab of the Interactive Properties dialog box. Figure 61. Clarity Tab Automatic Image Enhancement As stated previously, Software VRS has the ability to monitor images, detect poor image quality, and perform automatic image enhancements that greatly reduce image quality and recognition errors if the following options are selected: Brightness and Contrast When the Auto Brightness check box is selected as shown in Figure 62, Software VRS automatically assigns optimal values for brightness and contrast. Figure 62. Auto Brightness Check Box 64 Software VRS User’s Manual Note The Auto Brightness feature is not available when you scan images in color. It becomes available in grayscale and black and white. Gamma and Gamma Correct Gamma should be considered as a scanner calibration and should be kept on the default value. Contrast, Brightness, and Gamma Adjustments in VRS Every scanned image has two basic parts: the part you want and the part you don’t want. One of the major tasks of any image processing software is to separate these two entities so that what you want shines through. Software VRS excels at this task, but you are probably wondering why. Software VRS takes advantage of two different technologies to achieve this—simple thresholding and edge detection. Behind the Scenes What exactly are brightness, contrast, and gamma in Software VRS? Basically, when an image has a high brightness, it seems to give off more light. It’s like looking at a photograph under a 45 watt bulb, then looking at it using a 75 watt bulb. The photograph will seem “brighter” under the 75 watt bulb. In the same way, moving the Brightness slider up will increase the amount of light in the image. Moving it down will decrease the amount of light. Contrast is the amount of difference between the lightest and darkest areas on an image. No matter what bulb you use, the ratio of light to dark in the photograph stays the same. And when you increase the contrast on a totally black and white image (binary image), the white parts become whiter and the black parts become blacker. A gamma value is a way to manually “sync up” the image you see on the screen with what you are supposed to see. In other words, sometimes output devices (monitors, televisions, etc.) don’t produce the same image as the input devices (the scanner, for example) tell them to. In Software VRS, moving the gamma slider to the right will remove pixels from the entire image, which will create an overall appearance of brightening the image. Moving the slider to the left will do the opposite—adding pixels to make the overall image appear more dark, or dense. Software VRS handles this gamma adjustment automatically for you, so even though the gamma correction slider is available, you won’t need it to adjust images. Software VRS User’s Manual 65 Gamma should be considered as a scanner calibration and should be kept on the default value. Now let’s put these image components to use in creating exceptional images. Divide and Conquer In simple thresholding, a grayscale image (256 levels of gray) is converted to a binary image (two levels: black and white). This is done by first setting a threshold level, which acts like a dividing line. Everything (all the pixels) above that number (a.k.a. level of gray) becomes white and everything below that number becomes black. Black pixels are assigned a value of 1, and white pixels are assigned a value of 0. Because the threshold level influences the brightness of the resulting image, we also refer to the threshold level as the brightness level. So in Software VRS, the Brightness slider on its own acts as a simple threshold level. Simple Thresholding Simple thresholding is fine for black text on white paper, but it is tricky when you have a combination of dark and light text and lines, and dark and light background surfaces on one page. A good example of this is the CORE document in the Software VRS demonstration documents. Figure 63 shows the original document in color. Figure 63. Color scan of original document 66 Software VRS User’s Manual A color or 24-bit image is an exact representation of how the original document looks, much like a photograph of the original. A 24-bit image can contain more than 16 million different colors and is capable of showing all the shades, as well as the darkest and faintest elements of a document. We could call the 24-bit image the origin of all images, because you can always convert a color image into a grayscale or black and white image, but not vice versa. Like the color image, an 8-bit grayscale or 256-level grayscale image also looks like a photographic representation of the original, but without the color. Because it can display up to 256 gray levels, it is excellent for representing documents containing different shades of text. Black and white document scanners capture the documents in 8-bit grayscale, but convert these images to single bit or pure black and white images before they leave the machine. For the purposes of this discussion, we have scanned the CORE document as a Black and White image at 200 DPI. If we first set the Contrast value to 0, then set the Brightness value to 20 (remember that setting the Contrast to 0 is basically like using SVRS as a simple thresholding device), the faint text on the top of the page is visible, but the text behind the highlighter is unreadable, as shown in Figure 64. This text is revealed. This text disappears. Figure 64. Brightness with a low setting Software VRS User’s Manual 67 With a high Brightness setting, let’s say 45, the highlighted text appears, but the faint text becomes unreadable. This is shown in Figure 65. Now this text is hidden! This text is revealed. Figure 65. Brightness with a high setting It becomes apparent that these kinds of situations cannot be solved with simple thresholding. They need a technology that detects objects on a page—both faint and dark—and sets the brightness level dynamically for each of these objects. That is what we call edge detection. Edge Detection Edge detection in VRS is controlled with the Contrast slider. Edge detection, or edge finding as it is sometimes called, is a technology that can recognize transitions of one gray level to another level. The larger the difference between the levels of gray, the more “edgy” the object is. With a low contrast level, only very edgy objects become black (for instance black text on a white background); very faint text and lines would still not appear because the transition from a white background to light gray is relatively minor. Faint text and lines are therefore not “edgy”. A background, because it does not have transitions from one level of gray to another, would not be edgy. A gradient because there are no sudden transitions from one level of gray to another, would not be edgy. And even something that is technically invisible to the 68 Software VRS User’s Manual eye, such as a piece of transparent tape placed on a document, could be detected when contrast is set high enough, since there is ultimately a transition from the tape to the paper surrounding it. Let’s look at the CORE sample document with the lowest Contrast level—zero. And to truly see what Contrast does on its own, we’ll also set the brightness value to zero. When it is necessary, as in the case of the CORE document, Brightness and Contrast take turns to output the best image. Contrast (Edge Detection) takes the primary role in dealing with anything edgy, while the Brightness function deals with everything else. If you slide the Contrast slider to a level around 50, and set the Brightness to 29, you can see how the Brightness slider does not affect the edgy objects, leaving that completely to the edge detector. The only things that are affected by the Brightness slider are the non-edgy objects, typically large surfaces of the same gray level (the inside of a highlighter, the background of a document, a shading on the document etc., the inside of very big text or logos, etc.) This is shown in Figure 66. Figure 66. Contrast set to 50, Brightness set to 29 Software VRS User’s Manual 69 Then when the Contrast slider is on level 50, and you vary the Brightness level, it does not influence the text anymore, as shown in Figure 67, it only makes the large surfaces white or black. That’s why there’s a tendency to relate the contrast slider with the foreground or text and the brightness slider with the background because the higher the contrast, the clearer your text will be, and the higher the brightness the more the background will be cleared up. The lower the contrast, the less your text will be readable; the lower the brightness the more the background will turn dark. Figure 67. Contrast set to 50, Brightness set to 77 70 Software VRS User’s Manual Don’t Touch That Dial Although this entire discussion is about how to make the correct adjustments to the Brightness and Contrast settings for Software VRS, it bears repeating that the default values for Brightness and Contrast are going to be your optimum scan in 90% or more of the scans you do. If we simply scan the CORE document without adjusting the settings, we get great results, as shown in Figure 68. Figure 68. Document scanned with default settings—perfect! In other words, don’t touch that dial (unless it’s absolutely necessary)! Software VRS User’s Manual 71 However, If You Choose to Accept This Mission… As stated previously, Software VRS provides the option to manually adjust the settings for an image or images. There are several features that will assist users in this task as described below: Brightness and Contrast Visual Markers The Clarity tab includes visual markers (shown in Figure 69) to assist you in identifying the optimal range for Brightness and Contrast. Figure 69. Black Lines and Blue Rectangle Black Lines The black lines represent the current values for Brightness and Contrast. When you have Auto Brightness enabled, the black lines (along with the slider) are automatically adjusted to reflect the automatic brightness adjustment. Blue Rectangle This box shows you the region of acceptable Brightness and Contrast values. The box is centered around the 50-50 baseline settings for Brightness and Contrast, with the borders representing the Brightness and Contrast threshold values from the Software VRS Administration Utility dialog box. Valid VRS-detected values must fall within the blue box. VRS detected values that fall outside the blue box borders are invalid and generate warnings. 72 Software VRS User’s Manual To change the Clarity settings Note Changes made to this tab are handled differently depending on when the Software VRS Interactive Properties dialog box was launched. If the dialog box opened as the result of an exception, the changes will apply to the image in question only. If the dialog box opened because you selected Preview or Stop on First Page mode, the changes will apply to all subsequent scans. When Software VRS restarts, the tab is reset to the settings in the last selected profile. 1 From the Software VRS Interactive Properties dialog box, select the Clarity tab. a To adjust the contrast and brightness at the same time, click within the boundaries of the brightness/contrast scale, then insert the pointer so that the intersection of the crosshairs represents the desired values for brightness and contrast. b To adjust the contrast and brightness separately, skip to the next step. 2 In the Brightness text box, Software VRS displays the current brightness setting. To change the setting, do one of the following: • Click the arrows to increase or decrease the brightness level. • Click in the Brightness text box and type in a value. • Use the Brightness slider control to select a value. 3 In the Contrast text box, Software VRS displays the current contrast setting. To change the setting, do one of the following: • Click the arrows to increase or decrease the contrast level. • Click in the Contrast text box and type in a value. • Use the Contrast slider control to select a value. 4 In the Gamma text box, Software VRS displays the gamma correction setting. The correction values range from Dark to Light, with Normal at the midpoint. To change the setting, do one of the following: • Click the arrows to increase or decrease the gamma level. • Click in the Gamma text box and type in a value. • Use the Gamma slider control to select a value. Note As soon as you change the brightness value, the Auto Brightness option is automatically disabled. To enable it again, check the Auto Brightness option again and Software VRS will re-calculate and re-apply the brightness level automatically. Software VRS User’s Manual 73 Using the Noise Tab Noise in an image consists of pixels accidentally and randomly added to the image during image processing. The level of shading for these pixels is also random and can vary quite a bit. Unfortunately, images attained through even the most sophisticated sensors can still be contaminated by a variety of noise sources and have to be corrected. The Noise tab gives you a set of filters that enhance image quality and remove excessive speckling. As you adjust the Noise settings, the effects are applied to the image in the Software VRS Viewer window. You can fine-tune the settings until the image appearance meets your quality standards. The Software VRS Noise tab settings are intended for black and white scanning and have no effect on grayscale scanning. The Enhancement Filter option is not yet available in this version of Software VRS; the drop-down box is reserved for future use. Figure 70. Noise Tab 74 Software VRS User’s Manual Note Changes made to this tab are handled differently depending on when the Software VRS Interactive Properties dialog box was launched. If the dialog box opened as the result of an exception, the changes will apply to the image in question only. If the dialog box opened because you selected Preview or Stop on First Page mode, the changes will apply to all subsequent scans. When Software VRS restarts, the tab is reset to the settings in the last selected profile. Rules for Removing Noise from a Document Follow these general rules for removing noise from a document: • If you have batches of mixed documents with varying quality, never use the speckle removal filter. You could risk losing information on documents. • If the noise was produced by bleed-through of text from the backside or by background patterns such as on a boarding pass, decrease the contrast. If text starts to disappear as well, compensate by lowering the Brightness slider. • If the noise is produced by shaded backgrounds, gradients, or dark-colored paper, increase the brightness. • If you have only 1 or 2 kinds of documents with consistent quality, try to apply various levels of the speckle removal filters. • If the filter removes part of the characters even at low levels of the speckle removal filter, apply the rules for mixed batches. To change the Noise settings 1 From the Interactive Properties dialog box, select the Noise tab. 2 Use the Line Filter slider to select the amount of thinning/thickening to apply to image elements. a Move the slider toward the Thin setting for image elements that are ballooned or blended together. b Move the slider toward the Thick setting for image elements that are too thin or too light. 3 Use the Speckle Removal Filter slider to remove unwanted black dots. a Move the slider toward Small if removal of small dots will achieve the desired image quality. b Move the slider toward Medium if removal of small and medium dots will achieve the desired image quality. c Move the slider toward Large if removal of small, medium, and large dots will achieve the desired image quality. Software VRS User’s Manual 75 Note Moving the slider too far to the right may interfere with text recognition. Using the Skew Tab Using the Skew tab settings, users can straighten images, crop images, and perform edge cleanup. Images can be rotated up to 360 degrees clockwise or counterclockwise using the movable angle control arm, or they can be automatically deskewed by selecting the Deskew check box. If necessary, you can fine-tune the rotation with the Fine Angle Adjustment slider, or enter an amount in the Angle box. When the Angle box lists 0.00, the image is displayed as it was originally scanned. Figure 71. Skew Tab To change the Skew tab settings Note Changes made to this tab are handled depending on when the Software VRS Interactive Properties dialog box was launched. If the dialog box opened as the result of an exception, the changes will apply to the image in question only. If the dialog box opened because you selected Preview or Stop on First Page mode, the changes will apply to all subsequent scans. When Software VRS restarts, the tab is reset to the settings in the last selected profile. 76 Software VRS User’s Manual 1 From the Software VRS Interactive Properties dialog box select the Skew tab. 2 Adjust the movable angle control arm until the image is straight: a Click anywhere on the grid to position the angle control arm. - or a Position the mouse over the vertical arm, click, and hold. The cursor will change to a hand. b Drag the arm counter-clockwise to rotate the image to the left, or clockwise to rotate it to the right. You can rotate the image up to 360 degrees. 3 Using the Fine Angle Adjustment slider, you can fine-tune the deskew angle in single degree, or partial degree, increments, as follows: a By moving the slider all the way to the left, you select a complete onedegree, counter-clockwise angle adjustment. b By moving the slider all the way to the right, you select a complete onedegree, clockwise angle adjustment. c By moving the slider to a position in between the leftmost or rightmost setting, you select an angle shift that is less than a full degree. Each line on the slider scale represents 5 percent of one degree. When you use a scanner that produces white borders around the scanned images, the deskew correction is calculated based on horizontal and vertical text lines in the image. When using scanners producing black borders around the images, Software VRS switches to using black borders and not the content of the document to determine the skew correction with faster results. In addition, scanners that produce black borders around the image enable an Auto Crop option. Select this option to automatically crop every page to its original size. Auto Crop is important for a precise registration of each image in order to perform accurate character recognition (OCR). Software VRS User’s Manual 77 Figure 72. Edge Cleanup activates the Software VRS feature that automatically removes any black borders around the image. It is different from Image Cropping because it does not crop the image to its actual size. Instead it replaces any black pixels in the border around the image with white pixels, preserving the width and length of the image size determined by the Image Crop. Image from Black Background Scanner without Deskew, Image Cropping, and Edge Cleanup 78 Deskew Enabled Auto Crop Enabled Edge Cleanup Enabled Software VRS User’s Manual Note Because Software VRS requires black borders around the document to perform Image Crop and Edge Cleanup, these features are not available when your scanner produces white borders around the images, or in other words has a white background. Check the certified scanner list on page 7 to verify whether your scanner produces white or black borders around images, or in other words has a white or a black background. Software VRS User’s Manual 79 Using the Profile Tab As we’ve stated before, Software VRS allows you to scan documents and accurately capture data in the shortest time possible without any adjustments. However, invariably there are going to be documents that will evade even the best imaging software. You can use the Interactive Properties dialog box to correct each image, but if you are going to be scanning problematic documents in numbers, the best solution is to create profiles for these kinds of documents. Figure 73. Profile tab A profile is a combination of settings from the Clarity, Noise, Skew, and Options tabs. A profile works like a memorized line of attack for image correction and enhancement. With the exception of the Default profile, which is pre-determined and created when you install Software VRS, profiles are created by the user. However, Software VRS uses the profile Default settings unless you define and select another one. The Profile tab helps you set up and manage Software VRS image property profiles. From the Profile tab, you can define, update, load, and remove profiles. You can establish multiple profiles to accommodate different scanning situations. You are not limited as to the number of profiles you can create. However, only the first nine profiles will be assigned a shortcut key, and only the first fifteen profiles will be visible in the Available Profiles window without scrolling. 80 Software VRS User’s Manual It’s recommended that you do not update the Default settings as they can only be restored by reinstalling the software (or by using the Kofax Source Manager utility as explained in Appendix C). In addition, reinstalling Software VRS will overwrite any profiles you have created and/or modified. Note Changes made to this tab are handled according to when the Software VRS Interactive Properties dialog box was launched. If the dialog box opened as the result of an exception, the changes will apply to the image in question only. If the dialog box opened because you selected Preview or Stop on First Page mode, the changes will apply to all subsequent scans. When Software VRS restarts, the dialog box resets to the last selected profile. Selecting, Creating, and Deleting Profiles Use these instructions to select, create, and delete profiles on the Profile tab. To set up a profile 1 Open the Software VRS Interactive Properties dialog box and make selections from the Clarity, Noise, Skew, and Options tabs. 2 Select the Profile tab. 3 In the New Profile text box, assign a name to the new profile. Be sure to assign a profile name with alphanumeric characters. 4 Select Save As. The new profile name appears in the Available Profiles list, and it becomes the active profile. 5 Notice how Software VRS automatically associates a function key to the first 8 profiles. You can change the sequence of the profiles and its associated function key by moving a profile up or down with the Move Up and Move Down buttons. The function keys are only active when the Software VRS Interactive Properties dialog box is active. Software VRS User’s Manual 81 Table 5. Invalid Characters for Profile Names Character Description Character Description : Colon ' Single quotation ; Semicolon " Double quotation \ Backslash > Greater than / Slash < Less than | Pipe ^ Caret & Ampersand . Period ? Question mark Note Once you have created a profile, the Cancel button will not undo the changes to the Profile tab. You will need to change the active profile or remove it as described in the following topics. To change the active profile 1 At the Software VRS Interactive Properties dialog box, select the Profile tab. 2 From the Available Profiles list, select the profile you want to use. 3 Select the Load button. (This step is very important; clicking the OK button before you click the Load button will not change the active profile.) 4 Click the OK button. Note If an image is open in the Software VRS Viewer when you change the active profile, the image is refreshed with the new settings. - or - 82 5 From the Software VRS Interactive Properties dialog box, select the Profile tab. 6 From the Available Profiles list, double click the name of the profile you want to use. Software VRS User’s Manual - or 7 Press the corresponding function key on the PC’s keyboard to load a profile. 8 The function keys are only active when the Software VRS Interactive Properties dialog box is selected. - or - 9 From the Software VRS menu, select the Profile command. 10 When the Profiles submenu opens, select the name of the profile you want to use. The profile selection stays in effect until you change it again. To remove a profile from the Available Profiles list 1 From the Software VRS Interactive Properties dialog box, select the Profile tab. 2 From the Available Profiles list, select the profile(s) you want to remove. 3 Click Remove. The profile name clears from the Available Profiles list. 4 If the deleted profile was the last profile in use, select another profile from the Available Profiles list. Software VRS User’s Manual 83 Using the Options Tab When using Software VRS, some of your scanner’s features are only available through the Scanner Advanced Settings button on the Options tab (Figure 74). However, use the Scanner Advanced Settings option with caution. Some features may interfere with the optimal performance of Software VRS. Consult your scanner documentation for more information on available features. Figure 74. Options Tab Some of the optional features available may include: 84 1 Color Drop Out (on Fujitsu 3091DC for example) 2 Lamp Saver Mode 3 Endorser (All Panasonic models and OEMs and Canon DR5080C) 4 Density 5 Emphasis 6 Document Form Software VRS User’s Manual Using the Analysis Tab The Analysis tab summarizes the properties for the current image in the Software VRS Viewer at the time Software VRS scans the image. The information on the Analysis tab may help you identify proper threshold values for contrast and brightness on the Software VRS Administration Utility dialog box, as well as settings for contrast and brightness on the Clarity tab. If you enable the Auto Brightness Adjustment function from the Clarity tab, the brightness value on the Analysis tab is automatically put into effect. With the exception of the Speckle Count (the number of pixels that are removed from the image when using the Speckle Removal slider in the Noise tab), none of the Analysis tab information is updated as you apply image property changes. You cannot edit the information on the Analysis tab. Figure 75. Analysis Tab Software VRS User’s Manual 85 Using the About Tab The About tab lists the Software VRS version information, along with the contact information for Kofax Image Products. For direct access to the Internet: • Click the VRS Online button to visit the Software VRS product web site, from which you can download product updates. • Select www.kofax.com to visit the Kofax Image Products web site. Figure 76. About Tab Previewing Images The preview process gives you an opportunity to test image property settings to meet quality standards. Use the Preview feature to test property settings before you scan a batch of documents, or to adjust the settings between batches. Note The Preview feature may function slightly differently if you are using an application that is supported by ISIS or TWAIN. See the end of this section for specific instructions on how to use the Preview function with TWAIN and ISIS applications. 86 Software VRS User’s Manual When you select Preview, Software VRS opens the most recently scanned image in the Software VRS Viewer. As you apply property changes from the Software VRS Interactive Properties dialog box, the preview image is refreshed so you can evaluate the adjustments. Be aware that the changes to the preview image are not sent to your scanning application; the image is intended only for preview purposes. Note The Preview function is available only if a scanned image exists in the Software VRS cache. When you close your scan application or select another scanner source, the Software VRS image cache is cleared. For information on the Software VRS Viewer window, see the section “Using the Software VRS Viewer” on page 60. For information on updating image properties, see the section “Using the Software VRS Interactive Properties Dialog Box” on page 61. To preview an image 1 Scan a document that is similar to the document type you plan to use for batch scanning. 2 From the Software VRS menu, select Preview to display the sample image in the Software VRS Viewer. When you select Preview, Software VRS always displays the last image scanned. 3 If desired, use the Zoom menu to adjust the magnification level. 4 For more information on the Zoom menu, see the section “Using the Software VRS Viewer” on page 60. 5 If necessary, use the Software VRS Interactive Properties dialog box to change the image properties. 6 For more information on the Software VRS Interactive Properties dialog box, see the section “Using the Software VRS Interactive Properties Dialog Box” on page 61. 7 When you are satisfied with the appearance of the preview image, select the OK button in the Software VRS Interactive Properties dialog box. The property settings are saved and put into effect for the next batch of scanned documents. If you expect to use the settings on a regular basis, save them as a profile, so they can be recalled as often as necessary. See the section “Using the Profile Tab” on page 80. Software VRS User’s Manual 87 Appendix A: SVRS Certified Scanners Scanner Driver Used for SVRS 2.1 Personal or Professional Black or White Border Add’l Scanner Memory Required Interface Certified by SVRS Bell + Howell 500FB ISIS Professional Black None SCSI Bell + Howell 730DC FB ISIS Professional Black None SCSI Canon DR-3060 ISIS Professional Black None SCSI Canon DR-3080C ISIS Professional Black None SCSI Canon DR-4080U ISIS Professional White 32MB SCSI Canon DR-5080C ISIS Professional Black None SCSI Canon Canoscan N1220U TWAIN Personal White None USB Canon Canoscan N656U/ N650U TWAIN Personal White None USB Epson GT10000+ ISIS Professional White None SCSI Epson GT30000 ISIS Professional White None SCSI Epson Perfection 1640SU Office Scanner with ADF TWAIN Personal White None SCSI, USB Fujitsu fi-4110CU ISIS Professional White None USB Fujitsu fi-4120C ISIS Professional White None SCSI, USB Fujitsu fi-4220C ISIS Professional White None SCSI, USB Fujitsu fi-4340C ISIS Professional Black None SCSI Fujitsu fi-4640S ISIS Professional Black None SCSI Fujitsu fi-4750C ISIS Professional Black None SCSI cont’d on next page ◘ In the United States, the Fujitsu M3091DC and Fujitsu M3092DC are referred to as the Fujitsu ScanPartner 3091DC and Fujitsu ScanPartner 3092DC. 88 Software VRS User’s Manual Scanner Driver Used for SVRS 2.1 Personal or Professional Black or White Border Add’l Scanner Memory Required Interface Certified by SVRS Fujitsu M3091DC◘ ISIS Professional White None SCSI Fujitsu M3092DC◘ ISIS Professional White None SCSI Fujitsu M3093DG ISIS Professional White None SCSI Fujitsu M3093GX ISIS Professional White None SCSI Fujitsu ScanPartner 15C TWAIN Professional White None SCSI Fujitsu ScanPartner 93GX ISIS Professional White None SCSI Fujitsu ScanPartner 620C TWAIN Professional White None SCSI HP ScanJet 6250c ISIS Personal White None SCSI HP ScanJet 6300c ISIS Personal White None SCSI HP ScanJet 6350c ISIS Personal White None SCSI HP Scanjet 7400c TWAIN Personal White None SCSI,USB HP Scanjet 7450c TWAIN Personal White None SCSI,USB HP Scanjet 7490c TWAIN Personal White None SCSI,USB Kodak DS1500 ISIS Professional Black 32MB SCSI Kodak DS2500 ISIS Professional Black 32MB SCSI Kodak i50 ISIS Professional White None SCSI Kodak i60 ISIS Professional White None SCSI Panasonic KV-S2065W ISIS Professional Black 64MB SCSI Panasonic KV-S6040W * ISIS Professional White 32MB SCSI Panasonic KV-S6045W * ISIS Professional White 32MB SCSI Panasonic KV-S6050W ISIS Professional Black 64MB SCSI Panasonic KV-S6055W ISIS Professional Black 64MB SCSI cont’d on next page * Black border kit can be ordered. Software VRS User’s Manual 89 Ricoh IS01 ISIS Professional Black None SCSI Ricoh IS-330 ISIS Professional White None SCSI Visioneer 9650 USB ISIS Personal White None USB 90 Software VRS User’s Manual Appendix B: Kofax Product Installation Guide It is possible to install Software VRS in conjunction with Kofax products other than ImageControls. We do recommend a certain order to the installation, however. Following is a description of the products and when they should be installed for the optimum SVRS performance. If you are installing Ascent Capture 5 as your scanning application, and you have no other Kofax products installed on your machine, install in this order: • Ascent Capture (Ascent Capture 5.0 includes AIPE and AHRT) • ImageControls Toolkit (Optional) (Only toolkit, not other runtimes or driver from the toolkit CD) • Software VRS Note Software VRS is only compatible with versions of Ascent 4.x and above. If you are installing an ImageControls-based application and have no other Kofax products installed on your machine, install in this order: • ImageControls-based Application • Adrenaline Image Processing Engine • Software VRS or • ImageControls-based Application • Adrenaline Hardware Runtime • Software VRS If you are installing AIPE and you have no other Kofax products installed on your machine, install in this order: • Adrenaline Image Processing Engine • Software VRS You may install Software VRS on any system which contains an installed version of a Kofax product, except for those with installations of Hardware VRS. Software VRS cannot be installed on a system with Hardware VRS. Warning Never install Software VRS with Hardware VRS! Software VRS User’s Manual 91 Appendix C: Configuring Non-Certified Scanners In the event that you want to use Software VRS with a different scanner, you will need to do one of the following in order for the scanner and software to work properly together: • Uninstall then reinstall Software VRS, following the same procedure of your initial installation, or • Use the Kofax Source Manager from your Windows Control Panel to identify the new scanner and make that source available for Software VRS. You do that by creating a source device in KSM. To create a source device using the Kofax Source Manager (KSM): 1 Select Start| Control Panel. 2 Open the Kofax Source Manager (icon shown below). KSM Icon 92 3 An initial Kofax Source Manager (KSM) dialog box displays. 4 Select Next. Another KSM dialog box displays, similar to the following: Software VRS User’s Manual Scanner with SVRS source selected Figure 77. Kofax Source Manager (KSM) Dialog Box 6 Select Create. A dialog box opens, similar to the following: Figure 78. Source Properties Dialog Box 7 Enter and select the following: a Enter a Source Name. The source name is simply how you’re going to refer to this source when you select it in Software VRS. The Source Name can be anything you want. An example source name might be the scanner name plus an indication of the source type as in “Scanner 234 with Software VRS TWAIN scanning.” b Select a Source Type. The selections for Source Type depend on the hardware and software engines configured on your system. Example source types are shown in Figure 79. Software VRS User’s Manual 93 Figure 79. Source Type List 8 Select OK. For ISIS and TWAIN scanner source types, a dialog box displays, similar to Figure 80. Figure 80. Select Scanner Dialog Box 9 Select the Compatible device option. 10 Select your scanner from the drop down list. If your scanner does not appear on the drop down list, however, click the Refresh button on the Select Scanner dialog box, then select OK. 11 Select OK. The initial Kofax Source Manager dialog box, as shown in Figure 77, redisplays with the new source added to the list of Configured Sources. 12 Select Next to continue. 13 Select Finish. To change the source 94 1 Follow steps 1-3 for creating a source. 2 At the Kofax Source Manager (KSM) dialog box, select the source, click the Set Default button, then click Next. 3 Click Finish. The source will be set as the default SVRS source. What this means is that whenever you select the Kofax scanner source from any application, this source is the one that will be used. Software VRS User’s Manual Appendix D: How to Change the SVRS Scanner in TWAIN and ISIS Applications You can easily define which of your installed, certified scanners will be the default scanner by using the Kofax Source Manager (KSM). The Kofax Source Manager (KSM) tool is installed with Software VRS onto your Control Panel. Four scanner sources are automatically created when you install Software VRS. Simply select one of the sources with SVRS in KSM to make it available for use in a TWAIN or ISIS application. Scanner with SVRS source selected Figure 81. Kofax Source Manager (KSM) Dialog Box To change the source 1 At the Kofax Source Manager (KSM) dialog box, select the source, click the Set Default button, then click Next. 2 Click Finish. The source will be set as the default Kofax SVRS source. What this means is that whenever you select the Kofax TWAIN or Kofax ISIS scanner source from any application, this scanner is the one that will be used. Software VRS User’s Manual 95 Appendix E: Kofax Technical Support For assistance with Kofax products, contact your authorized Kofax dealer, or contact the Kofax Technical Support staff at the numbers below. Please have the following information available: • • • • • 96 Software VRS version Scanner model number Type of hardware, including your PC and other peripherals Operating system Description of how the problem occurred, including error message text Headquarters European Headquarters Kofax Image Products 16245 Laguna Canyon Road Irvine, CA 92618-3603 Kofax Image Products Heide 17 B - 1780 Wemmel / Brussels Belgium (949) 727-1733 (voice) (949) 727-3923 (fax) Phone: 32 (2) 456.17.20 Fax: 32 (2) 456.17.21 www.kofax.com (home page) [email protected] (e-mail) Software VRS User’s Manual Index A E About tab, 86 Accelerated scanning, 56, 62 DPI settings for, 56 Action types, 53 Auto Resolve, 53 Ignore error, 53 Interactive, 53 Intervention, 53 Return error, 53 additional scanner memory requirements, 7 Analysis tab, 85 auto crop, 77 Auto crop failure error, 51 Auto deskew error, 51 Auto Resolve, 53 Auto Resolve check box, 55 Auto Resolve Manager, 54 Automatic deskew, 62 Erosion, 75 Error types, 51 auto crop, 51 cover open, 51 out of paper, 51 paper jam, 51 Errors tab, 51, 52, 54 B Image cropping, 62 Installation, 10 software, 21 Brightness, 59, 62, 72 C Cancel button, 55, 63 Clarity tab, 64 Configure command, 46 Contrast, 59, 62, 72, 73 Cover open error, 51 F Filters image enhancement, 74 Fine angle adjustment slider, 76 G Gamma, 59, 72, 73 I M memory requirements, 7 Mode command, 45 Mode menu, 58 N D Noise tab, 75 Deskew angle, 77 Dilation, 75 O Ok button, 55, 63 Options tab, 84 Software VRS User’s Manual 97 Index accelerated scanning, 56 Out of paper error, 51 P Paper jam error, 51 Preview command, 45 Previewing images, 86 Product package, 5 Profile changing the active, 82 default, 80 removing a, 83 setting up a, 81 valid names, 82 Profile command, 45 Profiles tab, 80 R Rescan button, 55 Reset button, 63 Return error, 53 S scanner memory, 7 Scanning source VirtualReScan, 39 Skew tab, 76 Software installation, 21 Speckles removing, 62 System requirements, 7 T Technical support, 96 Threshold brightness out of range, 50 contrast out of range, 50 Threshold, selecting, 49 98 V VirtualReScan starting, 39, 41, 43 VRS Administration Utility dialog box, 49 Action options, 52 Errors, 47, 48 Warnings, 47, 48 VRS button, 55 VRS Interactive Properties dialog box, 53, 59, 61, 62, 63, 73, 75, 77, 81, 82, 83, 87 About tab, 63 Analysis tab, 62 buttons, 63 Clarity tab, 62 Noise tab, 62 Options tab, 62 Profiles tab, 62 Skew tab, 62 tab overview, 62 VRS menu, 44, 45 Configure, 46, 49 Mode, 45 Preview, 45, 59, 86, 87 Profile, 45 VRS Online button, 86 VRS Viewer, 53, 58, 59, 60, 74, 76, 85, 87 using, 60 Zoom menu, 60 W Warning types, 49 brightness out of range, 49 contrast out of range, 49 Warnings tab, 49, 54 Web site VirtualReScan, 86 Z Zoom menu, 60 Software VRS User’s Manual