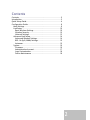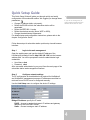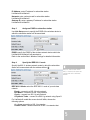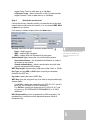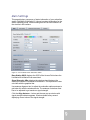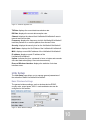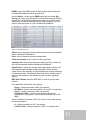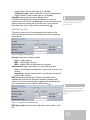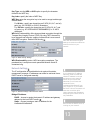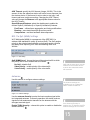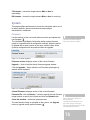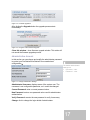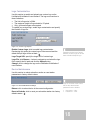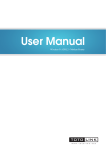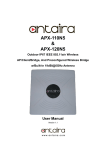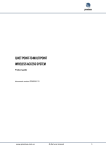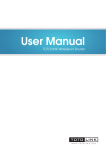Download Ubiquiti Networks LiteStation2 User`s guide
Transcript
LiteStation2 LiteStation5 User’s Guide Contents Contents .................................................................................... 2 Introduction............................................................................... 3 Quick Setup Guide ..................................................................... 4 Configuration Guide .................................................................. 8 Main Settings.......................................................................... 9 Link Setup ............................................................................ 10 Basic Wireless Settings ..................................................... 10 Wireless Security .............................................................. 12 Network Settings .............................................................. 13 Advanced Link Setup............................................................ 14 Advanced Wireless Settings.............................................. 14 802.11e QoS (WMM) Settings ............................................ 15 Antennas........................................................................... 15 System.................................................................................. 16 Firmware .......................................................................... 16 Administrative Account .................................................... 17 Logo Customization .......................................................... 18 Device Maintenance ......................................................... 18 2 Introduction This guide presents the description of two models of the subscriber stations: LiteStation2 and LiteStation5. LiteStation2 is a subscriber station that operates in IEEE 802.11b/g modes, while the LiteStation5 operates in IEEE 802.11a mode. The screenshots in this manual are made for LiteStation2 but they are suitable for the LiteStation5 similarly. 3 Quick Setup Guide This Quick Setup Guide will guide you through quickly and easily configuration of this subscriber station. We suggest you change these parameters: Change IP address (static or dynamic), Define the ESSID to which the subscriber station will be associated, Define the IEEE 802.11 mode, Define the wireless security (None, WEP or WPA), Change the administrator’s password. If you do not change any of configuration parameters the default values will be used. For detailed setup and configuration instructions, please refer to the chapter Configuration Guide. Follow these steps for subscriber station quick setup via web-browser interface: Step 1 Login to the web management Open the web browser and type the default IP address of the LiteStation2/LiteStation5 device http://192.168.1.20/ into the browser address field. You will be prompted to enter the administrator login credentials: User Name: ubnt Password: ubnt After successful administrator log on you will see the main page of the subscriber station web management interface. Step 2 Configure network settings The IP configuration as described below is required for LiteStation2 and LiteStation5 management purposes. IP addresses can either be retrieved from a DHCP server or configured manually. Use the Link Setup menu to configure the device IP settings: Bridge IP Address: specify the IP mode. DHCP – choose to assign the dynamic IP address and gateway address by the local DHCP server. Static – choose to assign a static IP address. 4 IP Address: enter IP address for subscriber station LiteStation2/LiteStation5. Netmask: enter a subnet mask for subscriber station LiteStation2/LiteStation5. Gateway IP: enter a gateway IP address for subscriber station LiteStation2/LiteStation5. Step 3 Assign an ESSID to subscriber station Use Link Setup menu to specify the ESSID of the wireless device to which the subscriber station will be associated: ESSID: specify the ESSID of the wireless network device which the LiteStation2/LiteStation5 will associate to. Refer to the section Basic Wireless Settings for detailed information. Step 4 Specify the IEEE 802.11 mode Specify the 802.11 wireless network mode by which the subscriber station will communicate with the wireless device: Be sure, that chosen IEEE 802.11 mode is the same as configured on the wireless device. IEEE 802.11 Mode: select the IEEE 802.11 mode of your wireless network. B only – connect to a 802.11b only network. B/G Mixed – connect to a 802.11b/g network. G only – connect to a 802.11g only network. G Dynamic Turbo – connect to a 802.11g network using SuperG. For LiteStation5 model this screen shot will differ, choose the following options: A – allows connection to 802.11a networks. A Static Turbo – allows connection to 802.11a networks that 5 support Static Turbo for data rates up to 108 Mbps. A Dynamic Turbo – allows connection to 802.11a networks that support Dynamic Turbo for data rates up to 108 Mbps. Step 5 Specify the security level Choose the security method to protect your data that only authorized network users could access the network. You can choose WEP, WPA or None for your device. If no security is needed, simply choose the None option: Security: select the encryption method or disable security. None – disable security. WEP – enable WEP encryption. WPA – enable WPA with Preshared Key encryption. Authentication Type: choose the one of the following modes. The same encryption settings must also be enabled on wireless devices on your network. Open Authentication – the LiteStation2/LiteStation5 is visible to all devices on the network. Shared Authentication – allows communication only with other devices with identical WEP settings. WEP Key Length: select the Key length here, either 64-bit, or 128-bit. Key Type: use the HEX or ASCII option to specify the character format for the WEP key. Key Index: specify the Index of WEP Key. WEP Key: enter the encryption key to be used to encrypt and decrypt wireless traffic: For 64-bits – specify pre-shared key as 5 HEX (0-9, A-F, and a-f) pairs (e.g. 0011223344) or 5 ASCII characters. For 128-bits – specify pre-shared key as 13 HEX (0-9, A-F, and a-f) pairs (e.g. 00112233445566778899AABBCC) or 13 ASCII characters. WPA Preshared Key: enter a passphrase for WPA encryption. The preshared key is an alpha-numeric password between 8 and 63 characters long. 6 Step 6 Change administrator password For the security reasons the default administrator’s password should be changed immediately. Use the System menu and specify the parameters: The default administrator settings are: Username – ubnt Password – ubnt Current Password: enter a current password value. Default administrators password is ubnt. New Password: enter a new password value used for administrator authentication. Verify Password: re-enter the new password to verify its accuracy. Change: click to change the login details of administrator. Step7 Apply changes After each configuration change the informational message suggesting you to apply changes and reboot the device will appear: Apply: click to save changes and reboot the device. Discard: click to discard changes. As you have changed the subscriber station’s IP address, After the general settings are changed, the subscriber station is now be sure to use the new address ready for basic operation. You can now use the web interface menu to the next time you access the configure many more details for your LiteStation2/LiteStation5. configuration interface. 7 Configuration Guide Each of the management windows (listed below) contains parameters that affect a specific aspect of the subscriber station: Figure 1 – Configuration Management Menu Main – displays current status of the subscriber station. Link Setup – prepares the subscriber station for use in a wireless network, controls how a subscriber station associates to an access point, authenticates to the wireless network, encrypts and decrypts data. Advanced Link Setup – controls how the subscriber station operates within a network. System – controls main system maintenance parameters, administrator login credentials, firmware upgrade and logo customization. 8 Main Settings This page displays a summary of status information of your subscriber station LiteStation2/LiteStation5. It shows important information for the station operating mode, network settings as well as traffic statistics of the wireless LAN interface. Figure 2 – Current Status of the Subscriber Station Base Station SSID: displays the SSID of the Access Point where the LiteStation2/LiteStation5 has associated. Signal Strength, dBm: displays the wireless signal between the access point and the LiteStation2/LiteStation5. The represented value coincides with the graphical bar. Use antenna alignment tool to adjust the subscriber station antenna to get better link with the wireless device. The antenna of wireless client has to be adjusted to get maximum signal strength. Click the Align Antenna… button and the new pop-up window with signal strength indicator appears. Window reloads every second displaying current value of the signal strength: 9 Figure 3 – Antenna alignment Tool TX Rate: displays the current data transmission rate. RX Rate: displays the current data reception rate. Channel: displays the channel that LiteStation2/LiteStation5 uses to transmit and receive data. Frequency: displays the frequency at which LiteStation2/LiteStation5 transmits packets to or receives packets from Access Points. Security: displays the security level on the LiteStation2/LiteStation5. QoS Status: displays the QoS Status of the LiteStation2/LiteStation5. MAC: displays current MAC address of the LiteStation2/LiteStation5. IP address: displays current IP address of the LiteStation2/LiteStation5. Uptime: indicates the time, expressed in hours, minutes and seconds since last hard-reboot [days, hours:minutes:seconds]. Errors of Wireless Interface: displays the statistics of wireless interface errors. Link Setup The Link Setup page allows you to manage general parameters of the subscriber station LiteStation2/LiteStation5. Basic Wireless Settings The general wireless settings, such as wireless device ESSID, country code, output power, 802.11 mode and data rates can be configured on this section: Figure 4 – Basic Wireless Settings 10 ESSID: specify the ESSID of the wireless network device where the LiteStation2/LiteStation5 will be associated to. Use the Select… button next to ESSID entry field to load the Site Survey tool. Site Survey will search for all wireless networks (SSID) in range of the LiteStation2/LiteStation5 and allow you to select one for association. In case the selected network uses encryption, you first need to setup encryption on your LiteStation2/LiteStation5. Figure 5 – Site Survey Scan Select: click to associate chosen wireless network with the subscriber station LiteStation2/LiteStation5. Scan: click to refresh the wireless network table. Close this window: click to close Site Survey window. Country Code: choose from drop-down list the country in which you will use the subscriber station LiteStation2/LiteStation5. Output Power: specify the wireless card output power at which your client adapter transmits data in dBm using slider. When entering output power value manually, the slider position will change according to the entered value. The transmit power level that is actually used is limited to the maximum value allowed by your country's regulatory agency. IEEE 802.11 Mode: select the IEEE 802.11 mode of your wireless network. For LiteStation2 choose 802.11b/g options: B only – allows connection to 802.11b networks. B/G Mixed – allows connection to 802.11b and 802.11g networks. G only – allows connection to 802.11g networks. G Dynamic Turbo – connect to the wireless network that supports 802.11g Dynamic Turbo mode for data rates up to 108 Mbps. As the LiteStation5 operates in 802.11a mode, for this model choose the following options: A – allows connection to 802.11a networks. A Static Turbo – allows connection to 802.11a networks that 11 support Static Turbo for data rates up to 108 Mbps. A Dynamic Turbo – allows connection to 802.11a networks that support Dynamic Turbo for data rates up to 108 Mbps. Data Rate: choose the data rates in Mbps at which LiteStation2/LiteStation5 should transmit packets to or receive packets from Access Point. Use Auto option if you are having trouble getting connected or losing data at a higher rate. In this case the lower data rates will be used by station automatically. The list of data rates will vary according the selected IEEE 802.11 mode. Wireless Security This section enables you to set parameters that control how the subscriber station associates to a wireless device and encrypts and decrypts data: Figure 6 – Wireless Security Settings Security: select the encryption method. None – disable security. WEP – enable WEP encryption. WPA – enable WPA with preshared key encryption. Authentication Type: choose the one of the following modes. Open – the LiteStation2/LiteStation5 is visible to all devices on the network. Shared Key – allows communication only with other devices with identical WEP settings. WEP (Wired Equivalent Privacy) is based on the IEEE 802.11 standard and uses the RC4 encryption algorithm. Enabling WEP allows you to increase security by encrypting data being transferred over your wireless network. Enable a WEP security: WEP with the same encryption settings must also be enabled on wireless devices on your network. Figure 7 – Configuration of the WEP Security WEP Key Length: select the Key length here, either 64-bits, or 128bits. 12 Key Type: use the HEX or ASCII option to specify the character format for the WEP key. Key Index: specify the Index of WEP Key. WEP Key: enter the encryption key to be used to encrypt and decrypt wireless traffic: For 64-bits – specify pre-shared key as 5 HEX (0-9, A-F, and a-f) pairs (e.g. 0011223344) or 5 ASCII characters. For 128-bits – specify pre-shared key as 13 HEX (0-9, A-F, and a-f) pairs (e.g. 00112233445566778899AABBCC) or 13 ASCII characters. WPA with Preshared Key offers improved data encryption through the Temporal Key Integrity Protocol (TKIP). By using TKIP, the security keys change at set intervals, creating a network that is more secure than WEP encryption. Enable WPA security: WPA with the same encryption settings must also be enabled on wireless devices on your network. Figure 8 – WPA Security Settings WPA Preshared Key: enter a WPA encryption passphrase. The preshared key is an alpha-numeric password between 8 and 63 characters long. Network Settings The IP configuration as described below is required for station management purposes. IP addresses can either be retrieved from a DHCP server or configured manually: Figure 9 – Network Settings of the Subscriber Station Bridge IP Address: DHCP – choose to assign the dynamic IP address and gateway address by the local DHCP server. Static – choose to assign a static IP address for the LiteStation2/LiteStation5. If you change the IP address manually, make sure that the chosen IP address is unused and belongs to the same IP subnet as your wired LAN, otherwise you will loose the connection to the LiteStation2/LiteStation5 from your current PC. If you enable the DHCP client, the browser will loose the connection after reboot, because the IP address assigned by the DHCP server is not predictable. Be sure that the DHCP server is running on your network. 13 IP Address: enter IP address for subscriber station LiteStation2/LiteStation5 Netmask: enter a subnet mask for subscriber station LiteStation2/LiteStation5. Gateway IP: enter a gateway IP address for subscriber station LiteStation2/LiteStation5. Advanced Link Setup The Advanced Link Setup page allows you to manage advanced settings that influence on the subscriber station LiteStation2/LiteStation5 performance. Advanced Wireless Settings The advanced wireless settings are only for more technically advanced users who have a sufficient knowledge about wireless LAN. These settings should not be changed unless you know what effect the changes will have on your subscriber station. Figure 10 – Advanced Wireless Settings RTS Threshold: determines the packet size of a transmission and, through the use of an access point, helps control traffic flow. The range is 0-2347bytes, or word ‘off’. The default value is 2347 (2347 means that RTS is disabled). Fragmentation Threshold: specifies the maximum size for a packet before data is fragmented into multiple packets. This value should remain at its default setting of 2346. The range is 256-2346 bytes, or word ‘off’. Setting the Fragmentation Threshold too low may result in poor network performance. Only minor modifications of this value are recommended. Distance: specify the distance value in miles using slider or enter the value manually. The signal strength and throughput falls off with range, so, the farther the distance for the link, the higher gain the antenna should have. Changing the distance value will change the ACK Timeout to the appropriate value of the distance. 14 ACK Timeout: specify the ACK timeout (integer, 20-520). This is the amount of time the subscriber station will wait to hear a response from the wireless device. If the timeout is set too short or too long, it will timeout and have trouble connecting. Changing the ACK Timeout value will change the Distance to the appropriate distance value for the ACK Timeout. SuperG/SuperA Features: select the checkboxes to enable the chosen SuperG (LiteStation2) or SuperA (LiteStation5) features: Fast Frame – utilizes frame aggregation and timing modifications Bursting – more data frames per given time period Compression – real-time hardware data compression 802.11e QoS (WMM) Settings Wi-Fi Multimedia (WMM) is a component of the IEEE 802.11e wireless LAN standard for quality of service (QoS). The QoS assigns priority to the selected network traffic and prevents packet collisions and delays thus improving VoIP calls and watching video over WLANs. Figure 11 – QoS Setup QoS (WMM) Level: choose the type of the network traffic to which the priority will be set or disable the QoS feature. No QoS – disable QoS. Video Priority – enable priority of the video traffic. Voice Priority – enable priority of the voice traffic. QoS with the same level must be enabled on the wireless device to which the subscriber station will associate. Antennas Use this section to configure antenna settings: The Antenna settings are available only on a subscriber station model LiteStation5. Figure 12 - Antenna Settings Use the antenna diversity to select the best reception signal at the two integrated antennas. In diversity operation, the station receives signals on both antennas but transmits on the antenna with the strongest received signal. Enable TX/RX diversity – choose this option to enable or disable the antenna diversity. If the Antenna Diversity is enabled, the TX Antenna and RX Antenna settings have no effect. 15 TX Antenna – choose the single antenna Main or Aux for transmitting. RX Antenna – choose the single antenna Main or Aux for receiving. System This page enables administrator to reboot the subscriber station, set it to factory defaults, upload a new firmware and configure administrator’s credentials. Firmware Use this section to find out current software version and update with new firmware. The LiteStation2/LiteStation5 subscriber station system firmware update is compatible with all configuration settings. When the device is updated with a newer version or the same version builds, all the system’s configuration will be preserved after the upgrade. Use only an official Ubiquiti firmware image for update. Figure 13 – Firmware Upgrade 1 Firmware version: displays version of the current firmware. Upgrade…: click to load the device firmware upgrade window. Click the Upgrade… button and the new Firmware Upload pop-up window will be displayed: Figure 14 – Firmware Upgrade 2 Current Firmware: displays version of the current firmware. Firmware File: click the Browse… button to specify the new firmware image location or specify the full path and click the Upload button. Close this window – cancel the upload process. The new firmware image is uploaded on the system, use Upgrade button to upgrade a new system firmware: Do not switch off and do not disconnect the LiteStation2/LiteStation5 from the power supply during the firmware upgrade process as this can damage the device! 16 Figure 15 – Firmware Upgrade 3 After clicking the Upgrade button the upgrade process starts immediately: Figure 16 – Progress of the Firmware Upgrade Close this window – close firmware upgrade window. This action will not cancel the firmware upgrade process. Administrative Account In this section you can choose and modify the administrator password to protect your LiteStation2/LiteStation5 from unauthorized configuration. The default administrator settings are: Username – ubnt Password – ubnt Figure 17 - Change Administrator Settings Administrator Username: displays name of the system user. The username is not configurable parameter, so it cannot be changed. Current Password: enter a current password value. New Password: enter a new password value used for administrator authentication. Verify Password: re-enter the new password to verify its accuracy Change: click to change the login details of administrator. 17 Logo Customization Use this section to enable and upload your custom logo on the LiteStation2/LiteStation5 user interface. The logo must conform to these limitations: The limit of logo size is 50Kb. The maximum height of logo should be 70 pixels. Only .gif format images are accepted. To upload your custom logo, enable logo customization and specify the location of logo file: Figure 18 – Custom Logo Upload Enable Custom Logo: click to enable logo customization. Deselecting this option the custom logo will be removed and the default Ubiquiti logo will be set back. Logo Target URL: specify the target URL of custom logo. Resetting the device to factory defaults, custom logo will be set back to default Ubiquiti logo. Logo File: click Browse… button to navigate to and select the logo file or specify the full path and click the Upload button. Change: click to change the logo on the LiteStation2/LiteStation5 user interface. Device Maintenance Use this section to reboot subscriber section or reset station parameters to factory default values: Figure 19 – Device Maintenance Settings Reboot: click to reboot device in the current configuration. Reset to Defaults: click to reset your subscriber station into factory defaults status. Keep in mind that reset button will set the administrator password back to default: Username – ubnt Password – ubnt 18