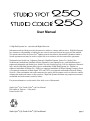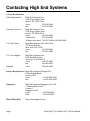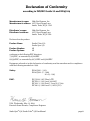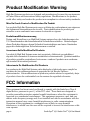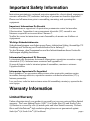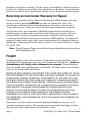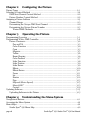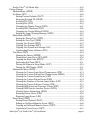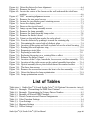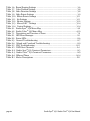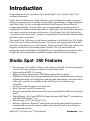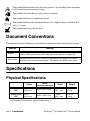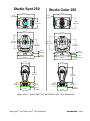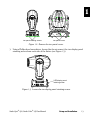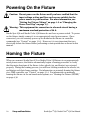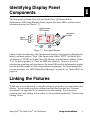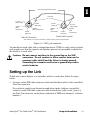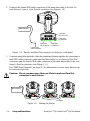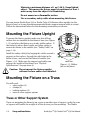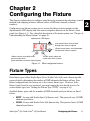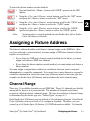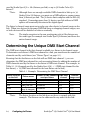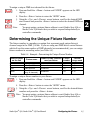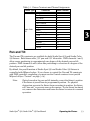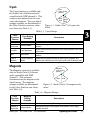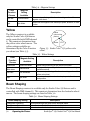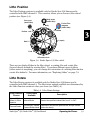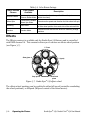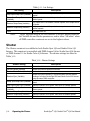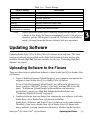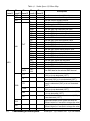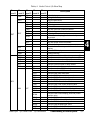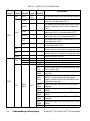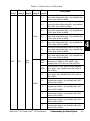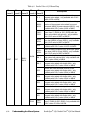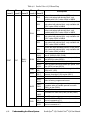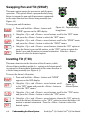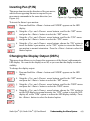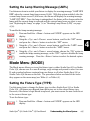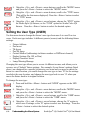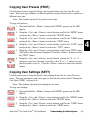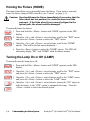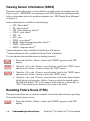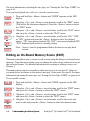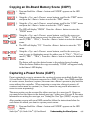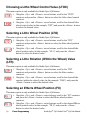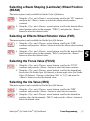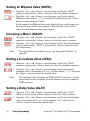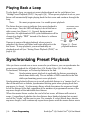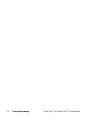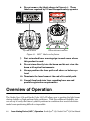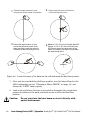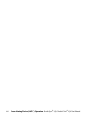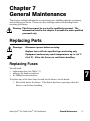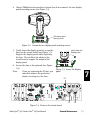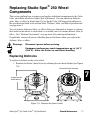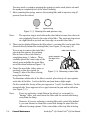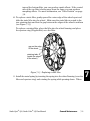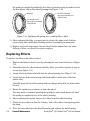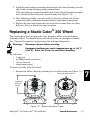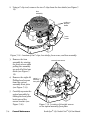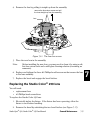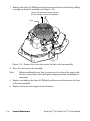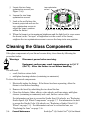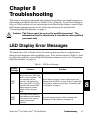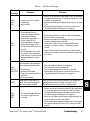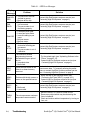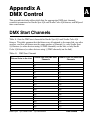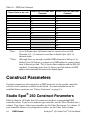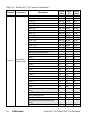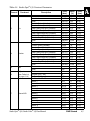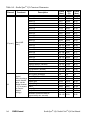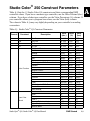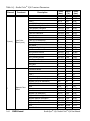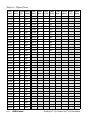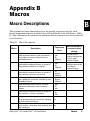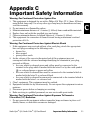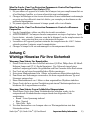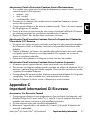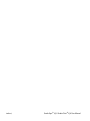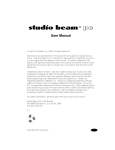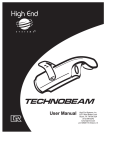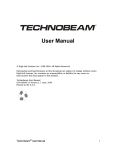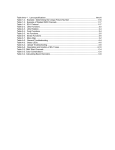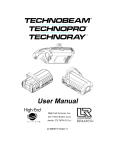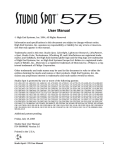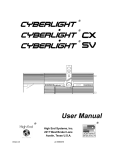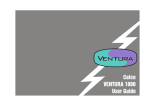Download yagang SPOT 250 User manual
Transcript
TM ® User Manual © High End Systems, Inc. 1999-2004 All Rights Reserved Information and specifications in this document are subject to change without notice. High End Systems, Inc. assumes no responsibility or liability for any errors or inaccuracies that may appear in this manual. The system software for the Status Cue® lighting console described in this manual is furnished under a license agreement and may be used or copied only in accordance with the terms of the agreement. Trademarks used in this text: Lightwave Research, High End Systems, Status Cue, Studio Color, Technobeam, Intellabeam, Dataflash AF1000, Emulator, Laser Aiming Device, and LithoPatterns are registered trademarks; and Studio Spot, Studio Color 250, Studio Spot 250, LAD, the Lightwave Research logo, and the High End Systems globe logo are trademarks of High End Systems, Inc. Belden is a registered trademark of Belden, Inc. Philips is a registered trademark of Philips Lighting Company. Fram is a registered trademark of Allied Signal. ETL and C-ETL are registered trademarks of Intertek Testing Services. Other trademarks and trade names may be used in this document to refer to either the entities claiming the marks and names or their products. High End Systems disclaims any proprietary interest in trademarks and trade names owned by others. For patent information, see the inside of the back cover of this manual. Studio Spot® 250 / Studio Color® 250 User Manual P/N 60600131 Version 1.1 May 2004 Printed in the USA Studio Spot® 250 / Studio Color® 250 User Manual page i Contacting High End Systems US and the Americas Sales Department: High End Systems, Inc. 2105 Gracy Farms Lane Austin, TX 78758 USA voice: 512.836.2242 fax: 512.837.5290 Customer Service: High End Systems, Inc. 2105 Gracy Farms Lane Austin, TX 78758 USA voice: 800.890.8989 24-hour fax: 512.834.9195 24-hour voice mail: 512.837.3063 or 800.890.8989 U.S. New York High End Systems, Inc. New York 311 W. 43rd Street New York, NY 10036 voice: 210.957.6840 fax: 212.957.4466 U.S. Los Angeles: High End Systems, Inc. 8200 Haskell Avenue Van Nuys, CA 91406 US voice: 818.947.0550 fax: 818.908.8975 Orlando voice: 352.241.8567 Europe Headquarters: High End Systems Europe LTD. 53 Northfield Road London W13 voice: +44 20.8579.5665 fax: +44 20.8579.8469 Singapore: High End Systems Singapore Pte. Ltd. 1 Tannery Road 06-05 Cencon 1 Singapore 1334 voice: +65 6742 8266 FAX: +65 6743 9322 World Wide Web: http://www.highend.com page ii Studio Spot® 250 / Studio Color® 250 User Manual Declaration of Conformity according to ISO/IEC Guide 22 and EN45104 Manufacturer’s name: High End Systems, Inc. Manufacturer’s address: 2105 Gracy Farms Lane Austin, Texas 78758 USA Distributor’s name: Distributor’s address: High End Systems, Inc. 2105 Gracy Farms Lane Austin, Texas 78758 USA Declares that the product Product Name: Product Number: Product Options: Studio Color 250 Studio Spot 250 All All conforms to the following EEC directives: 73/23/EEC, as amended by 93/68/EEC 89/336/EEC, as amended by 92/31/EEC and 93/68/EEC Equipment referred to in this declaration of conformity was first manufactured in compliance with the following standards in 1999: Safety: EN 60598-1 : 1993 EN 60598-2-17 ; 1989 A1-A3 : 1993 EMC: EN 55022, 1987 Class A ITE IEC 801-2, 1991 Level 3(6/8 kV) IEC 801-3, 1991 Draft 5, Level 2 (3 V/m) IEC 801-4, 1988 Level 2 (1 kV/0.5 kV) USA, Wednesday, May 12, 2004 Kenneth Stuart Hansen, Compliance Engineer Studio Spot® 250 / Studio Color® 250 User Manual page iii Product Modification Warning High End Systems products are designed and manufactured to meet the requirements of United States and International safety regulations. Modifications to the product could affect safety and render the product non-compliant to relevant safety standards. Mise En Garde Contre La Modification Du Produit Les produits High End Systems sont conçus et fabriqués conformément aux exigences des règlements internationaux de sécurité. Toute modification du produit peut entraîner sa non conformité aux normes de sécurité en vigueur. Produktmodifikationswarnung Design und Herstellung von High End Systems entsprechen den Anforderungen der U.S. Amerikanischen und internationalen Sicherheitsvorschriften. Abänderungen dieses Produktes können dessen Sicherheit beeinträchtigen und unter Umständen gegen die diesbezüglichen Sicherheitsnormen verstoßen. Avvertenza Sulla Modifica Del Prodotto I prodotti di High End Systems sono stati progettati e fabbricati per soddisfare i requisiti delle normative di sicurezza statunitensi ed internazionali. Qualsiasi modifica al prodotto potrebbe pregiudicare la sicurezza e rendere il prodotto non conforme agli standard di sicurezza pertinenti. Advertencia De Modificación Del Producto Los productos de High End Systems están diseñados y fabricados para cumplir los requisitos de las reglamentaciones de seguridad de los Estados Unidos e internacionales. Las modificaciones al producto podrían afectar la seguridad y dejar al producto fuera de conformidad con las normas de seguridad relevantes. FCC Information This equipment has been tested and found to comply with the limits for a Class A digital device, pursuant to part 15 of the FCC rules. These limits are designed to provide reasonable protection against harmful interference when the equipment is operated in a commercial environment. This equipment generates, uses, and can radiate radio frequency energy and, if not installed and used in accordance with the instruction manual, may cause harmful interference to radio communications. Operation of this equipment in a residential area is likely to cause harmful interference, in which case the user will be required to correct the interference at his own expense. page iv Studio Spot® 250 / Studio Color® 250 User Manual Important Safety Information Instructions pertaining to continued protection against fire, electric shock, exposure to excessive ultraviolet (UV) radiation, and injury to persons are found in Appendix C. Please read all instructions prior to assembling, mounting, and operating this equipment. Important: Informations De Sécurité Les instructions se rapportant à la protection permanente contre les incendies, l’électrocution, l’exposition à un rayonnement ultraviolet (UV) excessif et aux blessures corporelles se trouvent dans l’Annexe C. Veuillez lire toutes les instructions avant d’assembler, de monter ou d’utiliser cet équipement. Wichtige Sicherheitshinweise Sicherheitsanleitungen zum Schutz gegen Feuer, elektrischen Schlag, übermäßige UVStrahlung und Verletzung von Personen finden Sie in Anhang C. Vor der Montage, dem Zusammenbau und der Intbetriebnahme dieses Geräts alle Anleitungen sorgfältig durchlesen. Informazioni Importanti Di Sicurezza Le istruzioni sulla protezione da incendi, folgorazione, esposizione eccessiva a raggi ultravioletti (UV) e infortuni sono contenute nell’appendice C. Si prega di leggere tutte le istruzioni prima di assemblare, montare e azionare l’apparecchiatura. Informacion Importante De Seguridad En el Apéndice C se encuentran instrucciones sobre protección continua contra incendios, descarga eléctrica, exposición excesiva a radiación ultravioleta (UV) y lesiones personales. Lea, por favor, todas las instrucciones antes del ensamblaje, montaje y operación de este equipo. Warranty Information Limited Warranty Unless otherwise stated, your product is covered by a two year parts and labor limited warranty. The Laser Aiming Device (LAD™) for Studio Spot 250 and Studio Color 250 fixtures is covered by a six (6) month parts and labor limited warranty. Dichroic filters and LithoPatterns® high resolution glass gobos are not guaranteed against Studio Spot® 250 / Studio Color® 250 User Manual page v breakage or scratches to coating. It is the owner’s responsibility to furnish receipts or invoices for verification of purchase, date, and dealer or distributor. If purchase date cannot be provided, date of manufacture will be used to determine warranty period. Returning an Item Under Warranty for Repair It is necessary to obtain a Return Material Authorization (RMA) number from your dealer or point of purchase BEFORE any units are returned for repair. The manufacturer will make the final determination as to whether or not the unit is covered by warranty. Lamps are covered by the lamp manufacturer’s warranty. Any Product unit or parts returned to High End Systems must be packaged in a suitable manner to ensure the protection of such Product unit or parts, and such package shall be clearly and prominently marked to indicate that the package contains returned Product units or parts and with an RMA number. Accompany all returned Product units or parts with a written explanation of the alleged problem or malfunction. Ship returned Product units or parts to: 2105 Gracy Farms Lane, Austin, TX 78758 USA. Note: Freight Damage Claims are invalid for fixtures shipped in non-factory boxes and packing materials. Freight All shipping will be paid by the purchaser. Items under warranty shall have return shipping paid by the manufacturer only in the Continental United States. Under no circumstances will freight collect shipments be accepted. Prepaid shipping does not include rush expediting such as air freight. Air freight can be sent customer collect in the Continental United States. REPAIR OR REPLACEMENT AS PROVIDED FOR UNDER THIS WARRANTY IS THE EXCLUSIVE REMEDY OF THE CONSUMER. HIGH END SYSTEMS, INC. MAKES NO WARRANTIES, EXPRESS OR IMPLIED, WITH RESPECT TO ANY PRODUCT, AND HIGH END SPECIFICALLY DISCLAIMS ANY WARRANTY OF MERCHANTABILITY OR FITNESS FOR A PARTICULAR PURPOSE. HIGH END SHALL NOT BE LIABLE FOR ANY INDIRECT, INCIDENTAL OR CONSEQUENTIAL DAMAGE, INCLUDING LOST PROFITS, SUSTAINED OR INCURRED IN CONNECTION WITH ANY PRODUCT OR CAUSED BY PRODUCT DEFECTS OR THE PARTIAL OR TOTAL FAILURE OF ANY PRODUCT REGARDLESS OF THE FORM OF ACTION, WHETHER IN CONTRACT, TORT (INCLUDING NEGLIGENCE), STRICT LIABILITY OR OTHERWISE, AND WHETHER OR NOT SUCH DAMAGE WAS FORESEEN OR UNFORESEEN. Warranty is void if the product is misused, damaged, modified in any way, or for unauthorized repairs or parts. This warranty gives you specific legal rights, and you may also have other rights which vary from state to state. page vi Studio Spot® 250 / Studio Color® 250 User Manual Table of Contents Introduction Studio Spot® 250 Features ...................................................................................intro-1 Studio Color® 250 Features ..................................................................................intro-2 Symbols ..................................................................................................................intro-3 Document Conventions ........................................................................................intro-4 Specifications .........................................................................................................intro-4 Physical Specifications ..................................................................................... intro-4 Electrical Specifications .................................................................................. intro-6 Environmental Specifications ......................................................................... intro-6 Laser Aiming Device (LAD™) Specifications ................................................. intro-6 LAD™ Safety Standards ............................................................................ intro-6 Dichroic, Litho, and Effect Specifications ....................................................... intro-7 Lamp Specifications ........................................................................................ intro-7 Cable and Connector Specifications .............................................................. intro-7 Optional Accessories .............................................................................................intro-8 Chapter 1 Setup and Installation Unpacking the Fixture ................................................................................................ 1-1 Saving the Shipping Materials ...............................................................................1-1 Setting the Fixture Voltage ......................................................................................... 1-2 Changing the Power Cord Cap .................................................................................. 1-5 Installing a Line Cord Cap - U.K. Only ..................................................................1-5 Vigtig Fikker Heds Information - Danmark ..........................................................1-5 Powering On the Fixture ............................................................................................ 1-6 Homing the Fixture .................................................................................................... 1-6 Identifying Display Panel Components ...................................................................... 1-7 Linking the Fixtures .................................................................................................... 1-7 Constructing Cabling .............................................................................................1-8 Cable Connectors ............................................................................................1-8 Setting up the Link ................................................................................................1-9 Constructing a Terminator ..................................................................................1-11 Mounting the Fixture ................................................................................................ 1-11 Mounting the Fixture Upright .............................................................................1-12 Mounting the Fixture on a Truss .........................................................................1-12 Truss or Other Support System .....................................................................1-12 Safety Cable ...................................................................................................1-13 Clamp ............................................................................................................1-13 Studio Spot® 250 / Studio Color® 250 User Manual page vii Chapter 2 Configuring the Fixture Fixture Types .............................................................................................................. 2-1 Selecting a Control Method ....................................................................................... 2-2 DMX Start Channel Control Method ....................................................................2-2 Fixture Number Control Method ..........................................................................2-2 Assigning a Fixture Address ....................................................................................... 2-3 Channel Range ......................................................................................................2-3 Determining the Unique DMX Start Channel .......................................................2-4 Determining the Unique Fixture Number ............................................................2-5 Wasted DMX Channels ...................................................................................2-6 Chapter 3 Operating the Fixture Programming Overview ............................................................................................. 3-1 Programming With a DMX Controller ....................................................................... 3-2 Fixture Constructs ..................................................................................................3-2 Pan and Tilt ......................................................................................................3-3 Color Function ................................................................................................3-4 Cyan .................................................................................................................3-5 Magenta ...........................................................................................................3-5 Yellow ..............................................................................................................3-6 Beam Shaping .................................................................................................3-6 Color Position ..................................................................................................3-7 Litho Function .................................................................................................3-8 Litho Position ...................................................................................................3-9 Litho Rotate .....................................................................................................3-9 Effects .............................................................................................................3-10 Effects Rotate .................................................................................................3-11 Focus .............................................................................................................3-11 Iris ..................................................................................................................3-11 Shutter ...........................................................................................................3-12 Dim ................................................................................................................3-13 MSpeed (Motor Speed) .................................................................................3-13 Macro/LAD™ .................................................................................................3-13 Control ...........................................................................................................3-14 Updating Software .................................................................................................... 3-15 Uploading Software to the Fixture ......................................................................3-15 Chapter 4 Understanding the Menu System Navigational Buttons .................................................................................................. 4-1 Accessing the Menu System ....................................................................................... 4-2 Menu Maps ................................................................................................................. 4-2 Studio Spot® 250 Menu Map ................................................................................4-2 page viii Studio Spot® 250 / Studio Color® 250 User Manual Studio Color® 250 Menu Map ............................................................................4-10 Fixture Options ......................................................................................................... 4-20 Address Menu (ADDR) .......................................................................................4-20 Set Menu (SET) ...................................................................................................4-20 Setting Factory Defaults (FACT) ...................................................................4-21 Swapping Pan and Tilt (SWAP) ....................................................................4-22 Inverting Tilt (T/IN) .......................................................................................4-22 Inverting Pan (P/IN) .......................................................................................4-23 Changing the Display Output (DSPL) ...........................................................4-23 Inverting LED Characters (D/IN) ..................................................................4-24 Changing the Control Method (CHNL) ........................................................4-24 Setting the Lamp Warning Message (LMPL) ................................................4-25 Mode Menu (MODE) ..........................................................................................4-25 Setting the Fixture Type (TYPE) ....................................................................4-25 Setting the User Type (USER) .......................................................................4-26 Copying User Presets (PRST) ........................................................................4-27 Copying User Settings (SETT) .......................................................................4-27 Copying User Presets and Settings (ALL) .....................................................4-28 Crossloading Fixture Software (XLD) ...........................................................4-28 Test Menu (TEST) ................................................................................................4-29 Homing the Fixture (HOME) ........................................................................4-30 Turning the Lamp On or Off (LAMP) ...........................................................4-30 Copying the Boot Code (BOOT) ...................................................................4-31 Performing Self Tests (SELF) ........................................................................4-31 Placing the Fixture in Setup Mode (S/UP) ....................................................4-32 Testing the LED Display (DISP) ....................................................................4-33 Information Menu (INFO) ...................................................................................4-33 Viewing the Current Logic Board Temperature (PCB) ................................4-33 Viewing the Current Fixture Head Temperature (HEAD) ...........................4-34 Viewing the Current Lamp Hours (L/HR) ....................................................4-34 Viewing the Current Fixture Hours (F/HR) ..................................................4-34 Viewing the Number of Current Lamp Strikes (L/ST) ..................................4-35 Viewing the Current Software Version (VER) ..............................................4-35 Viewing DMX Status and Construct Values (FIXT) ......................................4-35 Viewing DMX Data for Another Device (DATA) .........................................4-37 Viewing Sensor Information (SENS) ............................................................4-38 Resetting Fixture Hours (F/RS) .....................................................................4-38 Resetting Lamp Hours (L/RS) .......................................................................4-39 Preset Menu (PRST) ............................................................................................4-39 Setting Preset Playback (PLAY) .....................................................................4-39 Editing an On-Board Memory Scene (EDIT) ...............................................4-40 Copying an On-Board Memory Scene (COPY) ............................................4-41 Capturing a Preset Scene (CAPT) .................................................................4-41 Studio Spot® 250 / Studio Color® 250 User Manual page ix Enabling the Preset Default (DFLT) ..............................................................4-42 Chapter 5 Preset Programming Programming Overview ............................................................................................. 5-1 Scene ...............................................................................................................5-1 DMX Controller vs. Stand Alone Operation ...................................................5-1 Macros .............................................................................................................5-2 MSpeed vs. Full Speed ....................................................................................5-2 Ramp Open, Snap Shut ..................................................................................5-2 Forward and Reverse Spins ............................................................................5-3 Preset Programming ................................................................................................... 5-3 Creating a Scene - Step By Step Example ............................................................5-3 Choosing a Scene to Create/Edit ....................................................................5-3 Opening the Shutter (SHUT) ..........................................................................5-4 Selecting a Dim Value (DIM) ..........................................................................5-4 Selecting a Pan Value (PAN) ..........................................................................5-4 Selecting a Tilt Value (TILT) ...........................................................................5-4 Choosing a Color Wheel Control Value (COLC) ...........................................5-4 Selecting a Color Wheel Position (COL) ........................................................5-5 Selecting a Cyan Wheel Position (CYAN) ......................................................5-5 Selecting a Magenta Wheel Position (MAGN) ...............................................5-5 Selecting a Yellow Wheel Position (YELW) ...................................................5-5 Choosing a Litho Wheel Control Value (LTOC) ............................................5-6 Selecting a Litho Wheel Position (LTO) .........................................................5-6 Selecting a Litho Rotation (Within the Wheel) Value (LTR) .........................5-6 Selecting an Effects Wheel Position (FX) ........................................................5-6 Selecting a Beam Shaping (Lenticular) Wheel Position (BEAM) ..................5-7 Selecting an Effects Wheel Rotation Value (FXR) ..........................................5-7 Selecting the Focus Value (FCUS) .................................................................5-7 Selecting the Iris Value (IRIS) .........................................................................5-7 Setting an MSpeed Value (MSPD) ..................................................................5-8 Choosing a Macro (MACR) .............................................................................5-8 Setting a Crossfade Value (XFAD) ..................................................................5-8 Setting a Delay Value (DLAY) ........................................................................5-8 Setting the Time Unit (TIME) ..........................................................................5-9 Erasing the Scene (ZERO) ..............................................................................5-9 Playing Back a Loop ............................................................................................5-10 Synchronizing Preset Playback ................................................................................. 5-10 Chapter 6 Laser Aiming Device (LAD™) Operation Intended Audience ..................................................................................................... 6-1 Safety Precautions ...................................................................................................... 6-1 page x Studio Spot® 250 / Studio Color® 250 User Manual Overview of Operation .............................................................................................. 6-2 Recommended Laser Use .....................................................................................6-3 Aligning the Laser .................................................................................................6-3 Alignment Procedure ......................................................................................6-4 Chapter 7 General Maintenance Replacing Parts ........................................................................................................... 7-1 Replacing Fuses .....................................................................................................7-1 Replacing the Lamp ..............................................................................................7-4 Replacing Studio Spot® 250 Wheel Components ................................................7-7 Replacing Dichroics ........................................................................................7-7 Replacing Lithos ..............................................................................................7-9 Replacing Effects ...........................................................................................7-12 Replacing a Studio Color® 250 Wheel ...............................................................7-13 Replacing the Lens ..............................................................................................7-16 Replacing the Studio Spot® 250 lens ............................................................7-16 Replacing the Studio Color® 250 lens ..........................................................7-17 Optimizing the Lamp ................................................................................................ 7-19 Cleaning the Glass Components .............................................................................. 7-20 Chapter 8 Troubleshooting LED Display Error Messages ...................................................................................... 8-1 Status LEDs ................................................................................................................. 8-6 General Troubleshooting ........................................................................................... 8-7 Upload and Crossload Troubleshooting .................................................................... 8-9 Laser Aiming Device (LAD™) Troubleshooting ...................................................... 8-11 Appendix A DMX Control DMX Start Channels ...................................................................................................A-1 Construct Parameters .................................................................................................A-2 Studio Spot® 250 Construct Parameters ............................................................. A-2 Studio Color® 250 Construct Parameters ............................................................ A-9 MSpeed Times ..........................................................................................................A-13 Appendix B Macros Macro Descriptions .................................................................................................... B-1 Appendix C Important Safety Information Appendice C Importantes Informations Sur La Sécurité .......................................................... C-2 Anhang C Wichtige Hinweise Für Ihre Sicherheit ............................................................... C-3 Studio Spot® 250 / Studio Color® 250 User Manual page xi Apéndice C Información Importante De Seguridad ............................................................... C-4 Appendice C Importanti Informazioni Di Sicurezza .................................................................. C-5 Vigtig Sikkerhedsinformation ............................................................................... C-6 List of Figures Figure intro-1. Studio Spot® 250 and Studio Color® 250 dimensions. .............. intro-5 Figure 1-1. Removing the bezel. ................................................................................1-1 Figure 1-2. Remove the two panel covers. ................................................................1-3 Figure 1-3. Loosen the two display panel retaining screws. .....................................1-3 Figure 1-4. Lower the display panel. .........................................................................1-4 Figure 1-5. Circuit board containing the three switch blocks. ..................................1-4 Figure 1-6. Voltage select label. .................................................................................1-4 Figure 1-7. Front panel display. .................................................................................1-7 Figure 1-8. XLR 3-pin connector. ...............................................................................1-8 Figure 1-9. XLR 5-pin connector. ...............................................................................1-9 Figure 1-10. Data In and Data Out connectors on the fixture’s side panel. ...........1-10 Figure 1-11. Linking the fixtures. ..............................................................................1-10 Figure 1-12. Data cable terminator. .........................................................................1-11 Figure 1-13. Rubber feet on the fixture. ...................................................................1-12 Figure 1-14. Attaching a clamp and safety cable to the fixture. ..............................1-13 Figure 2-1. Menu navigation buttons. ........................................................................2-1 Figure 3-1. Studio Color® 250 cyan color wheel. .....................................................3-5 Figure 3-2. Studio Color® 250 magenta color wheel. ...............................................3-5 Figure 3-3. Studio Color® 250 yellow color wheel. ..................................................3-6 Figure 3-4. Studio Color® 250 beam shaping (lenticular) wheel. .............................3-7 Figure 3-5. Studio Spot® 250 color wheel. ................................................................3-7 Figure 3-6. Studio Spot® 250 litho wheel. .................................................................3-9 Figure 3-7. Studio Spot® 250 effects wheel. ............................................................3-10 Figure 4-1. Use the <Menu>, <Enter>, <Up>, and <Down> keys to navigate through the menu system. ........................................................................4-1 Figure 4-2. Perpendicularly-hung fixture. ................................................................4-22 Figure 4-3. Inverted fixtures. ....................................................................................4-22 Figure 4-4. Opposing fixtures. ..................................................................................4-23 Figure 5-1. Preset playback indicator. .....................................................................5-10 Figure 5-2. Example of synchronized playback. ......................................................5-11 Figure 6-1. LAD™ labels on the fixture. .....................................................................6-2 Figure 6-2. Laser aperture. .........................................................................................6-3 Figure 6-3. Ideal position of the laser. .......................................................................6-4 page xii Studio Spot® 250 / Studio Color® 250 User Manual Figure 6-4. Orient the fixture for laser alignment. .....................................................6-4 Figure 6-5. Remove the bezel. ...................................................................................6-5 Figure 6-6. Locate the center of the beam on the wall and mark the ideal laser position. ....................................................................................................6-6 Figure 6-7. LAD™ mounting/alignment screws. ........................................................6-7 Figure 7-1. Remove the two panel covers. ................................................................7-2 Figure 7-2. Loosen the two display panel retaining screws. .....................................7-3 Figure 7-3. Lower the display panel. .........................................................................7-3 Figure 7-4. Fuses on the circuit board. ......................................................................7-3 Figure 7-5. Lamp cap and lamp assembly screws. ....................................................7-5 Figure 7-6. Remove the lamp assembly. ....................................................................7-5 Figure 7-7. Remove the lamp from the lamp socket. ................................................7-6 Figure 7-8. Remove the fixture’s bezel. .....................................................................7-7 Figure 7-9. Cutout on the mid plate under the color wheel. ....................................7-8 Figure 7-10. Free the dichroic by pushing it toward the retaining clip. ...................7-8 Figure 7-11. Determining the coated side of dichroic glass. .....................................7-9 Figure 7-12. Location of the spring and built-in plastic tab on the wheel housing. .7-9 Figure 7-13. Rotating litho and aperture ring. .........................................................7-10 Figure 7-14. Removing a static litho. .......................................................................7-10 Figure 7-15. Replacing a static litho. ........................................................................7-11 Figure 7-16. Replacing the spring on a rotating litho or effect. .............................7-12 Figure 7-17. Remove the fixture’s bezel. .................................................................7-13 Figure 7-18. Location of the C-clips, lens shafts, focus screw, and lens assembly. .7-14 Figure 7-19. Location of the eight screws on the optical assembly front plate. .....7-14 Figure 7-20. Optical assembly cover plate folded toward the sensor bracket. ......7-15 Figure 7-21. The three lens screws. .........................................................................7-17 Figure 7-22. Remove the screws that secure the lens to the lens assembly. ..........7-18 Figure 7-23. Orient the fixture for lamp optimization. ............................................7-19 Figure 7-24. Lamp optimization screws. ..................................................................7-20 List of Tables Table intro-1. Studio Spot® 250 and Studio Color® 250 Optional Accessories .intro-8 Table 2-1. Example: Determining the DMX Start Channel ..................................... 2-4 Table 2-2. Example: Determining the Unique Fixture Number ...............................2-5 Table 2-3. Example of Wasted DMX Channels ..........................................................2-6 Table 3-1. Fixture Constructs and Channel Assignments ......................................... 3-2 Table 3-2. Color Function Settings ............................................................................3-4 Table 3-3. Cyan Settings .............................................................................................3-5 Table 3-4. Magenta Settings .......................................................................................3-5 Table 3-5. Yellow Settings ..........................................................................................3-6 Studio Spot® 250 / Studio Color® 250 User Manual page xiii Table 3-6. Beam Shaping Settings .............................................................................3-6 Table 3-7. Color Position Settings ..............................................................................3-8 Table 3-8. Litho Function Settings .............................................................................3-8 Table 3-9. Litho Rotate Settings .................................................................................3-9 Table 3-10. Effects Rotate Settings ...........................................................................3-11 Table 3-11. Iris Settings ............................................................................................3-11 Table 3-12. Shutter Settings .....................................................................................3-12 Table 3-13. Macro/LAD™ Settings ...........................................................................3-14 Table 3-14. Control Settings .....................................................................................3-14 Table 4-1. Studio Spot® 250 Menu Map ................................................................... 4-2 Table 4-2. Studio Color® 250 Menu Map ................................................................4-10 Table 7-1. Description and Function of Fuses .......................................................... 7-2 Table 8-1. LED Error Messages ................................................................................. 8-1 Table 8-2. Status LEDs ................................................................................................8-6 Table 8-3. General Troubleshooting ..........................................................................8-7 Table 8-4. Upload and Crossload Troubleshooting ...................................................8-9 Table 8-5. LAD Troubleshooting ..............................................................................8-11 Table A-1. DMX Start Channels. ...............................................................................A-1 Table A-2. Studio Spot® 250 Construct Parameters ................................................. A-3 Table A-3. Studio Color® 250 Construct Parameters ............................................... A-9 Table A-4. MSpeed Times ....................................................................................... A-14 Table B-1. Macro Descriptions .................................................................................. B-1 page xiv Studio Spot® 250 / Studio Color® 250 User Manual Introduction Congratulations on your purchase of the Studio Spot® 250 or Studio Color® 250 automated luminaire. Studio Spot 250 fixtures use a high-efficiency optical configuration with a patented reflector and optical train to produce sharp, high contrast images. Shipped standard with Studio Spot 250 are seven high-resolution LithoPatterns® which allow full rotating and indexing. Over the litho, you can superimpose a secondary static or rotating litho for moiré and morphing effects. Studio Spot 250 also includes an iris for even more control over image and beam size. Each Studio Spot 250 is fitted with a 13-position color wheel and a 5-position, rotating effects wheel which includes prisms and effects glass as standard. The Studio Color 250 fixture is a soft-focus companion to the Studio Spot 250. Studio Color 250 uses the same yoke mechanism, electronics, and optical system as Studio Spot 250, and produces over 7,000 lumens. Fitted with a full CYM (cyan, yellow, and magenta) subtractive color mixing system, Studio Color 250 also includes six independent colors (including a black light filter) to supplement its spectrum of colors. A lenticular effect wheel allows variable horizontal and vertical beam shaping. Studio Spot® 250 Features • • • • • • • • • • Two user types (A and B) per fixture, each with an on-board 16 scene memory for a total of 32 scene memory per fixture in stand-alone mode. High-resolution DMX 512 control. Easy-to-program alphanumeric LED (light emitting diode) display. DMX macro channel factory-programmed with unique combinations of constructs including functions such as ballyhoos and lazy-eight movements - functions which, in the past, could be accomplished only with the use of top of the range controllers. Iris that provides full control over beam size. Both 3-pin and 5-pin XLR connectors. Factory-programmed fixture demo built in as a preset default while in stand-alone mode. High efficiency, 2000 hour MSD250/2 lamp developed by Philips® in conjunction with High End Systems®, Inc. Motion range of 570° pan and 270° tilt. Exclusive Lightwave Research® multi-phase technology and optical encoders to automatically correct the beam’s position if the fixture’s head is jarred from its programmed position. Studio Spot® 250 / Studio Color® 250 User Manual Introduction intro-1 • • • • • • • • • • • • • • • • • High efficiency reflector and optical train providing over 4,000 total lumens. Color wheel that includes 12 positions (plus open) and allows for easy dichroic filter changes. Colors chosen to match the Technobeam® automated luminaire. Fully rotating and indexing litho wheel that includes 7 positions (plus open) and allows for easy litho changes. Double-stacking litho options for moiré and morphing effects. Fully rotating effects wheel with four positions (plus open) including frost, 3-way prism, infinity prism, and distortion art glass. Enhanced construct parameters including ramp/snap, random, and spin functions. Projector sharp, high contrast output. Factory-installed 18° lens with optional lens sets available as accessories.* Time code synchronization in stand-alone mode via master/slave links to any combination of Technobeam, Studio Spot®, Studio Color 250, and Studio Spot 250 fixtures. DMX analyzer for easy DMX troubleshooting. Variable-speed strobe. Full dimming and fade-to-black. Remote focus. LED status indicators. Precision stepper motors used to control iris, shutter, color, and effects wheels. Remote fixture power up and shut down. Optional Laser Aiming Device (LAD™) for beam positioning in daylight or high ambient light conditions. *All beam angles are accurate to ±1° Studio Color® 250 Features • • • • • • • Two user types (A and B) per fixture, each with an on-board 16 scene memory for a total of 32 scene memory per fixture in stand-alone mode. High-resolution DMX 512 control. Easy-to-program alphanumeric LED (light emitting diode) display. DMX macro channel factory-programmed with unique combinations of constructs including functions such as ballyhoos and lazy-eight movements - functions which, in the past, could be accomplished only with the use of top of the range controllers. Both 3-pin and 5-pin XLR connectors. Two user types allowed per fixture, each with its own 16-scene memory and fixture settings. Factory-programmed fixture demo built in as a preset default while in stand-alone mode. intro-2 Introduction Studio Spot® 250 / Studio Color® 250 User Manual • • • • • • • • • • • • • • • • • • • Exclusive Lightwave Research® multi-phase technology and optical encoders to automatically correct the beam’s position if the fixture’s head is manually moved from its programmed position. High efficiency, 2000 hour MSD250/2 lamp developed by Philips® in conjunction with High End Systems®, Inc. Motion range of 570° pan and 270° tilt. Enhanced construct parameters including ramp/snap, random, and spin functions. High efficiency reflector and optical train providing over 7,000 total lumens. CYM color mixing. Soft-edge output from 115mm Fresnel lens with blending curve output. Six additional dichroic colors with seamless color change including CTO and black light filter. Rotatable, variable horizontal and vertical beam shaping. Motorized zoom for additional beam angle flexibility. Time code synchronization in stand-alone mode via Master/Slave links to any combination of Technobeam, Studio Spot®, Studio Color 250, and Studio Spot 250 fixtures. DMX analyzer for easy DMX troubleshooting. Variable-speed strobe. Full dimming and fade-to-black. Easy-to-program alphanumeric LED display. LED status indicators. Precision stepper motors used to control shutter, color wheels, and beam shaping (lenticular) wheel. Remote fixture power up and shut down. Optional Laser Aiming Device (LAD™) for beam positioning in daylight or high ambient light conditions. Symbols The following international caution and warning symbols appear in margins throughout this manual to highlight messages. Caution: This symbol appears adjacent to Caution messages. Not heeding these messages could result in personal injury and/ or damage to equipment. Warning: This symbol appears adjacent to high voltage warning messages. Not heeding these messages could result in serious personal injury. Studio Spot® 250 / Studio Color® 250 User Manual Introduction intro-3 This symbol indicates that a fire hazard is present. Not heeding these messages could result in serious personal injury. This symbol indicates that eye protection is required. This symbol indicates an explosion hazard. This symbol indicates the minimum distance to a lighted object, which in this case, is 1 meter. This symbol indicates a hot surface. Document Conventions This manual uses the following conventions for menus and menu navigation buttons: Example Meaning <Button> Press the appropriate LED display navigation button on the fixture. For example, the <Enter> button on the fixture’s LED display panel (see Table 2-1 on page 2-4). “Menu Option” Quotation marks are used to indicate the appropriate menu selection you should choose from the on-board menu system. For example, the “ADDR” menu option. Specifications Physical Specifications Height Width (including handles) Depth Weight Studio Spot 250* 23.06 in. (585.6 mm) 19.59 in. (497.5 mm) 11.62 in. (295.1 mm) 49.3 lbs. 22.4 kg Studio Color 250* 22.0 in. (553.6 mm) 19.59 in. (497.5 mm) 11.62 in. (295.1 mm) 47.5 lbs. 21.5 kg *For additional dimensions, refer to Figure intro-1. intro-4 Introduction Studio Spot® 250 / Studio Color® 250 User Manual Studio Spot 250 19.59 in. (497.5mm) .25 in. (6.3mm) Studio Color 250 .25 in. (6.3mm) 19.59 in. (497.5mm) 11.62 in. (295.1mm) 11.62 in. (295.1mm) 18.01 in. (457.5mm) 18.01 in. (457.5mm) 15.25 in. (388.6mm) 14.03 in. (356.4mm) 13.77 in. (348.5mm) 13.77 in. (348.5mm) 1.00 in. (25.4mm) 1.00 in. (25.4mm) 2.25 in. (57.6mm) 19.08 in. (484.6mm) 2.25 in. 19.08 in. (484.6mm) 9.73 in. (247.1mm) 9.73 in. (247.1mm) 17.60 in. (447mm) 4.83 in. (122.6mm) 4.27 in. (108.5mm) 11.62 in. (295.1mm) .25 in. (57.6mm) (6.4mm) .63 in. (16mm) 16.54 in. (415mm) 4.83 in. (122.6mm) 4.27 in. (108.5mm) 11.62 in. (295.1mm) .63 in. (16mm) Figure intro-1. Studio Spot® 250 and Studio Color® 250 dimensions. Studio Spot® 250 / Studio Color® 250 User Manual Introduction intro-5 Electrical Specifications Warning: Class 1 equipment - This equipment must be earthed. Factory setting: 230V, 50Hz Selectable voltages: 100V, 50Hz, 3.75 A 120V, 50Hz, 3.13 A 230V, 50Hz, 1.6 A 100V, 60Hz, 3.75 A 120V, 60Hz, 3.13 A 208V, 60Hz, 1.8 A Rated power: 375 W Fuses: F1 - 6.3A, 250V, Fast Blow only (5 mm x 20 mm) F2 - 2.5A, 250V, Fast Blow only (5 mm x 20 mm) F3 - 6.3A, 250V, Slow Blow only (5 mm x 20 mm) Environmental Specifications Maximum ambient temperature, (Ta): 50° C (122° F) Maximum exterior surface temperature: 100° C (212° F) Minimum distance to flammable objects: 3.28 ft (1.0 m) Minimum distance to lighted object: 3.28 ft (1.0 m) Do not mount on a flammable surface. Laser Aiming Device (LAD™) Specifications • • • • • • • Class 3a laser product Beam divergence angle: 0.2mRad to 0.3mRad Maximum output (continuous): 5mW at 630-650 nm Maximum output (pulsed): <2.5mW Pulse modulation: 4.25Hz to 255Hz @ 50% duty cycle Pulse duration: 1.96ms to 117ms Pulse energy: 9.8µJ to 585µJ LAD™ Safety Standards • • EN60825-1, 1994 21CFR 1040 intro-6 Introduction Studio Spot® 250 / Studio Color® 250 User Manual Dichroic, Litho, and Effect Specifications Dichroic Glass • Diameter: 1.125” ± 0.010” (28.5 mm ± 0.25 mm) • Thickness: 0.069” ± 0.010” (1.8 mm ± 0.25 mm) LithoPatterns • Diameter: 0.996” ± 0.005” (25 mm ± 0.13 mm) • Image area: 0.860” ± 0.005” (22 mm ± 0.13 mm) • Thickness (rotating litho): 0.105” ± 0.005” (2.7 mm ± 0.13 mm) • Thickness (static litho): 0.069” ± 0.010” (1.8 mm ± 0.25 mm) Effect • • • Glass Diameter: 1.430” ± 0.010” (36 mm ± 0.25 mm) Image area: 1.040” ± 0.010” (26 mm ± 0.25 mm) Maximum thickness: 0.175” (4.4 mm) Lamp Specifications Lamp type: Philips MSD250/2 Color temperature: 6500 K Cable and Connector Specifications DMX data cables: Belden® 9841 or equivalent (meets specifications for EIA RS-485 applications) with the following characteristics: • 2-conductor twisted pair plus a shield • maximum capacitance between conductors - 30 pF/ft. • maximum capacitance between conductor and shield - 55 pF/ft. • maximum resistance of 20 / 1000 ft. • nominal impedance 100-140 DMX data connectors: 3-pin or 5-pin male and female XLR connectors DMX data terminators: Male XLR connector with 120 ohm terminator Studio Spot® 250 / Studio Color® 250 User Manual Introduction intro-7 Optional Accessories Table intro-1 lists the Studio Spot 250 and Studio Color 250 optional accessories available from your High End Systems dealer/distributor. Table intro-1. Studio Spot® 250 and Studio Color® 250 Optional Accessories Part Description Part Number 18° Studio Spot 250 lens 27° Studio Spot 250 lens 40° Studio Spot 250 lens Studio Color 250 lens Replacement MSD250/2 lamp Color wheel dichroic filters LithoPatterns Effect Glass Status Cue® Lighting Console High End Systems Laser Aiming Device (LAD) Heavy duty 3-pin XLR cable (10’) Heavy duty 3-pin XLR cable (25’) Heavy duty 3-pin XLR cable (50’) Heavy duty 3-pin XLR cable (100’) Male 3-pin XLR terminator Galvanized safety cable Cheeseborough clamp Lightwave Research Upload Dongle Road case for Studio Spot 250 and Studio Color 250 fixtures *Note: 40060001 40060002 40060003 Call* 55030051 Call* Call* Call* 22020002 29060002 55050005 (10’) 55050006 (25’) 55050007 (50’) 55050008 (100’) 90404039 12040001 55040014 26040002 Call* For more information about optional accessories, contact either your High End Systems dealer/distributor, High End System Sales, or visit the High End Systems Web site. For contact information, see “Contacting High End Systems” on page ii. intro-8 Introduction Studio Spot® 250 / Studio Color® 250 User Manual Chapter 1 Setup and Installation 1 Unpacking the Fixture Unpack the Studio Spot 250 or Studio Color 250 and verify that the fixture arrived without damage. Inspect both the outside of the fixture for physical damage and the optical assembly for damage to glass components. To access the optical assembly, release the two latches located on the fixture head and remove the bezel (see Figure 1-1). fixture with bezel removed release the two bezel latches Figure 1-1. Removing the bezel. If the fixture is damaged, notify both the shipping agent and your sales agent immediately. Saving the Shipping Materials Do not discard the shipping carton and packing materials. The carton and packing materials are specifically designed to protect the product during transport. High End Systems assumes no responsibility for products that have been damaged during transport. Therefore, you should return a product for repair in its original shipping carton and packing materials. Studio Spot® 250 / Studio Color® 250 User Manual Setup and Installation 1-1 Note: Before sending anything to the factory, call your High End Systems dealer/distributor for a Return Material Authorization (RMA) number. The factory cannot accept any goods shipped without an RMA number. Setting the Fixture Voltage Studio Spot 250 and Studio Color 250 fixtures are factory-set to 230V, 50Hz. If your power source differs, you must change the fixture’s input voltage to match your power source. Studio Spot 250 and Studio Color 250 fixtures offer the following switchselectable input voltage/frequency settings: • • • Warnings: 100V, 50Hz 120V, 50 Hz 230V, 50 Hz • • • 100V, 60 Hz 120V, 60 Hz 208V, 60 Hz 1) Disconnect power before servicing. 2) This fixture must be serviced by qualified personnel. The information in this section is intended to assist qualified service personnel only. 3) Be sure to match the voltage selection jumper to your power source prior to operating this equipment. You will need: • wide-tip, flat head screwdriver • #1 Phillips-head screwdriver To change the fixture’s voltage/frequency setting: 1. Electrically isolate the fixture. 2. Using a wide-tip, flat head screwdriver, remove the two panel cover retaining screws from each side of the fixture and remove the fixture’s two panel covers (see Figure 1-2). 1-2 Setup and Installation Studio Spot ®250 / Studio Color® 250 User Manual 1 two panel retaining screws two panel covers Figure 1-2. Remove the two panel covers. 3. Using a Phillips-head screwdriver, loosen (but do not remove) the two display panel retaining screws from each side of the fixture (see Figure 1-3). LED display panel retaining screw Figure 1-3. Loosen the two display panel retaining screws. Studio Spot® 250 / Studio Color® 250 User Manual Setup and Installation 1-3 4. Gently lower the display panel to access the voltage switch blocks on the circuit board (see Figure 1-4). gently lower the display panel voltage select label Figure 1-4. Lower the display panel. 5. Locate the voltage select label (see Figure 1-4) and the three switch blocks labeled “SW1,” “SW2,” and “SW3” on the circuit board located on the inside of the display panel (see Figure 1-5). SW3 SW2 6.3A 250V SLOW SW1 F3 SW1 SW2 SW3 6.3A 250V FAST F1 2.5A 250V FAST F2 CAUTION REPLACE : FUSES WITH SAME TYPE AND RATING Figure 1-5. Circuit board containing the three switch blocks. 6. Choose an input voltage/frequency for the fixture by setting the switches as shown on the voltage select label (see Figure 1-6). Figure 1-6. Voltage select label. For example, to set the voltage input to 120 volts, 60 hertz, set switch 3 up ( ), switch 2 down ( ), and switch 1 down ( ). 7. After selecting an input voltage/frequency, return the display panel to its original position and tighten the two display panel retaining screws. 8. Replace the two panel covers and tighten the four cover retaining screws. 1-4 Setup and Installation Studio Spot ®250 / Studio Color® 250 User Manual Changing the Power Cord Cap Studio Spot 250 and Studio Color 250 fixtures are shipped with an attached power cord cap. However, different locations (even within the same country) may require a different power cord cap to connect your fixture to a power outlet. Because of the variety of power cord caps used worldwide, High End Systems, Inc. cannot make specific recommendations for the particular power cord cap you should use. Contact a local authority if you are unsure which type of power cord cap you need to obtain. If you need to replace the power cord cap, note that the cores in the mains lead are colored in accordance with the following code: • green and yellow = earth • blue = neutral • brown = live Warning: Class 1 equipment - This equipment must be earthed. Installing a Line Cord Cap - U.K. Only In the United Kingdom, the colours of the cores in the mains lead of this equipment may not correspond with the colored markings identifying the terminals in your plug. Therefore, install a line cord cap in accordance with the following code: • The core which is coloured green and yellow must be connected to the plug terminal which is marked with the letter “E,” or by the earth symbol , or coloured green, or green and yellow. • The core which is coloured blue must be connected to the terminal which is marked with the letter “N” or coloured black. • The core which is coloured brown must be connected to the terminal which is marked with the letter ”L” or coloured red. Warning: Class 1 equipment - This equipment must be earthed. Vigtig Fikker Heds Information - Danmark Advarsel: Beskyttelse mod elektrisk chock. Vigtigt! Lederne med gul/groen isolation maa kun tilsluttes en klemme maerket eller Studio Spot® 250 / Studio Color® 250 User Manual Setup and Installation 1-5 1 Powering On the Fixture Caution: Do not power on the fixture until you have verified that the input voltage setting and line cord cap are suitable for the power source in your location. For more information, see “Setting the Fixture Voltage” on page 1-2 or “Changing the Power Cord Cap” on page 1-5. Warning: This equipment for connection to a branch circuit having a maximum overload protection of 20 A. Studio Spot 250 and Studio Color 250 fixtures do not have a power switch. To power on the fixture, simply connect it to an appropriately-rated power source. Once connected, you can remotely power up or shutdown the fixture via controller commands (see “Control” on page 3-14). However, it is very important that you electrically isolate the fixture before performing certain procedures as shown in this manual. Homing the Fixture When you connect Studio Spot 250 or Studio Color 250 fixtures to an appropriatelyrated power source, the fixture automatically begins a homing procedure to verify that the major functions of the fixture (color wheels, iris, and shutter) are oriented properly. During the homing process, you will hear clicking sounds as the wheels, iris, and shutter seek their home position. For information on remotely homing the fixture via a DMX controller, see “Control” on page 3-14. For information on manually homing the fixture via the on-board menu system, see “Homing the Fixture (HOME)” on page 4-30. 1-6 Setup and Installation Studio Spot ®250 / Studio Color® 250 User Manual Identifying Display Panel Components 1 The front panel on Studio Spot 250 and Studio Color 250 fixtures has an alphanumeric LED (Light Emitting Diode) display, five status LEDs, and four menu navigation buttons (see Figure 1-7). alphanumeric LED display navigation buttons Motor status LEDs Lamp 5V Transmit Receive MENU ENTER Figure 1-7. Front panel display. Under normal circumstances, the alphanumeric display cycles between displaying the fixture’s software version (“Vxxx”), the fixture name (either “SPOT” for Studio Spot 250 fixtures or “COLR” for Studio Color 250 fixtures), and the fixture’s address (either “F xx” for fixture number or “Cxxx” for DMX start channel). However, if you are experiencing problems with your fixture, the status LEDs and/or alphanumeric display can also provide insight on where the problem is originating. For more information on error messages, see “LED Display Error Messages” on page 8-1 or “Status LEDs” on page 8-6. Linking the Fixtures To link one or more fixtures to a controller and/or to each other, you must obtain data cabling. You can either purchase cabling from High End Systems (see “Optional Accessories” on page intro-8) or construct your own cabling. If you choose to construct your own cabling, it must adhere to the specifications listed in “Constructing Cabling” below. Studio Spot® 250 / Studio Color® 250 User Manual Setup and Installation 1-7 Constructing Cabling If you choose to construct cabling, High End Systems recommends that you use datagrade cable. Data-grade cable is designed to carry a high-quality signal with less susceptibility to electromagnetic interference. Data-grade cables must be Belden® 9841 or equivalent (meets specifications for EIA RS-485 applications) with the following characteristics: • • • • • 2-conductor twisted pair plus a shield maximum capacitance between conductors - 30 pF/ft. maximum capacitance between conductor and shield - 55 pF/ft. maximum resistance of 20Ω /1000 ft. nominal impedance 100-140Ω Cable Connectors Studio Spot 250 and Studio Color 250 fixtures can accept either 3-pin or 5-pin XLR cable connectors. Your cabling must have a male XLR connector on one end of the cable and a female XLR connector on the other end. In a 3-pin connector, pin one is the common (cable shield), pin two is the data complement (negative), and pin three is the data true (positive) (see Figure 1-8). Grounding lug (inside XLR shell) XLR shell Common (cable shield) 1 2 3 negative (data complement) positive (data true) Male XLR Connector negative (data complement) 1 2 3 Common (cable shield) positive (data true) Female XLR Connector Figure 1-8. XLR 3-pin connector. In a 5-pin connector, pin one is the common (cable shield), pin two is the data complement (negative), pin three is the data true (positive), and pins four and five are not used, but they allow a secondary data link to pass through the fixture (see Figure 1-9). 1-8 Setup and Installation Studio Spot ®250 / Studio Color® 250 User Manual 1 Grounding lug (inside XLR shell) XLR shell Common (cable shield) negative (data complement) 5 1 4 2 3 positive (data true)* negative (data complement)* positive (data true) Male XLR Connector positive (data true)* negative (data complement)* Common (cable shield) 1 5 4 2 3 positive (data true) negative (data complement) Female XLR Connector *This data line is not used by the fixture, but allows data to pass through the fixture. Figure 1-9. XLR 5-pin connector. You should test each cable with a voltage/ohm meter (VOM) to verify correct polarity and to make sure that the negative and positive pins are not grounded or shorted to the shield or to each other. Caution: Do not connect anything to the ground lug on the XLR connectors. Do not connect or allow contact between the common (cable shield) and the fixture’s chassis ground. Grounding the common could cause a ground loop and/or erratic behavior. Setting up the Link To link one or more fixtures to a controller and/or to each other, follow the steps below: 1. Connect a male XLR cable connector (with attached data cable) to the controller’s Data Out connector. If you plan to control your fixtures in stand-alone mode (without a controller), connect a male XLR cable connector with attached data cable to the 3-pin or 5pin Data Out connector on the fixture addressed at DMX start channel 1 or fixture number 1. Studio Spot® 250 / Studio Color® 250 User Manual Setup and Installation 1-9 2. Connect the female XLR cable connector of the same data cable to the first (or next) fixture’s 3-pin or 5-pin Data In connector (see Figure 1-10). DMX controller 5-pin Data Out connector 5-pin Data In connector 3-pin Data Out connector 3-pin Data In connector Female XLR cable connector Figure 1-10. Data In and Data Out connectors on the fixture’s side panel. 3. Continue using this method to link the remaining fixtures together by connecting a male XLR cable connector (with attached data cable) to one fixture’s Data Out connector and the female XLR cable connector of the same data cable to the next fixture’s Data In connector (see Figure 1-11). See “DMX Start Channels” on page A-1 for information on how many fixtures can be connected per link. Caution: Do not connect more than one Data In and one Data Out connector to each fixture. DMX controller terminator Figure 1-11. Linking the fixtures. 1-10 Setup and Installation Studio Spot ®250 / Studio Color® 250 User Manual 4. Connect a male terminator to the Data Out connector of the last fixture in the link (see Figure 1-11). For information on obtaining a terminator, see “Constructing a Terminator” on page 1-11. Note: Controllers, serial data distributors, data line optoisolators, and any fixtures using the RS-422 DMX standard of serial communications (including Dataflash® AF1000 xenon strobes, Intellabeam® fixtures, and Emulator® laser simulators) block software uploads or crossloads on a link. Therefore, make sure you either put all of these devices after the Studio Spot 250 or Studio Color 250 fixtures on the link, or bypass these devices when you perform software uploads or crossloads. Constructing a Terminator You must install a 120 ohm, 1/4 watt (minimum) terminator in the fixture’s Data Out (female) cable connector in the last fixture on each DMX link. A terminator on the last fixture of the link prevents data reflection, which can corrupt the data communication on the link. You can either purchase a terminator from your High End Systems dealer/distributor (see “Optional Accessories” on page intro-8), or you can follow the instructions below to construct a terminator. To construct a terminator: 1. Obtain a male 3-pin or 5-pin XLR connector. 2. Disassemble the connector. 3. Solder a 120 ohm resistor, minimum of 1/4 watt, between pins two and three (see Figure 1-12) 12 1 Ω 0 12 1 2 3 3-pin terminator Ω 5 2 3 0 4 5-pin terminator Figure 1-12. Data cable terminator. 4. Reassemble the XLR connector. Mounting the Fixture Warnings: Equipment suitable for dry locations only. Do not expose this equipment to rain or moisture. Maintain a minimum distance of 1 m (3.28 ft.) from combustible materials. Studio Spot® 250 / Studio Color® 250 User Manual Setup and Installation 1-11 1 Maintain a minimum distance of 1 m (3.28 ft.) from lighted object. This means the fixture must be positioned at least 1 meter away from the object it is illuminating. Do not mount on a flammable surface. Use a secondary safety cable when mounting this fixture. You can mount Studio Spot 250 or Studio Color 250 fixtures either upright (on the fixture’s base) or in any orientation suspended from a support system (such as a truss). Follow the instructions below for the mounting orientation you choose. Mounting the Fixture Upright To mount the fixture upright, make sure that all four rubber feet are installed on the fixture’s base (see Figure 1-13) and place the fixture on a sturdy, stable surface. If the surface is above floor height, use safety cables to secure the fixture to the surface (see “Safety Cable” on page 1-14). Install the safety cable(s) by looping the cables around a support on the surface, through the side holes in the fixture’s base, and around the fixture’s handles (see Figure 1-14). Make sure the support and cables can support the weight of the fixture (see “Physical Specifications” on page intro-4). rubber feet Figure 1-13. Rubber feet on the fixture. Caution: Do not mount the fixture upright without the four rubber feet installed. Mounting the Fixture on a Truss You will need: • safety cables (2) • clamps (2) • locking washers (2) • truss or other support system Truss or Other Support System If you are mounting the fixture(s) on a truss or another type of support, verify the truss or support will handle the weight of all the devices you are mounting. The Studio 1-12 Setup and Installation Studio Spot ®250 / Studio Color® 250 User Manual Spot 250 and Studio Color 250 fixture weights are listed in the section titled “Physical Specifications” on page intro-4. Safety Cable High End Systems strongly recommends that you use safety cable when mounting any fixture. You must supply your own safety cable and verify the cable is capable of supporting the weight of the fixture. You can order galvanized safety cables from your High End Systems dealer/distributor (see “Optional Accessories” on page intro-8). Clamp You must supply your own clamps and verify the clamp is capable of supporting the weight of the fixture. You can order deluxe C-clamps for a two-inch truss from your High End Systems dealer/distributor (see “Optional Accessories” on page intro-8). Note: Due to the wide variety of possible lighting designs, High End Systems cannot make specific mounting recommendations. Consider the following procedure as a suggested guideline only. Suggested mounting procedure: 1. Unplug the fixture. If the fixture has been operating, allow the fixture to cool before handling. 2. Use two people to mount each fixture: one person to hold the fixture while it is being secured in place, and one person to secure the fixture to its support and attach safety cables. Always stand on a firm, stable surface when mounting a fixture to its support. The fixture should be at a height where you can comfortably work on it, and should either be resting on a stable surface, or held in a stable manner. Do not allow one person to both support and mount the fixture. Studio Spot® 250 / Studio Color® 250 User Manual Setup and Installation 1-13 1 3. Attach suitable clamps through the center holes on the base of the fixture (see Figure 1-14). Use locking washers when attaching the clamps to the fixture’s base. truss safety cable clamp locking washers holes on the fixture's base Figure 1-14. Attaching a clamp and safety cable to the fixture. 4. Tighten the clamps firmly to the fixture’s base and to the support. 5. Loop one or more suitable safety cables around the support, through the side holes in the fixture’s base, and around the fixture’s handles (see Figure 1-14). 1-14 Setup and Installation Studio Spot ®250 / Studio Color® 250 User Manual Chapter 2 Configuring the Fixture This chapter explains how to configure your fixture for operation by selecting a control method and assigning a fixture address (either a DMX start channel or fixture number). Configuring your fixture requires you to access the fixture’s menu system via the alphanumeric LED display and four menu navigation buttons on the fixture’s front panel (see Figure 2-1). For a detailed description of the menu system, see “Chapter 4 Understanding the Menu System” on page 4-1. alphanumeric LED display <Up> arrow button: scroll upward through menu items or options <Down> arrow button: scroll downward through menu items or options MENU <Menu> button: move back to the previous menu level (press and hold to enter the menu system) ENTER <Enter> button: select the curent menu item or option Figure 2-1. Menu navigation buttons. Fixture Types Each fixture type (either Studio Spot 250 or Studio Color 250) uses a fixture-specific protocol which determines the number of DMX channels the fixture will use. Your fixture is shipped from the factory set to the correct fixture type. However, if the fixture’s logic board is ever replaced, you must ensure the new board is set to the correct fixture type (see “Setting the Fixture Type (TYPE)” on page 4-25). Available fixture types and the number of DMX channels used per fixture are listed below: • SPOT - for use with Studio Spot 250 fixtures only. This protocol uses 18 DMX channels per fixture. • COLR - for use with Studio Color 250 fixtures only. This protocol uses 15 DMX channels per fixture. Studio Spot® 250 / Studio Color® 250 User Manual Configuring the Fixture 2-1 2 Selecting a Control Method You must select a control method for each Studio Spot 250 and Studio Color 250 fixture: either a DMX start channel (recommended) or a fixture number (for a link with fixtures that all use the same number of DMX channels). Note: Once you choose a control method, you should use that same control method for all the fixtures on a link. DMX Start Channel Control Method If you plan to combine different types of devices (and/or protocols) that use different numbers of channels on one DMX link, you should use the DMX start channel control method. Using the DMX start channel method to control your fixtures allows you to assign an explicit start channel to each fixture, so no DMX channels are wasted. For more information, see “Wasted DMX Channels” on page 2-6. To select the DMX start channel control method: 1. Press and hold the <Menu> button until “ADDR” appears on the LED display. 2. Using the <Up> and <Down> arrow buttons, scroll to the “SET” menu and press the <Enter> button to select the “SET” menu. 3. Using the <Up> and <Down> arrow buttons, scroll to the “CHNL” menu and press the <Enter> button to select the “CHNL” menu. 4. Using the <Up> and <Down> arrow buttons, scroll to the “DMX” option and press the <Enter> button to select the “DMX” option. Note: You must select a control method for each Studio Spot 250 or Studio Color 250 fixture on the link. Fixture Number Control Method When you use the fixture number control method, each fixture “thinks” all other devices on the link use the same number of DMX channels that it uses. Therefore, using the fixture number control method is a good idea only if you plan to link fixtures that all use the same number of DMX channels. For example, assign fixture numbers if you have a link that only controls Studio Spot 250 fixtures (or other devices that use 18 DMX channels), or a link that only controls Studio Color 250 fixtures (or other devices that use 15 channels per link). 2-2 Configuring the Fixture Studio Spot® 250 / Studio Color® 250 User Manual To select the fixture number control method: 1. Press and hold the <Menu> button until “ADDR” appears on the LED display. 2. Using the <Up> and <Down> arrow buttons, scroll to the “SET” menu and press the <Enter> button to select the “SET” menu. 3. Using the <Up> and <Down> arrow buttons, scroll to the “CHNL” menu and press the <Enter> button to select the “CHNL” menu. 4. Using the <Up> and <Down> arrow buttons, scroll to the “ADDR” option and press the <Enter> button to select the “ADDR” option. Note: You must select a control method for each Studio Spot 250 or Studio Color 250 fixture on the link. Assigning a Fixture Address The fixture’s address identifies each fixture’s channel range on the DMX link. After you have selected a control method, you must assign a DMX start channel or fixture number to each fixture: • If you chose the DMX start channel control method for the fixture, you must assign each fixture a DMX start channel. • If you chose the fixture number control method, you must assign each fixture a fixture number. You must assign a unique fixture address to each fixture that you want to respond independently to controller commands. If you want two or more fixtures to respond to controller commands in exactly the same way, all fixtures must be the same type (for example two Studio Spot 250 fixtures) and must share the entire channel range. Channel Range There are 512 available channels on each DMX link. These 512 channels are divided among all the devices in a particular link. The number of channels each fixture requires is called the fixture’s channel range. The size of each fixture’s channel range is determined by the fixture type (see “Fixture Types” on page 2-1). Each Studio Spot 250 fixture reserves a block of 18 contiguous channels. Each Studio Color 250 fixture reserves a block of 15 contiguous channels. Therefore, you can control up to 28 Studio Spot 250 fixtures (512 DMX channels available / 18 channels Studio Spot® 250 / Studio Color® 250 User Manual Configuring the Fixture 2-3 2 used by Studio Spot 250 = 28.4 fixtures per link) or up to 32 Studio Color 250 fixtures*. *Note: Although there are enough available DMX channels to link up to 34 Studio Color 250 fixtures, you must use a DMX splitter to connect more than 32 fixtures per link. The 32 device limit complies with the EIA-485 standard. Connecting more than 32 devices per link without a DMX splitter will eventually deteriorate the digital signal. The fixture’s channel range must not overlap any other device’s channel range on the link. When two devices on the same DMX link have overlapping channel ranges, one or both devices will be disabled or behave erratically. Note: The single exception to the non-overlapping rule is if the fixtures are the same type (for example two Studio Spot 250 fixtures) and share the entire channel range. Determining the Unique DMX Start Channel The DMX start channel is the first channel available to a fixture in its channel range. To determine each fixture’s DMX start channel in a link, you must know the number of channels used by each fixture (see “Fixture Types” on page 2-1). Knowing that the first fixture on the link will use DMX start channel 1, you can determine the DMX start channel for each successive fixture by adding the number of DMX channels used by the fixture to the fixture’s DMX start channel. For example, in Table 2-1, 18 (channels used by the Studio Spot 250) + 1 (DMX start channel for the first fixture) = 19 (DMX start channel for the next fixture on the link). Table 2-1. Example: Determining the DMX Start Channel Fixture location on the link* First Second Third Studio Spot 250 Studio Spot 250 Studio Color 250 Other Device (using 14 channels) Studio Color 250 Fourth Fifth *Note: 2-4 Fixture name Number of DMX channels used per fixture DMX start channel Channel range used 18 channels 18 channels 15 channels C001 C019 C037 1-18 19-36 37-51 14 channels C052 52-65 15 channels C066 66-80 The fixture location on the link does not have to comply with this example. The fixtures can be addressed in any order on the link. Configuring the Fixture Studio Spot® 250 / Studio Color® 250 User Manual To assign a unique DMX start channel for the fixture: 1. Press and hold the <Menu> button until “ADDR” appears on the LED display. 2. Press the <Enter> button to enter the “ADDR” menu. 3. Using the <Up> and <Down> arrow buttons, scroll to the desired DMX start channel and press the <Enter> button to select the desired DMX start channel. to Note: You must assign a unique fixture address to each Studio Spot 250 or Studio Color 250 fixture that you wish to respond independently to controller commands. Determining the Unique Fixture Number The fixture number is a number you assign that represents each unique fixture’s channel range in the DMX 512 link. If you are using one DMX link to control fixtures which all use the same number of DMX channels (as recommended), you can assign fixture numbers in ascending order (see Table 2-2). Table 2-2. Example: Determining the Unique Fixture Number Fixture location on the link First Second Third Fourth Fixture name Studio Spot 250 Studio Spot 250 Studio Spot 250 Other device (using 18 channels) Number of DMX channels used per fixture Fixture number Channel range used 18 channels 18 channels 18 channels F 01 F 02 F 03 1-18 19-36 37-54 18 channels F 04 55-72 To assign a unique fixture number to your fixture: 1. Press and hold the <Menu> button until “ADDR” appears on the LED display. 2. Press the <Enter> button to enter the “ADDR” menu. to 3. Using the <Up> and <Down> arrow buttons, scroll to the desired fixture number and press the <Enter> button. Note: You must assign a unique fixture address to each Studio Spot 250 or Studio Color 250 fixture that you wish to respond independently to controller commands. Studio Spot® 250 / Studio Color® 250 User Manual Configuring the Fixture 2-5 2 Wasted DMX Channels If you mix different types of devices (which use different numbers of channel ranges) on the same DMX link and assign fixture numbers (instead of DMX start channels) to these devices, you would waste DMX channels. For example, in Table 2-3, if you assigned fixture number 2 (F 02) to the Studio Color 250 fixture, it would assume that all other fixtures on the link are also using 15 DMX channels, so it will erroneously try to receive channel 16 as the first channel in its channel range. This would create channel overlapping because fixture number 1 (Studio Spot 250) is already using channel 16 in its 18-channel range. In this example, to prevent overlapping channels, you must assign fixture number 3 (F 03) to the Studio Color 250, even though it is physically the second fixture on the DMX link. While this would prevent overlapping channels, it would result in wasted channels that could not be used (see Table 2-3). Table 2-3. Example of Wasted DMX Channels Fixture Number of DMX Fixture number: DMX Resulting location Fixture name channels used channel range used (to channels wasted on the link per fixture prevent overlapping) First Studio Spot 250 18 channels F 01 : 01-18 Second Studio Color 250 15 channels F 03 : 31-45 Third Studio Spot 250 18 channels F 05 : 55-72 Fourth Studio Spot 250 18 channels F 07 : 73-90 12 channels wasted (19-30) 9 channels wasted (46-54) Therefore, if you choose to assign fixture numbers to different types of devices (and/or protocols) on the same DMX link, refer to “DMX Start Channels” on page A-1, which shows the channel ranges reserved for Studio Spot 250 and Studio Color 250 fixtures. This table will help you determine the next available DMX start channel/fixture number for successive Studio Spot 250 or Studio Color 250 fixtures on the link. 2-6 Configuring the Fixture Studio Spot® 250 / Studio Color® 250 User Manual Chapter 3 Operating the Fixture Studio Spot 250 and Studio Color 250 fixtures can be operated either with a DMXcompatible controller or with preset programming (using on-board scene memory for stand alone operation). This chapter provides fixture construct explanations to help you program your fixture with a DMX controller. For information on stand alone operation, see “Chapter 5 Preset Programming” on page 5-1. 3 Programming Overview Using a DMX controller, you can program an unlimited number of sequences and retain direct control over the Studio Spot 250 and Studio Color 250 fixtures at all times. You may choose to save time by programming your fixtures using a controller and then capturing the scene(s) to the on-board memory of multiple Studio Spot 250 or Studio Color 250 fixtures. Note: Because controllers cannot transmit crossfade (XFAD) or delay (DLAY) construct values, you must use preset programming to manually set those construct values for each fixture. You can use either a controller or the fixture’s on-board memory to create and play back scenes, but not both at the same time. In other words, you cannot create a scene using the on-board memory and play it back using a controller. You also cannot use a controller at the same time on-board scenes are playing. The Status Cue® Lighting Console is the DMX controller available from High End Systems that controls Studio Spot 250 and Studio Color 250 fixtures (see “Optional Accessories” on page intro-8). For more information on whether your DMX controller will support Studio Spot 250 and Studio Color 250 fixtures, contact the controller’s vendor. For more information on operating your fixture with a controller (or control device such as DMX control software), consult the documentation provided with the controller and Appendix A in this manual for DMX channel assignments and construct parameters. Studio Spot® 250 / Studio Color® 250 User Manual Operating the Fixture 3-1 Programming With a DMX Controller When you program your fixtures with a DMX controller, you are assigning a DMX value to each of the fixture’s constructs. A construct is a specific feature of the fixture that helps to design the “look” of the light beam (such as the color, effect, or focus). For controller values for each construct setting, see “Studio Spot® 250 Construct Parameters” on page A-2 or “Studio Color® 250 Construct Parameters” on page A-9. Fixture Constructs The constructs available for each fixture type are listed in Table 3-1 and described in detail in this section. Table 3-1. Fixture Constructs and Channel Assignments Fixture Type Studio Spot 250 3-2 Operating the Fixture Construct Pan - High Resolution Pan - Low Resolution Tilt - High Resolution Tilt - Low Resolution Color Function Color Position Litho Function Litho Position Litho Rotate Effects Position Effects Rotate Focus Iris Shutter Dim MSpeed Macro/LAD™ Control DMX Channel 1 2 3 4 5 6 7 8 9 10 11 12 13 14 15 16 17 18 Studio Spot® 250 / Studio Color® 250 User Manual Table 3-1. Fixture Constructs and Channel Assignments Fixture Type Studio Color 250 Construct Pan Coarse Pan Fine Tilt Coarse Tilt Fine Color Function Cyan Magenta Yellow Beam Shaping Focus Shutter Dim MSpeed Macro/LAD™ Control DMX Channel 1 2 3 4 5 6 7 8 9 10 11 12 13 14 15 3 Pan and Tilt The Pan and Tilt constructs are available for both Studio Spot 250 and Studio Color 250 fixtures. Both fixtures offer 570° pan and 270° tilt motion. DMX channels 1 and 3 allow coarse positioning to approximately one degree of the desired pan and tilt position. DMX channels 2 and 4 allow fine positioning to a fraction of a degree of the desired pan and tilt position. By default, the pan/tilt motion of Studio Spot 250 and Studio Color 250 fixtures is controlled with MSpeed values. If you choose to control the Pan and Tilt constructs with DMX controller crossfading, you must use the Control construct to set pan/tilt MSpeed off (see “Control” on page 3-14). Note: Optical encoders for pan and tilt instantly correct the fixture’s position if the fixture is jarred from its programmed position. If a physical obstruction prevents the fixture from correcting its position, the fixture will “time out” to prevent wear on the motors. If your fixture has timed out, remove the obstruction and home the fixture to return it to normal operation. Studio Spot® 250 / Studio Color® 250 User Manual Operating the Fixture 3-3 Color Function The Color Function construct is available for both Studio Spot 250 and Studio Color 250 fixtures and is controlled with DMX channel 5. This construct determines how the Studio Spot 250 color wheel or the Studio Color 250 cyan, magenta, and yellow color wheels move. The Color Function construct values can be enabled in either full speed (controller crossfading the wheel positions), or MSpeed (MSpeed control of the wheel motor). For more information on MSpeed, see “MSpeed (Motor Speed)” on page 3-13. The color function settings are listed in Table 3-2. Table 3-2. Color Function Settings Fixture Type Color Function Indexed Forward Spin Reverse Spin Studio Spot 250 Continuous Slow Scan Fast Scan Random Blink-indexed Continuous Indexed Pure Mix Studio Color Spin 250 Cycle TBD Random Blink-indexed 3-4 Description Allows the color wheel to take the quickest path and snap to the chosen whole or half color. Allows a forward color wheel spin at variable speeds. Allows a reverse color wheel spin at variable speeds. Allows positioning at any point on the color wheel (allows for a smaller “step” between color wheel positions for color crossfades). Performs a slow scan of one full color wheel position from each side of the selected whole or half color. Performs a fast scan of one full color wheel position from each side of the selected whole or half color. Selects random whole color positions at variable speeds. Closes then reopens the shutter between indexed color changes. Allows positioning at any point on the cyan, magenta, and yellow color wheels (allows for a smaller “step” between color wheel positions for color crossfades). Divides the cyan, magenta, and yellow color wheels into eight equal sections. Accesses only the portion of the cyan, magenta, and yellow color wheel used for color mixing. Puts all three (cyan, magenta, and yellow) color wheels in spin mode. Uses only the color-mixing portion of the cyan, magenta, and yellow color wheels to cycle colors from red to green to blue at variable speeds (rate set by cyan DMX channel). Reserved for future use. Performs a random color chase of 12 factory-selected colors using the cyan, magenta, and yellow color wheels at variable speeds (rate set by cyan DMX channel). Closes then reopens the shutter between indexed color changes. Operating the Fixture Studio Spot® 250 / Studio Color® 250 User Manual Cyan The Cyan construct is available only for Studio Color 250 fixtures and is controlled with DMX channel 6. This construct determines how the cyan color wheel moves. The cyan wheel settings available are determined by the Color Function construct value you chose (see Table 3-3). 3 Cyan (color mixing portion) UV Dark (Black Blue light) Figure 3-1. Studio Color® 250 cyan color wheel. 3 Table 3-3. Cyan Settings Color Function Chosen Cyan Setting Available Continuous Indexed or Blink-index Continuous Mode Pure Mix Pure Mix Mode Spin Spin Mode Cycle or Random Cycle & Random Mode Indexed Mode Description Allows exact positioning of the cyan color wheel. Allows positioning on the cyan color wheel in one of eight available sections. Allows exact positioning within the color mixing section of the cyan color wheel. Determines the cyan color wheel spin speed, direction, or fixed position. Determines the speed at which all three (cyan, magenta, and yellow) color wheels move to the next cycle color or random color. Magenta The Magenta construct is available only for Studio Color 250 fixtures and is controlled with DMX channel 7. This construct determines how the magenta color wheel moves. The magenta settings available are determined by the Color Function you chose (see Table 3-4). Magenta (color mixing portion) Aqua 3 Red Figure 3-2. Studio Color® 250 magenta color wheel. Table 3-4. Magenta Settings Color Function Chosen Continuous Indexed or Blink-index Magenta Setting Available Continuous Mode Indexed Mode Description Allows exact positioning of the magenta color wheel. Allows positioning on the magenta color wheel in one of eight available sections. Studio Spot® 250 / Studio Color® 250 User Manual Operating the Fixture 3-5 Table 3-4. Magenta Settings Color Function Chosen Magenta Setting Available Pure Mix Pure Mix Mode Spin Spin Mode Description Allows exact positioning within the color mixing section of the magenta color wheel. Determines the magenta color wheel spin speed, direction, or fixed position. Yellow 3 The Yellow construct is available only for Studio Color 250 fixtures and is controlled with DMX channel 8. This construct determines how the yellow color wheel moves. The yellow settings available are determined by the Color Function you chose (see Table 3-5). Yellow (color mixing portion) Amber CTO Figure 3-3. Studio Color® 250 yellow color wheel. Table 3-5. Yellow Settings Color Function Chosen Magenta Setting Available Continuous Indexed or Blink-index Continuous Mode Pure Mix Pure Mix Mode Spin Spin Mode Indexed Mode Description Allows exact positioning of the yellow color wheel. Allows positioning on the yellow color wheel in one of eight available sections. Allows exact positioning within the color mixing section of the yellow color wheel. Determines the yellow color wheel spin speed, direction, or fixed position. Beam Shaping The Beam Shaping construct is available only for Studio Color 250 fixtures and is controlled with DMX channel 9. This construct determines how the lenticular wheel moves. The beam shaping settings are listed in Table 3-6. Table 3-6. Beam Shaping Settings Beam Shaping Setting Continuous Positioning Spin Reverse Fastest Spin Reverse Slowest 3-6 Description Allows positioning at any point on the lenticular wheel. Determines how fast the lenticular wheel will spin in reverse. Determines how fast the lenticular wheel will spin in reverse. Operating the Fixture Studio Spot® 250 / Studio Color® 250 User Manual Table 3-6. Beam Shaping Settings Beam Shaping Setting Description Spin Stop Spin Forward Fastest Spin Forward Slowest Stops the lenticular wheel from spinning. Determines how fast the lenticular wheel will spin forward. Determines how fast the lenticular wheel will spin forward. 3 Figure 3-4. Studio Color® 250 beam shaping (lenticular) wheel. Color Position The Color Position construct is available only for Studio Spot 250 fixtures and is controlled with DMX channel 6. This construct allows you to choose a color wheel position (see Figure 3-5). 11 10 Indigo 9 12 Orange Light Blue Red 13 CTO 8 Dark Blue 1 Open Yellow 7 Pink 2 Amber 6 Green 5 Figure 3-5. Studio Dark Magenta 4 Spot® Studio Spot® 250 / Studio Color® 250 User Manual Aqua 3 250 color wheel. Operating the Fixture 3-7 The color positions available are determined by the Color Function construct value you chose (see Table 3-7). Table 3-7. Color Position Settings Color Function Chosen Indexed, Slow Scan, Fast Scan, or Blink-Indexed Continuous Forward Spin Reverse Spin Random Color Position Available Indexed Mode Continuously Variable Mode Continuously Variable Forward Spin Mode Continuously Variable Reverse Spin Mode Random Mode Description Selects a specified whole or half color. Allows exact positioning of the color wheel. Determines how fast the color wheel will spin forward. Determines how fast the color wheel will spin in reverse. Determines how fast the color wheel will randomly change colors. Litho Function The Litho Function construct is available only for Studio Spot 250 fixtures and is controlled with DMX channel 7. This construct determines how the litho wheel moves. The Litho Function construct values can be enabled in either full speed (controller crossfading the wheel positions), or MSpeed (MSpeed control of the wheel motor). Studio Spot 250 Litho Function constructs are listed in Table 3-8. Table 3-8. Litho Function Settings Litho Function Indexed Forward Rotate Reverse Rotate Wheel Spin Scanning Random Blink Wheel Blink Aperture 3-8 Description Allows the litho wheel to take the quickest path and snap to the chosen litho. Allows the selected litho to rotate forward (within the litho wheel) at variable speeds. Allows the selected litho to rotate in reverse (within the litho wheel) at variable speeds. Allows a forward litho wheel spin at variable speeds. Performs a scan of one full litho wheel position from each side of the selected litho. Selects random litho (wheel) positions at variable speeds. Closes and opens the shutter between indexed litho wheel changes. Closes and opens the shutter between litho wheel changes or litho rotations (within the wheel). Operating the Fixture Studio Spot® 250 / Studio Color® 250 User Manual Litho Position The Litho Position construct is available only for Studio Spot 250 fixtures and is controlled with DMX channel 8. This construct allows you to choose a litho wheel position (see Figure 3-6). Belly Invert (static litho) Sun spurt (static litho) Fusion Fire magenta (static litho) 7 Belly 3 8 Radium Perfora - red 6 1 (open) Swirl 5 2 Trism Fade 4 3 Off-center circle Figure 3-6. Studio Spot® 250 litho wheel. There are two kinds of lithos in the litho wheel: a rotating litho and a static litho (located directly behind the rotating litho). To produce different types of effects (either moiré or morphing), you can change the orientation of a rotating litho that has a static litho behind it. For more information, see “Replacing Lithos” on page 7-9. Litho Rotate The Litho Rotate construct is available only for Studio Spot 250 fixtures and is controlled with DMX channel 9. The litho rotate settings available are determined by the Litho Function construct value you chose (see Table 3-9). Table 3-9. Litho Rotate Settings Litho Function Chosen Litho Rotate Available Description Indexed, Blink Wheel, or Blink Aperture Indexed Mode Forward Rotate Continuously Variable Determines how fast the specified litho will spin forward Forward Rotate Mode (within the wheel). Rotates the specified indexed litho from 0° to 360°. Studio Spot® 250 / Studio Color® 250 User Manual Operating the Fixture 3-9 Table 3-9. Litho Rotate Settings Litho Function Chosen Reverse Rotate Wheel Spin Scanning Random Litho Rotate Available Description Continuously Variable Determines how fast the specified litho will spin in reverse Reverse Rotate Mode (within the wheel). Continuously Variable Determines the speed and direction the litho wheel will spin. Wheel Spin Mode Determines how fast the litho wheel will scan between one Scan Mode full litho wheel position from each side of the selected litho. Determines how fast the litho wheel will randomly change Random Mode positions. Effects The Effects construct is available only for Studio Spot 250 fixtures and is controlled with DMX channel 10. This construct allows you to choose an effects wheel position (see Figure 3-7). 5 Frost Slow glass 4 1 (open) 3 Step prism 2 Three-facet prism Figure 3-7. Studio Spot® 250 effects wheel. The effects wheel positions can be enabled in either full speed (controller crossfading the wheel positions), or MSpeed (MSpeed control of the wheel motor). 3-10 Operating the Fixture Studio Spot® 250 / Studio Color® 250 User Manual Effects Rotate The Effects Rotate construct is available only for Studio Spot 250 fixtures and is controlled with DMX channel 11. The effects rotate settings are listed in Table 3-10. Table 3-10. Effects Rotate Settings Effects Rotate Setting Description Determines how fast the specified effect will spin forward (within the wheel). Stops the specified effect from spinning (within the wheel). Determines how fast the specified effect will spin in reverse (within the wheel). Forward Rotate Rotate Stop Reverse Rotate 3 Focus The Focus construct is available for both Studio Spot 250 and Studio Color 250 fixtures. This construct is controlled with DMX channel 12 for Studio Spot 250 fixtures or DMX channel 10 for Studio Color 250 fixtures. In Studio Spot 250 fixtures, the variable focus construct moves the lens inside the fixture to allow you to focus on a close image (construct value of 0) or on an image farther away (construct value of 255). In Studio Color 250 fixtures, the Focus construct uses the motorized zoom to change the beam angle from 21° (construct value of 0) to 25° (construct value of 255). Note: When adjusting the focus on Studio Spot 250 fixtures, you can focus on the litho wheel or the effects wheel to create different patterns and/or effects. Iris The Iris construct is available only for Studio Spot 250 fixtures and is controlled with DMX channel 13. The iris settings are listed in Table 3-11. Table 3-11. Iris Settings Iris Setting Description Close Variable Iris Open Periodic Strobe (Variable) Random Strobe (Variable) Closes the iris. Determines the diameter of the beam. Fully opens the iris.* Strobes the beam diameter at specified intervals. Strobes the beam diameter at random intervals. Fully opens the iris at variable speeds, then snaps shut at full Ramp Open/Snap Shut (Variable) speed. Studio Spot® 250 / Studio Color® 250 User Manual Operating the Fixture 3-11 Table 3-11. Iris Settings Iris Setting Snap Open/Ramp Shut (Variable) Ramp Open/Ramp Shut (Variable) Random Ramp/Snap (Variable) Random Snap/Ramp (Variable) Open *Note: Description Fully opens the iris at full speed, then ramps shut at variable speeds. Fully opens the iris at variable speeds, then shuts at the same chosen speed. Fully opens the iris at variable, random speeds, then snaps shut at full speed. Fully opens the iris at full speed, then ramp shut at variable, random speeds. Fully opens the iris. “Open” appears twice in the Iris construct to act as a barrier between the Variable Iris and Strobe parameters, and to allow “full white” when all DMX controller constructs are set to the highest values. Shutter The Shutter construct is available for both Studio Spot 250 and Studio Color 250 fixtures. This construct is controlled with DMX channel 14 for Studio Spot 250 fixtures or DMX channel 11 for Studio Color 250 fixtures. The shutter settings are listed in Table 3-12. Table 3-12. Shutter Settings Shutter Setting Description Close Periodic Strobe (Variable) Random/Rand Strobe (Variable) Closes the shutter. Strobes the beam at specified intervals. Strobes the beam randomly. Strobes the beam randomly in synchronization with the random Random/Sync (Variable) strobing of all other Studio Spot 250 and Studio Color 250 fixtures using the same DMX controller. Opens the shutter at variable speeds, then snaps shut at full Ramp Open/Snap Shut (Variable) speed. Snap Open/Ramp Shut (Variable) Opens the shutter at full speed, then shuts at variable speeds. Ramp Open/Ramp Shut Opens the shutter at variable speeds, then shuts at the same (Variable) chosen speed. Random Ramp/Snap (Variable) Opens the shutter at random speeds, then snaps shut at full speed. Random Snap/Ramp (Variable) Opens the shutter at full speed, then shuts at random speeds. Open Opens the shutter. 3-12 Operating the Fixture Studio Spot® 250 / Studio Color® 250 User Manual Dim The Dim construct is available for both Studio Spot 250 and Studio Color 250 fixtures. This construct is controlled with DMX channel 15 for Studio Spot 250 fixtures or DMX channel 12 for Studio Color 250 fixtures. The Dim construct provides full dimming capability without changing the color temperature or the beam shape. The dim values range from closed (construct value of 0) to fully open (construct value of 255). MSpeed (Motor Speed) The MSpeed construct is available for both Studio Spot 250 and Studio Color 250 fixtures. This construct is controlled with DMX channel 16 for Studio Spot 250 fixtures or DMX channel 13 for Studio Color 250 fixtures. MSpeed is the time required for a motor to complete movement when changing from one position to another. MSpeed provides a means for all motors to reach their target position at the same time, even though each motor may have different distances to travel. MSpeed movement is extremely smooth because the fixture controls its own movements and is not dependent on DMX refresh rates. MSpeed times vary from 0.15 seconds to 252.7 seconds. However, if you apply MSpeed to a construct, be sure that the delay value (length of time allowed for the entire scene) is longer than the MSpeed value to allow the motors to complete their movement before the end of the scene. An MSpeed value that is longer than the delay value could produce undesirable results - such as no light output during the scene. For a listing of exact MSpeed times, see “MSpeed Times” on page A-13. You can apply MSpeed times for the following constructs: • • • • • Pan* Tilt* Color Function Litho Function Effects *Note: By default, MSpeed is applied to pan and tilt positioning. However, you can disable MSpeed for pan and tilt with the control construct (see “Control” on page 3-14). Macro/LAD™ The Macro/LAD construct is available for both Studio Spot 250 and Studio Color 250 fixtures. This construct is controlled with DMX channel 17 for Studio Spot 250 fixtures or DMX channel 14 for Studio Color 250 fixtures. Studio Spot® 250 / Studio Color® 250 User Manual Operating the Fixture 3-13 3 Macros are factory-programmed sequences which allow you to quickly program complicated looks (such as a ballyhoo) in one scene. Each macro modifies a specific set of constructs, while allowing user control of all other constructs in the scene. You can also create an entire sequence by selecting the random macro which randomly plays all pre-programmed macros. For more information on which constructs are used in each macro, see “Appendix B Macros” on page B-1. The fixture’s optional Laser Aiming Device (LAD ) is also controlled with this construct. Because the macros and the LAD share the same DMX channel, you cannot use both a macro and the LAD at the same time. For more information on the LAD, see “Chapter 6 Laser Aiming Device (LAD™) Operation” on page 6-1. The macro/LAD settings are listed in Table 3-13. Table 3-13. Macro/LAD™ Settings Macro/LAD Setting No Macros/LAD off Macro 1 through 32 Random Macros (Variable) LAD Off/No Macros LAD Modulate (Variable) LAD On Description Sets the Macros and LAD off. Plays the chosen Macro. Plays all 32 Macros in random order at variable speeds. Sets the Macros and LAD off. Sets the LAD on to modulate at variable speeds. Sets the LAD continuously on. Control The Control construct is available for both Studio Spot 250 and Studio Color 250 fixtures. This construct is controlled with DMX channel 18 for Studio Spot 250 fixtures or DMX channel 15 for Studio Color 250 fixtures. To access all control settings (except for Pan & Tilt MSpeed Off), first select a control channel value, then set the Shutter channel to “0.” Among other functions, the Control construct allows you to remotely home the fixture with a DMX controller. Caution: You should home the fixture immediately if you notice that the litho wheel has lost position (i.e. stuck between two litho patterns). If the litho wheel is not correctly aligned in the optical path, the wheel could be damaged. The control settings are listed in Table 3-14. Table 3-14. Control Settings Control Setting Safe Pan & Tilt MSpeed Off 3-14 Operating the Fixture Description Disables all Control settings for normal operation. Sets Pan & Tilt MSpeed off. Studio Spot® 250 / Studio Color® 250 User Manual Table 3-14. Control Settings Control Setting Display Off Display Dim Display Bright Home Lamp On Lamp Off Shutdown (send this value for approximately two seconds) *Note: Description Sets LED display off. Dims LED display characters. Sets LED display on. Remotely homes the fixture. Remotely restrikes the fixture’s lamp. Remotely extinguishes the fixture’s lamp. Remotely shuts down the fixture*. Fixture shutdown allows you to remotely deactivate the fixture. When a fixture is shut down, the lamp is extinguished, power to the motors is disabled, and the LED display is turned off. If a fixture is in shutdown mode, you must home the fixture to bring it back into operation. Updating Software Updating Studio Spot 250 or Studio Color 250 software is fast and easy. The latest versions of software are provided on the High End Systems web site, and are also available through High End Systems customer service (see “Contacting High End Systems” on page ii). Uploading Software to the Fixture There are three ways to upload new software to your Studio Spot 250 or Studio Color 250 fixtures: 1. Attach a High End Systems Upload Dongle to your computer and upload the software to your Studio Spot 250 or Studio Color 250 fixture. To use a High End Systems Upload Dongle, you will need a 386-based (or faster) computer, MS DOS® version 3.3 (or later), and one MB of free disk space. To obtain an Upload Dongle (with installation and operation instructions), contact your High End Systems dealer/distributor (see “Contacting High End Systems” on page ii). 2. Crossload software from one fixture that contains the new software to all other Studio Spot 250 or Studio Color 250 fixtures on the link. Studio Spot 250 fixtures and Studio Color 250 fixtures use the same software. Therefore, if you have a Studio Spot 250 or Studio Color 250 fixture with newer software, you can crossload its software to all other Studio Spot 250 Studio Spot® 250 / Studio Color® 250 User Manual Operating the Fixture 3-15 3 and Studio Color 250 fixtures on the link. The crossloading procedure is explained in the section titled “Crossloading Fixture Software (XLD)” on page 4-28. 3. Upload the new software to all Studio Spot 250 or Studio Color 250 fixtures on the link using the Status Cue lighting console. Refer to the Status Cue User Manual for the procedure used to upload software using a Status Cue lighting console. Note: Remember that before you can upload new software, you must disconnect any controllers, bypass any serial data distributors and/or data line optoisolators, and bypass or make sure that any fixtures using RS-422 communications (such as Dataflash® AF1000 xenon strobes, Intellabeam® fixtures, and Emulator® laser simulators) are located after the Studio Spot 250 or Studio Color 250 fixtures on the link. These devices will block communication with any other Studio Spot 250 or Studio Color 250 fixtures on the link. Regardless of the method you chose to upload software, if you receive an error during the upload, see “Upload and Crossload Troubleshooting” on page 8-9. 3-16 Operating the Fixture Studio Spot® 250 / Studio Color® 250 User Manual Chapter 4 Understanding the Menu System Studio Spot 250 and Studio Color 250 fixtures have an intuitive menu system that allows you to: • Configure your fixture for operation (discussed in Chapter 2) • Access fixture options such as homing the fixture, viewing fixture status, crossloading software, and performing self tests (discussed in this chapter) • Create, store, and play scenes from the fixture’s on-board memory (see Chapter 5) 4 Navigational Buttons You navigate through the menu system using the display navigation buttons on the alphanumeric LED display (see Figure 4-1). As you navigate the menu system, the LED display will show the menu items you select from the menu map. alphanumeric LED display <Up> arrow button: scroll upward through menu items or options <Down> arrow button: scroll downward through menu items or options MENU <Menu> button: move up to the previous menu level (press and hold to enter the menu system) ENTER <Enter> button: select the curent menu item or option Figure 4-1. Use the <Menu>, <Enter>, <Up>, and <Down> keys to navigate through the menu system. The alphanumeric display will flash when a new option is selected (by pressing the <Up> and <Down> arrow buttons), and will stop flashing when a new option is entered (by pressing the <Enter> button). Note: If you do not press the <Enter> button, the new option you selected will not be stored. Studio Spot® 250 / Studio Color® 250 User Manual Understanding the Menu System 4-1 Pressing the <Menu> button returns you to the previous option or menu without changing the value of an option. Accessing the Menu System To access the menu system, press and hold the <Menu> key until “ADDR” appears on the LED display. The menu system is protected against inadvertent menu changes by requiring the <Menu> button to be held for a few seconds before allowing entry to the menus. To exit the menu system, you must keep pressing the <Menu> button to back out of each menu level until “MENU” appears on the LED display. “MENU” will be replaced, after a few seconds, with the default alternating display of the fixture’s software version and the fixture number/DMX start channel. Note: The words “AUTO” and “LOCK” will appear briefly on the display after “MENU.” As mentioned above, the fixture’s software is “locking” the display after you have accessed the menu system. Menu Maps Studio Spot® 250 Menu Map A complete map of the menu system for Studio Spot 250 is shown in Table 4-1. See individual subsections for descriptions of each menu item. Table 4-1. Studio Spot® 250 Menu Map Menu Menu Menu Menu Menu Level 1 Level 2 Level 3 Level 4 Level 5 ADDR Fxx/Cxxx FACT SWAP SET T/IN P/IN DSPL 4-2 ON OFF ON OFF ON OFF ON OFF ON Understanding the Menu System Description change the existing fixture number/DMX start channel set factory defaults on set factory defaults off set pan/tilt swap on set pan/tilt swap off set tilt invert on set tilt invert off set pan invert on set pan invert off set LED display on Studio Spot® 250 / Studio Color® 250 User Manual Table 4-1. Studio Spot® 250 Menu Map Menu Menu Menu Menu Menu Level 1 Level 2 Level 3 Level 4 Level 5 DSPL D/IN SET CHNL LMPL TYPE OFF DIM ON OFF ADDR DMX ON OFF SPOT COLR A B PRST MODE USER COPY SETT ALL XLD HOME LAMP ON OFF BOOT TEST SELF S/UP INFO DISP CODE PCB HEAD L/HR ALL PAN TILT COL LTO FX FCUS IRIS SHUT DIM Description A→ set LED display off dim LED display invert LED display orientation set normal LED display orientation set control method to fixture number set control method to DMX start channel enable lamp hour warning message disable lamp hour warning message set the fixture type to Studio Spot 250 set the fixture type to Studio Color 250 select user A settings select user B settings B copy user A presets to user B B→ A copy user B presets to user A A→ B copy user A settings to user B B→ A copy user B settings to user A A→ B copy user A presets and settings to user B B→ A copy user B presets and settings to user A crossload fixture software to all other Studio Spot 250 and Studio Color 250 fixtures on the link home the fixture strike the lamp extinguish the lamp copy the boot sector self test all constructs self test pan movement self test tilt movement self test color wheel movement self test litho wheel movement self test effects wheel movement self test lens focus movement self test iris movement self test shutter strobe movement self test dim flag movement place the fixture in setup mode for mechanical homing self test LED display Factory use only view the current internal board temperature (C) view the current internal head temperature (C) view the current number of lamp hours Studio Spot® 250 / Studio Color® 250 User Manual Understanding the Menu System 4 4-3 Table 4-1. Studio Spot® 250 Menu Map Menu Menu Menu Menu Menu Level 1 Level 2 Level 3 Level 4 Level 5 F/HR L/ST VER FIXT DMX INFO DATA FE OV STRT PANH PANL TLTH TLTL COLC COL LTOC LTO LTR FX FXR FCUS IRIS SHUT DIM MSPD MACR CNTL C001 C512 LTO FX LTR SENS COLR PAN TILT F/RS L/RS UNUM 4-4 Understanding the Menu System Description view the current number of fixture hours view the current number of lamp strikes view the fixture’s software version view the number of DMX framing errors view the number of DMX overruns view the DMX start code value view the DMX high resolution pan value view the DMX low resolution pan value view the DMX high resolution tilt value view the DMX low resolution tilt value view the DMX color control channel value view the DMX color wheel position value view the DMX litho control channel value view the DMX litho wheel position value view the DMX litho wheel rotation value view the DMX effects wheel position value view the DMX effects wheel rotation value view the DMX focus lens position value view the DMX iris position value view the DMX shutter strobe value view the DMX shutter dim flag value view the DMX MSpeed time value view the DMX macro/LAD value view the DMX control channel value view DMX data for the selected DMX channel view whether the litho wheel sensor is obstructed (“ON”) or is not obstructed (“OFF”) view whether the effects wheel sensor is obstructed (“ON”) or is not obstructed (“OFF”) view whether the litho wheel sensor (within the wheel) is obstructed (“ON”) or is not obstructed (“OFF”) view whether the color wheel sensor is obstructed (“ON”) or is not obstructed (“OFF”) view whether the pan sensor is obstructed (“ON”) or is not obstructed (“OFF”) view whether the tilt sensor is obstructed (“ON”) or is not obstructed (“OFF”) reset fixture hours to zero (press and hold the <Enter> button for 5 seconds to change the value) reset lamp hours to zero (press and hold the <Enter> button for 5 seconds to change the value) Customer Service use only Studio Spot® 250 / Studio Color® 250 User Manual Table 4-1. Studio Spot® 250 Menu Map Menu Menu Menu Menu Menu Level 1 Level 2 Level 3 Level 4 Level 5 PLAY OFF ON SCN CLSD P01 P28 NN01 NN28 NK01 NK28 SHUT PRST EDIT SN01 SN16 DIM PAN TILT RS01 RS28 SR01 SR28 RR01 RR28 NR01 NR28 NS01 NS28 OPEN D001 D255 -49.9 +49.9 -49.9 +49.9 IDX FSP RSP CON COLC SSC FSC RND BLK MIDX MFSP MRSP Studio Spot® 250 / Studio Color® 250 User Manual Description set preset playback off set preset playback on display which scene is currently playing close shutter periodic shutter strobe at specified intervals, slow (P 01) to fast (P 28) shutter strobe at random intervals, slow (NN01) to fast (NN28) random shutter strobe, slow (NK01) to fast (NK28), in synchronization with the random strobing of all other Studio Spot 250/Studio Color 250 fixtures on the link shutter ramp open, slow (RS01) to fast (RS28), snap shut shutter snap open, ramp shut slow (SR01) to fast (SR28) shutter ramp open, ramp shut slow (RR01) to fast (RR28) random ramp open, slow (NR01) to fast (NR28), snap shut random snap open, ramp shut slow (NS01) to fast (NS28) shutter open select a dim value from dark (D001) to bright (D255) select a pan value from -49.9% to +49.9% of the pan range select a tilt value from -49.9% to +49.9% of the tilt range color wheel indexed position (snaps to center of color/half-color), full speed color wheel forward spin, full speed color wheel reverse spin, full speed exact positioning at any point on the color wheel, full speed color wheel slow scan, full speed color wheel fast scan, full speed color wheel random positions, full speed shutter blink between indexed color wheel changes, full speed color wheel indexed position (snaps to center of color/half-color), MSpeed color wheel forward spin, MSpeed color wheel reverse spin, MSpeed Understanding the Menu System 4-5 4 Table 4-1. Studio Spot® 250 Menu Map Menu Menu Menu Menu Menu Level 1 Level 2 Level 3 Level 4 Level 5 MCON COLC MSSC MFSC MRND MBLK C 01 C 13 HC01 HC13 F001 F255 R001 R255 D000 D358 PRST EDIT SN01 SN16 COL SC01 SC26 FC01 FC26 N001 N255 B 01 B 13 HB01 HB13 IDX LTOC FSP RSP WSP FSC RND BKW 4-6 Understanding the Menu System Description exact positioning at any point on the color wheel, MSpeed color wheel slow scan, MSpeed color wheel fast scan, MSpeed color wheel random positions, MSpeed shutter blink between indexed color wheel changes, MSpeed select a full color, color wheel position - only available with COLC value of IDX or MIDX select a half color, color wheel position - only available with COLC value of IDX or MIDX select a color wheel forward spin speed from none (F001) to fast (F255) - only available with COLC value of FSP or MFSP select a color wheel reverse spin speed from none (R001) to fast (R255) - only available with COLC value of RSP or MRSP select a color wheel position in degrees from 0° (D000) to 358° (D358) - only available with COLC value of CON or MCON select a full color base position (SC01 - SC13) or half color base position (SC14 - SC26) for slow scan - only available with COLC value of SSC or MSSC select a full color base position (FC01 - FC13) or half color base position (FC14 - FC26) for fast scan - only available with COLC value of FSC or MFSC select a pause time between random color wheel position changes, short (N000) to long (N255) only available with COLC value of RND or MRND select a full color wheel position with shutter blink - only available with COLC value of BLK or MBLK select a half color wheel position with shutter blink - only available with COLC value of BLK or MBLK litho wheel indexed position (snaps to center of litho), full speed litho wheel forward spin, full speed litho wheel reverse spin, full speed litho wheel spin, full speed scan selected litho, full speed litho wheel random positions, full speed shutter blink between indexed litho wheel changes, full speed Studio Spot® 250 / Studio Color® 250 User Manual Table 4-1. Studio Spot® 250 Menu Map Menu Menu Menu Menu Menu Level 1 Level 2 Level 3 Level 4 Level 5 BKA LTOC MIDX MFSP MRSP MWSP MFSC MRND MBKW MBKA LTO L 01 L 08 LF01 LF08 LR01 LR08 WSPN PRST EDIT SN01 SN16 SC01 SC08 RAND BW01 BW08 BA01 BA08 D000 D358 F000 F255 LTR R000 R255 WR99 WR01 WF01 WF99 Studio Spot® 250 / Studio Color® 250 User Manual Description shutter blink between indexed litho rotations (within the wheel), full speed litho wheel indexed position (snaps to center of litho), MSpeed litho wheel forward spin, MSpeed litho wheel reverse spin, MSpeed litho wheel spin, MSpeed scan selected litho, MSpeed litho wheel random positions, MSpeed shutter blink between indexed litho wheel changes, MSpeed shutter blink between indexed litho rotations (within the wheel), MSpeed select an indexed litho wheel position - only available with LTOC value of IDX or MIDX select a litho wheel forward spin speed - only available with LTOC value of FSP or MFSP select a litho wheel reverse spin speed - only available with LTOC value of RSP or MRSP litho wheel spin - only available with LTOC value of WSP or MWSP scan of selected litho base position - only available with LTOC value of FSC or MFSC random litho wheel spin - only available with LTOC value of RND or MRND select an indexed litho position with shutter blink only available with LTOC value of BKW or MBKW select an indexed litho position (within the wheel) with shutter blink - only available with LTOC value of BKA or MBKA select a litho angle from 0° (D000) to 358° (D358) - only available with LTOC value of IDX or MIDX select a litho forward spin speed (within the wheel) from none (F000) to fast (F255) - only available with LTOC value of FSP or MFSP select a litho reverse spin speed (within the wheel) from none (R000) to fast (R255) - only available with LTOC value of RSP or MRSP select a litho wheel reverse spin speed from fast (WR99) to slow (WR01) - only available with LTOC value of WSP or MWSP select a litho wheel forward spin speed from slow (WF01) to fast (WF99) - only available with LTOC value of WSP or MWSP Understanding the Menu System 4-7 4 Table 4-1. Studio Spot® 250 Menu Map Menu Menu Menu Menu Menu Level 1 Level 2 Level 3 Level 4 Level 5 S000 S255 LTR N000 N255 B000 B358 FX FXR FCUS PRST EDIT SN01 SN16 FX01 FX05 MFX1 MFX5 F121 F001 STIL R001 R121 000 255 CLSD F001 F127 OPEN P 01 P 16 N 01 N 16 IRIS RS01 RS16 SR01 SR16 RR01 RR16 NR01 NR16 NS01 NS16 MSPD 4-8 OPEN 0.15 252.7 Understanding the Menu System Description select a litho scan speed from slow (S000) to fast (S255) - only available with LTOC value of FSC or MFSC select a pause time between random litho selections from none (N000) to fast (N255) - only available with LTOC value of RND or MRND select a litho rotation angle with shutter blink from 0° (B000) to 358° (B358) - only available with LTOC value of BKW, MBKW, BKA, or MBKA select an effects wheel position, full speed select an effects wheel position, MSpeed select an effect forward rotation speed (within the wheel) from slow (F121) to fast (F001) no effect spin (within the wheel) select an effect reverse rotation speed (within the wheel) from slow (R001) to fast (R121) select a lens focus value close the iris select the beam diameter, from small (F001) to large (F127) fully open the iris select a speed to strobe the beam diameter, from slow (P 01) to fast (P 16) select the frequency of random strobing of the beam diameter, from less often (N 01) to more often (N 16) select the speed to ramp open, slow (RS01) to fast (RS16), then snap shut select the speed to snap open, then ramp shut, slow (SR01) to fast (SR16) select the speed to ramp open, then ramp shut, slow (RR01) to fast (RR16) select the frequency of random speeds to ramp open, from less often (NS01) to more often (NS16), then snap shut select the frequency of random speeds to snap open, then ramp shut from less often (NR01) to more often (NR16) fully open the iris select a motor movement time in decimal seconds from fast (0.15) to slow (252.7) Studio Spot® 250 / Studio Color® 250 User Manual Table 4-1. Studio Spot® 250 Menu Map Menu Menu Menu Menu Menu Level 1 Level 2 Level 3 Level 4 Level 5 MCOF MC01 MC32 MACR XFAD EDIT SN01 SN16 DLAY RN01 RN32 LROF LM01 LM32 LRON X 0.1 X 9.9 X 10 X166 D 0.1 D 9.9 D 10 D166 SEC PRST TIME MIN HOUR ZERO FROM COPY TO CAPT SN01 SN16 DFLT OK? OK? FA01 FA16 FB01 FB16 TA01 TA16 TB01 TB16 Studio Spot® 250 / Studio Color® 250 User Manual Description set all Macro/LAD options off select a factory-programmed macro select all 32 factory-programmed macros to play in random order at variable speeds from slow (RN01) to fast (RN32) set LAD off modulate LAD from slow (LM01) to fast (LM32) set LAD continuously on select the DIM and FCUS construct’s crossfade time in increments of 0.1 select the DIM and FCUS construct’s crossfade time in increments of 1 select the scene delay time in increments of 0.1 select the scene delay time in increments of 1 select seconds as the units of time used for the XFAD and DLAY constructs select minutes as the units of time used for the XFAD and DLAY constructs select hours as the units of time used for the XFAD and DLAY constructs erase any programming of the current scene by voiding all construct values / mark the end of the loop select a user A scene to copy from (source scene) select a user B scene to copy from (source scene) select a user A scene to copy to (destination scene) select a user B scene to copy to (destination scene) select a scene to capture a pre-programmed scene to (from your DMX controller) enable the factory-programmed preset scene sequence - erases any preset scenes previously programmed Understanding the Menu System 4-9 4 Studio Color® 250 Menu Map A complete map of the menu system for Studio Color 250 is shown in Table 4-2. See individual subsections for descriptions of each menu item. Table 4-2. Studio Color® 250 Menu Map Menu Menu Menu Menu Menu Level 1 Level 2 Level 3 Level 4 Level 5 ADDR SWAP T/IN P/IN SET DSPL D/IN CHNL LMPL TYPE B→ A copy user B presets to user A A→ B copy user A settings to user B B→ A copy user B settings to user A A→ B copy user A presets and settings to user B B→ A copy user B presets and settings to user A crossload fixture software to all other Studio Spot 250 and Studio Color 250 fixtures on the link home the fixture ON OFF ON OFF ON OFF ON OFF ON OFF DIM ON OFF ADDR DMX ON OFF SPOT COLR A B PRST MODE A→ change the existing fixture number/DMX start channel set factory defaults on set factory defaults off set pan/tilt swap on set pan/tilt swap off set tilt invert on set tilt invert off set pan invert on set pan invert off set LED display on set LED display off dim LED display invert LED display orientation set normal LED display orientation set control method to fixture number set control method to DMX start channel enable lamp hour warning message disable lamp hour warning message set the fixture type to Studio Spot 250 set the fixture type to Studio Color 250 select user A settings select user B settings B copy user A presets to user B Fxx/Cxxx FACT USER COPY SETT ALL XLD TEST 4-10 Description HOME Understanding the Menu System Studio Spot® 250 / Studio Color® 250 User Manual Table 4-2. Studio Color® 250 Menu Map Menu Menu Menu Menu Menu Level 1 Level 2 Level 3 Level 4 Level 5 LAMP ON OFF BOOT TEST SELF ALL PAN TILT CYAN MAGN YELW BEAM FCUS SHUT DIM S/UP DISP CODE PCB HEAD L/HR F/HR L/ST VER INFO DMX FIXT FE OV STRT PANH PANL TLTH TLTL COLC CYAN MAGN YELW BEAM FCUS SHUT DIM MSPD MACR CNTL Studio Spot® 250 / Studio Color® 250 User Manual Description strike the lamp extinguish the lamp copy the boot sector self test all constructs self test pan movement self test tilt movement self test cyan color wheel movement self test magenta color wheel movement self test yellow color wheel movement self test beam shaping (Lenticular wheel) movement self test lens focus movement self test shutter strobe movement self test dim flag movement place the fixture in setup mode for mechanical homing self test LED display Factory use only view the current internal board temperature (C) view the current internal head temperature (C) view the current number of lamp hours view the current number of fixture hours view the current number of lamp strikes view the fixture’s software version view the number of DMX framing errors view the number of DMX overruns view the DMX start code value view the DMX high resolution pan value view the DMX low resolution pan value view the DMX high resolution tilt value view the DMX low resolution tilt value view the DMX color control channel value view the DMX cyan color wheel position value view the DMX magenta color wheel position value view the DMX yellow color wheel position value view the DMX beam shaping (lenticular) wheel position value view the DMX lens focus position value view the DMX shutter strobe value view the DMX shutter dim flag value view the DMX MSpeed time value view the DMX macro/LAD value view the DMX control channel value Understanding the Menu System 4-11 4 Table 4-2. Studio Color® 250 Menu Map Menu Menu Menu Menu Menu Level 1 Level 2 Level 3 Level 4 Level 5 DMX DATA C001 C512 view the DMX data for the selected DMX channel CYAN BEAM SENS YELW MAGN INFO TILT PAN F/RS L/RS UNUM PLAY OFF ON SCN CLSD P01 P28 NN01 NN28 NK01 NK28 PRST EDIT 4-12 SN01 SN16 SHUT Description RS01 RS28 SR01 SR28 RR01 RR28 NR01 NR28 NS01 NS28 OPEN Understanding the Menu System view whether the cyan wheel sensor is obstructed (“ON”) or is not obstructed (“OFF”) view whether the beam shaping (lenticular) wheel sensor is obstructed (“ON”) or is not obstructed (“OFF”) view whether the yellow wheel sensor is obstructed (“ON”) or is not obstructed (“OFF”) view whether the magenta wheel sensor is obstructed (“ON”) or is not obstructed (“OFF”) view whether the tilt sensor is obstructed (“ON”) or is not obstructed (“OFF”) view whether the pan sensor is obstructed (“ON”) or is not obstructed (“OFF”) reset fixture hours to zero (press and hold the <Enter> button for 5 seconds to change the value) reset lamp hours to zero (press and hold the <Enter> button for 5 seconds to change the value) Customer Service use only set preset playback off set preset playback on display which scene is currently playing close shutter periodic shutter strobe at specified intervals, slow (P 01) to fast (P 28) shutter strobe at random intervals, slow (N 01) to fast (N 28) random shutter strobe, slow (NK01) to fast (NK28), in synchronization with the random strobing of all other Studio Spot 250/Studio Color 250 fixtures on the link shutter ramp open, slow (RS01) to fast (RS28), snap shut shutter snap open, ramp shut slow (SR01) to fast (SR28) shutter ramp open, ramp shut slow (RR01) to fast (RR28) random ramp open, slow (NR01) to fast (NR28), snap shut random snap open, ramp shut slow (NS01) to fast (NS28) shutter open Studio Spot® 250 / Studio Color® 250 User Manual Table 4-2. Studio Color® 250 Menu Map Menu Menu Menu Menu Menu Level 1 Level 2 Level 3 Level 4 Level 5 DIM PAN TILT D001 D255 -49.9 +49.9 -49.9 +49.9 CON IDX MIX WSP CYC TBD RND PRST EDIT SN01SN16 BLK COLC MCON MIDX MMIX MWSP MCYC MTBD MRND MBLK D000 D358 CYAN OPEN Studio Spot® 250 / Studio Color® 250 User Manual Description select a dim value from dark (D001) to bright (D255) select a pan value from -49.9% to +49.9% of the pan range select a tilt value from -49.9% to +49.9% of the tilt range select exact positioning at any point on the color wheel, full speed divide the cyan, magenta, and yellow color wheels into eight equal sections, full speed access only the portion of the wheel used for color mixing, full speed set all three color wheels to spin mode, full speed use only the color mixing portion (for all three color wheels) to cycle colors from red to green to blue (rate set by cyan DMX channel), full speed To be determined - Reserved for future use perform color chase of 12 factory-selected colors using the three color wheels (rate set by cyan DMX channel), full speed shutter blink between indexed color changes, full speed select exact positioning at any point on the color wheel, MSpeed divide the cyan, magenta, and yellow color wheels into eight equal sections, MSpeed access only the portion of the wheel used for color mixing, MSpeed set all three color wheels to spin mode, MSpeed use only the color mixing portions (for all three color wheels) to cycle colors from red to green to blue (rate set by cyan DMX channel), MSpeed To be determined - Reserved for future use perform color chase of 12 factory-selected colors using the three color wheels (rate set by cyan DMX channel), MSpeed shutter blink between indexed color changes, MSpeed select an exact position on the cyan color wheel from 0° (D000) to 358° (D358) - only available with COLC value of CON or MCON select the open “white” position on the cyan color wheel - only available with COLC value of IDX or MIDX Understanding the Menu System 4-13 4 Table 4-2. Studio Color® 250 Menu Map Menu Menu Menu Menu Menu Level 1 Level 2 Level 3 Level 4 Level 5 C 1 C 2 S 5 S 4 S 3 S 2 S 1 PRST EDIT SN01 SN16 CYAN C000 C255 D000 D358 WR60 WR01 STIL WF01 WF60 L000 L255 N000 N255 4-14 Understanding the Menu System Description select the first fixed color (dark blue) on the cyan color wheel - only available with COLC value of IDX or MIDX select the second fixed color (UV black) on the cyan color wheel - only available with COLC value of IDX or MIDX choose the most saturated position on the cyan color wheel - only available with COLC value of IDX or MIDX choose the second saturated position on the cyan color wheel - only available with COLC value of IDX or MIDX choose the third saturated position on the cyan color wheel - only available with COLC value of IDX or MIDX choose the fourth saturated position on the cyan color wheel - only available with COLC value of IDX or MIDX choose the least saturated position on the cyan color wheel - only available with COLC value of IDX or MIDX select an exact position within the color mixing section of the cyan color wheel from most saturated (C000) to least saturated (C255) - only available with COLC value of MIX or MMIX select an exact position on the cyan color wheel from 0° (D000) to 358° (D358) while the other color wheels are spinning - only available with COLC value of WSP or MWSP select a reverse cyan color wheel spin speed from fast (WR60) to slow (WR01) - only available with COLC value of WSP or MWSP stop the cyan color wheel from spinning - only available with COLC value of WSP or MWSP select a forward cyan color wheel spin speed from slow (WR01) to fast (WR60) - only available with COLC value of WSP or MWSP select the speed at which all three color wheels move to the next cycle color, from slow (L000) to fast (L255) - only available with COLC value of CYC or MCYC select the speed at which all three color wheels move to the next random color, from slow (N000) to fast (N255) Studio Spot® 250 / Studio Color® 250 User Manual Table 4-2. Studio Color® 250 Menu Map Menu Menu Menu Menu Menu Level 1 Level 2 Level 3 Level 4 Level 5 BC 1 BC 2 BS 5 CYAN BS 4 BS 3 BS 2 BS 1 PRST EDIT SN01 SN16 D000 D358 OPEN M 1 M 2 MAGN S 5 S 4 S 3 S 2 Studio Spot® 250 / Studio Color® 250 User Manual Description choose the first fixed color (dark blue) on the cyan color wheel with shutter blink - only available with COLC value of BLK or MBLK choose the second fixed color (UV black) on the cyan color wheel with shutter blink - only available with COLC value of BLK or MBLK choose the most saturated position on the cyan color wheel with shutter blink - only available with COLC value of BLK or MBLK choose the second saturated position on the cyan color wheel with shutter blink - only available with COLC value of BLK or MBLK choose the third saturated position on the cyan color wheel with shutter blink - only available with COLC value of BLK or MBLK choose the fourth saturated position on the cyan color wheel with shutter blink - only available with COLC value of BLK or MBLK choose the least saturated position on the cyan color wheel with shutter blink - only available with COLC value of BLK or MBLK select an exact position on the magenta color wheel from 0° (D000) to 358° (D358) - only available with COLC value of CON or MCON select the open “white” position on the magenta color wheel - only available with COLC value of IDX or MIDX choose the first fixed color (aqua) on the magenta color wheel - only available with COLC value of IDX or MIDX choose the second fixed color (red) on the magenta color wheel - only available with COLC value of IDX or MIDX choose the most saturated position on the magenta color wheel - only available with COLC value of IDX or MIDX choose the second saturated position on the magenta color wheel - only available with COLC value of IDX or MIDX choose the third saturated position on the magenta color wheel - only available with COLC value of IDX or MIDX choose the fourth saturated position on the magenta color wheel - only available with COLC value of IDX or MIDX Understanding the Menu System 4-15 4 Table 4-2. Studio Color® 250 Menu Map Menu Menu Menu Menu Menu Level 1 Level 2 Level 3 Level 4 Level 5 S 1 M000 M255 D000 D358 WR60 WR01 STIL WF01 WF60 MAGN PRST EDIT SN01 SN16 BM 1 BM 2 BS 5 BS 4 BS 3 BS 2 BS 1 YELW 4-16 D000 D358 Understanding the Menu System Description choose the least saturated position on the magenta color wheel - only available with COLC value of IDX or MIDX select an exact position within the color mixing section of the magenta color wheel from most saturated (M000) to least saturated (M255) - only available with COLC value of MIX or MMIX select an exact position on the magenta color wheel from 0° (D000) to 358° (D358) while the other color wheels are spinning - only available with COLC value of WSP or MWSP select a reverse magenta color wheel spin speed from fast (WR60) to slow (WR01) - only available with COLC value of WSP or MWSP stop the magenta color wheel from spinning - only available with COLC value of WSP or MWSP select a forward magenta color wheel spin speed from slow (WR01) to fast (WR60) - only available with COLC value of WSP or MWSP choose the first fixed color (aqua) on the magenta color wheel with shutter blink - only available with COLC value of BLK or MBLK choose the second fixed color (red) on the magenta color wheel with shutter blink - only available with COLC value of BLK or MBLK choose the most saturated position on the magenta color wheel with shutter blink - only available with COLC value of BLK or MBLK choose the second saturated position on the magenta color wheel with shutter blink - only available with COLC value of BLK or MBLK choose the third saturated position on the magenta color wheel with shutter blink - only available with COLC value of BLK or MBLK choose the fourth saturated position on the magenta color wheel with shutter blink - only available with COLC value of BLK or MBLK choose the least saturated position on the magenta color wheel with shutter blink - only available with COLC value of BLK or MBLK select an exact position on the yellow color wheel from 0° (D000) to 358° (D358) - only available with COLC value of CON or MCON Studio Spot® 250 / Studio Color® 250 User Manual Table 4-2. Studio Color® 250 Menu Map Menu Menu Menu Menu Menu Level 1 Level 2 Level 3 Level 4 Level 5 OPEN Y 1 Y 2 S 5 S 4 S 3 S 2 PRST EDIT SN01 SN16 YELW S 1 Y000 Y255 D000 D358 WR60 WR01 STIL WF01 WF60 BY 1 Studio Spot® 250 / Studio Color® 250 User Manual Description select the open “white” position on the yellow color wheel - only available with COLC value of IDX or MIDX choose the first fixed color (amber) on the yellow color wheel - only available with COLC value of IDX or MIDX choose the second fixed color (CTO) on the yellow color wheel - only available with COLC value of IDX or MIDX choose the most saturated position on the yellow color wheel - only available with COLC value of IDX or MIDX choose the second saturated position on the yellow color wheel - only available with COLC value of IDX or MIDX choose the third saturated position on the yellow color wheel - only available with COLC value of IDX or MIDX choose the fourth saturated position on the yellow color wheel - only available with COLC value of IDX or MIDX choose the least saturated position on the magenta color wheel - only available with COLC value of IDX or MIDX select an exact position within the color mixing section of the yellow color wheel from most saturated (M000) to least saturated (M255) - only available with COLC value of MIX or MMIX select an exact position on the yellow color wheel from 0° (D000) to 358° (D358) while the other color wheels are spinning - only available with COLC value of WSP or MWSP select a reverse yellow color wheel spin speed from fast (WR60) to slow (WR01) - only available with COLC value of WSP or MWSP stop the yellow color wheel from spinning - only available with COLC value of WSP or MWSP select a forward yellow color wheel spin speed from slow (WR01) to fast (WR60) - only available with COLC value of WSP or MWSP choose the first fixed color (amber) on the yellow color wheel with shutter blink - only available with COLC value of BLK or MBLK Understanding the Menu System 4-17 4 Table 4-2. Studio Color® 250 Menu Map Menu Menu Menu Menu Menu Level 1 Level 2 Level 3 Level 4 Level 5 BY 2 BS 5 BS 4 YELW BS 3 BS 2 BS 1 PRST EDIT SN01 SN16 BEAM FCUS MSPD MACR XFAD 4-18 D000 D358 WR60 WR01 STIL WF01 WF60 000 255 0.15 252.7 MCOF MC01 MC32 RN01 RN32 LROF LM01 LM32 LRON X 0.1 X 9.9 X 10 X166 Understanding the Menu System Description choose the second fixed color (CTO) on the yellow color wheel with shutter blink - only available with COLC value of BLK or MBLK choose the most saturated position on the yellow color wheel with shutter blink - only available with COLC value of BLK or MBLK choose the second saturated position on the yellow color wheel with shutter blink - only available with COLC value of BLK or MBLK choose the third saturated position on the yellow color wheel with shutter blink - only available with COLC value of BLK or MBLK choose the fourth saturated position on the yellow color wheel with shutter blink - only available with COLC value of BLK or MBLK choose the least saturated position on the yellow color wheel with shutter blink - only available with COLC value of BLK or MBLK select an exact position on the lenticular wheel from 0° (D000) to 358° (D358) select a reverse lenticular wheel spin speed, from fast (WR60) to slow (WR01) stop the lenticular wheel from spinning select a forward lenticular wheel spin speed, from slow (WF01) to fast (WF60) select a zoom value for the beam angle from 21° (000) to 25° (255) select a motor movement time in decimal seconds, from fast (0.15) to slow (252.7) set all Macro/LAD options off select a factory-programmed macro select all 32 factory-programmed macros to play in random order at variable speeds from slow (RN01) to fast (RN32) set LAD off modulate LAD from slow (LM01) to fast (LM32) set LAD continuously on select the DIM and FCUS construct’s crossfade time in increments of 0.1 select the DIM and FCUS construct’s crossfade time in increments of 1 Studio Spot® 250 / Studio Color® 250 User Manual Table 4-2. Studio Color® 250 Menu Map Menu Menu Menu Menu Menu Level 1 Level 2 Level 3 Level 4 Level 5 DLAY D 0.1 D 9.9 D 10 D166 SEC EDIT SN01 SN16 TIME MIN HOUR ZERO PRST FROM COPY TO CAPT SN01 SN16 DFLT OK? OK? FA01 FA16 FB01 FB16 TA01 TA16 TB01 TB16 Studio Spot® 250 / Studio Color® 250 User Manual Description select the scene delay time in increments of 0.1 select the scene delay time in increments of 1 select seconds as the units of time used for the XFAD and DLAY constructs select minutes as the units of time used for the XFAD and DLAY constructs select hours as the units of time used for the XFAD and DLAY constructs erase any programming of the current scene by voiding all construct values / mark the end of the loop select a user A scene to copy from (source scene) select a user B scene to copy from (source scene) select a user A scene to copy to (destination scene) select a user B scene to copy to (destination scene) select a scene to capture a pre-programmed scene to (from your DMX controller) enable the factory-programmed preset scene sequence - erases any preset scenes previously programmed Understanding the Menu System 4-19 4 Fixture Options The sections below explain how to access the fixture options shown in the fixture’s menu map. All menu items are explained except preset programming (PRST), which is discussed in “Chapter 5 Preset Programming” on page 5-1. Address Menu (ADDR) Use the Address menu to quickly change the current fixture number/DMX start channel. Using this menu option, you can only change the existing fixture number to another fixture number, or the existing DMX start channel to another DMX start channel. If you want to change the way you identify the fixture (i.e. change to a fixture number instead of a DMX start channel, or vice versa), complete the procedure described in “Changing the Control Method (CHNL)” on page 4-24. To change the current fixture number or DMX start channel: 1. Press and hold the <Menu> button until “ADDR” appears on the LED display. 2. Press the <Enter> button to select the “ADDR” menu. or 3. Use the <Up> and <Down> arrow buttons to select a new DMX start channel (C001 - C512) / fixture number (F 01 - F xx). The LED display will flash when a new option is selected. 4. Press the <Enter> button to accept the new fixture number / DMX start channel. The LED display will stop flashing when a new option is entered. If you do not press the <Enter> button, the new option you selected will not be stored. Note: Be sure you do not overlap fixture channel ranges when changing the fixture number/DMX start channel (see “Channel Range” on page 2-3). Set Menu (SET) The Set menu allows you to change the fixture number to a DMX start channel or vice versa, and either set all factory options to their default settings or change the factory options individually. The procedures below are listed in the order they appear on the menu map (see Table 4-1 or Table 4-2). 4-20 Understanding the Menu System Studio Spot® 250 / Studio Color® 250 User Manual Setting Factory Defaults (FACT) When you set this menu item on, all factory options return to their default settings. Studio Spot 250 and Studio Color 250 fixtures are shipped from the factory with the following options set to the following defaults: • • • • • • • pan/tilt swap = off tilt invert = off pan invert = off LED display = on and bright LED display invert = off lamp life warning = disabled preset playback = off To change the factory option default setting: 1. Press and hold the <Menu> button until “ADDR” appears on the LED display. 2. Using the <Up> and <Down> arrow buttons, scroll to the “SET” menu and press the <Enter> button to select the “SET” menu. 3. Using the <Up> and <Down> arrow buttons, scroll to the “FACT” menu. (This will be the first menu displayed.) Press the <Enter> button to select the “FACT” menu. or 4. Using the <Up> and <Down> arrow buttons, choose “ON” to set the factory option defaults on, or “OFF” to manually set the factory option defaults off. Press the <Enter> button to select the desired option. Note: Selecting the “OFF” option will have no effect on the individual preset values. To change the value of any of the individual presets listed above, you must access each preset’s corresponding menu item. When you change any of the preset default values individually, this menu item will automatically be turned off. Studio Spot® 250 / Studio Color® 250 User Manual Understanding the Menu System 4-21 4 Swapping Pan and Tilt (SWAP) This menu option swaps the pan motor and tilt motor operation. This option allows a perpendicularly-hung fixture to respond to pan and tilt movement commands in the same direction as a fixture hung normally (see Figure 4-2). To swap pan and tilt motion: 1. Press and hold the <Menu> button until “ADDR” appears on the LED display. Figure 4-2. Perpendicularlyhung fixture. 2. Using the <Up> and <Down> arrow buttons, scroll to the “SET” menu and press the <Enter> button to select the “SET” menu. 3. Using the <Up> and <Down> arrow buttons, scroll to the “SWAP” menu and press the <Enter> button to select the “SWAP” menu. or 4. Using the <Up> and <Down> arrow buttons, choose the “ON” option to swap the fixture’s pan and tilt motion, or the “OFF” option to return the fixture’s pan and tilt motion to normal orientation. Press the <Enter> button to select the desired option. Inverting Tilt (T/IN) This menu item inverts the direction of the tilt motor, which allows a fixture standing upright (i.e., resting on its bottom panel) to respond to tilt movement commands in the same direction as a fixture hung normally (see Figure 4-3). To invert the fixture’s tilt motion: 1. Press and hold the <Menu> button until “ADDR” appears on the LED display. 2. Using the <Up> and <Down> arrow buttons, scroll to the “SET” menu and press the <Enter> button to select the “SET” menu. Figure 4-3. Inverted fixture. 3. Using the <Up> and <Down> arrow buttons, scroll to the “T/IN” menu and press the <Enter> button to select the “T/IN” menu. or 4. Using the <Up> and <Down> arrow buttons, choose the “ON” option to invert the fixture’s tilt motion, or the “OFF” option to return the fixture’s tilt motion to normal orientation. Press the <Enter> button to select the desired option. 4-22 Understanding the Menu System Studio Spot® 250 / Studio Color® 250 User Manual Inverting Pan (P/IN) This menu item inverts the direction of the pan motor, which allows opposing fixtures to respond to pan movement commands in the same direction (see Figure 4-4). Figure 4-4. Opposing fixtures. To invert the fixture’s pan motion: 1. Press and hold the <Menu> button until “ADDR” appears on the LED display. 2. Using the <Up> and <Down> arrow buttons, scroll to the “SET” menu and press the <Enter> button to select the “SET” menu. 3. Using the <Up> and <Down> arrow buttons, scroll to the “P/IN” menu and press the <Enter> button to select the “P/IN” menu. or 4. Using the <Up> and <Down> arrow buttons, choose the “ON” option to invert the fixture’s pan motion, or the “OFF” option to return the fixture’s pan motion to normal orientation. Press the <Enter> button to select the desired option. Changing the Display Output (DSPL) This menu item allows you to change the appearance of the fixture’s alphanumeric LED display. You can set the display on or off, or you can dim the display to reduce visibility. To change the display output: 1. Press and hold the <Menu> button until “ADDR” appears on the LED display. 2. Using the <Up> and <Down> arrow buttons, scroll to the “SET” menu and press the <Enter> button to select the “SET” menu. 3. Using the <Up> and <Down> arrow buttons, scroll to the “DSPL” menu and press the <Enter> button to select the “DSPL” menu. or or 4. Using the <Up> and <Down> arrow buttons, choose the “ON” option to set the LED display to normal intensity, the “OFF” option to turn the LED display off, or the “DIM” option to reduce the LED display visibility. Press the <Enter> button to select the desired option. Studio Spot® 250 / Studio Color® 250 User Manual Understanding the Menu System 4-23 4 Inverting LED Characters (D/IN) This menu item allows you to invert the orientation of the LED display’s alphanumeric characters. This option is useful if your fixture is standing upright (i.e., resting on its bottom panel on the floor). To invert the LED display: 1. Press and hold the <Menu> button until “ADDR” appears on the LED display. 2. Using the <Up> and <Down> arrow buttons, scroll to the “SET” menu and press the <Enter> button to select the “SET” menu. 3. Using the <Up> and <Down> arrow buttons, scroll to the “D/IN” menu and press the <Enter> button to select the “D/IN” menu. or 4. Using the <Up> and <Down> arrow buttons, choose the “ON” option to invert the fixture’s alphanumeric characters, or the “OFF” option to return the fixture’s alphanumeric characters to normal orientation. Press the <Enter> button to select the desired option. Changing the Control Method (CHNL) Use this menu item if your fixture is currently set to a fixture number and instead, you want to identify the fixture using a DMX start channel, or vice versa. To simply change an existing fixture number to a different fixture number (or DMX start channel to a different DMX start channel), see “Address Menu (ADDR)” on page 4-20. To set a fixture number or DMX start channel: 1. Press and hold the <Menu> button until “ADDR” appears on the LED display. 2. Using the <Up> and <Down> arrow buttons, scroll to the “SET” menu and press the <Enter> button to select the “SET” menu. 3. Using the <Up> and <Down> arrow buttons, scroll to the “CHNL” menu and press the <Enter> button to select the “CHNL” menu. or 4. Using the <Up> and <Down> arrow buttons, choose either the “DMX” option to address the fixture using a DMX start channel (C001 - C512), or the “ADDR” option to address the fixture using a fixture number (F 01 F xx). Press the <Enter> button to select the desired option. Note: 4-24 After changing the control method, you must assign a specific DMX start channel or fixture number to each fixture (see “Address Menu (ADDR)” on page 4-20). Understanding the Menu System Studio Spot® 250 / Studio Color® 250 User Manual Setting the Lamp Warning Message (LMPL) Use this menu item to enable your fixture to display the warning message “LAMP LIFE ERR” when the current lamp hours exceed 2,000. With this option enabled, after the current lamp hours exceed 2,200 hours, the fixture will display the warning message “LAMP OUT ERR.” Once the lamp is extinguished, the fixture will no longer strike the lamp until the current lamp is replaced and the current lamp hours are reset to zero (see “Replacing the Lamp” on page 7-4 or “Resetting Lamp Hours (L/RS)” on page 4-39). To enable the lamp warning message: 1. Press and hold the <Menu> button until “ADDR” appears on the LED display. 2. Using the <Up> and <Down> arrow buttons, scroll to the “SET” menu and press the <Enter> button to select the “SET” menu. 3. Using the <Up> and <Down> arrow buttons, scroll to the “LMPL” menu and press the <Enter> button to select the “LMPL” menu. or 4. Using the <Up> and <Down> arrow buttons, choose the “ON” option to enable the lamp warning message, or the “OFF” option to disable the lamp warning message. Press the <Enter> button to select the desired option. Mode Menu (MODE) The Mode menu allows you to set the fixture type to either Studio Spot 250 or Studio Color 250, choose user A or user B settings, copy settings and presets to user A or user B, and crossload software versions from one fixture to all other Studio Spot 250 or Studio Color 250 fixtures on the link. The procedures below are listed in the order they appear on the menu map (see Table 4-1 or Table 4-2). Setting the Fixture Type (TYPE) Use this menu item to change the fixture type to either Studio Spot 250 or Studio Color 250. All fixtures are shipped from the factory set to the correct fixture type. However, if the fixture’s logic board is replaced, you must ensure the new board is set to the correct fixture type. To set the fixture type: 1. Press and hold the <Menu> button until “ADDR” appears on the LED display. Studio Spot® 250 / Studio Color® 250 User Manual Understanding the Menu System 4-25 4 2. Using the <Up> and <Down> arrow buttons, scroll to the “MODE” menu and press the <Enter> button to select the “MODE” menu. 3. Using the <Up> and <Down> arrow buttons, scroll to the “TYPE” menu. (This will be the first menu displayed). Press the <Enter> button to select the “TYPE” menu. 4. Using the <Up> and <Down> arrow buttons, choose the “SPOT” option for Studio Spot 250 fixtures, or the “COLR” option for Studio Color 250 fixtures. Press the <Enter> button to select the desired option. or Setting the User Type (USER) Use this menu item to change the fixture’s user type from user A to user B or vice versa. Each user type includes 16 different presets (scenes) and the following fixture settings: • • • • • • • • Fixture Address Pan Invert Tilt Invert Pan/Tilt Swap Control Method (addressing via fixture number or DMX start channel) Display Settings (On, Off, or Dim) Display Character Invert Lamp Warning Message Changing the user type allows you to access 16 different scenes, and allows you to access a set of “default” fixture settings. For example, if your fixture’s settings (listed above) are designed for a specific location in your truss and you need to move the fixture to a new location, you could change the user type to user “B” for the settings needed at the new location, and change the user type back to user “A” when you move the fixture back to its original location. To change the user type: 1. Press and hold the <Menu> button until “ADDR” appears on the LED display. 2. Using the <Up> and <Down> arrow buttons, scroll to the “MODE” menu and press the <Enter> button to select the “MODE” menu. 3. Using the <Up> and <Down> arrow buttons, scroll to the “USER” menu and press the <Enter> button to select the “USER” menu. or 4. Using the <Up> and <Down> arrow buttons, choose the “A” option to select user A settings, or the “B” option to select user B settings. Press the <Enter> button to select the desired option. 4-26 Understanding the Menu System Studio Spot® 250 / Studio Color® 250 User Manual Copying User Presets (PRST) Use this menu item to copy the fixture’s user presets from user A to user B or vice versa. Each user type includes 16 different presets (scenes) which can be copied to a different user type. Note: This options copies all 16 presets at one time. To copy user presets: 1. Press and hold the <Menu> button until “ADDR” appears on the LED display. 2. Using the <Up> and <Down> arrow buttons, scroll to the “MODE” menu and press the <Enter> button to select the “MODE” menu. 3. Using the <Up> and <Down> arrow buttons, scroll to the “USER” menu and press the <Enter> button to select the “USER” menu. 4. Using the <Up> and <Down> arrow buttons, scroll to the “COPY” menu and press the <Enter> button to select the “COPY” menu. 5. Using the <Up> and <Down> arrow buttons, scroll to the “PRST” menu. (This will be the first menu displayed.) Press the <Enter> button to select the “PRST” menu. or 6. Using the <Up> and <Down> arrow buttons, choose the “A → Β” option to copy user A presets to user B, or the “B → Α” option to copy user B presets to user A. Press the <Enter> button to select the desired option. Copying User Settings (SETT) Use this menu item to copy the fixture’s user settings from user A to user B or vice versa. The user settings for each user type are listed in the section titled “Setting the User Type (USER)” on page 4-26. Note: This options copies all user settings at one time. To copy user settings: 1. Press and hold the <Menu> button until “ADDR” appears on the LED display. 2. Using the <Up> and <Down> arrow buttons, scroll to the “MODE” menu and press the <Enter> button to select the “MODE” menu. 3. Using the <Up> and <Down> arrow buttons, scroll to the “USER” menu and press the <Enter> button to select the “USER” menu. Studio Spot® 250 / Studio Color® 250 User Manual Understanding the Menu System 4-27 4 4. Using the <Up> and <Down> arrow buttons, scroll to the “COPY” menu and press the <Enter> button to select the “COPY” menu. 5. Using the <Up> and <Down> arrow buttons, scroll to the “SETT” menu and press the <Enter> button to select the “SETT” menu. or 6. Using the <Up> and <Down> arrow buttons, choose the “A → B” option to copy user A settings to user B, or the “B → A” option to copy user B settings to user A. Press the <Enter> button to select the desired option. Copying User Presets and Settings (ALL) Use this menu item to copy the fixture’s 16 user presets and fixture settings from user A to user B or vice versa. The user settings for each user type are listed in the section titled “Setting the User Type (USER)” on page 4-26. Note: This options copies all user settings and all 16 presets at one time. To copy user presets and settings: 1. Press and hold the <Menu> button until “ADDR” appears on the LED display. 2. Using the <Up> and <Down> arrow buttons, scroll to the “MODE” menu and press the <Enter> button to select the “MODE” menu. 3. Using the <Up> and <Down> arrow buttons, scroll to the “USER” menu and press the <Enter> button to select the “USER” menu. 4. Using the <Up> and <Down> arrow buttons, scroll to the “COPY” menu and press the <Enter> button to select the “COPY” menu. 5. Using the <Up> and <Down> arrow buttons, scroll to the “ALL” menu and press the <Enter> button to select the “ALL” menu. or 6. Using the <Up> and <Down> arrow buttons, choose the “A → B” option to copy all user A presets and settings to user B, or the “B → A” option to copy all user B presets and settings to user A. Press the <Enter> button to select the desired option. Crossloading Fixture Software (XLD) Studio Spot 250 and Studio Color 250 fixtures use the same software. Therefore, if you have a fixture with a newer software version, you can crossload the newer software to all other Studio Spot 250 and Studio Color 250 fixtures on the link. 4-28 Understanding the Menu System Studio Spot® 250 / Studio Color® 250 User Manual To crossload software from one fixture to all other Studio Spot 250 and Studio Color 250 fixtures on the link: 1. Disconnect or bypass any controllers, serial data distributors, data line optoisolators, and any fixtures using RS-422 communications (such as Dataflash® AF1000 xenon strobes, Intellabeam® fixtures, and Emulator® laser simulators). These devices will block communication between your crossloading fixture and any other Studio Spot 250 or Studio Color 250 fixtures on the link. 2. On the crossloading fixture only, press and hold the <Menu> button until “ADDR” appears on the LED display. 3. Using the <Up> and <Down> arrow buttons, scroll to the “MODE” menu and press the <Enter> button to select the “MODE” menu. 4. Using the <Up> and <Down> arrow buttons, scroll to the “XLD” option and press the <Enter> button to select the “XLD” option. The fixture will upload its software to all other Studio Spot 250 and Studio Color 250 fixtures on the link. The Transmit LED on the crossloading fixture will remain on (or flicker) and the Transmit and Receive LEDs on receiving fixtures will flicker while the crossload is in progress. The LED display on the Studio Spot 250 and Studio Color 250 fixtures will display “UPLD” as they are receiving the software upload. When the crossload has finished successfully, “DONE” will appear briefly in the LED display of the crossloading fixture, and all other fixtures will home. Note: If a new boot code was included with the latest software, the LED will display a “BOOT DIFF” error. To correct the boot code, you must copy the new boot code for each fixture (see “Copying the Boot Code (BOOT)” on page 4-31). Test Menu (TEST) The Test menu allows you to manually home the fixture, turn the lamp on or off, perform fixture self tests, and store new boot code information. If you are experiencing problems that you suspect are mechanical, performing fixture self tests will help to determine where the problem lies. The procedures below are listed in the order they appear on the menu map (see Table 4-1 or Table 4-2). Note: To see the effects of the self tests, the lamp must be on. If the lamp is off when you run the self test, the LED will display “STRK” to indicate that the lamp is not struck, and the fixture will attempt to strike the lamp automatically. Studio Spot® 250 / Studio Color® 250 User Manual Understanding the Menu System 4-29 4 Homing the Fixture (HOME) This menu item allows you to manually home the fixture. If you want to remotely home the fixture (using a DMX controller), see “Control” on page 3-14. Caution: You should home the fixture immediately if you notice that the litho wheel has lost position (i.e. stuck between two litho patterns). If the litho wheel is not correctly aligned in the optical path, the wheel could be damaged. To manually home the fixture: 1. Press and hold the <Menu> button until “ADDR” appears on the LED display. 2. Using the <Up> and <Down> arrow buttons, scroll to the “TEST” menu and press the <Enter> button to select the “TEST” menu. 3. Using the <Up> and <Down> arrow buttons, scroll to the “HOME” option. (This will be the first option displayed.) 4. Press the <Enter> button to select the “HOME” option. The LED will alternately display “RST” and “HOME” while the fixture homes. Turning the Lamp On or Off (LAMP) To manually turn the lamp on or off: 1. Press and hold the <Menu> button until “ADDR” appears on the LED display. 2. Using the <Up> and <Down> arrow buttons, scroll to the “TEST” menu and press the <Enter> button to select the “TEST” menu. 3. Using the <Up> and <Down> arrow buttons, scroll to the “LAMP” menu and press the <Enter> button to select the “LAMP” menu. or 4. Using the <Up> and <Down> arrow buttons, choose the “ON” option to strike the lamp, or the “OFF” option to extinguish the lamp. Press the <Enter> button to select the desired option. 4-30 Understanding the Menu System Studio Spot® 250 / Studio Color® 250 User Manual Copying the Boot Code (BOOT) When you upload new software to Studio Spot 250 and Studio Color 250 fixtures, the new software may contain a new boot code which must be copied to each fixture. This is apparent if the LED displays a “BOOT DIFF” error. Do not remove power from the fixture while performing a boot copy. To accept and store the new boot code: 1. Press and hold the <Menu> button until “ADDR” appears on the LED display. 2. Using the <Up> and <Down> arrow buttons, scroll to the “TEST” menu and press the <Enter> button to select the “TEST” menu. 3. Using the <Up> and <Down> arrow buttons, scroll to the “BOOT” option and press the <Enter> button to select the “BOOT” option. The fixture will store the new boot code, then automatically home. Performing Self Tests (SELF) This menu item performs the appropriate self tests for the following: • • • • • • • • • • • • • • ALL - performs all of the self tests listed below PAN - moves the pan motor from 0° to 570° TILT - moves the tilt motor from 0° to 270° COL - rotates the color wheel from position 1 through 13* LTO - rotates the litho wheel from position 1 through 8 and from 0° to 359° within the wheel* CYAN - divides the cyan color wheel into eight equal sections (positions) and rotates the cyan color wheel from position 1 through 8** MAGN - divides the magenta color wheel into eight equal sections (positions) and rotates the magenta color wheel from position 1 through 8** YELW - divides the yellow color wheel into eight equal sections (positions) and rotates the yellow color wheel from position 1 through 8** FX - rotates the litho wheel from position 1 through 5 and from 0° to 359° within the wheel* BEAM - moves the beam shaping (lenticular wheel) from 0° to 359°** FCUS - moves the Studio Spot 250 lens through the entire focus range or the Studio Color 250 zoom through the entire beam angle range IRIS - moves the iris from closed to fully open* SHUT - performs strobe functions DIM - moves the dim flag from closed to fully open *menu items only available for Studio Spot 250 fixtures **menu items only available for Studio Color 250 fixtures Studio Spot® 250 / Studio Color® 250 User Manual Understanding the Menu System 4-31 4 To perform a self test: 1. Press and hold the <Menu> button until “ADDR” appears on the LED display. 2. Using the <Up> and <Down> arrow buttons, scroll to the “TEST” menu and press the <Enter> button to select the “TEST” menu. 3. Using the <Up> and <Down> arrow buttons, scroll to the “SELF” menu and press the <Enter> button to select the “SELF” menu. 4. Using the <Up> and <Down> arrow buttons, scroll to the desired option (listed above). Press the <Enter> button to select the desired option. The fixture will perform the selected self test. 5. Press the <Menu> button to exit the test. Note: The self tests will run continuously until you press the <Menu> button to exit the test. Placing the Fixture in Setup Mode (S/UP) This menu item allows you to place the fixture in setup mode so that you can mechanically home your fixture. A fixture that is out of home (i.e., the dim flags or iris loses position), will emit an unusually loud clicking noise when strobing or electronically homing. For more information on how to mechanically home the fixture, contact High End Systems customer service (see “Contacting High End Systems” on page ii). To place the fixture in setup mode: 1. Press and hold the <Menu> button until “ADDR” appears on the LED display. 2. Using the <Up> and <Down> arrow buttons, scroll to the “TEST” menu and press the <Enter> button to select the “TEST” menu. 3. Using the <Up> and <Down> arrow buttons, scroll to the “S/UP” option and press the <Enter> button to select the “S/UP” option. 4. When the LED displays “SET NOW,” mechanically home the fixture. 5. After mechanically homing the fixture, press any button. This causes the fixture to electronically home. 4-32 Understanding the Menu System Studio Spot® 250 / Studio Color® 250 User Manual Testing the LED Display (DISP) To perform a self-test on the LED display: 1. Press and hold the <Menu> button until “ADDR” appears on the LED display. 2. Using the <Up> and <Down> arrow buttons, scroll to the “TEST” menu and press the <Enter> button to select the “TEST” menu. 3. Using the <Up> and <Down> arrow buttons, scroll to the “DISP” option and press the <Enter> button to select the “DISP” option. The LED will run through its self test. 4. Press the <Menu> button to exit the test. Note: The self test will run continuously until you press the <Menu> button to exit the test. Information Menu (INFO) The Information menu allows you to view current fixture information such as internal temperature, lamp hours, total fixture hours, lamp strikes, software version, total fixture hours, DMX errors, and view DMX data for any device on the link. You can also reset the lamp hours or fixture hours. The procedures below are listed in the order they appear on the menu map (see Table 4-1 or Table 4-2). Viewing the Current Logic Board Temperature (PCB) This menu option allows you to view the current ambient temperature at the logic board inside the fixture. To view the logic board temperature: 1. Press and hold the <Menu> button until “ADDR” appears on the LED display. 2. Using the <Up> and <Down> arrow buttons, scroll to the “INFO” menu and press the <Enter> button to select the “INFO” menu. 3. Using the <Up> and <Down> arrow buttons, scroll to the “PCB” option. (This will be the first option displayed.) Press the <Enter> button to select the “PCB” option. The LED will display the current internal temperature of the fixture’s logic board in degrees centigrade. The maximum temperature for the logic board is 85 C. If this maximum temperature is exceeded, the fixture will shut down and the LED panel will display “PCB TEMP ERR.” For more information on LED display error messages, see “LED Display Error Messages” on page 8-1. Studio Spot® 250 / Studio Color® 250 User Manual Understanding the Menu System 4-33 4 Viewing the Current Fixture Head Temperature (HEAD) This menu option allows you to view the current ambient temperature inside the fixture’s head. To view the fixture’s head temperature: 1. Press and hold the <Menu> button until “ADDR” appears on the LED display. 2. Using the <Up> and <Down> arrow buttons, scroll to the “INFO” menu and press the <Enter> button to select the “INFO” menu. 3. Using the <Up> and <Down> arrow buttons, scroll to the “HEAD” option and press the <Enter> button to select the “HEAD” option. The LED will display the current internal temperature of the fixture’s head in degrees centigrade. The maximum temperature for the fixture head is 100 C. If this maximum temperature is exceeded, the fixture will shut down and the LED panel will display “HEAD TEMP ERR.” For more information on LED display error messages, see “LED Display Error Messages” on page 8-1. Viewing the Current Lamp Hours (L/HR) To view the number of hours the current lamp has been on: 1. Press and hold the <Menu> button until “ADDR” appears on the LED display. 2. Using the <Up> and <Down> arrow buttons, scroll to the “INFO” menu and press the <Enter> button to select the “INFO” menu. 3. Using the <Up> and <Down> arrow buttons, scroll to the “L/HR” option and press the <Enter> button to select the “L/HR” option. The LED will display the number of hours the current lamp has been on. Viewing the Current Fixture Hours (F/HR) To view the number of hours the fixture has been on since this option was reset: 1. Press and hold the <Menu> button until “ADDR” appears on the LED display. 2. Using the <Up> and <Down> arrow buttons, scroll to the “INFO” menu and press the <Enter> button to select the “INFO” menu. 3. Using the <Up> and <Down> arrow buttons, scroll to the “F/HR” option and press the <Enter> button to select the “F/HR” option. The LED will display the number of hours the fixture has been on. 4-34 Understanding the Menu System Studio Spot® 250 / Studio Color® 250 User Manual Viewing the Number of Current Lamp Strikes (L/ST) To view the number of times the fixture has struck (or attempted to turn on) the current lamp: 1. Press and hold the <Menu> button until “ADDR” appears on the LED display. 2. Using the <Up> and <Down> arrow buttons, scroll to the “INFO” menu and press the <Enter> button to select the “INFO” menu. 3. Using the <Up> and <Down> arrow buttons, scroll to the “L/ST” option and press the <Enter> button to select the “L/ST” option. The LED will display the number of times the fixture has struck the current lamp. Note: Lamp strikes are automatically reset when the lamp hours are reset (see “Resetting Lamp Hours (L/RS)” on page 4-39). 4 Viewing the Current Software Version (VER) To view the current software version: 1. Press and hold the <Menu> button until “ADDR” appears on the LED display. 2. Using the <Up> and <Down> arrow buttons, scroll to the “INFO” menu and press the <Enter> button to select the “INFO” menu. 3. Using the <Up> and <Down> arrow buttons, scroll to the “VER” option and press the <Enter> button to select the “VER” option. The LED will display the fixture’s current software version. Note: The software version is also displayed when you exit the menu system (see “Identifying Display Panel Components” on page 1-7). Viewing DMX Status and Construct Values (FIXT) This menu option allows you to view DMX status and construct values for the fixture. You should follow this procedure if you are having a particular problem with a fixture; for example, a color wheel that does not respond to commands from the controller. The following DMX status information is available for viewing: • FE - framing errors (it is normal for this value to be incrementing rapidly) • OV - overruns (changing values could indicate data link/connector problems) • STRT - start code The following construct values are available for viewing: • PANH - high 8-bit pan value • PANL - low 8-bit pan value Studio Spot® 250 / Studio Color® 250 User Manual Understanding the Menu System 4-35 • • • • • • • • • • • • • • • • • • • • TLTH - high 8-bit tilt value TLTL - low 8-bit tilt value COLC - color control value CYAN - cyan color wheel position** MAGN - magenta color wheel position** YELW - yellow color wheel position ** COL - color wheel position* LTOC - litho control value* LTO - litho wheel position* LTR - litho wheel rotation value* FX - effects wheel position* BEAM - beam shaping (lenticular) wheel position** FXR - effects wheel rotation value* FCUS - lens focus position (for Studio Spot 250 fixtures) or beam angle/zoom position (for Studio Color 250 fixtures) IRIS - iris position value* SHUT - shutter strobe value DIM - shutter dim flag value MSPD - MSpeed time value MACR - Macro/LAD value CNTL - control channel value *menu items only available for Studio Spot 250 fixtures **menu items only available for Studio Color 250 fixtures To view the DMX status and construct values: 1. Press and hold the <Menu> button until “ADDR” appears on the LED display. 2. Using the <Up> and <Down> arrow buttons, scroll to the “INFO” menu and press the <Enter> button to select the “INFO” menu. 3. Using the <Up> and <Down> arrow buttons, scroll to the “DMX” menu and press the <Enter> button to select the “DMX” menu. 4. Using the <Up> and <Down> arrow buttons, scroll to the “FIXT” menu and press the <Enter> button to select the “FIXT” menu. 5. Using the <Up> and <Down> arrow buttons, scroll to the desired DMX status or construct (listed above) and press the <Enter> button to select the desired option. The LED will display the selected DMX status or construct value. If you are having a particular problem with the fixture, follow the steps above to select a construct and view its value. After noting the value of the construct you selected, use your controller to change that construct’s value. 4-36 Understanding the Menu System Studio Spot® 250 / Studio Color® 250 User Manual If the value changes on the fixture’s LED display, but the fixture still does not respond, contact High End Systems customer service in one of the ways shown in the section titled “Contacting High End Systems” on page ii. However, if the value does not change on the fixture’s LED display, remove the fixture from the DMX link and try to change the construct’s value using the fixture’s menu system. If the fixture then functions normally, the problem was likely with the DMX link. Otherwise, contact High End Systems customer service. Viewing DMX Data for Another Device (DATA) This procedure allows you to use a Studio Spot 250 or Studio Color 250 fixture to view DMX channel values for other devices on the DMX link. You should use this procedure either for testing devices that do not have built-in DMX diagnostics, or for fixtures that are physically inconvenient to monitor directly. To view DMX data for another device on the DMX link: 1. Press and hold the <Menu> button until “ADDR” appears on the LED display. 2. Using the <Up> and <Down> arrow buttons, scroll to the “INFO” menu and press the <Enter> button to select the “INFO” menu. 3. Using the <Up> and <Down> arrow buttons, scroll to the “DMX” menu and press the <Enter> button to select the “DMX” menu. 4. Using the <Up> and <Down> arrow buttons, scroll to the “DATA” menu and press the <Enter> button to select the “DATA” menu. to 5. Using the <Up> and <Down> arrow buttons, scroll to the desired DMX channel (C001 - C512) and press the <Enter> button to select the desired DMX channel. The LED will display the selected channel’s DMX value. If you are experiencing a particular problem with a device on the link, follow the steps above to select a DMX channel in the device’s channel range and view its DMX value. After noting the value of the channel you selected, use your controller to change that channel’s value. If the value of the DMX channel you selected does not change, there may be a problem with the DMX cable or your transmitting device (i.e. controller). However, if the DMX channel value changes, but the device does not respond, the device may be faulty. Consult the documentation provided with that device for more information. Studio Spot® 250 / Studio Color® 250 User Manual Understanding the Menu System 4-37 4 Viewing Sensor Information (SENS) This menu option allows you to view whether a specified sensor if working correctly. If you receive a “SENS ERR” error message on the LED display, this information may help you determine where the problem originates (see “LED Display Error Messages” on page 8-1). Sensor information is available for the following: • • • • • • • • • • LTO - litho wheel* FX - effects wheel* LTR - litho (within the wheel)* COLR - color wheel* TILT - tilt PAN - pan CYAN - cyan wheel** BEAM - beam shaping (lenticular) wheel** YELW - yellow wheel** MAGN - magenta wheel** *sensor information only available for Studio Spot 250 fixtures. **sensor information only available for Studio Color 250 fixtures. To view whether the specified sensor is working correctly: 1. Press and hold the <Menu> button until “ADDR” appears on the LED display. 2. Using the <Up> and <Down> arrow buttons, scroll to the “INFO” menu and press the <Enter> button to select the “INFO” menu. 3. Using the <Up> and <Down> arrow buttons, scroll to the “SENS” menu and press the <Enter> button to select the “SENS” menu. 4. Using the <Up> and <Down> arrow buttons, scroll to the desired sensor (listed above) and press the <Enter> button to select the desired option. The LED will display “ON” if the sensor is obstructed (by a wheel tab), or “OFF” if the sensor is not obstructed (by a pan or tilt notch). Resetting Fixture Hours (F/RS) This menu item allows you to track the number of hours the fixture has bee operating. To reset the fixture hours to zero: 1. Press and hold the <Menu> button until “ADDR” appears on the LED display. 4-38 Understanding the Menu System Studio Spot® 250 / Studio Color® 250 User Manual 2. Using the <Up> and <Down> arrow buttons, scroll to the “INFO” menu and press the <Enter> button to select the “INFO” menu. 3. Using the <Up> and <Down> arrow buttons, scroll to the “F/RS” option and press the <Enter> button to select the “F/RS” option*. The LED will display “0000” when the fixture hours are reset. *Note: This option has a 5-second delay to avoid inadvertent changes. To reset the fixture hours, you must press and hold the <Enter> button for at least 5 seconds. Resetting Lamp Hours (L/RS) This menu item allows you to track the number of hours the current lamp has been operating. 4 To reset the current lamp hours to zero: 1. Press and hold the <Menu> button until “ADDR” appears on the LED display. 2. Using the <Up> and <Down> arrow buttons, scroll to the “INFO” menu and press the <Enter> button to select the “INFO” menu. 3. Using the <Up> and <Down> arrow buttons, scroll to the “L/RS” option and press the <Enter> button to select the “L/RS” option*. The LED will display “0000” when the lamp hours are reset. *Note: This option has a 5-second delay to avoid inadvertent changes. To reset the lamp hours, you must press and hold the <Enter> button for at least 5 seconds. Preset Menu (PRST) The Preset menu allows you to turn preset playback off or on, create/edit a scene using the on-board memory to program the fixture for stand-alone operation, copy a scene from the on-board memory to another scene, and capture a scene from your controller to the on-board memory. Setting Preset Playback (PLAY) This menu option allows you to turn preset playback on or off and to view which scene is currently playing in preset playback mode. This menu option can be accessed for either user type A or user type B. However, you must first set the fixture to the desired user type - either user A or user B. Studio Spot® 250 / Studio Color® 250 User Manual Understanding the Menu System 4-39 For more information on setting the user type, see “Setting the User Type (USER)” on page 4-26. To set preset playback on or off, or to view the current scene: 1. Press and hold the <Menu> button until “ADDR” appears on the LED display. 2. Using the <Up> and <Down> arrow buttons, scroll to the “PRST” menu. (This will be the first menu displayed.) Press the <Enter> button to select the “PRST” menu. 3. Using the <Up> and <Down> arrow buttons, scroll to the “PLAY” menu and press the <Enter> button to select the “PLAY” menu. or or 4. Using the <Up> and <Down> arrow buttons, scroll to the “ON,” “OFF,” or “SCN” option and press the <Enter> button to select the desired option. “ON” turns preset playback ON; “OFF” turns preset playback OFF; “SCN” displays which scene is currently playing. Note: Scene 1 must be programmed before the fixture can play back scenes. Editing an On-Board Memory Scene (EDIT) This menu item allows you to create or edit a scene using the fixture’s on-board scene memory. Using this menu option, you can change the value of any construct in any of the on-board scenes. For detailed information on creating or editing a scene, see Chapter 5. This menu option can be accessed for either user type A or user type B. However, you must first set the fixture to the desired user type - either user A or user B. For more information on setting the user type, see “Setting the User Type (USER)” on page 4-26. To create/edit a scene: 1. Press and hold the <Menu> button until “ADDR” appears on the LED display. 2. Using the <Up> and <Down> arrow buttons, scroll to the “PRST” menu and press the <Enter> button to select the “PRST” menu. 3. Using the <Up> and <Down> arrow buttons, scroll to the “EDIT” menu and press the <Enter> button to select the “EDIT” menu. to 4-40 4. Using the <Up> and <Down> arrow buttons, scroll to the scene you want to edit and press the <Enter> button to select the desired scene. Understanding the Menu System Studio Spot® 250 / Studio Color® 250 User Manual Copying an On-Board Memory Scene (COPY) 1. Press and hold the <Menu> button until “ADDR” appears on the LED display. 2. Using the <Up> and <Down> arrow buttons, scroll to the “PRST” menu and press the <Enter> button to select the “PRST” menu. 3. Using the <Up> and <Down> arrow buttons, scroll to the “COPY” menu and press the <Enter> button to select the “COPY” menu. 4. The LED will display “FROM.” Press the <Enter> button to enter the “FROM” menu. to or to 5. Using the <Up> and <Down> arrow buttons, scroll to the scene you want to copy from (source scene) for either user A (“FA01” - “FA16”) or user B (“FB01” - “FB16”). Press the <Enter> button to select the desired scene. 6. The LED will display “TO.” Press the <Enter> button to enter the “TO” menu. to or to 7. Using the <Up> and <Down> arrow buttons, scroll to the scene you want to copy to (destination scene) for either user A (“TA01” - “TA16”) or user B (“TB01” - “TB16”). Press the <Enter> button to select the desired scene. The fixture will copy the desired scene to the selected scene location. When the fixture finishes the copy successfully, “DONE” will appear briefly in the fixture’s LED display. Capturing a Preset Scene (CAPT) Preset capturing is a way to automate the creation of scenes on multiple Studio Spot 250 and Studio Color 250 fixtures connected to a DMX 512 link. Use a DMX controller to create a scene, then save (capture) the scene into a fixture’s presets to play back the scene without the controller. When capturing a scene into a fixture’s presets, all construct values must be constant (i.e., there cannot be any pan/tilt movement or scene-to-scene sequencing). This menu option can be accessed for either user type A or user type B. However, you must first set the fixture to the desired user type - either user A or user B. For more information on setting the user type, see “Setting the User Type (USER)” on page 4-26. After creating a scene with your DMX controller, follow the instructions below for each fixture on which you want to capture preset scenes: 1. Press and hold the <Menu> button until “ADDR” appears on the LED display. Studio Spot® 250 / Studio Color® 250 User Manual Understanding the Menu System 4-41 4 2. Using the <Up> and <Down> arrow buttons, scroll to the “PRST” menu and press the <Enter> button to select the “PRST” menu. 3. Using the <Up> and <Down> arrow buttons, scroll to the “CAPT” menu and press the <Enter> button to select the “CAPT” menu. to 4. Using the <Up> and <Down> arrow buttons, scroll to the scene you want to copy the preset scene to (destination scene) and press the <Enter> button. Pressing the <Enter> button will copy the DMX-512 controller’s preset scene to the selected scene on your fixture’s on-board 16 scene memory for either user A or user B. When the fixture finishes the capture successfully, “DONE” will appear briefly in the fixture’s LED display. Note: You must use the fixture’s on-board scene memory to manually select values for the XFAD and DLAY constructs, since a DMX controller will not transmit those construct values. For more information on preset programming, see Chapter 5. Enabling the Preset Default (DFLT) This menu item enables the factory-programmed preset sequence or fixture selfdemo. Enabling this menu item will erase any pre-programmed scenes or construct values on your fixture’s on-board memory. This menu option can be accessed for either user type A or user type B. However, you must first set the fixture to the desired user type - either user A or user B. If you have pre-programmed scenes you do not wish to erase, you can set the fixture to a different user type (A or B) and then enable the preset default for the different user type (see “Setting the User Type (USER)” on page 4-26). To enable the self-demo: 1. Press and hold the <Menu> button until “ADDR” appears on the LED display. 2. Using the <Up> and <Down> arrow buttons, scroll to the “PRST” menu and press the <Enter> button to select the “PRST” menu. 3. Using the <Up> and <Down> arrow buttons, scroll to the “DFLT” menu and press the <Enter> button to select the “DFLT” menu. The LED display will show “OK?” 4. Press the <Enter> button to enable the self-demo or press <Menu> to exit the menu option. Note: 4-42 To play the fixture’s self-demo, you must set preset playback on (see“Setting Preset Playback (PLAY)” on page 4-39). Understanding the Menu System Studio Spot® 250 / Studio Color® 250 User Manual Chapter 5 Preset Programming Programming Overview Before programming your fixtures, you must be aware of some programming terms and definitions. These terms are defined in this section. Scene A scene is a combination of the different construct values you choose. A construct is a unique fixture feature; for example, focus, color, or rotating effects. Each scene consists of all of the construct values you select and can be as simple or complex as you want. When you play back more than one scene, it becomes a sequence. A sequence that continuously repeats is called a loop. Studio Spot 250 and Studio Color 250 fixtures always play back all contiguouslyprogrammed scenes in a continuous loop. The loop plays back until you either turn the fixture off or stop scene playback. You must create the scenes contiguously (in other words, scene 1, scene 2, scene 3, and so on without skipping a scene) because the fixture automatically repeats when it encounters the first unprogrammed scene. DMX Controller vs. Stand Alone Operation You may save time by programming your fixtures using a controller, and then capturing the scene to the on-board memory of multiple Studio Spot 250 or Studio Color 250 fixtures. However, because controllers cannot transmit crossfade (XFAD) or delay (DLAY) construct values, you must use preset programming to manually set those construct values for each fixture. You can use either a controller or the fixture’s on-board memory to create and play back scenes, but not both at the same time. In other words, you cannot create a scene using the on-board memory and play it back using a controller. You also cannot use a controller at the same time onboard scenes are playing. When using a DMX controller, you can program an unlimited number of sequences and retain direct control over the Studio Spot 250 and Studio Color 250 fixtures at all times. Using preset programming, you can build one sequence (up to 16 preset Studio Spot® 250 / Studio Color® 250 User Manual Preset Programming 5-1 5 scenes) for each user type (user A and user B) per fixture. You can also synchronize scene playback for all fixtures on the link while operating in stand-alone mode. However, in stand-alone mode, once you begin playing back the sequence, you do not have direct control over the fixtures. Macros Each Studio Spot 250 and Studio Color 250 fixture is shipped with factoryprogrammed macros which allow you to quickly program complicated looks (such as a ballyhoo) in one scene. Each macro modifies a specific set of constructs, while allowing you to control the other constructs in the scene. For more information on which constructs are used in each macro, see “Appendix B Macros” on page B-1. Because the fixture’s macros and LAD (Laser Aiming Device) share the same menu option, you cannot use both the macros and the LAD at the same time. MSpeed vs. Full Speed Some constructs allow you to choose either full speed or MSpeed (motor speed) changes. A full speed change means the change is completed in the shortest length of time after the wheel starts moving. An MSpeed (motor speed) change occurs smoothly over the entire MSpeed time value you assign. For example, if you choose a value of 10 seconds for an MSpeed color change from position 2 to position 4, the color wheel will take 10 seconds to move from position 2 to position 4. However, if your MSpeed value is longer than the crossfade or delay time, the color or litho change will not be complete before the next scene starts. All fixtures that have the same MSpeed value will reach their destination at the same time, regardless of the distance travelled. A DMX table of MSpeed times is shown in Appendix A. Ramp Open, Snap Shut The shutter construct includes parameters named “Ramp open, snap shut,” “Snap open, ramp shut,” and “Ramp open, ramp shut.” A snap is an instant shutter movement (opening or closing); the snap time never varies. What you can vary is the timing of the ramp, which is a gradual shutter movement. A lower value always means a longer ramp, and a higher value always means a shorter ramp. 5-2 Preset Programming Studio Spot® 250 / Studio Color® 250 User Manual Forward and Reverse Spins A forward spin on all wheels and positions means the wheel or position spins clockwise as you are looking at the projected image. A reverse spin means the wheel or position spins counter-clockwise. Preset Programming This section provides an example of how to program your fixtures for stand-alone operation using the on-board memory in each fixture to create, store, and play back scenes. Preset programming involves accessing the fixture’s menu system. For more information on how to access the menu system and a complete menu map of the preset programming options, see “Chapter 4 Understanding the Menu System” on page 4-1. Creating a Scene - Step By Step Example Follow the example below to create a sample scene using the fixture’s menu system to choose a value for each of the fixture’s available constructs. For more information on available construct parameters, see the menu map in Table 4-1 on page 4-2 or Table 4-2 on page 4-10. Choosing a Scene to Create/Edit 1. Press and hold the <Menu> button until “ADDR” appears on the LED display. 2. Using the <Up> and <Down> arrow buttons, scroll to the “PRST” menu and press the <Enter> button to select the “PRST” menu. 3. Using the <Up> and <Down> arrow buttons, scroll to the “EDIT” menu and press the <Enter> button to select the “EDIT” menu. 4. Using the <Up> and <Down> arrow buttons, scroll to the scene you want to create (in this example, “SN01”) and press the <Enter> button to select the desired scene. Studio Spot® 250 / Studio Color® 250 User Manual Preset Programming 5-3 5 Opening the Shutter (SHUT) 1. Using the <Up> and <Down> arrow buttons, scroll to the “SHUT” construct. (This will be the first construct displayed.) Press the <Enter> button to select the shutter construct. 2. Using the <Up> and <Down> arrow buttons, scroll to the desired shutter value (in this example, “OPEN”) and press the <Enter> button to select the desired value. Selecting a Dim Value (DIM) 1. Using the <Up> and <Down> arrow buttons, scroll to the “DIM” construct and press the <Enter> button to select the dim construct. 2. Using the <Up> and <Down> arrow buttons, scroll to the desired dim value (in this example, “D255”) and press the <Enter> button to select the desired value. Selecting a Pan Value (PAN) 1. Using the <Up> and <Down> arrow buttons, scroll to the “PAN” construct and press the <Enter> button to select the pan construct. 2. Using the <Up> and <Down> arrow buttons, scroll to the desired pan value (from “-49.9” to “+49.9”) and press the <Enter> button to select the desired value. Selecting a Tilt Value (TILT) 1. Using the <Up> and <Down> arrow buttons, scroll to the “TILT” construct and press the <Enter> button to select the tilt construct. 2. Using the <Up> and <Down> arrow buttons, scroll to the desired tilt value (from “-49.9” to “+49.9”) and press the <Enter> button to select the desired value. Choosing a Color Wheel Control Value (COLC) 1. Using the <Up> and <Down> arrow buttons, scroll to the “COLC” construct and press the <Enter> button to select the color wheel control construct. 2. Using the <Up> and <Down> arrow buttons, scroll to the desired color wheel control value (in this example, “IDX”) and press the <Enter> button to select the desired value. 5-4 Preset Programming Studio Spot® 250 / Studio Color® 250 User Manual Selecting a Color Wheel Position (COL) This menu option is only available for Studio Spot 250 fixtures. 1. Using the <Up> and <Down> arrow buttons, scroll to the “COL” construct and press the <Enter> button to select the Color wheel position construct. 2. Using the <Up> and <Down> arrow buttons, scroll to the desired Color wheel position value (in this example, “C 12”) and press the <Enter> button to select the desired value. Selecting a Cyan Wheel Position (CYAN) This menu option is only available for Studio Color 250 fixtures. 1. Using the <Up> and <Down> arrow buttons, scroll to the “CYAN” construct and press the <Enter> button to select the cyan color wheel position construct. 2. Using the <Up> and <Down> arrow buttons, scroll to the desired cyan color wheel position value (in this example, “C 1”) and press the <Enter> button to select the desired value. Selecting a Magenta Wheel Position (MAGN) This menu option is only available for Studio Color 250 fixtures. 1. Using the <Up> and <Down> arrow buttons, scroll to the “MAGN” construct and press the <Enter> button to select the magenta color wheel position construct. 2. Using the <Up> and <Down> arrow buttons, scroll to the desired magenta color wheel position value (in this example, “OPEN”) and press the <Enter> button to select the desired value. Selecting a Yellow Wheel Position (YELW) This menu option is only available for Studio Color 250 fixtures. 1. Using the <Up> and <Down> arrow buttons, scroll to the “YELW” construct and press the <Enter> button to select the yellow color wheel position construct. 2. Using the <Up> and <Down> arrow buttons, scroll to the desired yellow color wheel position value (in this example, “S 3”) and press the <Enter> button to select the desired value. Studio Spot® 250 / Studio Color® 250 User Manual Preset Programming 5-5 5 Choosing a Litho Wheel Control Value (LTOC) This menu option is only available for Studio Spot 250 fixtures. 1. Using the <Up> and <Down> arrow buttons, scroll to the “LTOC” construct and press the <Enter> button to select the Litho wheel control construct. 2. Using the <Up> and <Down> arrow buttons, scroll to the desired Litho wheel control value (in this example, “FSP”) and press the <Enter> button to select the desired value. Selecting a Litho Wheel Position (LTO) This menu option is only available for Studio Spot 250 fixtures. 1. Using the <Up> and <Down> arrow buttons, scroll to the “LTO” construct and press the <Enter> button to select the litho wheel position construct. 2. Using the <Up> and <Down> arrow buttons, scroll to the desired litho wheel position value (in this example, “LF 2”) and press the <Enter> button to select the desired value. Selecting a Litho Rotation (Within the Wheel) Value (LTR) This menu option is only available for Studio Spot 250 fixtures. 1. Using the <Up> and <Down> arrow buttons, scroll to the “LTR” construct and press the <Enter> button to select the litho rotation construct. 2. Using the <Up> and <Down> arrow buttons, scroll to the desired litho rotation (within the wheel) value (in this example, “F080”) and press the <Enter> button to select the desired value. Selecting an Effects Wheel Position (FX) This menu option is only available for Studio Spot 250 fixtures. 1. Using the <Up> and <Down> arrow buttons, scroll to the “FX” construct and press the <Enter> button to select the Effects wheel position construct. 2. Using the <Up> and <Down> arrow buttons, scroll to the desired Effects wheel position value (in this example, “FX 2”) and press the <Enter> button to select the desired value. 5-6 Preset Programming Studio Spot® 250 / Studio Color® 250 User Manual Selecting a Beam Shaping (Lenticular) Wheel Position (BEAM) This menu option is only available for Studio Color 250 fixtures. 1. Using the <Up> and <Down> arrow buttons, scroll to the “FX” construct and press the <Enter> button to select the effects wheel position construct. 2. Using the <Up> and <Down> arrow buttons, scroll to the desired effects wheel position value (in this example, “WR12”) and press the <Enter> button to select the desired value. Selecting an Effects Wheel Rotation Value (FXR) This menu option is only available for Studio Spot 250 fixtures. 1. Using the <Up> and <Down> arrow buttons, scroll to the “FXR” construct and press the <Enter> button to select the effects wheel rotation construct. 2. Using the <Up> and <Down> arrow buttons, scroll to the desired effects wheel rotation value (in this example, “R074”) and press the <Enter> button to select the desired value. Selecting the Focus Value (FCUS) 1. Using the <Up> and <Down> arrow buttons, scroll to the “FCUS” construct and press the <Enter> button to select the focus construct. 2. Using the <Up> and <Down> arrow buttons, scroll to the desired lens focus value (for Studio Spot 250 fixtures) or beam angle value (for Studio Color 250 fixtures). Choose a value from “000” to “255” and press the <Enter> button to select the desired value. Selecting the Iris Value (IRIS) This menu option is only available for Studio Spot 250 fixtures. 1. Using the <Up> and <Down> arrow buttons, scroll to the “IRIS” construct and press the <Enter> button to select the iris construct. 2. Using the <Up> and <Down> arrow buttons, scroll to the desired iris position value (in this example, “RS01”) and press the <Enter> button to select the desired value. Studio Spot® 250 / Studio Color® 250 User Manual Preset Programming 5-7 5 Setting an MSpeed Value (MSPD) 1. Using the <Up> and <Down> arrow buttons, scroll to the “MSPD” construct and press the <Enter> button to select the MSpeed construct. 2. Using the <Up> and <Down> arrow buttons, scroll to the desired MSpeed (in this example, “1.5”) in decimal seconds and press the <Enter> button to select the desired value. In this example, the MSpeed value only affects the pan and tilt constructs, because the pan and tilt values default to MSpeed time, and no other constructs with MSpeed values were chosen. Choosing a Macro (MACR) 1. Using the <Up> and <Down> arrow buttons, scroll to the “MACR” construct and press the <Enter> button to select the macro construct. 2. Using the <Up> and <Down> arrow buttons, scroll to the desired macro value (in this example, “MCOF”) and press the <Enter> button to select the desired value. Note: For a description of available macros, see “Appendix B Macros” on page B-1. Setting a Crossfade Value (XFAD) 1. Using the <Up> and <Down> arrow buttons, scroll to the “XFAD” construct and press the <Enter> button to select the crossfade construct. 2. Using the <Up> and <Down> arrow buttons, scroll to the desired crossfade value in increments of 0.1 or 1 (in this example, “1.5”) and press the <Enter> button to select the desired value. Note: The crossfade value will affect the DIM and FCUS constructs. Set the unit of time used for crossfade (seconds, minutes, or hours) using the TIME construct. Setting a Delay Value (DLAY) 1. Using the <Up> and <Down> arrow buttons, scroll to the “DLAY” construct and press the <Enter> button to select the delay construct. 2. Using the <Up> and <Down> arrow buttons, scroll to the desired delay value in increments of 0.1 or 1 (in this example, “6.0”) and press the <Enter> button to select the desired value. 5-8 Preset Programming Studio Spot® 250 / Studio Color® 250 User Manual Note: The delay value determines the length of the scene. If you want all motor transitions to be completed before the next scene begins, XFAD must be less than or equal to DLAY. If XFAD is longer than DLAY, the transition will not be completed before the next scene begins. Set the unit of time used for delay (seconds, minutes, or hours) using the TIME construct. Setting the Time Unit (TIME) 1. Using the <Up> and <Down> arrow buttons, scroll to the “TIME” construct and press the <Enter> button to select the time construct. 2. Using the <Up> and <Down> arrow buttons, scroll to the desired time value (in this example, “SEC”) and press the <Enter> button to select the desired value. Note: This construct sets the unit of time used in for the XFAD values. Erasing the Scene (ZERO) 1. Using the <Up> and <Down> arrow buttons, scroll to the “ZERO” construct and press the <Enter> button to select the zero construct. 2. The LED will display “OK?” (In this example, press the <Menu> button.) Pressing the <Menu> button will exit this construct and leave the current scene as programmed. Pressing the <Enter> button will erase the scene and mark the end of a loop. Creating a Loop A loop is a series of programmed scenes that continuously plays in sequential order. To create a loop, you must first create two or more contiguous scenes (see “Creating a Scene - Step By Step Example” on page 5-3). After you have created your scenes, go to the next available scene and choose the “ZERO” menu option to erase any programmed construct values and mark the end of a loop. Note: If you program all available on-board scenes, you do not have to mark the end of the loop. When preset playback is set on, the fixture will automatically loop after playback of all programmed scenes. Studio Spot® 250 / Studio Color® 250 User Manual Preset Programming 5-9 5 Playing Back a Loop To play back a loop, you must set preset playback mode on for each fixture (see “Setting Preset Playback (PLAY)” on page 4-39). When preset playback is set on, your fixture will automatically begin playing back the first scene and continue through the loop. Note: You must program scene 1 to enable preset playback. The fixture has two ways to indicate that preset playback is on two ways. First, the LED will display a dot in the lower right corner (see Figure 5-1). Second, during normal operation, the alphanumeric LED cycled information will be changed to display “PRST” instead of the fixture’s software version (“Vxxx”). If power is removed during playback, when power is reapplied, the fixture will home and begin playback at the first scene. To stop playback, you must manually set playback mode off (see “Setting Preset Playback (PLAY)” on page 4-39). dot indicates preset playback is ON MENU ENTER Figure 5-1. Preset playback indicator. Synchronizing Preset Playback After you have created one or more scenes for your fixtures, you can synchronize the preset scene playback for all Studio Spot 250, Studio Color 250, Studio Spot, Technobeam, Technopro, or Technoray fixtures in the link. Note: Synchronizing preset playback is applicable for fixtures operating in stand-alone mode only. Do not include a DMX controller in the link while synchronizing preset scene playback. Synchronizing playback allows you to set all applicable fixtures to a “master clock” so that all fixtures have a definite, synchronized starting point when playing back their sequences (or loops). It is the master fixture which determines the sequence length for all the fixtures in the link, regardless of the number of programmed scenes or the sequence length of the individual slave fixtures. When the master fixture reaches the end of its last scene, all fixtures will restart at scene 1 (regardless of whether the slave fixtures have finished playing their scenes) and all the “clocks” will be reset to zero. For example, if a slave fixture has a shorter sequence length, it will continuously repeat its sequence until the master fixture resets 5-10 Preset Programming Studio Spot® 250 / Studio Color® 250 User Manual all the clocks (see Figure 5-2). If a slave fixture has a longer sequence length, it will restart at scene 1 before it completes its entire sequence. 00:00:00 00:15:00 Master Scene 1 Slave 1 00:00:00 00:10:00 Scene 1 00:35:00 00:50:00 Scene 2 01:00:00 Scene 4 Scene 1 Scene 2 01:20:00 Scene 5 00:55:00 Scene 2 00:00:00 00:10:00 00:20:00 Slave2 Scene 3 Scene 3 01:40:00 Scene 7 01:30:00 01:40:00 Scene 1 00:40:00 Scene 3 01:30:00 Scene 6 01:55:00 Scene 8 Scene 2 restarts scene not finished restarts 01:55:00 Scene 4 Scene 5 not played restarts Figure 5-2. Example of synchronized playback. To enable synchronized playback: 1. Link the fixtures you want to synchronize (see “Linking the Fixtures” on page 1-7). Make sure you terminate the last fixture in the link and that there are no DMX controllers on the link. 2. Assign one fixtures as the master fixture by assigning it a unique DMX start channel 1 or fixture number 1. Make sure no other fixture on the link is assigned DMX start channel 1 or fixture number 1. 3. Set preset playback on for all fixtures on the link (see “Setting Preset Playback (PLAY)” on page 4-39). Note: If there is a controller on the link, or if more than one fixture is assigned a DMX start channel 1 or fixture number 1, the master fixture’s LED will display “LINK BUSY ERR,” wait for three minutes, then try to transmit the time code again. Studio Spot® 250 / Studio Color® 250 User Manual Preset Programming 5-11 5 5-12 Preset Programming Studio Spot® 250 / Studio Color® 250 User Manual Chapter 6 Laser Aiming Device (LAD™) Operation If your Studio Spot 250 or Studio Color 250 fixture is fitted with the optional Laser Aiming Device (LAD), do not operate the laser until you have read and understand the precautions and recommended operation instructions listed in this chapter. Intended Audience Only qualified and trained employees approved by a laser safety officer should be assigned to install, adjust, and operate the laser equipment. Safety Precautions Anytime you use the Studio Spot 250 or Studio Color 250 LAD, you should follow the safety precautions listed below: Cautions: 1. Use of controls or adjustments or performance of procedures other than those specified herein may result in hazardous radiation exposure. 2. Using the Laser Aiming Device with any fixture other than Studio Spot 250 or Studio Color 250 may result in damage to both the laser and the fixture as well as exposure to laser radiation. 3. Do not point the laser at an audience. 4. Make sure that the laser beam is never directed at mirrorlike (specular) surfaces (most importantly, at flat mirrorlike surfaces). 5. When not in use, store the laser (fixture) in a location where unauthorized personnel cannot gain access to the laser. Studio Spot® 250 / Studio Color® 250 User Manual Laser Aiming Device (LAD™) Operation 6-1 6 6. Do not remove the labels shown in Figure 6-1. These labels are required by US and European safety agencies. Top view of fixture Fixture with bezel removed Figure 6-1. LAD™ labels on the fixture. 7. Post a standard laser warning sign to mark areas where this product is used. 8. Do not stare directly into the beam and do not view the beam with optical instruments. 9. Always position the laser path well above or below eye level. 10. Terminate the laser beam at the end of its useful path. 11. Consult local and state laws regarding laser use and possible registration requirements. Overview of Operation The Studio Spot 250 and Studio Color 250 LAD allows you to position the light beam during daylight or high ambient light conditions. With this additional flexibility, you can set up or verify the fixture’s pan/tilt positions in conditions that would otherwise make beam positioning difficult or impossible. 6-2 Laser Aiming Device (LAD™) Operation Studio Spot® 250 / Studio Color® 250 User Manual Recommended Laser Use The laser exits the fixture through the aperture shown in Figure 6-2. Laser aperture The most effective and efficient way to use the laser aiming device is with the fixture’s lamp off. There are two reasons for this: • The higher the temperature, the shorter the life of the Laser Aiming Device. Keeping the lamp off minimizes the temperature inside the fixture, which extends the life of the laser. • The higher the temperature, the less bright the laser will be. For example, when the fixture is operating with the lamp on, the internal temperature can reach 50° C (122° F), decreasing the laser power by about 25%. Figure 6-2. Laser aperture. You can control the laser using either the fixture’s on-board menu system or a DMXcompatible controller. For more information on using a DMX controller to access the laser, see “Control” on page 3-14. For more information on using preset programming to access the laser, see Table 4-1 on page 4-2 or Table 4-2 on page 4-10. Aligning the Laser For Studio Spot 250 fixtures, the laser should ideally be 3.3 in. (8.4 cm) directly above the center point of a perfectly round light beam. For Studio Color 250 fixtures, the laser should ideally be 3.5 in. (8.9 cm) directly above the center point of a perfectly round light beam (see Figure 6-3). In its ideal position, the laser path is parallel to the path of the light and will stay at 3.3 in. (for Studio Spot 250 fixtures) or 3.5 in. (for Studio Color 250 fixtures) above the center point of the beam at any throw distance or pan/tilt position. Studio Spot® 250 / Studio Color® 250 User Manual Laser Aiming Device (LAD™) Operation 6-3 6 3.5 in. (8.9 cm) 3.3 in. (8.4 cm) Studio Spot 250 fixture Studio Color 250 fixture Figure 6-3. Ideal position of the laser. You might need to realign the laser periodically in order to maintain its optimal position. However, the decision of whether or not to align the laser is entirely up to you. If the laser strays from its optimal position, but it gives you enough accuracy for your needs, you do not have to align it. Alignment Procedure You can use either the fixture’s on-board menu system or your DMX controller to complete the alignment procedure below. 1. Physically orient the fixture so the beam will point toward a white wall no less than 10 ft. (3 m) away (see Figure 6-4). white wall sturdy surface 10 ft. (3 m) minimum Figure 6-4. Orient the fixture for laser alignment. 6-4 Laser Aiming Device (LAD™) Operation Studio Spot® 250 / Studio Color® 250 User Manual Note: The farther away the wall is, the more accurate your positioning will be): 2. Remove the fixture’s bezel cover by releasing the two bezel latches (see Figure 6-5). fixture with bezel removed release the two bezel latches Figure 6-5. Remove the bezel. 3. Turn the lamp on (see “Turning the Lamp On or Off (LAMP)” on page 4-30). 4. Make sure that the light beam is round and not oval. If necessary, adjust the pan and tilt construct values until the beam is round (see “Selecting a Pan Value (PAN)” on page 5-4 and “Selecting a Tilt Value (TILT)” on page 5-4). 5. For Studio Spot 250 fixtures, adjust the focus until the edge of the light beam is sharp (see “Selecting the Focus Value (FCUS)” on page 5-7). 6. Find the approximate center of the beam using either a tape measure or ruler, and mark a spot 3.3 in. (for Studio Spot 250 fixtures) or 3.5 in. (for Studio Color 250 fixtures) above the center of the beam where the laser should be positioned (see Figure 6-6). Studio Spot® 250 / Studio Color® 250 User Manual Laser Aiming Device (LAD™) Operation 6-5 6 1 Extend the tape measure or ruler through the vertical center of the beam. 2 3 Extend the tape measure or ruler across the horizontal center of the beam and lightly mark the center of the beam on the wall along the ruler. 4 Lightly mark the center of the beam on the wall along the ruler. Measure 3.3 in (8.4 cm) for Studio Spot 250 fixtures, or 3.5 in. (8.9 cm) for Studio Color 250 fixtures above the center point of the marks you made on the wall to mark where the laser should shine. Figure 6-6. Locate the center of the beam on the wall and mark the ideal laser position. 7. Once you have marked the ideal laser position, turn the lamp off and set the LAD continuously on (see “Choosing a Macro (MACR)” on page 5-8, and choose the “LRON” menu option). 8. Look at the wall where the laser is projected to determine the current laser position in relation to the mark you made on the wall for the ideal laser position. Caution: 6-6 Do not stare into the laser beam or view it directly with optical instruments. Laser Aiming Device (LAD™) Operation Studio Spot® 250 / Studio Color® 250 User Manual 9. Locate the three mounting/alignment screws on the laser aiming device assembly (see Figure 6-7). These three screws can be used to adjust the position of the laser beam. LAD screws 2 3 1 Figure 6-7. LAD™ mounting/alignment screws. 10. Alignment screws 1 and 3 (shown in Figure 6-7) move the laser beam horizontally, and screw 2 moves the laser beam vertically. Use the three alignment screws to adjust the position of the laser so that it is positioned at the ideal laser position of 3.3 in. (for Studio Spot 250 fixtures) or 3.5 in. (for Studio Color 250 fixtures) directly above the center point of a perfectly round light beam. After you tighten/loosen each screw, release pressure from the screwdriver before looking at the laser position on the wall. Applying pressure to the screw can change the laser’s position. Note: If you have difficulty aligning the laser or turning the screws, loosen all three screws and start over. 11. When the laser is aligned (or at a position you think will give you enough accuracy for your needs) you are finished. 12. Turn the LAD off (see “Choosing a Macro (MACR)” on page 5-8, and choose the “LROF” menu option). 13. Replace the bezel cover and engage the two bezel latches. Studio Spot® 250 / Studio Color® 250 User Manual Laser Aiming Device (LAD™) Operation 6-7 6 6-8 Laser Aiming Device (LAD™) Operation Studio Spot® 250 / Studio Color® 250 User Manual Chapter 7 General Maintenance This chapter includes information on replacing parts, installing optional accessories, and cleaning your fixture. Please note the warnings under each heading before servicing your fixture. Warning: This fixture must be serviced by qualified personnel. The information listed in this chapter is intended to assist qualified personnel only. Replacing Parts Warnings: Disconnect power before servicing. Replace fuses with the specified type and rating only. Equipment surfaces may reach temperatures up to 130° C (266° F). Allow the fixture to cool before handling. Replacing Fuses You will need: • replacement fuse (see Table 7-1) • wide tip, flat head screwdriver • #1 Phillips-head screwdriver 7 To replace any of the three fuses located on the fixture’s circuit board: 1. Electrically isolate the fixture. If the fixture has been operating, allow the fixture to cool before handling. Studio Spot® 250 / Studio Color® 250 User Manual General Maintenance 7-1 2. Determine which fuse to replace by referring to Table 7-1. Table 7-1. Description and Function of Fuses Fuse Type and Rating F1 6.3 A, 250 V, Fast Blow only F2 2.5 A, 250 V, Fast Blow only F3 6.3 A, 250 V, Slow Blow only Size Protects Symptom of Failure If the fixture is operating normally and this fuse blows, the LAD (if applicable) and the lamp will turn off, the motor LED will be off, and Motor supply and fan 5mm x 20mm the motors will not move. If supply power is cycled when this fuse is already blown, the LED alphanumeric display panel will remain blank. Fixture shuts down, motor LED 5mm x 20mm Logic board may be on. Fixture shuts down, all status 5mm x 20mm Main fuse LEDs are off, the fixture will not receive power. 3. Using a wide-tip, flat head screwdriver, loosen the two panel cover retaining screws on each side of the fixture and remove the fixture’s two panel covers (see Figure 7-1). two panel retaining screws two panel covers Figure 7-1. Remove the two panel covers. 7-2 General Maintenance Studio Spot® 250 / Studio Color® 250 User Manual 4. Using a Phillips-head screwdriver, loosen (but do not remove) the two display panel retaining screws (see Figure 7-2). LED display panel retaining screw Figure 7-2. Loosen the two display panel retaining screws. 5. Gently lower the display panel to access the fuses on the circuit board (see Figure 7-3). Support the display panel while replacing the fuse. Do not allow the cables on the circuit board to support the weight of the display panel. 6. Locate the fuse to be replaced (see Figure 7-4). Note: If you are replacing the F3 fuse, you must first remove the protective plastic covering over the fuse. gently lower the display panel Figure 7-3. Lower the display panel. 7 SW3 SW2 6.3A 250V SLOW SW1 F3 F3 6.3A 250V FAST F1 2.5A 250V FAST F2 CAUTION REPLACE : FUSES WITH SAME TYPE AND RATING F1 F2 Figure 7-4. Fuses on the circuit board. Studio Spot® 250 / Studio Color® 250 User Manual General Maintenance 7-3 7. Replace the appropriate fuse(s) with a fuse of the same type and rating. Note: If you replaced the F3 fuse, reinstall the protective plastic covering over the fuse. 8. After replacing the fuse, return the display panel to its original position and tighten the two display panel retaining screws. 9. Replace the two panel covers and tighten the four panel cover retaining screws. Replacing the Lamp Warnings: Disconnect power before re-lamping or servicing. An operating, unshielded MSD lamp emits ultraviolet and visible (UV-vis) radiation which could damage eyes and skin. Whenever you are working on or near an exposed lamp, wear protective eye gear. Never look directly at the lamp while the lamp is on. Hot lamp may be an explosion hazard. Do not open for five minutes after switching off. Wear eye and hand protection when re-lamping. Equipment surfaces may reach temperatures up to 130° C (266° F). Allow the fixture to cool before handling. Caution: This equipment is designed for use with a Philips® MSD 250/2, 250 watt, metal halide lamp only. Use of any other type lamp may be hazardous and may void the warranty. You will need: • Philips® MSD 250/2, 250 watt, metal halide lamp • protective gloves and eyewear • wide tip, flat head screwdriver To install/replace the lamp: 1. Electrically isolate the fixture. If the fixture has been operating, wait for the lamp to cool before handling. 2. Put on your protective eyewear and gloves. 7-4 General Maintenance Studio Spot® 250 / Studio Color® 250 User Manual 3. Tilt the fixture’s head to access the lamp cap (see Figure 7-5). lamp assembly screws lamp cap Figure 7-5. Lamp cap and lamp assembly screws. 4. Using a wide tip, flat head screwdriver, loosen (but do not remove) the two lamp assembly screws (see Figure 7-5). 5. Pull the lamp assembly straight out of the fixture (see Figure 7-6). lamp assembly 7 Figure 7-6. Remove the lamp assembly. The lamp assembly is connected to the fixture by lamp socket wires (see Figure 7-6). Support the lamp assembly while replacing the lamp. Do not allow the lamp socket wires to support the weight of the lamp assembly. Studio Spot® 250 / Studio Color® 250 User Manual General Maintenance 7-5 6. Holding the existing lamp by its ceramic base, carefully pull the lamp straight out of the lamp socket (see Figure 7-7). Caution: Do not squeeze the lamp glass while removing the existing lamp from the socket. Lamp glass may shatter. 7. Remove all packaging materials from the new lamp. Holding the new lamp by its ceramic base, gently press the two base pins into the lamp Figure 7-7. Remove the socket until the lamp is firmly seated. lamp from the lamp socket. Caution: When handling the new lamp, avoid contact with the lamp glass. If the lamp glass is soiled by oil or dirt from skin, gloves, etc., clean the cold lamp glass with an alcohol wipe. A soiled lamp could overheat and burst, causing damage to the fixture. 8. Reinsert the lamp assembly straight into the fixture. Make sure the lamp socket wires are not wrapped around the lamp and that are not crimped while reinserting the lamp assembly. 9. Tighten the lamp assembly screws. 10. Reset the lamp hours to zero so that you can track the lamp life (see “Resetting Lamp Hours (L/RS)” on page 4-39). 11. Optimize the new lamp (see “Optimizing the Lamp” on page 7-19). 7-6 General Maintenance Studio Spot® 250 / Studio Color® 250 User Manual Replacing Studio Spot® 250 Wheel Components This section explains how to remove and replace individual components in the Color, Litho, and effects wheels for Studio Spot 250 fixtures. You can install any dichroic, gobo, litho, or effect in Studio Spot 250 or Studio Color 250 fixtures that adheres to the specifications listed in the section titled “Dichroic, Litho, and Effect Specifications” on page intro-7. You can replace dichroics, lithos, or effects if they are damaged or broken, to change their order in the wheel, to clean them, or to install a new or custom dichroic, litho, or effect. (See “Optional Accessories” on page intro-8 for ordering information.) If applicable, remove all pieces of broken glass in the fixture when you replace the dichroic, litho, or effect. Warnings: Disconnect power before servicing. Equipment surfaces may reach temperatures up to 130° C (266° F). Allow the fixture to cool before handling. Replacing Dichroics To replace a dichroic in the color wheel: 1. Remove the fixture’s bezel cover by releasing the two bezel latches (see Figure 7-8). fixture with bezel removed 7 release the two bezel latches Figure 7-8. Remove the fixture’s bezel. Studio Spot® 250 / Studio Color® 250 User Manual General Maintenance 7-7 2. Locate the cutout on the mid plate under the color wheel (see Figure 7-9). Manually rotate the color wheel until the dichroic you wish to replace is directly over the cutout. front plate Effect wheel Litho wheel Color wheel mid plate cutout to access color wheel Figure 7-9. Cutout on the mid plate under the color wheel. 3. Place your finger through the cutout and push the dichroic you wish to replace toward the center of the wheel (and under the retaining clip) to free it from the two wheel tabs as shown in Figure 7-10. Figure 7-10. Free the dichroic by pushing it toward the retaining 4. Once the dichroic is free of the two wheel tabs, angle the free end up and pull the dichroic out of the wheel. 7-8 General Maintenance Studio Spot® 250 / Studio Color® 250 User Manual 5. Orient the new dichroic so that the coated side of the dichroic is facing away from the lamp. To determine which side of the dichroic is coated, place the tip of a pen against each side of the dichroic. Look at the dichroic and pen from a slight angle. coated On the coated side, the tip of the pen appears to “touch” its reflection. On the uncoated side, there appears to be a gap between the pen and its reflection (see Figure 7-11). 6. Install the new dichroic in the color wheel by pushing it under the large retaining clip, then pulling it back so it fits under the two wheel tabs. uncoated Figure 7-11. Determining the coated side of dichroic glass. 7. After replacing the dichroic, you may need to clean it by using a soft, lint-free cotton cloth and a mild glass cleaning solution (containing no ammonia). 8. Replace the bezel and engage the two bezel latches unless there are other dichroics, lithos, or effects you want to replace. Replacing Lithos To replace a litho in the litho wheel: 1. Remove the fixture’s bezel cover by releasing the two bezel latches (see Figure 7-8). 2. Manually rotate the litho wheel until the litho you wish to replace is easy to access (see Figure 7-9). Wheel tab 3. Locate the four plastic tabs built into the wheel housing (see Figure 7-12). Tip of spring (under tab) 4. Locate the tip of the metal spring (which should be under one of the four plastic tabs). 5. Carefully grasp the tip of the spring with your finger and pull it out from under the tab. Figure 7-12. Location of the spring and built-in plastic tab on the wheel housing. 6. Rotate the spring as you remove it from the wheel. Studio Spot® 250 / Studio Color® 250 User Manual General Maintenance 7-9 7 You may need to continue pressing the spring tip under each plastic tab until the spring is completely free of the wheel housing. 7. After removing the spring, remove the rotating litho and its aperture ring (if present) from the wheel. litho aperture ring Figure 7-13. Rotating litho and aperture ring. Note: The aperture ring is used with multi-color lithos because the colors do not completely bleed to the edge of the litho. The aperture ring serves as a light block to provide an even edge on a multi-color litho. 8. There are two kinds of lithos in the litho wheel: a rotating litho and a static litho (located directly behind the rotating litho) (see Figure 3-6 on page 3-9). If you want to remove the static litho, you must first remove the rotating litho in front of the static litho by completing steps 1-5 above. Then, carefully spread the outer edge of the wheel apart and slide the static litho out of the wheel as shown Figure 7-14. 9. Orient the new litho (either static or rotating) so that the coated (or “bumpy”) side of the litho is facing away from the lamp. slide static litho out gently separate the edge of the wheel Figure 7-14. Removing a static litho. To determine which side of the litho is coated, place the tip of a pen against each side of the litho. Look at the litho and pen from a slight angle. On the coated side, the tip of the pen appears to “touch” its reflection. On the uncoated side, there appears to be a gap between the pen and its reflection (see Figure 7-11). Note: If you are replacing a single litho in the wheel, or a textured (i.e., “bumpy”) litho, you must orient the litho with the coated side facing away from the lamp. However, if you are replacing a rotating litho with a static litho behind it, you can choose to orient the coated side facing the static litho for different focusing options. If the coated side of the top litho is facing 7-10 General Maintenance Studio Spot® 250 / Studio Color® 250 User Manual toward the bottom litho, you can produce moiré effects. If the coated side of the top litho is facing away from the lamp, you can produce morphing effects. For more information, see “Litho Position” on page 5-9. 10. To replace a static litho, gently spread the outer edge of the wheel apart and slide the static litho into the wheel. Make sure the static litho is seated in the two retaining slots and that the gap between the edges of the wheel is uniform (see Figure 7-15). To replace a rotating litho, place the litho into the wheel housing and place the aperture ring (if applicable) over the litho. gap on the edge of the wheel retaining tabs (inside the edges of the wheel) Figure 7-15. Replacing a static litho. 11. Install the metal spring by inserting the spring into the wheel housing (over the litho and aperture ring) and rotating the spring while pressing down. When Studio Spot® 250 / Studio Color® 250 User Manual General Maintenance 7-11 7 the spring is completely installed in the wheel, press the spring tip under one of the four plastic tabs in the wheel housing (see Figure 7-16). Wheel tab Incorrect placement (spring tip protrudes from under the tab) Correct placement (spring tip is completely under the tab) Figure 7-16. Replacing the spring on a rotating litho or effect. 12. After replacing the litho, you may need to clean it by using a soft, lint-free cotton cloth and a mild glass cleaning solution (containing no ammonia). 13. Replace the bezel and engage the two bezel latches unless there are other dichroics, lithos, or effects you want to replace. Replacing Effects To replace an effect in the effects wheel: 1. Remove the fixture’s bezel cover by releasing the two bezel latches (see Figure 7-8). 2. Manually rotate the effects wheel until the effect you wish to replace is easy to access (see Figure 7-9). 3. Locate the four plastic tabs built into the wheel housing (see Figure 7-12). 4. Locate the tip of the metal spring (which should be under one of the four plastic tabs). Carefully grasp the tip of the spring with your finger and pull it out from under the tab. 5. Rotate the spring as you remove it from the wheel. You may need to continue pressing the spring tip under each plastic tab until the spring is completely free of the wheel housing. 6. After removing the spring, remove the effect from the wheel housing. 7. Orient the new effect so that the “bumpy” side of the effect is facing away from the lamp. 8. Place the new effect into the wheel housing and replace the metal spring. 7-12 General Maintenance Studio Spot® 250 / Studio Color® 250 User Manual 9. Install the metal spring by inserting the spring into the wheel housing (over the effect) and rotating the spring while pressing down. When the spring is completely installed in the wheel, press the spring tip under one of the four plastic tabs in the wheel housing (see Figure 7-16). 10. After replacing an effect, you may need to clean it by using a soft, lint-free cotton cloth and a mild glass cleaning solution (containing no ammonia). 11. Replace the bezel and engage the two bezel latches unless there are other dichroics, lithos, or effects you want to replace. Replacing a Studio Color® 250 Wheel This section shows how to replace the cyan, magenta, yellow, or beam shaping (lenticular) wheel. You should replace the wheels if they are damaged or broken. (See “Optional Accessories” on page intro-8 for ordering information.) Warnings: Disconnect power before servicing. Equipment surfaces may reach temperatures up to 130° C (266° F). Allow the fixture to cool before handling. You will need: • • • • C-clip tool #2 Phillips-head screwdriver 5/64 in. hex tool replacement wheel To replace a Studio Color 250 wheel: 1. Remove the fixture’s bezel by releasing the two bezel latches (see Figure 7-17). fixture with bezel removed release the two bezel latches Figure 7-17. Remove the fixture’s bezel. Studio Spot® 250 / Studio Color® 250 User Manual General Maintenance 7-13 7 2. Using a C-clip tool, remove the two C-clips from the lens shafts (see Figure 718). lens assembly c-clips on the lens shafts focus screw Figure 7-18. Location of the C-clips, lens shafts, focus screw, and lens assembly. 3. Remove the lens assembly by rotating the focus screw while pulling the assembly up and off of the lens shafts (see Figure 718). 4. Remove the eight #2 Phillips-head screws from the optical assembly front plate (see Figure 7-19). 5. Carefully separate the optical assembly by folding the front plate back toward the sensor bracket (see Figure 7-20). 7-14 General Maintenance remove these screws optical assembly front plate Figure 7-19. Location of the eight screws on the optical assembly front plate. Studio Spot® 250 / Studio Color® 250 User Manual Support the front plate while replacing the wheel. Do not allow the cables on the sensor bracket to support the weight of the front plate. Magenta wheel Lenticular (beam shaping) wheel Yellow wheel set screw sensor bracket Cyan wheel Figure 7-20. Optical assembly cover plate folded toward the sensor bracket. 6. Using a 5/64” hex tool, loosen the set screw on the desired wheel hub, and pull the desired wheel up and off the shaft (see Figure 7-20). If applicable, remove all pieces of broken glass in the fixture. 7. Place the new wheel on the open wheel shaft and tighten the wheel’s set screw. 8. Carefully replace the optical assembly cover plate, and replace the eight #2 Phillips-head screws on the front plate. 9. Replace the lens assembly on the lens shafts. Press down on the lens assembly while rotating the focus screw to thread the focus screw on the lens assembly Rotate the focus screw until there is enough room on the top of the lens shafts to replace the two C-clips. 10. Using a C-clip tool, replace the two C-clips to the top of the lens shafts. 11. Replace the bezel by engaging the two bezel latches. Studio Spot® 250 / Studio Color® 250 User Manual General Maintenance 7-15 7 Replacing the Lens You can replace the lens if it is damaged or broken, or to install an optional accessory lens to achieve a different beam angle such as medium flood or extra wide flood (see “Optional Accessories” on page intro-8). Warnings: Disconnect power before servicing. Equipment surfaces may reach temperatures up to 130° C (266° F). Allow the fixture to cool before handling. Replacing the Studio Spot® 250 lens You will need: • • replacement lens #2 Phillips-head screwdriver. To replace the Studio Spot 250 lens: 1. Electrically isolate the fixture. If the fixture has been operating, allow the fixture to cool before handling. 2. Remove the bezel by unlatching the two bezel latches (see Figure 7-8). 3. Remove the three #2 Phillips-head lens screws which secure the lens to the lens assembly (see Figure 7-21). 7-16 General Maintenance Studio Spot® 250 / Studio Color® 250 User Manual 4. Remove the lens by pulling it straight up from the assembly. remove the three lens screws and pull the lens straight up from the assembly lens Figure 7-21. The three lens screws. 5. Place the new lens in the assembly. Note: Before installing the new lens, you may need to clean it by using a soft, lint-free cotton cloth and a mild glass cleaning solution (containing no ammonia). 6. Replace and tighten the three #2 Phillips-head lens screws that secure the lens to the lens assembly. 7. Replace the bezel and engage the bezel latches. Replacing the Studio Color® 250 lens You will need: • • replacement lens #2 Phillips-head screwdriver To replace the Studio Color 250 lens: 1. Electrically isolate the fixture. If the fixture has been operating, allow the fixture to cool before handling. 2. Remove the bezel by unlatching the two bezel latches (see Figure 7-17). Studio Spot® 250 / Studio Color® 250 User Manual General Maintenance 7-17 7 3. Remove the three #2 Phillips-head lens screws and remove the lens by pulling it straight up from the assembly (see Figure 7-22). remove the three lens screws and pull the lens straight up from the assembly lens Figure 7-22. Remove the screws that secure the lens to the lens assembly. 4. Place the new lens in the assembly. Note: Before installing the new lens, you may need to clean it by using a soft, lint-free cotton cloth and a mild glass cleaning solution (containing no ammonia). 5. Replace and tighten the three #2 Phillips-head lens screws that secure the lens to the lens assembly. 6. Replace the bezel and engage the bezel latches. 7-18 General Maintenance Studio Spot® 250 / Studio Color® 250 User Manual Optimizing the Lamp You should optimize the lamp after you replace the lamp, or if you notice a “hot spot” of brightness anywhere other than the center of the light beam. To complete the optimization procedure below, you can use either the fixture’s onboard menu system or your DMX controller. 1. Orient the fixture so that the beam will project onto a flat, white surface at least 10 feet (3 m) away. white wall sturdy surface 10 ft. (3 m) minimum Figure 7-23. Orient the fixture for lamp optimization. 2. Turn the lamp on (see “Turning the Lamp On or Off (LAMP)” on page 4-30). 3. Make sure that the light beam is round and not oval. If necessary, adjust the pan and tilt construct values until the beam is round (see “Selecting a Pan Value (PAN)” on page 5-4 and “Selecting a Tilt Value (TILT)” on page 5-4). 4. For Studio Spot 250 fixtures, adjust the focus until the edge of the light beam is sharp (see “Selecting the Focus Value (FCUS)” on page 5-7). Studio Spot® 250 / Studio Color® 250 User Manual General Maintenance 7-19 7 5. Locate the two lamp optimization screws (see Figure 7-24). lamp optimization screws 6. Loosen the two lamp optimization screws. 7. Look at the wall where the beam is projected and use the two optimization screws to adjust the lamp’s position within the fixture. Figure 7-24. Lamp optimization screws. 8. When the beam is at its maximum brightness and the light level is even across the beam (or the “hot spot” of brightness is at the center of the beam), retighten the two optimization screws to secure the lamp in its new position. Cleaning the Glass Components If the glass components of your fixture become dirty, clean them by following the procedure below. Warnings: Disconnect power before servicing. Equipment surfaces may reach temperatures up to 130° C (266° F). Allow the fixture to cool before handling. You will need: • • a soft, lint-free cotton cloth mild glass cleaning solution (containing no ammonia) To clean the internal components: 1. Electrically isolate the fixture. If the fixture has been operating, allow the fixture to cool before handling. 2. Remove the bezel by unlatching the two bezel latches. 3. Clean the dichroics, lithos, effects, color wheels, and lens using a mild glass cleaner (containing no ammonia) and a soft, lint-free cotton cloth. For information on how to access the Studio Spot 250 wheels, see “Replacing Studio Spot® 250 Wheel Components” on page 7-7. For information on how to access the Studio Color 250 wheels, see “Replacing a Studio Color® 250 Wheel” on page 7-13. For information on how to access the lens, see “Replacing the Lens” on page 7-16. 7-20 General Maintenance Studio Spot® 250 / Studio Color® 250 User Manual Chapter 8 Troubleshooting This chapter lists typical symptoms and solutions for problems you might experience when using your Studio Spot 250 or Studio Color 250 fixture. If you need additional help, or if the problem you are experiencing is not listed in this chapter, contact High End Systems customer service in one of the ways shown in the section titled “Contacting High End Systems” on page ii. Caution: This fixture must be serviced by qualified personnel. The information listed in this section is intended to assist qualified personnel only. LED Display Error Messages The Studio Spot 250 or Studio Color 250 menu system provides a comprehensive listing of error messages when problems occur. If the solution listed in Table 8-1 does not solve the problem, contact High End Systems customer service (see “Contacting High End Systems” on page ii). Table 8-1. LED Error Messages Display Message ADDR LOST ADDR OVER Problem The fixture was unable to retrieve the unique DMX start channel / fixture address. This error message may be received if you change the fixture type (SPOT or COLR) and cause the fixture’s DMX channel range to overlap another fixture’s channel range. A new logic board (without a stored address) was installed in the fixture or the memory location has not been initialized. Solution Set the starting channel / fixture number again (see “Address Menu (ADDR)” on page 4-20) or contact High End Systems customer service (see “Contacting High End Systems” on page ii). Verify the starting channel or fixture number (see “Assigning a Fixture Address” on page 2-3). Studio Spot® 250 / Studio Color® 250 User Manual Troubleshooting 8-1 8 Table 8-1. LED Error Messages Display Message Problem Solution The current boot code does not BOOT match the new boot code. This Update the boot code (see “Copying the Boot Code DIFF ERR error may occur after you (BOOT)” on page 4-31). upload new software. The fixture will automatically restrike the lamp when it COOL The lamp is too hot to strike. has sufficiently cooled. During data storage, an EMEM attempted write has taken too Contact High End Systems customer service (see ACK long and caused an EEPROM “Contacting High End Systems” on page ii). error. The fixture experienced a memory failure and was unable An electrical event may have interrupted or corrupted to retrieve one of the following EMEM data for the listed construct. Try manually entering the construct values: [message] construct value or contact High End Systems customer CHNL, DSPL, FHRS, LENS, service (see “Contacting High End Systems” on page ii). LHRS, L/ST, MODE, TYPE, P/ IN, T/IN, SWAP, TIME. During a crossload, erasing the ERSE memory has taken too long due Contact High End Systems customer service (see FLSH to a bad comm board or a bad “Contacting High End Systems” on page ii). data bus. FMEM Read/write error from Flash Contact High End Systems customer service (see ERR ROM. “Contacting High End Systems” on page ii). • Make sure the fixture’s fan is working by placing your hand over the fan’s exhaust located on the back of the fixture’s head. If you do not feel air movement, the fan has failed. Contact High End Systems customer HEAD service (see “Contacting High End Systems” on page • The internal temperature of TEMP ii). the fixture’s head is too high. ERR • Remove any object which may be obstructing the fan vents on the back of the fixture’s head. • Check and reduce ambient temperature by turning on fans and/or moving the fixture if it is close to a heat source. The fixture was unable to ID LOST Contact High End Systems customer service (see retrieve the unique DMX start or ID ERR “Contacting High End Systems” on page ii). channel / fixture address. • Replace lamp (see “Replacing the Lamp” on page • Failed lamp. 7-4). • Lamp power supply failure. • Allow the fixture 5 to 10 minutes to cool, then attempt LAMP • The fixture lost track of the to strike the lamp (see “Turning the Lamp On or Off OUT (LAMP)” on page 4-30). lamp status during an • Contact High End Systems customer service (see electrical event. “Contacting High End Systems” on page ii). 8-2 Troubleshooting Studio Spot® 250 / Studio Color® 250 User Manual Table 8-1. LED Error Messages Display Message LAMP TOUT ERR Problem • Lamp is too hot to restrike. • Failed lamp. • Ignitor failure. • Controller or other crossloading fixture is communicating on the link. • Serial data distributor, optoisolator, controller, or fixture using RS-422 communication is located LINK before Studio Spot 250 or BUSY Studio Color 250 fixtures on the link. • Preset playback is on, and the master fixture detected other activity on the link and stopped transmitting time code. The crossloading fixture experienced a communication failure with other fixtures due LINK to: • Bad cable(s). EMTY or LINK ERR • No data or bad data. • Output from previous fixture was bad. • Bad comm board. Lamp strikes, lamp hours, or OVER fixture hours have exceeded the limited range of 9999. PCB TEMP ERR • The internal temperature of the fixture’s logic board is too high. Solution • Allow 5 to 10 minutes for the lamp to cool, and attempt to restrike the lamp (see “Turning the Lamp On or Off (LAMP)” on page 4-30). • Replace the lamp (see “Replacing the Lamp” on page 7-4). • Contact High End Systems customer service (see “Contacting High End Systems” on page ii). • Disconnect controller or wait for other crossloading fixture to finish crossloading. • Remove or bypass the offending device(s) on the data link and reattempt the crossload. • Verify that no other fixture is assigned DMX start channel 1 or fixture number 1 except the master fixture. • Three minutes after the last activity on the link was detected, the master fixture will attempt to resend the time code. • • • • Test and replace cable(s) as necessary. Test controller data on another link. Test by bypassing previous fixture on the link. Contact High End Systems customer service (see “Contacting High End Systems” on page ii). Reset the menu item that has rolled out of range (see “Resetting Lamp Hours (L/RS)” on page 4-39, or “Resetting Fixture Hours (F/RS)” on page 4-38). • Make sure the fixture’s fan is working by placing your hand over the fan’s exhaust located on the rear panel. If you do not feel air movement, the fan has failed. Contact High End Systems customer service (see “Contacting High End Systems” on page ii). • Remove any object which may be obstructing the fan vents on the back of the rear panel. • Check and reduce ambient temperature by turning on fans and/or moving the fixture if it is close to a heat source. Studio Spot® 250 / Studio Color® 250 User Manual Troubleshooting 8-3 8 Table 8-1. LED Error Messages Display Message PAN DRV ERR PAN ENCD PAN ERR PAN STOP PRGM TIME PRST LOST SENS ERR SVCC ERR THRM CHIP 8-4 Problem • The pan motor wire has shorted to ground. • Bad pan driver chip. • The pan encoder sensor is not connected. • The pan encoder is not functioning properly. • Loose pan pinion gear. • Loose pan motor cable. • Incorrect cabling to pan input. • Bad pan sensor. • Bad pan motor. • There is a physical obstruction blocking pan movement. • The pan encoder is out of calibration. The maximum allowed programming time was exceeded during an upload due to: • Incomplete data. • Bad board. Solution Contact High End Systems customer service (see “Contacting High End Systems” on page ii). Contact High End Systems customer service (see “Contacting High End Systems” on page ii). Contact High End Systems customer service (see “Contacting High End Systems” on page ii). Contact High End Systems customer service (see “Contacting High End Systems” on page ii). • Try the upload again (see “Uploading Software to the Fixture” on page 3-15). • Contact High End Systems customer service (see “Contacting High End Systems” on page ii). An electrical event may have interrupted or corrupted preset scene data. Try manually entering the preset scene or contact High End Systems customer service (see “Contacting High End Systems” on page ii) • Run a self-test on the specified sensor (see Problem with the tab, sensor or “Performing Self Tests (SELF)” on page 4-31). motor on the specified sensor. • Contact High End Systems customer service (see “Contacting High End Systems” on page ii). There was a sensor error due Contact High End Systems customer service (see to: • Bad board “Contacting High End Systems” on page ii). • Loose cable • Move the fixture if it is close to a heat source. • Remove any object which may be obstructing the The microprocessor maximum fixture’s heatsink. temperature was exceeded. • Check and reduce ambient temperature by turning on fans, etc. Preset scenes stored on the fixture’s on-board memory were lost. Troubleshooting Studio Spot® 250 / Studio Color® 250 User Manual Table 8-1. LED Error Messages Display Message THRM PAN THRM TILT TILT CONN TILT DRV ERR TILT ENCD TILT ERR TILT STOP UPLD Problem Solution • Move the fixture if it is close to a heat source. • Remove any object which may be obstructing the The pan motor maximum fixture’s heatsink. temperature was exceeded. • Check and reduce ambient temperature by turning on fans, etc. • Move the fixture if it is too close to a heat source. • Remove any object which may be obstructing the The tilt motor maximum fixture’s heatsink. temperature was exceeded. • Check and reduce ambient temperature by turning on fans, etc. Contact High End Systems customer service (see The tilt sensor is not connected “Contacting High End Systems” on page ii). • The tilt motor wire has Contact High End Systems customer service (see shorted to ground. “Contacting High End Systems” on page ii). • Bad tilt driver chip. The tilt encoder is not Contact High End Systems customer service (see connected or not functioning “Contacting High End Systems” on page ii). properly. • Loose tilt pinion gear. • Loose tilt motor cable. Contact High End Systems customer service (see • Incorrect cabling to tilt input. “Contacting High End Systems” on page ii). • Bad tilt sensor. • Bad tilt motor. • There is a physical obstruction blocking the tilt Remove the obstruction and home the fixture. movement. • The tilt encoder is out of calibration. The fixture is held in boot mode Reconnect the fixture and perform the upload again or because power was contact High End Systems customer service (see disconnected during an upload. “Contacting High End Systems” on page ii) Studio Spot® 250 / Studio Color® 250 User Manual Troubleshooting 8-5 8 Status LEDs The status LEDs help determine where any problems with your Studio Spot 250 or Studio Color 250 fixture may be originating. See Table 8-2 for a description of the five status LEDs. Table 8-2. Status LEDs LED Motor Lamp 5V Transmit Receive 8-6 State Problem Indication? Description The motor power supply is receiving adequate voltage. Fuse or power failure. The lamp power supply is receiving the proper voltage, and the lamp is ON. The lamp is extinguished. The fixture is unable to strike the lamp. The logic board is receiving the required voltage. Fuse or power failure. Fixture is crossloading software to other fixtures on the link. solid green No OFF Yes solid yellow No OFF flashing Not necessarily* Yes solid red No OFF Yes solid yellow No OFF Not necessarily** No DMX 512 data is being transmitted. flashing No solid green No The fixture is in preset playback mode, and is the master fixture. The fixture is receiving new software from a crossload or upload. OFF Not necessarily** No DMX 512 data is being received. *Note: If you shut down the lamp using a remote shutdown command, the lamp and the Lamp LED will shut off. However, if you have bad data cables, no data cables/controller connected to the fixture, or the controller is off, the lamp and its LED will also be off. If correcting these problems does not turn the lamp ON, see the next section. **Note: Neither the Transmit nor the Receive LED will be ON until you have connected the fixture to a DMX 512-compatible controller using XLR data-grade cabling. If these LEDs remain OFF even though you have connected the fixture to a controller and are sending DMX 512 commands to the fixture, see the next section. Troubleshooting Studio Spot® 250 / Studio Color® 250 User Manual General Troubleshooting To find solutions to general fixture problems not indicated by alphanumeric LED display error messages or status LEDs, see Table 8-3. Table 8-3. General Troubleshooting Problem Probable Cause Fixture will not turn on. • No power is connected. • Breaker is turned off. • Power connectors are bad. • Connect power to the fixture. • Turn the breaker on. • Contact High End Systems customer service (see “Contacting High End Systems” on page ii). Fixture functions but lamp does not strike. • The lamp is bad. • The voltage setting is incorrect. • The lamp is currently too hot to strike. • The Ignitor connection is loose. • Replace the lamp (see “Replacing the Lamp” on page 7-4). • Provide correct power source voltage, power cord cap, and input voltage setting (see “Changing the Power Cord Cap” on page 1-5, or “Setting the Fixture Voltage” on page 1-2). • Allow the lamp to cool, then restrike the lamp (see “Turning the Lamp On or Off (LAMP)” on page 4-30). • Contact High End Systems customer service (see “Contacting High End Systems” on page ii). Lamp is dimmer than other fixtures. • The lamp is bad. • The voltage setting is incorrect. • The wrong type of lamp is installed. • The lamp is not optimized. • Replace lamp with the specified type (see “Replacing the Lamp” on page 7-4). • Provide correct power source voltage or change input voltage setting (see “Setting the Fixture Voltage” on page 1-2). • Optimize the lamp (see “Optimizing the Lamp” on page 7-19). LAMP shuts off during operation. • The lamp is bad. • The lamp has exceeded the maximum temperature. • The lamp socket is loose and causing arcing. • Replace the lamp (see“Replacing the Lamp” on page 7-4). • Allow the fixture 5 to 10 minutes to cool, then attempt to strike the lamp (see “Turning the Lamp On or Off (LAMP)” on page 4-30). • Contact High End Systems customer service (see “Contacting High End Systems” on page ii). Studio Spot® 250 / Studio Color® 250 User Manual Solution Troubleshooting 8-7 8 Table 8-3. General Troubleshooting Problem Fixture will not home properly. Color system is not producing the correct color. Fixture is not responding to controller commands or is producing unexpected results. Pan or Tilt position is off. Display is not functioning. 8-8 Troubleshooting Probable Cause Solution A sensor, driver, or motor is faulty. Contact High End Systems customer service (see “Contacting High End Systems” on page ii) The fixture is not properly homed. • Home the fixture (see “Control” on page 3-14 or “Homing the Fixture (HOME)” on page 4-30). • Contact High End Systems Customer Service (see “Contacting High End Systems” on page ii). • The data cable is faulty. • No controller is attached to the link or the controller is not generating any output. • The fixture has an incorrect fixture number or DMX start channel. • The link was not terminated. • Test and replace the data cables as necessary. • Verify that a controller is connected to the link and is generating output by sending commands to a known working device. • Verify the fixture number or DMX start channel does not overlap another fixture’s DMX start channel or fixture number (see “Assigning a Fixture Address” on page 2-3). • Terminate the link (see “Constructing a Terminator” on page 1-11). The pan and tilt is out of home. • Home the fixture (see “Control” on page 3-14 or “Homing the Fixture (HOME)” on page 4-30). • Contact High End Systems customer service (see “Contacting High End Systems” on page ii). • The LED display is set off. • The power supply fuse is bad. • The power connectors are loose. • The software upload was incomplete. • The logic board is bad. • Turn the LED display on (see “Changing the Display Output (DSPL)” on page 4-23). • Check the power supply fuses (see “Replacing Fuses” on page 7-1). • At fixture start-up, press the two navigational arrow buttons simultaneously. The LED will display “UPLD” and hold the fixture in boot mode. Reload the latest version of the software. • Contact High End Systems customer service (see “Contacting High End Systems” on page ii). Studio Spot® 250 / Studio Color® 250 User Manual Table 8-3. General Troubleshooting Problem Probable Cause Solution Dichroic or litho is not centered in the beam or is in the wrong position. • The wheel has lost position. • The dichroic or litho does not meet High End Systems specifications. • Home the fixture (see “Control” on page 3-14 or “Homing the Fixture (HOME)” on page 4-30). You should home the fixture immediately if you notice that the litho wheel has lost position (i.e. stuck between two patterns). If the litho wheel is not correctly aligned in the optical path, the wheel could be damaged. • Replace the dichroic or litho with one that meets the specifications listed in the section titled “Dichroic, Litho, and Effect Specifications” on page intro-7. Dichroics or lithos in Studio Spot 250 are cracking • The dichroic or litho was improperly installed. • The dichroic or litho does not meet High End Specifications. • A faulty hot mirror allowing overheating inside the fixture. • Verify the dichroic or litho is correctly installed (see “Replacing Studio Spot® 250 Wheel Components” on page 7-7). • Replace the dichroic or litho with one that meets the specifications listed in the section titled “Dichroic, Litho, and Effect Specifications” on page intro-7. • Contact High End Systems customer service (see “Contacting High End Systems” on page ii). Light output is low and/ or fuzzy. The optical path is dirty. Clean the internal glass components (see “Cleaning the Glass Components” on page 7-20). Upload and Crossload Troubleshooting 8 To find solutions to problems encountered while uploading or crossloading new software versions, see Table 8-4. Table 8-4. Upload and Crossload Troubleshooting Problem Not all fixtures on the link are receiving the upload. Probable Cause • Fixture(s) are OFF • Bad cable(s) • Cable(s) disconnected Studio Spot® 250 / Studio Color® 250 User Manual Solution • Turn Fixture(s) on • Test and replace cable(s) as necessary • Reconnect cable(s) Troubleshooting 8-9 Table 8-4. Upload and Crossload Troubleshooting Problem 8-10 Probable Cause Solution Status Cue Lighting Console displays “Fixture could not erase Flash ROM.” • The XLR cable(s) disconnected • Bad cable(s) • The fixture’s electrical circuitry is damaged • Reconnect XLR cable(s) • Replace cable(s) Status Cue Lighting Console displays “Warning: No response from Fixture xx (Link xx Address xx).” • Status Cue was configured with a fixture at that address, but no fixtures were found there. • Controllers, serial data distributors, data line Optoisolators, or fixture(s) using RS-422 communication is connected before Studio Spot 250 or Studio Color 250 fixtures on the link. • If there is not a fixture at that address, ignore this message - if there is a fixture at that address, verify the fixture number/ DMX start channel. • Check connections • Check to ensure fixture is turned ON. • Remove or bypass the offending devices from the data link or move them after the Studio Spot 250 or Studio Color 250 fixtures. The fixture’s LED displays: BOOT DIFF ERR New software included a new boot code. Accept and store the new boot code (see “Copying the Boot Code (BOOT)” on page 4-31). Fixtures are not crossloading. Controllers, serial data distributors, data line Optoisolators, or fixture(s) using RS-422 communication is connected before Studio Spot 250 or Studio Color 250 fixtures on the link. Remove or bypass any offending devices from the data link or move them after the Studio Spot 250 or Studio Color 250 fixtures. Troubleshooting Studio Spot® 250 / Studio Color® 250 User Manual Laser Aiming Device (LAD™) Troubleshooting Table 8-5. LAD Troubleshooting Problem The laser gradually loses power. The laser is out of alignment. The emission indicator LED is off and the laser is off. The emission indicator LED is on, but the laser is off. The laser is on, but the emission indicator LED is off. Probable Cause Over time, the laser will lose power until it dims out entirely. Solution Contact High End Systems customer service to replace the LAD (see “Contacting High End Systems” on page ii). Realign the laser (see “Aligning the Laser” on page 6-3). Remove the fixture’s bezel and verify that the cable labeled “LAD” is connected to the fixture’s circuit board. Replace the bezel and use your DMX controller or the The laser circuit board fixture’s menu systems to access the laser. If the LED is not receiving power. and laser are still not functioning, contact High End Systems customer service (see “Contacting High End Systems” on page ii). Remove the fixture’s bezel and verify that the cable labeled “LAD” is connected to the fixture’s circuit board. Replace the bezel and use your DMX controller or the The LAD is not fixture’s menu systems to access the laser. If the LED receiving power. and laser are still not functioning, contact High End Systems customer service (see “Contacting High End Systems” on page ii). Contact High End Systems customer service to replace The emission the emission indicator LED (see “Contacting High End indicator LED is faulty. Systems” on page ii). 8 Studio Spot® 250 / Studio Color® 250 User Manual Troubleshooting 8-11 8-12 Troubleshooting Studio Spot® 250 / Studio Color® 250 User Manual Appendix A DMX Control A This appendix includes tables which lists the appropriate DMX start channels, construct parameters for Studio Spot 250 and Studio Color 250 fixtures, and MSpeed time conversions. DMX Start Channels Table A-1 lists the DMX start channels for Studio Spot 250 and Studio Color 250 fixtures. This table assumes that the fixtures are all assigned to the same link, one after another, and that all fixtures use the same number of channels (i.e. only Studio Spot 250 fixtures (or other devices using 18 DMX channels) on the link, or only Studio Color 250 fixtures (or other devices using 15 DMX channels) on the link). Table A-1. DMX Start Channels Fixture Order in the Link 1 2 3 4 5 6 7 8 9 10 11 12 13 14 15 16 17 18 19 20 Studio Spot 250 DMX Start Channels 1 19 37 55 73 91 109 127 145 163 181 199 217 235 253 271 289 307 325 343 Studio Spot® 250 / Studio Color® 250 User Manual Studio Color 250 DMX Start Channels 1 16 31 46 61 76 91 106 121 136 151 166 181 196 211 226 241 256 271 286 DMX Control A-1 Table A-1. DMX Start Channels Fixture Order in the Link 21 22 23 24 25 26 27 28 29 30 31 32 33 34 Studio Spot 250 DMX Start Channels 361 379 397 415 433 451 469 487* Studio Color 250 DMX Start Channels 301 316 331 346 361 376 391 406 421 436 451 466 481** 496** *Note: Up to 28 Studio Spot 250 fixtures can be connected to one link. Channels 505 - 512 cannot be used due to Studio Spot 250’s 18channel range. **Note: Although there are enough available DMX channels to link up to 34 Studio Color 250 fixtures, you must use a DMX splitter to connect more than 32 fixtures per link. The 32 device limit complies with the EIA-485 standard. Connecting more than 32 devices per link without a DMX splitter will eventually deteriorate the digital signal. Construct Parameters Construct parameters (also referred to as DMX protocol) are the specific controller values for each construct available on the fixture. For more information on the available fixture constructs, see “Fixture Constructs” on page 3-2. Studio Spot® 250 Construct Parameters Table A-2 lists the 18 Studio Spot 250 constructs and their corresponding DMX controller values. If you have a numeric-type controller, use the Value Decimal (dec.) column. If you have a fader-type controller, use the Value Percentage (%) column. If your controller allows you to program hex values, use the Value (hex) column. A-2 DMX Control Studio Spot® 250 / Studio Color® 250 User Manual The values in the Value Percentage (%) column may vary slightly depending on your controller’s rounding convention. Table A-2. Studio Spot® 250 Construct Parameters Channel 1 2 3 4 5 6 Construct Pan Pan Tilt Tilt Color Function Color Wheel Position Description Pan Coarse Pan Fine Tilt Coarse Tilt Fine Full Speed Control Indexed Forward Spin Reverse Spin Continuous Slow Scan Fast Scan Random Blink-Indexed MSpeed Control Indexed Forward Spin Reverse Spin Continuous Slow Scan Fast Scan Random Blink-Indexed Indexed Mode Color 1 Color 2 Color 3 Color 4 Color 5 Color 6 Color 7 Color 8 Color 9 Color 10 Color 11 Color 12 Studio Spot® 250 / Studio Color® 250 User Manual Value (dec.) Value (%) Value (hex) 0 - 255 0 - 255 0 - 255 0 - 255 0-100 0-100 0-100 0-100 0-FF 0-FF 0-FF 0-FF 0 - 15 16-31 32-47 48-63 64-79 80-95 96-111 112-127 0-6 6-12 13-18 19-25 25-31 31-37 38-44 44-50 0-0F 10-1F 20-2F 30-3F 40-4F 50-5F 60-6F 70-7F 128-143 144-159 160-175 176-191 192-207 208-223 224-239 240-255 50-56 57-62 63-69 69-75 75-81 82-88 88-94 94-100 80-8F 90-9F A0-AF B0-BF C0-CF D0-DF E0-EF F0-FF 0-23 24-31 32-39 40-47 48-55 56-63 64-71 72-79 80-87 88-95 96-103 104-111 0-9 9-12 13-15 16-18 19-22 22-25 25-28 28-31 31-34 35-37 38-40 41-44 0-17 18-1F 20-27 28-2F 30-37 38-3F 40-47 48-4F 50-57 58-5F 60-67 68-6F DMX Control A-3 A Table A-2. Studio Spot® 250 Construct Parameters Channel 6 (cont.) A-4 Construct Color Wheel Position (cont.) DMX Control Description Color 13 Color 1/2 Color 2/3 Color 3/4 Color 4/5 Color 5/6 Color 6/7 Color 7/8 Color 8/9 Color 9/10 Color 10/11 Color 11/12 Color 12/13 Color 13/1 Color 1 Continuously Variable Mode Color 1 Color 2 Color 3 Color 4 Color 5 Color 6 Color 7 Color 8 Color 9 Color 10 Color 11 Color 12 Color 13 Color 1 Continuously Variable Forward Spin Mode Spin Stop Spin Forward Slowest Spin Forward Fastest Continuously Variable Reverse Spin Mode Spin Stop Value (dec.) Value (%) Value (hex) 112-127 128-143 144-151 152-159 160-167 168-175 176-183 184-191 192-199 200-207 208-215 216-223 224-231 232-247 248-255 44-50 50-56 57-59 60-62 63-66 66-69 69-72 72-75 75-78 78-81 82-84 85-88 88-91 91-97 97-100 70-7F 80-8F 90-97 98-9F A0-A7 A8-AF B0-B7 B8-BF C0-C7 C8-CF D0-D7 D8-DF E0-E7 E8-F7 F8-FF 0 19 39 58 78 98 117 137 156 176 196 215 235 255 0 8 15 23 31 38 46 54 61 69 77 84 92 100 0 13 27 3A 4E 62 75 89 9C B0 C4 D7 EB FF 0-3 4 255 0-1 2 100 0-3 4 FF 0-3 0-1 0-3 Studio Spot® 250 / Studio Color® 250 User Manual Table A-2. Studio Spot® 250 Construct Parameters Channel 6 (cont.) 7 Construct Color Wheel Position (cont.) Litho Function 8 Litho Position 9 Litho Rotate Description Spin Reverse Slowest Spin Reverse Fastest Random Mode Random Stop Random Slowest Random Fastest Full Speed Control Indexed Forward Rotate Reverse Rotate Wheel Spin Scanning Random Blink Wheel Blink Aperture MSpeed Control Indexed Forward Rotate Reverse Rotate Wheel Spin Scanning Random Blink Wheel Blink Aperture Indexed Mode Position 0 Position 1 Position 2 Position 3 Position 4 Position 5 Position 6 Position 7 Position 0 Indexed Mode Position Continuously Variable Forward Rotate Mode Rotate Stop Studio Spot® 250 / Studio Color® 250 User Manual Value (dec.) Value (%) Value (hex) 4 255 2 100 4 FF 0-3 4 255 0-1 2 100 0-3 4 FF 0-15 16-31 32-47 48-63 64-79 80-95 96-111 112-127 0-6 6-12 13-18 19-25 25-31 31-37 38-44 44-50 0-0F 10-1F 20-2F 30-3F 40-4F 50-5F 60-6F 70-7F 128-143 144-159 160-175 176-191 192-207 208-223 224-239 240-255 50-56 57-62 63-69 69-75 75-81 82-88 88-94 94-100 80-8F 90-9F A0-AF B0-BF C0-CF D0-DF E0-EF F0-FF 0-15 16-47 48-79 80-111 112-143 144-175 176-207 208-239 240-255 0-6 6-18 19-31 31-44 44-56 57-69 69-81 82-94 94-100 0-0F 10-2F 30-4F 50-6F 70-8F 90-AF B0-CF D0-EF F0-FF 0-255 0-100 0-FF 0-3 0-1 0-3 DMX Control A-5 A Table A-2. Studio Spot® 250 Construct Parameters Channel 9 (cont.) 10 Construct Litho Rotate (cont.) Effects Wheel 11 Effects Rotate 12 Focus A-6 DMX Control Description Rotate Forward Slowest Rotate Forward Fastest Continuously Variable Reverse Rotate Mode Rotate Stop Rotate Reverse Slowest Rotate Reverse Fastest Scan Mode Slowest Scanning Fastest Scanning Random Mode Random Stop Random Slowest Random Fastest Continuously Variable Wheel Spin Mode Fastest Reverse Spin Slowest Reverse Spin Slowest Forward Spin Fastest Forward Spin Full Speed Control Position 0 Position 1 Position 2 Position 3 Position 4 MSpeed Control Position 0 Position 1 Position 2 Position 3 Position 4 Fastest Reverse Rotate Slowest Reverse Rotate Rotate Stop Slowest Forward Rotate Fastest Forward Rotate Focus In Focus Out Value (dec.) Value (%) Value (hex) 4 255 2 100 4 FF 0-3 4 255 0-1 2 100 0-3 4 FF 0 255 0 100 0 FF 0-3 4 255 0-1 2 100 0-3 4 FF 0 127 128 255 0 50 50 100 0 7F 80 FF 0-25 26-51 52-76 77-102 103-127 0-10 10-20 20-30 30-40 40-50 0-19 1A-33 34-4C 4D-66 67-7F 128-153 154-178 179-204 205-229 230-255 0 120 121-134 135 255 0 255 50-60 60-70 70-80 80-90 90-100 0 47 48-53 53 100 0 100 80-99 9A-B2 B3-CC CD-E5 E6-FF 0 78 79-86 87 FF 0 FF Studio Spot® 250 / Studio Color® 250 User Manual Table A-2. Studio Spot® 250 Construct Parameters Channel Construct 13 Iris 14 Shutter 15 Dim 16 MSpeed (see Table A-4 on page A-14) 17 Macro/LAD Description Close Variable Iris Open Periodic Strobe (Variable) Random Strobe (Variable) Ramp Open/Snap Shut (Variable) Snap Open/Ramp Shut (Variable) Ramp Open/Ramp Shut (Variable) Random Ramp/Snap (Variable) Random Snap/Ramp (Variable) Open Close Periodic Strobe (Variable) Random/Rand Strobe (Variable) Random/Sync (Variable) Ramp Open/Snap Shut (Variable) Snap Open/Ramp Shut (Variable) Ramp Open/Ramp Shut (Variable) Random Ramp/Snap (Variable) Random Snap/Ramp (Variable) Open Close Open Disable Longest (252.7 sec.) Shortest (0.15 sec.) No Macro / LAD off Macro 1 Macro 2 Macro 3 Macro 4 Macro 5 Macro 6 Macro 7 Macro 8 Macro 9 Macro 10 Macro 11 Macro 12 Studio Spot® 250 / Studio Color® 250 User Manual Value (dec.) 0 1-127 128-135 136-151 152-167 168-183 184-199 200-215 216-231 232-247 248-255 0-23 24-49 50-75 76-101 102-127 128-153 154-179 180-205 206-231 232-255 0 255 0-3 4 255 0-7 8-11 12-15 16-19 20-23 24-27 28-31 32-35 36-39 40-43 44-47 48-51 52-55 Value (%) 0 1-50 50-53 53-59 60-66 66-72 72-78 78-84 85-91 91-97 97-100 0-9 9-19 20-29 30-40 40-50 50-60 60-70 71-80 81-91 91-100 0 100 0-1 2 100 0-3 3-4 5-6 6-8 8-9 9-11 11-12 13-14 14-15 16-17 17-18 19-20 20-22 Value (hex) 0 01-7F 80-87 88-97 98-A7 A8-B7 B8-C7 C8-D7 D8-E7 E8-F7 F8-FF 0-17 18-31 32-4B 4C-65 66-7F 80-99 9A-B3 B4-CD CE-E7 E8-FF 0 FF 0-3 4 FF 0-07 08-0B 0C-0F 10-13 14-17 18-1B 1C-1F 20-23 24-27 28-2B 2C-2F 30-33 34-37 DMX Control A-7 A Table A-2. Studio Spot® 250 Construct Parameters Channel Construct Description Macro 13 Macro 14 Macro 15 Macro 16 Macro 17 Macro 18 Macro 19 Macro 20 Macro 21 Macro 22 Macro 23 Macro 24 Macro/LAD 17 (cont.) (cont.) Macro 25 Macro 26 Macro 27 Macro 28 Macro 29 Macro 30 Macro 31 Macro 32 Random Macros (Variable) LAD Off / No Macros LAD Modulate (Variable) LAD On Safe (normal operation) Pan & Tilt MSpeed Off Control (After choosing a Display Off control channel Display Dim value, set the Display Bright 18 Shutter channel to “O” to access Home Lamp On the Control channel Lamp Off settings) Shutdown (send this value for approximately two seconds) A-8 DMX Control Value (dec.) 56-59 60-63 64-67 68-71 72-75 76-79 80-83 84-87 88-91 92-95 96-99 100-103 104-107 108-111 112-115 116-119 120-123 124-127 128-131 132-135 136-167 168-199 200-231 232-255 0-9 10-19 20-28 30-38 40-48 60-68 80-88 90-98 Value (%) 22-23 24-25 25-26 27-28 28-29 30-31 31-33 33-34 35-36 36-37 38-39 39-40 41-42 42-44 44-45 46-47 47-48 49-50 50-51 52-53 53-66 66-78 78-91 91-100 0-4 4-8 8-11 12-15 16-19 24-27 31-35 35-38 120-130 47-51 Value (hex) 38-3B 3C-3F 40-43 44-47 48-4B 4C-4F 50-53 54-57 58-5B 5C-5F 60-63 64-67 68-6B 6C-6F 70-73 74-77 78-7B 7C-7F 80-83 84-87 88-A7 A8-C7 C8-E7 E8-FF 0-9 0A-13 14-1C 1E-26 28-30 3C-44 50-58 5A-62 78-82 Studio Spot® 250 / Studio Color® 250 User Manual Studio Color® 250 Construct Parameters Table A-3 lists the 15 Studio Color 250 constructs and their corresponding DMX controller values. If you have a numeric-type controller, use the Value Decimal (dec.) column. If you have a fader-type controller, use the Value Percentage (%) column. If your controller allows you to program hex values, use the Value (hex) column. The values in Table A-3 may vary slightly depending on your controller’s rounding convention. Table A-3. Studio Color® 250 Construct Parameters Channel 1 2 3 4 5 6 Construct Pan Pan Tilt Tilt Color Function Cyan Color Wheel Description Pan Coarse Pan Fine Tilt Coarse Tilt Fine Full Speed Control Continuous Indexed Pure Mix Spin Cycle Not Assigned - To Be Determined Random Blink-Indexed MSpeed Control Continuous Indexed Pure Mix Spin Cycle Not Assigned - To Be Determined Random Blink-Indexed Continuous Mode Open Color 1 Color 2 Cyan In (Full saturation) Cyan Out (Low saturation) Indexed Mode Studio Spot® 250 / Studio Color® 250 User Manual Value (dec.) Value (%) Value (hex) 0 - 255 0 - 255 0 - 255 0 - 255 0-100 0-100 0-100 0-100 0-FF 0-FF 0-FF 0-FF 0 - 15 16-31 32-47 48-63 64-79 80-95 96-111 112-127 0-6 6-12 13-18 19-25 25-31 31-37 38-44 44-50 0-0F 10-1F 20-2F 30-3F 40-4F 50-5F 60-6F 70-7F 128-143 144-159 160-175 176-191 192-207 208-223 224-239 240-255 50-56 57-62 63-69 69-75 75-81 82-88 88-94 94-100 80-8F 90-9F A0-AF B0-BF C0-CF D0-DF E0-EF F0-FF 0 42 85 127 255 0 17 33 50 100 0 2A 55 7F FF DMX Control A-9 A Table A-3. Studio Color® 250 Construct Parameters Channel 6 (cont.) 7 A-10 Construct Cyan Color Wheel (cont.) Magenta Color Wheel DMX Control Description Open Color 1 Color 2 Cyan Full Saturation Cyan Medium High Saturation Cyan Medium Saturation Cyan Medium Low Saturation Cyan Low Saturation Open Pure Mix Mode Cyan In (Full saturation) Cyan Out (Low saturation) Spin Mode Continuous Positioning Spin Reverse Fastest Spin Reverse Slowest Spin Stop Spin Forward Slowest Spin Forward Fastest Cycle & Random Modes Slow Rate Fast Rate Continuous Mode Open Color 1 Color 2 Magenta In (Full saturation) Magenta Out (Low saturation) Indexed Mode Open Color 1 Color 2 Magenta Full Saturation Magenta Medium High Saturation Magenta Medium Saturation Magenta Medium Low Saturation Magenta Low Saturation Open Pure Mix Mode Value (dec.) Value (%) Value (hex) 0-15 16-47 48-79 80-111 112-143 144-175 176-207 208-239 240-255 0-6 6-18 19-31 31-44 44-56 57-69 69-81 82-94 94-100 0-0F 10-2F 30-4F 50-6F 70-8F 90-AF B0-CF D0-EF F0-FF 0 255 0 100 0 FF 0-127 128-157 158-187 188-195 196-225 226-255 0-50 50-62 62-73 74-77 77-88 89-100 0-7F 80-9D 9E-BB BC-C3 C4-E1 E2-FF 0 255 0 100 0 FF 0 42 85 127 255 0 17 33 50 100 0 2A 55 7F FF 0-15 16-47 48-79 80-111 112-143 144-175 176-207 208-239 240-255 0-6 6-18 19-31 31-44 44-56 57-69 69-81 82-94 94-100 0-0F 10-2F 30-4F 50-6F 70-8F 90-AF B0-CF D0-EF F0-FF Studio Spot® 250 / Studio Color® 250 User Manual Table A-3. Studio Color® 250 Construct Parameters Channel 7 (cont.) 8 Construct Magenta Color Wheel (cont.) Yellow Color Wheel Description Magenta In (Full saturation) Magenta Out (Low saturation) Spin Mode Continuous Positioning Spin Reverse Fastest Spin Reverse Slowest Spin Stop Spin Forward Slowest Spin Forward Fastest Continuous Mode Open Color 1 Color 2 Yellow In (Full saturation) Yellow Out (Low saturation) Indexed Mode Open Color 1 Color 2 Yellow Full Saturation Yellow Medium High Saturation Yellow Medium Saturation Yellow Medium Low Saturation Yellow Low Saturation Open Pure Mix Mode Yellow In (Full saturation) Yellow Out (Low saturation) Spin Mode Continuous Positioning Spin Reverse Fastest Spin Reverse Slowest Spin Stop Spin Forward Slowest Spin Forward Fastest Studio Spot® 250 / Studio Color® 250 User Manual Value (dec.) Value (%) Value (hex) 0 255 0 100 0 FF 0-127 128-157 158-187 188-195 196-225 226-255 0-50 50-62 62-73 74-77 77-88 89-100 0-7F 80-9D 9E-BB BC-C3 C4-E1 E2-FF 0 42 85 127 255 0 17 33 50 100 0 2A 55 7F FF 0-15 16-47 48-79 80-111 112-143 144-175 176-207 208-239 240-255 0-6 6-18 19-31 31-44 44-56 57-69 69-81 82-94 94-100 0-0F 10-2F 30-4F 50-6F 70-8F 90-AF B0-CF D0-EF F0-FF 0 255 0 100 0 FF 0-127 128-157 158-187 188-195 196-225 226-255 0-50 50-62 62-73 74-77 77-88 89-100 0-7F 80-9D 9E-BB BC-C3 C4-E1 E2-FF DMX Control A-11 A Table A-3. Studio Color® 250 Construct Parameters Channel Construct 9 Beam Shaping (Lenticular Wheel) 10 Focus 11 Shutter 12 Dim 13 MSpeed (see Table A-4 on page A-14) 14 Macro/LAD A-12 DMX Control Description Continuous Positioning Spin Reverse Fastest Spin Reverse Slowest Spin Stop Spin Forward Slowest Spin Forward Fastest Focus In Focus Out Close Periodic Strobe (Variable) Random/Rand Strobe (Variable) Random/Sync (Variable) Ramp Open/Snap Shut (Variable) Snap Open/Ramp Shut (Variable) Ramp Open/Ramp Shut (Variable) Random Ramp/Snap (Variable) Random Snap/Ramp (Variable) Open Close Open Disable Longest (252.7 sec.) Shortest (0.15 sec.) No Macro / LAD off Macro 1 Macro 2 Macro 3 Macro 4 Macro 5 Macro 6 Macro 7 Macro 8 Macro 9 Macro 10 Macro 11 Macro 12 Macro 13 Macro 14 Macro 15 Value (dec.) 0-127 128-157 158-187 188-195 196-225 226-255 0 255 0-23 24-49 50-75 76-101 102-127 128-153 154-179 180-205 206-231 232-255 0 255 0-3 4 255 0-7 8-11 12-15 16-19 20-23 24-27 28-31 32-35 36-39 40-43 44-47 48-51 52-55 56-59 60-63 64-67 Value (%) 0-50 50-62 62-73 74-77 77-88 89-100 0 100 0-9 9-19 20-29 30-40 40-50 50-60 60-70 71-80 81-91 91-100 0 100 0-1 2 100 0-3 3-4 5-6 6-8 8-9 9-11 11-12 13-14 14-15 16-17 17-18 19-20 20-22 22-23 24-25 25-26 Value (hex) 0-7F 80-9D 9E-BB BC-C3 C4-E1 E2-FF 0 FF 0-17 18-31 32-4B 4C-65 66-7F 80-99 9A-B3 B4-CD CE-E7 E8-FF 0 FF 0-3 4 FF 0-07 08-0B 0C-0F 10-13 14-17 18-1B 1C-1F 20-23 24-27 28-2B 2C-2F 30-33 34-37 38-3B 3C-3F 40-43 Studio Spot® 250 / Studio Color® 250 User Manual Table A-3. Studio Color® 250 Construct Parameters Channel Construct Description Macro 16 Macro 17 Macro 18 Macro 19 Macro 20 Macro 21 Macro 22 Macro 23 Macro 24 Macro 25 Macro/LAD 14 (cont.) Macro 26 (cont.) Macro 27 Macro 28 Macro 29 Macro 30 Macro 31 Macro 32 Random Macros (Variable) LAD Off / No Macros LAD Modulate (Variable) LAD On Safe (normal operation) Pan & Tilt MSpeed Off Control (After choosing a Display Off control channel Display Dim value, set the Display Bright 15 Shutter channel to “O” to access Home Lamp On the Control channel Lamp Off settings) Shutdown (send this value for approximately two seconds) Value (dec.) 68-71 72-75 76-79 80-83 84-87 88-91 92-95 96-99 100-103 104-107 108-111 112-115 116-119 120-123 124-127 128-131 132-135 136-167 168-199 200-231 232-255 0-9 10-19 20-28 30-38 40-48 60-68 80-88 90-98 Value (%) 27-28 28-29 30-31 31-33 33-34 35-36 36-37 38-39 39-40 41-42 42-44 44-45 46-47 47-48 49-50 50-51 52-53 53-66 66-78 78-91 91-100 0-4 4-8 8-11 12-15 16-19 24-27 31-35 35-38 120-130 47-51 Value (hex) 44-47 48-4B 4C-4F 50-53 54-57 58-5B 5C-5F 60-63 64-67 68-6B 6C-6F 70-73 74-77 78-7B 7C-7F 80-83 84-87 88-A7 A8-C7 C8-E7 E8-FF 0-9 0A-13 14-1C 1E-26 28-30 3C-44 50-58 5A-62 78-82 MSpeed Times Table A-4 lists the MSpeed (motor) movement times and their corresponding DMX controller values. If you have a numeric-type controller, use the Value Decimal (dec.) Studio Spot® 250 / Studio Color® 250 User Manual DMX Control A-13 A column. If you have a fader-type controller, use the Value Percentage (%) column. If your controller allows you to program hex values, use the Value (hex) column. The values in Table A-4 may vary slightly depending on your controller’s rounding convention. Table A-4. MSpeed Times Time Value Value Value Time Value Valu Value Time Value Value Value (sec.) (dec.) (%) (hex) (sec.) (dec.) e (%) (hex) (sec.) (dec.) (%) (hex) 0.15 255 100 FFh 4.00 224 88 E0h 15.56 193 76 C1h 0.15 254 100 FEh 4.25 223 87 DFh 16.06 192 75 C0h 0.17 253 99 FDh 4.52 222 87 DEh 16.57 191 75 BFh 0.19 252 99 FCh 4.78 221 87 DDh 17.09 190 75 BEh 0.21 251 98 FBh 5.06 220 86 DCh 17.61 189 74 BDh 0.25 250 98 FAh 5.34 219 86 DBh 18.14 188 74 BCh 0.29 249 98 F9h 5.64 218 85 DAh 18.68 187 73 BBh 0.35 248 97 F8h 5.94 217 85 D9h 19.23 186 73 BAh 0.41 247 97 F7h 6.25 216 85 D8h 19.79 185 73 B9h 0.47 246 96 F6h 6.56 215 84 D7h 20.36 184 72 B8h 0.55 245 96 F5h 6.89 214 84 D6h 20.93 183 72 B7h 0.63 244 96 F4h 7.22 213 84 D5h 21.51 182 71 B6h 0.73 243 95 F3h 7.56 212 83 D4h 22.10 181 71 B5h 0.83 242 95 F2h 7.91 211 83 D3h 22.70 180 71 B4h 0.94 241 95 F1h 8.27 210 82 D2h 23.30 179 70 B3h 1.05 240 94 F0h 8.63 209 82 D1h 23.92 178 70 B2h 1.18 239 94 EFh 9.00 208 82 D0h 24.54 177 69 B1h 1.31 238 93 EEh 9.39 207 81 CFh 25.17 176 69 B0h 1.45 237 93 EDh 9.77 206 81 CEh 25.80 175 69 AFh 1.60 236 93 ECh 10.17 205 80 CDh 26.45 174 68 AEh 1.75 235 92 EBh 10.58 204 80 CCh 27.10 173 68 ADh 1.92 234 92 EAh 10.99 203 80 CBh 27.76 172 67 ACh 2.09 233 91 E9h 11.41 202 79 CAh 28.43 171 67 ABh 2.27 232 91 E8h 11.84 201 79 C9h 29.11 170 67 AAh 2.46 231 91 E7h 12.28 200 78 C8h 29.80 169 66 A9h 2.66 230 90 E6h 12.72 199 78 C7h 30.49 168 66 A8h 2.86 229 90 E5h 13.17 198 78 C6h 31.19 167 65 A7h 3.07 228 89 E4h 13.63 197 77 C5h 31.90 166 65 A6h 3.29 227 89 E3h 14.10 196 77 C4h 32.62 165 65 A5h 3.52 226 89 E2h 14.58 195 76 C3h 33.34 164 64 A4h 3.76 225 88 E1h 15.07 194 76 C2h 34.08 163 64 A3h A-14 DMX Control Studio Spot® 250 / Studio Color® 250 User Manual Table A-4. MSpeed Times Time Value Value Value Time Value Valu Value Time Value Value Value (sec.) (dec.) (%) (hex) (sec.) (dec.) e (%) (hex) (sec.) (dec.) (%) (hex) 34.82 162 64 A2h 66.85 126 49 7Eh 109.28 90 35 5Ah 35.57 161 63 A1h 67.89 125 49 7Dh 110.61 89 35 59h 36.33 160 63 A0h 68.94 124 49 7Ch 111.94 88 35 58h 37.09 159 62 9Fh 69.99 123 48 7Bh 113.28 87 34 57h 37.87 158 62 9Eh 71.05 122 48 7Ah 114.63 86 34 56h 38.65 157 62 9Dh 72.13 121 47 79h 115.99 85 33 55h 39.44 156 61 9Ch 73.20 120 47 78h 117.36 84 33 54h 40.23 155 61 9Bh 74.29 119 47 77h 118.73 83 33 53h 41.04 154 60 9Ah 75.38 118 46 76h 120.12 82 32 52h 41.85 153 60 99h 76.49 117 46 75h 121.51 81 32 51h 42.68 152 60 98h 77.60 116 45 74h 122.91 80 31 50h 43.50 151 59 97h 78.71 115 45 73h 124.31 79 31 4Fh 44.34 150 59 96h 79.84 114 45 72h 125.73 78 31 4Eh 45.19 149 58 95h 80.98 113 44 71h 127.15 77 30 4Dh 46.04 148 58 94h 82.12 112 44 70h 128.58 76 30 4Ch 46.90 147 58 93h 83.27 111 44 6Fh 130.02 75 29 4Bh 47.77 146 57 92h 84.43 110 43 6Eh 131.47 74 29 4Ah 48.65 145 57 91h 85.59 109 43 6Dh 132.92 73 29 49h 49.54 144 56 90h 86.77 108 42 6Ch 134.39 72 28 48h 50.43 143 56 8Fh 87.95 107 42 6Bh 135.86 71 28 47h 51.33 142 56 8Eh 89.14 106 42 6Ah 137.34 70 27 46h 52.24 141 55 8Dh 90.34 105 41 69h 138.82 69 27 45h 53.16 140 55 8Ch 91.55 104 41 68h 140.32 68 27 44h 54.09 139 55 8Bh 92.76 103 40 67h 141.82 67 26 43h 55.02 138 54 8Ah 93.98 102 40 66h 143.33 66 26 42h 55.96 137 54 89h 95.21 101 40 65h 144.85 65 25 41h 56.91 136 53 88h 96.45 100 39 64h 146.38 64 25 40h 57.87 135 53 87h 97.70 99 39 63h 147.92 63 25 3Fh 58.84 134 53 86h 98.95 98 38 62h 149.46 62 24 3Eh 59.81 133 52 85h 100.22 97 38 61h 151.01 61 24 3Dh 60.79 132 52 84h 101.49 96 38 60h 152.57 60 24 3Ch 61.78 131 51 83h 102.77 95 37 5Fh 154.14 59 23 3Bh 62.78 130 51 82h 104.05 94 37 5Eh 155.71 58 23 3Ah 63.79 129 51 81h 105.35 93 36 5Dh 157.30 57 22 39h 64.80 128 50 80h 106.65 92 36 5Ch 158.89 56 22 38h 65.82 127 50 7Fh 107.96 91 36 5Bh 160.49 55 22 37h Studio Spot® 250 / Studio Color® 250 User Manual DMX Control A-15 A Table A-4. MSpeed Times Time Value Value Value Time Value Valu Value Time Value Value Value (sec.) (dec.) (%) (hex) (sec.) (dec.) e (%) (hex) (sec.) (dec.) (%) (hex) 162.09 54 21 36h 225.30 18 7 12h 163.71 53 21 35h 227.20 17 7 11h 165.33 52 20 34h 229.11 16 6 10h 166.96 51 20 33h 231.03 15 6 0Fh 168.60 50 20 32h 232.96 14 5 0Eh 170.25 49 19 31h 234.90 13 5 0Dh 171.91 48 19 30h 236.84 12 5 0Ch 173.57 47 18 2Fh 238.79 11 4 0Bh 175.24 46 18 2Eh 240.75 10 4 0Ah 176.92 45 18 2Dh 242.72 9 4 09h 178.61 44 17 2Ch 244.70 8 3 08h 180.30 43 17 2Bh 246.68 7 3 07h 182.01 42 16 2Ah 248.68 6 2 06h 183.72 41 16 29h 250.68 5 2 05h 185.44 40 16 28h 252.68 4 2 04h 187.17 39 15 27h 188.90 38 15 26h 190.65 37 15 25h 192.40 36 14 24h 194.16 35 14 23h 195.92 34 13 22h 197.70 33 13 21h 199.48 32 13 20h 201.28 31 12 1Fh 203.08 30 12 1Eh 204.88 29 11 1Dh 206.70 28 11 1Ch 208.52 27 11 1Bh 210.36 26 10 1Ah 212.19 25 10 19h 214.04 24 9 18h 215.90 23 9 17h 217.76 22 9 16h 219.63 21 8 15h 221.51 20 8 14h 223.40 19 7 13h A-16 DMX Control Studio Spot® 250 / Studio Color® 250 User Manual Appendix B Macros B Macro Descriptions This appendix includes information about the specific constructs used for each factory-programmed macro in Studio Spot 250 and Studio Color 250 fixtures. Table B-1 lists a description for each macro and shows which constructs are used or affected by each macro. Table B-1. Macro Descriptions Macro Constructs Used Description 1 Odd-numbered fixtures on the link perform a “lazy eight” movement, followed by evennumbered fixtures. • pan • tilt • MSpeed 2 Sequentially-numbered fixtures (in groups of two) perform a “ballyhoo” movement. • pan • tilt • MSpeed 3 Sequentially-numbered fixtures (in groups of four) perform a tilt “wave” movement. 4 5 6 7 8 Odd-numbered fixtures on the link perform a pan “lighthouse” movement, followed by evennumbered fixtures. Odd-numbered fixtures perform a “swoop” movement, followed by even-numbered fixtures. Sequentially-numbered fixtures (in groups of four) perform a “swoop” movement. • • • • • • • • • • • • Macro affected by construct value change The pan and tilt construct values scale the “lazy eight” movement range. The pan and tilt construct values scale the “ballyhoo” movement range. tilt shutter MSpeed pan shutter MSpeed pan tilt dim pan tilt dim Odd-numbered fixtures perform a slow ramp open and ramp shut dim movement, followed dim by even-numbered fixtures. Sequentially-numbered fixtures (in groups of four) perform a slow ramp open and ramp shut dim dim movement. Studio Spot® 250 / Studio Color® 250 User Manual Macros B-1 Table B-1. Macro Descriptions Macro 9-32 Description Macro affected by construct value change Reserved for future use. Note: B-2 Constructs Used Macros Information on new macros will be posted on the High End Systems web site and included with new software releases. The High End Systems web site address is listed in “Contacting High End Systems” on page ii. Studio Spot® 250 / Studio Color® 250 User Manual Appendix C Important Safety Information Warning: For Continued Protection Against Fire 1. This equipment is designed for use with a Philips 250 Watt, GY 9.5 base, M Series, metal halide lamp only. Use of any other type lamp may be hazardous and may void the warranty. 2. Do not mount on a flammable surface. 3. Maintain minimum distance of 1.0 meter (3.28 feet) from combustible materials. 4. Replace fuses only with the specified type and rating. 5. Observe minimum distance to lighted objects of 1.0 meter (3.28 feet). 6. This equipment for connection to branch circuit having a maximum overload protection of 20 A. Warning: For Continued Protection Against Electric Shock 1. If this equipment was received without a line cord plug, attach the appropriate line cord plug according to the following code: • brown–live • blue–neutral • green/yellow–earth 2. As the colours of the cores in the mains lead of this equipment may not correspond with the coloured markings identifying the terminals in your plug, proceed as follows: • the core which is coloured green and yellow must be connected to the terminal in the plug which is marked with the letter E or by the earth symbol , or coloured green or green and yellow. • the core which is coloured blue must be connected to the terminal which is marked with the letter N or coloured black. • the core which is coloured brown must be connected to the terminal which is marked with the letter L or coloured red. 3. Class I equipment. This equipment must be earthed. 4. Equipment suitable for dry locations only. Do not expose this equipment to rain or moisture. 5. Disconnect power before re-lamping or servicing. 6. Refer servicing to qualified personnel; no user serviceable parts inside. Warning: For Continued Protection Against Exposure To Excessive Ultraviolet (UV) Radiation 1. Do not operate this equipment without complete lamp enclosure in place or if shields, lenses, or ultraviolet screens are damaged. Studio Spot® 250 / Studio Color® 250 User Manual Important Safety Information C-1 C 2. Change shields, lenses, or ultraviolet screens if they have become visibly damaged to such an extent that their effectiveness is impaired, for example by cracks or deep scratches. 3. Never look directly at the lamp while lamp is on. Warning: For Continued Protection Against Injury To Persons 1. Use secondary safety cable when mounting this fixture. 2. Caution: hot lamp may be an explosion hazard. Do not open for 5 minutes after switching off. Wear eye and hand protection when re-lamping. 3. Equipment surfaces may reach temperatures up to 100° C (212° F). Allow 5 minutes for cooling before handling. 4. Change the lamp if it becomes damaged or thermally deformed. Appendice C Importantes Informations Sur La Sécurité Mise En Garde: Pour Une Protection Permanente Contre Les Incendies 1. Cet appareil est conçu uniquement pour une lampe métallique à halogène Philips série M, de 250 watts, à base GY 9.5. Son utilisation avec tout autre type de lampe peut être dangereuse et annuler la garantie. 2. Ne pas monter les lampes sur une surface inflammable. 3. Maintenir à une distance minimum de 1.0 mètre de matières inflammables. 4. Ne remplacer les fusibles qu'avec des modèles et valeurs assignées recommandés. 5. Respecter une distance minimum de 1.0 mètre par rapport aux objets éclairés. 6. Cet appareil de connection au circuit comporte une protection contre les surcharges de 20 A. Mise En Garde: Pour Une Protection Permanente Contre Les Chocs Électriques 1. Si cet équipement est livré sans prise de cable, veuillez connecter la prise de cable correcte selon le code suivant: • marron - phase • bleu - neutre • vert/jaune - terre 2. Débrancher le courant avant de changer les lampes ou d'effectuer des réparations. 3. Cet équipement doit être uniquement utilisé dans des endroits secs. Ne pas l'exposer à la pluie ou l'humidité. 4. À l'intérieur de l'équipement il n'y a pas de pièces remplaçables par l' utilisateur. Confiez l'entretien à un personnel qualifié. 5. Equipement de Classe I. Cet équipement doit être mis à la terre. C-2 Important Safety Information Studio Spot® 250 / Studio Color® 250 User Manual Mise En Garde: Pour Une Protection Permanente Contre Des Expositions Excessives Aux Rayons Ultra Violets (UV) 1. Ne pas utiliser cet appareil si le boîtier de la lampe n'est pas complètement fixé ou si les blindages, lentilles, ou écrans ultraviolets sont endommagés. 2. Changer les blindages ou les écrans ultraviolets s'ils sont visiblement endommagés au point que leur efficacité aient été altérée, par exemple par des fissures ou de profondes égratignures. 3. Ne jamais regarder directement la lampe quand celle ci est allumée. Mise En Garde: Pour Une Protection Permanente Contre Les Blessures Corporelles 1. Lors de l'assemblage, utiliser un câble de sécurité secondaire. 2. AVERTISSEMENT: les lampes chaudes comportent un risque d'explosion. Après l'avoir éteinte, attendre 5 minutes avant de la dégager. Lors du remplacement de la lampe, une protection des yeux et des mains est requise. 3. Les surfaces de l'appareil peuvent atteindre des températures de 100 C. Laisser refroidir pendant 5 minutes avant la manipulation. 4. Changer la lampe si elle est endommagée ou thermiquement déformée. Anhang C Wichtige Hinweise Für Ihre Sicherheit Warnung: Zum Schutz Vor Brandgefahr 1. Dieses Gerät ist nur für den Gebrauch mit einer 250-Watt, Philips Serie M, MetallHalogen-Lampe mit GY 9.5-Sockel konzipiert. Der Gebrauch irgend eines anderen Lampentyps könnte Sie gefährden und Ihre Garantie außer Kraft setzen. 2. Das Gerät nie auf einer feuergefährlichen Fläche montieren. 3. Stets einen Mindestabstand von 1 Meter zu brennbaren Materialien einhalten. 4. Zum Ersatz nur Sicherungen verwenden, die dem vorgeschriebenen Typ und Nennwert entsprechen. 5. Einen Mindestabstand von 1 Meter zu den angestrahlten Objekten einhalten. 6. Dieses Gerät darf nur an eine Zweigleitung mit einem Überlastungsschutz von höchstens 20 A angeschlossen werden. Warnung: Zum Schutz Gegen Gefährliche Körperströme 1. Wenn dieses Gerät ohne einen Netzkabelstecker erhalten wurde, ist der entsprechende Netzkabelstecker entsprechend dem folgenden Code anzubringen: • Braun - Unter Spannung stehend • Blau - Neutral • Grün/Gelb - Erde 2. Vor dem Austauschen von Lampen oder vor Wartungsarbeiten stets den Netzstecker ziehen. Studio Spot® 250 / Studio Color® 250 User Manual Important Safety Information C-3 C 3. Diese Geräte sind nur zum Einbau in trockenen Lagen bestimmt und müssen vor Regen und Feuchtigkeit geschützt werden. 4. Servicearbeiten sollten nur von Fachpersonal ausgeführt werden. Das Gerät enthält keine wartungsbedürftigen Teile. 5. Dieses Gerät gehört zur Klasse I. Dieses Gerät muß geerdet werden. Warnung: Zum Schutz Gegen Übermässige Ultraviolett (UV)-Bestrahlung 1. Benutzen Sie dieses Gerät nur, wenn das komplette Lampengehäuse fest eingebaut ist; ebenfalls dürfen keine der Schutzabdeckungen, Linsen oder der UVSchutz Beschädigungen aufweisen. 2. Die Schutzabdeckungen, Linsen und der UV-Schutz müssen ausgewechselt werden, wenn sie sichtlich dermaßen beschädigt sind, daß sie ihre Wirksamkeit einbüßen, z.B. infolge von Rissen oder tiefen Kratzern. 3. Nie direkt in die eingeschaltete Lampe schauen. Warnung: Zum Schutz Vor Verletzungen 1. Verwenden Sie bei der Installation des Beleuchtungskörpers ein zusätzliches Sicherheitskabel. 2. VORSICHT: Bei einer heiße Lampe besteht Explosionsgefahr. Nach dem Abschalten der Netzspannung sollten Sie etwa 5 Minuten warten, bevor Sie das Lampengehäuse öffnen. Schützen Sie beim Auswechseln der Lampen Ihre Hände und tragen Sie eine Schutzbrille. 3. Die Oberflächen des Gerätes können Temperaturen bis zu 100 C erreichen. Vor dem Anfassen stets 5 Minuten lang abkühlen lassen. 4. Falls die Lampe beschädigt oder durch Wärmeeinwirkung verformt ist, muß sie ausgewechselt werden. Apéndice C Información Importante De Seguridad Advertencia: Para Protección Continua Contra Incendios 1. Este equipo está diseñado para utilizarse únicamente con la lámpara de haluro metálico Philips serie M, de 250 vatios y base GY 9.5. El uso de cualquier otro tipo de lámpara puedá resultar peligroso, y puedá anular la garantía. 2. No monte el equipo sobre una superficie inflamable. 3. Mantenga una distancia mínima de materiales combustibles de 1,0 metro. 4. Cambie los fusibles únicamente por otros que sean del tipo y la clasificación especificadas. 5. Guarda una distancia mínima a objetos iluminados de 1,0 metro. 6. Este equipo debe conectarse a un circuito que tenga una protección máxima contra las sobrecargas de 20 A. C-4 Important Safety Information Studio Spot® 250 / Studio Color® 250 User Manual Advertencia: Para La Protección Continua Contra Electrocuciones 1. Si se recibió este equipo sin el enchufe de alimentacion, monte usted el enchufe correcto según el clave siguente: • moreno - vivo • azul - neutral • verde/amarillo - tierra 2. Desconecte el suministro de energía antes de recambiar lámparas o prestar servicio de reparación. 3. Questa apparecchiatura e' da usarsi in ambienti secchi. Non e' da essere esposta ne alla pioggia ne all' umidita'. 4. Derive el servicio de reparación de este equipo al personal calificado. El interior no contiene repuestos que puedan ser reparados por el usuario. 5. Equipo de Clase I. Este equipo debe conectarse a la tierra. Advertencia: Para Protección Continua Contra La Exposición A Radiación Ultravioleta (UV) Excesiva 1. No opere este equipo sin tener colocada en su lugar la caja protectora completa de la lámpara o bien, si el blindaje, los lentes o las pantallas ultravioletas están dañadas. 2. Cambie el blindaje, los lentes o las pantallas ultravioleta si nota una avería visible, a tal grado que su eficacia se vea comprometida. Por ejemplo, en el caso de grietas o rayaduras profundas. 3. Jamás mire directamente a la lámpara en tanto ésta esté encendida. Advertencia: Para Protección Continua Contra Lesiones Corporales 1. Al montare questa apparechiatura, usare un secondo cavo di sicurezza. 2. Precaución: una lámpara caliente puede constituir un peligro de explosión. No la abra por 5 minutos luego de haberla apagado. Lleve puestos, un protector ocular, y guantes al recambiar lámparas. 3. Las superficies del equipo pueden alcanzar temperaturas máximas de 100 grados centígrados. Deje que se enfríen por 5 minutos antes de tocarlas. 4. Cambie la lámpara si ésta se avería o deforma por acción térmica. Appendice C Importanti Informazioni Di Sicurezza Avvertenza: Per Prevenire Incendi 1. Questa apparecchiatura è stata progettata per l'uso esclusivo con lampada a sali metallici Philips da 250 watt, base GY 9.5, serie M. L'uso di qualsiasi altro tipo di lampada può essere pericoloso e può annullare la garanzia. 2. Da non montare sopra una superficie infiammabile. 3. Mantenere l' apparecchio a un minimo di 1.0 metri (3.28 piedi) di distanza dai materiali combustibili. Studio Spot® 250 / Studio Color® 250 User Manual Important Safety Information C-5 C 4. Rimpiazare i fusibili usando soltanto quelli del tipo e della taratura adatta. 5. Mantenere una distanza minima di 1.0 metri (3.28 piedi) dagli oggetti accesi. 6. Questa apparecchiatura e' da collegarsi ad un circuito con una protezzione da sovraccarico massima di 20 amperes. Avvertenza: Per Prevenire Le Scosse Elettriche 1. Se questa apparecchiatura è stata consegnata senza una spina del cavo di alimentazione, collegare la spina appropriata del cavo di alimentazione in base ai seguenti codici: • marrone - sotto tensione • blu - neutro • verde/giallo - terra 2. Disinnestare la corrente prima di cambiare la lampadina o prima di eseguire qualsiasi riparazione. 3. Este equipo se adecua a lugares secos solamente. no lo exponga a la lluvia o humedad. 4. Per qualsiasi riparazione rivolgersi al personale specializzato. L' utente non deve riparare nessuna parte dentro l' unita'. 5. Aparecchio di Classe I. Questa apparecchiatura deve essere messa a terra. Avvertenza: Per Proteggersi Contro Le Radiazioni Dei Raggi Ultravioletti Non usare questa apparecchiatura se il sistema di chiusura della lampadina non e' completo o se gli scudetti, le lenti, o gli schermi ultravioletti si sono visibilmente danneggiati di maniera tale che la loro efficacia sia stata ridotta --- ad esempio, se vi sono visibili spaccature o graffi profondi. Mai guardare direttamente verso la lampadina quando sia accesa. Avvertenza: Per Non Ferire Ad Altre Persone 1. Use cable secundario de seguridad al montar este aparato. 2. Avvertenza: la lampadina calda potrebbe esplodere. Spegnerla per 5 minuti prima di aprirla. Usare protezzioni per le mani e per gli occhi prima di cambiare la lampadina. 3. Le superfici della apparecchiatura possono arrivare a temperature di 100 gradi centrigradi (212 gradi f). Aspettare 5 minuti prima di maneggiare. 4. Cambiare la lampadina se si danneggia o se si e' deformata dovuto alle alte temperature. Vigtig Sikkerhedsinformation Advarsel: Beskyttelse mod elektrisk chock. VIGTIGT! LEDEREN MED GUL/GROEN ISOLATION MAA KUN TILSLUTTES KLEMME MAERKET ELLER . C-6 Important Safety Information Studio Spot® 250 / Studio Color® 250 User Manual A Accessories ..................................intro-8 Address menu (ADDR) .................. 4-20 B Beam shaping construct .................... 3-6 Beam shaping wheel ......................... 3-7 Buttons, navigation ........................... 4-1 C DMX controller, programming with. 3-2 DMX start channel ..................... 1-7, 2-2 determining ................................. 2-4 DMX start channel control method... 2-2 DMX wasted channels ...................... 2-6 E Effects construct .............................. 3-10 Effects rotate construct.................... 3-11 Effects wheel ................................... 3-10 Effects, replacing ............................ 7-12 Cable connectors ............................... 1-8 Cabling, constructing ........................ 1-8 Channel range ................................... 2-4 assigning ..................................... 2-3 overlapping ................................. 2-4 Clamp .............................................. 1-13 Cleaning glass components............. 7-20 Color function construct ................... 3-4 Color position construct .................... 3-7 Color wheel ....................................... 3-7 Configuring the fixture ..................... 2-1 Construct .................................... 3-2, 5-1 Control construct............................. 3-14 Control method changing (CHNL) ..................... 4-24 selecting ...................................... 2-2 Creating a scene ................................ 5-3 Crossload ........................................ 4-28 Cyan color wheel .............................. 3-5 Cyan construct .................................. 3-5 F D G Dichroics, replacing .......................... 7-7 Dim construct .................................. 3-13 Display ................................ 1-7, 2-1, 4-1 DMX channel range .......................... 2-3 DMX controller................................. 5-1 Studio Spot® 250 / Studio Color® 250 User Manual Factory defaults (FACT) ................. 4-21 Features Studio Color 250 ................... intro-2 Studio Spot 250..................... intro-1 Fixture address, assigning ................. 2-3 Fixture construct ............................... 3-2 Fixture number ...........................1-7, 2-2 determining ................................. 2-5 Fixture number control method......... 2-2 Fixture options ................................ 4-20 Fixture type ....................................... 2-1 COLR .......................................... 2-1 setting the fixture type (TYPE). 4-25 SPOT........................................... 2-1 Focus construct ............................... 3-11 Forward spin ..................................... 5-3 Full speed .......................................... 5-2 Fuses, replacing................................. 7-1 Glass components, cleaning............ 7-20 H Help contacting customer service ........... ii index-1 contacting High End Systems ........ ii Homing the fixture automatically ............................... 1-6 manually (HOME) .................... 4-30 I Iris construct ................................... 3-11 L Lamp optimizing ................................. 7-19 replacing...................................... 7-4 turning on or off (LAMP) ......... 4-30 Lamp warning message(LMPL) ..... 4-25 Laser Aiming Device (LAD) .......... 3-14 aligning ....................................... 6-3 recommended use ....................... 6-3 Laser Aiming Device operation ........ 6-1 LED display ...............................2-1, 4-1 changing the output (DSPL) ..... 4-23 inverting (D/IN) ........................ 4-24 Lens, replacing................................ 7-16 Lenticular wheel ................................ 3-7 Linking the fixtures............................ 1-7 Litho function construct .................... 3-8 Litho position construct ...............6-13-9 Litho rotate construct ........................ 3-9 Litho wheel ....................................... 3-9 Lithos, replacing ............................... 7-9 Loop creating ........................................ 5-9 playing back .............................. 5-10 Maintenance ...................................... 7-1 Menu map Studio Color 250 ....................... 4-10 Studio Spot 250........................... 4-2 Menu navigation buttons see also Navigation buttons ... intro-4 Menu system ..................................... 4-1 accessing ..................................... 4-2 Mode menu (MODE) ...................... 4-25 Mounting the fixture ....................... 1-11 on a truss ................................... 1-12 upright ....................................... 1-12 MSpeed ............................................. 5-2 pan and tilt ................................... 3-3 MSpeed construct............................ 3-13 N Navigation buttons ........ intro-4, 1-7, 2-1 navigation buttons ............................. 4-1 O Operating the fixture ......................... 3-1 Optimizing the lamp ........................ 7-19 Optional accessories.................... intro-8 P Pan Macro/LAD construct ..................... 3-13 Macros .............................................. 5-2 Magenta color wheel ......................... 3-5 Magenta construct ............................. 3-5 inverting (P/IN) ......................... 4-23 swapping pan and tilt (SWAP).. 4-22 pan construct ............................... 3-3 Power cord cap .................................. 1-5 Powering on the fixture..................... 1-6 Preset playback, synchronizing....... 5-10 Preset programming ...................5-1, 5-3 Programming overview ..............3-1, 5-1 Programming presets ......................... 5-3 Programming, presets........................ 5-1 Protocol, fixture specific ................... 2-1 index-2 Studio Spot® 250 / Studio Color® 250 User Manual M R Ramp ................................................. 5-2 Replacing parts ................................. 7-1 Replacing the lens ........................... 7-16 Replacing wheel components ........... 7-7 Reverse spin ...................................... 5-3 S Safety cable ..................................... 1-13 Scene ................................................. 5-1 choosing ...................................... 5-3 step-by-step example .................. 5-3 Set menu (SET)............................... 4-20 Shutter construct ............................. 3-12 Snap .................................................. 5-2 Software crossload ................................... 3-15 crossloading (XLD) .................. 4-28 updating .................................... 3-15 version alpha-numeric display........ 5-10 alphanumeric display ........... 1-7 Specifications cable and connector ...............intro-7 dichroic, litho, and effect .......intro-7 electrical................................. intro-6 environmental ........................ intro-6 lamp .......................................intro-7 Laser Aiming Device (LAD™) intro-6 physical ..................................intro-4 Stand alone operation........................ 5-1 Status LEDs ...................................... 1-7 problem indicators ...................... 8-6 Studio Spot® 250 / Studio Color® 250 User Manual Synchronizing preset playback ....... 5-10 T Terminator, constructing................. 1-11 Test menu (TEST)........................... 4-29 Tilt inverting (T/IN)......................... 4-22 swapping pan and tilt (SWAP).. 4-22 Tilt construct ..................................... 3-3 Truss................................................ 1-12 U Upload dongle ................................. 3-15 Uploading software ......................... 3-15 User presets copying (PRST)......................... 4-27 copying presets and settings (ALL) ........................................ 4-28 User settings copying (SETT)......................... 4-27 copying user presets and settings (ALL) ........................................ 4-28 User type setting (USER) .......................... 4-26 V Voltage factory setting .............................. 1-2 setting the input voltage .............. 1-2 Y Yellow color wheel ........................... 3-6 Yellow construct ............................... 3-6 index-3 index-4 Studio Spot® 250 / Studio Color® 250 User Manual