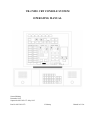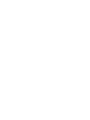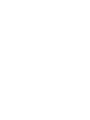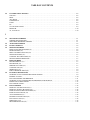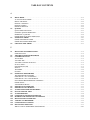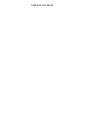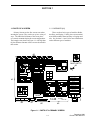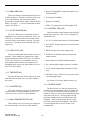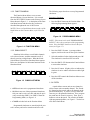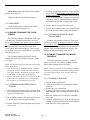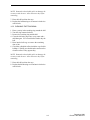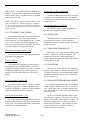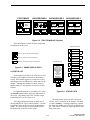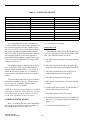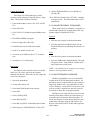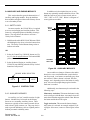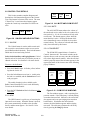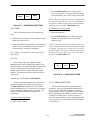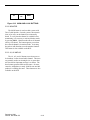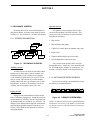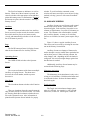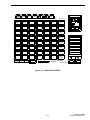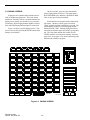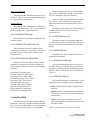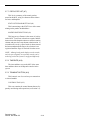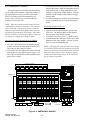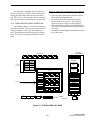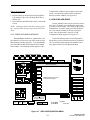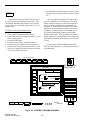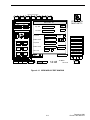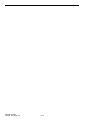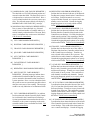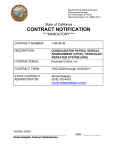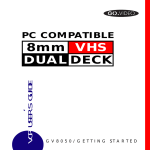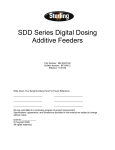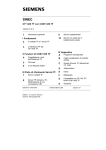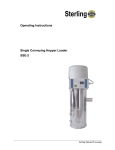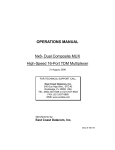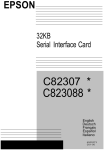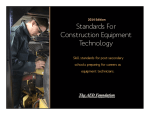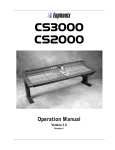Download E.F. Johnson Company VR-CM50 Operator`s manual
Transcript
VR-CM50 CRT CONSOLE SYSTEM OPERATING MANUAL Second Printing December 1996 Supersedes 002-3039-273 May 1995 Part No. 002-3039-273 12-96mwp Printed in U.S.A. VR-CM50 CRT CONSOLE SYSTEM OPERATING MANUAL Copyright 1995 by the E.F. Johnson Company The E.F. Johnson Company designs and manufactures two-way radio equipment to serve a wide variety of communications needs. Johnson produces equipment for the mobile telephone and land mobile radio services which include business, industrial, government, public safety, and personal users. In addition, Johnson designs and manufactures electronic components used in communications equipment and other electronic devices. LAND MOBILE PRODUCT WARRANTY The manufacturer’s warranty statement for this product is available from your product supplier or from the E.F. Johnson Company, 299 Johnson Avenue, Box 1249, Waseca, MN 56093-0514. Phone (507) 835-6222. WARNING This device complies with Part 15 of the FCC rules. Operation is subject to the condition that this device does not cause harmful interference. In addition, changes or modification to this equipment not expressly approved by E. F. Johnson could void the user’s authority to operate this equipment (FCC rules, 47CFR Part 15.19). DO NOT allow the antenna to come close to or touch, the eyes, face, or any exposed body parts while the radio is transmitting. DO NOT operate the radio near electrical blasting caps or in an explosive atmosphere. DO NOT operate the radio unless all the radio frequency connectors are secure and any open connectors are properly terminated. DO NOT allow children to operate transmitter equipped radio equipment. SAFETY INFORMATION Proper operation of this radio will result in user exposure below the Occupational Safety and Health Act and Federal Communication Commission limits. The information in this document is subject to change without notice. TABLE OF CONTENTS 1 1.1 1.2 1.3 1.4 1.5 1.6 PARTS OF A SCREEN . . . . . . . . . . . . . . . . . . . . . . . . . . . . . . . . . . . . . . . . . . . . . . . . . . . . . . . . . . . . . . . . . . . . . . MODULES (#1) . . . . . . . . . . . . . . . . . . . . . . . . . . . . . . . . . . . . . . . . . . . . . . . . . . . . . . . . . . . . . . . . . . . . . . . . . . . . . MENU AREA (#2). . . . . . . . . . . . . . . . . . . . . . . . . . . . . . . . . . . . . . . . . . . . . . . . . . . . . . . . . . . . . . . . . . . . . . . . . . . ACTIVE POINTER (#3) . . . . . . . . . . . . . . . . . . . . . . . . . . . . . . . . . . . . . . . . . . . . . . . . . . . . . . . . . . . . . . . . . . . . . . STATUS LIST (#4) . . . . . . . . . . . . . . . . . . . . . . . . . . . . . . . . . . . . . . . . . . . . . . . . . . . . . . . . . . . . . . . . . . . . . . . . . . TIME/DATE (#5) . . . . . . . . . . . . . . . . . . . . . . . . . . . . . . . . . . . . . . . . . . . . . . . . . . . . . . . . . . . . . . . . . . . . . . . . . . . . VU METER (#6) . . . . . . . . . . . . . . . . . . . . . . . . . . . . . . . . . . . . . . . . . . . . . . . . . . . . . . . . . . . . . . . . . . . . . . . . . . . . MAIN TRANSMIT BUTTON (#7) . . . . . . . . . . . . . . . . . . . . . . . . . . . . . . . . . . . . . . . . . . . . . . . . . . . . . . . . . . . . . . CONTROL TRAY (#8) . . . . . . . . . . . . . . . . . . . . . . . . . . . . . . . . . . . . . . . . . . . . . . . . . . . . . . . . . . . . . . . . . . . . . . . SCREEN SAVER. . . . . . . . . . . . . . . . . . . . . . . . . . . . . . . . . . . . . . . . . . . . . . . . . . . . . . . . . . . . . . . . . . . . . . . . . . . . USING THE TOUCHSCREEN AND MOUSE. . . . . . . . . . . . . . . . . . . . . . . . . . . . . . . . . . . . . . . . . . . . . . . . . . . TOUCHSCREEN . . . . . . . . . . . . . . . . . . . . . . . . . . . . . . . . . . . . . . . . . . . . . . . . . . . . . . . . . . . . . . . . . . . . . . . . . . . . MOUSE/TRACKBALL . . . . . . . . . . . . . . . . . . . . . . . . . . . . . . . . . . . . . . . . . . . . . . . . . . . . . . . . . . . . . . . . . . . . . . . PRIMARY SCREENS . . . . . . . . . . . . . . . . . . . . . . . . . . . . . . . . . . . . . . . . . . . . . . . . . . . . . . . . . . . . . . . . . . . . . . . PRIMARY SCREEN MENU. . . . . . . . . . . . . . . . . . . . . . . . . . . . . . . . . . . . . . . . . . . . . . . . . . . . . . . . . . . . . . . . . . . FUNCTION MENU . . . . . . . . . . . . . . . . . . . . . . . . . . . . . . . . . . . . . . . . . . . . . . . . . . . . . . . . . . . . . . . . . . . . . . . . . . SIMUL SELECT . . . . . . . . . . . . . . . . . . . . . . . . . . . . . . . . . . . . . . . . . . . . . . . . . . . . . . . . . . . . . . . . . . . . . . . . . . . . PATCH . . . . . . . . . . . . . . . . . . . . . . . . . . . . . . . . . . . . . . . . . . . . . . . . . . . . . . . . . . . . . . . . . . . . . . . . . . . . . . . . . . . . PROGRAM . . . . . . . . . . . . . . . . . . . . . . . . . . . . . . . . . . . . . . . . . . . . . . . . . . . . . . . . . . . . . . . . . . . . . . . . . . . . . . . . CONFIGURATION MENU . . . . . . . . . . . . . . . . . . . . . . . . . . . . . . . . . . . . . . . . . . . . . . . . . . . . . . . . . . . . . . . . . . . OPTIONS MENU . . . . . . . . . . . . . . . . . . . . . . . . . . . . . . . . . . . . . . . . . . . . . . . . . . . . . . . . . . . . . . . . . . . . . . . . . . . OPTIONS MENU . . . . . . . . . . . . . . . . . . . . . . . . . . . . . . . . . . . . . . . . . . . . . . . . . . . . . . . . . . . . . . . . . . . . . . . . . . . MAIN MENU. . . . . . . . . . . . . . . . . . . . . . . . . . . . . . . . . . . . . . . . . . . . . . . . . . . . . . . . . . . . . . . . . . . . . . . . . . . . . . . CLEANING TECHNIQUE FOR TOUCHSCREEN . . . . . . . . . . . . . . . . . . . . . . . . . . . . . . . . . . . . . . . . . . . . . . CLEANING AN INFRARED TOUCHSCREEN . . . . . . . . . . . . . . . . . . . . . . . . . . . . . . . . . . . . . . . . . . . . . . . . . . . CLEANING AN ACOUSTIC WAVE TOUCHSCREEN. . . . . . . . . . . . . . . . . . . . . . . . . . . . . . . . . . . . . . . . . . . . . CLEANING TECHNIQUE FOR MOUSE/TRACKBALL . . . . . . . . . . . . . . . . . . . . . . . . . . . . . . . . . . . . . . . . . CLEANING THE MOUSE . . . . . . . . . . . . . . . . . . . . . . . . . . . . . . . . . . . . . . . . . . . . . . . . . . . . . . . . . . . . . . . . . . . . CLEANING THE TRACKBALL . . . . . . . . . . . . . . . . . . . . . . . . . . . . . . . . . . . . . . . . . . . . . . . . . . . . . . . . . . . . . . . 1-1 1-1 1-2 1-2 1-2 1-2 1-2 1-2 1-2 1-2 1-3 1-3 1-3 1-4 1-4 1-5 1-5 1-5 1-6 1-7 1-7 1-7 1-7 1-8 1-8 1-8 1-8 1-8 1-8 RADIO MODULES . . . . . . . . . . . . . . . . . . . . . . . . . . . . . . . . . . . . . . . . . . . . . . . . . . . . . . . . . . . . . . . . . . . . . . . . . MODULE TITLE AREA (#1) . . . . . . . . . . . . . . . . . . . . . . . . . . . . . . . . . . . . . . . . . . . . . . . . . . . . . . . . . . . . . . . . . . VOLUME "PIE " (#2) . . . . . . . . . . . . . . . . . . . . . . . . . . . . . . . . . . . . . . . . . . . . . . . . . . . . . . . . . . . . . . . . . . . . . . . . VOLUME CONTROL BUTTONS (#3) . . . . . . . . . . . . . . . . . . . . . . . . . . . . . . . . . . . . . . . . . . . . . . . . . . . . . . . . . . STATUS AREA (#4) . . . . . . . . . . . . . . . . . . . . . . . . . . . . . . . . . . . . . . . . . . . . . . . . . . . . . . . . . . . . . . . . . . . . . . . . . OPTION BUTTONS (ITEM #5) . . . . . . . . . . . . . . . . . . . . . . . . . . . . . . . . . . . . . . . . . . . . . . . . . . . . . . . . . . . . . . . . SELECT (#6) . . . . . . . . . . . . . . . . . . . . . . . . . . . . . . . . . . . . . . . . . . . . . . . . . . . . . . . . . . . . . . . . . . . . . . . . . . . . . . . INDIVIDUAL TRANSMIT (#7) . . . . . . . . . . . . . . . . . . . . . . . . . . . . . . . . . . . . . . . . . . . . . . . . . . . . . . . . . . . . . . . . ID AREA (#8) . . . . . . . . . . . . . . . . . . . . . . . . . . . . . . . . . . . . . . . . . . . . . . . . . . . . . . . . . . . . . . . . . . . . . . . . . . . . . . MOVING BETWEEN MODULE IMAGES . . . . . . . . . . . . . . . . . . . . . . . . . . . . . . . . . . . . . . . . . . . . . . . . . . . . . . . STATUS LIST . . . . . . . . . . . . . . . . . . . . . . . . . . . . . . . . . . . . . . . . . . . . . . . . . . . . . . . . . . . . . . . . . . . . . . . . . . . . . MODULE STATUS COLORS . . . . . . . . . . . . . . . . . . . . . . . . . . . . . . . . . . . . . . . . . . . . . . . . . . . . . . . . . . . . . . . . STAT LIST OPTIONS. . . . . . . . . . . . . . . . . . . . . . . . . . . . . . . . . . . . . . . . . . . . . . . . . . . . . . . . . . . . . . . . . . . . . . . . MOUSE/TRACKBALL TECHNIQUES . . . . . . . . . . . . . . . . . . . . . . . . . . . . . . . . . . . . . . . . . . . . . . . . . . . . . . . . . . MULTI-FREQUENCY MODULES . . . . . . . . . . . . . . . . . . . . . . . . . . . . . . . . . . . . . . . . . . . . . . . . . . . . . . . . . . . . . AUXILIARY AND PAGING MODULES . . . . . . . . . . . . . . . . . . . . . . . . . . . . . . . . . . . . . . . . . . . . . . . . . . . . . . . SAFETY LOCK . . . . . . . . . . . . . . . . . . . . . . . . . . . . . . . . . . . . . . . . . . . . . . . . . . . . . . . . . . . . . . . . . . . . . . . . . . . . . AUXILIARY MODULES . . . . . . . . . . . . . . . . . . . . . . . . . . . . . . . . . . . . . . . . . . . . . . . . . . . . . . . . . . . . . . . . . . . . . PAGING MODULES. . . . . . . . . . . . . . . . . . . . . . . . . . . . . . . . . . . . . . . . . . . . . . . . . . . . . . . . . . . . . . . . . . . . . . . . . 2-1 2-1 2-1 2-1 2-1 2-2 2-2 2-2 2-2 2-2 2-3 2-4 2-4 2-5 2-5 2-6 2-6 2-6 2-7 2 2.1 2.2 2.3 2.4 1 TABLE OF CONTENTS 2.5 CONTROL TRAY DETAILS . . . . . . . . . . . . . . . . . . . . . . . . . . . . . . . . . . . . . . . . . . . . . . . . . . . . . . . . . . . . . . . . . 2-8 UNLOCK . . . . . . . . . . . . . . . . . . . . . . . . . . . . . . . . . . . . . . . . . . . . . . . . . . . . . . . . . . . . . . . . . . . . . . . . . . . . . . . . . 2-8 HELP. . . . . . . . . . . . . . . . . . . . . . . . . . . . . . . . . . . . . . . . . . . . . . . . . . . . . . . . . . . . . . . . . . . . . . . . . . . . . . . . . . . . . 2-8 ALL MUTE . . . . . . . . . . . . . . . . . . . . . . . . . . . . . . . . . . . . . . . . . . . . . . . . . . . . . . . . . . . . . . . . . . . . . . . . . . . . . . . 2-8 ICOM SELECT . . . . . . . . . . . . . . . . . . . . . . . . . . . . . . . . . . . . . . . . . . . . . . . . . . . . . . . . . . . . . . . . . . . . . . . . . . . . 2-8 ICOM . . . . . . . . . . . . . . . . . . . . . . . . . . . . . . . . . . . . . . . . . . . . . . . . . . . . . . . . . . . . . . . . . . . . . . . . . . . . . . . . . . . . 2-9 PA . . . . . . . . . . . . . . . . . . . . . . . . . . . . . . . . . . . . . . . . . . . . . . . . . . . . . . . . . . . . . . . . . . . . . . . . . . . . . . . . . . . . . . . 2-9 S1 AND S2 BUTTONS . . . . . . . . . . . . . . . . . . . . . . . . . . . . . . . . . . . . . . . . . . . . . . . . . . . . . . . . . . . . . . . . . . . . . . 2-9 MONITOR . . . . . . . . . . . . . . . . . . . . . . . . . . . . . . . . . . . . . . . . . . . . . . . . . . . . . . . . . . . . . . . . . . . . . . . . . . . . . . . 2-10 A1, A2 AND A3 . . . . . . . . . . . . . . . . . . . . . . . . . . . . . . . . . . . . . . . . . . . . . . . . . . . . . . . . . . . . . . . . . . . . . . . . . . . 2-10 3 3.1 3.2 3.3 3.4 3.5 3.6 3.7 SECONDARY SCREENS . . . . . . . . . . . . . . . . . . . . . . . . . . . . . . . . . . . . . . . . . . . . . . . . . . . . . . . . . . . . . . . . . . . . 3-1 SCREEN ORGANIZATION . . . . . . . . . . . . . . . . . . . . . . . . . . . . . . . . . . . . . . . . . . . . . . . . . . . . . . . . . . . . . . . . . . 3-1 SWITCHING BETWEEN SCREENS . . . . . . . . . . . . . . . . . . . . . . . . . . . . . . . . . . . . . . . . . . . . . . . . . . . . . . . . . . . 3-1 AUXILIARY SCREENS . . . . . . . . . . . . . . . . . . . . . . . . . . . . . . . . . . . . . . . . . . . . . . . . . . . . . . . . . . . . . . . . . . . . . 3-2 PAGING SCREENS . . . . . . . . . . . . . . . . . . . . . . . . . . . . . . . . . . . . . . . . . . . . . . . . . . . . . . . . . . . . . . . . . . . . . . . . . 3-4 OPERATOR SCREEN. . . . . . . . . . . . . . . . . . . . . . . . . . . . . . . . . . . . . . . . . . . . . . . . . . . . . . . . . . . . . . . . . . . . . . . 3-5 MANUAL PAGING BUTTONS (#1) . . . . . . . . . . . . . . . . . . . . . . . . . . . . . . . . . . . . . . . . . . . . . . . . . . . . . . . . . . . 3-5 DTMF KEYPAD (#2). . . . . . . . . . . . . . . . . . . . . . . . . . . . . . . . . . . . . . . . . . . . . . . . . . . . . . . . . . . . . . . . . . . . . . . . 3-6 MENU CONTROL BUTTONS (#3) . . . . . . . . . . . . . . . . . . . . . . . . . . . . . . . . . . . . . . . . . . . . . . . . . . . . . . . . . . . . 3-6 OPTION BUTTONS (#4). . . . . . . . . . . . . . . . . . . . . . . . . . . . . . . . . . . . . . . . . . . . . . . . . . . . . . . . . . . . . . . . . . . . . 3-7 CONTROL TRAY BUTTONS (#5). . . . . . . . . . . . . . . . . . . . . . . . . . . . . . . . . . . . . . . . . . . . . . . . . . . . . . . . . . . . . 3-7 SETUP WARNING MESSAGES . . . . . . . . . . . . . . . . . . . . . . . . . . . . . . . . . . . . . . . . . . . . . . . . . . . . . . . . . . . . . . 3-7 PHONE SCREEN . . . . . . . . . . . . . . . . . . . . . . . . . . . . . . . . . . . . . . . . . . . . . . . . . . . . . . . . . . . . . . . . . . . . . . . . . . . 3-7 DIALER DISPLAY (#1) . . . . . . . . . . . . . . . . . . . . . . . . . . . . . . . . . . . . . . . . . . . . . . . . . . . . . . . . . . . . . . . . . . . . . 3-7 DIALER PAD (#2) . . . . . . . . . . . . . . . . . . . . . . . . . . . . . . . . . . . . . . . . . . . . . . . . . . . . . . . . . . . . . . . . . . . . . . . . . . 3-7 INDIVIDUAL LINES (#3). . . . . . . . . . . . . . . . . . . . . . . . . . . . . . . . . . . . . . . . . . . . . . . . . . . . . . . . . . . . . . . . . . . . 3-7 CONTROL PAD (#4) . . . . . . . . . . . . . . . . . . . . . . . . . . . . . . . . . . . . . . . . . . . . . . . . . . . . . . . . . . . . . . . . . . . . . . . . 3-7 SPEED DIAL (#5) . . . . . . . . . . . . . . . . . . . . . . . . . . . . . . . . . . . . . . . . . . . . . . . . . . . . . . . . . . . . . . . . . . . . . . . . . . 3-9 POP-UP WINDOW AREA (#6). . . . . . . . . . . . . . . . . . . . . . . . . . . . . . . . . . . . . . . . . . . . . . . . . . . . . . . . . . . . . . . . 3-9 PATCHING PHONE LINES. . . . . . . . . . . . . . . . . . . . . . . . . . . . . . . . . . . . . . . . . . . . . . . . . . . . . . . . . . . . . . . . . . 3-9 STARTING A PATCH FROM THE PHONE SCREEN . . . . . . . . . . . . . . . . . . . . . . . . . . . . . . . . . . . . . . . . . . . . . 3-9 ENDING A PATCH . . . . . . . . . . . . . . . . . . . . . . . . . . . . . . . . . . . . . . . . . . . . . . . . . . . . . . . . . . . . . . . . . . . . . . . . 3-10 PATCH TRANSMIT AND BREAK-IN . . . . . . . . . . . . . . . . . . . . . . . . . . . . . . . . . . . . . . . . . . . . . . . . . . . . . . . . 3-11 STARTING A PATCH FROM THE TELEPHONE PATCH MODULE . . . . . . . . . . . . . . . . . . . . . . . . . . . . . . . 3-12 PHONE PATCH PROCEDURE . . . . . . . . . . . . . . . . . . . . . . . . . . . . . . . . . . . . . . . . . . . . . . . . . . . . . . . . . . . . . . 3-13 PATCH INDICATORS . . . . . . . . . . . . . . . . . . . . . . . . . . . . . . . . . . . . . . . . . . . . . . . . . . . . . . . . . . . . . . . . . . . . . 3-13 PATCH MATRIX . . . . . . . . . . . . . . . . . . . . . . . . . . . . . . . . . . . . . . . . . . . . . . . . . . . . . . . . . . . . . . . . . . . . . . . . . . 3-14 HOSPITAL STATION TITLES (#1) . . . . . . . . . . . . . . . . . . . . . . . . . . . . . . . . . . . . . . . . . . . . . . . . . . . . . . . . . . . 3-14 HOSPITAL SCROLL BUTTONS (#2) . . . . . . . . . . . . . . . . . . . . . . . . . . . . . . . . . . . . . . . . . . . . . . . . . . . . . . . . . 3-14 BASE STATION SCROLL BUTTONS (#3). . . . . . . . . . . . . . . . . . . . . . . . . . . . . . . . . . . . . . . . . . . . . . . . . . . . . 3-14 BASE STATION TITLES (#4) . . . . . . . . . . . . . . . . . . . . . . . . . . . . . . . . . . . . . . . . . . . . . . . . . . . . . . . . . . . . . . . 3-14 ACTIVE POINTER (#5) . . . . . . . . . . . . . . . . . . . . . . . . . . . . . . . . . . . . . . . . . . . . . . . . . . . . . . . . . . . . . . . . . . . . 3-15 MATRIX CLEAR BUTTON (#6) . . . . . . . . . . . . . . . . . . . . . . . . . . . . . . . . . . . . . . . . . . . . . . . . . . . . . . . . . . . . . 3-15 PATCH STAT LIST (#7) . . . . . . . . . . . . . . . . . . . . . . . . . . . . . . . . . . . . . . . . . . . . . . . . . . . . . . . . . . . . . . . . . . . . 3-16 TIME/DATE (#10) . . . . . . . . . . . . . . . . . . . . . . . . . . . . . . . . . . . . . . . . . . . . . . . . . . . . . . . . . . . . . . . . . . . . . . . . . 3-16 TRANSMIT BUTTON (#11) . . . . . . . . . . . . . . . . . . . . . . . . . . . . . . . . . . . . . . . . . . . . . . . . . . . . . . . . . . . . . . . . . 3-16 2 TABLE OF CONTENTS 4 4.1 4.2 4.3 4.4 MOVE MODE . . . . . . . . . . . . . . . . . . . . . . . . . . . . . . . . . . . . . . . . . . . . . . . . . . . . . . . . . . . . . . . . . . . . . . . . . . . . . ACTIVATE MOVE MODE. . . . . . . . . . . . . . . . . . . . . . . . . . . . . . . . . . . . . . . . . . . . . . . . . . . . . . . . . . . . . . . . . . . . MOVE A MODULE . . . . . . . . . . . . . . . . . . . . . . . . . . . . . . . . . . . . . . . . . . . . . . . . . . . . . . . . . . . . . . . . . . . . . . . . . DELETE A MODULE . . . . . . . . . . . . . . . . . . . . . . . . . . . . . . . . . . . . . . . . . . . . . . . . . . . . . . . . . . . . . . . . . . . . . . . . DELETE SCREEN. . . . . . . . . . . . . . . . . . . . . . . . . . . . . . . . . . . . . . . . . . . . . . . . . . . . . . . . . . . . . . . . . . . . . . . . . . . RESIZE A MODULE. . . . . . . . . . . . . . . . . . . . . . . . . . . . . . . . . . . . . . . . . . . . . . . . . . . . . . . . . . . . . . . . . . . . . . . . . QUEUES . . . . . . . . . . . . . . . . . . . . . . . . . . . . . . . . . . . . . . . . . . . . . . . . . . . . . . . . . . . . . . . . . . . . . . . . . . . . . . . . . . QUEUE ORGANIZATION . . . . . . . . . . . . . . . . . . . . . . . . . . . . . . . . . . . . . . . . . . . . . . . . . . . . . . . . . . . . . . . . . . . . GENERAL QUEUE OPERATION . . . . . . . . . . . . . . . . . . . . . . . . . . . . . . . . . . . . . . . . . . . . . . . . . . . . . . . . . . . . . . EMERGENCY QUEUES . . . . . . . . . . . . . . . . . . . . . . . . . . . . . . . . . . . . . . . . . . . . . . . . . . . . . . . . . . . . . . . . . . . . . FIXED MODULE QUEUE OPERATION . . . . . . . . . . . . . . . . . . . . . . . . . . . . . . . . . . . . . . . . . . . . . . . . . . . . . . . . OPERATING GRIDS . . . . . . . . . . . . . . . . . . . . . . . . . . . . . . . . . . . . . . . . . . . . . . . . . . . . . . . . . . . . . . . . . . . . . . . GRIDS WITH PHONE LINES . . . . . . . . . . . . . . . . . . . . . . . . . . . . . . . . . . . . . . . . . . . . . . . . . . . . . . . . . . . . . . . . . GRIDS WITH RADIO MODULES. . . . . . . . . . . . . . . . . . . . . . . . . . . . . . . . . . . . . . . . . . . . . . . . . . . . . . . . . . . . . . CREATING NEW GRIDS . . . . . . . . . . . . . . . . . . . . . . . . . . . . . . . . . . . . . . . . . . . . . . . . . . . . . . . . . . . . . . . . . . . 4-1 4-1 4-2 4-2 4-2 4-2 4-2 4-3 4-3 4-4 4-5 4-6 4-6 4-7 4-7 5 5.1 5.2 5.3 5.4 5.5 5.6 5.7 5.8 5.9 5.10 5.11 5.12 5.13 5.14 5.15 MULTI-NET TRUNKED SYSTEM. . . . . . . . . . . . . . . . . . . . . . . . . . . . . . . . . . . . . . . . . . . . . . . . . . . . . . . . . . . . 5-1 INTRODUCTION . . . . . . . . . . . . . . . . . . . . . . . . . . . . . . . . . . . . . . . . . . . . . . . . . . . . . . . . . . . . . . . . . . . . . . . . . . . 5-1 TRUNKING/VEHICLE ID MODULE . . . . . . . . . . . . . . . . . . . . . . . . . . . . . . . . . . . . . . . . . . . . . . . . . . . . . . . . . 5-1 CONTROL BUTTONS . . . . . . . . . . . . . . . . . . . . . . . . . . . . . . . . . . . . . . . . . . . . . . . . . . . . . . . . . . . . . . . . . . . . . . 5-1 TITLE AREA . . . . . . . . . . . . . . . . . . . . . . . . . . . . . . . . . . . . . . . . . . . . . . . . . . . . . . . . . . . . . . . . . . . . . . . . . . . . . . . 5-1 VOLUME "PIE". . . . . . . . . . . . . . . . . . . . . . . . . . . . . . . . . . . . . . . . . . . . . . . . . . . . . . . . . . . . . . . . . . . . . . . . . . . . . 5-1 VOLUME CONTROL BUTTONS . . . . . . . . . . . . . . . . . . . . . . . . . . . . . . . . . . . . . . . . . . . . . . . . . . . . . . . . . . . . . . 5-1 STATUS AREA . . . . . . . . . . . . . . . . . . . . . . . . . . . . . . . . . . . . . . . . . . . . . . . . . . . . . . . . . . . . . . . . . . . . . . . . . . . . . 5-1 OPTIONS BUTTONS . . . . . . . . . . . . . . . . . . . . . . . . . . . . . . . . . . . . . . . . . . . . . . . . . . . . . . . . . . . . . . . . . . . . . . . . 5-1 SELECT . . . . . . . . . . . . . . . . . . . . . . . . . . . . . . . . . . . . . . . . . . . . . . . . . . . . . . . . . . . . . . . . . . . . . . . . . . . . . . . . . . . 5-2 TRANSMIT . . . . . . . . . . . . . . . . . . . . . . . . . . . . . . . . . . . . . . . . . . . . . . . . . . . . . . . . . . . . . . . . . . . . . . . . . . . . . . . . 5-2 ID AREA . . . . . . . . . . . . . . . . . . . . . . . . . . . . . . . . . . . . . . . . . . . . . . . . . . . . . . . . . . . . . . . . . . . . . . . . . . . . . . . . . . 5-2 OPERATING PROCEDURES . . . . . . . . . . . . . . . . . . . . . . . . . . . . . . . . . . . . . . . . . . . . . . . . . . . . . . . . . . . . . . . . 5-2 TRUNKED RADIO SYSTEMS . . . . . . . . . . . . . . . . . . . . . . . . . . . . . . . . . . . . . . . . . . . . . . . . . . . . . . . . . . . . . . . . 5-2 INDIVIDUAL CALL-IN MODULE . . . . . . . . . . . . . . . . . . . . . . . . . . . . . . . . . . . . . . . . . . . . . . . . . . . . . . . . . . . . . 5-2 INDIVIDUAL CALL-OUT MODULE . . . . . . . . . . . . . . . . . . . . . . . . . . . . . . . . . . . . . . . . . . . . . . . . . . . . . . . . . . . 5-2 NON-MONITORED EMERGENCY MODULE . . . . . . . . . . . . . . . . . . . . . . . . . . . . . . . . . . . . . . . . . . . . . . . . . . . 5-2 FIXED GROUP . . . . . . . . . . . . . . . . . . . . . . . . . . . . . . . . . . . . . . . . . . . . . . . . . . . . . . . . . . . . . . . . . . . . . . . . . . . . . 5-3 ASSIGNABLE GROUP. . . . . . . . . . . . . . . . . . . . . . . . . . . . . . . . . . . . . . . . . . . . . . . . . . . . . . . . . . . . . . . . . . . . . . . 5-3 INDIVIDUAL-IN MODULES . . . . . . . . . . . . . . . . . . . . . . . . . . . . . . . . . . . . . . . . . . . . . . . . . . . . . . . . . . . . . . . . 5-3 INDIVIDUAL-OUT MODULE . . . . . . . . . . . . . . . . . . . . . . . . . . . . . . . . . . . . . . . . . . . . . . . . . . . . . . . . . . . . . . . 5-3 ALARM AND INTERCOM WINDOWS . . . . . . . . . . . . . . . . . . . . . . . . . . . . . . . . . . . . . . . . . . . . . . . . . . . . . . . 5-3 POP-UP WINDOW AREA . . . . . . . . . . . . . . . . . . . . . . . . . . . . . . . . . . . . . . . . . . . . . . . . . . . . . . . . . . . . . . . . . . . 5-3 ALARM REPORTS . . . . . . . . . . . . . . . . . . . . . . . . . . . . . . . . . . . . . . . . . . . . . . . . . . . . . . . . . . . . . . . . . . . . . . . . . 5-4 CONSOLE-TO-CONSOLE INTERCOM . . . . . . . . . . . . . . . . . . . . . . . . . . . . . . . . . . . . . . . . . . . . . . . . . . . . . . . 5-4 HANDLING MULTIPLE POP-UP WINDOWS . . . . . . . . . . . . . . . . . . . . . . . . . . . . . . . . . . . . . . . . . . . . . . . . . 5-4 MULTI-STATION INTERCOM . . . . . . . . . . . . . . . . . . . . . . . . . . . . . . . . . . . . . . . . . . . . . . . . . . . . . . . . . . . . . . 5-5 ATIS RECALL RECORDER . . . . . . . . . . . . . . . . . . . . . . . . . . . . . . . . . . . . . . . . . . . . . . . . . . . . . . . . . . . . . . . . . 5-5 CONSOLE TELCO OPTION. . . . . . . . . . . . . . . . . . . . . . . . . . . . . . . . . . . . . . . . . . . . . . . . . . . . . . . . . . . . . . . . . 5-6 DIAGNOSTIC MESSAGES . . . . . . . . . . . . . . . . . . . . . . . . . . . . . . . . . . . . . . . . . . . . . . . . . . . . . . . . . . . . . . . . . . 5-7 WHAT TO DO IF SOMETHING GOES WRONG . . . . . . . . . . . . . . . . . . . . . . . . . . . . . . . . . . . . . . . . . . . . . . . . 5-10 3 TABLE OF CONTENTS 4 SECTION 1 1.1 PARTS OF A SCREEN 1.1.1 MODULES (#1) Primary Screens are the first screens seen when entering the system. They can be set up in a variety of ways. The individual elements of the screen, however, remain constant despite the screen configuration. The sample screen shown in Figure 1-1 will help identify the different elements of the screen as described in this section. There are three basic types of modules: Radio, Auxiliary, and Paging. Usually, the screen contains more Radio modules than Auxiliary or Paging modules. See Sections 2.1 and 2.4 for more information on the different types of modules. #2 AUX OPER SCRN PAGE NEXT MENU 1 PHONE LOCAL FIRST AID FIRE S PRIMARK EMS PATCH T T S T S EF JOHNSON MULTI-NET II #3 FREQ Unit Alias SEL TIFF RESCUE SQUAD HOSPITAL SEL SEL #1 GRID XMIT PRIME UTILS STATE PD S SHERIFF UN LOCK HELP S T #4 UN-SEL NEXT TRANSMIT R X -20 #8 T CHAN 2 LOCAL GOUT HOSP 1 HOSP 2 TELCO UID CALL IN UID CALL OUT GROUP CALL INTERROGATE EMERGENCY TEL PATCH QUEUE #7 -10 -1 -2 0 +2 +4 14:48 :30 MON 03-01-93 EXPAND #5 #6 Figure 1-1 PARTS OF A PRIMARY SCREEN 1-1 December 1996 Part No. 002-3039-273 1.1.2 MENU AREA (#2) 1. Physical "TRANSMIT" button on the Radio Control Panel (RCP) This area contains seven buttons that allow access to different features. The first six buttons perform various screen functions. The last button switches between the "Function Menu" and the "Primary Screen Menu", see Figure 1-1. For more information on these menus see Section 1.3. 2. Footswitch (if available) 3. Headset (if available) 4. XMIT or T button on the Selected module itself 1.1.8 CONTROL TRAY (#8) 1.1.3 ACTIVE POINTER (#3) This area contains control buttons used frequently during radio operations. Here is a list of buttons provided in this area: The Active Pointer moves around the screen to highlight the active mouse or touchscreen object. For mouse users, it indicates which screen button will be activated when a mouse button is pressed. For touchscreen users, it shows the precise location of the last finger press. 1. A1, A2, A3: Sends alert tones on a selected channel. 2. ALL MUTE: Temporarily mutes Unselected channel audio. 1.1.4 STATUS LIST (#4) 3. HELP: Requests the console’s Help menu. This list contains radio channels that are not used regularly. These modules are condensed to a single line of text and placed in the STAT List. It is called a "STAT List" because it gives immediate access to those channels and because the text changes color depending on the status of the radio channels, see Section 2.2 for more details. 4. ICOM SEL: Establishes intercom contact with another console. 5. MON: Monitors all traffic on Radio channels. 6. PA: Activates public address system (if available). 7. S1, S2: Allows single-button activation of simulcasts. 1.1.5 TIME/DATE (#5) 8. UNLOCK: Turns off Safety Lock on certain Auxiliary and Paging buttons The date and time seen on the console is the exact same date and time shown on every other console in the system. See Section 2.5 for more details on these keys. 1.1.9 SCREEN SAVER 1.1.6 VU METER (#6) The Screen Saver is a feature that protects the console screen from damaging effects of image burnin. If the console has not been used for typically 10 minutes or more, the Screen Saver automatically dims most parts of the screen. The Time/Date area and incoming call indications are still displayed at full brightness. When a console button or key is used, the screen is restored to full brightness. The supervisor can disable the Screen Saver, but this is not recommended. This meter shows the volume of the audio on the selected module. When transmitting, it shows how effectively voice is carried over the transmitter. 1.1.7 MAIN TRANSMIT BUTTON (#7) This button is one of several ways to transmit on the Selected module. Here are the other methods: December 1996 Part No. 002-3039-273 1-2 1.2 USING THE TOUCHSCREEN AND MOUSE The active pointer described earlier can aid in learning touching techniques. When the screen is touched, the pointer moves to the exact place where the first touch was registered. Therefore, if a screen button is missed, and the active pointer is just to the left of the button, the touch was too far to the left. The CRT Console provides two methods for pointing at objects on the screen: a touchscreen and trackball/mouse. Both the touchscreen and trackball/ mouse are optional control methods where at least one must be present. A touchscreen may be used alone or in combination with a trackball or mouse. Auxiliary and paging modules use slightly different touching rules. Since it is necessary to place a large number of these buttons on each screen, the buttons have been made slightly smaller than finger size. To reduce the chance of error, Auxiliary and Paging buttons activate on the last place where a finger touched the screen. When the console senses a touch on an Auxiliary or Paging module, it draws a bright yellow border around the button at that location. As a finger is moved on the module, the yellow border follows the finger. Although the same objects are always being accessed on the screen, the usage of each device is different. This section shows essential techniques for using both types of devices. 1.2.1 TOUCHSCREEN The CRT Console video monitor can be equipped with two types of touchscreens. The first is an acoustic wave screen that senses finger position using sound waves. Most consoles use this type of touchscreen. The second is an infrared screen overlay that senses finger position using invisible light beams. Auxiliary/Paging buttons activate differently depending on the type of button touched. For toggletype buttons, the button activates at the moment the finger is removed from the screen. For momentarytype buttons, the button activates when the finger remains on the button and will deactivate when the finger is moved off the button (or away from the screen). These touchscreens - and a finger - have some limitations. First, a finger is as big (or bigger) than many of the graphic buttons on the screen. Second, the touchscreen cannot measure a finger position exactly; it must approximate. Therefore, there are some important "touching rules" that must be followed to ensure a finger hits the correct spot every time. Infrared touchscreens can be used just as easily with the flat end of a pen or pencil. Acoustic wave touchscreens respond best to direct finger presses but can also be used with a rubber pencil eraser. NOTE: Touchscreens can become quite dirty with finger oils. See Section 1.5 for cleaning instructions. 1. When using the touchscreen, it is very important to face the video monitor directly. If not looking at the screen head-on, a finger will probably not hit the place you THINK is being touched. 1.2.2 MOUSE/TRACKBALL The use of a mouse or trackball on the CRT Console is optional. These devices may require more practice time than the touchscreen, but some find them faster to use. There is no special setting required to use the mouse/trackball device; it can be used in place of the touchscreen at any time. 2. On radio modules (and many other screen objects) the console only remembers the position where a finger first touches the screen. In other words, if the intended target is missed, pull the finger a few inches back from the screen and try again. Mouse and trackball are grouped together because both are used in essentially the same way. Both have three buttons, but the positioning methods are different. To move a mouse, place a hand over the mouse and slide it in the desired direction. To move a 3. The touchscreen device can sense only one touch at a time. Multiple screen objects cannot be pressed at once. 1-3 December 1996 Part No. 002-3039-273 1.3 PRIMARY SCREENS trackball, place the thumb on the ball and rotate the ball in the desired direction. In both cases, the active pointer (described in Section 1.1) indicates the current screen position. 1.3.1 PRIMARY SCREEN MENU Although the CRT console is a powerful system with many different screens and functions, most of the time is spent on the Primary Screens. These screens contain Radio modules and other frequently used features. They also provide access to the Secondary Screens that contain lesser used features. Most Primary Screens have a blue background to distinguish them from Secondary Screens. The mouse/trackball buttons affect the object where the active pointer is located. Figure 1-2 is a diagram indicating the meaning of each button: SELECT/ZOOM BUTTON TRANSMIT TRANSMIT BUTTON SELECT/ZOOM BUTTON BUTTON PICK The menu bar in Figure 1-3 appears across the top of every Primary Screen in the system. The menu bar buttons and the tasks they perform are described here. BUTTON PICK BUTTON TRACKBALL NOTE: If there is a Phone button in place of the blank button on this menu, refer to Section 3.5. If there is a Patch Matrix button in place of the blank button on this menu, refer to Section 3.7. MOUSE Figure 1-2 MOUSE/TRACKBALL BUTTONS AUX The Pick Button works much like a finger on the touchscreen. It activates the screen object indicated by the active pointer. Unlike the touchscreen, however, buttons are always activated on the "downward click." OPER SCRN NEXT MENU Figure 1-3 PRIMARY SCREEN MENU AUX - allows access to non-radio control buttons such as door latches and alarm alert lights. This screen is described in detail in Section 3.2. PAGE - allows access to buttons which send out radio or telephone paging tones. This screen is described in detail in Section 3.3. The Select/Zoom Button performs operations on Radio modules. If the active pointer is on top of a full-size graphical module, this button causes the module to be selected. This button can also expand the one-line Radio modules on the STAT List to fullsize graphical modules. So, even if a module is on the STAT List, it can be accessed immediately using this button. OPER SCRN - allows numeric data to be entered and accesses Help screens (see Section 3.4). ARROWS - scrolls through the Primary Screens. The down arrow is forward and the up arrow is back. The screen number is shown in the lower right corner of the up arrow. The Transmit Button is used to start both main and individual transmits. If the active pointer is on top of a Radio module or a STAT List item, this button causes the module to begin transmitting. If the pointer is outside of a radio module, a main transmit takes place on the selected channel(s). In both cases, the transmit continues as long as this button is held down. December 1996 Part No. 002-3039-273 PAGE Next Menu - switches to the Function Menu. NOTE: The last button on each menu bar switches to the previous menu. If lost, keep pressing the last button until a familiar menu is found. 1-4 1.3.2 FUNCTION MENU The following steps show how to set up Programmed simulcasts. The Function Menu allows access to more advanced Primary Screen functions. It is accessed from the NEXT MENU button on the Primary Screen Menu shown in Figure 1-3. A description of the Function Menu buttons and the tasks they perform are described throughout the rest of this section. Program A Simulcast: 1. Press the PROG button on the Function Menu. The following Programming Menu appears. SIMUL 1 NOTE: If there is a Patch Matrix button in place of the blank button on the Function Menu, refer to Section 3.7. SIMUL 2 PATCH 1 PATCH 2 PATCH 3 NEXT CLOSE Figure 1-6 PROGRAMMING MENU SIMUL SEL PATCH PROG CONFIG OPT NEXT MENU NOTE: If the menu’s title reads "PROGRAMMING MENU 2", this is the second part of the programming menu. Press the PREV button to return to the first menu (see Figure 1-7). Figure 1-4 FUNCTION MENU 1.3.3 SIMUL SELECT 2. Press the SIMUL1 button. A prompt window appears, similar to the one for the Quick simulcast. Simulcast Select allows several Radio channels to be selected at once, and then transmits on all of them by pressing a single button. When the Simul Select button is pressed, the Simulcast Menu appears. Below are descriptions of the button functions on the Simulcast Menu. OFF S1 S2 3. Select the modules for the simulcast and press OK. The simulcast is stored but NOT activated. 4. Press the SIMUL SEL button on the Function Menu to turn on the simulcast. 5. Press the S1 button. It lights yellow to indicate the simulcast is active and the simulcast modules light in green. CLOSE 6. Press the OFF button in the Simulcast Menu to turn off the simulcast. Figure 1-5 SIMULCAST MENU 1.3.4 PATCH • OFF deactivates active programmed simulcasts. • S1/S2 activates one of the programmed simulcasts. Only one can be active at a time and must be previously stored using SIMUL1 or SIMUL2 from the Programming Menu, see Figure 1-6. • CLOSE switches back to the Function Menu. A patch allows remote units on one channel to talk to remote units on another channel. The "BreakIn" feature lets the console talk to all channels on the patch simultaneously. A patch is set up in much the same way as a Programmed simulcast. First, program the patch into the console’s memory. Then, press a button to activate the patch. The console can handle eight programmed patches, see Figure 1-7 for the buttons on the Patch Menu. Programmed simulcasts are stored inside the console’s memory and can be turned on and off at will. 1-5 December 1996 Part No. 002-3039-273 PATCH 1 PATCH 2 PATCH 3 PATCH 4 PATCH 5 NEXT CLOSE PATCH 6 PATCH 7 PATCH 8 BREAK IN PATCH REVIEW PREV CLOSE 6. Press the PATCH 1 button, it lights yellow. The patched modules also look different, CCR (CrossChannel Repeat) and "PAT#1" text indicators appear on the patched modules. 7. Press the PATCH 1 button again to deactivate the patch. Figure 1-7 PATCH MENUS 1 AND 2 • Patch (#) toggles the Programmed patch on or off. If the patch is active, its button is yellow. • Break-In allows the console operator to talk to all the participants in a patch simultaneously. When this button is pressed, it will be colored yellow and appear in a window in the upper right corner of the screen. The window has eight buttons, one for each of the eight patches. It is possible for a patch activation to fail, since a Radio module can only be patched at one console at a time. If this condition occurs, an error window appears over the menu area. Radio modules have two different patch indicators, "CCR" and "PAT#X". These indicators can help determine why the patch failed. CCR means that the module has been patched somewhere in the system (not necessarily at this console). PAT#X means the module has been patched at this console. The #X indicates the number of the patch. 1.3.5 PROGRAM NOTE: The Break-In window shares the top right corner with other windows. If it has been hidden, press the "Next" button, found at the bottom left corner of the screen, until the window re-appears. To remove the window, press the Break-In button on Patch Menu 2 (see Section 5 for more information on the Next Button). • Patch Preview goes to the Operator Screen. All the active patches are displayed there. • Next switches from Patch Menu 1 to Patch Menu 2. • Prev switches from Patch Menu 2 to Patch menu 1. • Close switches back to the Function Menu. The Program Menu allows simulcasts and patches to be programmed and then stored for future use. Descriptions of the button functions are listed below. SIMUL 1 SIMUL 2 PATCH 1 PATCH 2 PATCH 3 NEXT CLOSE PATCH 4 PATCH 5 PATCH 6 PATCH 7 PATCH 8 PREV CLOSE Figure 1-8 PROGRAMMING MENUS PROGRAM A PATCH: 4. Press OK to complete the process. SIMUL 1 and 2 buttons store modules for programmed simulcasts. When the button is pressed, a prompt window appears. Radio modules on the Main Screen are selected by touching them (or using the left mouse/trackball button). A module’s border turns green when selected. To unselect a module, touch it again and it turns gray. Press OK to complete the process or CANCEL to discontinue. Once a simulcast is programmed, it can be activated using the Simulcast Menu or the Control Tray. 5. Select PATCH from the Function Menu. This activates the patch. NOTE: Radio channels on the STAT List may be included in simulcasts. During the simulcast process, ex- 1. Select PROG from the Function Menu. 2. Press PATCH 1. The programming prompt window appears. 3. Select the modules for the patch. Their borders turn from green to yellow. December 1996 Part No. 002-3039-273 1-6 pand the STAT List and touch the button next to the name of the desired module. The button turns green if selected, or gray otherwise (see Section 2.2). Move Mode allows modules to be edited, created, deleted, copied and moved. Refer to Section 4.1.1 for more information on the Move Mode. PATCH # button stores modules for Programmed patches. When the prompt window appears, touch the Radio modules once to select them and again to unselect. The borders are yellow when selected, or gray when unselected. Press OK to complete the process. Press CANCEL to discontinue. Access to patch, once programmed, is through the Patch Menus. New Screen allows additional screens to be set up. If more screens are created than needed, leave them blank. The program only saves screens containing information, unless the system is configured to save blank screens. View Mode displays a list of every module in the console configuration and allows normal functions to be performed directly from the display. NOTE: Radio channels on the STAT List may be included in patches. During patch programming, expand the STAT List by touching the button next to the name of the desired module. The button turns yellow if the module is selected, or gray otherwise. Close switches back to the Function Menu. 1.4 OPTIONS MENU NEXT switches from Programming Menu 1 to Programming Menu 2. ABOUT STATUS COMM STATUS S2 CLOSE Figure 1-10 OPTIONS MENU PREV switches from Programming Menu 2 to Programming Menu 1. About, Status, and Comm Status provide service and diagnostic information, and are not normally needed during dispatch operation. Close switches back to the Function Menu. 1.3.6 CONFIGURATION MENU Close switches back to the Function Menu. CHG CONFIG GRID MOVE MODE NEW SCREEN VIEW MODULE 1.4.1 OPTIONS MENU CLOSE The Options Menu is usually not needed during dispatch operation. Descriptions of the button functions on the Options Menu are listed below. Figure 1-9 CONFIGURATION MENU Chg Config button switches between several different configuration files. This feature is normally used to rearrange the console screens during emergency or unusual situations. The console supervisor must enable this feature in order for it to be available. ABOUT STATUS QUEUE DETAILS PHONE DIAL DEV RESET COMM STATUS CLOSE Figure 1-11 OPTIONS MENU Note: The configuration changing process may take 20 seconds or more. During this time, screen buttons and functions are unavailable. However, the speakers still work and the console can still transmit on the selected channel through the RCP "Transmit" button or a footswitch. About, Status, Dev Reset, and Comm Status provide service and diagnostic information. Queue Details brings up the Queue Details Menu for Queue functions (see Figure 4-2). This button may be grayed out if the system is not configured for Queues. Grid allows Grids to be created or edited. Refer to Section 4.3 for more information on Grids. 1-7 December 1996 Part No. 002-3039-273 Phone Dial brings up the Control Pad and Dialer Display (see Figure 3-7). 4. Clean the screen using a soft cloth. Glass cleaners may be used, but do not apply or spray the cleaners directly on the screen. If liquid seeps into the wrong area, it could permanently damage the touchscreen or monitor. Also, be aware that abrasive cleaners will damage the anti-glare coating on the screen. Close switches back to the Function Menu. 1.4.2 MAIN MENU 5. Remove the pen or pencil from the screen. The Main Menu button returns to the Primary Screen Menu described in Section 1.3. 6. To clean the remainder of the screen, touch an open area with one hand while cleaning with the other. 1.5 CLEANING TECHNIQUE FOR TOUCHSCREEN 1.5.2 CLEANING AN ACOUSTIC WAVE TOUCHSCREEN The cleaning technique used depends on the type of touchscreen. An infrared touchscreen is always active, even when the video monitor’s power switch is off. Therefore, it is possible that motions made while cleaning could easily activate transmitters, blow sirens, and do other undesired things. This is not the case with an acoustic wave touchscreen; it is disabled when the power is off. Clean the screen using a soft cloth. Glass cleaners may be used, but do not apply or spray the cleaners directly on the screen. If liquid seeps into the wrong area, it could permanently damage the touchscreen or monitor. Also, be aware that abrasive cleaners will damage the anti-glare coating on the screen. 1.6 CLEANING TECHNIQUE FOR MOUSE/ TRACKBALL The cleaning technique listed below allows cleaning the screen safely without problems. Follow these steps: Over time, it becomes necessary to clean the mouse or trackball. The cleaning techniques listed below allow cleaning each device safely. NOTE: To check the type of touchscreen, use one of the following methods: • Look on the sides of the monitor frame. Infrared screens are actually a collar that snaps over the face of the monitor. An infrared screen has small round buttons on both sides of the monitor. • Move a pen cap around the screen. If it moves the pointer, this is an infrared screen. If the pointer does not move it is an acoustic wave screen. NOTE: Be sure to turn the console off before cleaning the mouse or trackball. Accidentally clicking either device could easily activate sirens or other undesired functions. 1.6.1 CLEANING THE MOUSE 1. Turn the mouse upside down. 2. Locate the ball housing cover and turn it counterclockwise. 3. Remove the cover and the ball. 4. Clean the ball using tap water, or tap water and a mild detergent. Use a clean lint free cloth to dry the ball. 5. Blow into the ball cage to remove the remaining bust or lint. 6. Check the cylindrical rollers inside the cage for dirt buildup. Carefully use alcohol and a cotton swab to clean the rollers if they appear dirty. 1.5.1 CLEANING AN INFRARED TOUCHSCREEN 1. Have a small pen or pencil ready in one hand. With the other hand, touch the date/time area in the lower right corner of the screen. 2. While holding a finger to the screen, place the pen or pencil on the screen near that same area. 3. Pull the finger away, while keeping the pen or pencil on the screen. December 1996 Part No. 002-3039-273 1-8 NOTE: Remember that alcohol spills can damage the circuitry inside the unit. Allow the unit to dry before continuing. 7. Place the ball back into the cage. 8. Replace the ball housing cover ant turn it clockwise until it locks. 1.6.2 CLEANING THE TRACKBALL 1. 2. 3. 4. Place a pen tip in the retaining ring around the ball. Turn the ring counterclockwise. Remove the retaining ring and the ball. Clean the ball using tap water, or tap water and a mild detergent. Use a clean lint free cloth to dry the ball. 5. Blow into the ball cage to remove the remaining dust or lint. 6. Check the cylindrical rollers inside the cage for dirt buildup. Carefully use alcohol and a cotton swab to clean the rollers if they appear dirty. NOTE: Remember that alcohol spills can damage the circuitry inside the unit. Allow the unit to dry before continuing. 7. Place the ball back into the cage. 8. Replace the ball housing cover and turn it clockwise until it locks. 1-9 December 1996 Part No. 002-3039-273 December 1996 Part No. 002-3039-273 1-10 SECTION 2 2.1 RADIO MODULES NOTE: With Move Mode privileges, the size of any module can be changed right on the screen. To do this, turn on Move Mode (refer to Section 1.1.1) and click on the module with the middle mouse button. Full-size radio modules usually appear only on the Primary Screens (the exception is "zoomed modules," to be described in the next section). Using these modules allows access to all settings of a radio channel. Due to space limitations, Radio modules appear in different sizes. On the larger sizes, all controls appear at one time. On smaller sizes, some lesser-used volume controls and option buttons are hidden from view. To bring the hidden controls and buttons into view, press the "W" button found on smaller modules. 2.1.1 MODULE TITLE AREA (#1) The title as the module appears here. This title is the one displayed when the module is shifted to the STAT List. 2.1.2 VOLUME "PIE " (#2) The following descriptions include all the parts of this "large size" radio module: The pie is both a button and an indicator. As a button, it changes the module between full volume and normal volume. When the module is in full volume mode, the pie area appears as a solid green circle. As an indicator, it shows the volume level of the module by expanding and shrinking a yellow "pie slice". #2 #1 #3 MAPLE SHADE Note that selected modules are ALWAYS in full volume mode, and cannot be changed by touching the volume pie. BUSY #4 CCR CALL #4 PAT#1 2.1.3 VOLUME CONTROL BUTTONS (#3) These two arrow buttons allow volume level adjustment. However, when the module is at full volume (green pie), there is no level to adjust. RPTR ON #5 #5 PRI MARK 2.1.4 STATUS AREA (#4) Four colored text indicators appear in this area to indicate the module status. The four indicators are as follows: MAIN #7 SEL #6 CALL (solid or flashing red): Indicates an incoming call is present. It flashes when working on the channel, or if no other console is working on the channel. XMIT BUSY (yellow): Indicates the radio channel is in use either by the system or another console. #8 PAT#X (yellow): Indicates the module is in a patch. A number appears here to indicate which of the eight patches are active. An "m" appears if the module is patched on a Patch Matrix screen. Figure 2-1 LARGE SIZE RADIO MODULE 2-1 December 1996 Part No. 002-3039-273 CCR (yellow): "Cross Channel Repeat" indicates the module is in a patch either at this console or at another console in the system. A module can only be patched at one console at a time. Repeater Button - RPT ON/RPT OFF The RPT ON/RPT OFF button allows setup and knockdown of the Channel Repeater. This button is an alternate action button with parallel indication at all console positions. NOTE: The Status Area has an additional use on systems with Vehicle ID. When an emergency condition occurs, a flashing red boarder appears around this area. To clear the emergency, press anywhere inside the flashing border. Clear/Encoded Button - CLR/ENC The CLR/ENC button enables and disables a Channel Voice Encryption system. 2.1.5 OPTION BUTTONS (ITEM #5) 2.1.6 SELECT (#6) These buttons, if present, control the radio channel in special ways. They may control repeaters, select frequencies, or switch transmitter sites, to name a few. From a module placement standpoint, they must reside on the four buttons indicated. The following are descriptions of the optional controls: This button selects the module as the main working module on the console. When a module is selected, this button, the module’s border, and the volume pie are green. 2.1.7 INDIVIDUAL TRANSMIT (#7) Through-Console Repeat Button - TCR This button causes a transmit on one Radio module only, regardless of simulcasts or patches. The transmit takes place for as long as the button is pressed. During the transmit, both this button and the module’s border are red. The TCR button allows setup and knockdown of a Through-Console Repeater. Frequency Button 2.1.8 ID AREA (#8) This button allows toggling between the operating frequencies on a particular channel. The radio equipment determines whether each console can have independent control of the operating frequency, or whether all consoles must operate on the same frequency. This area, on a Vehicle ID system, contains the names of remote units. For instance, the name "CAR 14" appears if that unit just transmitted on the channel. Descriptive information such as an FCC Station ID may also appear here. Take-Over Button - TAKE-OVER 2.1.9 MOVING BETWEEN MODULE IMAGES The TAKE-OVER button is a supervisory option that allows the operator to assume full control of the channel by disabling all off-premises remote dispatch points in accordance with FCC regulations. As stated at the beginning of this section, Radio modules appear in different sizes due to space limitations. On the larger sizes, all controls appear at one time. On smaller sizes, some lesser-used controls are hidden from view. Tone Coded Squelch Button - TCS The Tiny T/R Module illustration below, represents the image sequences. The image to the far left appears first in order as shown from left to right. The subsequent images appear as a result of using the BACK and NEXT buttons. This technique is analogous to scrolling; that is, a module can only be accessed in its ordered sequence. The TCS button enables and disables the base station tone coded squelch for continuous channel monitoring. TCS is an alternate action button with parallel indication at all console positions. December 1996 Part No. 002-3039-273 2-2 FIRST IMAGE BACKGROUND 1 FIRE BAND FIRE BAND CCR BACKGROUND 2 FIRE BAND P1 PRI MARK CALL BACKGROUND 3 FIRE BAND MAIN BUSY CALL P1 S T BUSY CCR BACK CALL P1 NEXT BACK BUSY CCR NEXT CALL P1 BACK BUSY CCR NEXT Figure 2-2 TINY T/R MODULE (Regular) These three buttons control the three images that are displayed on the screen. Expanded STAT List TELCO UID CALL IN DISPLAYS THE SECOND IMAGE IN SEQUENCE UID CALL OUT INTERROGATE NEXT DISPLAYS THE NEXT IMAGE IN SEQUENCE. BACK DISPLAYS THE PREVIOUS IMAGE IN SEQUENCE. EMERGENCY Regular STAT List TEL PATCH QUEUE TEL PATCH TELCO UID CALL IN UID CALL OUT INTERROGATE EMERGENCY QUEUE FIRE STATE WIDE PATCH EMS PATCH CHANNEL 1 Figure 2-3 IMAGE DISPLAY KEYS 2.2 STATUS LIST As mentioned in Section 1, the STAT List is used to display radio modules not shown on the Primary Screen. Each module appears as a single line of text, and changes colors to indicate the current status of the module. Although the modules are small, even too small to touch, it is still possible to access all of their features. EXPAND FIRE STATE WIDE PATCH EMS PATCH CHANNEL 1 XMIT CLOSE Figure 2-4 STATUS LISTS To expand the modules to "touchable" size, press the Expand button found in the lower right corner of the screen. This changes the STAT List into a larger Expanded STAT List (see Figure 2-4). Touching the list items can cause one of two actions. One is a transmit on the channel. The other is called "zooming." Zooming temporarily expands the single-line module into a full-size graphical module. This feature is useful for adjusting volumes and many other tasks. The staggered buttons located on either side of the Expanded STAT List are called "paddles." In order to touch the items on the list, aim for the appropriate paddle. It is not necessary to hit the paddle exactly, but hit that side of the list, not the center. 2-3 December 1996 Part No. 002-3039-273 Table 2-1 STATUS LIST COLORS Module Status Idle Transmit Busy Incoming Call Emergency (Trunking, VID) Patch, Idle Patch, In Use Select Receive Select Channel Disabled Text Color Black Black Black Red (Solid/Flash) Black Yellow Yellow Black Green White Background Color White Red Yellow Black Flashing Red Black Red Green White Cyan (Hatched) 2.3.1 STAT LIST OPTIONS The colored button below the Expanded STAT List shows which actions is performed. When the button is touched it toggles between two modes: Xmit and Zoom. In Figure 2-4 the button is labeled "Xmit", and appears red, indicating that touching a module name in the STAT List performs a transmit. If the button is touched again, the word "Zoom" appears in green, indicating that touching a module name in the STAT List zooms the module into the Temp Module window (see Figure 3-3). Unique ID Call In The Unique ID Call In allows the Console Operator to receive incoming Unique ID calls from a single radio. This functions operates as follows: 1. The radio operator must know the Unique ID of the Console. The neighboring button - labeled "Close" in Figure 2-4 - closes the STAT List operation being performed. If the Expanded STAT List is on screen, it shrinks the list back to normal size. If a module is zoomed in the Temp Module window, it closes that window. 2. The radio operator presses Phone and enters the Unique ID of the console (slot number in the RNT). 3. The radio operator then presses the PTT for an acknowledge beep and releases the PTT. 4. The radio operator then presses Send. The arrow buttons allow the list to be scrolled, if more than 13 modules are present. The down arrow moves to the next 13 modules, and the up arrow moves to the previous 13 modules. 5. The Console operator selects "T" on the activated module. 6. A link is made to the Console. Use the Module "T" button to talk (others will not work). NOTE: When multiple pop-up windows occur, a NEXT button appears under the regular STAT List. This button scrolls through the pop-up windows (see Section 5.11 for more information on the Next button). 7. The radio operator uses the PTT to talk. 2.3 MODULE STATUS COLORS 8. To terminate from the Console press the blank area above the "T" in the upper right corner module (see Figure 3-3). Here is a complete list of the color combinations that can appear on the STAT List, along with the corresponding module status (see Table 2-1). 9. To terminate from the mobile use "#". December 1996 Part No. 002-3039-273 2-4 9. Change TEMP MODULE to Next Window by pressing "W". Unique ID Call Out The Unique ID Call Out allows the Console Operator to make outgoing Unique ID calls to a single radio. This functions operates as follows: 10.At "INT/ON" Module Select "INT/ON", it changes from gray to blue. The initial radio makes a brief transmission. 1. From the Main Menu, select CALL OUT at STAT List. 2.3.2 MOUSE/TRACKBALL TECHNIQUES When using a mouse or trackball, it is possible to transmit and zoom directly on the Regular STAT List, without using the Expanded STAT List. 2. Select UNLOCK. 3. Select CALL OUT module using the middle mouse key. Transmit 4. The OPER SCREEN will appear. • Place the active pointer on the desired module. • Press the right mouse/trackball button. The line should be drawn in red, indicating the transmit is in progress. 5. Enter the Unique ID of the radio. 6. Push Enter and wait for UID at the module. 7. Push "T" at module to make call. Zoom 8. At console, press blank area above "T" to disconnect. • Place the active pointer on the desired module. 9. At radio press "#" to disconnect. • Press the middle mouse/trackball button. The module appears in the "Temp Module" window in the upper right corner of the screen. Interrogate NOTE: A new module can be zoomed over an existing module in the Temp Module window. This function calls a subscriber unit over the RF link to see if it is active and views the response obtained from the unit. If the unit is on, the Unique ID of the unit is displayed. 2.3.3 MULTI-FREQUENCY MODULES Modules with multiple receivers are treated differently on the STAT List than regular modules. On the Primary Screen, such modules are represented by a single large graphic with a set of indicators for each receiver frequency. On the STAT List, however, each receiver becomes a separate line item with a special arrow mark to show they are grouped together. 1. Start at the Main Menu. 2. On any radio make a call. 3. Select that Called Module on the console. 4. Select OPT. Multiple receiver setups also have a receive select function, which allows audio from each frequency to be routed to the Unselected or Selected speaker. To access this function, zoom the desired frequency and switch to the wild page using the "W" button. The Receive Select button will be on the bottom right side of the module. 5. Select VIEW QUEUE. 6. Select PICK QUEUE. 7. Select Bar on QUEUE, with middle mouse button. 8. This brings up a TEMP MODULE "CALL OUT". 2-5 December 1996 Part No. 002-3039-273 2.4 AUXILIARY AND PAGING MODULES In addition to its description line text, an Aux button may optionally contain a third line of text. This third line consists of pairs of status words, such as "ON", "OFF" or "UP", "DN". Below is a diagram of some typical aux modules: This section describes general characteristics of Auxiliary and Paging modules. Keep in mind that these modules can appear either on the Primary Screen or on a Secondary Screen. 2.4.1 SAFETY LOCK SALLY DOOR IS UP On some consoles, the UNLOCK key is required to access certain Paging and Auxiliary buttons. This feature is a safeguard against accidentally selecting a button. The steps below show how to activate a "Safety Locked" button. 1. Hold down the white RCP UNLOCK button. While still holding this key down, select the button or buttons. The Safety Locked buttons change color to indicate activation. DOORS STATUS SALLY UP CHIEF OUT SALLY DOWN ALPHA 9 OUT SALLY INSIDE BRAVO 9 OUT DELTA 1 OUT OR 1. Select the Control Tray UNLOCK button (see Figure 2-5), but do not hold it down. This button blinks yellow when enabled. COURT DELTA 2 OUT POLICE ENTRY DELTA 3 OUT PATROL LOBBY OPTIONAL TEXT LINE 2. Select the desired Paging or Auxiliary button. UNLOCK stops blinking when the Safety Locked button has been pressed. ADMIN LOBBY CL DELTA 4 OUT OPN DELTA 5 OUT Figure 2-6 AUXILIARY MODULES Aux modules use changes of button color and/or descriptive text as confirmation that a particular button was pressed. Aux buttons are normally gray when not activated. When a button is selected, the color changes, and - depending on how the button is configured - the text/color might change again when the final state is reached. BLINKS WHEN SELECTED UN LOCK HELP NEXT Figure 2-5 CONTROL TRAY Additionally, Aux buttons may be activated in the following ways: 2.4.2 AUXILIARY MODULES Momentary Activation: This means the button is only active as long as it is held down. An example is an electronic door latch that engaged to unlock a door. Release the button and the door locks again. An auxiliary (or "aux") module consists of eight buttons. Modules may be located on the Primary Screen or on a secondary Auxiliary Screen. These buttons are typically used to control external devices such as doors, lights, cameras, etc. They may also be used as general indications, such as a lighted panel to indicate personnel availability status. December 1996 Part No. 002-3039-273 Toggle Activation: This means the button changes states when it is selected. An example might be a jail cell light. Select once, it turns on. Select again, it turns off. 2-6 In general, Aux module configuration varies greatly from system to system. Most modules are selfexplanatory due to the text on the buttons. On most systems, pages are sent immediately after a Paging button is pressed. The button turns to a HATCHED RED color after it is pressed, and then a BLINKING RED as the page is being transmitted. 2.4.3 PAGING MODULES Some consoles are equipped with a stacked paging feature. On these systems, pages are not sent immediately after the button is pressed. Instead, the pages are held in a special "stack" memory until the Send button is pressed. The Send button is located on a special paging module labeled STACK CTRL. Stacked paging also allows mistaken pages to be corrected before they are transmitted. The Clear Stack button (also on the Stack Control module) erases the stack memory, allowing the pages to be set up again. There is also an Abort button to stop page transmissions already in progress. A paging module consists of eight paging buttons. Modules may be located on the Primary Screen or one of the Paging Screens. Below is a diagram of a typical paging module: PAGE CHIEF RYAN LT WELLS On the Primary Screen, all Paging buttons are normally gray when not activated. On the Paging Screens, Paging buttons may be any color. For instance, Fire Paging buttons might be red and Police Paging buttons might be blue. LT VERNIER SGT KOEHLER SGT SPRINGER To summarize, Table 2-2 shows the important paging button colors. ROAD DEPT TWP MANAGER JUDGE Figure 2-7 PAGING MODULE Table 2-2 PAGING BUTTON COLORS Button Color Hatched White Hatched Red Blinking Red Any other color Meaning Stacked; waiting to be sent (not used on all consoles) Queued; waiting to be transmitted Transmission in progress Idle 2-7 December 1996 Part No. 002-3039-273 2.5 CONTROL TRAY DETAILS ICOM SEL ALL MUTE This Section contains complete diagrams and descriptions of all buttons that appear on the Control Tray at the bottom left corner of the screen. The term "Control Tray" is used since these buttons appear together in a metal tray on modular VR-CM50 consoles. NEXT Figure 2-9 ALL MUTE AND ICOM SELECT 2.5.3 ALL MUTE UN LOCK HELP The ALL MUTE button reduces the volume of the unselected receive audio levels to be reduced for a time period (i.e., 30, 60, 90 seconds on/off only with no time-out). The button appears yellow while the mute function is active. Pressing the button while active immediately restores all audio levels to their normal volume. The volume of selected radio channel(s) is not affected by this feature. NEXT Figure 2-8 UNLOCK AND HELP BUTTONS 2.5.1 UNLOCK The Unlock button is used to enable certain critical or sensitive screen buttons, and to access certain special Radio module functions. These locked buttons which must be accessed using Unlock: 2.5.4 ICOM SELECT The ICOM SEL button initiates a Console-toConsole Intercom call. The console switches to the Operator Screen so the user may enter the call destination; a three digit console number. After the call destination is properly entered, the call status appears in the upper right corner of the screen as one of the following pop-up windows: Safety-locked Auxiliary and Paging Buttons: Critical buttons such as fire sirens may be locked to prevent accidental activation. See Section 2.4 for more details. To access a locked button: • Press the Unlock button. It flashes yellow, indicating that the lock is off. • Press the locked button to activate it. At this point, the lock is re-enabled, and the Unlock button is colored gray again. CONSOLE ICOM CONSOLE ICOM CONSOLE ICOM DISPATCH (002) is busy. Calling DISPATCH (002) Talking to DISPATCH (002) OK HANG UP HANG UP The unlock function is also available on the Radio Control Panel (RCP), but it works differently. To activate the locked button: • Figure 2-10 ICOM POP-UP WINDOWS Press the RCP Unlock and the locked button at the same time. The first window appears - and a repeating fourpart tone sounds - if the called party is already talking on another intercom link. Otherwise, the second window appears and a two-part ringing tone sounds on both consoles. If and when the called console answers, the third window appears and the ringing tone ends. The caller may terminate the call at any time by pressing the Hang Up button. 2.5.2 HELP The HELP button is a quick way of accessing the Operator Screen’s menu. When this button is pressed, the system automatically switches to the Operator Screen, and the menu appears. See Section 3.4 for more details. December 1996 Part No. 002-3039-273 2-8 • ICOM PA NEXT Press the PRI MARK button. It turns yellow. Every six seconds or so, the busy light flash on the selected module(s) and a faint "beep" tone is heard. NOTE: The priority marker can be active on more than one channel at the same time. After it is established on one channel, another channel can be selected and activated again by pressing the PRI MARK button. Figure 2-11 ICOM AND PA BUTTONS 2.5.5 ICOM To disengage the priority marker The ICOM button performs two separate functions: • Select the channel(s), • Press the PRI MARK button. When all priority markers are completely turned off, the button changes to gray. 1. Transmits over a Console-to-Console Intercom link, when such a link is active. NOTE: If the color of the button remains yellow, the priority marker may have accidentally added to another channel. The only way to remedy this is to observe the BUSY lights on the various channels and listen for the faint "beep" tone. Once its on, select the module and press the PRI MARK button. 2. Allows dispatcher to communicate via the Selected channel to service personnel at remote radio sites without actually "keying" the transmitter. Note: ICOM is also available on the Radio Control Panel (RCP). 2.5.6 PA The PA button allows the operator to make announcements via the building Public Address System (if available). Pressing the PA button activates the PA system and directs the console microphone or headset output to the PA system rather than a radio channel. The button turns yellow when the PA function is active. S1 NEXT S2 Figure 2-12 S1 AND S2 BUTTONS Alternate use of the PA Button (PRI MARK) 2.5.7 S1 AND S2 BUTTONS Certain operational situations may require that a channel be temporarily designated for priority use. The PRI MARK button generates a tone "marker" which is transmitted for 1/2 second every 6 seconds to alert users that the channel access is restricted. The marker is automatically disabled during voice transmission. The S1 and S2 buttons activate programmed simulcasts. Only one programmed simulcast may be active at a time. The simulcast must be previously stored using the SIMUL 1 or SIMUL 2 options under the Programming Menu. When a simulcast is active, its button is colored yellow. To turn off an active simulcast, touch the button again. Programmed simulcasts may also be activated using the Simulcast Menu (see Section 1.3). To activate the priority marker • Select a radio channel. 2-9 December 1996 Part No. 002-3039-273 S1 S2 NEXT Figure 2-13 MON AND A1-A3 BUTTONS 2.5.8 MONITOR The MON button is used on radio systems with Tone Coded Squelch. On such systems, the transmissions of co-users on the channel are not normally heard. To verify that the channel is available before transmitting, it is necessary to activate Monitor mode by pressing MON. Monitor mode allows all channel activity to be heard. The button appears green when the selected channel is in monitor mode. Activating the push-to-talk function resets the monitor function. This button is also available on the RCP. 2.5.9 A1, A2 AND A3 The A1, A2, and A3 buttons cause alert tones to be broadcast via the selected radio channel. The tones are generally used as an alerting device to warn channel users that an important message is to follow. The three buttons generate different alert tones. On most consoles, A1 produces a steady 1000 Hz tone and A2 produces a warbling alert tone. These buttons are also available on the RCP. December 1996 Part No. 002-3039-273 2-10 SECTION 3 3.1 SECONDARY SCREENS Operator Screen Secondary Screens are accessed through the Primary Screen Menu. A picture of this menu is shown in Figure 3-2. See Section 1.2.2 for more information. The Operator Screen emulates the text video screen used in modular VR-CM50 consoles. This screen is used for a wide range of system functions, including the following: 3.1.1 SCREEN ORGANIZATION 1. Help screens MAIN MAIN SCREEN #1 AUXILIARY #3 AUXILIARY #2 AUXILIARY SCREEN #1 2. Manual dialing and paging #3 MAIN #2 3. Console-to-Console Intercom (number entry only) 4. Patch review PAGING #3 PAGING #2 PAGING SCREEN #1 OPERATOR SCREEN 5. Channel enable/disable (supervisors only) 6. System diagnostics (supervisors only) Figure 3-1 SECONDARY SCREENS Also, certain system options can be accessed through this screen. Vehicle ID, Voice Recall Recorders, and Trunking are examples of such options. See Section 3.4 for more details on the Operator Screen. Auxiliary Screens Auxiliary Screens are used for non-radio control buttons such as: door latches, camera controls, and alarm alert lights. Each Auxiliary Screen contains seven columns of eight buttons, for a total of 56 buttons per screen. The columns, also called modules, usually contain only one type of button, such as door latch buttons. As many as 20 Auxiliary Screens are available, but most systems require only a few. 3.1.2 SWITCHING BETWEEN SCREENS Most screen switching is accomplished by using the Primary Screen Menu buttons: AUX Paging Screens Paging Screens contain buttons which send out radio or telephone paging tones. Paging Screens look almost identical to Auxiliary Screens, except that paging buttons usually are colored for easy reference. For instance, Police Paging buttons might be colored blue, and EMS Paging buttons might be colored red. See Section 2.4 for details on the operation of auxiliary and paging buttons. PAGE OPER SCRN 1 NEXT MENU Figure 3-2 PRIMARY SCREEN MENU NOTE: If a Phone button is in place of the blank button on this menu, see Section 3.5 for details. If a Patch Matrix button is in place of the blank button on this menu, see Section 3.7. 3-1 December 1996 Part No. 002-3039-273 window. To avoid confusion, automatic screen switches will not occur while a screen object is being touched (or being "pressed" with a mouse/trackball button). The first four buttons are indicators, as well as buttons. When one of these buttons is pressed, the console switches to the appropriate screen and then paints the button green as a confirmation. If none of the buttons are green, then the console is showing a Primary Screen. 3.2 AUXILIARY SCREENS Auxiliary Screens are used for non-radio control buttons such as door latches, camera controls, and alarm alert lights. Each Auxiliary Screen has seven columns of eight buttons, for a total of 56 buttons per screen. The columns, also called modules, contain only Auxiliary buttons. As many as 20 Auxiliary Screens are available, but most systems require only a few. Auxiliary The AUX button switches to the last Auxiliary Screen accessed. In other words, the console remembers which Auxiliary Screen was most recently viewed, and automatically switches to it the next time the AUX button is pressed. Figure 3-3 shows a typical Auxiliary Screen. This screen can be accessed by selecting the Aux button on the Primary Screen Menu. Page The PAGE button performs for Paging Screens what the Aux button does for Auxiliary Screens. Auxiliary Screens use changes of button color and/or descriptive text to confirm that a particular button has been pressed. When selecting a button, the color changes, and - depending on how the button is configured - the text/color might change again when the final state is reached. Operating Screen The OPER SCRN switches to the Operator Screen. Additionally, Auxiliary Screen buttons may be activated in the following ways: Arrows Momentary Activation The two arrow buttons switch between multiple Auxiliary or Paging Screens. The down arrow increases the screen number, and the up arrow decreases it. The Momentary Activation button is only active as long as it is held down. Hold down the button and it could unlock a door. Release the button and the door locks again. Next Menu Toggle Activation The Next Menu button switches to the Function Menu. The Toggle Activation button changes states when it is selected. An example is a jail cell light. Select once, it turns on. Select again, it turns off. There are situations where the console automatically switches screens for various reasons. For example: Pressing Patch Review button switches the console to the Operator Screen. Also, information is printed on the Operator Screen instead of a pop-up December 1996 Part No. 002-3039-273 3-2 AUX PAGE OPER SCRN TEMP MODULE MAIN PHONE PRIME ALARMS ALARMS FIRE SIRENS FIRE SIRENS TV CAMERAS CONTROLS CELL AREA EVID ROOM ABORT COLES AVE HOLD CELL OFF HOLD LIGHT SALLY PORT ARMORY LINWOOD AVE CELL 3 OFF CELL 3 LIGHT COURT FAS MUNIC LT LOT CELL 2 OFF CELL 2 LIGHT LIBRARY FIRE FIRE HQ HQ CELL 1 OFF CELL 1 LIGHT TAX OFFICE WARNING FEL’SHIP RD SALLY LIGHT OFF SALLY LIGHT COURT CLERK TAKE COVER PROC ROOM OFF PROC LIGHT WELFARE OFFICE COURT OFF HOLDING CELL UN LOCK NEXT TRANSMIT 14:48 R X -20 -10 T TEL PATCH TELCO UID CALL IN UID CALL OUT INTERROGATE EMERGENCY QUEUE FIRE STATE WIDE PATCH EMS PATCH CHANNEL 1 BREATH ALYZER MANUAL HELP S -1 -2 0 +2 +4 :30 MON 03-01-93 EXPAND CLOSE Figure 3-3 AUXILIARY SCREEN 3-3 December 1996 Part No. 002-3039-273 3.3 PAGING SCREENS On most systems, pages are sent immediately after a Paging button is pressed. The button turns a HATCHED RED color, and then a BLINKING RED color as the page is being transmitted. Paging Screens contain buttons which send out radio or telephone paging tones. They look almost identical to Auxiliary Screens, except the buttons on a Paging Screen usually are colored for easy reference. For instance, Police Paging buttons might be colored blue, and EMS Paging buttons might be colored red. Some consoles are equipped with a stacked paging feature. On these systems, pages are held in "stack" memory until the Send button is pressed. The Send button is located on a special paging module labeled STACK CTRL. Stacked paging also allows correction of mistaken pages before they are transmitted. The Clear Stack button (also on the STACK CNTRL module) erases the stack memory, allowing pages to be set up again. The Abort button stops page transmissions already in progress. Figure 3-4 shows a typical Paging Screen. This screen is accessed by pressing the PAGE button on the Primary Screen Menu. AUX PAGE OPER SCRN PRIME PAGING 1 PAGING 2 PAGING 3 PAGING 4 CONTROL STATION 1 SIRENS SNOW REMOVAL BLS 2 ALL CLEAR STATION 2 ALL CALL DPW DIR BLS 1 TORNADO STATION 3 FIRE GROUP ROAD DEPT EMT OEM ATTACK STATION 4 FIRE CHIEF CITY MANAGER PARA MEDICS OEM ALERT TRUCK 1 POLICE CHIEF LAND RESCUE ABORT TRUCK 2 PD HOME RIVER RESCUE TRUCK 3 SGT CAR PH LIFE FLIGHT CLEAR TRUCK 4 BOMB SQUAD SAR SEND UN LOCK HELP NEXT TRANSMIT TEMP MODULE MAIN PHONE -10 -1 -2 0 +2 +4 :30 MON 03-01-93 Figure 3-4 PAGING SCREEN December 1996 Part No. 002-3039-273 3-4 T TEL PATCH TELCO UID CALL IN UID CALL OUT INTERROGATE EMERGENCY QUEUE FIRE STATE WIDE PATCH EMS PATCH CHANNEL 1 14:48 R X -20 S EXPAND CLOSE MAIN MENU 1 OPERATIONS GUIDE 2 CHANNEL/POSITION DISABLE 3 TIME/DATE SET 4 SUPERVISORY/SYSTEM FUNCTIONS 5 SPECIAL FUNCTIONS SIG ALL MUTE PA ICOM A1 A2 A3 MON #5 USE KEYPAD FOR SELECTION PRESS EXIT KEY TO EXIT THIS SCREEN DTMF 1 2 3 A ENT WILD OUT P2 4 5 6 B CLR W2 P3 7 8 9 C EXIT W3 P4 * 0 # D HELP W4 #4 #1 #2 #3 Figure 3-5 OPERATOR SCREEN 3.4 OPERATOR SCREEN transmit the page immediately, or the ENT button can be used to stack the page. Stacking allows entering several manual pages, and then transmits them all at one time (by pressing SIG). The Operator Screen is used for operations requiring number entry or a large data display. This may include Paging, Setting the system time and date, Changing system parameters, Help, Console-to-Console Intercom, Patch review, Channel enable/disable, and other functions. The large rectangle in the center of the screen emulates the 5-inch video screen used in modular VR-CM50 consoles. This screen is activated by Main Menu OPER SCRN button, as well as by certain other screen buttons and Radio Control Panel (RCP) keys. The various paging plans are as follows. 1 + 1 Specifies any of several commonly used two-tone sequential paging plans including those offered by E.F. Johnson, Motorola (QCII), GE, Reach, Plectron, Federal and others. Codes are accessed using a standard two or three digit entry in accordance with the pager manufacturer’s standard code plans. 3.4.1 MANUAL PAGING BUTTONS (#1) 2 + 2 Specifies a standard chord paging plan including Motorola (QCI), Bramco, and others. Codes are accessed using a four digit entry in accordance with the pager manufacturer’s standard code plan. These buttons are used to send manually entered pages. Each button represents a different paging method; up to four buttons are available. After a button is pressed, the screen prompts for the numeric paging information. Then, the SIG button can be used to 3-5 December 1996 Part No. 002-3039-273 The Main Menu accesses the other Operator Screen menus. These menus provide helpful information on many different system functions. New operators are encouraged to read the information in the Operations Guide to familiarize themselves with the system functions. DTMF Specifies standard DTMF (Dual Tone Multi-Function: generic term for Touch Tone) signaling. Up to 12 digits may be entered in sequence and transmitted as a group using the SIG button. The Help screen is a guide through this process. All 16 numeric/data buttons are supported in DTMF phone dialing and paging. DP Specifies standard rotary dial signaling including Secode and others. Up to 12 digits may be entered in sequence and transmitted as a group using the SIG button (store and forward operation). Only the 10 numeric buttons are supported in DP paging. The DP encoder may be programmed for 1500 Hz or 2805 Hz operation. MAIN MENU 1 OPERATIONS GUIDE 2 CHANNEL/POSITION DISABLE 3 TIME/DATE SET 4 SUPERVISORY/SYSTEM FUNCTIONS 5 SPECIAL FUNCTIONS OPERATIONS MENU 1 SIMULCAST Mnemonic Specifies a fully customized paging plan. In Mnemonic paging, code plans may be intermixed, stacked, chained and accessed using unique address codes. Mnemonic plans may also be identified by generic button names such as FIRE, POLICE, etc. 2 CROSS-PATCH 3 SYSTEM PAGER 4 CONSOLE INTERCOM 5 SPECIAL HELP FUNCTIONS SUPERVISORY FUNCTIONS 1 TRANSMIT/CALL COUNTERS 3.4.2 DTMF KEYPAD (#2) 2 SYSTEM PRINTOUT REVIEW 3 SYSTEM DIAGNOSTICS This keypad is the means of numeric input. It is used to enter menu selection numbers, manual page numbers, Console-to-Console Intercom numbers, etc. 4 FUTURE 3.4.3 MENU CONTROL BUTTONS (#3) 1 LED DISPLAY 5 FUTURE SPECIAL FUNCTIONS 2 VEHICLE ID FUNCTIONS 3 ASSIGNABLE PAGING These four buttons control the menus that are displayed on the screen: 1. 2. 4 PRINTOUT SYSTEM STATISTICS 5 RECALL RECORDER FUNCTIONS ENT Usually used as a confirmation key (ENTER). Figure 3-6 OPERATOR SCREEN HELP MENUS CLR Used to clear the line when entering numeric information (CLEAR). Main Menu EXIT Used to exit and return to the previous 3. menu level or escape out of the present operation. 4. The Main Menu allows access to the other Operator Screen menus. HELP This help button brings up the Operator Screen’s MAIN MENU. Operations Guide The Operations Guide accesses the Operations Menu and provides information on Simulcasts, Cross Patches, the System Pager, the Console Intercom, and other special Help functions. It is accessed from Main Menu option #1 - Operations Guide. Note: This is not related to the Main Menu shown at the top of the CRT Console screen. December 1996 Part No. 002-3039-273 3-6 When a telephone line rings, its corresponding button turns red and begins to blink. To answer the call, press the button. It appears pushed in. Supervisory Functions This menu provides information on Supervisory Functions. They are accessed from Main Menu option #4 - Supervisory/System Functions. Figure 3-7 shows a typical Phone Screen on the CRT console. Access this screen by selecting the Phone button from the second level Primary Screen Menu. Special Functions This menu provides additional help information on Special System functions. They are accessed from Main Menu option #5 - Special Functions. The Phone Screen contains six main sections for telephone operation. Each of these sections is described below. 3.4.4 OPTION BUTTONS (#4) 3.5.1 DIALER DISPLAY (#1) The functions of these buttons are different from system to system. The Dialer Display is used to show dialing digits. These appear when an operator dials from an offhook line or when the speed dial pad is used to dial a number. 3.4.5 CONTROL TRAY BUTTONS (#5) These buttons are basically a duplicate of the Control Tray (see Section 2.5 for details). The exception is the SIG key, which is only available on the Operator Screen. 3.5.2 DIALER PAD (#2) The Dialer Pad is used to manually dial just as a normal DTMF telephone. 3.4.6 SETUP WARNING MESSAGES 3.5.3 INDIVIDUAL LINES (#3) Warning messages are displayed when a unique condition or an operator error occurs in setting up a console function. Below is a list of possible warning messages: Up to 48 individual phone lines can be used on the Phone Screen. Each of these lines is used by the operator to control and indicate telephone line activity. The line’s status is indicated by its text and color (see Table 3-1). Illegal Entry, Too Many Digits No Page Assigned To This Number Illegal Entry, Not A Valid Address Cannot Disable Supervisory Console Stack Buffer Full - Exit Or Send Selected Channel Not Found Channel(s) Have Been Disabled Illegal To Disable All Pos/Chn Illegal Characters In Page Entry Illegal Entry, Not Enough Digits 3.5.4 CONTROL PAD (#4) The Control Pad consists of eight buttons. These buttons activate the telephone features outlined here. • Flash is used to briefly hang-up a single local offhook line. • Release is used to completely hang-up a single local off-hook line. It may also be used to hang-up conferenced lines. • Hold is used to place individual lines on hold. Select the hold button to place the current local offhook line on hold. 3.5 PHONE SCREEN The Phone Screen can support 48 individual telephone lines. Each line is assigned a button with either one or two lines of identifying text. The buttons themselves can be any color, but gray is recommended. NOTE: Conference lines cannot be put on hold. 3-7 December 1996 Part No. 002-3039-273 • Conf is used to conference individual lines. At least one line must be locally off-hook before this function can be performed. • Prog and Patch are used in conjunction with one another. Press PROG to program a patch. Press PATCH to activate one of eight previously programmed patches (see Section 1.3 for more details). • MICMUTE is used to temporarily inhibit the operator’s microphone. This keeps the conversing party from hearing what the operator is saying. MICMUTE is a momentary action button and turns yellow when active. To Conference A Line 1. Press the CONF button (blinks yellow). 2. Press the individual line to include in the conference. 3. Repeat the above steps for each new line to add. NOTE: If an off-hook line is part of a conference at another console, a sidetone is heard from the other lines. This is a normal condition under these circumstances. #5 #1 AUX PAGE OPER SCRN MAIN PHONE RINGING #6 911 Line 3 SPEED DIAL FLASH ABC DEF 3 EFJ 1454 GHI JKL MNO EFJ 1437 PRS TUV WXY 1 RELEASE 2 #2 HOLD 4 CONF PROG 7 PATCH MICMUTE 6 8 EFJ 7829 9 OPER ** 911 - 5 #3 5 # 0 TRANSLATE IN USE 911 - 4 AIRPORT IN USE 911 - 3 555-1511 555-1512 RING IN USE IN USE 911 - 2 555-1415 IN USE IN USE 555-1211 555-1212 BOISECOM WATTS 2 DOE WCC 911 - 1 #4 ISP IN USE UN LOCK HELP NEXT TRANSMIT R X -20 -10 -1 -2 0 +2 +4 EFJ 6888 EFJ 1589 Answer Ignore TEL PATCH TELCO UID CALL IN UID CALL OUT INTERROGATE EMERGENCY QUEUE FIRE STATE WIDE PATCH EMS PATCH CHANNEL 1 EFJ 2229 14:48 :30 MON 03-01-93 EXPAND CLOSE Figure 3-7 PHONE SCREEN Table 3-1 STATUS TEXT COLORS Status Idle Ring Hold Local Off-hook Remote Off-hook Flash December 1996 Part No. 002-3039-273 Displayed Text User Defined Ring Hold Off-hook In Use Flash 3-8 Color User Defined Blinking Red Blinking Yellow Hatched Blue Yellow Black 3.5.5 SPEED DIAL (#5) notification of the new call coming in is by both a red blinking NEXT button and by descriptive text. Once the current call is placed on hold, a new pop-up window appears, announcing the incoming call. The new call can be answered by pressing the Answer button in the pop-up window, or this call can be ignored by pressing the NEXT button. The Speed Dial consists of eight optional buttons that are programmed to dial previously stored telephone numbers. Take an individual line off-hook before pressing these buttons. 3.5.6 POP-UP WINDOW AREA (#6) NOTE: One multiple calls, the NEXT button can be continually pressed, and not answer any of the calls (see Section 5.11 for more information). When on the Phone Screen there is a particular telephone line status (RINGING, LINES ON HOLD, etc.). If a call comes in while on a different screen, pop-up windows automatically appear in the pop-up window area. These windows allow certain telephone operations to be performed (Answer calls, Put on-hold, Hang up, etc.) without necessarily being on the Phone Screen. Phone Call OUTGOING Phone Call RINGING Phone Call HOLDING 911 Line 5 911 Line 4 911 Line 5 Hold Hold Pick Up Hang Up Hang Up Held 1 minute 3.6 PATCHING PHONE LINES Patching a phone line is essentially the same as patching a Radio module from the Function Menu (see Section 1.3). Even so, there are a few differences to keep in mind. First, a Phone patch is half-duplex. This means only one party may speak at a time. The dispatcher may or may not be involved in the conversation. Using the Break-In feature, however, the dispatcher can talk to all parties simultaneously. Second, a Phone patch requires two procedures to take place before it can be activated: 1. Must have a phone line(s) connection before activating the patch. 2. The patch must be programmed. Since a phone line connection is required to activate a patch, it is much easier to work from the Phone Screen. From this screen all of the phone lines that are not accessible from the Function Menu patch option can be accessed. It is possible to patch Radio modules and phone lines together directly from this screen. Figure 3-8 PHONE LINE POP-UP WINDOWS The first window appears when a call is placed from the console. The second window indicates an incoming call, and then disappears when it is answered. The last window appears when a call is put on hold. NOTE: The supervisor may disable the last two windows on certain phone lines to ensure one console is not bothered by another console’s calls. 3.6.1 STARTING A PATCH FROM THE PHONE SCREEN Assume a conversation is taking place on one of the individual lines when another call comes in. Also assume the Phone Screen is not shown. At this point, To begin a Phone patch, press the PROG button on the Phone Screen Control Pad see Figure 3-9 for the resulting screen when this button is pressed. 3-9 December 1996 Part No. 002-3039-273 AUX PAGE OPER SCRN MAIN PHONE Patch Program SPEED DIAL Select patch to be programmed. FLASH RELEASE PATCH 1 PATCH 2 PATCH 3 PATCH 4 PATCH 5 PATCH 6 PATCH 7 PATCH 8 EFJ 1454 HOLD CONF PROG EFJ 1437 EFJ 7829 PATCH MICMUTE 911 Line 5 TRANSLATE Cancel 911 AIRPORT Line 4 911 Line 3 911 Line 2 555-1511 555-1512 555-1212 BOISECOM 555-1415 555-1211 WATTS 2 DOE WCC TEST ISP Line 1 UN LOCK NEXT HELP TRANSMIT R X -20 -10 -1 EF JOHNSON MULTI-NET -2 0 +2 +4 EFJ 6888 EFJ 1589 TEL PATCH TELCO UID CALL IN UID CALL OUT INTERROGATE EMERGENCY QUEUE FIRE STATE WIDE PATCH EMS PATCH CHANNEL 1 EFJ 2229 14:48 :30 MON 03-01-93 EXPAND Figure 3-9 STARTING A PATCH FROM THE PHONE SCREEN Activate the Patch Immediately There are eight different patch buttons shown in Figure 3-10. This is because each console can remember up to eight different patch setups. Assume PATCH #1 is to be programmed. Pressing the "PATCH 1" button allows selection of the radio channels and/or telephone lines to be in the patch. Figure 3-10 shows two telephone lines and one radio channel being programmed for a patch. • Press the PATCH NOW button at the top of the screen. The console remembers this as Patch #1 for later use. OR Store it For Later Use How to Patch from the Phone Screen • • Press the PROG button on the Phone Screen Control Pad. • Press one of the Patch # buttons. • Select the radio channels and/or phone lines for the patch. Make sure the phone lines are Off-Hook. Press OK to store this selection for later use. This setup can be recalled and activated by pressing the PATCH button on the Control Pad and selecting the PATCH 1 button. 3.6.2 ENDING A PATCH • First, press the Patch button on the Control Pad. Then, unselect the lighted Patch button to disable. Press OK. December 1996 Part No. 002-3039-273 3-10 Patch #1 Setup: Pick items to be included in patch. OK Patch Now Cancel TELCO UID CALL IN SPEED DIAL FLASH ABC RELEASE HOLD CONF PROG PATCH DEF 1 2 3 EFJ 1454 GHI JKL MNO 4 5 6 EFJ 1437 PRS TUV WXY 7 8 9 * OPER 911 - 5 AIRPORT Line 4 EFJ 6888 555-1212 555-1511 555-1512 PICKED BOISECOM WATTS 1 555-1211 WATTS 2 DOE WCC TEST ISP Line 1 UN LOCK PATCH TRANSLATE Line 2 HELP NEXT QUEUE STATE WIDE # 0 911 911 EMERGENCY TEL PATCH EFJ 7829 PICKED 911 INTERROGATE FIRE MICMUTE Line 3 UID CALL OUT TRANSMIT R X -20 -10 -1 -2 0 +2 +4 14:48 EFJ 1589 EMS PATCH CHANNEL 1 EFJ 2229 :30 MON 03-01-93 Figure 3-10 TELEPHONE AND RADIO LINES SET UP FOR A PATCH 3.6.3 PATCH TRANSMIT AND BREAK-IN Break-In NOTE: Sometimes this button is already lit, but the Break-In window in not visible. This is an indication that another window is over the top of the Break-In window. Keep pressing the NEXT button, located in the bottom right corner of the screen, until the Break-In window is reached (see Section 5.11 for information on the Next button). • Make sure there is an active patch in progress. • • Press the PATCH button on the Control Pad. This brings up the Patch Enable window. • Press the BREAK-IN button on the Patch Enable window. This brings up the Break-In window above the STAT List, and lights the Break-In button in the Patch Enable window. If a patch has been enabled at the console and you wish to transmit to all parties involved, the BreakIn button must be used. 3-11 Press the BREAK-IN button in the Break-In window that corresponds to the active patch. This allows transmission to all parties involved in the patch. December 1996 Part No. 002-3039-273 AUX PAGE OPER SCRN BREAK-IN MAIN PHONE BK-IN 1 BK-IN 2 BK-IN 3 BK-IN 4 EFJ 1454 BK-IN 5 BK-IN 6 EFJ 1437 BK-IN 7 BK-IN 8 Patch Enable Touch button to enable or disable patch. FLASH RELEASE SPEED DIAL PATCH 1 PATCH 2 PATCH 3 PATCH 4 PATCH 5 PATCH 6 PATCH 7 PATCH 8 HOLD CONF PROG EFJ 7829 PATCH MICMUTE Break In 911 TRANSLATE Line 5 911 AIRPORT OK Line 4 911 555-1511 Line 3 911 555-1415 Line 2 BOISECOM 555-1211 WATTS 2 TEST ISP NEXT HELP TRANSMIT R X -20 -10 -1 EFJ 1589 DOE WCC Line 1 UN LOCK EFJ 6888 TEL PATCH TELCO UID CALL IN UID CALL OUT INTERROGATE EMERGENCY QUEUE FIRE STATE WIDE PATCH EMS PATCH CHANNEL 1 -2 0 +2 +4 EFJ 2229 14:48 :30 MON 03-01-93 EXPAND Figure 3-11 BREAK-IN FEATURE ON THE PHONE SCREEN 3.6.4 STARTING A PATCH FROM THE TELEPHONE PATCH MODULE console is equipped with a VR-CM50 panel mounted call director unit, push button keys are included for patch operation. Some consoles have a Telephone Patch module. This allows the dispatcher to patch a phone line from a module on a Primary Screen instead of from the Phone Screen. Using the Telephone Patch module is similar to using a Radio Control module. When it becomes necessary to maintain patch discipline, use the RA>PH or PH>RA buttons located on the module. These buttons force the patch conversation in either of two directions. The RA>PH button gives the radio greater priority than the phone. The PH>RA button gives the phone greater priority than the radio. NOTE: With the module off-hook, the DTMF paging option may be used for telephone dial-out. Setup Modules to be Patched 1. Select PROG. 2. Select Patch 1. 3. Select Modules to Patch. The Telephone Patch module is generally dedicated to a single phone line. If the Phone patch is used with a telephone instrument, the phone must be equipped with an exclusion key or similar device to permit line seizure with the handset disabled. If the December 1996 Part No. 002-3039-273 Example: Home 1 Group 4 Tel Patch. Then Select OK. 3-12 3. Voice activity turns the transmitters on (VOX operation). Use key word or sound at the start of each voice message. The key word may or may not be transmitted depending on the system delays. Its purpose is to activate the VOX circuits so no part of the actual message is lost. Connect to Telephone 1. 2. 3. 4. 5. 6. 7. 8. Select Main Menu. Select OPER SCRN. Select DTMF. Dial Number using OPER SCRN key pad. Example: 6512 Select Down Arrow at STAT List until TEL PATCH appears on list. Select TEL PATCH. Select "S" on module. Quickly select SIG of Operator Screen. 4. Pause after the other party stops speaking to allow the transmitter time to turn off. A delay of one to three seconds is built into the system. 5. Personal messages and profanity are not permitted by FCC regulations. 6. A Radio/Telephone patch is not a secure channel. Anyone with an inexpensive scanner radio could pick up the transmission. Avoid the use of names, addresses, and telephone numbers whenever possible. If No Answer 1. Select "W" on module to advance to next level. 2. Use Off-Hook to hang up if no answer. 7. On occasion, it may be necessary for the operator to intervene in a patch to maintain proper radio discipline. A common source of problems is excessive background noise near the telephone, which keeps the telephone VOX circuit activated after the caller stops speaking. If this occurs, the RA>PH and PH>RA keys on the telephone patch module may be used manually to "force" the conversation in either direction. Run Phone Trunked Radio to Telephone Phone Patch 1. 2. 3. 4. 5. Select Main Menu. Select Next Menu. Select Patch. Select Patch 1. Run Patch. Terminate Patch 1. Select Patch 1 to disable patch at completion of patch. 8. If no voice activity is detected on the patch channels for 60 seconds, a message pops up on the screen to remind the operator to deactivate the patch. 3.6.5 PHONE PATCH PROCEDURE 3.6.6 PATCH INDICATORS The following list contains information on proper radio/telephone procedures. Before operating a patch be familiar with these procedures. 555-1200 P1 OFHK 1. With few exceptions, voice can only be sent in one direction at a time. Wait until the other party stops speaking before attempting to answer. Do not attempt to talk over the other party, they will not hear. Off-Hook Locally. (Dark Blue/Yellow) Telephone line in an active local patch. Patch initiated by this console. This console may disable the patch. 2. Avoid long pauses between words. The patch circuits turn off after one to three seconds of silence. Prepare messages in advance. 3-13 December 1996 Part No. 002-3039-273 ing on a Patch button at an X-Y intersection activates a patch between the radio and hospital chosen. X and Y Scroll buttons (#2 and #3 below) are used to reveal the parts of the matrix that become hidden on large systems. Up to 32 patch combinations may be active simultaneously at each console position, in addition to the eight standard patches provided. 555-1200 P1 InUse Figure 3-12 shows the different parts of the MCS. Compare this screen with the descriptions given in the following sections. Not Locally Off-Hook (Dark Green/Yellow) Telephone line in an active local patch. Patch initiated by this console but line placed back on hook. 3.7.1 HOSPITAL STATION TITLES (#1) This column of text contains the name and patch status of the hospital stations. Each hospital has its own row of control buttons immediately to the right of the title. Sometimes the titles are colored yellow to indicate they are involved in matrix patches. 555-1200 Ccr InUse NOTE: Hospital stations are not usually connected to a radio dispatch console. The only way to communicate with them is through a matrix. Not Locally Off-Hook (Dark Green/Hatched Red) 3.7.2 HOSPITAL SCROLL BUTTONS (#2) Telephone line in a patch elsewhere. Patch initiated from another console. Since the buttons on the screen are "figure size" the entire matrix cannot be displayed on one screen. These two Scroll buttons allow access to off screen hospital stations. The buttons also change from gray to yellow as a reminder of active off-screen patches. For instance, if there is an active patch on a hospital station just "below" a screen position, the down arrow is colored yellow. 555-1200 Ccr OFHK Off-Hook Locally (Dark Blue/Hatched Red) 3.7.3 BASE STATION SCROLL BUTTONS (#3) Telephone line in a patch elsewhere. Patch initiated from another console. These two buttons allow scrolling to off-screen base stations. They also change from gray to yellow as a reminder of off-screen patches. 3.7 PATCH MATRIX 3.7.4 BASE STATION TITLES (#4) The EMS Patch Matrix is designed to provide a user-friendly control panel for EMS Radio patches. To avoid confusion with other console screens, this screen is referred to as the Matrix Control Screen (MCS). This row of text contains the name and patch status of the base stations. Each base station has its own column of control buttons immediately below the title. In Figure 3-12 notice all of the patches are off. When they become active, they can change to one of two states. If it is a matrix patch, the title turns yellow. If it is a non-matrix patch, the title turns a hatched yellow color. The MCS is set up like a graph. Radio channels are placed on the X-axis (horizontal) and the hospitals are placed on the Y-axis (vertical). Touching or clickDecember 1996 Part No. 002-3039-273 3-14 #4 #3 BASE #2 #5 MAIN BASE F2 BASE 1 BASE 2 BASE 3 BASE 4 BASE 5 BASE 6 BASE 7 BASE 8 HOSPITAL 1 PATCH OFF PATCH OFF PATCH OFF PATCH OFF PATCH OFF PATCH OFF PATCH OFF PATCH OFF RANCOCAS HOSPITAL PATCH OFF PATCH OFF PATCH OFF PATCH OFF PATCH OFF PATCH OFF PATCH OFF PATCH OFF MATRIX STATUS #6 CLEAR MATRIX HOSPITAL 3 PATCH OFF PATCH OFF PATCH OFF PATCH OFF PATCH OFF PATCH OFF PATCH OFF PATCH OFF HOSPITAL 4 PATCH OFF PATCH OFF PATCH OFF PATCH OFF PATCH OFF PATCH OFF PATCH OFF PATCH OFF HOSPITAL 5 PATCH OFF PATCH OFF PATCH OFF PATCH OFF PATCH OFF PATCH OFF PATCH OFF PATCH OFF #1 HOSPITAL 6 PATCH OFF PATCH OFF PATCH OFF PATCH OFF PATCH OFF PATCH OFF PATCH OFF PATCH OFF HOSPITAL 7 PATCH OFF PATCH OFF PATCH OFF PATCH OFF PATCH OFF PATCH OFF PATCH OFF PATCH OFF HOSPITAL 8 PATCH OFF PATCH OFF PATCH OFF PATCH OFF PATCH OFF PATCH OFF PATCH OFF PATCH OFF UN LOCK HELP NEXT TRANSMIT R X -20 #12 -10 -1 -2 0 +2 +4 #11 14:48 :30 MON 03-01-93 #10 TEL PATCH TELCO UID CALL IN UID CALL OUT INTERROGATE EMERGENCY QUEUE FIRE STATE WIDE PATCH EMS PATCH CHANNEL 1 EXPAND #7 #8 #9 Figure 3-12 PATCH MATRIX SCREEN Unlike hospital stations, base stations are usually present as modules on the radio dispatch console. This allows operations to be performed that cannot be performed on hospital stations. A non-matrix patch is one such operation. It is accomplished by using a radio console’s patch feature to patch a base station to a telephone line. vated when a mouse button is pressed. For touchscreen users, it shows the precise location of the last finger press. 3.7.5 ACTIVE POINTER (#5) This button allows clearing of all active matrix patches. The patches are not cleared immediately when this button is pressed. First, there must be confirmation that this is to be cleared. 3.7.6 MATRIX CLEAR BUTTON (#6) The pointer moves around the MCS to highlight the active mouse or touchscreen object. For mouse/ trackball users, it indicates which screen button is acti- 3-15 December 1996 Part No. 002-3039-273 3.7.7 PATCH STAT LIST (#7) This list is a summary of the matrix patches started at the MCS, using six character abbreviations for bases and hospitals. STAT LIST EXPAND BUTTONS (#8) This button enlarges the STAT List to allow transmitting on the patches included there. MATRIX PATCH BUTTONS (#9) This large array of buttons is the center of activity on the MCS. To activate or deactivate a patch, find the intersection of the hospital station row and base station column, and press the screen button at that location. If a touchscreen is used, a yellow border is drawn around the button underneath the finger; the selection is not registered until the finger is removed from the screen. NOTE: Although each patch displays on the console, only the ones originally set up at this console can be turned off, unless the system is configured differently. 3.7.8 TIME/DATE (#10) The time and date seen on the MCS is the same time and date shown on all dispatch consoles in the system. 3.7.9 TRANSMIT BUTTON (#11) This button is one of several ways to transmit on a selected module. CONTROL TRAY (#12) This area contains the control buttons that are frequently used during radio operations (see Section 2.5). December 1996 Part No. 002-3039-273 3-16 SECTION 4 Move Mode GRID Module Cages View Module New Screen Close Group 49 911 Line 3 911 Line 3 555-1220 IN USE WATTS 1 IN USE FIRE S T FREQ CAGE SEND Group 48 CAGE EMS OUT 555-1223 Mobile # Unit ID Freq 1 Grid Freq 2 EMS IN SEL XMIT T S EFJ Tel Receive #1 on hook S Receive #2 UN LOCK HELP T CHAN 2 LOCAL GOUT HOSP 1 HOSP 2 CITY STATE WIDE OEM PATCH Task Miltn Bordo Cafen SELECTED Q NEXT TRANSMIT R X -20 -10 -1 -2 0 +2 +4 14:48 :30 MON 03-01-93 EXPAND Figure 4-1 MOVE MODE OPERATION 4.1 MOVE MODE Move Mode is a feature to move, copy, delete, edit and hold modules (see Figure 4-1). The Module Cage (Cage) in the upper right corner of the screen is the tool used to accomplish all of the move functions. The steps for accessing the Cage and starting Move Mode are listed below. • Press the CONFIG button. • Press the CLOSE button. • 4.1.1 ACTIVATE MOVE MODE Go to the Function Menu (see Section 1.3). Press the MOVE MODE button. It should turn yellow for active. The Cage appears in the top right corner of the screen. NOTE: The Cage window shares this space with other windows. If it becomes hidden, press the NEXT button in the bottom right corner of the screen until it re-appears (see Section 5.11). NOTE: In some systems, it is required to enter a password to access Move Mode. This is to protect screen integrity, since the console may automatically save screen changes when Move Mode is closed. • • Press the Main Menu button to close the Function Menu and access the other Primary Screens. The console is now ready for Move Mode operation. To end Move Mode, repeat the first four steps. While in Move Mode, there are many tasks that can be performed. Below are several sets of steps for typical Move operations. 4-1 December 1996 Part No. 002-3039-273 4.1.2 MOVE A MODULE 4.1.4 DELETE SCREEN • Select a module and drag it to one of the Cages. The name of the module should appear in the title bar under the Cage. • Drag all of the modules from the screen into the Cage. • Close Move Mode. • Scroll to the screen where the module is to appear. • Leave that screen blank. The program deletes any blank screens at exit, unless the system has been configured to save them. • Click or touch the title bar below the Cage that is holding the module. • Drag the module out onto the screen. 4.1.5 RESIZE A MODULE The title of the module is still in the Cage title bar. The Cage keeps unlimited copies of the module. This allows copying the module to as many screens as needed. However, when a new module is placed into the Cage, it writes over the old one. NOTE: Grids, discussed in Section 4.3 are the exception. Use the Cage to move them from screen to screen, but it will not hold multiple copies of a Grid, only the original. • Click on the module with the middle mouse/trackball button • Select the new size for the module from the list that appears on the screen. • Click OK or CANCEL to continue (see Figure 4-3). 4.1.3 DELETE A MODULE • Select the module to delete from the screen. 4.2 QUEUES • Drag the module to one of the Cages. The name of the module should appear in the Cage’s title bar. • Select another module on the screen. • Drag that module into the same Cage. The new module’s title should appear in place of the one to delete. • Queues are another special feature available through the software. A Queue’s main function is to log and store the event data from trunked radio or Vehicle ID systems. Event data consists of calls, transmissions and emergency acknowledges (acks). Queues can be accessed, whether they are on a Primary Screen or not, by pressing the OPTIONS button on the Function Menu bar. From the Options Menu, press the QUEUE DETAILS button (see Figure 4.2). Take the second module out of the Cage. Its title should still appear in the Cage title bar. The original module is now deleted. NOTE: Deleting a module from the screen is not a permanent delete. The VIEW MODULE feature stores a copy of every module in the configuration. If the deleted module needs to be recovered, go to the Options menu and press the VIEW MODULE button. Scroll through the modules listed and drag out the one that was deleted. December 1996 Part No. 002-3039-273 EMERG SEL UN-SEL UN-MON PICK QUEUE CLOSE Figure 4-2 QUEUE DETAILS MENU 4-2 GRID Move Mode Module Cages View Module New Screen Close Group 49 911 FIRE CAGE SEND Group 48 Group 49 - (Adjust) Size S T CAGE Large EMS OUT Mobile # Unit ID Medium Small Small w/Trunking Support SEL Tiny Tiny w/Vehicle ID Tiny w/Option Key EFJ Tel on hook Micro S Receive #2 UN LOCK HELP T CHAN 2 LOCAL GOUT HOSP 1 HOSP 2 CITY STATE WIDE OEM PATCH Task Miltn Bordo Cafen SELECTED Q NEXT TRANSMIT R X -20 -10 -1 -2 0 +2 +4 14:48 :30 MON 03-01-93 EXPAND Figure 4-3 RESIZING A MODULE 4.2.1 QUEUE ORGANIZATION pulled to show all the activities that have occurred on the channel. Each Radio module in a system is assigned a Fixed Module Queue. There are two basic types of Queues: General and Fixed module. 4.2.2 GENERAL QUEUE OPERATION General Queues General Queues can be operated from the Queue Details Menu. The steps are listed below. These Queues are accessed using the first four buttons on the Queue Details Menu. Each of these four buttons represents the four types of General Queues. NOTE: Emergency Queues operate differently from the others (see Figure 4-4 ). Operating from Queue Details: EMERG logs data from all emergency calls. SEL logs data from all selected channels. UNSEL logs data from all unselected channels. UNMON logs data from all unmonitored channels. • • • Fixed Module Queues • These Queues are accessed using the PICK QUEUE button on the Queue Details Menu. They allow review of individual Radio module’s event data. For example, the Queue for the State channel could be 4-3 Select OPT from the Function Menu. Select QUEUE DETAILS from the Options Menu. Select the Queue to view from the Queue Details menu. The entire Queue appears. All calls are shown here. To transmit, click on the call information in the Queue with the right mouse button. The module appears in the Temp Module window in the upper right corner of the screen. Transmit from the module as normal. December 1996 Part No. 002-3039-273 • 4.2.3 EMERGENCY QUEUES Emergency Queues work differently because they are on a high priority channel. Depending on the system configuration, text may be in the Queue or the STAT List flashing red when an emergency call occurs. Some systems may even have both areas flashing red (see Figure 4-4). The operator can close any Queue to make a call and return to the Queue. When an Emergency Queue is answered correctly, a change indication is in the blank area of the Temp module window. Press the blank area in the Temp module window to toggle between calls. To clear the emergency, click the left mouse button on the red flashing line of text in the Emergency Queue. • NOTE: When the console position changes from one configuration to another (see Section 1.3.6), it is necessary to reload the contents of the queues. While the Emergency Queue list is being loaded, the operator notification pop-up module for an emergency call flashes once for each entry in the Emergency Queue at the time the request for configuration change is made. Answering from the STAT List. • Click or press the red flashing line of text in the STAT List. The Radio module for that channel appears in the Temp Module window. To transmit, click or press the "T" on the module. To acknowledge the emergency, click or press in the blank gray area of the module. On some systems, there is a red box around that area. • • Answering from the Emergency Pop-up Window • • Press the VIEW button in the Emergency pop-up window located in the Temp Module window area. This brings up the Emergency Queue. To transmit, click the right mouse button in the red flashing line of text in the Emergency Queue. All other calls are locked off the channel until the emergency call is cleared. NOTE: If the emergency pop-up window does not appear and the STAT List does not contain the emergency channel, go to the Queue Details Menu and click on the Emergency Queue button. Once the Queue appears, transmit and acknowledge as done in the emergency pop-up window steps above. QUEUE DETAILS MENU TEMP MODULE WINDOW Emerg Select UnSelect Pick Queue Unmon LOCAL FIRST AID TEMP MODULE Close PRIME FIRE S PRI- EMS PATCH T Queue Details QUEUE INFORMATION S Group CHAN 4 CENTRAL CHAN 4 CENTRAL CHAN 4 CHAN 4 CENTRAL CHAN 4 CHAN 4 CENTRAL CHAN 4 Unit 1032 1032 1032 1032 1032 1032 1032 1032 1032 1032 1032 Action EMG RX EMG ACK EMG RX EMG ACK EMG RX EMG RX EMG ACK EMG RX EMG RX EMG ACK EMG RX Time 12:11:10 12:11:22 12:11:54 12:12:28 12:12:41 12:12:50 12:14:08 12:16:06 12:16:08 12:16:34 12:16:38 Stat Alias Pri Site Home GID UID 1032 1032 1032 1032 1032 1032 1032 1032 1032 1032 1032 Mod # 3 3 3 3 3 3 3 3 3 3 3 T TEL PATCH TELCO UID CALL IN UID CALL OUT INTERROGATE EMERGENCY QUEUE FIRE STATE WIDE PATCH EMS PATCH CHANNEL 1 Emergency QUEUE NAME OK EMERG UID CALL PENDING UN LOCK HELP NEXT TRANSMIT R X -20 -10 -1 -2 0 +2 +4 14:48 :30 MON 03-01-93 Figure 4-4 EMERGENCY QUEUES December 1996 Part No. 002-3039-273 4-4 EXPAND CLOSE STAT List It is important to remember that at any time it is possible to transmit to a caller from the Queue just by clicking the right mouse button on the call information. This way, if a call is missed, it can be returned to later, check the Queues, and transmit to anyone listed. Select the Module for Fixed Module Queue Operation • Select the Queue Details Menu from the Options Menu on the Function Menu bar. Press the PICK QUEUE button on the Queue Details Menu (see Figure 4-2). Once the pick option is selected, a message window appears. Select the module from the screen or the STAT List. The Queue for that module appears in the middle of the screen. To transmit, click the right mouse button on a line of text in the Queue. • 4.2.4 FIXED MODULE QUEUE OPERATION • Fixed Module Queues are also accessed from the Queue Details Menu. There are two steps involved in using these Queues. First, select the module to be used. Then transmit as in the General Queue instructions. The steps for selecting the module are shown below. • Outgoing Phone Window OPTIONS MENU About Queue Details Status DEV RESET Phone Dial Comm Status Phone Call Close OUTGOING WATTS 1 WATTS 2 OFF HOOK IN USE Grid with Phone Lines 911 - 3 WATTS 2 IN USE OFF HOOK 911 - 4 IN USE 911 - 5 IN USE Hold AIRPORT WATTS 3 Hang Up 5551212 Phones FLASH ABC HOLD 3 GHI JKL MNO PRS TUV WXY 7 8 9 ** OPER # 4 CONF DEF 2 1 RELEASE 5 TEL PATCH TELCO UID CALL IN UID CALL OUT INTERROGATE EMERGENCY QUEUE FIRE STATE WIDE PATCH EMS PATCH CHANNEL 1 6 Dialer Pad MICMUTE Done UN LOCK HELP NEXT TRANSMIT 0 R X -20 -10 -1 -2 0 +2 +4 14:48 :30 MON 03-01-93 EXPAND Figure 4-5 PHONE LINES ON A GRID 4-5 December 1996 Part No. 002-3039-273 4.3 OPERATING GRIDS 4.3.1 GRIDS WITH PHONE LINES A Grid allows set up of multiple single function buttons in one location. For example, a Grid of Radio Transmit buttons, Auxiliary buttons, Paging buttons, and Phone buttons. This gives quick and easy access to a variety of functions, all on the same screen. Placing the phone lines in a Grid allows making calls directly from a Primary Screen. The steps below show how to use this feature. Since most of the buttons in the Grid perform one specific function, they are easy to operate. For example, suppose there is a Grid with a jail cell light button. Pressing the button turns the cell light on or off. There are a few Grid buttons, however, that can cause multiple events to occur. These buttons are described below. • Make Calls from a Grid • Press one of the phone line buttons in the Grid. The words "OFF HOOK" appear along the bottom of the button. The Dialer Pad also appears, as well as an Outgoing Phone Call window (see Figure 4-5). Dial the number to call. NOTE: It is possible to bring up the Dialer Pad at any time by selecting OPT and then PHONE DIAL from the Function Menu. Radio Module Zoomed in Temp Window CONFIGURATION MENU Chg Config Move Mode GRID New Screen View Module Temp Module Close PRIME Prime T S Grid with one Phone Lines TEL PATCH TELCO UID CALL IN UID CALL OUT INTERROGATE EMERGENCY QUEUE FIRE STATE WIDE PATCH EMS PATCH CHANNEL 1 Grid Example UN LOCK HELP NEXT TRANSMIT R X -20 -10 -1 -2 0 +2 +4 14:48 :30 MON 03-01-93 Figure 4-6 RADIO MODULE ON A GRID December 1996 Part No. 002-3039-273 4-6 EXPAND Temp Module window in the top right corner of the screen. All normal operations can be performed directly from this window (see Figure 4-6). End a Call from a Grid • • Press the Hang Up button in the Outgoing Phone Call window or press the Off-hook phone line to end the call. Press DONE on the Dialer Pad to remove it from the screen. 4.4 CREATING NEW GRIDS In some instances, there may be a need to create a new Grid. To do this, go to the Function Menu and press the CONFIG button. This brings up the Configuration Menu. From this menu, press the GRID button. The console prompts for the supervisor password. Once the password is typed in, a Grid Configuration Menu appears (see Figure 4-7). NOTE: Closing the Dialer Pad does not hang up the line. Instead, follow the first step from the directions above. 4.3.2 GRIDS WITH RADIO MODULES Each of the buttons on the Grid Configuration Menu allows a special Grid function to be performed. The rest of this section describes the buttons seen as they appear on the Grid Configuration Menu. Although Radio modules are condensed to a single button on a Grid, access can still be made to all of their functions quickly and easily. To accomplish this, press the Radio module Grid button with the middle mouse button. The complete module appears in the CONFIGURATION MENU Move Mode GRID Module Cages View Module New Screen Close Group 49 CAGE FIRE Group 48 Grid Configuration New FREQ CAGE EMS OUT Edit Freq 1 Copy Freq 2 Select a button on the left to activate a function SEL XMIT Receive #1 Exit S Receive #2 UN LOCK HELP T CHAN 2 LOCAL GOUT HOSP 1 HOSP 2 CITY STATE WIDE OEM PATCH Task Miltn Bordo Cafen SELECTED Q NEXT TRANSMIT R X -20 -10 -1 -2 0 +2 +4 14:48 :30 MON 03-01-93 Figure 4-7 GRID CONFIGURATION MENU 4-7 December 1996 Part No. 002-3039-273 • Press the title color button and select a color for the Grid title. The screen should look similar to Figure 4-8. NEW Once the general information is set up, the next step is to configure the cell information. This information consists of the types of buttons that appear in the Grid. When configuring this information, it is important for each cell to be assigned a PIC module number and a corresponding key that it represents. If a module is selected from the View Module list, its PIC number automatically appears in the module number (Mod #) box. The key number can be determined using the PC Programming section of the Technical Manual, otherwise the default key # 0 (SEL key) is used. This button creates a new Grid. The first step is to set up the general information for the Grid. This information determines the number of rows and columns in the Grid. Follow the steps below to set up a practice Grid. Configure a Grid’s General Information • • • • • • Select CONFIG from the Function Menu. Select GRID from the Configuration Menu. A Grid menu window appears. Press the NEW button. Press the box by "Rows" and type number "5". Press the box by "Columns" and type number "2". Enter the title "Practice Grid" in the title box. If the title is to be displayed on the Grid, make sure there is an "X" in the Show Title box. In the practice Grid add a Radio module SEL/ XMT key and a phone line. Follow the steps below to accomplish this. CONFIGURATION MENU Chg Config GRID Move Mode New Screen View Module Close EF JOHNSON MULTI-NET II New Grid General Calls Details Size Of Grid Panel Only Rows 5 Columns 2 Title Practice Grid Title Color Show Title 3D Cell Save Bold Font Cancel UN LOCK HELP NEXT TRANSMIT R X -20 -10 -1 -2 0 +2 +4 14:48 :30 MON 03-01-93 Figure 4-8 GENERAL INFORMATION MENU December 1996 Part No. 002-3039-273 4-8 TEL PATCH TELCO UID CALL IN UID CALL OUT INTERROGATE EMERGENCY QUEUE FIRE STATE WIDE PATCH EMS PATCH CHANNEL 1 EXPAND • Configure the Grid’s Cell Information • • • • • • • Press the "Cells" tab. Use the two arrow keys to scroll to the row and column where the button will appear. Make sure there is not an "X" in the box by "Empty Cell". This allows the cell to represent a key. Press RADIO under the View Module group. This allows all of the Radio modules in the configuration to be listed in the View Module window. Press the down arrow on the Combo box at the top of the View Module window. The Combo box is a scrollable list of all modules in the configuration. Scroll through the list of modules and select one for this Grid. The full module should appear in the bottom portion of the View Module window. Press DONE. • • Press the Title Text box on the "Cells" tab. The module title, "Hospital 1", is displayed instead of the key title, "SEL". This helps differentiate between groups of Grid keys that perform the same operation. Repeat the steps above, substituting "phone" for "radio". Press SAVE. NOTE: There is a shortcut for adding an entire module, such as an Aux module, to the Grid. After the Aux module is selected from the View Module window, press the "Key #" box on the "Cells" tab. Then, press "CTRL + F3" to fill the Grid with all of the Aux module’s buttons. The last section of the Grid Configuration Menu, the Details Information tab, is for changing the width and height of the buttons in the Grid. FUNCTIONS MENU About Status HOSP 1 Queue Details DEV RESET Phone Dial Comm Status Close EF JOHNSON MULTI-NET II AIRPORT Line 2 Edit Grid - Practice General Row Column Practice Grid Calls 1 1 Title Text Empty Cell Mod # Details Key # 9 View Modules RADIO 8 AUX View Save PAGE PHONE Cancel UN LOCK HELP NEXT TRANSMIT R X -20 -10 -1 -2 0 +2 +4 14:48 :30 MON 03-01-93 TEL PATCH TELCO UID CALL IN UID CALL OUT INTERROGATE EMERGENCY QUEUE FIRE STATE WIDE PATCH EMS PATCH CHANNEL 1 EXPAND Figure 4-9 CELLS INFORMATION MENU 4-9 December 1996 Part No. 002-3039-273 EDIT NOTE: If the new copy appears over the old one, enter Move mode and drag it to another spot on the screen. This button allows changing the Grid once it has been configured. The steps for completing this process are listed below. SAVE This button saves the Grid Configuration Menu information. Edit a Grid • • • • • Bring up the Grid Configuration Menu. Press the EDIT button. A message box appears and asks for the name of the Grid to change. Select the name of the Grid from the Combo box and press OK. The original Grid configuration file is displayed. It looks just like the one when the Grid was created. Put in the corrected information. Press SAVE. EXIT This button leaves the Grid Configuration Menu. The View Module button was briefly mentioned earlier in the section. There is another useful function that it performs. The View Module window can be opened and used to edit modules. This means changing button names, titles, and other module parameters, by pressing the EDIT button. The steps for editing a module are list below. COPY Edit a Module Using the View Module Feature This button allows Grids to be copied. To do this, follow the steps below. • • • • • • Go to the Grid Configuration Menu. Select COPY. Press the down arrow beside the Grid title box and scroll to the Grid to copy. Type the name for the new copied Grid in the Second Grid title box. Press OK. • • • • It is important to rename the second copy of the Grid. This protects it against accidentally being overwritten, deleted, or changed. December 1996 Part No. 002-3039-273 • 4-10 Go to the Function Menu and press the CONFIG button. Select VIEW MODULE. Press the down arrow on the Combo box at the top of the View Module window to scroll through the list of modules in the configuration. Select a module. It appears in the View Module window. Press the EDIT MODULE button. The edit window appears. Enter the information to change and press OK. CONFIGURATION MENU Chg Config Move Mode GRID New Screen View Module View Module Close EF JOHNSON MULTI-NET II Edit Module - #3 M3: LOCAL Sort: Mod# OK Edit Module Cancel Top Title OK STATE Cancel Low Title STATE CLR Top Line1 PRI- Bottom Line1 MARK Top Line1 PRI- Bottom Line1 MARK Key # 1 Key Color PRI MARK Aux. Line SEL XMIT TEL PATCH TELCO UID CALL IN UID CALL OUT INTERROGATE EMERGENCY QUEUE FIRE STATE WIDE PATCH EMS PATCH CHANNEL 1 UN-SEL SHERIFF UN LOCK HELP NEXT TRANSMIT R X -20 -10 -1 -2 0 +2 +4 14:48 :30 MON 03-01-93 EXPAND Figure 4-10 VIEW MODULE EDIT WINDOW 4-11 December 1996 Part No. 002-3039-273 December 1996 Part No. 002-3039-273 4-12 SECTION 5 5.1 MULTI-NET TRUNKED SYSTEM 5.2 TRUNKING/VEHICLE ID MODULE 5.1.1 INTRODUCTION On CRT Console systems, all talk group modules have the same screen appearance (see Figure 51). The VR-CM50 CRT Console is equipped to control Trunked Radio Systems directly, as well as Conventional Radio Systems. Trunked talk-groups and Conventional channels may be intermixed in the same console. The console can simulcast on both Trunked and Conventional channels and can cross-patch Trunked talk-groups to Conventional channels. 5.3 CONTROL BUTTONS 5.3.1 TITLE AREA This area (#1) displays a fixed module name. 5.3.2 VOLUME "PIE" The Multi-Net system uses two types to talkgroup control modules: Variable modules, which can be changed to address different Johnson resources, and Fixed modules, which are dedicated to a specific function. These two types can be broken down even further: Variable Modules The pie (#2) is both a button and an indicator. As a button, it changes the module between full volume and normal volume. When the module is in full volume mode, the pie area appears as a solid green circle. As an indicator, it shows the volume level of the module by expanding and shrinking a yellow "pie slice". Fixed Mod- ules Individual Call-Out Call-In Non-Monitored Emergency Assignable Group NOTE: The selected modules are ALWAYS in full volume mode. Touching the volume pie cannot change the volume. Individual Fixed Group 5.3.3 VOLUME CONTROL BUTTONS These two arrow buttons (#3) allow adjustment of the volume level. However, when the module is at full volume (green pie), there is no level adjustment. #2 #1 #3 MAPLE SHADE 5.3.4 STATUS AREA #4 BUSY CCR Listen CALL PAT#1 The four colored text indicators (#4) appear in this area to indicate the module status. See Section 2.1.4 for a complete list of the text indicators. #4 Hang NOTE: The Status Area has an additional use on systems with Vehicle ID. When an emergency condition occurs, a flashing red border appears around this area. To clear the emergency, press anywhere inside the flashing border. #5 #5 Encrypt Transfer #7 5.3.5 OPTIONS BUTTONS SEL #6 XMIT These buttons (#5), if present, control the channel in special ways. Listen, Hang, Encrypt, and Transfer are just a few of the options. From a module placement standpoint, they must reside on the four buttons indicated. #8 Figure 5-1 TALK-GROUP MODULE 5-1 December 1996 Part No. 002-3039-273 5.3.6 SELECT The procedure to setup and operate "Simulcast", "Crosspatch", and "Break-In" functions on Trunked Radio systems is similar to the procedure for Conventional systems. The only difference occurs when patching a Trunked radio to a Conventional radio. Patch 1 and Patch 2 are the only ones available. See Section 1.3 for information on setting up these features. This button (#6) selects the module as the main working module on the console. When the module is selected, this button, the module’s border, and the volume pie appear green. On an Individual Call-Out module, an individual call can be made by pressing SELECT in combination with the UNLOCK button (see Section 5.4.3). 5.4.2 INDIVIDUAL CALL-IN MODULE 5.3.7 TRANSMIT This module (incoming) is used when a unit (individual radio) calls the Unit ID of the console. The Unit ID of the calling party appears in the ID area of the module. This button (#7) allows transmitting on a talkgroup without first having to select the module. The dispatcher responds to a unit calling in on an unselected talk-group without first having to reset the selected talk-group. To reply to the call, press the TRANSMIT button on the Individual Call-In module; this reply is directed to the calling unit only. The ID area continues to display the Unit ID of the last party called until another unit calls in. 5.3.8 ID AREA This area (#8) normally shows the Unit ID of the last party to call on the talk-group. 5.4.3 INDIVIDUAL CALL-OUT MODULE 5.4 OPERATING PROCEDURES A Call-Out (outgoing) module allows communication with any individual radio in the system. Here is the call setup procedure: 5.4.1 TRUNKED RADIO SYSTEMS An emergency condition occurs when a special "distress" button is pressed on a unit. This causes three actions: 1. Press the UNLOCK button or < UN LOCK> key. 2. Press the SELECT button on the Call-Out module. The console automatically switches to the Operator Screen. 3. Enter the Unit ID of the radio to call. Use either the CRT number pad or RCP number pad to make this entry. 4. Press the ENT button or R.C.P. ENT key. The Unit ID appears in the ID area of the Individual Call-Out module. 5. Press the TRANSMITTED button to talk to the unit. 1. An audible alarm sounds at the console. 2. The talk-group module servicing that unit displays a flashing red indicator in the ID area. 3. The radio that received the emergency is the only one in the unit’s talk-group that is set to an emergency state. Ending the emergency state requires two steps. a. 5.4.4 NON-MONITORED EMERGENCY MODULE Transmit to the radio that received the emergency. This ends the beeping sound. If an emergency occurs on a group that is not being monitored by the console, the call is routed to the Non-Monitored Emergency module. The group is automatically assigned to the module. The Unit ID of the radio that initiated the emergency call is displayed in the ID area in flashing red, and an audible alarm sounds. From this point, the module operates exactly like a Fixed module. b. Press inside the red flashing border in the talkgroup’s ACK area. This clears the emergency and puts the radio back into a non-emergency state. December 1996 Part No. 002-3039-273 5-2 To CLEAR the Emergency State, press the red flashing border in the upper right corner of the module. 5.4.5 FIXED GROUP The Fixed Group communicates with a predetermined Home/Group ID. These modules function much like conventional Radio modules, since they are not adjustable in any way. 5.4.6 ASSIGNABLE GROUP When a call comes in that is not assigned to a specific module in the console, it is automatically placed in the Un-monitored Queue. To respond to the call, click the right mouse button on the line of text in the Queue. The console assigns the call to the Assignable Group module, which appears in the Temp Module window. To CLEAR the Assignable Group Call, press the UNLOCK button, then press the ACK area of the module (the blank gray area near the top right corner of the module). 5.5 INDIVIDUAL-IN MODULES Individual-In modules are only available on trunked radio systems. They allow a single radio to transmit exclusively to the dispatcher. This keeps everyone else from hearing the conversation. To receive an Individual-In call, the following steps are required. 5.6 INDIVIDUAL-OUT MODULE Individual-Out modules are only available on trunked radio systems. They allow the dispatcher to talk exclusively to a single radio. This keeps everyone else from hearing the conversation. To place an Individual-Out call, follow these steps. NOTE: Johnson trunked radio systems can make individual-out calls right from a queue. Just click the middle mouse button on the call information and the steps above happen automatically. Transmitting can start right away. 1. Go to the Operator Screen and press the UNLOCK button on the Control Tray. 2. Select the module to call from the Status List by clicking or pressing on it. This brings it up into the temporary window. 3. Press the Select button on the module. 4. Enter the Unit ID of the module on the Operator Screen number pad. 5. Press Enter "ENT". The ID then assigned to the module and a radio Interrogate sequence is automatically begun. This sequence checks to see if the radio being called can respond. 6. Press the Transmit key to initiate the call. If there is no response, the Interrogate failed. This could mean that there is something wrong with the radio being called. 5.7 ALARM AND INTERCOM WINDOWS 1. Press the UNLOCK button on the Control Tray on the bottom left corner of the screen. NOTE: If the module is not showing, a VIEW QUEUE message box appears in the temporary window. To view the queue, hit the VIEW QUEUE button. Then proceed with the above instructions. 2. To talk, press the transmit key on the Individual-In module or click on the line of text in the queue with the right mouse button. 3. To hang up, press the UNLOCK button on the Control Tray on the bottom left corner of the screen and then press the blank gray area on the radio module. This section describes several types of automated "pop-up" windows that appear during alarm and console intercom call situations. 5.8 POP-UP WINDOW AREA The upper right hand corner of the console screen is always reserved for special items known as "popup" windows. Some pop-up windows are requested by the operator (i.e., temporary zoomed module, break-in buttons), while some windows are placed there automatically when certain events occur. Alarms and Intercom calls are the two principal types of automatic windows, and both will be covered in this section. 5-3 December 1996 Part No. 002-3039-273 5.9 ALARM REPORTS NOTE: The alarm window appears if you are looking at the Auxiliary Screen where the alarm button is located. It is assumed the console operator will see the flashing red indications on the alarm button itself. Many consoles are wired so that door sensors or panic switches cause a console alarm to sound. These alarms appear on the console as ordinary Auxiliary Modules. Due to space constraints - and the infrequent nature of alarms - these modules are often placed out of sight on Auxiliary Screens. When an alarm occurs, the console uses a loud beeper, along with a flashing pop-up alarm window, to attract attention. Figure 5-2 shows two typical alarm windows. ALARM ALERT EVIDENCE LOCKER has tripped 5.10 CONSOLE-TO-CONSOLE INTERCOM The Console-to-Console Intercom feature allows one dispatcher to call another in the same system, even if the two consoles are not physically at the same location. For details on placing an intercom call, see the ICOM SEL entry in Section 2.5. ALARM REPORT RESET EVIDENCE LOCKER has been acknowledged IGNORE OK 10:14 10:14 When another console calls, a pop-up window appears and a repeating ringing tone sounds through the selected speaker. Figure 5-3 shows two intercom pop-up windows related to incoming calls: CONSOLE ICOM DISPATCH is calling you. Figure 5-2 ALARM WINDOWS The Alarm Alert window appears first. It indicates the name of the alarm as well as the exact time it tripped. In most cases, press the Reset button to end the beeping and close the alert window. The Ignore button is provided for situations where more than one console can receive alarms. If this console is not responsible for resetting and logging the alarm, use this key. It will simply remove the alert window. The beeping tone remains until another console operator resets the alarm. CONSOLE ICOM ANSWER Talking to DISPATCH (002) IGNORE HANG UP Figure 5-3 INTERCOM POP-UP WINDOW The left window appears first. To accept the call, press the Answer button. The ringing tone ceases, and the second window appears. The second window provides a Hang Up button. In the TDM system, however, call recipients cannot hang up except in cases where one console calls all others. In all cases, the second window will be removed at the end of the call. To decline the call, press the Ignore button. This removes the call window, but the ringing tone continues. The Alarm Report window appears only in systems where several consoles receive alarms. This window indicates an alarm has tripped, but another console has acknowledged the alarm. The acknowledgment time is recorded at the bottom of the window. Press OK to remove the window. 5.11 HANDLING MULTIPLE POP-UP WINDOWS In some circumstances, multiple alarms will occur at once. The console can remember up to 32 alarm events, and presents them in the order they occurred. To reduce confusion, the beeper sounds for the first alarm only. December 1996 Part No. 002-3039-273 Since there are several types of pop-up windows, it is possible that two of them could compete for space in the upper right screen corner. In this situation, special buttons and indicators are available. 5-4 There are two important rules to remember when using the Multi-Station Intercom. They are as follows: For instance, suppose an intercom call is in progress at the same time an alarm condition occurs. Both alarms and intercom calls have an associated window. Both windows want to use the same space, but the alarm is clearly more important. Instead of painting over the intercom window with an alarm window, the console places two special indicators in the lower right screen corner (see Figure 5-4). • The button at the intercom station is NOT a push-totalk. If it is pressed while the intercom is active, it only creates a clicking noise. • It is possible to activate any or all of the intercom stations simultaneously. Therefore, be aware of the active intercom stations. Otherwise, conversation may be overheard by someone at a station thought to be turned off. 1 ALARM PENDING 5.13 ATIS RECALL RECORDER EXPAND NEXT The operation of the ATIS IR-30U Recall Recorder is described fully in the Atis operator’s manual, which is supplied with the unit. The CRT console can control the recorder in either Setup or Operation mode. Figure 5-4 SPECIAL INDICATORS First, the NEXT button flashes red to attract attention. Second, the words "1 ALARM PENDING" are shown to indicate that the console is waiting with information about one alarm condition. To remove the intercom window and bring up the alarm window, press the flashing "Next" button. This action does not actually disconnect the intercom call; it temporarily removes the call indication window. Other automatic pop-up windows work the same way, but green and yellow colors are used since they are less important than alarms. In all cases, step through the waiting windows one at a time until all have been seen. Setup mode is used to set the recorder time/date and to initialize certain recorder parameters, (e.g. VOX level). Enter the Setup Mode 5.12 MULTI-STATION INTERCOM The Multi-Station Intercom lets someone from outside (i.e. a person checking in for duty, a visitor, etc.) talk to the console operator. The person will usually press the CALL button to gain the console operator’s attention. A tone sounds at the console and a red LED on the corresponding button of the intercom module flashes. To hear the person outside, press the red LED button. The button changes to yellow. To talk to the other person outside, press Wildkey 4 (W4). This key is usually marked with some identifier, such as "LOBBY", to show the location of the intercom station. When the conversation has ended, press the W4 key again to turn off the intercom. 5-5 • Touch the HELP button on either the Control Panel or the touchscreen. The CRT displays the top Help Menu. • Press 5 (SPECIAL FUNCTIONS) on the keypad to access the next level. • Press 5 again (RECALL RECORDER FUNCTIONS) to enter the ATIS setup menu. Once this screen is entered, the only valid responses are A (<), B (<<), C (>>) and D (>). After one or two seconds, the display shows setup prompts, beginning with "English". • Press the proper key (A - D) for each question. To start again from the top of the menu, press EXIT, then HELP. • Press EXIT, then the MAIN button at the top of the screen when finished programming all of the recorder parameters. December 1996 Part No. 002-3039-273 Normal recorder operation is controlled from a single module (ATIS module) found on the Primary Screens. Five buttons appear on this module: Four status lines are displayed on the module: Line 1 shows the date programmed into the recorder. STBY (<). This button places the recorder in either standby (STBY) or off-line (NRDY). Actual recording is VOX-controlled; that is, the recorder records only when audio is present. Line 2 shows the record status (off-line, standby, or recording) and record index number. Line 3 shows either the current time or the time at which the currently replayed message was recorded. LAST (<<). Reverses the index for playback. This recording is replayed when the Play button is pressed. Line 4 shows the playback status and playback index number. The IR-30U can record and replay simultaneously. NEXT (>>). Advances the index for playback. 5.14 CONSOLE TELCO OPTION PLAY (>). This button replays the recording currently indexed. The TELCO option works only through the headset. Normally, headset transmit audio is routed to the radio interface. However, when the console recognizes an external OFF-HOOK (from the telephone instrument), it reroutes the transmit audio to the Telco transmit pair. At the same time, it routes the Telco receive audio to the headset and the Radio select audio to the Selected speaker. RESTORE. Sets the index to the LAST RECORDED MESSAGE.\ ATIS #1 11.25.92 Rec The operator may transmit over the radio by pressing either the transmit bar or the instant transmit button on a Radio module. This steers the headset transmit audio back to the radio. Radio receive audio still appears at the Selected speaker, and Telco receive audio at the headset. 1 09:03:44 *Stp 1 < STBY << LAST If the telephone instrument cannot provide an external indication, the console may provide it through Wildkey 3 (W3). The operator places the instrument off-hook by pressing the key (which may be labeled "TELCO", etc.). Off-status is shown by the small telephone icon at the upper right corner of the CRT display. When the conversation is completed, the operator can place the instrument on-hook by pressing Wildkey 3 again. >> NEXT > PLAY RESTORE Figure 5-5 ATIS MODULE In addition, if dual recorders are used, the top area ’ATIS #1’ switches control from one recorder to another. To gain control of the other recorder, press the top of the module. The message "ATIS #1" changes to "ATIS #2". NOTE: While both recorders can always record messages, only one may be replayed at a time. December 1996 Part No. 002-3039-273 Figure 5-6 CIP COMMUNICATION FAILURE 5-6 5.15 DIAGNOSTIC MESSAGES 9. [ NO RECENT ACTIVITY - PATCH #6 ] In a VR-CM50 CRT Console System, diagnostic messages are sent both to individual dispatch consoles and to the supervisory console. The majority of the messages are presented to the supervisory console in response to the continuous self testing and fault maintenance procedures automatically performed by the CR-CM50 System. The individual dispatch consoles receive only a limited number of diagnostic messages. 10.[ NO RECENT ACTIVITY - PATCH #7 ] 11. [ NO RECENT ACTIVITY - PATCH #8 ] The crosspatch group identified is enabled at your console but there has been no audio traffic from any of the patch participants for an abnormally long time. Do you still want this patch to be enabled? In the event of a data link failure between this console and the Central Processor, the window in Figure 5-6 appears. The console is then completely inoperative for all system functions. The logging printer located at the Central Processor Package should be checked for details concerning the rest of the error messages described in this section. The following messages may appear at your console. These message are displayed in an error window as depicted below. To clear the window press the OK button. 12.[ MODEM DATA LINK FAILURE ] The data link between your console and the central processor has failed. The console is completely inoperative for all system functions. The most likely cause is a telephone line or microwave link failure. Call for service immediately. 1. [ CANNOT SIMUL - SIMUL LOCKOUT SET ] The channel combination you have selected cannot be simulcasted because of channel or administrative restrictions. Consult your supervisor for further details. 13.[ ERROR REPORTED - CHECK SPRVSR CONSOLE ] An important diagnostic message has been sent to the supervisor’s console. If no one is operating that console, have someone read the message on the CRT display, acknowledge the message, and take appropriate action. 2. [ CANNOT PATCH - CCR LOCKOUT SET ] The channel combination you have selected cannot be crosspatched because of channel or administrative restrictions. Consult your supervisor for further details. 14.[ CONSOLE ON BATTERY - PS FAILURE ] Either an AC power failure has occurred at your console or the console power supply has failed. The console is now operating on its UPS (Uninterruptible Power Supply) battery. While the console will continue to operate normally, this is a serious problem and must be dealt with quickly to avoid a shutdown. 3. [ CHANNEL(S) BUSY IN ANOTHER PATCH ] One or more of the channels you are trying to crosspatch is already active in another patch. Although up to eight patches may be simultaneously active at any console, any channel can be active in one and only one patch at a time. 15.[ CONSOLE PREPARING FOR SHUTDOWN ] Your console has been operating from its UPS battery which is now discharged. To prevent damage to the console processors or to the battery itself, the console will shut itself down in an orderly fashion in approximately one minute. Once shutdown occurs, restart cannot be accomplished until AC power is restored or the power supply problem has been corrected. 4. [ NO RECENT ACTIVITY - PATCH #1 ] 5. [ NO RECENT ACTIVITY - PATCH #2 ] 6. [ NO RECENT ACTIVITY - PATCH #3 ] 7. [ NO RECENT ACTIVITY - PATCH #4 ] 8. [ NO RECENT ACTIVITY - PATCH #5 ] 5-7 December 1996 Part No. 002-3039-273 The following messages appear only at the Supervisor’s console. 24.[ LOCAL MODEM POWER FAILURE REPORTED ] 16.[ SYSTEM ON BATTERY - AC LOSS ] 25.[ REMOTE MODEM POWER FAILURE REPORTED ] Either an AC power failure to a remote console modem has occurred or a modem power supply has failed. The modem is now operating on its UPS (Uninterrupted Power Supply) battery. While the console will continue to operate normally, this is a serious problem and must be dealt with quickly to avoid a shutdown. 17.[ SUB SYS ON BATTERY - AC LOSS ] An AC power failure has occurred at the Central Processor Package. All or a major portion of the system is now operating on the UPS battery. While the system will continue to operate without interruption, this is a serious problem and must be dealt with quickly to avoid a shutdown. 26.[ LOCAL MODEM BATTERY LOW REPORTED ] 18.[ SYSTEM ON BATTERY - DC LOSS ] 27.[ REMOTE MODEM BATTERY LOW REPORTED ] A remote console modem has been operating from its UPS battery which is now discharged. To prevent damage to the modem circuitry or to the battery itself, the modem will shut itself down in an orderly fashion in approximately one minute. Failure of the position is imminent. Once shutdown occurs, re-start cannot be accomplished until power is restored. 19.[ SUB SYS ON BATTERY - DC SUPPLY LOSS ] A DC power failure has occurred at the Central Processor Package indicating a failure of a power supply module in the processor cabinet. A reserve power supply should automatically come on line in about 30 seconds. In the interim, the UPS battery will continue to operate the system without interruption. Call for service as soon as possible. 20.[SYSTEM PREPARING FOR SHUTDOWN] 28.[SYSTEM PRINTER ALARM REPORTED] 21.[SUB SYS PREPARING FOR SHUTDOWN] The system has been operating from the UPS battery which is now fully discharged. To prevent damage to the system programming or to the battery itself, the system will shut itself down in an orderly fashion in approximately one minute. Once shutdown occurs, re-start cannot be accomplished until AC power is restored. 29.[ CAD PRINTER ALARM REPORTED ] The identified printer has been switched "off-line", run out of paper or failed. Check the printer to re-establish proper operation. 30.[ PRINTER BUFFER FULL - CHECK PRINTER ] Diagnostic messages are being accumulated but are not being accepted by the printer. Check the printer to be sure it is turned on, has an ample supply of paper and is "on-line". 22.[ POSITION POWER FAILURE REPORTED ] A power failure has been reported at one of the dispatch positions in the system. Consult the logging diagnostic printer to see exactly which position has failed. The affected console should also be reporting a [CONSOLE ON BATTERY - PS FAILURE] message. 31.[ MODEM AUDIO LINK WARNING REPORTED ] 32.[MODEM DATA LINK WARNING REPORTED] The continuous diagnostic circuitry has reported that the quality of transmission via the remote console link path has deteriorated and required abnormal automatic correction. The console is still functioning although possibly at a reduced data rate. Call for service as soon as possible. 23.[POSITION BATTERY LOW REPORTED] A console in the system has been operating from its UPS battery which is now discharged. The console will shut itself down in an orderly fashion in approximately one minute. Once shutdown occurs, re-start cannot be accomplished until power is restored. December 1996 Part No. 002-3039-273 5-8 33.[ MODEM DATA LINK FAILURE REPORTED ] The data link to a VR-CM50 dispatch position at a remote location has failed. The most likely cause is a telephone line or microwave link failure. Have a service technician check the system as soon as possible. The affected remote console will display a [ MODEM DATA LINK FAILURE ] message. 44.[REPEATER CARD ERROR REPORTED] A problem has been detected with one of the Intercabinet Repeater (orange) boards in the Central Processor Package. Subsystem transfer to a reserve repeater card has occurred; or a repeater card in hotstandby reserve has failed. Consult the logging diagnostic printer to see exactly which card has failed. Call for service immediately. 34.[MODEM AUDIO LINK FAILURE REPORTED ] One (or more) of the audio links (e.g. Selected Audio, Unselected Audio or Transmit Audio) to a remote console position has failed. The most likely cause is a telephone line or microwave link failure. Call for service immediately. 45. [ POSITION CARD ERROR REPORTED ] A problem has been detected with one of the console Position Interface Controller (blue) boards in the Central Processor Package. It is likely that the associated console position is also reporting a [DATA COMMUNICATIONS LINK FAILURE] message. Consult the logging diagnostic printer to see exactly which card has failed. Call for service immediately. 35.[ CSC CARD WARNING REPORTED ] 36.[ POSITION CARD WARNING REPORTED ] 46.[CHANNEL CARD ERROR REPORTED] A problem has been detected in one of the radio or telephone Line Interface Controller (white) boards in the Central Processor Package. Transfer to a reserve board will be made if one is present. This could affect one radio channel or telephone patch. Consult the logging diagnostic printer to see exactly which card has failed. Call for service immediately. 37.[ CHANNEL CARD WARNING REPORTED ] 38.[ QUAD RX CARD WARNING REPORTED ] 39.[ AUX CONTROL CARD WARNING REPORTED ] 40.[ CAD INTERFACE CARD WARNING REPORTED ] 47.[ QUAD RX CARD ERROR REPORTED ] A problem has been detected with one of the Quad Receive-only Controller (green) boards in the Central Processor Package. Transfer to a reserve board will be made if one is present. This could affect a radio channel or monitor-only channels. Consult the logging diagnostic printer to see exactly which card has failed. Call for service immediately. 41.[ REPEATER CARD WARNING REPORTED ] 42.[ MULTI-LINE TEL CARD WARNING REPORTED ] Warning messages indicate that a condition has been detected that the system interprets as unusual or abnormal but has not affected system operation. Have a service technician check the system as soon as conveniently possible to determine the exact cause of the warning. This message could be an early indication of an imminent failure. 48. [ AUX CONTROL CARD ERROR REPORTED ] A problem has been detected with one of the Auxiliary I/O Controller (black) boards in the Central Processor Package. Transfer to a reserve board will be made if one is present. This could affect external controls such as doors, sirens or lights. Consult the logging diagnostic printer to see exactly which card has failed. Call for service immediately. 43.[ CSC CARD ERROR REPORTED ] A problem has been detected with the Central System Controller (red) board in the Central Processor Package. System operation has been transferred to the reserve controller; or the system is operating on the main controller and the reserve controller has failed. Call for service immediately. 49.[ AUX MONITOR CARD ERROR REPORTED ] A problem has been detected with one of the Alarm/ Voter Controller (brown) boards in the Central Processor Package. This could affect alarm panels or voter controls and displays. Consult the logging 5-9 December 1996 Part No. 002-3039-273 If an error is reported to the supervisor’s console, system operations are jeopardized. Notify your service agency of the message and any other related information you can gather about the exact circumstances when the message was received. Refer to the system printer or supervisor’s printer review function for further details about any diagnostic message received by the supervisor. diagnostic printer to see exactly which card has failed. Call for service immediately. 50.[MULTI-LINE TEL CARD ERROR REPORTED ] A problem has been detected with one of the MultiLine telephone Controller (mauve) boards in the Central Processor Package. This could affect up to four inbound/outbound call-director telephone lines at all positions. Consult the logging diagnostic printer to see exactly which card has failed. Call for service immediately. 5.15.1 WHAT TO DO IF SOMETHING GOES WRONG 51.[POSITION TRAY FAILURE REPORTED] A problem has been detected in one of the module trays at one of the console positions. This may indicate a CRT configuration switch. Consult the logging diagnostic printer to see the exact nature of the failure. Call for service immediately. Despite our best efforts, things do sometimes go wrong. If you are experiencing difficulty with the system, please try the following before calling for service: 1. The VR-CM50 CRT system is equipped with sophisticated auto diagnostic programs to continuously evaluate system performance. Check your video display, the Supervisor’s video display and the system logging printer to see if any diagnostic messages have been recorded. 52.[ CONSOLE HAS SENSED UNUSUAL ACTIVITY ] A console has sensed key activity that is not consistent with a normal dispatch function and is stressing the central processor. A likely cause is someone "playing" with a console. Please review proper operating procedures with your dispatchers. Consult the logging diagnostic printer for further information. 2. Check your time display. If the display is keeping correct time, then the console and the central processing package are exchanging data properly. 3. If the difficulty is limited to one channel, try communicating on another channel. If you can do so successfully, then the audio circuits are functioning properly. VERY IMPORTANT!! DO NOT IGNORE DIAGNOSTIC MESSAGES December 1996 Part No. 002-3039-273 5-10