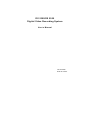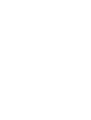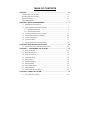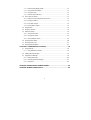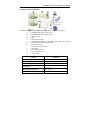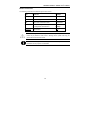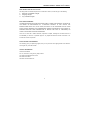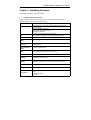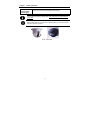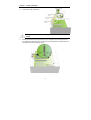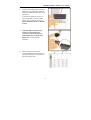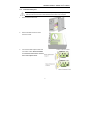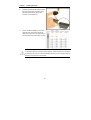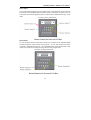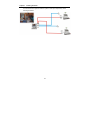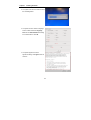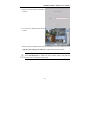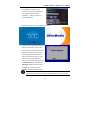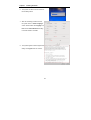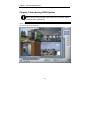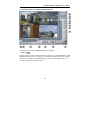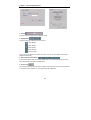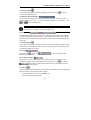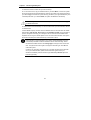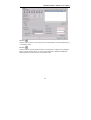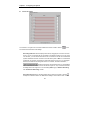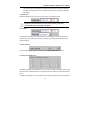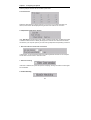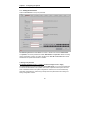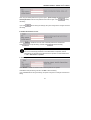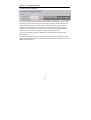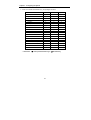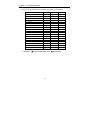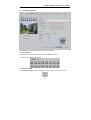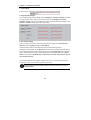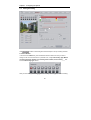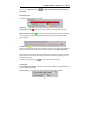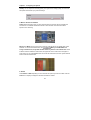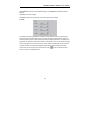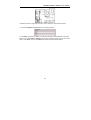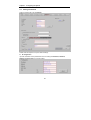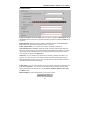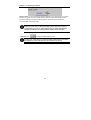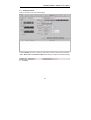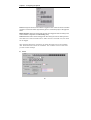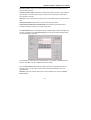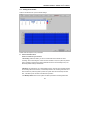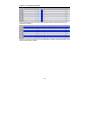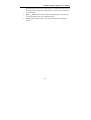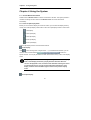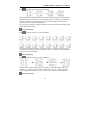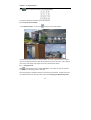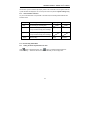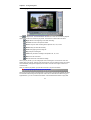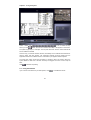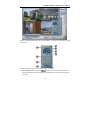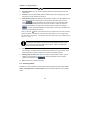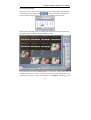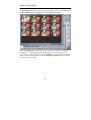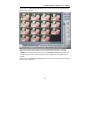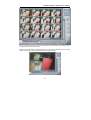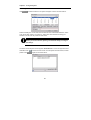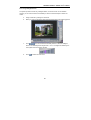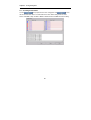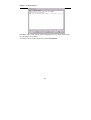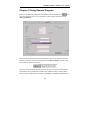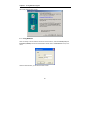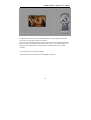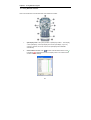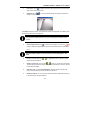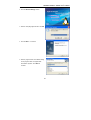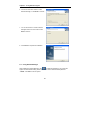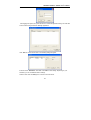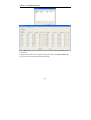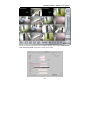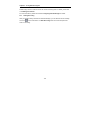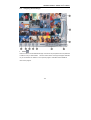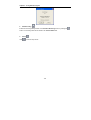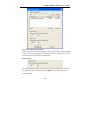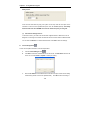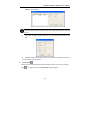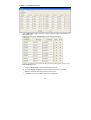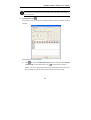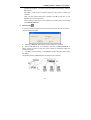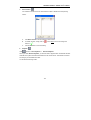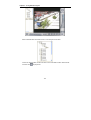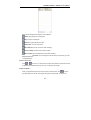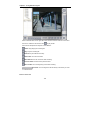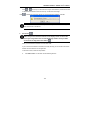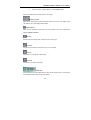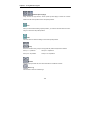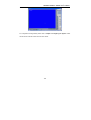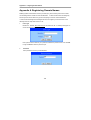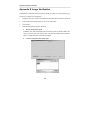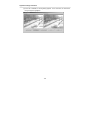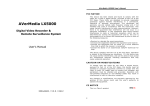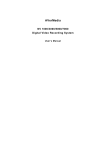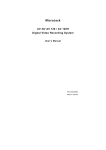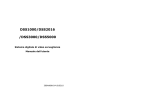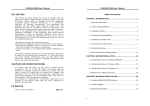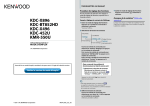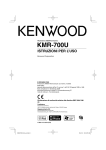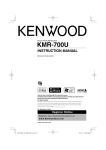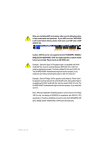Download MSI 5500 Master Series User`s manual
Transcript
DX 5300/DX 5500 Digital Video Recording System User’s Manual P/N:300AAB3B MADE IN TAIWAN FCC NOTICE This device has been tested and found to comply with the limits for a Class A digital device, pursuant to Part 15 of the FCC Rules. These limits are designed to provide reasonable protection against harmful interference in a commercial, industrial or business environment. This equipment can generate, use and radiate radio frequency energy and, if not installed and used in accordance with the instruction, may cause harmful interference to radio communications. However, there is no guarantee that interference will not occur in a particular installation. If this equipment does cause harmful interference to radio or television reception, which can be determined by turning the equipment off and on, the user is encouraged to try to correct the interference by one or more of the following measures: Reorient or relocate the receiving antenna. Increase the separation between the equipment and receiver. Connect the equipment into an outlet on a circuit different from that to which the receiver is connected. Consult the dealer or an experienced radio/TV technician for help. This device complies with Part 15 of the FCC Rules. Operation is subject to the following two conditions: not cause harmful interference, and (1) this device may (2) this device must accept any interference received, including interference that may cause undesired operation. CAUTION ON MODIFICATIONS To comply with the limits for the Class A digital device, pursuant to Part 15 of the FCC Rules, this device must be installed in computer equipment certified to comply with the Class A limits. All cables used to connect the computer and peripherals must be shielded and grounded. Operation with non-certified computers or non-shielded cables may result in interference to radio or television reception. Any changes or modifications not expressly approved by the grantee of this device could void the user's authority to operate the equipment. CE NOTICE This is a Class A product. ENG i 01 DISCLAIMER No warranty or representation, either expressed or implied, is made with respect to the contents of this documentation, its quality, performance, merchantability, or fitness for a particular purpose. Information presented in this documentation has been carefully checked for reliability; however, no responsibility is assumed for inaccuracies. The information contained in this documentation is subject to change without notice. In no event will AVERMEDIA be liable for direct, indirect, special, incidental, or consequential damages arising out of the use or inability to use this product or documentation, even if advised of the possibility of such damages. TRADEMARKS AVERMEDIA is a trademark of AVERMEDIA TECHNOLOGIES, Inc. IBM PC is a registered trademark of International business Machines Corporation. Microsoft is a registered trademark and Windows is a trademark of Microsoft Corporation. All other products or corporate names mentioned in this documentation are for identification and explanation purposes only, and may be trademarks or registered trademarks of their respective owners. COPYRIGHT 2005 by AVERMEDIA TECHNOLOGIES, Inc. All rights reserved. No part of this publication may be reproduced, transmitted, transcribed, stored in a retrieval system, or translated into any language in any form by any means without the written permission of AVERMEDIA TECHNOLOGIES, Inc. ii TABLE OF CONTENTS PREFACE................................................................................................................iV Package Contents for DX 5300......................................................................................vi Package Contents for DX 5500..................................................................................... vii Manual Conventions .....................................................................................................xiii LIMITED WARRANTY .....................................................................................................x CHAPTER 1 INSTALLING HARDWARE ................................................................. 1 1.1 Hardware Recommendations ................................................................................ 1 1.2 How to Install DX 5000 Series Hardware............................................................... 3 1.2.1 Install DX 5300 System .................................................................................. 3 1.2.2 Install DX 5500 System .................................................................................. 7 1.3 Connecting Cameras and TV-out Cable ...............................................................11 1.4 Connecting External Sensors/Relays .................................................................. 12 1.5 Connect POS Systems ........................................................................................ 15 1.6 First Time Initiation............................................................................................... 17 1.7 Upgrading and Setting Up the Software .............................................................. 20 CHAPTER 2 INTRODUCING DVR SYSTEM ......................................................... 24 2.1 Functional Buttons on Monitor/Playback Screen.................................................. 25 CHAPTER 3 CONFIGURING THE SYSTEM....................................................... 34 3.1 Setting the System ............................................................................................... 34 3.2 Setting the Password ........................................................................................... 40 3.3 Setting the Cameras............................................................................................. 47 3.4. Setting Recording ................................................................................................ 50 3.5 Setting E-Map....................................................................................................... 54 3.6. Setting the Network ............................................................................................. 56 3.7 Setting the Alarm .................................................................................................. 59 3.8 Setting the Schedule ............................................................................................ 63 3.9 Setting the Printer................................................................................................. 67 3.10 Setting POS (Point of Sales) .............................................................................. 68 CHAPTER 4 USING THE SYSTEM ....................................................................... 70 4.1 How to Monitor the Videos ................................................................................... 70 iii 4.1.1 Select the Split Display Mode....................................................................... 70 4.1.2 Using Full Screen Display ............................................................................ 72 4.1.3 Using Auto Scan........................................................................................... 72 4.1.4 Channel Status Indicators ............................................................................ 73 4.2 How to Play the Videos ........................................................................................ 73 4.2.1 Setting the Video Playback Date and Time .................................................. 73 4.2.2 Playing the Videos........................................................................................ 74 4.2.3 Save Static Images....................................................................................... 75 4.2.4 Printing Static Images................................................................................... 75 4.3 Using E-Map......................................................................................................... 75 4.4 Using PTZ Camera............................................................................................... 76 4.5 Searching Videos ................................................................................................. 78 4.5.1 Using Visual Search ..................................................................................... 79 4.5.2 Using Event Search...................................................................................... 84 4.5.3 Using Intelligent Search ............................................................................... 85 4.6 Checking Alarm Status ......................................................................................... 86 4.7 Checking History Log ........................................................................................... 87 4.8 Checking Network Status ..................................................................................... 87 CHAPTER 5 USING REMOTE PROGRAM ........................................................... 89 5.1 Using WebCam .................................................................................................... 90 5.1.1 Using WebCam Controller............................................................................ 92 5.2 Installing Remote Manager................................................................................... 94 5.3 Using Remote Manager ....................................................................................... 96 5.3.1 Starting Recording ...................................................................................... 100 5.3.2 Configuring Remote Manager .................................................................... 101 5.3.3 Using VNC.................................................................................................. 124 APPENDIX A REGISTERING DOMAIN NAMES ................................................. 126 APPENDIX B IMAGE VERIFICATION ................................................................. 128 v AVerMedia DX 5300/ DX 5500 User’s Manual Preface Welcome to the realm of AVerMedia. AVerMedia DVR digital surveillance system, composed of one 32-bit PCI Video Capture Card, works as a digital video surveillance system. It enables you to capture true color images and real-time videos from 4-16 camera input(s) simultaneously. With the latest Motion Detection technology, once any movement is detected in the monitoring area, AVerMedia digital surveillance system automatically starts recording and triggers an alarm. You no longer need to monitor every single moment of the day; the system automatically alerts you when specified events occur. iv AVerMedia DX5300 / DX5500 User’s Manual Package Contents for DX 5300 AVerMedia DX 5300 digital surveillance system package includes the following items: A. 1 AVerMedia DVR Video Capture Card B. 3 AVerMedia DVR Video Extension Cards C. 1 Audio + I/O Card D. 1 DOM E. 1 DOM power connector F. 1 Software CD (including driver, application software and 1 User’s Manual) G. 3 Video Extension Card connection cables H. 1 I/O connection cable I. 1 Audio Card connection cable J. 1 DOM cable K. 1 30 cm Watchdog cable L. 1 User’s manual Product DX5300 Video Cards 1 Main card + 3 Video extension cards Audio Cards 1 Audio extension card Video Input 16 Channels Audio Input 4 Channels Display Rate(NTSC / PAL) 120/100 fps MPEG4 Recording Rate(NTSC / PAL) 120/100 fps vi AVerMedia DX 5300/ DX 5500 User’s Manual Package Contents for DX 5500 AVerMedia DX 5500 digital surveillance system package includes the following items: A. 2 AVerMedia DVR Video Capture Cards B. 2 AVerMedia DVR Video Extension Cards C. 1 Audio + I/O Card D. 1 DOM E. 1 DOM power connector F. 1 Software CD (including driver, application software and 1 User’s Manual) G. 2 Video Extension Card connection cables H. 1 I/O connection cable I. 1 Audio Card connection cable J. 1 DOM cable K. 1 15 cm Video signal line L. 1 30 cm Watchdog cable M. 1 User’s manual Product DX5500 Video Cards 2 Main cards + 2 Video extension cards Audio Cards 1 Audio extension card Video Input 16 Channels Audio Input Display Rate (NTSC / PAL) 4 Channels (can be upgrade to 8 channels) 240 / 200 fps MPEG4 Recording Rate(NTSC / PAL) 240 / 200 fps vii AVerMedia DX5300 / DX5500 User’s Manual Manual Conventions The following conventions are used throughout this manual. Type Stands for Example [paren.] Keys on the keyboard [Enter] “Quotes” Words to be typed in “AVerMedia” Italic User in each authorization level Administrator Bold Name of a dialog, Sections/Option title in Schedule the dialog/Field names/Buttons Backup Table columns Start Underlined Caution Message: These messages are to advise you to proceed carefully. Failure to pay attention could result in damage to the system and may put personnel and environment at risk. Informational Message: These messages are intended to provide additional information for the purpose of clarification. xiii AVerMedia DX 5300/ DX 5500 User’s Manual LIMITED WARRANTY AVerMedia TECHNOLOGIES, Inc. warrants that this product to be free of defects resulting from faulty manufacturing or components under the following terms: WARRANTY LENGTH Labor is warranted for 15 months from the date of purchase. Replacement products will be warranted for the remainder of the 15-month warranty period or 30 days, whichever is longer. WHO IS PROTECTED This warranty is enforceable only by the first consumer purchaser. WHAT IS AND IS NOT COVERED Except as specified below, this warranty covers all defects resulting from faulty manufacturing of this product. The following are not covered by the warranty. 1. Any product on which the serial number has been defaced, modified, or removed. 2. Damage, deterioration, or malfunction resulting from: A. Accident, abuse, misuse, neglect, fire, water, lightning, or other acts of nature, commercial or industrial use, unauthorized product modification, or failure to follow instructions included with the product. B. Misapplication of service by someone other than the manufacturer’s representative. C. Any shipment damages. (Claims must be made with carriers.) D. Any other cause that does not relate to a product defect. 3. Cartons, cases, batteries, cabinets, tapes, or accessories used with the product. 4. AVerMedia TECHNOLOGIES, Inc. does not warrant that this product will meet your requirements; it is your responsibility to determine the suitability of this product for your purpose. ix AVerMedia DX5300 / DX5500 User’s Manual WHAT WE WILL AND WILL NOT PAY FOR We will pay labor and material expenses for covered items. However, we will not pay for the following: 1. Removal or installation charges. 2. Shipping charges. 3. Any incidental charges. EXCLUSION OF DAMAGES THE MANUFACTURER’S SOLE OBLIGATION AND LIABILITY UNDER THIS WARRANTY IS LIMITED TO THE REPAIR OR REPLACEMENT OF A DEFECTIVE PRODUCT AT OUR OPTION. THE MANUFACTURER SHALL NOT, IN ANY EVENT, BE LIABLE TO THE PURCHASER OR ANY THIRD PARTY FOR ANY INCIDENTAL OR CONSEQUENTIAL DAMAGE (INCLUDING, BUT NOT LIMITED TO, DAMAGES RESULTING FROM INTERRUPTION OF SERVICE AND LOSS OF CABLEINESS) OR LIABILITY LIMITATIONS OF IMPLIED WARRANTIES. There are no other oral or written warranties, expressed or implied, including but not limited to those of merchantability or fitness for a particular purpose. Any implied warranties are limited in duration to 15 months from the date of purchase. STATE LAW AND YOUR WARRANTY This warranty gives you specific legal rights, and you may also have other rights granted under state law. These rights vary from state to state. CONTACT INFORMATION Taiwan & International No. 135, Jian Yi Rd., Chung Ho City, Taipei, Taiwan. TEL: 886-2-2226-3630 EXT 840 or 841 FAX: 886-2-3234-4842 Web Site: www.avermedia.com x AVerMedia DX5300 / DX5500 User’s Manual Chapter 1 Installing Hardware Please follow the steps to install the hardware. 1.1 Hardware Recommendations Before you begin, please verify that your computer hardware specifications meet your AVerMedia digital surveillance system requirements. CPU Pentium 4 2.8 GHz or higher Motherboard Intel 865 Chipset; AC97 audio chipset; Realtek or Intel 10/100 network chipset Gigabyte GA-8IPE 1000 Pro2 Gigabyte GA-8IPE 1000 Pro2 GT MSI 865 PE Neo2-PLS The above motherboards are recommended. OS Linux RedHat, included with the AverMedia DX5000 DOM Expansion Slots 1 / 2 / 3 / 4 × 32-bit PCI 2.1 compliant slots RAM 512MB or higher Hard disk 80GB or higher Storage Backup Media CD-RW / DVD Re-Writer VGA nVidia GeForce with 64 MB memory or above Audio Speakers Network 10/100 Base-T Ethernet card Modem GVC56K BPS Voice Modem (If a modem is to be used with the AVerMedia DX5000 server, it needs to be an external modem.) Monitor 1024 X 768 (or higher) with horizontal frequency of 60Hz Mouse 3-button mouse PTZ Camera List of PTZ cameras tested: • Lilin • Dynacolor D7700 • Pelco-D 1 Chapter 1 Installing Hardware UPS (Uninterruptible Power Supply) Phoenixtec C series Uninterruptible Power Supply For the latest information, please check www.avermedia.com/nvd/hardwarerecom.htm Most PTZ cameras use a RS-485 connection but most motherboards support RS-232 serial ports. If your PTZ camera uses RS-485, you need to purchase a RS-485 to RS-232 converter. PTZ Camera 2 AVerMedia DX5300 / DX5500 User’s Manual 1.2 How to Install DX 5000 Series Hardware Before installing the video card, turn off the computer’s power, unplug the power cable and disconnect all other cables attached to the back of the computer. 1.2.1 Install DX 5300 System Please follow the steps to install the system. 1. Remove the PC case cover. 2. Remove 5 brackets for the PCI slots. Save the screws. 3. Connect the Video Extension Cards with connection cables. Connect the audio IO card with a connection cable. 3 Chapter 1 4. Installing Hardware Insert all the cards and fix them. It is important to fix the cards in sequence to avoid video transmission trouble. 5. Please remove the reset cable connector of your computer case, and plug in the slot (J7). Please plug Watchdog cable connectors in both Video Capture Card slot (J8) and motherboard slot as the following picture. 4 AVerMedia DX5300 / DX5500 User’s Manual 6. Please insert one DOM cable connector to IDE0 slot on the motherboard. Insert the DOM to the middle slot of the cable as the right picture. If you have a CD-ROM or a burner, you can insert the other connector of DOM cable to your CD-ROM or your burner. Please adjust the jumpers on CD-ROM to slave. 7. Install the DOM as the IDE primary master and connect the power connector as the following picture marked. Make sure the switch of the DOM is “M”. Confirm the DOM installation. 8. Put the computer cover back and reconnect all cables to the computer. The right picture illustrates the back panel of the Video Capture cards. 5 Chapter 1 Installing Hardware When connecting cameras to BNC connectors, follow a numerical order indicated on the below figure to avoid transmission problem. Cameras need to be connected in sequence from the top to the bottom BNC terminals per card, starting from the left side to the right side on the chassis. 1. DOM must be connected to the primary master IDE slot. 2. CD-ROM must be connected to the primary slave IDE slot. 3. Hard disks must be connected to the secondary IDE slot. 6 AVerMedia DX5300 / DX5500 User’s Manual 1.2.2 Install DX 5500 System Before installing the video card, turn off the computer’s power, unplug the power cable and disconnect all other cables attached to the back of the computer. 1. 2. Remove the PC case cover. Remove brackets for the PCI slots. Save the screws. 3. Connect the Video Capture Cards with Connection cables. Please remember to connect the TV-out line to connect the 2 video capture cards. 7 Chapter 1 4. Installing Hardware Connect the audio IO card with the IO connection cable. If you have purchased nd the 2 IO card, please connect it to the other video capture card. 5. Insert all the cards and fix them. It is important to fix the cards in sequence to avoid video transmission trouble. 6. Please remove the reset cable connector of your computer case, and plug it in the slot (J7). Please plug Watchdog cable connectors in both Video Capture Card slot (J8) and motherboard slot as the picture shows. 8 AVerMedia DX5300 / DX5500 User’s Manual 7. Please insert one DOM cable connector to IDE0 slot on the motherboard. Insert the DOM to the middle slot of the cable as the right picture. If you have a CD-ROM or a burner, you can insert the other connector of DOM cable to your CD-ROM or your burner. Please adjust the jumpers on CD-ROM to slave. 9 Chapter 1 8. Installing Hardware Install the DOM as the IDE primary master and connect the power connector as the following picture marked. Switch the connector on the DOM to M. 9. Confirm the DOM installation, and put the computer cover back and reconnect all cables to the computer. The right picture is the back panel of the Video Capture cards. When connecting cameras to BNC connectors, follow a numerical order indicated on the below figure to avoid transmission problem. Cameras need to be connected in sequence from the top to the bottom BNC terminals per card, starting from the left side to the right side on the chassis. 10 AVerMedia DX5300 / DX5500 User’s Manual 1.3 Connecting Cameras and TV-out Cable After you finish installing the cards, please connect the BNC cable and the TV-out cable to the Video Capture Card as below figures. The back panels may vary according to your system models and optional devices. The back panel of DX 5300 system The back panel of DX 5500 system When you attach cameras to BNC connectors, please follow a numerical order indicated on the below figure to avoid transmission problem. Cameras need to be connected in sequence from the top to the bottom BNC terminals per card, starting from the left side to the right side on the chassis. 11 Chapter 1 1.4 Installing Hardware Connecting External Sensors/Relays The I/O Audio card enables you to connect 4 sensor inputs and 3 relay outputs. You need to use 1 D-type 15 Pin connector cable to connect the external I/O box and the I/O Audio card as below. The optional I/O Audio card allows you to connect 4 audio inputs. Connect the audio cables to audio inputs if necessary. 12 AVerMedia DX5300 / DX5500 User’s Manual Sensor Inputs You can attach external sensors such as infrared sensors, smoke detectors, proximity sensors, door sensors to the AVerMedia digital surveillance system’s input-signal connectors on the I/O Audio Card. These devices trigger the system to respond with a predefined action (e.g. record video). Relay Outputs You can also attach external output control devices such as alarms to the AVerMedia digital surveillance system’s output connectors (relay outputs). to activate or deactivate these devices. You can then configure the system Each AVerMedia video capture card supports 3 relay outputs. Two of them are normally open relays with one being a toggle switch. 13 Chapter 1 Installing Hardware Pin Signals and Specifications The pin signals and specifications for the external I/O Box and the D-type 15-pin connectors are described below. A. Sensor Input Specification Relay Output Specification Surge strength: 1500 VAC Nominal power: 200mw ~ 360mw Operating power: 110mw ~ 200mw o B. COIL RATINGS (at 20 C ) Coil Nominal Voltage 5 (VDC) Coil Pick-up Resistance Voltage ( 10% ) 125 (VDC) 3.75 o Drop-Out Nominal Voltage (VDC) Current (mA) 0.5 40 * Max Continuous Voltage at 20 C : 110% of Coil Nominal Voltage 14 AVerMedia DX5300 / DX5500 User’s Manual C. CONTACT RATINGS Contact Arrangement 1 Form C (SPDT) max. Switch Power 125VA max. Switch voltage 125VAC 60W 30VDC max. Switch current 1A Contact Resistance 100mΩ Resistive Load 1A/125VAC/30VDC Contact Material AgNi10 D. External I/O Box pin signals 1.5 Pin # Definition 1 INPUT SIGNAL 1+ 2 INPUT SIGNAL 2+ 3 INPUT SIGNAL 3+ 4 INPUT SIGNAL 4+ 5 OUTPUT 3 – Normally Closed 6 INPUT SIGNAL 1-(GND) 7 INPUT SIGNAL 2-(GND) 8 INPUT SIGNAL 3-(GND) 9 INPUT SIGNAL 4-(GND) 10 OUTPUT 3 – Common 11 OUTPUT 1 – Normally Open 12 OUTPUT 1 – Common 13 OUTPUT 2 – Normally Open 14 OUTPUT 2 – Common 15 OUTPUT 3 – Normally Open Connect POS Systems The POS systems are not included in DVR system packages. Point of Sales (POS) systems are optional devices. With POS systems, you can manage sales records instantly and avoid money loss. A DX 5000 DVR system supports up to 2 POS system. Connect the RS232 connectors 15 Chapter 1 Installing Hardware to both POS and the digital surveillance system’s COM ports respectively as the following illustration. 16 AVerMedia DX5300 / DX5500 User’s Manual 1.6 First Time Initiation After the hardware installation, please power on the system. You‘ll see the following screens. 1. The system shows a “HD Partition List” and all hard disks information. Please confirm the formatting list and click OK to format the hard disks. If you don’t wish to format the hard disk on the list, please cancel the initiation. Power off the system and remove the hard disk that you do not wish to format. 17 Chapter 1 Installing Hardware 2. The system will start to format and show the formatting status. 3. The system shows a “Select Language” screen. Please select the Language, Port and the Video Standard according to the real situation. Click OK. 4. The system appears a license agreement dialog. Click Agree button to continue. 18 AVerMedia DX5300 / DX5500 User’s Manual 5. Enter your serial number and click OK to continue. 6. You will see the DX5000 series Monitor Screen! 7. When you get the updated software CD from AVerMedia in the future, please refer to 1.7 Upgrading and Setting Up the Software to upgrade DX5000 series software. If your settings are not properly configured or you cannot enter the DVR system, select Reconfiguration to restore the factory default settings and follow the previous step to configure the system again. 19 Chapter 1 1.7 Installing Hardware Upgrading and Setting Up the Software The DOM (Disk on Module) contains the DX5000 series software. When you get the upgrade driver CD, please follow the steps below to upgrade the software on the DOM. st Please change your BIOS to make CD-ROM as the 1 boot up drive before you upgrade the software. Follow the steps to upgrade the software. 1. Insert the upgrade driver CD to the RD-ROM drive. The installer will prompt an “Install DX Series into DOM” screen. Click Yes to upgrade. 2. When the upgrading is in process, you will see “Install! Wait…" on the lower-left corner of the screen. 20 AVerMedia DX5300 / DX5500 User’s Manual 3. The installation will remain 2 to 3 minutes. You will see the message as the right picture shows after the installation. Remove the CD from your CD-ROM drive. 4. Reboot the system. You will see the below 2 screens. 5. The right screen only appears when users install new hard disks in the DVR. This screen allows you to format all the listed hard disks. If you don’t wish to format these hard disks, please power off the system and remove the disks you don’t wish to format, and then reboot the system. Only new hard disks are shown in the "HD Partition List". Click OK in the "HD Partition List" to format the listed hard disks. The screen displays the formatting progress during the process. If you don’t wish to format the hard disk on the list, please cancel the initiation. Power off the system and remove the hard disk that you do not wish to format. 21 Chapter 1 Installing Hardware 6. The system will start to format and show the formatting status. 7. After the formatting procedure is done, the system shows a “Select Language” screen. Please select the Language and Port and the Video Standard according to the real situation. Click OK. 8. The system appears a license agreement dialog. Click Agree button to continue. 22 AVerMedia DX5300 / DX5500 User’s Manual 9. Enter your Serial No. and click OK to continue to install. 10. After finishing the installation, you will see the DX5000 series Monitor Screen! 23 Chapter 2 Introducing DVR System Chapter 2 Introducing DVR System Before you start running the DVR system, make sure your monitor support resolution 1024 x 768 and 60 HZ. Initiate AVERMEDIA DX 5000 series DVR system. If you have successfully logged in, the following Monitor Screen will appear. 24 AVerMedia DX5300 / DX5500 User’s Manual 2.1 Functional Buttons on Monitor/Playback Screen The introductions of buttons on Monitor Screen are as followed. 1. Power Off Click this button to exit and shut down DX 5300/DX 5500. Once you click Power off, an “Input password” dialog will pop up and confirm your authorization. Please select the user and enter the password. Click OK to see a “Power off” dialog, which shows the software version. You can select to shutdown or reboot the system. 25 Chapter 2 Introducing DVR System 2. Volume Drag the scroll bar to right / left to volume up / down. 3. Display Mode There are 5 display modes that can be selected: 1-Cam Display 4-Cam Display 8-Cam Display 9-Cam Display 16-Cam Display If you only have 4 cameras connected, the 8-Cam / 9-Cam / 16-Cam display mode will be disabled automatically. 4. Date/ Time/ Hard Disk Status This shows the system date, time and hard disk status. The hard disk status tells your hard disk capacity and the available hard disk space. 5. Show E-map After setting the E-map, click this button to display an E-map where you can see the locations of cameras, sensors and alarms. An E-Map file must be a JPEG file. 26 AVerMedia DX5300 / DX5500 User’s Manual 6. Setup Click this button to configure System, Password, Camera, Recording, E-map, Network, Alarm, Schedule and Print settings. For more information, please refer to Chapter 3 Configuring the system. Once you enable other users in password setting screen, the system will request for an authorization when you click the Setup button . Enter User ID and password before you change the settings. If you enter a wrong password for 3 times, the system will automatically reboot. 7. Playback\Monitor Users can switch between Monitor Screen and Playback Screen by clicking the buttons. For more information, please refer to 4.2 How to Play the Videos. 8. Camera Button In the Camera ID area, you can see number icons of the cameras. Under 1-Cam display mode, you can click a desired button to play the desired channel. After you click the icon, it turns green. Under 4-Cam/6-Cam/9-Cam/16-Cam split display mode, your desired channels will be displayed and cycled in sequence. If you assign a split display mode and appoint a camera number, the icon group of the cameras will turn green altogether. 9. Full Screen Click this button to switch to a full screen mode. Right click the mouse to return to the Monitor Screen. 10. Audio Channels 27 Chapter 2 Introducing DVR System Both DX 5300 and DX 5500 are able to monitor both video and audio of a desired channel simultaneously. In a DX 5000 series system, users can map a desired audio channel to an appointed camera. If users map the desired audio channel to different cameras, the system will keep the latest mapping and cancel the previous mapping automatically. For instance, if you map Audio Channel 1 to Camera 2, and map the same Audio Channel 1 to Camera 3, the system will keep the mapping Audio Channel 1 to Camera 3. Click to see the following audio channel menu. Select a channel and click Exit to play the appointed audio channel. You can decide the items of the audio channel menu when you configure the audio channel. 11. Auto Scan Click this button to enable the auto-scan. When the quantities of enabled cameras are more than the split screens, the split screens will cycle different batches of cameras. For instance, if you enabled 16 cameras and select a 4-Cam display mode, the system will display the first batch of cameras, Camera 1 to Camera 4, and then turns to the next batch of cameras, Camera 5 to Camera 8, and so on. If you choose an 8-Cam display mode, the appointed channels will be shown at the top left screen in turns according to their sequence. If you choose a 9-Cam display mode, the system cycles the batches of Camera 1 to Camera 9, Camera 4 to Camera 13, Camera 9 to Camera 1 and Camera 13 to Camera 5. If the number of split screens is more than or equal to the camera numbers, the Auto Scan button will be disabled. 12. Snap Shot Click this button to save the current image as a JPEG file into a floppy disk, a network storage device or a USB flash disk. DX5000 will use the current time as the file name. 13. Network Status Click this button to show the network status and records where you can see every client that is connected to the server. When the server is connected, the button will flash a green light. Click Save to floppy to save these records or click Clear to delete these records. 28 AVerMedia DX5300 / DX5500 User’s Manual 14.Event Log Viewer Check all event logs by clicking this icon. The Event Log Viewer dialog will appear. Select a desired date and the lower table will show all logs of events. Click Save to floppy to save these records or click Clear to delete these records. 15. Alarm Status Click this button to view the camera and alarm status. A blue circle indicates normal status, and a red circle indicates that the alarm has been triggered. Records of alarm-triggered events will be listed on the columns. Click Save to floppy to save these records or click Clear to delete these records. Click switching to the Playback Screen. 29 Chapter 2 Introducing DVR System 16. Slider Drag the slider to go forward or backward through the video of a selected video recording. The slider is marked with 6 time segments. You can tell the time when searching for the event. 17. Playback Buttons Begin: Move to the beginning of the video recording. Previous: Go back to the previous frame. Slower: Play the video recording at the speed of 1/2x, 1/4x, or 1/8x Rewind: Play the video file reversely. Pause: Stop to play the recording. Play: Play the recording file. Faster: Play the video recording at the speed of 2x, 4x, or 8x. Next: Go to the next frame. End: Go to the end of the video recording. 30 AVerMedia DX5300 / DX5500 User’s Manual 18. Select Play Date You can play an appointed recording by assigning a playing date. Click to select a recording of desired date to play.. 19. Date/Time /Play Speed Status This bar shows the recording date, time and play speed of the data. There are 7 levels of playback speeds: 1/8, 1/4, 1/2, 1, 2, 4, and 8. The default setting is 1 x normal speed. or Click to set the desired speed. The available playback speeds vary, depending on the display mode: 1-channel: 1/8~8, 4-channel: 1/8~2, 9/16-channel: 1/8~1. 20. Time Buttons The DVR system adopts 24-hour as time format. A blue bar on top of a time button indicates that there are videos during the time period. Click the desired time button to play back the videos that were recorded during the appointed time. The blue bar above the selected button will turn red. 21. Audio Channels Under 1-Cam display mode, a volume scroll bar and an A/V Synchronization scroll bar will be on the screen. You can adjust the audio channel to a proper volume or synchronize the audio and video by dragging the scroll bar. 22. Volume When you click , you will see on the screen. Drag the slider left/right to volume up/down. 23. A/V Synchronization When you are in 1-Cam display mode, you can synchronize the video and audio of the recording by dragging the A/V Synchronization scroll bar. When you click , you will see on the Monitor Screen. Adjust the scroll bar to synchronize the audio and video according to your demands. 24. Backup Click this button to back up videos that were recorded at the selected time to the hard disk, the steps for backing up video recordings are as follows: A. Click the Backup button to open the Backup tab. B. Enter the password and click OK. 31 Chapter 2 Introducing DVR System C. Select the camera and time that you want to backup. D. You can select move, copy or delete the data. If you select Move, it means the system will move the data to the appointed directory and then the system will not keep the data. If you select Copy, that means the system will copy the files to your appointed directory and it still keeps the data. If you select Delete, the system will delete the files directly. You must assign one hard drive as a backup hard drive when you select Copy to CD-RW/DVD Rewriter. E. Select where to save the backup. You can choose to back up to the hard disk, CD-RW or DVD Rewriter. F. Select Media Capacity and then click the Statistics button to calculate all of the related data including Total file size, Device space, and Quantities needed. During the backup process, the system will notify you to change a new CD or DVD if the available media capacities are running out. Please replace a new one and continue the task. The system will continue to backup the data automatically until the task is done. If there are two or more hard disks In your system, please designate which one is the backup hard disk and which hard disk to use for video recording. Select the desired hard disk and then click Change type to change function of the hard disk. The system will confirm again to change the hard disk type. Click OK and reboot the system. Under the non-recording circumstance can you adjust the types of the hard disk. Once you install hard disks, please set the hard drive types to meet your demands immediately. Set the hard drive type deliberately. DO NOT adjust the hard disk type freely. 32 AVerMedia DX5300 / DX5500 User’s Manual 25. Print Click this button to print the current frame from the recorded video. Printing is available only in 1-Cam display mode. 26. Save Click this button to save the playback screen as an image file into a floppy disk, a USB flash disk or a network storage device. You can save the image files as JPEG files or BMP files. BMP image files are used only under 1-Cam display mode. 33 Chapter 3 Configuring the System Chapter 3 Configuring the System When you configure the system for the first time, please enter the User ID and Password. The default user ID is root. Enter “123456” (default password of root) in the password field for the initial login for root. After the first time configuration, you need to click Setup button when you change the settings. The system requests for an authorization. Enter User ID and password before you change the settings. If you enter a wrong password for 3 times, the system will automatically reboot. 3.1 Setting the System After clicking , the system will request an authorization. Enter User ID and Password. You will see the following dialog. If you enter a wrong password for 3 times, the system will automatically reboot. 34 AVerMedia DX5300 / DX5500 User’s Manual A. DVR Name Enter the name of DVR in the blank. 16 letters will be the maximum for a name. 35 Chapter 3 B. Configuring the System Frame rate setting The numbers 1-16 right to the scroll bars indicate the camera numbers. Select to set all cameras the same frame rate settings. Recording frame rate: Set the display frame rate by dragging the scroll bar. The level is from 1 to 30. The number will vary according to connected cameras. If you only have 4-8 channels, you can set the frame rate to 30. The maximum number for one DX 5300 system is 120.The maximum number for one DX 5500 system is 240. For one DX 5500 system with 16 channels, the maximum frame rate will be 15 (240÷16=15).The higher the level, the faster the recording rate will be. For instance, the lower information, , shows the total frame rate of the DX 5300. For one DX5500 with 8 channels, the maximum frame rate will be 30 (240÷8=30). This means the total recording frame can range from 1-30.This setting ONLY apply to “Motion Recording” and “Continuous Recording” modes. Key frame interval: Set the recording frame rate by entering a number or clicking to adjust to a desired number. The default level setting is 30.The level is from 1 to 60. 36 AVerMedia DX5300 / DX5500 User’s Manual The larger the level, the smaller the recorded video size will be. The smaller the level, the higher the video quality will be. If the Key frame rate is set too small, the data size will be large. C. System time Adjust the system time in here. Enter the correct time in the following blanks. Adjust the system time before you start video recording. Inaccurate recorded time may cause Playback problems. D. Date type Select the date format from the drop-down list to use for display. There are three formats to choose from:yyyy/mm/dd (year/month/day), mm/dd/yyyy (month/day/year) and dd/mm/yyyy (day/month/year). E. Video standard Choose the appropriate video format used by the installed cameras: NTSC, or PAL. F. Camera for 640x480 Pixels The default resolution will be 320x240 pixels. If you wish to change it to 640x480 pixels, select the check boxes of desired cameras. The system supports 16 cameras of resolution 640x480 pixels. The higher the resolution, the more hard drive space will be required to store recorded videos. 37 Chapter 3 Configuring the System Selecting multiple cameras will also increase system load. G. TV-out channel Select the cameras that you want to output to TV via TV-out. If you select more than one camera, each camera will be displayed using the auto-scan mode on the TV screen. H. UPS(Uninterruptible Power Supply) Click “Start UPS” to activate this function. Select a mode to initiate UPS. It enables the system to shutdown before the end of battery backup power is reached. The UPS device should be connected to your computer (refer to your UPS user’s guide) before the presetting of this task. I. Auto scan interval / TV-out auto scan interval In this section, you can set the time interval for switching between cameras on the computer monitor and TV screen when in auto-scan mode. J. Video loss warning If this item is selected, the system will produce a beeping, warning sound when a video signal loss is detected. K. Enable WatchDog 38 AVerMedia DX5300 / DX5500 User’s Manual Enable the WatchDog function to allow repeated system checks per minute to see if the system is functioning normally. L. Config File Export: You can export all the system settings to a file and keep the settings in a floppy or a USB flash disk. You can configure the system and click Export button to export the system settings. Thus, you don’t need to set the system again once you reinstall the system. The system will request for an authorization when you export the settings. Please enter the user name and password. After the authorization confirmation, the system will export the system settings. Import: The system allows you to import a previous setting from a USB storage device or a floppy. Thus, you don’t need to set the system again once you reinstall the system. Click Import to load the settings. The system will request for an authorization. After the authorization confirmation, the system will adopt the imported settings. 39 Chapter 3 Configuring the System 3.2 Setting the Password Switch to Password tab to set up the password. The default system user is root. Root can enable or disable user levels of administrator and operator, and set the passwords for root, administrator and operator. Before accessing certain configuration screens, the system will ask for the User ID and Password when either administrator or operator authorization is enabled. A. Change root password The default password of root is “123456”. Password change of root is highly recommended after you finish setting the whole DVR system. If you do not set passwords and enable the administrator and operator, there will be no password security and users will have unrestricted access to the system configurations. However, this is recommended only after initial configurations to avoid having to always enter the passwords when entering and exiting configuration screens. 40 AVerMedia DX5300 / DX5500 User’s Manual After using the default password to login the system, please change the password to your to keep desired password. Enter the new password and confirm it again. Click the setting. If you click without saving the settings, the system will ignore the changes and leave this dialog. B. Enable administrator account Press to enable the account. Enter a desired password for administrator. Click to keep the setting, and then click to leave the dialog. High-level users can set/change passwords for lower level users. For example, the root can set/change passwords for the administrator and operator, and the administrator can set/change the password for the operator. The authorization level is: root > administrator > operator. C. Enable operator account Press Enable to enable the account. Enter a desired password for operator. Click Save to keep the setting, and then click Exit to leave the dialog. If you click Exit without saving the settings, the system will ignore the changes and leave this dialog. 41 Chapter 3 Configuring the System D. Setting Operator1-Operator 6 For remote surveillance settings, root can setup 6 operator users (operator 1 – operator 6) and assign the display cameras and recording cameras that an authorized operator can access and monitor from a remote client. Set the User name. Click display number buttons to allow the cameras can be remote monitored. When you click display number buttons, the lower recording number buttons will be enabled. Click the recording buttons if you permit the operator to record the channels from a remote client. By confining channels that different operators can monitor, root can control the surveillance rights of operators. If you want to change the password, please enter a new password in blank and confirm password again. To configure the settings of operator1-operator6, switch to a desired tab. Select the desired display channels and recording channels. Enter the password and then confirm it again. Click Save to keep the settings. 42 AVerMedia DX5300 / DX5500 User’s Manual The following table illustrates the privileges of different kinds of users. 1. When root enables administrator and operator, the privileges are below. Function Root Administrator Operator Setup ◎ ◎ ◎ System ◎ ◎ ╳ Password ◎ ◎ ◎ Recording ◎ ◎ ╳ Camera ◎ ◎ ╳ E-map ◎ ◎ ╳ Network ◎ ◎ ╳ Alarm ◎ ◎ ╳ Schedule ◎ ╳ ╳ Printer ◎ ◎ ╳ Playback √ √ √ Monitor Mode √ √ √ Print √ √ √ Backup ◎ ╳ ╳ Save to Floppy √ √ √ Show / Hide E-map √ √ √ Zoom in / Zoom Out √ √ √ Audio Channel √ √ √ Exit ◎ ◎ ◎ √ : Authorized ◎ : Enter password before login ╳ :No Authority 43 Chapter 3 Configuring the System 2. When root enables administrator only, the privileges are below. Function Root Administrator Operator Setup ◎ ◎ ╳ System ◎ ◎ ╳ Password ◎ ◎ ╳ Recording ◎ ◎ ╳ Camera ◎ ◎ ╳ E-map ◎ ◎ ╳ Network ◎ ◎ ╳ Alarm ◎ ◎ ╳ Schedule ◎ ╳ ╳ Printer ◎ ◎ ╳ Playback √ √ √ Monitor Mode √ √ √ Print √ √ √ Backup ◎ ╳ ╳ Save to Floppy √ √ √ Show / Hide E-map √ √ √ Zoom in / Zoom out √ √ √ Audio Channel √ √ √ Exit ◎ ╳ ╳ √ : Authorized ◎ : Enter password before login ╳ :No Authority 44 AVerMedia DX5300 / DX5500 User’s Manual 3. Below are privileges of Operator if you only enable Operator. Function Root Administrator Operator Setup ◎ ╳ ◎ System ◎ ╳ ╳ Password ◎ ╳ ◎ Recording ◎ ╳ ╳ Camera ◎ ╳ ╳ E-map ◎ ╳ ╳ Network ◎ ╳ ╳ Alarm ◎ ╳ ╳ Schedule ◎ ╳ ╳ Printer ◎ ╳ ╳ Playback √ √ √ Monitor Mode √ √ √ Print √ √ √ Backup ◎ ╳ ╳ Save to Floppy √ √ √ Show / Hide E-map √ √ √ Zoom in / Zoom out √ √ √ Audio Channel √ √ √ Exit ◎ ╳ ╳ √ : Authorized ◎ : Enter password before login ╳ :No Authority 45 Chapter 3 Configuring the System 4. Below are the privileges when Administrator and Operator are both disabled. Function Root Administrator Operator Setup √ √ √ System √ √ √ Password √ √ √ Recording √ √ √ Camera √ √ √ E-map √ √ √ Network √ √ √ Alarm √ √ √ Schedule √ √ √ Printer √ √ √ Playback √ √ √ Monitor Mode √ √ √ Print √ √ √ Backup ◎ ╳ ╳ Save to Floppy √ √ √ Show / Hide E-map √ √ √ Zoom in / Zoom out √ √ √ Audio Channel √ √ √ Exit ◎ ╳ ╳ √ : Authorized ◎ : Enter password before login ╳ :No Authority 46 AVerMedia DX5300 / DX5500 User’s Manual 3.3 Setting the Cameras Click Camera tab to configure video cameras and PTZ cameras. A. Camera Number Click the desired camera number to configure in the Camera no. column. The icon will turn red when it is selected. B. Show/Hide Display Click Disable or Display to disable or display the camera image on the preview screen. 47 Chapter 3 Configuring the System C. Camera Name Enter a name for this camera. The maximum for a camera name is 32 bytes. D. Image Property Settings You can adjust image property settings, including Brightness, Contrast, Saturation, and Hue in Image property column. Drag the scroll right or left to a proper Brightness, Contrast, Saturation and Hue. For your convenience, the system provides 2 default color settings. Click Default 1 or Default 2 button for a proper image setting. E. PTZ Camera Settings If you are using a PTZ camera, please select the PTZ camera type from the Vendor dropdown list, and the COM port, assign the Port address. Choose a preset number from the drop-down list to set the monitoring position. According to your demands, set the Dwell time. This is the amount time that the PTZ camera stays at a position before moving to the next position. Set up the Dwell time for the camera to stay (1~60 seconds) at one position before rotating to the next position. Determine a Preset Name for the position. If the Dwell time is shorter than 3 seconds, some cameras may not have enough react time. The 16 preset positions are divided into 4 groups, Group 1 (1-4), Group (5-8), Group (9-12) and Group (13-16). You can select the groups that you want. When you setup the PTZ cameras, please avoid to set chennel 1,5,9, and 13 as PTZ cameras. 48 AVerMedia DX5300 / DX5500 User’s Manual After you finish the above steps, repeat the same procedure to setup another PTZ camera until you finish all PTZ cameras. Click Save to finish the setting or Cancel to cancel it. E. Auto brightness control, Night view and Noise reduction: If the video signal from is too strong or too weak, select Auto Brightness Control. The assigned camera will adjust to a proper brightness according to the real situation. When Auto Adjustment Control is enabled, you can also select Night View to intensify the night view image. When Night View is enabled, the image quality will improve. The following images indicate the difference. Before using Night View After using Night View Before you enable Night View, please select Auto brightness control. The DVR provides a noise reduction function to reduce image noises when the Night View function is enabled. The video image becomes clearer when you preview or playback the video file. Click OK to keep the adjustments after you change the camera settings. 49 Chapter 3 Configuring the System 3.4. Setting Recording Click to switch to Recording tab. Follow the steps to set up recording cameras. A. Camera Number In the column of Camera no., press the desired camera number icon that you want to configure. The icon turns red when it is pressed. Then, configure Recording Type, Motion recording sensitivity, Quality, Pre-recording frame number, Post-recording ___ sec inside the Recording Type column. After you finish setting Recording Type items including recording types, motion recording , 50 AVerMedia DX5300 / DX5500 User’s Manual you can click Apply ALL button to apply the same recording type settings to all cameras. B. Recording Type Choose one of these methods of recording: Display only : The system only monitors and does not perform video recording. Continuous recording : The system records images from the selected cameras 24/7. Motion detection recording : The system will start recording when movement is detected. You can adjust the camera’s motion Sensitivity (default is 60%). Larger values represent higher sensitivity. Smart Recording : The system records the maximum available frame rate when the movement is detected. When the system detects no movement, it will record at the speed of 2 FPS to help to save the hard disk space. The system default setting is Smart Recording. After selecting a recording type, select the recording time on the time bar. When you click the desired time, the block color changes. Each color block represents the recording type in the assigned period of time. Select a recording type and click to mark all the same recording type. C. Recording Pre-recording frame number: This value is the number of frames to be recorded before the system commences recording. Post-recording ___ sec.: The value is the recording time after motion detection. 51 Chapter 3 Configuring the System Quality: You can adjust the recording quality. The higher the recording quality, the more hard disk space will be taken up by video recordings. D. Motion detection shield/mark Shield: Select this option when you want to shield areas so that they will be excluded from surveillance. The shielded areas will be shown in blue as below. The area will be black squares in the recording. Mask: Select Mask and move the cursor to mark an area that will not be applied with motion . When you enable Mask and detection. To cancel this masked area, click assign a masked area, the system will NOT detect any motion in the masked area. When it detects motions outside the marked area, the upper-left corner of the screen will appear a green mark. You can click Inverse button to inverse the masked area, thus the system detects motion inside the marked area. E. Enable Select Shield or Mark depending on which of these two options you want to enable. Click the Show box to display the image that has been shielded or marked. 52 AVerMedia DX5300 / DX5500 User’s Manual Click Default to restore the factory default settings, or click Restore to reload the previous settings. Click Save to save all changes. Click Exit to quit the recording setup screen without saving the changes. F. Audio The system automatically detects the quantities of video capture card of your DVR system. When you install one video capture card, the system will show 4 audio channels. Users can define the audio channels and the cameras according to different demands. The settings can be flexible. You will see all connected cameras in the selection list. If you don’t have any audio devices, the system won’t show any items in the list. Select all audios and map the channels to proper cameras. For better audio playback performance, please enable the recording function and use full recording to record the audio. Click when you return to the Monitor Screen. 53 to play the desired channel Chapter 3 3.5 Configuring the System Setting E-Map Switch to E-Map to set up the settings. Follow the steps below to set the E-map. A. Enter your E-map’s name and No. in the blanks. B. Click Import to see a list. Select a source to load an E-map. The map must have been saved in JPG format and the file size is smaller than 200KB. Drag numeric buttons inside the camera column to the right E-map to indicate the actual locations of the assigned cameras. After setting cameras, drag numeric buttons in Sensor and Relay columns and repeat the same procedure. The locations of each icon on the E-map indicate actual locations of cameras, sensors and relay devices. 54 AVerMedia DX5300 / DX5500 User’s Manual To delete the buttons, drag them back to the column where they were previously taken. C. Fill in the Comment and Event blanks in the following blanks. D. Click Add to complete the setting. The new map information will be displayed in the lower table. You can click Update or Restore to modify the information of the E-map. To remove the setting, click Delete. You can click Default to restore the factory default settings. 55 Chapter 3 Configuring the System 3.6. Setting the Network Switch to Network tab to set up Network. Please follow the steps to set up the network settings. A. IP configuration Input the information in the provided text boxes for setting the IP address, Netmask, Gateway and Host name of your DVR system. 56 AVerMedia DX5300 / DX5500 User’s Manual B. Network Service Enable RemoteView server via TCP/IP: Select this option to enable the RemoteView server via TCP/IP. Set the TCP/IP server port (default is 9090) and select the desired Camera No. to connect to. Enable WebCam: Select this option to enable the WebCam feature. Set the HTTP server port (default is 80) and select the desired camera to connect to. Enable dynamic DNS: If your system uses a dynamic IP address, please go to http://www.ddns.avers.com.tw to register its domain name and password first. Select this item and enter the proper domain name and password to enable dynamic DNS. If you enable this function without entering the domain name and the password, the system will show an error message. For details, see Appendix A. Camera No.: You can decide which cameras can be remotely monitored via Webcam. For instance, you can let users to monitor limited channels via remote monitoring by selecting different transmitting cameras. You can also click “all” button to select all camera numbers, or click desired camera numbers respectively. Enable ADSL: If your are using PPPoE to connect the Internet, select this item and enter your ADSL ID and password. If your system connects to the Internet through a fixed-IP ADSL service, please ignore this item but enter your IP address, Netmask, Gateway, Host name and DNS manually. Modem COM port: Choose the COM port you use for the modem. 57 Chapter 3 Configuring the System Bitrate control: You can control the outbound bandwidth of your network when you enable network. The system provides a bitrate control to limit the outbound bandwidth to avoid excessive outbound connections retard the system. The bitrate control ranges from 64K,128K,256K,512K,1M,2M to 5M. Before you click “Save” to keep the settings, please make sure “all the IP configurations are correct”, “RemoteView server via TCP/IP and WebCam cameras are enabled” and “desired camera numbers are all selected.” LiveUpdate: Click to update the latest software version. You can click “CTRL+ALT+V” to check the serial number. Before you update the application, please write down the serial number if necessary. 58 AVerMedia DX5300 / DX5500 User’s Manual 3.7 Setting the Alarm Switch to Alarm tab to set up the alarm settings. Select the Enable check box to enable the alarm feature. Please enter the proper information for No., Alarm name and Alarm description blanks and then configure the following settings: A. Condition 59 Chapter 3 Configuring the System Sensor: Assign the sensor and its condition to trigger the alarm. When the sensor’s condition changes to one of these states: High electricity input or Low electricity input, it will trigger the alarm. Motion detection: Select the camera that has been set to trigger the alarm according to the motion detection configuration in the Recording setup. Video loss: Select which camera will trigger the alarm during the event of video signal loss. Hard disk error: Select Hard disk error. When there is a hard disk error, the alarm will be trigged. After finishing settting the conditions, the lower table will show a new condition item. Select the item to show the conditions. The condition icons turn red when you see the item settings. B. Action 60 AVerMedia DX5300 / DX5500 User’s Manual Recording Camera: Assign your desired cameras to record video automatically when an event has been detected. Post-alarm frame number: Post-alarm recording allows video recording to continue after an alarm situation has ended. Set the number of frames to be continuously recorded after an alarm situation has ended. Relay On: There are three relays at most for one IO card. Select at least one relay to retrieve from. Relay retrieve within: Set the amount of time that the relay will retrieve. Phone alarm and Email will be activated after: Phone alarm and Email alarm will be activated according to the time you set after relay is acted. Press Email alarm button to enable phone dial-up and dispatching of Email messages when the alarm is triggered. Click the Email setting button to specify the Email message content. You will see the following dialog. Press the button to enter the account and password if it is necessary. Click OK to finish the settings. Click OK to clear all or Cancel to cancel the settings. Press the Phone alarm setting button to enable phone dial-up and dispatching of Email messages. Enter up to two phone numbers in the blanks behind Telephone1 No. and Telephone2 No.. Wave file: Choose an audio file that contains a voice message to be used as the Phone alarm message. 61 Chapter 3 Configuring the System You can preview the voice message from the voice modem's speaker by clicking the Play button. Click Add to save the settings. The record setting will be shown in the column at the bottom of the dialog box. Click Update to renew the current information. Click Delete to remove the existing records. Click Restore to reload the previous settings. Click Exit to quit Alarm setup. To enable the Phone alarm, you must have a voice modem connected to the system. 62 AVerMedia DX5300 / DX5500 User’s Manual 3.8 Setting the Schedule Switch to Schedule to set up the schedule settings. Please follow the steps to setup a schedule. A. Select a Schedule Task There are 6 tasks for your choices. 1. Recording: Select this task if you want to create fixed time schedules for video recording. Set the recording time. When the time schedule is due, the system will perform video recording according to the settings defined here and in the Recording setup. The Recording default setting is all-selected. 2. Backup: This task allows you to automatically back up records. When the DVR backup the recording data for the first time, it will backup all files in the recording hard disk. Set a time schedule for performing backup. When the system executes the backup task next time, it will backup from the end of the last backup session. Click Backup HDD button and the system will backup the data to the designated hard 63 Chapter 3 Configuring the System disk. Click Network Device button, and the system will appear a dialog box to request for the backup path. Assign a directory path for backup. When you can use “Backup HDD”,you must assign at least one hard disk as a backup disk. 3. Reboot: When you select “Reboot” as a schedule task, the system will automatically set a reboot time to reboot once weekly to maintain a better performance. You can arrange the system reboot schedule to allow the system automatically reboot everyday or once a week according to your request. When the time is due, the system will reboot according to the settings here. To maintain a better performance, the system reboots itself automatically once a week. The default schedule is 12:00 AM every Sunday. 4.Alarm: In this task, users can assign when to activated the alarm or not. For instance, users can disable the alarm in daytime and enable the function in nighttime to prevent accidentally unnecessary alarm trigger. Choose the desired alarm button and set the time. When the time is due, the alarm will be activated according to the settings here and in the Alarm setup. 5. Network: You can setup the limited time periods to allow inbound connections by setting Schedule Network. The system allows inbound connections during appointed periods of time depending on the allowed schedule. The default setting is “Select all”. Please enable inbound connections when you use Remote Manager to connect to the server. If you did not set Schedule Network, inbound connections from Remote Manager will fail. 6. Shutdown: You can set the shutdown schedule by setting schedule shutdown. When the time is due, the system will automatically shut down the system. B. Create a time schedule 64 AVerMedia DX5300 / DX5500 User’s Manual After you select a task, select a desired date from the upper calendar. Click to select the year/month and then mark a desired date as below. You need to decide if this is a 1-time task or a weekly task by selecting the following item. Click ALL button to select or de-deselect. Press the time buttons to mark the same time altogether in a week as below. The DVR system will execute the assigned task during the assigned time in the whole week. 65 Chapter 3 Configuring the System Press a desired date button to set a 24-hour schedule as below. Click the same button to deselect the schedule. Click the appointed date and time in the schedule table to create a 1-time task schedule. Click the blue blocks again to deselect. 66 AVerMedia DX5300 / DX5500 User’s Manual 3.9 Setting the Printer Switch to Printer tab to set up the printer. From the Device drop-down list, choose the type of printer connection the system is using (LPT or USB). Select the printer type from the list. Click Save to save your settings, or click Exit to quit Printer setup. 67 Chapter 3 Configuring the System 3.10 Setting POS (Point of Sales) Some users may install POS (Point of Sales) to facilitate the sales management. Please follow the steps to configure the system before using POS systems. 1. POS Name: Enter the POS name. The limitation for POS (Point of Sales) name is 2. Port: Select a port from the list. Click “Setup” button to set COM port setup. 32 bytes. Please check your POS user manual to set the values of Baud rate (B), Character size mask (D), Parity check (P), Stop bits (S), and Flow Control (F). 68 AVerMedia DX5300 / DX5500 User’s Manual One DVR system supports up to 2 POS systems. The value of each item may vary according to POS manufacturers. Please refer to your POS user’s manual when you set the values. 3. Ignore ___ Rows: Select a value to ignore the appointed rows. The system will not map the assigned rows on the mapped channels. 4. Camera: Select desired cameras. The system will map POS to the assigned cameras. 69 Chapter 4 Using the System Chapter 4 Using the System 4.1 How to Monitor the Videos Please switch to Monitor Screen to monitor all channels in real-time. The system provides a real-time monitoring function. Switch to the Monitor Screen to monitor all channels immediately. 4.1.1 Select the Split Display Mode Before you use full screen display to monitor the videos, you can select the display mode by clicking one of the split display mode buttons. There are 5 split display modes to choose from: 1-Cam display 4-Cam split display 8-Cam split display 9-Cam split display 16-Cam split display Select a split display mode to view the desired channel. 1-Cam Display Click to view an image from a single camera. If you install several cameras, you can to switch to a click the camera number buttons specific camera. You can play the audio and video at the same time only under 1-Cam display mode. The system provides a function to enlarge an assigned area to 1-Cam display under 1-Cam Display mode when you play back the video files. Move the cursor to the playback screen, click the mouse left-button and drag the mouse to mark the desired area. You will see the marked area expanded to 1-Cam display. Click the mouse left-button again to return to the previous display mode. 4-Cam Split Display 70 AVerMedia DX5300 / DX5500 User’s Manual Click to split the screen into a 4-Cam split display. When the quantities of enabled cameras are more than the split screens, the system will show different batches of cameras under 4-Cam split display mode. For instance, if you enabled 16 cameras and select a 4-Cam split display mode, the batches of display will be Camera 1 - 4, Camera 5-8 and so on as the above illustration. If you only have 4 cameras connected, the 6-Cam/9-Cam/13-Cam/16-Cam split display modes will be disabled automatically. 8-Cam Split Display Click to split the screen into a 8-Cam split display. The system will display the first batch of cameras, Camera 1 to Camera 8, and then turns to the next batch of cameras, Camera 2 to Camera 9 and so on. The above picture illustrates the sequences of 8-Cam split display. 9-Cam Split Display Click to split the screen into a 9-Cam split display. Click this button to split the screen into a 9-Cam display. Camera 1~9. The screen will first display the Clicking it again changes the display to camera 5~13. change the display to Cameras 9~1, 13~5, 1~9, and so on. 16-Cam Split Display 71 Further clicking will See the following sequence. Chapter 4 Click Using the System button to split the screen into a 16-Cam split display. The system will display all cameras as the above picture. 4.1.2 Using Full Screen Display On the Monitor Screen, you can click to switch to a full screen display. You will see the system turning to a full-size display. To monitor a specific channel, move the cursor to the desired channel and click the left button to switch it to full screen. Click it again to return to the multi-display mode. Right click to return to the Monitor Screen. 4.1.3 Click Using Auto Scan on the Monitor Screen to enable “Auto Scan”. The system will cycle the channels according to the split display mode in sequence. When the quantities of enabled cameras are more than the split screens, the split screens will cycle different batches of cameras. Please refer to 4.2.3 Changing the Split Display Mode 72 AVerMedia DX5300 / DX5500 User’s Manual for the batch cycles in different spilt display modes. The camera ID icons turn green when the cycled channels are displayed. You can set up the auto scan period in System setting dialog. 4.1.4 Channel Status Indicators As you see the indicators on top left side in the channels, the following table illustrates the indicator status. Left Signal Recording Status Right Signal (red) Full recording by recording FPS. (Green) Motion recording by recording FPS. (Green) Motion Motion (It may be influenced by post-recording.) (Yellow) Smart recording by recording FPS. (It may be influenced by post-recording.) Empty Not recording Empty No Motion 4.2 How to Play the Videos 4.2.1 Click Setting the Video Playback Date and Time switch to Playback Screen. Click Selection dialog. to pop up a Video Playback Date/Time Select the date of the recorded files that you want to play back. 73 Chapter 4 4.2.2 Click Using the System Playing the Videos to play the file. The selected button will then turn in red. You can use the playback control panel buttons to control the play mode. The functions of each button are below. Begin: Move to the beginning of the video recording. Previous: Go back to the previous frame. Slower: Play the video recording at the speed of 1/2x, 1/4x, or 1/8x Rewind: Play the video file reversely. Pause: Stop playing the recording file. Play: Play the recording file. Faster: Play the video recording at the speed of 2x, 4x, or 8x. Next: Go to the next frame. End: Go to the end of the video recording. When you play the file, you can enlarge part of the recording file. Just move the cursor to a desired part of the screen, and then click and move the cursor to mark the image. The system will automatically enlarge the assigned part of screen. Click the cursor again to return to a normal screen. After you click the play button, you will see a blue bar on top of a time button. When you move the cursor to the time button, it turns purple. The blue bars indicate that there are recorded videos during the time periods. If there are no video files recorded during your appointed time, you can not click the time button. Click the desired time button to play back 74 AVerMedia DX5300 / DX5500 User’s Manual the videos that were recorded during the appointed time. The blue bar of the selected button will turn in red immediately when you click the time button. When you play back the recording file, you can use the scroll box to drag it to go forward/backward to the desired video. When you play the video, the DVR system will show the date, time, and play speed status. As you see this bar , it means the video was recorded at 16:00:00. th 22 Novenber,2004. 1 x means the speed of video playback. This is the normal playback speed. If you see 1/2 x, 1/4 x, or 1/8 x on the status bar, this means the play speed is 1/2, 1/4 or 1/8 times of the normal speed. If you see 2 x, 4 x, or 8 x on the bar, that means the play speed is 2, 4 or 8 times of the normal speed. 4.2.3 Save Static Images Sometimes it is necessary to catch static images from the recorded videos. The DVR system allows you to catch the static images. Users can select to save the image as a 1-Cam display image or a split display image. Click to save the playback screen as a BMP or JPG file. The system will show a dialog to ask the storage path. Select a device and assign the path. Only BMP files can be embedded with watermark. 4.2.4 Printing Static Images You can print the image files by clicking button. Note: Printing is available only under 1-Cam Monitor Screen. 4.3 Using E-Map E-Map provides a completely configured map where all cameras, sensors, and relays are set. Click to set up the E-map. 75 Chapter 4 Using the System to see a desired E-map. Select a button from When you click button, the icon turns red and the E-Map 1 will appear on the screen. The system supports up to 16 E-maps. The map must have been saved in JPG format and file size is smaller than 200KB. On the E-map, you will see Cameras, Sensors, and Relays icons to indicate actual locations of camera, sensor and relay devices. The upper-right windows will show images from the appointed camera if the enabled camera is connected to your digital surveillance system. The lower-right column shows the information of cameras, relays and sensors when the system detects a video loss or sensors and relays are trigged. The icons on the E-map will blink. Click to leave E-map setting. 4.4 Using PTZ Camera If you connect PTZ cameras to your DVR system, click 76 on the Monitor Screen. AVerMedia DX5300 / DX5500 User’s Manual Click the Camera ID that has been set to a PTZ camera. You will see a PTZ remote controller on the screen. Each function of the icons on the remote controller is as followed. 1. Zoom in/Zoom out: You can click / to size up / to size down the image. These buttons provide the function to adjust the focal distance of lens to size up / to size down the image. 77 Chapter 4 Using the System 2. Focus in / Focus out: Click 3. Direction buttons: You can use the 4 direction buttons to adjust the direction of PTZ / to adjust the focus to produce a clear image camera lens. 4. Auto pan: After you setup Preset position numbers and the auto pan path group, click 5. Auto pan path group: After setting up Preset position numbers, you can enable the auto this button to monitor positions in sequence. pan path group function according to your demands from the client. Click one of the , and you will find the PTZ camera lens cycle to the desired positions buttons, and stay for the appointed time that you setup from the server. Users can click the 4 buttons at the same time to monitor the 16 Preset positions cyclically.For example, if is chosen and the Dwell/Speed of preset position 1 and 2 are 3 seconds/30°per second and 6 seconds/90°per second. Once you click the button, the camera first turns at a speed of 30°/sec from its current position to position 1 and stays for 3 seconds, then from position 1 to 2 at a speed of 90° /sec and stays for 6 seconds. The camera continues to go around in such a fashion (2Æ3, 3Æ4, 4Æ1, 1Æ2, …) PTZ cameras from different manufacturers can have different ways to run the Auto Pan function and might differ from the above. Refer to the respective user’s manual of the PTZ camera. 6. Preset position numbers: Users can appoint Preset positions of the PTZ camera lens from the server. 16 Preset position numbers are the maximum for a PTZ camera. Click the Preset position numbers to make the lens move to the desired positions. 7. Moving speed of camera lens: After you setup the preset position numbers, you can adjust the moving speed of camera lens by clicking the direction buttons to speed up/down the movement of lens 8. . Exit: Click the icon to exit this controller. 4.5 Searching Videos Depending on users’ demands, The DVR system provides the following smart ways: Visual Search, Intelligent Search and Event Search to find the desired videos from the recorded videos. 78 AVerMedia DX5300 / DX5500 User’s Manual 4.5.1 Using Visual Search When you are under 1-Channel playback screen, you can use Visual Search to find a desired video image from the recordings. Click to select a desire date. The system will pop up a calendar. Assign the date, Camera No. and click Start to search the video. Select a camera and assign a date. The system keeps the videos that are 8 days earlier than the appointed date. Click OK you will see the following images. The system shows the results of “search by day”. You can see the 2 video screens that are recorded at 00:00:00 and 12:00:00 in each day. Each screen shows its recording date on the upper left corner. If there is no data, the display will show “AVerMedia”. Meanwhile, you will 79 Chapter 4 Using the System see the upper gray bar shows the date of the selected image. Click the desired screen to enter the “Searching by hour” mode or right click to return to the previous screen. If you need to go back to the previous visual search time mode, right click the mouse. Under “Searching by hour “ mode, there are up to 12 screens on the display. The system st presented the 1 video image in each hour. Each picture shows its recording time on the upper left corner. If there is no data, you will see “AVerMedia” on the display. Select a desired screen and click the desired screen to enter the “Searching by 4 minutes” mode or right click to return to the previous screen. 80 AVerMedia DX5300 / DX5500 User’s Manual When you are in “Searching by 4 minutes” mode, you will find the system showing the first frame in every 4 minutes. There are 15 screens on the display at most in “Searching by 4 minutes” mode. Each picture shows its recording time on its upper left corner. If there is no data, you will see “AVerMedia” on the display. Right click to return to Visual Search by hour. Move the cursor to a desired picture. Click it and the system will show the display that is recorded every 16 seconds. When you are in “Searching by 16 seconds” mode, you will find the system showing the first frame in every 16 seconds. 81 Chapter 4 Using the System When you search video by every 16 seconds, the system will record a frame every 16 second. There are 15 pictures on this screen at most. Move the cursor to a desired screen. Click it to enter “Search by second” and the system will show the display that is recorded every second. 82 AVerMedia DX5300 / DX5500 User’s Manual When you search video by every second, the system will record a frame every second. There are 16 pictures on this screen at most. Assign a screen and click it to enlarge the screen. You can see the recording time on the lower right corner. Click the screen again to return to the Playback screen. 83 Chapter 4 Using the System 4.5.2 Using Event Search Click to use Event Search. The system will appear a screen for Event Search. Select a desired year, month, date, start time and end time. Select Motion Detection, Video Loss, Sensor High, Sensor Low, Power on, Power Off or POS Camera according your demands. You can enter key words for POS search. Before you use this function, please go to the Alarm setting to configure the settings. The screen of the assigned channel appears “Event Search” in red on the upper left corner. Click OK or click paused. Click to search for next events. Once the system finds the events, it will be again for next event search. 84 AVerMedia DX5300 / DX5500 User’s Manual 4.5.3 Using Intelligent Search The system provides a smart way, Intelligent Search, to search events. On the selected channel, you can use this function to facilitate your search. Follow the steps to search the videos. 5. Assign a channel by clicking the camera ID. 6. Move your cursor to the screen and mark the desired area as the following picture. 7. Click and click the desired sensibility buttons to start the intelligent search. The sensibility levels ranges from 1+ to 9+. The higher the sensitivity, the more system resources will be required. 8. Click to search the next event. 85 Chapter 4 Using the System 4.6 Checking Alarm Status The icon turns purple when the alarm is triggered. Click to view the camera and alarm status. The lower table of the Alarm status dialog shows the alarm status. Click Save to keep the data or Clear to delete the data. Click Exit to close the dialog. 86 AVerMedia DX5300 / DX5500 User’s Manual 4.7 Checking History Log Click to see the History Log screen. The icon turns purple when you click the icon. Click to select a date. Select a desired date by clicking the arrow cursors. After selecting a date, click to list all logs. Click Pause to pause the list. Click to quit this dialog. Click Save to select a storage device. Select a storage device. The log will be saved as a text file. Click Clear to exit this dialog. 4.8 Checking Network Status Click on the Monitor Screen to check network service logs when the icon turns purple. The system will appear the following dialog. 87 Chapter 4 Using the System Click Save to select a storage device. Select a storage device. The log will be saved as a text file. Click Clear to exit this dialog. To enable the network services, please refer to 3.6. Setting Network. 88 AVerMedia DX5300 / DX5500 User’s Manual Chapter 5 Using Remote Program Before you use WebCam, please make sure that this function is enabled. Click and then switch to Network tab. For more information to set the network, please refer to 3.6 Setting the Network. Make sure that remote access service is enabled before you open IE. Enter the server’s IP address or its domain name,which are mentioned in 3.6 Network Setting to remote access the surveillance system from anywhere. When you connect the server, the following screen will pop up. Click Yes to allow the SSL authentication. SSL provides services between SSL-enabled browsers and SSL-enabled servers. The SSL authentication is released by AVERMEDIA. AVERMEDIA guaranteed that 89 Chapter 5 Using Remote Program the security authentication is safe. 5.1 Using WebCam After connecting to the surveillance server from the remote PC, enter the User ID (root) and Password (123456) to finish the authentication. Please refer to 3.2 Password to set up new users. After the authentication, you will see the below screen. 90 AVerMedia DX5300 / DX5500 User’s Manual The screens in the browser show the allowed channels for remote monitoring. Users can monitor up to 16 channels according to the settings. When you monitor channels through a browser, you can save the recording data as AVI files. Move the cursor to the desired channel and right click to record. Your system will appear a dialog to ask the storage path. The recording time is used as the file name to save the recording. You can also right click to start/stop recording. To stop, right click your mouse again and select Stop on the dialog. 91 Chapter 5 Using Remote Program 5.1.1 Using WebCam Controller Here is the introduction of functional buttons of the WebCam controller. 1. Split display mode. The system provides 4 split display modes: 1- Cam display, 4-Cam split display, 9-Cam split display and 16-Cam split display. If you only connect 4 cameras, the 9-Cam and 16-Cam split display will be disabled automatically. 2. to enter Channel Monitor Screen. Click Select cameras to view. Click to enable or to disable the channel on Display column. The camera names are set in server’s settings. 92 AVerMedia DX5300 / DX5500 User’s Manual 3. Full screen. Click to display full screen. Move the cursor to the screen and right click to return the browser. 4. Snapshot: Click to save the desired image. The system will save the image as a bmp file. Click Save to keep the picture. The system will request a storage path. The default name for the picture will be the recording time. The size of the snapshot pictures may vary according to the resolution of the camera. 5. Select a PTZ camera. Click to select a PTZ camera. You can click / to enable / disable the appointed PTZ channel on the Select column. Click OK to save. Only PTZ cameras which are set from the server side will appear in this table. 6. Focus in / Focus out. Click / to adjust the focus to produce a clearer image during surveillance. 7. Zoom in / Zoom out. You can click / to size up / to size down the image. These buttons provide the function to adjust the focal distance of lens to size up / to size down the image. 8. Auto Pan. After you setup Preset Position numbers and the auto pan path group, click this button to monitor positions in sequence. 9. Direction buttons. You can use the 8 direction buttons to adjust the direction of PTZ camera lens during surveillance. 93 Chapter 5 10. Using Remote Program Auto pan path group. After setting up Preset position numbers from the server, you can enable the auto pan path group function according to your demands from the client. Click , and you will find the PTZ camera lens cycles to the desired positions and stays for the appointed time that you setup from the server. 11. Preset position numbers. Users can appoint Preset positions of the PTZ camera lens from the server. 16 Preset position numbers are the maximum for a PTZ camera. Click the Preset position numbers to make the lens move to the desired positions. 12. Position status bar. It shows the current position that the camera is monitoring. 13. Download Remote Manager. Chick to download Remote Manager application. The DVR system provides an online Remote Manager download service to make the download easier via Internet. When you click , the system will request a storage path. Assign a desired storage path to download the application. After finishing the download, you can install the Remote Manager application. 14. Voice Phone. The system provides a 2-way audio function to enable ONE WebCam user to have a free talk with ONE server user each time by using microphone via Intranet or Internet. Thus, a remote client PC user and the DVR user can talk to each other directly by microphone via network. Click to enable voice phone. To disable this function, click it again. Before using voice phone, please make sure both the speakers and microphones of your client PC and server are working properly. 5.2 Installing Remote Manager Before using the Remote Manager, please install Remote Manager. The Remote Manager software allows you to manage DVR server from a client computer almost the same as if you were working from the server console. There are 2 ways to install Remote Manager. You can download the Remote Manager application online by click on WebCam screen. You can also insert the software CD in the CD-ROM to install the application. Follow the steps below to install the Remote Manager software. 1. Place the software CD in the CD-ROM drive. It auto-runs. 94 AVerMedia DX5300 / DX5500 User’s Manual 2. Click the Remote Manager button. 3. Select a setup language and then click OK. 4. Click the Next to continue. 5. Select a program folder. The default setting for the program folder is “Digital Video Surveillance System”. Click Next to continue. 95 Chapter 5 Using Remote Program 6. Choose the destination folder to install Remote Manager, or click Next to continue. 7. You can tick the box to create a Remote Manager shortcut or leave it blank. Click Next to continue. 8. Click Finish to complete the installation. 5.3 Using Remote Manager After installing the Remote Manager, click to initiate the application. The system will appear an authentication dialog. Enter “root” as the User ID and the default password “123456”. Click OK to enter the system. 96 AVerMedia DX5300 / DX5500 User’s Manual After logging the system, the system will show a “Center Management” dialog. You need add a server before using the Remote Manager application. Click “Add” to connect to the server. The following dialog will appear. Enter the server “IP Address” and “Port”. Click OK to exit this dialog. Depending on your demands, you can set different DVR IP settings. Select a server and click OK again to connect to the DVR server. 97 Chapter 5 Using Remote Program Select “DVR select” if there is more than 1 DVR unit, and then select a desired DVR from the drop-down list. Change each channel's names by directly entering new names in the Channel Name boxes. Then, you will see the following remote Manager screen. 98 AVerMedia DX5300 / DX5500 User’s Manual Before you connect to the DVR server from Remote Manager, please select “Enable Remote View service via TCP/IP” and appoint a TCP/IP port as below. 99 Chapter 5 Using Remote Program Please assign camera numbers to share the remote monitoring task. For details, please refer to 3.6 Setting the Network. For more information, please refer to 5.3.2 Configuring Remote Manager for details. 5.3.1 Starting Recording After you finishing setting cameras from Remote Manager, you can start the task of recording. Just click to record the video. The Start Recording button turns into transparent red when it is recording. 100 AVerMedia DX5300 / DX5500 User’s Manual 5.3.2 1. Configuring Remote Manager Power Click this button to exit the Remote Manager. You will then be prompted to enter the password to make sure of your authorization. Then the window shown at the right will appear that asks for your confirmation on whether or not to quit the program. Click OK to exit or Cancel to return to the program. 101 Chapter 5 2. Using Remote Program Start Recording Enable the recording settings defined in the Schedule Recording section by clicking the button. The recording status will be visible in the Channel Status field. 3. Click Setup to see the setup screen. 102 AVerMedia DX5300 / DX5500 User’s Manual A. Click B. Back to return to the main Remote Manage screen. User Management User Management safeguards the system from unidentified users. Only the root is authorized to configure this setting. Click to configure the settings. (A). Select root to change the password. Enter the password twice in the Password and Confirm Password boxes. Click Save to keep the settings. Click OK to keep the settings. 103 Chapter 5 Using Remote Program (B). Use the Add/Delete/Rename button to arrange the User field. To add a new user, click Add to name the user and specify a password. Enter the password twice and click Save to keep the settings. To rename a user, select the desired user and click Rename. Enter a new user name. To delete a user, select the desired user and click Delete. You cannot rename or delete root. (C). Click OK to save, or click Cancel to remove this configuration. C. Storage Configuration (a) Assign Recording Disks Assign disks for storing recorded videos first. Click to assign a path and a folder to save the recorded videos, and click the Add button. A new storage path will be in the lower table. You will see the table show the storage free space and hard disk space. Click the Delete button to remove any of the recording disks, as long as there is at least 1 disk left to save the video recordings. 104 AVerMedia DX5300 / DX5500 User’s Manual (b) Minimum Space & Safety Quota Provide the minimum space and safety quota for hard disk recycling. During hard disk recycling, the newly recorded files will overwrite the old ones. The system will not run out of hard disk space when saving the recorded videos. Minimum Space: The system will start hard disk recycling when the remaining hard disk space is less than the specified disk space. The default space is 450MB. A specified disk space must be more than 450MB. 105 Chapter 5 Using Remote Program Safety Quota: Once the hard disk starts recycling, the system will not stop until the free space of the hard disk is more than the specified disk space such as 6000MB (default). The Safety Quota should be at least 5550MB more than the minimum space you assigned. (c) Use Network Storage Devices. To use this function, you need to set the network neighborhood first. Move the cursor to Neighbor icon and right click. Select the network device and then select the desired folder. You can also click Brower.. to select a desired folder. Click OK to finish the settings. D. Center Management To offer the complete information, finish the steps below: . A. Click the Center Manager button B. Click Add to include an available server into server list. The Add Server window will show. You can click Delete or Update to modify the setting. C. Enter the IP Address of the desired server and the same port number as the setting in Networking section of the server (default 9090). 106 Click OK to start connecting or AVerMedia DX5300 / DX5500 User’s Manual Cancel to quit the setting. If the port number has been changed in server end, please delete the server and set a new one. D. The system will appear a dialog. Enter the user name and password, and then click OK. E. Repeat the steps above to add a new server. The maximum numbers of servers are 16. (Each server with one channel) E. Camera Setup Camera setup is configured according to the privileges of every server over the cameras. Click to configure cameras. A Camera Setup dialog will appear. 107 Chapter 5 Using Remote Program Select “DVR select” if there is more than 1 DVR unit and then select a desired DVR from the drop-down list. Select a channel from the “Camera Select” list to configure the settings. You can change each channel's names by directly entering new names in the Channel Name boxes. A. Select the Server Name from the respective drop-down lists. B. Select the Display check box to show the images on the screen, and select Record to enable the recording function for each channel. C. Click OK to save, or click Cancel to remove this configuration. 108 AVerMedia DX5300 / DX5500 User’s Manual The listed servers and cameras in the drop-down lists are decided by the settings in each of the servers. F. Schedule Recording This function allows you to plan the recording schedule by date or weekday for all the channels. Follow the steps to set the schedule: A. Click to open the Schedule Recording dialog box. Choose to record By Date or By Weekday. To set a specific date, click to select a date. A calendar appears. Click on the yy/mm position directly and use the upper left and upper right arrows and the red circle that is at the bottom left corner to choose a date. 109 Chapter 5 B. Using Remote Program Click to confirm the chosen time schedule. A selected time schedule will appear on the blank box at the right of the dialog box. (If you want to remove the time schedule, click Delete.) C. Click to view all schedule recordings. To delete, update or restore a schedule recording, please appoint a schedule recording in the table, and then click the Delete, Update or Restore button. to check the Click recording schedule of each camera. Set the Start and End time for recording by clicking up and down arrows in the Time field. In the Camera group box, choose the desired cameras to be recorded during the 110 AVerMedia DX5300 / DX5500 User’s Manual specified time schedule. All check box.) (To have all cameras included during recording, select the Click Add to create the time schedule. Repeat the above steps to create more schedules. When you have finished creating time schedules, click OK to save them, or click Cancel to remove the configurations. Once recording has been set on a time schedule, the recording status can be viewed in the Channel Status field. G. Network Setup If you want to transmit images for remote surveillance via TCP/IP, first click this button to open the following dialog box. A. Determine a UDP port (default 9190) to receive images from the server. B. Select a TCP port to use for connecting to the server via Auto assignment, or specify at least 32 ports at a range from 1025 to 65535 for transferring images and receiving commands. C. Click OK to save the settings, or click Cancel to quit the dialog box without saving the settings. The following shows a detailed illustration on configuring the connection: 111 Chapter 5 H. Using Remote Program Sensor Status The sensor status is viewed on the consequent window by clicking this button. I. Relay Control The relay status is viewed on the consequent window by clicking this button. Otherwise, you can set the duration of the relay output after a relay has been triggered. Note that a duration value of ”0” indicates incessant relay output. This function is available when the camera is on monitoring status. 112 AVerMedia DX5300 / DX5500 User’s Manual J. Alarm Control It is available to choose the server and decide to enable or disable the corresponding alarms. 4. Click A. Click Alarm Control to see the window for alarm status. B. To enable an alarm, simply click on C. . status to Click the OK button to save the setting. in the Status column and change the Playback to select “Local Playback” or “Remote Playback”. When you select Remote Playback, you need to select a playback time and desired channels. Click OK. The system will download the data from the remote server. This will take some time according to your bandwidth and client. You will see the following screen. 113 Chapter 5 Using Remote Program Select a desired folder and check if there is a recording file in the folder. If there are recording files, the files are shown in the lower table as below. Select the file and then click to play the file. 114 AVerMedia DX5300 / DX5500 User’s Manual Here are the descriptions of Playback Control Buttons. Pause: Stop playing the recording file Play: Play the recording file. Rewind: Play the video file reversely. Next Frame: Go to the next frame Move to End: Go to the end of the video recording. Previous Frame: Go back to the previous frame. Move to Start: Go to the beginning of the video recording. Scroll bar :You can drag the scroll bar directly to the frame you want to a desired frame. Zoom in / Zoom out Click / to size up / to size down the image. These buttons provide the function to adjust the focal distance of lens to size up / to size down the image. Export as AVI File When you playback the video and want to export a specific video, click to export the video data as an AVI file. The system will request a storage path for the AVI file. 115 Chapter 5 Using Remote Program Select a path and the system will use the recording time as the AVI file name. Click OK. After you export the AVI file, you can use Media Player to play the video file. Print Click to print the current image. Save Click to catch the current video as a static image file. The system will use the recording time as the file name and show a dialog to request for a storage path. Click Save to keep the file. Backup Click to back up the desired file. The system will appear a dialog box to request for a storage path. Select a path and click OK to back up the file. After you backup the data, you can see an application, QLogView, and utilize it to play the audio. Click to run this application. 116 AVerMedia DX5300 / DX5500 User’s Manual Select a file in the lower-left column and click to play the video. You can click to play the desired audio. Select a desired audio file and click audio file. If you select Local Playback, you will see the following screen. 117 to play the Chapter 5 Using Remote Program Select a desired folder on the upper-left column and then select a video file on the lower left column. Select the file and then click to play the file. Here are the descriptions of Playback Control Buttons. Pause: Stop playing the recording file Play: Play the recording file. Rewind: Play the video file reversely. Next Frame: Go to the next frame Move to End: Go to the end of the video recording. Previous Frame: Go back to the previous frame. Move to Start: Go to the beginning of the video recording. Scroll bar :You can drag the scroll bar directly to the frame you want to a desired frame. Zoom in / Zoom out 118 AVerMedia DX5300 / DX5500 User’s Manual Click / to size up / to size down the image. These buttons provide the function to adjust the focal distance of lens to size up / to size down the image. Click to delete the current file. When you see the following message, click OK. The files are located on the local computer so that only the enabled cameras by local user will be found in the file list. 5. PTZ Control Make sure you close the PTZ controller on the display screen on server side before you lounge PTZ Control on Remote Manager. Please check your DVR server before clicking PTZ Control button . When you PTZ camera controller is on the server side, If you connect PTZ cameras to the DVR, this utility will help you control the PTZ camera. Please click the camera ID on the right side. To use this function, follow the steps below: A. Click PTZ Control. You will then see the following window: 119 Chapter 5 B. Using Remote Program Designate a channel … that is connected to the PTZ camera, and then customize the following settings: Preset Position Setup Each PTZ camera can be configured with 16 preset positions. You can move the camera to a desired preset position simply by clicking on the number of the preset position. Follow the steps to set a preset position. and select a preset position, . 1. Click 2. Set the direction speed by clicking 3. Configure the camera’s position, focus in/focus out settings, and zoom in/zoom out settings. 120 . AVerMedia DX5300 / DX5500 User’s Manual 4. Set the stay time, rotation speed, and click the Save button. Here are the descriptions of each button on the display. Direction Control Adjust the camera’s direction with the following buttons: Up / Down / Left / Right / Upper Left / Bottom Left / Upper Right / Bottom Right. Direction Speed There are four speeds that determine the moving speed of the PTZ camera when adjusting Direction Control. Focus in Decrease the focal length of the camera to focus on the image. Focus out Increase the focal length of the camera to focus on the image. Zoom in Click Zoom in to enlarge the subject image. Zoom out Click Zoom out to reduce the image . Dwell (Sec) During AutoPan, this button determines the time for the camera to stay (1~60 seconds) at one position before moving to the next position. 121 Chapter 5 Using Remote Program Rotation Speed (deg/s) Using the left and right arrows, set the speed (5~255 deg/s) at which the camera rotates from its current position to the next preset position. Save After you have finished setting a preset position, you need to click this button to save it and go on to set the next preset position. Clear Click this button to clear the setting for the current preset position. Group Each PTZ camera has 4 groups to comply with the position sequences as follows: Group 1: 1~4 positions Group 2: 5~8 positions Group 3: 9~12 positions Group 4:13~16 positions AutoPan Choose a group number first, then click this button to enable this function. Alarm Log Click the button to show all alarm logs. 122 AVerMedia DX5300 / DX5500 User’s Manual Back to Main Menu Click here to return to the main menu. 6. Playback display mode You can monitor the channels of the DVR server from a remote place client. The video image transmission will vary according to your Internet bandwidth. You can select a display mode by clicking the display icon. There are 5 display modes to choose from: Full screen display 1-Cam display 4-Cam split display 9-Cam split display 16-Cam split display You can also assign the channels by clicking camera ID that is next to the screen. 7. Disk space The system shows the used space on the left side and the hard disk size on the right side of the gray bar. 8. Channel Status In the Channel Status area, you can see icons of cameras. When you playback the video recording files, the icons will turn blue. 9. Click Alarm Log to check the alarm logs. The system will appear a screen and list all alarm logs. 123 Chapter 5 5.3.3 Using Remote Program Using VNC You can use VNC (Virtual Network Computing) to remote setup the DVR server. Click to show the dialog. Click Run VNC to initiate VNC. Enter the server IP and click OK. The system will appear an Authentication dialog. Enter the root Password. Click OK. Only the root is privileged to use the VNC to do the remote settings.. VNC viewer allows you to control the server remotely. You can change or change server’s settings from Remote Manager. 124 AVerMedia DX5300 / DX5500 User’s Manual For configuration setting details, please refer to Chapter 3 Configuring the System. Users cannot see the channel screens from the VNC viewer. 125 Appendix A Registing Domain Names Appendix A Registering Domain Names DDNS (Dynamic Domain Name Service) is a data query service mainly used on the Internet for translating domain names into Internet addresses. It allows remote clients to intelligently search dynamic servers without any previous enquiring for servers’ Internet addresses. In order to take advantage of this intelligent service, first register your domain name on the following Web site: http://ddns.avers.com.tw. 1. User Login Browse the website ddns.avers.com.tw with Microsoft IE or Netscape Navigator to access the following dialog. First input the serial number of your product and select the product name. Then click OK to login or Reset to clear the previous input. 2. Password Set a password to secure your identification. 126 AVerMedia DX5300 / DX5500 User’s Manual 3. User Information Please provide the following user information, Host Name, Password, Email, Company, and Country to complete the registration process. Note that Host Name and Domain Name (ddns.avers.com.tw) are the replacement for Internet address while a remote client tends to search a dynamic server. 127 Appendix B Image Verification Appendix B Image Verification ImageVerify is a watermark-checking program to identify the validity of a saved image (e.g. by snapshot). To install and run ImageVerify: 1 Navigate to the “Tools” folder on the DX 5000 series digital video surveillance system CD. 2 Copy the file called “ImageVerify.tar.gz” to your local hard drive. 3 Un-tar the file. 4 Execute the ImageVerify program as follows a. Run the setup/start program Installation / Run After install digital video surveillance system in Windows 98SE / Me / 2000 Pro / XP Pro, click start->program files-> DX 5000 series digital video surveillance system ->Image Verification to execute the program. b. Load the image file to start verifying file 128 AVerMedia DX5300 / DX5500 User’s Manual This program can only verify uncompressed bmp image files. A. Verify image file. Click 'Verify Image' to begin the process. B. ImageVerify returns a result. (1) If the file is not modified, the same picture appears in the right side result picture box. 129 Appendix B Image Verification (2) If the file is modified, a warning dialog appears. In the result box, the area that is being changed is highlighted. 130