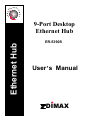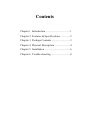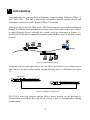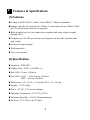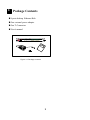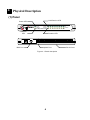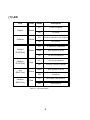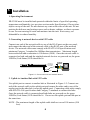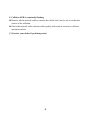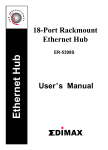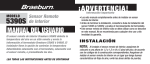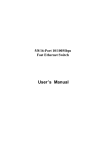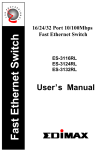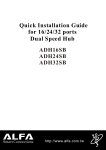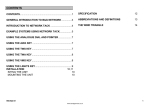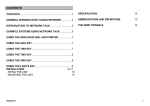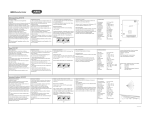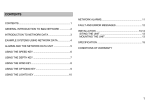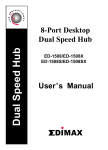Download Edimax 9-Port Desktop Ethernet Hub ER-5390S Specifications
Transcript
O N A L L A N PR F E S S I O 9-Port Desktop Ethernet Hub Ethernet Hub ER-5390S User ’ s Manual DIMAX FCC COMPLIANCE STATEMENT This equipment generates and uses radio frequency energy and if not installed and used properly, that is, in strict accordance with the instructions provided with the equipment, may cause interference to radio and TV reception. The equipment has been tested and found to comply with the limits for a Class A computing device in accordance with the specifications in Subpart B of Part 15 of FCC rules, which are designed to provide reasonable protection against such interference in a commercial environment. However, there is no guarantee that interference will not occur in a particular installation. If you suspect this equipment is causing interference, turn your hub on and off while your radio or TV is showing interference to determine the source of the interference. You can try to correct the interference by one or more of the following measures: 1. Reorient the receiving radio or TV antenna where this may be done safely. 2. To the extent possible, relocate the radio, TV or the other receiver away from the equipment. 3. Plug the computer which has the equipment installed into a different power outlet so that equipment and the receiver are on different branch circuits. If necessary, you should consult the place of purchase or an experienced radio/ television technician for additional suggestion. CAUTION : The phone jack cannot be connected to telephone system. Contents Chapter 1 Introduction ....................................1 Chapter 2 Features & Specifications ..............2 Chapter 3 Package Contents ...........................3 Chapter 4 Physical Description .......................4 Chapter 5 Installation ......................................6 Chapter 6 Trouble-shooting ............................8 11 Introduction Congratulations on your purchase of Edimax’s 9-port desktop Ethernet 10Base-T hub - ER-5390S. This hub is specifically designed to provide simple, reliable and economical solution in small Ethernet 10Base-T networks. With eight RJ-45 and one BNC ports, ER-5390S supports up to eight workstations running at 10Mbps on unshielded twisted-pair cables and at the same time, connect to other Ethernet devices through the coaxial cable as illustrated in Figure 1-1. Several ER-5390S can be connected together using the BNC ports to support a larger network. LEO PREDATOR MHz 60 RESETTURBO H.D.D. LEO A B C D POWER LEO Figure 1-1 ER-5390S Topology An uplink port located right next to the 8th RJ-45 port allows easy connection to other hubs or switches using regular straight-through cables as illustrated in Figure 1-2. Uplink Port OUT Uplink IN 8 7 6 5 4 3 2 1 OUT Uplink IN 8 7 6 5 4 3 2 1 Figure 1-2 Uplink to another hub ER-5390S’s slim and compact design allows direct placing on the desktop or conveniently mounted on the wall or the side of a desk to accommodate cabling consideration. 1 22 Features & Specifications (1) Features n Comply with IEEE 802.3 10Base-2 and 10Base-T Ethernet Standards. n Support eight RJ-45 connectors for 10Base-T connection and one 10Base-2 BNC port for mixed media network environment. n Built-in uplink port for easy connection to another hub using regular straightthrough cable. n Complete sets of LEDs provide an easy diagnostic on the hub’s and individual port’s status. n Slim and Compact design n Wall mountable n Two-year warranty (2) Specification n Standards : IEEE 802.3 n 10Mbps Ports : RJ-45 x 8 & BNC x 1 n Hub LEDs : Power, Collision n Port LEDs : RJ-45 -- Link/Activity, Partition BNC - Activity, Partition n Dimensions : 8.67 x 4.61 x 1.18 inches/220 x 117 x 30 mm n Weight : 1.76 lb./800g n Power : 6V DC, 0.7A external adapter n Operating Temperature : 32-1310F (0-550C) n Operating Humidity : 10-95% (Noncondensing) n Emission : FCC Class A & CE Mark 2 33 Package Contents n 9-port desktop Ethernet Hub n One external power adapter n One T-Connector FE SS O N L N LA O I PR n User’s manual DIMAX Power LNK/Rx Collision Partition 9-Port 10Mbps Ethernet Hub 1 Rx Partition 2 3 4 5 6 7 8 BNC Figure 3-1 Package contents 3 44 Physical Description (1) Panel Link/Receive LED F E S S L N LA O N P O I R Power LED DIMAX Power Collision LNK/Rx Partition 9-Port 10Mbps Ethernet Hub Collision LED 2 3 4 5 6 7 8 BNC Partition LED OUT Uplink BNC Port Rx Partition 1 IN 8 7 6 5 Uplink Port Figure 4-1 Panel description 4 4 3 2 1 RJ-45 Ports (1) LED LED Color Power Green Collision Link/Act (RJ45 Port) Status Description Lit Power is supplied Off No power Lit Collision detected in this segment Off No Collision Lit A valid link is established Flash Data packets received Off No link is established Lit This port is patitioned Off This port is working normally Flash Data packets received Off No activity Lit No coaxial cable attached Off Cable attached Yellow Green Partition (RJ45 Port) Red Act (BNC Port) Green Partition (BNC Port) Red Table 4-1 LED description 5 55 Installation 1. Operating Environment ER-5390S must be installed and operated within the limits of specified operating temperature and humidity (see previous section under Specifications). Do not place objects on top of the unit. Do not obstruct any vents at the sides of the unit. Do not position the hub near any heating source such as heater, radiator, or direct exposure to sun. Prevent entering of water and moisture into the unit. If necessary, use dehumidifier to reduce humidity. 2. Connecting to network devices with UTP cable Connect one end of the network cable to any of the RJ-45 ports on the rear panel, and connect the other end of the network cable to the RJ-45 port of the network device. The network cables must comply with EIA/TIA 568 specifications and minimum Category 3 standard for 10Mbps data transmission. Maximum length between the hub and workstation is 100 meters (300ft). Once the network cable is connected on both ends and the attached network devices are powered on, the green LNK/Rx (Link Status) LED should be lit. OUT Uplink Category 3 EIA/TIA 568 UTP Cable IN 8 7 6 5 4 3 2 1 Network Adapter 10/100 FAST ETHERNET CARD FCC ID : RTL8139 100m Figure 5-1 Connect the hub and network device 3. Uplink to Another Hub with UTP cable Use uplink port to connect to another hub as illustrated in Figure 1-2. Connect one end of the network cable to the uplink port and connect the other end to any of the regular port in the other hub (except the uplink port). Connecting cable must comply with EIA/TIA 568 specifications and Category 3 standards to connect the hubs. Once the network cable is connected and both hubs are powered on, the green LNK/Rx (Link Status) LED should be lit. Do not use the uplink port and 8th port at the same time. NOTE : The maximum length of the uplink cable shall not exceed 100 meters (300 feet). 6 4. Connecting to network devices with coaxial cables Attach the T-connector to the BNC port on the rear panel and connect the coaxial cables to the both open ends of the T-connector as illustrated in Figure 5-2. If the ER-5390S is at either end of the coaxial segment, make sure terminate the open end of T-connector with a 50-ohm terminator. Note : Do not connect coaxial cable directly to the BNC port without using Tconnector. OUT Uplink IN 8 7 6 5 4 3 2 1 Figure 5-2 connect the coaxial cables 5. Connecting the power OUT Connect the DC power jack to the DC power socket on the rear panel of the hub. Connect the power adapter to the power outlet. The green Power LED on the front panel should be lit. Uplink IN 8 7 6 5 4 3 2 1 Figure 5-3 Connect the external power adapter 7 66 Trouble-shooting 1. Power LED is not lit l Check if the external power adapter is plugged into the power outlet. Make sure the DC power jack is firmly plugged into the power socket of the hub. 2. LNK/Rx LED is not lit after connecting to an active workstation l Check the power switch of the network devices attached to the hub; make sure they are turned ON. l Check the network cable; make sure it is properly connected to the hub and the network device. l Check the network cable; make sure the cable complies with EIA/TIA 568 specification. Use straight-through minimum Category 3 grade cables. l Do not use uplink port to connect to a workstation. l The BNC port’s Rx LED normally is not lit unless there’s data transmission on the coaxial cable. 3. Uplink (8th) port’s LNK/Rx LED is not lit after uplink to another hub l Check the network cable; make sure it is properly connected to both hubs. One end of the cable should be connected to uplink port while the other end of the cable should be connected to a regular port. Do not connect the cable to another uplink port. l Check the network cable; make sure the cable complies with EIA/TIA 568 specification. l Check the length of the network cable does not exceed 100 meters (300 feet). l Make sure both hubs are powered ON. 4. Partition LED is lit l It’s normal that the BNC port’s partition LED is lit when there’s no coaxial cable is attached. Once the cable is attached, the BNC partition LED shall be off within seconds. l Check the connected devices. The hub will automatically partition a defective Ethernet device which causing excessive errors. 8 5. Collision LED is constantly flashing l Remove all the network cables; connect the cables back one by one to isolate the source of the collision. l Check the network cable, inferior cable quality will result in excessive collision and error packets. [!] Contact your dealer if problem persist. 9