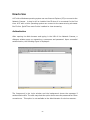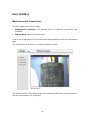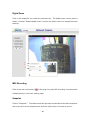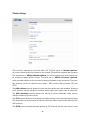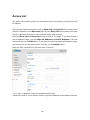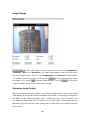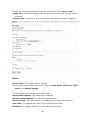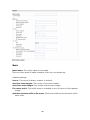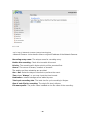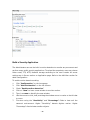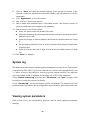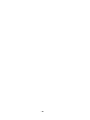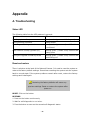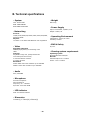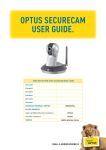Download Vivotek 9520 User manual
Transcript
9520 Network Camera
User Manual
Before You Use This Product
The use of surveillance devices may be prohibited by law in your country. The Network
Camera is not only a high-performance web-ready camera, but also can be part of a
flexible surveillance system. It is the user’s responsibility to ensure that the operation
of such devices is legal before installing this unit for its intended use.
It is important to first verify that all contents received are complete according to the
list in the "Package Contents" chapter. Take notice of the warnings in “Quick
Installation” guide before the Network Camera is installed, then carefully read and
follow the instructions in the “Installation” chapter to avoid damages due to faulty
assembly and installation.
This also ensures the product is used properly as
intended.
The Network Camera is a network device and its use should be straightforward for
those who have basic network knowledge. The “Troubleshooting” chapter in the
Appendix provides remedies to the most common errors in set up and configuration.
You should consult this chapter first if you run into a system error.
The Network Camera is designed for various applications including video sharing,
general security/surveillance, etc. The “How to Use” chapter suggests ways to best
utilize the Network Camera and ensure proper operations. For the creative and
professional developers, the "URL Commands of The Network Camera" manual
serves as a helpful reference to customize existing homepages or for integrating with
the current web server.
For paragraphs preceded by
the reader should use caution to completely
understand the warnings. Ignoring the warnings may result in serious hazards or
injuries.
-1-
Table of Contents
Before You Use This Product ...................................................................1
Table of Contents ....................................................................................2
Package Contents....................................................................................3
Installation .............................................................................................3
Hardware Installation ............................................................................3
Network Installation ..............................................................................5
Software Installation .............................................................................5
Initial Access to the Network Camera.......................................................6
How to Use ..........................................................................................7
Installing plug-in ..................................................................................8
User Interface ......................................................................................9
System parameters............................................................................. 14
Security Settings ................................................................................ 15
Network settings ................................................................................ 17
DDNS ............................................................................................... 19
Access List......................................................................................... 21
Audio and Video ................................................................................. 22
Motion detection ................................................................................. 28
Application......................................................................................... 30
Recording .......................................................................................... 35
System log ........................................................................................ 38
Viewing system parameters ................................................................. 38
Maintenance ...................................................................................... 39
Appendix ...............................................................................................41
A. Troubleshooting .............................................................................. 41
B. Technical specifications .................................................................... 44
-2-
Package Contents
•
DVT9520
•
Power adapter
•
CD
•
Quick Installation guide
•
Accessory kit
Installation
In this manual, "User" refers to whoever has access to the Network Camera, and
"Administrator" refers to the person who can configure the Network Camera and grant
user access to the camera.
Hardware Installation
Please verify that your product package contains all the
accessories listed in the foregoing Package Contents. The
Ethernet cable should meet the specs of UTP Category 5 or
better and not exceed 100 meters in length.
Connect the power adapter jack to the Network
Camera before plugging in to the power socket. This will
reduce the risk of accidental electric shock.
The 9520 Network Camera can be powered with either the 12VDC power supply
(included) or with an 802.3af compliant Power Over Ethernet (PoE) source.
The Network camera can operate in two network modes, DHCP (default) or Fixed IP
address.
Upon powering up, the LED will light up and the device will go through the booting
process. The LED will be steady amber while booting up and acquiring an IP address.
After getting an IP Address and completing the boot process, the LED will blink green
every second to indicate proper operation (heartbeat).
-3-
Network Installation
Make sure the network cable is firmly connected to both the camera and the network
switch. After attaching the Ethernet cable, plug in the power adapter. If the LED blinks
green, go to the next paragraph, “Software installation.”
Digital Input/Output
This Network Camera provides a general I/O terminal block with one digital input and one
digital output device control.
Software Installation
Before installing your Network Camera, install the DVTel Device Wizard program
included in the product CD-ROM.
Refer to the Wizard manual for installation
requirements.
Use the device Wizard to locate the Network Camera. There may be many Network
Cameras in the local network. Users can differentiate the Network Cameras using the
serial numbers (same as mac address). The serial number is printed on the labels on the
carton and on the back of the Network Camera body. Please refer to the Wizard manual
for details.
-5-
Once installation is complete, the Administrator should proceed to the
"Initial Access to the Network Camera" section for necessary checks and
configurations.
Initial Access to the Network Camera
Configure IP address
The Network Camera can be connected either before or immediately after software
installation onto the Local Area Network. If DHCP is not used to assign an IP address,
use the DVTel Device Wizard to assign the fixed IP address and complete the network
settings, including the correct subnet mask and IP address of gateway and DNS. Ask
your network administrator or Internet service provider for the detail information. By
default, the Network Camera requires the Administrator to run installation every time
it reboots. If the network settings are to remain unchanged, disable the Install option.
Refer to “Network Settings” on the System Configuration page for details. If any setting
is entered incorrectly and cannot proceed to setting up the Network Camera, restore
the factory settings by following the steps in the “Troubleshooting” chapter of the
Appendix.
Password Protection to prevent Unauthorized Access
The default Administrator’s password is blank and the Network Camera will not initially
ask for any password. The Administrator should immediately implement a new
password as a matter of prudent security practice. Once the Administrator’s password
is saved, the Network Camera will ask for the user’s name and password before each
access. The Administrator can set up a maximum of twenty (20) user accounts. Each
user can access the Network Camera except to perform system configuration. Some
critical functions are exclusive for the Administrator, such as system configuration, user
administration, and software upgrades. The user name for the Administrator is
permanently assigned as “root.” Once the password is changed, the browser will
display an authentication window to ask for the new password. Once the password
is set, there is no provision to recover the Administrator’s password. The
only option is to restore to the original factory default settings.
-6-
How to Use
A PC with a Windows operating system can use Internet Explorer (IE) to connect to the
Network Camera. A plug-in will be installed into IE when it is connected for the first
time. A PC with a Linux operating system can connect to the camera using a browser
like Firefox. QuickTime must first be installed to view streaming.
Authentication
After opening the Web browser and typing in the URL of the Network Camera, a
dialogue window pops up requesting a username and password. Upon successful
authentication, the following figure is displayed:
The foreground is the login window and the background shows the message if
authentication fails. The user may check the option box to save the password for future
convenience. This option is not available to the Administrator for obvious reasons.
-7-
Installing plug-in
For initial access to the Network Camera in Windows, the web browser may prompt for
permission to install a new plug-in for the Network Camera when using Internet
Explorer. Permission request depends on the Internet security settings of the user’s PC
or notebook. If the highest security level is set, the computer may prohibit any
installation and execution attempt. This plug-in, which has a registered digital
certificate, is used to display the video in the browser. Users may click on
to
proceed. If the web browser does not allow the user to continue to install, check the
Internet security option and lower the security levels, or contact your IT or networking
supervisor for help.
-8-
User Interface
Main Screen with Camera View
The main page layout has two parts:
•
Configuration functions: The camera can be configured using these user
interfaces.
•
Camera View: What the camera sees.
Click on the configuration link to the left of the image window to enter the configuration
page.
This is the layout in IE when it is streaming MPEG-4 video:
This function will be a little different when it is streaming JPEG video. Only digital zoom
and the record button are supported.
-9-
Digital Zoom
Click on the magnifier icon under the camera view. The digital zoom control panel is
shown. Uncheck “Disable digital zoom” and use the slider control to change the zoom
settings.
1
2
3
MP4 Recording
Click on the red circle button
on the plug-in to start MP4 recording. You can set the
related options in the client setting page.
Snapshot
Click on “Snapshot.” The web browser will pop up a new window to show the snapshot.
Users can point at the snapshot and click the right button of mouse to save it.
- 10 -
Client settings
There are four settings for the client side in IE. The first option is “Stream Options”
for users to determine which stream is to e viewed. This product supports dual-streams.
The second one is “MPEG-4 Media Options” for users to determine which media is to
be streaming under MPEG-4 mode. The third one is “MPEG-4 Protocol Options”
which provides options on the connection protocol between client and server. There are
four protocol choices to optimize your usage – UDP unicast, UDP multicast, TCP and
HTTP:
The UDP unicast protocol allows for more real-time audio and video streams. However,
some packets may be lost due to network burst traffic and images may be obscured.
The UDP multicast protocol allows the saving of server bandwidth while serving
multiple clients at the same time.
The TCP protocol allows for less packet loss and produces a more accurate video display.
The downside with this protocol is that the real-time effect is worse than that with the
UDP protocol.
The HTTP protocol allows the same quality as TCP protocol and the user doesn’t need
- 11 -
to open a specific port to stream under some network environments.
If there are no special network requirements, UDP unicast protocol is recommended.
Generally, the client’s choice will be in the order of UDP multicast → UDP unicast →
TCP → HTTP. After the Network Camera is connected successfully, “Protocol Option”
will indicate the selected protocol. The selected protocol will be recorded in the user's
PC and will be used for the next connection. If the network environment is changed, or
the user wants to let the web browser detect again, manually select the UDP protocol,
save, and return HOME to re-connect.
The fourth setting is “Save Options.” Users can specify the recording folder and file
name prefix and suffix here.
Digital output
Click “ON”; the digital output of the Network Camera is triggered. Or, clicking “OFF”
can let the digital output turn into normal state.
- 12 -
Administration
Only the Administrator can access the system configuration. Each category in the left
column will be explained in the following pages. The bold text represents the specific
phrases on the Option pages. The Administrator may type the URL below the figure to
directly enter the frame page of configuration. If the Administrator also wants to set
certain options through the URL, read the reference appendix for details.
<url> http://<Network Camera>/setup/system.html
<Network Camera> is the domain name or original IP address of the Network Camera.
- 13 -
System parameters
Host name: The text displays the title at the top of the main page.
Turn off the LED indicator: Check this option to shut off the LED on the rear. It can
prevent the camera’s operation from being noticed.
Time zone: Adjust the time to that of the time-servers for local settings.
Keep current date and time: Click on this to reserve the current date and time of the
Network Camera. An internal real-time clock maintains the date and time even if the
system’s power is turned off.
Sync with computer time: Synchronizes the date and time of the Network Camera
with the local computer. The read-only date and time of the PC is displayed as
updated.
Manual: Adjust the date and time according to what is entered by the Administrator.
Notice the format in the related fields while completing the entry.
Automatic: Synchronize with the NTP server over the Internet whenever the Network
Camera starts up. It will fail if the assigned time-server cannot be reached.
NTP server: Assign the IP address or domain name of the time-server. Leaving the
text box blank connects the Network Camera to the default time-servers.
Update interval: Select hourly, daily, weekly, or monthly updates with the time on the
NTP server.
Digital input: Select High or Low to define normal status of the digital input. The
current status is also shown.
Digital output: Select Grounded or Open to define normal status of the digital output.
The current status is also shown.
Remember to click on
to immediately validate the changes. Otherwise, the
correct time will not be synchronized.
- 14 -
Security Settings
Password Protection
The Network Camera is shipped without a password by default. This means that
everyone can access the Network Camera and the configuration as long as the IP
address is known. It is necessary to assign a password if the Network Camera
is intended to be accessed by others.
Root password (section 1): To enable password protection, enter a password for the
Root User. Change the Administrator’s password by typing in the new password
identically in both text boxes. The entries will be displayed as asterisks for security
purposes. After pressing
, the web browser will ask the Administrator for the
new password for access.
Add user (section 2): Type the new username and password and press
to insert
the new user. The new user will be displayed in the username list. There is a
maximum of twenty user accounts. There are two kinds of authentication:
Administrator and Operator. Administrator can fully control the camera operation.
The operator’s can view, listen and talk to cameras, and control the di/do of the
camera. Network Cameras can provide twenty accounts.
Manage user (section 3): Pull down the user list to find the user’s name and press
to delete the selected user. Or, edit the password or authentication of the
selected user and press
to take effect.
- 15 -
1
2
3
- 16 -
Network settings
Any changes made on the Network type section will restart the system in order to
validate the changes. Make sure every field is entered correctly before clicking
.
Network type
LAN & PPPoE: The default type is LAN. Select PPPoE if using ADSL.
Get IP address automatically & Use fixed IP address: The default status is “Get
IP address automatically.” It can be tedious having to perform software
installation whenever the Network Camera starts. Therefore, once the network
settings (especially the IP address) have been entered correctly, select “Use fixed
IP address (Default IP address: 169.254.0.99)” and the Network Camera will
skip installation at the next boot. The Network Camera can automatically restart
and operate normally after a power outage. Users can run IP installer to check the
IP address assigned to the Network Camera if the IP address is forgotten or they
may use the UPnP function provided by the Network Camera (MS Windows XP
provides UPnP function at My Network Place).
IP address: This is necessary for network identification.
Subnet mask: This is used to determine if the destination is in the same subnet. The
default value is “255.255.255.0.”
Default router: This is the gateway used to forward frames to destinations in a
different subnet. An invalid router setting will fail the transmission to destinations
in different subnets.
Primary DNS: The primary domain name server that translates hostnames into IP
addresses.
Secondary DNS: Secondary domain name server that backups the Primary DNS.
Primary WINS server: The primary WINS server that maintains the database of
computer name and IP address.
Secondary WINS server: The secondary WINS server that maintains the database of
computer name and IP address.
Enable UPnP presentation: Enable the UPnP camera short cut.
Enable UPnP port forwarding: Enable UPnP port forwarding.
PPPoE: If using the PPPoE interface, fill the following settings from ISP.
User name: The login name of PPPoE account.
Password: The password of PPPoE account.
Confirm password: Input password again for confirmation.
- 17 -
HTTP
Authentication: Supports basic and digest modes.
Http port: This may be changed from the default Port 80. Once the port is changed,
the users must be notified of the change for the connection to be successful. For
instance, when the Administrator changes the HTTP port of the Network Camera
whose IP address is 192.168.0.100 from 80 to 8888, the users must type in the web
browser “http://192.168.0.100:8888” instead of “http://192.168.0.100.”
Secondary Http port: Supports alternate port to access HTTP server.
Access name for stream 1: This is the access URL of stream 1 for making a
connection from client software when its codec type is JPEG.
Access name for stream 2: This is the access URL of stream 2 for making a
connection from client software when its codec type is JPEG.
Use http://<ip address>:<http port>/<access name> to make connection.
FTP
FTP port: This may be changed from the default port 21. The user can change this
value from 1025 to 65535. After the change, the external FTP client program must
change the server port of connection accordingly.
RTSP Streaming
Authentication: Supports disable, basic and digest modes.
Access name for stream 1: This is the access URL of stream1 for making connection
from client software when the codec type is MPEG-4.
Access name for stream 2: This is the access URL of stream 2 for making connection
from client software when the codec type is MPEG-4.
Use rtsp://<ip address>/<access name> to make connection.
RTSP port: This may be changed from the default Port 554
RTP port for video: The video channel port for RTP. It must be even number.
RTCP port for video: The video channel port for RTCP. It must be the port number of
video RTP plus 1.
RTP port for audio: The audio channel port for RTP. It must be an even number.
RTCP port for audio: The video channel port for RTCP. It must be the port number of
video RTP plus 1.
Users can modify Multicast setting for stream1 and stream2.
- 18 -
Always multicast: Select this to always enable multicast.
Multicast group address: This is used by sources and the receivers to send and
receive content.
Multicast video port: The video channel port for multicast. It must be an even
number.
Multicast RTCP video port: The video channel port for multicast RTCP. It must be the
port number of multicast video port plus 1.
Multicast audio port: The audio channel port for multicast. It must be an even
number.
Multicast RTCP audio port: The audio channel port for multicast RTCP. It must be
the port number of multicast audio port plus 1.
Multicast TTL: This specifies the number of routers (hops) that multicast traffic is
permitted to pass through before expiring on the network.
DDNS
Enable DDNS: This option turns on the DDNS function.
Provider: The provider list contains four hosts that provide DDNS services. Connect to
the service provider’s website to make sure the service charges.
Host Name: If the user wants to use DDNS service, this field must be filled. Please
input the hostname that is registered in the DDNS server.
Username/E-mail: The username or e-mail field is necessary for logging in the DDNS
server or notify the user of the new IP address. Note: when this field is input as
“Username” the following field must be input as “Password.”
Password/Key: Please input the password or key to get the DDNS service.
Save: Click on this button to save current settings for the DDNS service and UPnP
function.
- 19 -
<url> http://<Network Camera>/setup/ddns.html
<Network Camera> is the domain name or original IP address of the Network Camera.
- 20 -
Access List
The access list is used to control the access permission of clients by checking the client
IP address.
There are two lists for permission control: Allow List and Deny List. Only those clients
whose IP address is in the Allow List and not in the Deny List can connect to the Video
Server or Network Camera for receiving the audio/video streams.
Both the Allow List and Deny List consist of a list of IP ranges. If you want to add a
new IP address range, type the Start IP Address and End IP Address in the text
boxes and click on the Add button. If you want to remove an existing IP address range,
just select from the pull-down menu and click on the Delete button.
Both the Allow List and Deny List can have 10 entries.
<url> http://<Network Camera>/setup/accesslist.html
<Network Camera> is the domain name or original IP address of the Network Camera.
- 21 -
Audio and Video
This product supports dual-stream. It provides two settings for video streams, but only
one setting for audio.
Video Settings
Video title: The text string can be displayed on video
Color: Select either color or monochrome video display.
Power line frequency: The fluorescent light will flash according to the power line
frequency that depends on local utility. Change the frequency setting to eliminate
uncomfortable flash image when the light source is only fluorescent light.
Video orientation
Flip: Vertically rotate the video.
Mirror: Horizontally rotate the video. Check both options if the Network Camera is
installed upside down.
White balance: Adjust the value for best color temperature.
Maximum Exposure Time: Adjust the maximum exposure time in different
environments.
Overlay title and time stamp on video: When checked, the title is shown on video.
Note: There are different video quality settings for stream1 and stream2.
Mode: It can be MPEG-4 or JPEG. If MPEG-4 is selected, it is streamed in RTSP protocol.
If JPEG is selected, it is streamed in server push mode.
Frame Size: For both MPEG-4 and JPEG, there are three options: 176x144, 320x240,
and 640x480.
There are three dependent parameters provided in MPEG-4 mode for video
performance adjustment:
Intra frame period: The interval of intra frame.
Max frame rate: This limits the maximal refresh frame rate, which can be combined
with the video quality to optimize bandwidth utilization and video quality. Choose
“Constant bit rate.” If the user wants to fix the bandwidth utilization regardless of the
video quality, choose “Fixed quality” and select the desired bandwidth. The video
quality may be poor due to the sending of maximal frame rate within the limited
- 22 -
bandwidth when images are moving rapidly. Consequently, to ensure detailed video
quality (quantization rate) regardless of the network, it will utilize more bandwidth to
send the maximal frames when images change drastically.
In JPEG mode, users can set “Max frame rate” and “Video quality” to adjust the
video performance.
Audio settings
Use “Switch”, “Internal”, or “Microphone” to set up the source of audio input and
“Mute” To turn off audio
Internal microphone input gain: Modify the gain of the internal audio input.
Audio type: Select audio codec “AAC” or “GSM-AMR” and the bit rate.
<url> http://<Network Camera>/setup/audiovideo.htm
<Network Camera> is the domain name or original IP address of the Network Camera.
- 23 -
Image Settings
Click on this button to pop up another window to tune “Brightness”,
“Contrast”, “Hue” and “Saturation” for video compensation. Each field has eleven
(11) levels ranging from -5 to +5. In the “Brightness” and “Contrast” fields the value
“0” indicates auto-tuning. The user may press
the image is O.K., press
to fine tune the image. When
to set the image settings. Click on
to recall the
original settings without incorporating the changes.
Optimizing Image Quality
Best performance generally equates to the fastest image refresh rate with the best
video quality, at the lowest network bandwidth as possible. There are three factors for
the MPEG-4 mode (“Maximum frame rate”, “Constant bit rate”, and “Fix quality”) and
the “Maximum frame rate” and “Fix quality” for the JPEG mode. These setting may be
adjusted to provide the best image quality and/or frame rate for the specific network
environment.
- 24 -
Best Real-time Images
To achieve the best real-time visual effect, the network bandwidth should be large
enough to allow a transmission rate of greater than twenty (20) image frames per
second. If the broadband network is over 1 mbps, set the “Constant bit rate” to 1000
kbps or 1200 kbps, or set “Fixed quality” at the highest quality. (The maximum frame
rate is 30.) If your network bandwidth is more than 512 kbps, you can fix the bit rate
according to your bandwidth and set the maximum frame rate to 30 fps. If the images
vary dramatically in your environment, you may want to slow the maximum frame rate
down to 20 fps in order to lower the rate of data transmission. This allows for better
video quality, and the human eye cannot readily detect the differences between those
of 20, 25, or 30 frames per second. If your network bandwidth is below 512 kbps, set
the “Constant bit rate” according to your bandwidth and try to get the best performance
by fine-tuning using “Maximum frame rate.” In a slow network, greater frame rate
results in blurred images. Video quality performance will vary somewhat due to the
- 25 -
number of users viewing on the network, even if the parameters have been initially
finely tuned. Performance will also suffer due to poor connectivity because of the
network’s burst constraint.
Best Quality Images
To have the best video quality, set “Fixed quality” at “Detailed” or “Excellent” and adjust
the “Maximum frame rate” to match your network’s bandwidth. If your network is slow
and you receive “broken” images, go to the TCP or HTTP protocol in “MPEG-4 Protocol
Options” and choose a more appropriate mode of transmission. The images may suffer
a time delay due to a slower connection. The delay will also increase with added number
of users.
Somewhere between Real-time and best Quality Images
If you have a broadband network, set “Fixed quality” at “Normal” or better, rather than
setting “Constant bit rate.” You can also fix the bandwidth according to your actual
network speed and adjust the frame rate. Start from 30 fps down for best results but
do not go below 15 fps.
If the image qualities are not improved, select a lower
bandwidth setting.
- 26 -
Privacy Mask
Click on Privacy Mask button to bring up the privacy mask window.
Up to five privacy masks can be created. When enabled, users cannot view the blocked
area under the privacy mask window.
Enable privacy mask: Check this option to turn on privacy mask.
Click on this button to add a new window. A maximum of five windows can exist
simultaneously. Use the mouse to click, hold, and drag the window frame to resize
or click on the title bar to move. Click on the ‘x’ at the upper right-hand corner of the
window to delete the window. Remember to save in order to validate the changes.
Click on this button to save the related window settings.
Window Name: The text will show at the top of the window.
- 27 -
The above figure appears on the screen when
is clicked and the privacy mask is
enabled.
Motion detection
Enable motion detection: Check this option to turn on motion detection.
Click on this button to add a new window. At most three windows can exist
simultaneously. Use the mouse to click, hold, and drag the window frame to resize
or the title bar to move. Clicking on the ‘x’ at the upper right-hand corner of the
window to delete the window. Remember to save in order to validate the changes.
Click on this button to save the related window settings. A graphic bar will rise or
fall depending on the image variation. A green bar means the image variation is
under monitoring level and a red bar means the image variation is over monitoring
level. When the bar goes red, the detected window will also be outlined in red. Going
back to the homepage, the monitored window is hidden but the red frame shows
when motion is detected.
Window Name: The name is shown at the top of the window.
Sensitivity: This sets the endurable difference between two sequential images.
Percentage: This sets the space ratio of moving objects in the monitoring window.
Higher sensitivity and small percentage will allow easier motion detection.
- 28 -
Once Saved, the monitoring window will have a red outline and the graphic bar goes red
when motion has been detected.
<url> http://<Network Camera>/setup/motion.htm
<Network Camera> is the domain name or original IP address of the Network Camera.
- 29 -
Application
There are three sections in application page. They are event, server and media.
To add a new event, server, or media, click
.
To delete a selected event, server, or media item, click
.
To edit an item, click on the item name.
There can be a maximum of three events, a maximum of five servers, and a maximum
of five media configurations.
Users can know the event name, status, weekly and time schedules, and trigger type
in the event section. The server name, type and address/location are shown in server
section. The current media free space, media name and type are shown in the media
section. After adding a new media, the value of free space will be updated. Users
cannot add media the size of which is larger than free space.
It is recommended that users first set servers and medias before setting events. The
servers and medias selected in the event list cannot modified or deleted. First remove
them from the event list if you want to delete or modify them. It is recommended that
different media are used for different events. If the same media is used for different
events and the events trigger almost simultaneously, the server for the second
triggered event will not receive any media, there would be only notifications.
- 30 -
<url> http://<Network Camera>/setup/application.htm
<Network Camera> is the domain name or original IP address of the Network Camera.
Event
Event name: The unique name for event.
Enable this event: Check to enable event.
Priority: The event with higher priority will be executed first.
Delay second(s) before detecting next event: The delay to check next event. It is
used in motion detection and digital input trigger type.
There are four supported trigger types:
Video motion detection: Select the windows which need to be monitored.
Periodic: The event is triggered in specified intervals. The unit of trigger interval is
minute.
Digital input: Used to monitor digital input.
System boot: The event is triggered when the system boots up.
The weekly and time schedules are provided:
Sun ~ Sat: Select the days of the week to perform the event.
Time show Always: You may also input the time interval.
- 31 -
If there are servers configured, the user can select them from “Server name.”
Trigger DO: Check this to trigger digital output for specific seconds when an event is
triggered.
Server name: Check this to send the selected media when an event is triggered.
Server
Server name: The unique name for a server.
There are four kinds of supported servers. They are email server, FTP server, HTTP
server and network storage.
The following are the settings for an email server:
Sender email address: The sender’s email address.
Recipient email address: The recipient’s email address.
Server address: The domain name or IP address of the external email server.
User name: The granted user name on the external email server.
Password: The granted password on the external email server.
- 32 -
The following are the settings for an FTP server:
Server address: The domain name or IP address of the external FTP server.
Server port: This can be different than the default port 21. The user can change this
value from 1025 to 65535.
User name: The granted user name on the external FTP server.
Password: The granted password on the external FTP server.
Remote folder name: The granted folder on the external FTP server. The string must
conform to that of the external FTP server. Some FTP servers cannot accept a preceding
slash symbol before the path without virtual path mapping. Refer to the instructions for
the external FTP server for details. Note: The folder privilege must be open for upload.
Passive Mode: Check this to enable passive mode in transmission.
Below are the settings for an HTTP server:
URL: The URL to upload the media.
User name: The granted user name on the external HTTP server.
Password: The granted password on the external HTTP server.
Here are the settings for network storage. Only one network storage is supported.
Network storage location: The path to upload the media.
Workgroup: The workgroup for network storage.
User name: The granted user name on the network storage.
Password: The granted password on the network storage.
After inputting the setting of server, the user may click on
setting is correct. The test result will appear in a pop-up window.
- 33 -
to test whether the
Media
Media name: The unique name for the media.
There are three kinds of media: snapshot, video clip, and system log.
Snapshot settings:
Source: The source of stream, stream1 or stream2.
Send Pre-event images: The number of pre-event images.
Send Post-event images: The number of post-event images.
File name prefix: The prefix name to be added on the file name of the snapshot
images.
Add date and time suffix to file name: Check this to add timing information as file
name suffix.
- 34 -
Video clip settings:
Source: The source of stream, stream1 or stream2.
Pre-event recording: The interval of pre-event recording in seconds
File name prefix: The prefix name is added on the file name of the video clip.
There are two limitations for video clip files:
Maximum duration: The maximal recording file duration in seconds.
Maximum file size: The maximal file size to be generated.
Recording
The Network camera supports recording to network storage. The operation of editing
a recorded item is the same as the one in application page. Users can know the
recording name, status, weekly and time schedule, stream source and destination of
recording. There can be at most two recording entries. To do recording on network
storage, first add a network storage server in the application page.
- 35 -
<url> http://<Network Camera>/setup/recording.htm
<Network Camera> is the domain name or original IP address of the Network Camera.
Recording entry name: The unique name for recording entry.
Enable this recording: Check this to enable this event.
Priority: The recording with higher priority will be executed first.
Source: The source of stream, stream1 or stream2.
The weekly and time schedules are provided.
Sun ~ Sat: Select the days of the week to perform the event.
Time shows “Always”, or you may input the time interval.
Destination: network storage server added by user.
Total cycle recording size: The total size for cycle recording in Kbytes.
Size of each file for recording: The single file size in Kbytes.
File name prefix: The prefix name is added on the file name of the recording.
- 36 -
Build a Security Application
The Administrator can use the built-in motion detection to monitor any movement and
perform many useful security applications. To upload the snapshots, users can choose
either email, FTP, HTTP, Network storage according to the user’s needs. All server
settings are in Server section on Application page. Refer to the definition section for
detail configuration.
To enable motion based recording:
1.
Click “Configuration” on the homepage.
2.
Click “Motion detection” on the left column.
3.
Check “Enable motion detection.”
4.
Click on “New” to have a new window to monitor motion.
5.
Type in a name to identify the new window.
6.
Use the mouse to click, hold, and drag the window corner to resize or the title bar
to move.
7.
Fine-tune using the “Sensitivity” and “Percentage” fields to best suit the
camera’s environment. Higher “Sensitivity” detects slighter motion. Higher
“Percentage” discriminates smaller objects.
- 37 -
8.
Click on “Save” to enable the activity display. Green means the motion in the
window is under the watermark set by Administrator, and red means it is over the
watermark.
9.
Click “Application” on the left column.
10. Add a server in the Server section.
11. Add a media with snapshot type in the Media section, and Set the number of
pre-event and post-event images to be uploaded.
12. Add an event in the Event section:
z
Enter one event name and enable this event.
z
Check the weekdays as needed and set the time interval to monitor the motion
detection every day.
z
Select the Trigger on Motion detection and Check the window name set in step
5.
z
Set the appropriate delay time to avoid continuous false alarms following the
original event.
z
Check the server name set in Step 10 and select the media name set in Step
11.
13. Click “Save” to validate.
System log
The Network camera support log the system messages on remote server. The protocol
is compliant to RFC 3164. If you have external Linux server with syslogd service, use
“-r” option to turn on the facility for receiving log from remote machine. You may also
use some software that is available for Windows if it is RFC 3164 compliant.
Check “Enable remote log” and input the “IP address” and “port” number of the
log server to enable the remote log facility.
In the “Current log”, the current system log file is displayed. The content of the log
provides useful information about configuration and connection after system boot-up.
Viewing system parameters
Click on this link on the configuration page to view the entire system’s parameter
settings.
- 38 -
Maintenance
Four actions may be selected:
Reboot: Click the reboot button to restart system.
Restore: Click this to restore all settings to factory default except the settings in the
“Network type” on the network page.
Default: Click on the Factory default button on the configuration page to restore the
factory default settings. Any changes made thus far will be lost and the system will
be reset to the initial factory settings. The system will restart and require the
installation program to set up the network again.
Upgrade firmware: Select the firmware file and click upgrade button.
Software revision upgrade
Customers can obtain up-to-date software from Vivotek’s web site. An easy-to-use
Upgrade Wizard is provided to upgrade the Network Camera with just a few clicks. The
upgrade function is open to the Administrator only.
To upgrade the system:
1. Download the firmware file named “xxx.pkg” from the appropriate product folder.
2. Run the Installation Wizard and proceed by following the prompts. Refer to the
instructions of the Installation Wizard for details, or upgrade firmware from the HTTP
web page directly.
3. The entire process will finish in a few minutes and will automatically restart the
system.
If power fails during the writing process of Flash memory, the program in the
memory of the Network Camera may be destroyed permanently. If the Network
Camera cannot restart properly, ask your dealer for technical service.
- 39 -
- 40 -
Appendix
A. Troubleshooting
Status LED
The following table lists the LED patterns in general:
Condition
LED color
Loading system after power on
Steady amber (green and blinking red)
During booting procedure
Steady amber
Detecting and setting network
Steady amber (green + red) until IP address
is confirmed
After network is setup (system up)
Blinking green / amber every second and
steady green
During the upgrade firmware process
Blinking green / amber every second and
fast blinking red
Reset and restore
There is a button at the back of the Network Camera. It is used to reset the system or
restore the factory default settings. Sometimes resetting the system sets the system
back to normal state. If the system problems remain after reset, restore the factory
settings and install again.
Restoring the factory defaults will erase any
previous settings. Reset or restore the system after
power on.
RESET: Click on the button.
RESTORE:
1. Press on the button continuously.
2. Wait for self-diagnostic to run twice.
3. Free the button as soon as the second self-diagnostic starts.
- 41 -
B. Technical specifications
- System
- Weight
CPU: VVTK-1000
RAM: 64MB SDRAM
ROM: 8MB FLASH ROM
NET. 315g
- Power Supply
Input: 100-240VAC, 50/60Hz, 0.5A
Output: 12VDC, 2A
- Networking
Protocol
TCP/IP, HTTP, SMTP, FTP, DDNS, UPnP, Telnet, NTP, DNS,
DHCP and RTSP
Physical
10 baseT or 100 baseT Fast Ethernet auto negotiation
- Operating Environment
Temperature: 0-50°C/32-122°F
Humidity: 95%RH
- EMI & Safety
- Video
Algorithm supported
MPEG4(simple profile) for streaming video
JPEG
Features
Adjustable image size, quality and bit rate
Time stamp and text overlay
3 motion detection windows
5 privacy windows
Resolution
Motion JPEG video with resolution up to 640x480
MPEG-4 video with resolution up to 640x480
- Audio
AAC, GSM-AMR
- Microphone
Internal microphone:
Omni-directional
Frequency: 50 – 16000Hz
S/N ratio: more than 60dB
- LED indicator
Dual color status indicator
- Dimension
110mm(L) x 72mm(W) x 56mm(H)
- 44 -
CE, FCC
- Viewing system requirement
Operating system
Microsoft Windows 2000/XP
Browser
Internet Explorer 6.x or above
Firefox 1.5.0.x or above
Technology License Notice
AMR Technology
This product includes AMR narrowband speech coding technology licensed by VoiceAge.
Please refer to http://www.voiceage.com/ for more details.
MPEG-4 AAC Technology
This product includes MPEG-4 AAC audio coding technology licensed by Via Licensing.
Please refer to http://www.vialicensing.com/ for more details.
MPEG-4 Visual Technology
This product includes one MPEG-4 encoder and one MPEG-4 decoder license.
Installation of more than one decoder is prohibited. Please contact your reseller to
purchase additional decoder licenses.
THIS PRODUCT IS LICENSED UNDER THE MPEG-4 VISUAL PATENT PORTFOLIO
LICENSE FOR THE PERSONAL AND NON-COMMERCIAL USE OF A CONSUMER FOR (i)
ENCODING VIDEO IN COMPLIANCE WITH THE MPEG-4 VISUAL STANDARD ("MPEG-4
VIDEO") AND/OR (ii) DECODING MPEG-4 VIDEO THAT WAS ENCODED BY A
CONSUMER ENGAGED IN A PERSONAL AND NONCOMMERCIAL ACTIVITY AND/OR
WAS OBTAINED FROM A VIDEO PROVIDER LICENSED BY MPEG LA TO PROVIDE
MPEG-4 VIDEO. NO LICENSE IS GRANTED OR SHALL BE IMPLIED FOR ANY OTHER USE.
ADDITIONAL INFORMATION INCLUDING THAT RELATING TO PROMOTIONAL,
INTERNAL AND COMMERCIAL USE AND LICENSING MAY BE OBTAINED FROM MPEG LA,
LLC. SEE HTTP://WWW.MPEGLA.COM.
- 45 -
Electromagnetic Compatibility (EMC)
This device compiles with FCC Rules Part 15. Operation is subject to the
following two conditions.
•
•
This device may not cause harmful interference, and
This device must accept any interference received, including interference
that may cause undesired operation.
USA - This equipment has been tested and found to comply with the limits for
a Class B digital device, pursuant to Part 15 of the FCC Rules. These limits are
designed to provide reasonable protection against harmful interference in a
residential installation. This equipment generates, uses and can radiate radio
frequency energy and, if not installed and used in accordance with the
instructions, may cause harmful interference to radio communications.
However, there is no guarantee that interference will not occur in a partial
installation. If this equipment does cause harmful interference to radio or
television reception, which can be determined by turning the equipment off
and on, the user is encouraged to try to correct the interference by one or
more of the following measures:
-- Reorient or relocate the receiving antenna.
-- Increase the seperation between the equipment and receiver.
-- Connect the equipment into an outlet on a circuit different from that to
which the receiver is connected.
-- Consult the dealer or an experienced radio/TV technician for help.
Shielded interface cables must be used in order to comply with emission
limits.
Europe
- This digital equipment fulfills the requirement for radiated
emission according to limit B of EN55022/1998, and the requirement for
immunity according to EN50082-1/1992.
Liability
Vivotek Inc. cannot be held responsible for any technical or typographical
errors and reserves the right to make changes to the product and manuals
without prior notice. Vivotek Inc. makes no warranty of any kind with regard
to the material contained within this document, including, but not limited to,
the implied warranties of merchantability and fitness for any particular
purpose.