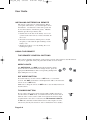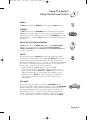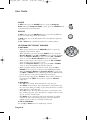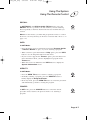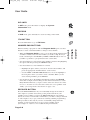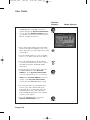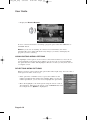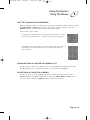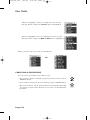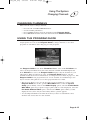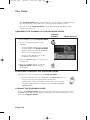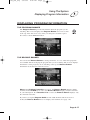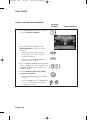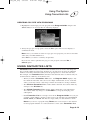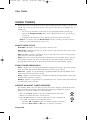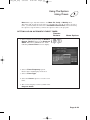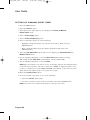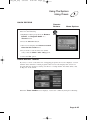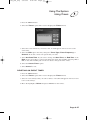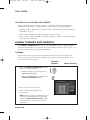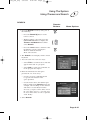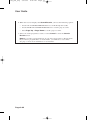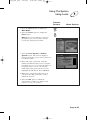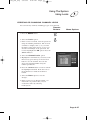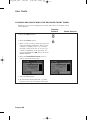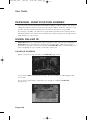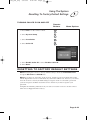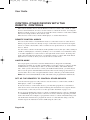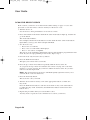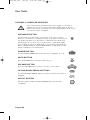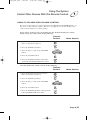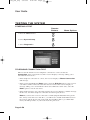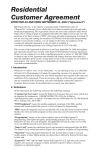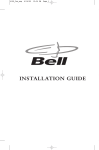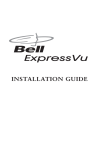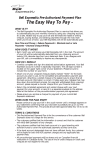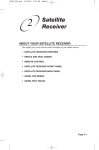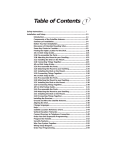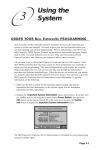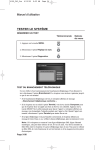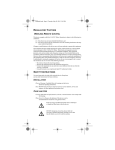Download Bell EXPRESSVU System information
Transcript
4100_Ch3_eng 6/15/05 8:34 AM Page 1 Using the System ORDER YOUR BELL EXPRESSVU PROGRAMMING This procedure notifies the Bell ExpressVu Customer Service Call Centre that your system is on-line and installed. You need to have your services activated before you can start enjoying your desired programming. Prior to authorization, you will see the Bell ExpressVu XPRS Preview Channel and perhaps an unscrambled program channel such as CBC. You must authorize your services when you first install your Bell ExpressVu system, and whenever you request to add or remove services. All you need to do is call the Bell ExpressVu Customer Service Call Centre at 1-888SKY-DISH and notify them that your system has been installed and you would like to begin receiving programming. The Service Representative will explain the available program packages and à la carte services and take you through the authorization procedure and software download steps. When the services are authorized, you should see channels other than the Bell ExpressVu Preview Channel. You will need to give the Bell ExpressVu Customer Service Representative some information. To get this information, do the following: 1. Make sure the dish is aimed for the maximum signal strength, and that the information has been transmitted via the satellite signal. See the Installation Instructions for these procedures. 2. Display the System Information menu, shown below. To do this, press the System Information button on the remote control. The Bell ExpressVu Customer Service Representative will authorize your programming using the satellite signal. Page 3-1 4100_Ch3_eng 6/15/05 8:34 AM Page 2 User Guide USING THE REMOTE CONTROL ABOUT THE REMOTE CONTROL The remote control is designed for use with applicable DBS receivers. It provides easy access to all the features of the Bell ExpressVu system, including changing channels and using menus. This remote can also control other electronic devices to allow easier, more convenient use of your total home entertainment system. These instructions describe all of the buttons on the remote, their capabilities, and the advanced functions of this particular remote control. You can use the remote to control not only the satellite receiver but also a TV, VCR, cable TV box, or an audio amplifier. You can program this remote to control a maximum of three other electronic devices. Page 3-2 4100_Ch3_eng 6/15/05 8:34 AM Page 3 Using The System Using The Remote Control ABOUT THE IR REMOTE The IR remote uses infrared light to control the receiver and has a maximum range of 40 feet. You must point the remote directly at the receiver, with no solid objects in the way. Do NOT change the address of an IR Remote. The IR Remote Control is programmed to control the satellite receiver when packaged. Unless you have two receivers in the same room, you should not need to change the address. If you have two receivers in the same room and the remote is controlling both, perform the Changing the Remote Address procedure on page 3-9 to change the address of the remote to specifically control one satellite receiver. Page 3-3 4100_Ch3_eng 6/15/05 8:34 AM Page 4 User Guide INSTALLING BATTERIES IN REMOTE The remote control uses 4 AAA batteries. When you replace old batteries, you should replace all of the batteries. Use batteries of the same grade and do not mix batteries of different grades. Alkaline batteries provide longer battery life. 1. Push down on the slot in the battery case cover (on the back of the remote control) and slide off the cover. 2. Insert the new batteries, making sure to match the plus (+) ends with the plus markings on the battery case. 3. Replace the battery cover by sliding the cover back up into place. USING THE REMOTE THE REMOTE CONTROL BUTTONS This section describes the buttons on the remote control. Some features described below may not be applicable with your particular satellite receiver model. MODE LIGHTS The SAT,TV,VCR, and AUX mode buttons indicate which device the remote will control. To change modes, press the appropriate MODE button. The corresponding background light will light for 2 seconds. SAT MODE BUTTON Press this button to set the remote to SAT mode, to control the receiver. The SAT mode button’s back light turns ON to show that the remote is set to SAT mode. Make sure to keep the remote in SAT mode to use the buttons that are described here. TV/VIDEO BUTTON If you connect the receiver using only the RF or VHF connections, use this button, in SAT mode, to switch between the receiver and an alternate video source such as cable or broadcast TV antenna input (it will switch to the device routed into the TV Antenna Cable In). In TV mode, this button will switch between video inputs on some televisions (check your television owner’s manual for more details). Page 3-4 4100_Ch3_eng 6/15/05 8:34 AM Page 5 Using The System Using The Remote Control MENU In SAT mode, press the MENU button to open the Main menu. POWER In SAT mode, press the POWER button to turn the receiver ON or OFF. The green power light on the receiver front panel lights up to indicate the receiver is ON. For each mode, the POWER button will turn that device on and off. Note: You must program the remote for that device. PAGE UP OR DOWN ARROWS In SAT mode, press the PAGE UP button or the PAGE DOWN button to scan, page by page, through the Program Guide, a Theme Categories list, a Favourite List, an Event Timers list, or a list of channels. MUTE In any mode, press the MUTE button to temporarily turn off the sound. Press it again to restore the sound. The MUTE button works only if you have programmed the remote. See “Programming the Remote to Control Other Devices” on page 3-5. If, after programming the remote, you still cannot turn up the volume, your receiver may have its own volume. Try one of the following: • Push and hold the POWER button for 5 seconds. Or, • Using the Programming the Remote to Control Other Devices (Page 3-48) procedure in SAT, TV, or VCR mode, the code 222 will program the remote to control the sound volume in some satellite receivers. Note: To control your TV, you will need to reprogram the remote back to the code that works for your particular TV. VOLUME In any mode, press the plus (+) side of the VOLUME button to increase the sound volume. Press the minus (-) side of the VOLUME button to reduce the sound volume. This button works only if you have programmed the remote. See “Programming the Remote to Control Other Devices” on page 3-48. If, after programming the remote, you still cannot turn up the volume, your receiver may have its own volume. Try one of the procedures described under Mute. Page 3-5 4100_Ch3_eng 6/15/05 8:34 AM Page 6 User Guide GUIDE In SAT mode, press the GUIDE button to open the Program Guide. When the Program Guide is open, press the GUIDE button to switch between favourites lists. SELECT In SAT mode, press the SELECT button to select the highlighted option in a menu and perform the function. In VCR mode, this is the Play button. Press this button to play the video tape. In TV or AUX mode, this button functions as an Enter button. UP/DOWN/LEFT/RIGHT ARROWS In SAT Mode: • When using a menu, press the ARROW buttons to move the highlight to the desired option. • When watching a program, press the RIGHT arrow to open the Browse Banner or the UP or DOWN arrow to change channels. • When the Browse Banner is open, press the UP or DOWN arrow to view the Browse Banner for the next channel. • When a menu offers a list of choices, press the UP or DOWN arrow to bring more choices into view. • When the Program Guide is open, press the UP or DOWN arrow to move the highlight through the channels. • When a number must be entered in a menu, press the UP or DOWN arrow to increase or decrease the highlighted number. • When the Browse Banner or Program Guide is open, press the LEFT or RIGHT arrow to display programs in different time periods (but not a time period earlier than the present). • If your receiver supports the Themes option, when watching a program press the LEFT arrow button to open the Themes categories. In VCR Mode: • The Up arrow is Stop. Press this button to stop the tape • The Down arrow is Pause. Press this button to temporarily stop the video tape during recording or play. Press the Pause or Select (Play) button to restart the tape. • The Left arrow is Rewind. Press this button to rewind the video tape. During tape play, press this button to rapidly view the video tape as a reverse visual search. • The Right arrow is Fast Forward. Press this button to rapidly advance the video tape. During tape play, press this button to rapidly view the video as a forward visual search. In TV or AUX Mode: Use the Up or Down arrow to channel up or down. Page 3-6 4100_Ch3_eng 6/15/05 8:34 AM Page 7 Using The System Using The Remote Control RECALL In SAT,TV,VCR, and AUX for Cable TV Box modes, press the RECALL button to go back to the last channel you were watching. Press repeatedly to alternate between the last two channels that you viewed. Note: For other modes, you must first program the remote to control the device. See Programming the Remote to Control Other Devices on page 3-48. INFO In SAT Mode: • Press this button for more information when the Program Guide or Browse Banner is open, or you are watching a program. • When a menu is open that includes a Help option, press the INFO button to see the help information for that menu. • If your receiver supports the Themes option, press this button for more information when you have highlighted a program in the Themes list. • When the receiver is OFF, Press the INFO button to display the System Information screen. VIEW TV In SAT Mode: • Press the VIEW TV button to return to watching a program. • If already watching a program, press the VIEW TV button to briefly display the Program Banner. • From any menu, press the VIEW TV button to cancel the procedure and immediately go back to viewing the program. CANCEL In SAT mode, press the CANCEL button to cancel the current procedure and to return to the previous menu or to watching a program. Page 3-7 4100_Ch3_eng 6/15/05 8:34 AM Page 8 User Guide SYS INFO In SAT mode, press this button to display the System Information menu. RECORD In VCR mode, press this button to start recording on the VCR. ITV BUTTON Press the ITV button to go to iTV Home. NUMBER PAD BUTTONS When watching a program or with the Program Guide open, use these buttons to enter a channel number to change to that channel. • When the Program Guide is open, you can skip ahead and then back a number of hours. Just enter the number you want to skip ahead (or back), and then press the RIGHT (or LEFT) ARROW button. It is not possible to go back to a program before the current time. • Use these buttons to enter menu option numbers instead of highlighting the option and then pressing the SELECT button. • Use these buttons to enter numbers in a menu: • Highlight the place where you want to enter the first number, and press the appropriate number buttons on the remote. • Use the LEFT or RIGHT ARROW button to move the highlight to the next place where you want to enter a number. When you are done entering numbers, press SELECT. • Use the letters above the Number Pad buttons while in the Search menu. For example, when looking for the channel and times to watch Rudy Fremmel Presents, you press 7 three times for an R, 8 two times for a U, 3 one time for a D, and 9 three times for a Y to spell the word “Rudy” (see Using Themes and Search on page 3-30). RECOVER BUTTON Press the RECOVER button if you accidentally change the channel or video input on your TV and cannot get the picture back from your satellite receiver. When you press the RECOVER button as described below, the remote control sends commands to your TV to change channels or video inputs to try to get you back to watching satellite programming. This procedure works only if you have accidentally changed the TV channel or video input. It does not recover lost satellite signal (See Chapter 4 - Reference for troubleshooting information). Page 3-8 4100_Ch3_eng 6/15/05 8:34 AM Page 9 Using The System Using The Remote Control The following setup is required to use the RECOVER button: • The remote control must be set up to control the TV and, if installed, the VCR (see page 3-51). • If a VCR is installed, make sure it is connected. • On a remote TV, the RECOVER button must be programmed to tune your remote TV to the modulator channel,(3 or 4) To use the RECOVER button, complete the following instructions: 1. Press and hold the RECOVER button until all four mode buttons light, and then let go of the button. The Sat mode button flashes twice and then all four mode buttons flash three times. 2. Press the RECOVER button. Wait for the TV or VCR mode button to flash once and then all four mode buttons to flash once. 3. If you see the System Info screen, press the SELECT button to close the screen. You have recovered your satellite video. 4. If you do not see the System Info screen, repeat steps 2 and 3 until you have recovered your satellite video. Note: Press any remote control button other than the RECOVER button to end this procedure. Note: If the RECOVER button is not programmed to a specific channel, the RECOVER button will first try to tune your TV to channel 3, then channel 4, and then other video inputs with each press of the RECOVER button. You may need to press the RECOVER button up to 30 times to recover your satellite TV video. If the RECOVER button is programmed to a specific channel the recover button will tune the TV to the specific channel (for example, channel 3). CHANGING THE REMOTE CONTROL ADDRESS The remote control and receiver can operate on any one of 16 addresses; however, they must both be on the same address for the remote to control the receiver. This section explains how to change the address in both devices. Note: Do not change the address of the remote unless absolutely necessary because the remote cannot control the receiver if the two devices have different addresses. Page 3-9 4100_Ch3_eng 6/15/05 8:34 AM Page 10 User Guide Remote Buttons 1. Turn the receiver OFF and press either CHANNEL UP or DOWN on the front panel to display the System Information screen. Note the Remote Address shown on your TV screen in the screen that looks like the example shown here. 2. Press and hold the SAT mode button until all the mode button backlights come on (it takes about three seconds). Release the SAT mode button. 3. Use the number buttons to enter a number from 1 to 15. Write down the new address. 4. Press the POUND button. If the address you entered is valid for the remote control, the SAT mode button backlight flashes three times. 5. Point the remote at the receiver and press the RECORD button. The Remote Address on the System Information screen should match the one you entered. Note: If the Remote Address does not change on the System Information screen, press the RECORD button again. 6. To check the address programmed in the remote, press and hold the SAT mode button for three seconds. Then press the POUND button twice. The SAT mode button backlight flashes the same number of times as the address. 7. Press the SELECT button to exit the System Information screen. Page 3-10 Menu Options 4100_Ch3_eng 6/15/05 8:34 AM Page 11 Using The System Using The Menus USING THE MENUS The menus make using the receiver and selecting programs quick and easy. Use the menus to control the receiver and to use its features, such as setting locks, choosing a program, or creating a favourites list. OPEN AND CLOSE MENUS You can open the menus in either of two ways: • Press the MENU button to open the Main Menu, then open any of the other menus from the Main Menu. • Use the matching buttons on the remote control: Open the Program Guide. • When watching a program, open the Themes and Search menu. Page 3-11 4100_Ch3_eng 6/15/05 8:34 AM Page 12 User Guide • Display the Browse Banner. To close a menu and return to watching a program, press either the VIEW TV or CANCEL button. Note: If you do not do anything in a menu for several minutes, the menu automatically closes. This will discard any changes you made, and display the program you were watching. HIGHLIGHTING MENU OPTIONS To highlight a menu option, use the remote control Arrow buttons to move the onscreen highlight to the menu option. When you do move the on-screen highlight, the option becomes amber. The highlight is like the one that you may have seen on a computer screen. SELECTING MENU OPTIONS When you select a menu option, that option takes effect right away. You can select a menu option in either of two ways: • If the option has a number next to it, press the number on the number pad button that matches this number. When you use the number pad button, you do not need to highlight the option first. • Move the highlight to the menu option using the remote control Arrow buttons. Then press the remote control SELECT button. In the example above, Sports is highlighted. Page 3-12 4100_Ch3_eng 6/15/05 8:34 AM Page 13 Using The System Using The Menus LIST OF CHOICES IN THE MENUS When you make a choice in a list, the receiver does not apply the change until you select the Save, Done or OK option. If you do not want to save any changes, select the Cancel option to discard all the changes made in the menu. There are two types of lists: • A single choice list allows you to select only one choice at a time. If you select another choice, your previous choice is deselected. • A multiple choice list allows you to select more than one choice at one time. If you select another choice, your previous choice(s) stays selected. HIGHLIGHTING A CHOICE IN A MENU LIST Use the remote control Arrow buttons to move the highlight to the desired item in the list. The black arrows on the list show where you can move the highlight. SELECTING A CHOICE IN A MENU To select a choice in a list, highlight the choice and then press the remote control SELECT button. If available, make sure you select the Save, Done or OK option to save your choice. Select the Cancel option to discard your choice. Page 3-13 4100_Ch3_eng 6/15/05 8:34 AM Page 14 User Guide When you highlight a choice in a single choice list, it looks like this. In this example, the French option is highlighted. When you highlight a choice in a multiple choice list, it looks like this. In this example, the BBC-C 498 option is highlighted. When you select a choice in a list, it looks like this: OR CANCELING A PROCEDURE You can cancel a procedure in any of three ways: • If you want to return to watching a program, press the remote control VIEW TV button. • If you want to return to the previous menu, press the CANCEL button. • Wait a few moments and the menu will close automatically, discarding any changes you have made. If this does not work, you must finish the procedure. Page 3-14 4100_Ch3_eng 6/15/05 8:34 AM Page 15 Using The System Changing Channels CHANGING CHANNELS There are four ways to change channels: • • • • Press the UP or DOWN ARROW buttons. Use the number pad buttons. Press GUIDE and then select the channel from the Program Guide. Press BROWSE and then select the channel from the Browse Banner. USING THE PROGRAM GUIDE The on-screen Program Guide provides a complete listing of the available channels and programs. You can use the Program Guide to change channels, to see what programs are scheduled, and to buy pay per view programs. The Program Guide shows which Favourites List is active. If the All Chan list is active, the Program Guide shows all of the channels available from Bell ExpressVu. If the All Sub list is active, the Program Guide displays only the channels in your subscription. When another list is active, the Program Guide displays only the channels in that list. For more information, see Using Favourites Lists on page 3-19. The Program Guide shows programs that are on now and that are scheduled up to two days in advance. The guide does not show programs that have ended. • This receiver allows you to see the program you are watching in a corner of the Program Guide. To do this, open the Main Menu. Then, select the System Setup option. Finally, select in the Guide Display option, select the Partial Guide With Video option. If you prefer a bigger guide (with no video displayed), select the Full Guide Without Video option, and select the Done option. When you first display the inset, there may be a brief delay before a picture appears. • A red background behind a channel shows that you have not subscribed to that channel. You cannot tune in to this channel. Page 3-15 4100_Ch3_eng 6/15/05 8:34 AM Page 16 User Guide • The Program Guide shows programs that are on now and that are scheduled up to two days in advance. The guide does not show programs that have ended. • You can set up the Program Guide to hide adult channels. See Hiding Adult Channels on page 3-40. CHANGING THE CHANNEL IN THE PROGRAM GUIDE Remote Buttons Menu Options 1. Press GUIDE to open the Program Guide. 2. Choose a channel using either of the following: • Use the number pad buttons to enter the channel number. The Program Guide displays a block of channels including the one that you just entered. • Use the Arrow buttons to move the highlight to the channel. 3. Press the SELECT button to change to the new channel. 4. Press the CANCEL button to close the Program Guide without changing the channel. SCROLLING THROUGH THE PROGRAM GUIDE There are two ways to scroll through the Program Guide: • Scroll by channel - Press the PAGE UP or PAGE DOWN button to scan, page by page, through the listing of channels. • Scroll by time - Enter the number of hours that you want to skip, using the number pad buttons. Then, press the LEFT or RIGHT ARROW button. CLOSING THE PROGRAM GUIDE To close the Program Guide and not change the channel, press the remote control CANCEL button. The receiver displays the program you were watching before you opened the Program Guide. Page 3-16 4100_Ch3_eng 6/15/05 8:34 AM Page 17 Using The System Displaying Program Information DISPLAYING PROGRAM INFORMATION THE PROGRAM BANNER The Program Banner provides information about the program you are watching. The receiver displays the Program Banner for a few seconds at the top of the TV screen every time you change the channel or press the remote control VIEW TV button. THE BROWSE BANNER You can use the Browse Banner to change channels, or to see what other programs are available without changing the program that you are watching. The receiver displays information on the program you are watching at the top and Browse Banner information at the bottom of the TV screen. Note: If the All Chan Favourite list is active, the Browse Banner displays all the channels. If the All Sub list is active, the Browse Banner displays only the channels in your subscription. If a Favourites List is active, the Browse Banner displays only the channels in that list. If you have set up the Program Guide to hide adult channels and the receiver is locked, the Browse Banner does not display such channels. See page 3-40. Page 3-17 4100_Ch3_eng 6/15/05 8:34 AM Page 18 User Guide USING THE BROWSE BANNER Remote Buttons 1. Press the BROWSE (Right Arrow) button to open the Browse Banner. 2. Change the channel displayed on the Browse Banner by doing one of the following: • Enter the channel number for the program that you want, using the number pad buttons. • Press the UP or DOWN ARROW to display the next channel. 3. Press the RIGHT ARROW button multiple times to highlight the next programs. Press the LEFT ARROW button to return to the current program. 4. Close the Browse Banner by doing one of the following: • Press the SELECT button to watch the program. • Press the VIEW TV or CANCEL button to close the Browse Banner without changing the channel. Page 3-18 Menu Options 4100_Ch3_eng 6/15/05 8:34 AM Page 19 Using The System Using Favourites Lists ORDERING PAY PER VIEW PROGRAMS 1. Highlight the desired pay per view program in the Program Guide and press the SELECT button. A message like the following displays: 2. To buy the pay per view program, select the Yes option. The receiver displays a confirmation menu. Note: Once you confirm an order for a pay per view program, you cannot cancel the order and you will be billed for it. Select Yes if you want to confirm your purchase. If you do not want to purchase the pay per view program, select the No or Cancel option. USING FAVOURITES LISTS Favourites Lists are lists of your favourite channels. You can create and change the lists yourself, adding and removing channels as you wish. You can have an unlimited number of favourite channels but they must be grouped into no more than four lists. For example, one Favourites List could have 100 channels and a second list only 10. Or all four lists could have 50 channels each. • When you make a Favourites List active, the Program Guide displays only the channels in that list. Also, the receiver skips channels that are not on the list when you use the remote control Up or Down arrow button to change channels. • The All Chan Favourites List contains all the channels. You cannot make any changes to the All Chan list. • The All Sub Favourites List contains all the channels in your subscription. You cannot make any changes to the All Sub list, except by changing your subscription. • Each Favourites List has a unique colour in the Program Guide. You can give each list a name. When you first get the receiver, the four lists are named List 1, List 2, List 3, and List 4. The lists are empty until you add channels to them. Note: If you choose a program using Theme, the receiver tunes to the channel for that program whether or not that channel is on the active Favourites List. Page 3-19 4100_Ch3_eng 6/15/05 8:34 AM Page 20 User Guide CREATING OR CHANGING A FAVOURITES LIST You can create, add channels to, and remove channels from a Favourites List. 1. Press the MENU and 7 to open Favourites. 2. Select the Favourites List that you want to create or change. Note: You cannot modify the All Chan or All Sub lists. 3. Select Modify List. 4. In the Channels list, highlight a channel you want to add to the Favourites List. 5. Press SELECT to add the highlighted channel to the Favourites List. A dot appears next to the channel. 6. Repeat steps 4 and 5 until you have added all the channels that you want. 7. To delete a channel from the Favourites Lists, select the channel in the list. The dot next to the channel disappears. 8. Select the Save option to save all changes to the Favourites List. Note: If you try to save a Favourites List with no channels, you will see an error message. Page 3-20 4100_Ch3_eng 6/15/05 8:34 AM Page 21 Using The System Using Favourites Lists NAMING A FAVOURITES LIST 1. Press MENU and 7 to open Favourites. 2. Select the Favourites List that you want to change. 3. Select the Edit Name option. Note: You cannot change the name of the All Chan or All Sub list. 4. Enter the list’s name by doing one of the following: • Use the on-screen virtual keyboard to type the list’s name. • Use the remote control number pad to enter the letters in the Enter Name box. Numbers 2 through 9 have telephone-style numbers written above them. To enter an H, for example, press 4 twice because H is the second letter listed above the 4 on the number pad. • You can enter up to eight characters, including spaces. If needed, select the space option to insert a space in the name or the Back option to correct a letter. Note: A list must have at least one character. Two lists cannot have the same name. Note: At any time, you can select the Clear option to clear the name. 5. Select the Done option to save all changes. MAKING A FAVOURITES LIST ACTIVE If the Program Guide is open, press the GUIDE button to select the next Favourites List. Press the GUIDE button repeatedly to scan through all the available lists. Note: This works only if you have added channels to the Favourites List. If you have not created any Favourites List, pressing the GUIDE button switches the receiver between the All Chan and All Sub. Page 3-21 4100_Ch3_eng 6/15/05 8:34 AM Page 22 User Guide USING TIMERS Event timers let you set up the receiver to tune in future programs and/or record them on a VCR. An “event” is a program, sports event, pay per view movie, or anything else on satellite TV. • You can set an automatic event timer for a program listed with start and stop times in the Program Guide. This can be a program that comes on each day or each week. • A manual event timer lets you set custom start and stop times for a timer. Note: If you want to have the Event Timer record to a VCR, you must set up the receiver to control the VCR (see page 3-28). EVENT TIMER TYPES Reminder - Reminds you that a program is about to start. Auto-Tune - Reminds you that a program is about to start and tunes the receiver to the program when it begins. VCR - Reminds you that a program is about to start, tunes the receiver to the program when it begins, and starts your VCR. Note: You can record only the program to which the receiver is tuned. If you open any menu while recording a program on videotape, the menu also will be recorded. If a program time changes by more than twenty-four hours, the timer will not operate. EVENT TIMER FREQUENCY Once - Applies to a one-time program. If the program time changes, this timer operates at the new time. The receiver deletes this timer when the timer operates. Mon.-Fri. - Applies to a program that is scheduled for Monday through Friday on the same channel at the same time each day. Daily - Applies to a program that is scheduled for Monday through Sunday on the same channel at the same time each day. Weekly - Applies to a program that is scheduled for once a week on the same channel at the same time on the same day. BEFORE AN EVENT TIMER OPERATES Two minutes before an event timer operates, the receiver displays a small clock on the TV screen. This clock disappears when the program begins. While the clock is displayed, you may do either one of the following: • Press the CANCEL button to clear the symbol from the TV screen. This does not affect the timer; it will operate. • Press the INFO button to see more information on the event timer. If you do this, you will have the following choices: • Select the OK or Cancel option to continue with the event timer. • Select the Stop Timer or No option to stop the event timer. Page 3-22 4100_Ch3_eng 6/15/05 8:34 AM Page 23 Using The System Using Timers Note: This stops only this instance of a Mon.-Fri., Daily or Weekly timer. The timer will operate the next time it is scheduled. To stop all operations of such a timer, you must delete the timer. For a Reminder Event Timer, instead of having the option to stop the timer, you have the option to tune to the program. SETTING UP AN AUTOMATIC EVENT TIMER Remote Buttons Menu Options 1. Select a future program using the Browse Banner, Themes menu or the Program Guide. Then Press SELECT. One of the following Create Timer screens display: 2. Select a Timer Frequency option. Notice that a mark displays in the box. 3. Select a Timer Type. 4. Select the Create option to save the event timer. 5. The receiver displays a timer symbol in the Program Guide. Page 3-23 4100_Ch3_eng 6/15/05 8:34 AM Page 24 User Guide SETTING UP A MANUAL EVENT TIMER 1. Press the MENU button. 2. Select the Timers option. 3. Select the Create option. The receiver displays the Create a Manual Event Timer menu. 4. Select a Timer Type option. 5. Select a Timer Frequency option. 6. Select a channel by doing one of the following: • Highlight a channel using the Up or Down arrow button. Then, press the SELECT button. • Enter a channel number using the number pad buttons. Then press the SELECT button. 7. Select the Set Date/Time option. The receiver displays the Set Date/Time for Manual Timer menu. 8. Use the number pad buttons to enter the Start Time (this includes selecting AM or PM) and the End Time, (this includes selecting AM or PM). 9. Use the number pad buttons to enter the Date. Note: The arrow buttons can also be used to set the time and date. If an illegal setting is entered in the start time, end time or date boxes “??.??” is displayed when you try to move to another box. Use the LEFT & RIGHT arrow buttons to select the incorrect digits and use the number pads to correct the time or date. 10.Select the Create Timer option. 11.To create another event timer, do one of the following: • Select the Create option again. • If you do not want to create another event timer, press the CANCEL button. Note: You cannot set a manual event timer for a pay per view event. Page 3-24 4100_Ch3_eng 6/15/05 8:34 AM Page 25 Using The System Using Timers QUICK RECORD Remote Buttons Menu Options You can quickly create a one-time VCR Event Timer. Do the following. 1. Highlight a future program in the Browse Banner, the Program Guide or a Themes menu. 2. Press the RECORD button. 3. The receiver displays the Create a record timer for this event menu. 4. If you want to start the timer one minute early, select the Start 1 min. early option. 5. Select the Yes option. OVERLAPPING TIMERS If you try to create event timers for overlapping programs, the receiver displays a screen with the dates and times of both programs. The receiver also displays this screen if a program time has changed, causing one timer to overlap another. You must delete, edit, or skip one of the timers. When the Timer Conflict screen displays, resolve the conflict by doing the following: Page 3-25 4100_Ch3_eng 6/15/05 8:34 AM Page 26 User Guide 1. Select one of the timers. The Timer Conflict Resolution screen displays. 2. When the Timer Conflict Resolution displays, select one of the following choices: • Delete This Timer - Removes the timer completely. • Edit This Timer - You can edit the timer to resolve the conflict. MAXIMUM NUMBER OF EVENT TIMERS You can create a limited number of event timers. If you try to create more, the receiver displays a menu giving you the option to delete an existing timer. If you do not delete an existing timer, you will not be able to create any new ones. REVIEWING AND EDITING EVENT TIMERS You can review and edit both automatic and manual event timers. If you need to change an event timer, you can edit almost any feature of an event timer. Note: If you edit an automatic timer, it becomes a manual timer. The manual event timer operates at the times you set, not the actual program times. Page 3-26 4100_Ch3_eng 6/15/05 8:34 AM Page 27 Using The System Using Timers 1. Press the MENU button. 2. Select the Timers option. The receiver displays the Timers menu. 3. Select the event timer that you want to edit. A mark appears in the box next to the event timer. 4. Select the Edit option. You may change the Timer Type, Timer Frequency, or Channel. To do this, select each option that you want. 5. Select Set Date/Time. If you want to change the Start Time, the End Time or the Date use the arrow keys to select and change the times (this includes selecting AM or PM) or date. The number pad can also be used to change the time or date. 6. Select the Create Timer option. 7. Select Cancel to exit. DELETING AN EVENT TIMER 1. Press the MENU button. 2. Select the Timers option. The receiver displays the Timers menu. 3. Select an event timer(s) that you want to delete. A check mark appears in the box next to the event timer(s). 4. Move the highlight to Delete and press SELECT on the remote. Page 3-27 4100_Ch3_eng 6/15/05 8:34 AM Page 28 User Guide SPECIAL CONSIDERATIONS WHEN USING EVENT TIMERS • For Locked Programs - You must enter the receiver password before you can create an automatic event timer. You can create a manual event timer for a locked program without entering the password. However, if you do this, when the event timer operates the receiver may display only an error or password entry menu. If you have set a VCR Event Timer, the VCR will record only that menu or may not record at all. • For Pay Per View Programs - You must order a pay per view program before you can create a timer for it. • For Blacked Out Programs - If you set a timer for a program that is blacked out in your area, when the event timer operates the receiver may display only an error. If you have set a VCR Event Timer, the VCR will record only that menu or may not record at all. EVENT TIMER PERFORMANCE WHEN THE RECEIVER IS OFF If the receiver is OFF at the time an Auto-Tune or VCR Event Timer is scheduled to operate, the receiver will turn ON. Once the event has ended, the receiver will turn OFF, unless you pressed any remote control or receiver front panel buttons during the time that the timer was active. If the receiver is OFF at the time a Reminder Event Timer is scheduled to operate, the timer will turn the receiver ON and tune it to the channel you last watched. The receiver will then display the reminder menu. You will have a few seconds to respond. If you do not respond to the reminder menu, the receiver will turn OFF. SETTING UP THE RECEIVER TO CONTROL A VCR To use VCR Timers, connect the receiver back panel outputs to the audio/video inputs on the VCR (see your VCR user’s guide for instructions). Before you can use VCR Timers, you must set up the receiver to control the VCR. If the receiver cannot control the VCR, use an Auto-Tune Timer to tune the receiver to the channel you want to record. Use the timers built into the VCR to start and stop the VCR at the right times. The receiver transmits an IR signal from the front panel to control the VCR. This signal is much stronger than the signal the remote uses, so it can bounce off walls or other objects on its way to the VCR. This works in most home setups. However, shelves or smoked glass doors between the receiver front and the VCR may block the signal. Also, if the signal must cross a very large room, or bounce off curtains, it may not be strong enough to control the VCR. Make sure that nothing blocks the signal, and that the signal can bounce off relatively nearby, light-coloured, smooth surfaces. Page 3-28 4100_Ch3_eng 6/15/05 8:34 AM Page 29 Using The System Using Timers To set up receiver to control a VCR: 1. Press the MENU button. 2. Select the System Setup option. 3. Select the Installation option. 4. Select the VCR Setup option. 5. Set the VCR code by doing one of the following: • Enter the 3-digit VCR code number, from the tables starting on page 4-11, using the number pad buttons. • Highlight each digit of the VCR code, and then press the Up or Down arrow button until you reach the correct number and then press SELECT. 6. Make sure the VCR is connected to either the receiver phono audio/video outputs or the TV Set Out Connection. 7. Make sure the VCR is turned on. Insert a rewound tape on which you want to record. Note: The receiver only starts and stops the VCR recording, but does not turn ON the VCR, so you must do this yourself. 8. To test the new code, highlight the Test option. The receiver displays a message warning you to make sure the VCR is turned ON. 9. Press the SELECT button to start the test. Your VCR records for a few seconds, stops, and then rewinds. The receiver displays a message saying that your VCR test is complete. Follow the instructions on the message. If your VCR did not do the test, enter another code from the table. Repeat step 8 and this step. 10.Once you have found the correct VCR code, select the Done option to save the VCR code you entered and return to the Installation and Setup menu. Page 3-29 4100_Ch3_eng 6/15/05 8:34 AM Page 30 User Guide SETTING UP A VCR FOR VCR TIMERS After you have properly set up the receiver to control the VCR during VCR timers, complete the following to set up the VCR to operate when you set a VCR timer. 1. Turn the VCR on. Make sure you keep the VCR on because the receiver cannot turn the VCR on for you. 2. Insert a tape. A blank, rewound tape makes the best recording. 3. If you need to change the VCR settings (tape length or channel), see the instructions that came with your VCR. USING THEMES AND SEARCH The Themes and Search feature of your receiver makes it easy to find programs to watch. This menu allows you to search for programming by themes (movies, sports, etc.) or by key words used in the program information. THEMES You can list and choose programs by the theme of their contents, for example, just movies or just sports. You can then quickly list programs based on that theme, and choose the program you want. Remote Buttons 1. Open the Themes and Search menu by doing one of the following: • While watching a program, press the LEFT ARROW button. • Press the MENU button and then select Themes and Search option. 2. Select the option for a category. 3. Select the desired program in the program list. Note: If the program you highlighted is on some time in the future, the receiver will open the Create An Event Timer menu. See Using Timers on page 3-22 for more information. Page 3-30 Menu Options 4100_Ch3_eng 6/15/05 8:34 AM Page 31 Using The System Using Themes and Search SEARCH Remote Buttons Menu Options 1. Open the Search screen by doing one of the following: • Press the Pound (#) button on the remote control. • While watching a program, press the LEFT ARROW button to display the Themes and Search menu. Then select Search. • Press the MENU button, and then select the Themes option to display the Themes and Search menu. Then select Search. 2. The Search screen displays with a virtual keyboard. 3. You can search for events two ways: • Select Title to search for the words that appear in the title of a program. • Select Info to search for words that are in the program description. 4. Enter the information in that space provided in one of two ways: • Use the on-screen virtual keyboard to type the information in the space provided. • Use the letters above the number pad buttons while in the Search menu. For example, when looking for the channel and times to watch Rudy Fremmel Presents, you press 7 three times for an R, 8 two times for a U, 3 one time for a D, and 9 three times for a Y to spell the word “Rudy.” 5. Select Search. Page 3-31 4100_Ch3_eng 6/15/05 8:34 AM Page 32 User Guide 6. When the receiver displays the Search Results you have the following options: • Use the UP and DOWN ARROW buttons to scroll through the results. • Use the PAGE UP and PAGE DOWN buttons to scroll a page at a time. • Select Page Up or Page Down to scroll a page at a time. 7. Select one of the programs to watch, or select Cancel to close the Search Results screen. Note: If you select a program that is on now, the receiver tunes to that program. If you select a program that is on in the future, you will have to set a timer. See page 3-22 for more information on event timers. Page 3-32 4100_Ch3_eng 6/15/05 8:34 AM Page 33 Using The System Using Locks USING LOCKS When you unlock programming delivered to your in-home cabling system, you are allowing all TVs connected to your in-home cabling system to have access to this programming. In this case, you must rely on the V-Chip technology and settings in the individual TVs to prevent viewing of inappropriate programming. Consult your TV user’s guides for instructions to set up V-Chip protection. HOW TO SET LOCKS: A TWO STEP PROCESS 1. Create the locks that you want. 2. Lock the receiver. When the receiver is locked, anyone who wants to access locked items must enter the password. WHEN YOU HAVE LOCKED THE RECEIVER • If you try to access a locked item or open the Locks menu, the receiver displays a message prompting you to enter the password. • The receiver allows you three tries to enter the correct password. If you fail to enter the correct password, the receiver does not allow more tries for several minutes. • If you enter the correct password, you can access the locked item or open the Locks menu. • If you exit a locked item or close the Locks menu, you must enter the password to access the item. CREATING A PASSWORD You must lock the receiver for any receiver Locks you set to take effect. To lock the receiver, you must first create a password. If you forget your password, you will need to call the Customer Service Center. Page 3-33 4100_Ch3_eng 6/15/05 8:34 AM Page 34 User Guide To create a password: Remote Buttons Menu Options 1. Press the MENU button to display the Main menu. 2. Select the Locks option to display the Locks menu. Note: If the receiver displays a message prompting you to enter a password, the receiver has already been locked. 3. Select the Lock System option. The receiver displays a message prompting you to enter a password. Note: If this option appears as Unlock System instead, the receiver is already locked. 4. Enter and verify a password, using the number pad buttons. The receiver displays stars (*) as you enter the digits of the password. 5. Memorize your password. From now on, you must enter this password to lock or unlock the receiver. 6. Highlight and select the OK option. Re-enter the password. All the locks you have set are now in effect. LOCKING AND UNLOCKING THE RECEIVER You must lock the receiver for any receiver Locks you set to take effect. To lock the receiver, you must first create a password. If you forget your password, you will need to speak with a Customer Service Representative. If you have a Personal Identification Number (PIN), you will need to give it to the Customer Service Representative. See page 3-42 for information on PINs. Page 3-34 4100_Ch3_eng 6/15/05 8:34 AM Page 35 Using The System Using Locks Remote Buttons Menu Options 1. Press the MENU button to display the Main Menu. 2. Select the Locks option to display the Locks menu. Note: If the receiver displays a message prompting you to enter a password, the receiver has already been locked. 3. Select the Lock System or Unlock System option. The receiver displays a message prompting you to enter a password to lock the system. 4. Enter and verify a password, using the number pad buttons. The receiver continues to display stars (*) as you enter the digits of the password. As soon as you enter the fourth digit of the password, the receiver highlights the OK button. Press SELECT. 5. Memorize your password. From now on, you must enter this password to lock or unlock the receiver. 6. Select the OK option. Confirm the password by re-entering it. All the locks you have set are now in effect. Page 3-35 4100_Ch3_eng 6/15/05 8:34 AM Page 36 User Guide CREATING OR CHANGING RATING (CONTENT) CODE LOCKS Remote Buttons Menu Options 1. Press the MENU button. 2. Select the Locks option. 3. If the receiver is locked, enter the password using the number pad buttons. The receiver continues to display stars (*) as you enter the digits of the password. As soon as you enter the fourth digit of the password, the receiver highlights the OK option. Press the SELECT button. 4. Select the Ratings Locks option. 5. Highlight the rating that corresponds to the lowest unacceptable audience age. Press the SELECT button to lock the highlighted rating. Note: All ratings that are more restrictive than the selected rating are also selected. For example, if you lock PG-14 rated programs, then all programs with the R, NC-17, and NR/AO ratings are also locked. 6. Select the expanded rating code(s), if you want to also lock these ratings. 7. To unlock a rating code, highlight the code and press SELECT. 8. Select the Done option to save the changes. 9. If the receiver is not locked, you must lock it to put the locks you just created into effect by selecting Lock System. Page 3-36 4100_Ch3_eng 6/15/05 8:34 AM Page 37 Using The System Using Locks CREATING OR CHANGING CHANNEL LOCKS You can lock any channel, including pay per view channels. Remote Buttons Menu Options 1. Press the MENU button. 2. Select the Locks option. 3. If the receiver is locked, enter the password using the number pad buttons. The receiver continues to display stars (*) as you enter the digits of the password. As soon as you enter the fourth digit of the password, the receiver highlights the OK option. Press the SELECT button. 4. Select the Channel Locks option. 5. Highlight the channel that you want to lock. If necessary, press the Up or Down arrow button to see the channel. You can also enter each channel number using the number pad buttons. 6. Press the SELECT button to lock or unlock the highlighted channel. If the box next to the channel has a mark, the channel is locked. 7. Select the Done option to save the changes. 8. If the receiver is not already locked, you must lock it to put the locks you just created into effect by selecting Lock System. Page 3-37 4100_Ch3_eng 6/15/05 8:34 AM Page 38 User Guide LOCKING AND UNLOCKING THE RECEIVER FRONT PANEL This keeps anyone from changing the channel, but it does not lock the remote control buttons. Remote Buttons 1. Press the MENU button. 2. Select the Locks option. 3. If the receiver is locked, enter the password using the number pad buttons. The receiver continues to display stars (*) as you enter the digits of the password. As soon as you enter the fourth digit of the password, the receiver highlights the OK option. Press the SELECT button. 4. Select the Front Panel Lock option to lock or unlock the front panel. 5. Select the Yes option. 6. To activate the front panel lock, you must lock the receiver by selecting Lock System. Page 3-38 Menu Options 4100_Ch3_eng 6/15/05 8:34 AM Page 39 Using The System Using Locks LOCKING AND UNLOCKING PAY PER VIEW CHANNELS This locks all pay per view channels. You also can lock one or more pay per view channels by using channel locks or rating locks. Remote Buttons Menu Options 1. Press the MENU button. 2. Select the Locks option. 3. If the receiver is locked, enter the password using the number pad buttons. The receiver continues to display stars (*) as you enter the digits of the password. As soon as you enter the fourth digit of the password, the receiver highlights the OK option. Press the SELECT button. 4. Select the Lock PPV or Unlock PPV option. 5. If the receiver is not locked, you must lock it to put the lock you just created into effect by selecting Lock System. Page 3-39 4100_Ch3_eng 6/15/05 8:34 AM Page 40 User Guide HIDING AND SHOWING ADULT CHANNELS When you hide adult channels, you keep the Program Guide, Themes lists, and the Browse Banner from displaying adult channels. It also keeps anyone from choosing such channels by using the Up or Down arrow buttons or the remote control number pad buttons. Remote Buttons Menu Options CHANGING THE RECEIVER PASSWORD Remote Buttons Menu Options 1. Press the MENU button. 2. Select the Locks option. 3. If the receiver is locked, enter the password using the number pad buttons. The receiver continues to display stars (*) as you enter the digits of the password. As soon as you enter the fourth digit of the password, the receiver highlights the OK option. Press the SELECT button. 4. Select the Hide Adult or Show Adult option. 5. If the receiver is not locked, you must lock it to put the lock you just created into effect by selecting Lock System. 1. Press the MENU button. 2. Select the Locks option. If the receiver is locked, enter the password using the number pad buttons. The receiver continues to display stars (*) as you enter the digits of the password. As soon as you enter the fourth digit of the password, the receiver highlights the OK option. 3. Press the SELECT button. Page 3-40 4100_Ch3_eng 6/15/05 8:34 AM Page 41 Using The System Using Locks 4. Select the Change Password option. 5. Enter the current password using the number pad buttons. As soon as you enter the fourth digit of the password, the receiver highlights the OK option. Press the SELECT button. 6 Enter the new password using the number pad buttons. As soon as you enter the fourth digit of the password, the receiver highlights the OK option. Select the OK option to change the password. 7. Enter the new password again for confirmation, using the number pad buttons. The receiver continues to display stars (*) as you enter the digits of the password. As soon as you enter the fourth digit of the password, the receiver highlights the OK option. Press the Select button. 8. Memorize the new password. From now on, you must enter this password to lock or unlock the receiver. Page 3-41 4100_Ch3_eng 6/15/05 8:34 AM Page 42 User Guide PERSONAL IDENTIFICATION NUMBER You can set up a Personal Identification Number (PIN) for call-in requests only. Anyone calling the Customer Service Center must provide this PIN to make any changes to your account. You may call the Customer Service Center at any time to set up a PIN. If you forget your PIN, you will need to speak with a Customer Service Representative. The representative may ask for more information to make sure that you are authorized to make changes to your account. USING CALLER ID Caller ID displays on your TV the names of people as they call you if you subscribe to Caller ID from your local phone company. To use this feature, make sure you have a phone line connected to the receiver and that the Caller ID feature is enabled. After you turn on Caller ID, it stays on until you decide to turn it off. CALLER ID SCREENS When you receive a call, you will see a Caller ID popup screen. You can select OK to eliminate the message. If you do nothing, it will disappear after 20 seconds. If you are in a menu when a call comes in, you will see a different Caller ID popup screen. Page 3-42 4100_Ch3_eng 6/15/05 8:34 AM Page 43 Using The System Resetting To Factory Default Settings TURNING CALLER ID ON AND OFF Remote Buttons Menu Options 1. Press MENU on the remote control. 2. Select System Setup. 3. Select Installation. 4. Select Caller ID. 5. Select Enable Caller ID or select Disable Caller ID. 6. Select Done. RESETTING TO FACTORY DEFAULT SETTINGS Note: Resetting the receiver to factory default settings discards all Favourite Lists except the All Chan and All Sub lists. Note: If you have set any locks on the receiver, and the receiver is locked, these locks will be kept. If the receiver is unlocked, any such locks will be lost; however, you cannot reset the receiver to factory default settings to bypass a lock or to discard a password you have forgotten. Call the Customer Service Center if you have forgotten your password. Complete the following instructions if you want to reset the receiver to be the same as when it was shipped from the factory. Page 3-43 4100_Ch3_eng 6/15/05 8:34 AM Page 44 User Guide Remote Buttons Menu Options 1. Press the MENU button. 2. Select the System Setup option. 3. Select the Factory Defaults option. When the receiver displays a Warning message, confirm that you want to reset the receiver to factory default settings. Note: To get out of the Factory Defaults Help option press SELECT or CANCEL. CHANGING PROGRAM LANGUAGES You may be able to change the language of some programs. An alternate language may not be available for all programs. Some programs, such as movies, show at the start whether an alternate language is available. An alternate language applies only to the audio part of a program and does not change the language used in the menus displayed by the receiver. Remote Buttons 1. Press the MENU button. 2. Select the System Setup option. 3. Select the Alternate Audio option. 4. Select the language you want in the Languages list. 5. Select the Done option to save your language choice. The receiver displays the System Setup menu. Page 3-44 Menu Options 4100_Ch3_eng 6/15/05 8:34 AM Page 45 Using The System Using Dolby® Surround Sound USING DOLBY® SURROUND SOUND Dolby Digital gives you the capability to enjoy programs in surround sound. An external decoder is required to enjoy this feature. Refer to your decoder user’s guide. Note: Not all programs contain a Dolby Digital sound track. The receiver uses an optical port for outputting digital audio. The optical output can provide two audio data types: Dolby Digital and Linear PCM (only Dolby Digital can provide full 5.1-channel sound). Remote Buttons Menu Options 1. Connect an external Dolby Digital decoder to the receiver's back panel Digital Audio Output using an optical cable (available at consumer electronics stores). 2. Press MENU, select System Setup (6), and then Dolby Digital (7) to open the Dolby Digital Setup screen. 3. Select one of the following optical output options: • Dolby Digital Only - Select this option if the stereo system or amplifier can decode only Dolby Digital and will not process Linear PCM signals. See your amplifier's owner's manual for more details on the amplifier (and see the following table). • PCM Only - Select this option only if the stereo system or amplifier cannot decode Dolby Digital signals. • Dolby Digital/PCM - Select this option only if the stereo system or amplifier can decode both Dolby Digital and Linear PCM signals. Page 3-45 4100_Ch3_eng 6/15/05 8:34 AM Page 46 User Guide The audio output is also dependent on what is present in the program you are watching. The table below shows what type of output you will hear: Signal Present in Program Optical Output Setting Dolby Digital Dolby Digital Only PCM Both Dolby Digital PCM Dolby Digital PCM Only PCM (downmix) PCM PCM Dolby Digital/PCM Dolby Digital PCM Dolby Digital Note: When both audio signals are present in the program, the receiver defaults to Dolby Digital output unless you have selected PCM Only. Note: If you have selected Dolby Digital Only but there is only PCM audio in the program, you will hear nothing. This also applies to the analog audio outputs. 4. Select Save. Page 3-46 4100_Ch3_eng 6/15/05 8:34 AM Page 47 Using The System Changing The Program Guide Order CHANGING THE PROGRAM GUIDE ORDER You can set up the Program Guide to list channels in descending order, with the highest channel number at the top, or in ascending order, with the highest channel number at the bottom. Note: If you do not set a channel order, the Program Guide lists the channels in descending order. Remote Buttons Menu Options 1. Press the MENU button 2. Select the System Setup option 3. Select the Channel Order option 4. Select Ascending or Descending 5. Select the Save option to record your choice. Page 3-47 4100_Ch3_eng 6/15/05 8:34 AM Page 48 User Guide CONTROL OTHER DEVICES WITH THE REMOTE CONTROLS This section describes how to use the Remote Control to control a TV, a VCR, or other devices. For information on how to use the remote to control the receiver, see Using the Remote Controls on page 3-2. You can set up both remote controls to control the satellite TV receiver and up to three other devices each. These devices can be a TV, a VCR or DVD player, or another listed device. REMOTE CONTROL MODES You can set the remote to four different modes to control the receiver or other devices. When you get the remote it’s already set up to control the receiver. You must set up the remote to control a device like a TV or a VCR. See Set Up the Remote to Control Other Devices, below. Use the remote control’s mode buttons, SAT (satellite receiver), TV (for a TV), VCR (for a VCR or a DVD player), and Aux (“auxiliary,” for a second TV, a second VCR, a tuner, or an audio amplifier) to set the remote to the right mode for the device. To change the mode, press the button for the device you want the remote to control. The mode button lights for two seconds to show you’ve set the remote to that mode. LIMITED MODE You can program your remote control in limited mode to keep from accidentally changing the channel on your TV or VCR. When you use the remote to control your TV in limited mode, you will only be able to use the Power, Mute, and Volume buttons. Also, when you use the remote to control your VCR in limited mode, you will only be able to use the power and VCR function buttons. The section Setting Up the Remote to Control Other Devices has a step that tells the remote control to go into limited mode. Note: You can use Limited Mode for TV and VCR codes programmed in AUX mode. SET UP THE REMOTES TO CONTROL OTHER DEVICES Over the next few pages we tell you how to use the remote to control a TV, a VCR, a DVD player, a tuner, or an amplifier. To use the remote to control other devices, you must first program it to control these other devices. You can do this by either following the instructions in Set Up the Remote Control below, or the Scan for Device Codes procedure described on page 3-50. If you are programming the remote to control a combination device, such as a TV/VCR or a VCR/DVD, program the remote control in one mode, and then repeat the procedure in the other mode. For example, to program the remote to control a TV/VCR using code 748: Follow the instructions to program the remote to control the TV using code 748, and then repeat the instructions for the VCR using the same code. Page 3-48 4100_Ch3_eng 6/15/05 8:34 AM Page 49 Using The System Control Other Devices With The Remote Controls SET UP THE REMOTE CONTROL 1. Turn the device on. Use the device’s front panel buttons or its remote control. 2. Find the brand name of the device in the tables starting on page 4-11. If the brand isn’t listed, see Scan for Device Codes on page 3-50. 3. Press and hold the mode button until all the other mode buttons light up, and then let go of the button. The mode button flashes. For example, hold the TV mode button for a TV until all of the other mode buttons light. When you let go, the TV mode light will flash. If you are repeating this procedure to program a combination device, be sure to press the correct mode button (for example, if you have a TV/VCR combination and you have already programmed the remote to control the TV, press and hold the VCR mode button as described above). If no button is pressed, after a few seconds the mode button stops flashing and the remote control reverts to normal operation. 4. For Aux mode only: • Press 0 for a second TV. • Press 1 for a second VCR or DVD player. • Press 2 - for a tuner or amplifier. This step is for programming which kind of device that should be programmed in Aux mode. If you’re not programming in Aux mode, skip to step 5. 5. Enter one of the three-digit device codes from the table using the number buttons. The three-digit device code should be for the brand name of your device that you found in step 2. 6. If you want to program limited mode, press 1. If not, skip to step 7. See Limited Mode for more information. 7. Press the Pound (#) button. If you entered the code correctly, the mode button flashes three times. 8. Press the blank Power button to turn off the device. If the device does not turn off, go to step 10. If the code works, the device should turn off. 9. Turn the device back on and try some other appropriate buttons to make sure they work. If the code works for other buttons, stop here. Sometimes the blank Power button works when other buttons don’t. 10. If the code doesn’t work, redo steps 3 through 9 with another device code from the tables. Try every code listed for the brand until one works for your device. 11. If you can’t find a code that works try Scan for Device Codes that follows. Page 3-49 4100_Ch3_eng 6/15/05 8:34 AM Page 50 User Guide SCAN FOR DEVICE CODES If the code for your device is not listed in the tables starting on page 4-11, use this procedure to scan the remote control’s memory for the device code. 1. Turn the device on. Use the device’s front panel buttons or its remote control. 2. Press and hold the mode button until all the other mode buttons light up, and then let go of the button. The mode button flashes. For example, hold the TV mode button for a TV until all of the other mode buttons light. When you let go, the TV mode light will flash. 3. For Aux mode only: • Press 0 for a second TV. • Press 1 for a second VCR or DVD player. • Press 2 - for a tuner or amplifier. This step is for programming which kind of device that should be programmed in Aux mode. If you’re not programming in Aux mode, skip to step 4. 4. For Aux mode only: Press the Star (*) button. 5. Press the blank Power button. This puts your remote in the scan mode. 6. Press the up or down arrow button repeatedly until the device turns off. As you press the up or down arrow button, the remote is trying each code in the memory to see if it can turn off your device. When the device turns off, you have found a code that might work. Note: The mode button for the device will flash rapidly eight times when you’ve scanned all the codes for that device. 7. Press the Pound (#) button. This stores the code you found. 8. Turn the device back on and try some other appropriate buttons to make sure they work. Press the blank Power button to turn the device back on. Try some other buttons to make sure they work. Sometimes, the blank Power button works when other buttons don’t. 9. Repeat this procedure until you’ve tried all the codes. You may need to repeat the scan to find the best code for your device. Page 3-50 4100_Ch3_eng 6/15/05 8:34 AM Page 51 Using The System Control Other Devices With The Remote Controls CHECK THE DEVICE CODES You can find out what device code you’ve set for each remote control mode. 1. Press and hold the mode button until all the other mode buttons light up, and then let go of the button. The mode button flashes. For example, hold the TV mode button for a TV until all of the other mode buttons light. When you let go, the TV mode light will flash. 2. Press the Pound (#) button twice. Watch the mode light to determine your code. The mode button flashes the number for each digit of the device code, with a pause between the groups of flashes. A quick flash is for zero. For example, if the code is 570, the mode button flashes five times, pauses, flashes seven times, pauses, and flashes once quickly. 3. For AUX mode only. The first group of flashes tells you what the Aux mode controls. A quick flash (zero) before the three-digit code is for a TV; one regular flash is for a VCR or DVD player; and two flashes is for a tuner or amplifier. For example, if the TV code is 570, the Aux mode button flashes once quickly (indicating 0 for TV), pauses, flashes five times, pauses, flashes seven times, pauses, and flashes once quickly. CONTROL A TV (OR A SECOND TV) TV MODE BUTTON To use the remote to operate a television, then you must press the TV mode button to set the remote to TV mode. The TV mode button’s back light turns ON to show that the remote is set to TV mode.Make sure to keep the remote in TV mode to use the buttons as described in this section. TV/VIDEO BUTTON If the TV has video input options, use this button to switch the TV among those options. POWER BUTTON Press the TV POWER button to turn the television ON or OFF. MUTE BUTTON Press the MUTE button to turn off the sound. Press it again to restore the sound. Page 3-51 4100_Ch3_eng 6/15/05 8:34 AM Page 52 User Guide VOLUME BUTTON Press the minus (-) side of this button to lower the sound volume. Press the plus (+) side of this button to raise the sound volume. SELECT BUTTON The SELECT button works as the Enter button for a TV. UP/DOWN (ARROW) BUTTONS Use the UP/DOWN ARROW buttons to change channels on the TV. RECALL BUTTON Press the RECALL button to return to the last channel you were watching. Press it again to switch between the last two channels that you watched. NUMBER BUTTONS Use the NUMBER buttons to enter numbers in a menu, or to go directly to a new channel. CONTROL A VCR OR A DVD PLAYER Some of the features described below may not apply to the device. See your device owner’s manual for details about its features. If a remote control button is not described in this section, it does not work in VCR mode. VCR MODE BUTTON To use the remote to operate a VCR or DVD player, first set up the remote, then press the VCR mode button to set the remote to VCR mode. The VCR mode button’s back light turns ON to show that the remote is set to VCR mode.Make sure to keep the remote in VCR mode to use the buttons as described in this section. You must use the remote control’s VCR mode to control a DVD player. Page 3-52 4100_Ch3_eng 6/15/05 8:34 AM Page 53 Using The System Control Other Devices With The Remote Controls POWER BUTTON Press the blank POWER button to turn the VCR ON or OFF. SELECT BUTTON Press the SELECT button to play or to resume playing a videotape or DVD. UP/DOWN/LEFT/RIGHT (ARROW) BUTTONS • Press the UP ARROW button to stop a videotape or DVD. • Press the DOWN ARROW button to pause a videotape or DVD. Press this button or the SELECT button (Play) to restart the videotape or DVD. • Press the LEFT ARROW button to rewind a videotape or reverse a DVD. • Press the RIGHT ARROW button to forward a videotape or DVD. PAGE UP AND PAGE DOWN BUTTONS Use the VCR+ and VCR- buttons to change channels on a VCR. Note: These buttons change the off-air channels only. NUMBER PAD BUTTONS Use the NUMBER PAD buttons to enter numbers in a menu. TV/VIDEO For DVD/VCR combinations only. Use the TV/VIDEO button to switch between DVD and VCR functions. Page 3-53 4100_Ch3_eng 6/15/05 8:34 AM Page 54 User Guide CONTROL A TUNER OR AMPLIFIER Some of the features described below may not apply to your tuner or amplifier. See the device owner’s manual for details about the device’s features. If a remote control button is not described in this section, it does not work for a tuner or amplifier. AUX MODE BUTTON You must first set up the remote to control the device. See Set Up the Remote to Control Devices, beginning on page 3-48. Then, you must press the AUX mode button to set the remote to AUX mode. The AUX mode button flashes once to show you’ve set the remote to AUX mode. Make sure you keep the remote in AUX mode to use the buttons described here. Refer to TV Mode Button and VCR Mode Button, as appropriate, for the buttons available for use in AUX mode. POWER BUTTON Press the blank POWER button to turn the tuner or amplifier on or off. MUTE BUTTON Press the MUTE button to turn the sound off or on. VOLUME BUTTON Press the VOLUME button to raise (+) or lower (-) the volume. UP AND DOWN ARROW BUTTONS Use UP and DOWN ARROW buttons to change channels on the tuner or amplifier. SELECT BUTTON The select button works as the Input SELECT button for the tuner or amplifier. Page 3-54 4100_Ch3_eng 6/15/05 8:34 AM Page 55 Using The System Control Other Devices With The Remote Controls USING TV OR AMPLIFIER VOLUME CONTROL If you set up the remote to control a television, the MUTE and VOLUME buttons - in any mode - control the TV volume. This does not apply if you use the AUX mode to control a device that has a volume setting. If you want to control a device programmed in the AUX mode that has a volume setting, using any remote mode, do the following: Remote Buttons Menu Options 1. Press and hold the AUX mode button for three seconds, then release it. 2. Press the POUND (#) button. 3. Press the plus (+) side of the VOLUME button. 4. Press the 0 number button. 5. Press the POUND (#) button. The AUX mode button backlight blinks three times. To switch back to TV volume control, do the following: Remote Buttons Menu Options 1. Press and hold the TV mode button for three seconds, then release it. 2. Press the POUND (#) button. 3. Press the plus (+) side of the VOLUME button. 4. Press the 0 number button. 5. Press the POUND (#) button. The TV mode button backlight blinks three times. Page 3-55 4100_Ch3_eng 6/15/05 8:34 AM Page 56 User Guide TESTING THE SYSTEM STARTING A TEST Remote Buttons Menu Options 1. Press the MENU button. 2. Select System Setup. 3. Select Diagnostics. TELEPHONE CONNECTION TEST This test checks that the receiver telephone connection is correct. Select the Connection option to begin the test. The receiver displays a message asking you to wait until the test is done. • If the telephone connection is correct, the receiver displays a Phone Connection OK message. • If the receiver highlights the Done option, select the Dial Out option so the receiver can make a toll-free call to the Customer Service Center. The receiver displays a message asking you to wait until the call is done. When the call is done, select the Done option to exit the test menu. • If the telephone line is not connected properly, the receiver displays a failure message. In this case, check the telephone connection and then repeat the test. Note: If you have the receiver connected to a DSL (Digital Subscriber Line) phone line, it may cause this test to fail. If so, you will need to install a DSL filter between the receiver and the phone jack on the wall. You should be able to get a DSL filter from your DSL provider, or your local electronic parts store. Page 3-56