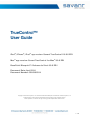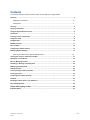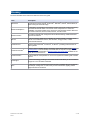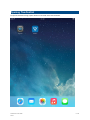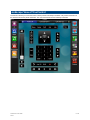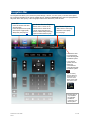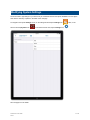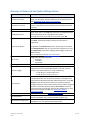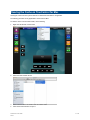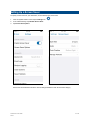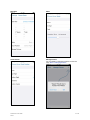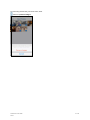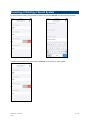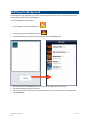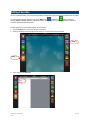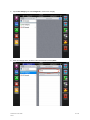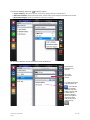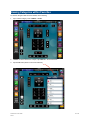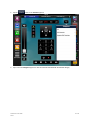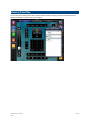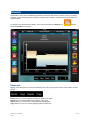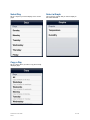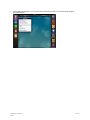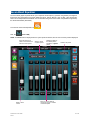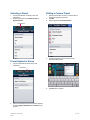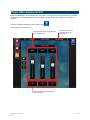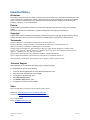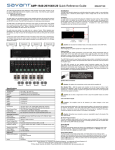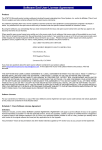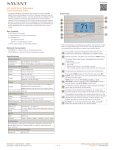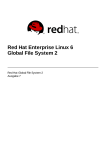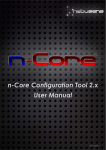Download Savant SST-W100 User guide
Transcript
TrueControl™ User Guide iPad ® , iPhone ® , iPod ® app version: Savant TrueControl II 6.0.0 ER1 Mac ® app version: Savant TrueControl for Mac ® 6.0.0 ER1 RacePoint Blueprint™: Release da Vinci 6.0.0 ER1 Document Date: April 2014 Document Number: 009-0865-04 Copyright © 2014 Savant Systems, LLC. SAVANT and RacePoint Blueprint are trademarks of Savant Systems, LLC. All brand names, product names and trademarks are the property of their respective owners. Savant Systems, LLC reserves the right to change product specifications without notice. 1 of 43 Contents To access the links to the topics in this document, click the topic text or page number. Overview ............................................................................................................................................................3 Highlights of TrueControl ...........................................................................................................................3 Assumptions ..............................................................................................................................................3 Glossary .............................................................................................................................................................4 Opening TrueControl ........................................................................................................................................5 Using the System Selector Screen .................................................................................................................6 At a Glance ........................................................................................................................................................7 Landscape View of TrueControl ......................................................................................................................8 Categories Dock ................................................................................................................................................9 Navigation Bar .................................................................................................................................................10 MultiZone Control ...........................................................................................................................................11 Services Dock .................................................................................................................................................12 Configuring a Remote Instance .....................................................................................................................13 Modifying System Settings ............................................................................................................................14 Summary of Options for the System Settings Screen .............................................................................16 Clearing the Cache on TrueControl for Mac .................................................................................................17 Setting Up a Screen Saver .............................................................................................................................18 More on Managing Pictures ...........................................................................................................................20 Renaming or Deleting a Savant System .......................................................................................................22 Modifying the Background .............................................................................................................................23 Adding Favorites .............................................................................................................................................24 Viewing Categories within Favorites .............................................................................................................28 Viewing Favorites ............................................................................................................................................30 Accessing Environment Controls .................................................................................................................31 Schedule ..........................................................................................................................................................34 Enabling the Sleep Timer on an iOS Device .................................................................................................37 Seven-Band Equalizer ....................................................................................................................................39 Philips HUE Lighting Control........................................................................................................42 Important Notice ..............................................................................................................................................43 TrueControl™ User Guide 042214 2 of 43 Overview Savant Systems’ TrueControl™ app provides control of home or office systems using an iOS device. This app leverages the power of Wi-Fi and cellular networks to stay connected to your Savant system at home or in any commercial environment. TrueControl provides flexibility to control your whole house or corporate office, including music, video and lighting scenes, security, climate, energy, entertainment, and much more. TrueControl II transcends vertical markets providing both automation and control to residential, commercial, education, government, mobile, and professional audio/video (AV) markets alike. TrueControl II - app version for iPad®, iPhone®, or iPod® TrueControl for Mac - app version for your Mac computer—including the MacBook®, MacBook Air®, MacBook Pro®, and iMac®. Highlights of TrueControl • Multi-room navigation and control • Full two-way control with active feedback • Navigation bar and active content • Category and service docks • User customization including categories and channel favorites • TrueCommand™ navigation supported • TrueImage™ (iPad only) navigation supported • Guest access and Savant mobile (control from anywhere in the world) • Wireless video streams from network cameras • Navigation and control of Internet music and subscription services This user guide describes the default functionality of Savant Systems’ TrueControl app. Important! A pre-Release 6.0 TrueControl version must be uninstalled before installing the latest TrueControl version. Assumptions This document assumes the following: • That you have uninstalled your pre-6.0 version of TrueControl before installing the 6.0 version • That you have installed the TrueControl II app, on your iOS device, or installed the TrueControl for Mac app on your computer • That you have launched the TrueControl app In this document where the information provided references an iPad, this information is also applicable to other iOS devices. TrueControl™ User Guide 042214 3 of 43 Glossary The terms described in this section are referred to in this user guide. Term Description iOS Device An iOS device can be an iPad®, iPod touch®, iPad mini®, iPhone®, Savant Select, or Mac® running the TrueControl app. RacePoint Blueprint™ A developer’s tool that takes some libraries of data (component profiles and themes) and allows the Savant dealer to choose the set of components in a customer’s installation, wire them together and to choose the user interfaces that are desired for the various UI devices, such as, iPads, iPhones, or iPod touches. Remote Instance An instance that has been configured to be accessed remotely, outside the Savant system local network. Service A service can be a media source outputting to a Savant system or a display. It can also be a non audio/video service, such as HVAC, energy monitor, or other environmental services. TrueControl™ II Savantʼs app for the iPad®, iPod touch®, or iPhone®—providing control of home or office systems. TrueControl for Mac® Savantʼs app that enables users to access the control functionality of their Savant SmartSystems™ from the desktop of their Mac OS® X computer. The app matches the look and most functionality of Savant's award-winning iOS apps available for the iPad, iPhone and iPod touch. TrueCommand™ A Savant feature which provides an on-TV menu system for interacting with a Savant system. TrueImage™ Savantʼs technology providing an innovative interface that allows you to touch actual images of a room to initiate commands. Zone A user zone is a user specified area where physical controllable devices are placed, for example, a living room. In user zones you can control HVAC, lighting and AV equipment with an iOS device. TrueControl™ User Guide 042214 4 of 43 Opening TrueControl To open the TrueControl™ app, tap the Savant icon as shown in the next screenshot. TrueControl™ User Guide 042214 5 of 43 Using the System Selector Screen The first time you open TrueControl™ it finds systems on the local network that the iPad might be able to control, as well as, shows recent systems that the iPad has accessed and any remote systems that have been configured. To open the settings screen, see Modifying System Settings. If the iOS device (iPad, iPod, or iPhone) has previously connected to other systems—recent systems and remote systems that the iOS device has already used—will display. A remote system allows the iPad to control a system over the Internet—see Configuring a Remote Instance. TrueControl™ User Guide 042214 6 of 43 At a Glance The standard TrueControl™ interface displays a categories dock, navigation bar, and services dock. The categories dock shows a minimum of the All and Settings icons. Icons of other categories are displayed as TrueControl connects to the configured devices, for example, to Cable TV, music sources, and energy monitors. Icons in the Services dock are displayed based on the connections that are made to the various types of devices. Categories Dock Navigation Bar Services Dock Example TrueControl User Interface TrueControl™ User Guide 042214 7 of 43 Landscape View of TrueControl TrueControl™ allows you to view the screen in either portrait or landscape orientation. The previous screenshot in this document shows the portrait orientation. The next screenshot shows the landscape orientation TrueControl™ User Guide 042214 8 of 43 Categories Dock The TrueControl™ app features a categories dock at the top of the screen. By selecting an icon in the categories dock the service icons for that category are displayed in the services dock. Icon Description All Shows in the services dock all of the icons for available services in your system. Watch Shows all of the icons for available video services, such as cable or satellite TV, Blu-ray services, in the services dock, if media devices are available. Listen Shows all of the icons for available listening services, such as, satellite radio or CD player, in the services dock, if available. Environment Shows all of the icons for available environment services, such as, phone, lighting, and shades in the services dock, if available. Energy Shows all of the icons for available energy services, such as, dashboard, energy history, and energy meters in the services dock, if available. This icon does not display in TrueControl for Mac—energy monitoring is not supported in TrueControl for Mac. Settings Shows all of the icons for available Settings, such as, favorites, HVAC schedule, and stereo settings in the services dock. See Modifying System Settings. TrueControl™ User Guide 042214 9 of 43 Navigation Bar The navigation bar allows you to access the power settings, a service, or a zone (room). To access these options, tap or hold the navigation bar to open the related popover. Tapping the Power Off button when it is highlighted blue will power off the zone (room). In the next graphic references to hold mean: press and hold. Power Off • Power off all audio and video services (hold) • Power off specific zones (hold) • Source power toggle (hold) • Sleep timer (See page 28) Open Active Services Popover • • • • • Shows name of active service Allows return to active service Launch TrueCommand* (tap) Return to blank background (tap) Open the Phone Service* (tap) Open Rooms Popover • Select zone to control (tap) • Multizone control (hold) See#next#page. Indicates the iPad is connected and communicating with the Savant system. If you see this symbol, then the iPad is not connected and communicating with the Savant system: This connectivity indicator displays if TrueControl has a connection to the Savant system both over Wi-Fi and the control dock: * Denotes option is only available if the applicable hardware is configured in your Savant system. TrueControl™ User Guide 042214 10 of 43 MultiZone Control To enable a service in multiple zones (rooms), do the following. 1. 2. Select a service from the Services dock. On the navigation bar, press and hold the zone (room) area, shown in the next screenshot. 3. Tap each to enable the service in the desired zones, then close the popover. TrueControl™ User Guide 042214 11 of 43 Services Dock The display of icons shown in the services dock depends on the category icon selected in the categories dock. The following icons are those associated with the Settings category. Icon Description Favorites Add, delete or modify the user’s Favorites related to the following services: Cable TV, Satellite TV, AM Radio, FM Radio, and Satellite Radio. See Adding, Modifying and Deleting Favorites. Schedule Create, modify, or delete an Heating Ventilation Air Conditioning (HVAC) schedule. Video Provides control of video settings for your system. Contact your integrator for specific details. Surround Provides control of surround sound audio settings for your Savant System. Contact your integrator for details. Background Select an image file that will be used as the background for your TrueControl app. See Modifying the Background. Systems View Savant system configuration or load a new system interface, add a remote system (including authentication), and system settings. See See Modifying System Settings. TrueControl™ User Guide 042214 12 of 43 Configuring a Remote Instance If you want to control your Savant system while not on the same network as your system, you can use TrueControl™ to access your system remotely. If your installer has configured remote access in your RacePoint Blueprint™ configuration and your network is set up appropriately, the app will be able to connect to your system via the Internet with no further interaction required. If you need to add a remote system when not on the same network as the host, do the following. 1. Tap to add a remote system from the System Selector screen, as shown in Using the System Selector Screen. 2. 3. 4. 5. Enter the IP address or Hostname and Port . Tap Done. Enter a Username and Password that the installer previously added to RacePoint Blueprint™. Tap Done. TrueControl™ User Guide 042214 13 of 43 Modifying System Settings The TrueControl™ app settings on your device may be customized. Review the options available in the next figure. Also view the summary of options in the table on the next page. To navigate to the system Settings screen, on the Categories dock tap the Settings icon Services dock tap Systems icon . Next, on the in the Services dock. Next, tap the Settings icon, See next page for more details. TrueControl™ User Guide 042214 14 of 43 On the TrueControl™ system settings screen some settings are simply an enable/disable toggle, while others open a popover for entering or selecting more data. For more details on these settings, see the next page, Summary of Options for the System Settings Screen. The following popovers are associated with system settings. TrueControl™ User Guide 042214 15 of 43 Summary of Options for the System Settings Screen Option Prevent Device Sleep Reconnect To Instance Description ON prevents the screen from locking. To avoid the ba:ery being run down, use this op?on only when the device has constant power. See also, Enabling the Sleep Timer on an iOS Device. If ON and the app detects the local system, it will bypass the ini?al screen and go directly into the default zone of the previously loaded interface. Require Passcode Sliding to ON enables TrueControl authen?ca?on. Enable Screen Saver If the screen saver is set to ON, the screen saver is ac?vated when the TrueControl app is idle for a specified amount of ?me. To enable the screen saver, slide the screen saver switch ON. For Start A)er, enter the number of hours and or minutes For Mode, select Blank, Collage or Fade and use the slider as appropriate. Screen Saver Op?ons Device Info Email Logs Bonjour Logging Clear Systems If applicable, for Transi2on Time, slide to any point up to 10 seconds. For Managed Pictures, tap the + sign and select the photo to be used. For Display Clock, select None, Top Right, Bo:om Right, Centered, or Bo:om Center. For more details, see Setting Up a Screen Saver. Displays the following informa?on: • Savant ID • IP Address • App Version Enter the email address to which you want logs sent and then tap Send. To view the local log file that is on the device: Open Bonjour from your Safari Web browser. To do this, you must enable in your Safari Preferences, one of the following: - Include Bonjour in the Bookmarks menu - Include Bonjour in the Favorites menu A local copy of graphics and configura?on data is kept in the iPad®. This bu:on will clear all user data from the device, including remote access data and keychain informa?on. ARer clearing cache, on the My Systems screen you will see an instance of a system that has been configured based on a UID. System instances that have been configured based on a shareable UID do not display. Clear Cache also removes system instances on iOS devices that share this configura?on. To clear the cache of TrueControl for Mac, see Clearing the Cache on TrueControl for Mac. Savant Website Download Demo Download TrueImage Demo TrueControl™ User Guide 042214 Opens the Savant Web site www.SavantSystems.com This op?on allows you to view standard TrueControl and Savant Systems capabili?es. This is for demonstra?on purposes only. This op?on allows you to view standard TrueImage and Savant Systems capabili?es. This is for demonstra?on purposes only. 16 of 43 Clearing the Cache on TrueControl for Mac Clearing the cache removes system instances on iOS devices that share a configuration. The following procedure is only applicable to TrueControl for Mac. To clear the cache of TrueControl for Mac, do the following. 1. Right click the title bar of TrueControl. 2. Select the folder named Savant. 3. 4. Select all of the files in the Savant folder and delete them. Close TrueControl and then re-open it. TrueControl™ User Guide 042214 17 of 43 Setting Up a Screen Saver To specify a screen saver for your iOS device, do the following using TrueControl. 1. 2. 3. From the System Selector screen tap the Settings icon: If not enabled already, swipe Enable Screen Saver. Tap Screen Saver Options. See the next screenshots that show the various settings available for each Screen Saver category. TrueControl™ User Guide 042214 18 of 43 Start After Mode Clock Position Manage Pictures For more details on managing pictures, see the next page, More on Managing Pictures. TrueControl™ User Guide 042214 19 of 43 More on Managing Pictures If access is denied to your pictures, you will see the following screen and then you must enable access in Privacy Settings. Choose an album from which pictures can be selected. Tap Select the pictures you want to use for a screen saver and tap Done. to add pictures for your screen saver. TrueControl™ User Guide 042214 20 of 43 To remove any pictures from your screen saver, select and then tap Remove Images. TrueControl™ User Guide 042214 21 of 43 Renaming or Deleting a Savant System To rename a Savant system using TrueControl, swipe to the left, select Rename, and then enter the new name. To delete a Savant system using TrueControl, select Delete for the system you want to delete. TrueControl™ User Guide 042214 22 of 43 Modifying Modifyingthe theBackground Background ® The The background background(in-app (in-appwallpaper) wallpaper)on onyour youriPad iPad®can canbe bechanged changedusing usingTrueControl. TrueControl.AAphoto photothat thatisisstored storedon onthe the iPad can be selected to serve as the background. iPad can be selected to serve as the background. To To select selectaabackground backgrounddo dothe thefollowing. following. 1. dock tap tap the the Settings Settings icon: icon: 1. In Inthe theCategories, Categories dock 2. tap the the Backgrounds Backgrounds icon: icon: 2. In Inthe theServices Servicesdock, dock tap 3. 3. Tap Tapthe thePhotos Photosbutton buttonas asshown shownin inthe thenext nextscreenshot screenshotto toopen openthe thePhotos Photospicker. picker. 4. 4. 5. 5. 6. 6. 7. 7. Tap the desired row in the Photos popover to show the list of available photos on the iPad. Tapthe thedesired desiredbackground row in the Photos to show the list of available photos on the iPad. Tap photo topopover select it. Tap the desired background photo to select it.desired location on the screen and scale it to the desired size. Use pinch and zoom to move the photo to the Use pinch and zoom to move the photo to the desired location on the screen and scale it to the desired size. Tap the USE button. Tap the USE button. TrueControl™ User Guide TrueControl™ User Guide 042214 070813 009-0865-00 23 of 43 17 of 33 Adding Favorites You can create and modify your own channel Favorites. The Favorites can be accessed from the Services dock after or Listen icon . After selecting, for you have selected specific categories such as the Watch icon: example, Watch or Listen, select the appropriate service. The Favorites that you add are limited by the iPad on which the channel favorites are created. To add categories to your Favorites popover, do the following. 1. 2. Tap the Settings icon, as shown in the next screenshot. Open the Favorites screen and tap the Favorites icon, as shown in the next screenshot. Step 2 Step 1 3. Tap a service under Services. TrueControl™ User Guide 042214 24 of 43 4. Tap the New Category row under Categories to create a new category. 5. Enter the Category name, as shown in the next screenshot, and tap Save. TrueControl™ User Guide 042214 25 of 43 Adding, Modifying and Deleting Favorites to a Favorite Category To reorder reorder the the Category Category in in the the list, list, do do the the following. following. To To reorder reorder this this To category in in category the list list hold hold the this icon icon and and this drag the the entry entry drag to the the desired desired to position. position. To add add To channels to to channels the Channel Channel the list, tap tap the the list, plus sign. sign. plus After you you tap tap one one of of the the channels channels in in the the Add Add Channels Channels list list (left) (left) the the channel channel is is added added to to the the list list on on the the right. right. After After After (enabled when when there there is is an an entry entry in in the the Add Add Channels Channels list list on on the the you have have added added all all the the desired desired channels channels tap tap you (enabled right). right). TrueControl™ User Guide 20 of 33 070813 009-0865-00 26 of 43 TrueControl™ User Guide 042214 To access the following options, tap to open the popover: • Copy to Category: allows you to copy this channel to any Category that does not already have it. • Edit Channels Details: edit the channel description, channel number and the categories associated with the channel. • Delete from Category: allows you to delete this channel from a Category Tap the areas indicated in the next screenshot to make modifications. Tap to edit the description of a channel Tap to edit the channel number To include the channel in all categories, tap . To include the channel in specific categories, tap each category (row) to add a check mark. To remove a category, tap the row again to remove the check mark.To remove all categories, tap TrueControl™ User Guide 042214 27 of 43 Viewing Categories within Favorites Viewing Categories within Favorites To view the categories that have been added, do the following. To view the categories that have been added, do the following. 1. Tap a relevant category such as Watch or Listen. 1. Tap a relevant category such as Watch or Listen. 2. If Watch has been selected for example, tap Cable TV in the services dock. 3. Tap the Fav button (shown in the next screenshot). TrueControl™ User Guide TrueControl™ User Guide 042214 070813 009-0865-00 28 of 43 22 of 33 4. Tap the 5. Tap a row in the Categories popover to view the channels associated with the selected category. TrueControl™ User Guide 042214 button on the Favorites popover. 29 of 43 Viewing Favorites Viewing Favorites You can view the Favorites popover after you have selected a relevant category. Open the Favorites popover by tapping the Fav button (circled in the next screenshot). TrueControl™ User Guide 30 of 43 TrueControl™ User Guide 042214 24 of 33 070813 009-0865-00 Accessing Environment Controls From the Environment icon, you can access the controls for lighting, phone, window shades, security, and climate—Heating, Ventilation and Air Conditioning (HVAC). Example Environment Icons on Bottom Dock TrueControl™ User Guide 042214 31 of 43 For example, you can single tap the Lighting icon to open the Lighting popover, which shows multiple rooms with lighting control. See the next screenshot. The functionality of opening a popover to show a list of zones by tapping the appropriate icon, applies to lighting, window shades, and HVAC. A single tap on the Phone or Security icon opens the controls for those objects. View of Single Tap on Lighting Icon TrueControl™ User Guide 042214 32 of 43 If you double-tap the icon for lighting, window shades, or HVAC (Climate icon), the controls for the selected room display on the screen. View of Double Tap on Lighting Icon TrueControl™ User Guide 042214 33 of 43 Schedule The Schedule—along with an installed Savant Wireless Thermostat (SST-W100)—is used to control your Heating Ventilation and Air Conditioning (HVAC) systems, including create schedules, set temperatures, set humidity, and change setpoints. To navigate to the HVAC Schedule interface, in the services dock select the Settings icon, select the Schedule icon as shown. and then Popovers Tapping one of these options on the HVAC Schedule main screen opens popovers used to modify, delete, and add settings: Sched. allows you to select a different schedule to display on the graph. Days allows you to select a different day to display on the graph. Graphs allows you to select either a Temperature or Humidity graph. Copy allows you to copy the currently displayed graph to another day. TrueControl™ User Guide 042214 34 of 43 NOTE: To reorder the list of schedules in a popover use this icon: . Press this icon and drag a row to a different position. The popovers available in HVAC Schedule service allow you to modify, delete, or add an HVAC schedule. Popovers used to change the HVAC schedule are shown as follows. Modify Delete The next screenshot shows example schedules in the Schedules popover. To modify a schedule, you tap Edit and then make changes in the graph view. To delete a schedule. tap on the applicable row and then select . Add In the Temperature or Humidity graphs you can set temperatures for certain times of a day, and then add the these settings as a new schedule. 1 2 To add a new schedule, in the upper right-hand corner tap or select the New Schedule row. TrueControl™ User Guide 042214 Enter a Name for the schedule and then make changes in the currently displayed graph. 35 of 43 Select Day Select a Graph Tap on a day that you want to display on the current graph. Tap on the type of graph that you want to display on the HVAC Schedule. Copy a Day Tap on a day to which you want to copy the currently displayed graph. TrueControl™ User Guide 042214 36 of 43 Enabling the Sleep Timer on an iOS Device The Sleep Timer feature is designed to work on a per zone basis and is preconfigured. When the timer is triggered, it automatically defaults to power off only the active audio and video service in that specific zone. To enable the sleep timer, do the following. 1. On the Savant iOS device, press and hold the Power Off button for two seconds. 2. Swipe to navigate to the Sleep section in the popover. 3. Tap the Enable button and a scroll wheel will appear. 4. Scroll to the desired time and tap the Select Time button. TrueControl™ User Guide 042214 37 of 43 5. After enabling the sleep timer, you can increment or decrement the timer in 15-minute intervals using the appropriate buttons. When the timer expires, the current zone will power off. TrueControl™ User Guide 042214 38 of 43 Seven-Band Equalizer The seven-band graphic equalizer allows you to adjust the audio frequency spectrum using Savant preconfigured frequencies. The frequencies for the seven bands are: 60 Hz, 120 Hz, 360 Hz, 1 kHz, 2.5 kHz, 7 kHz, and 16 kHz. Sound can be manipulated and feedback can be eliminated using these seven bands of equalization supported by the Savant SmartAudio (SSA-3220). To access the TrueControl Equalizer, tap Next, tap . (labelled EQ) NOTE: The Reset button is displayed when a system preset is selected, but not when a custom preset is displayed. Apply the preset to all zones or view what zones have the current preset Raise or lower volume TrueControl™ User Guide 042214 Select a custom or system preset Resets the sliders to the default position specified in a System preset Create a new preset Move any of the sliders to change the sound or create a customized preset 39 of 43 Creating a New Preset 1. 2. 3. To create a new preset, tap the Create New button. Next, enter a name for your new EQ preset. Tap Create. Now you can select the custom preset from the Available Presets popover. TrueControl™ User Guide 042214 40 of 43 Selecting a Preset Editing a Custom Preset 1. 1. 2. Tap the preset button as shown in the next screenshot. Select a preset from the Custom Presets or System Presets. 2. 3. Tap the preset button as shown in the left column screenshot (Selecting a Preset). Tap Edit. Select a preset under Custom Preset. Preset Button 4. From the keyboard type a new name for the selected custom preset. 5. Tap Done in the popover. Preset Applied to Zones 1. Tap the zone button as shown in the next screenshot. Zone Button 2. View all rooms where the current preset is applied or select Apply to All Rooms from Actions in the popover. TrueControl™ User Guide 042214 41 of 43 Philips HUE Lighting Control Philips HUE RGB lighting can be adjusted using TrueControl. The level of each color light (Red, Green, and Blue) can be adjusted via individual sliders. Note that the sliders are dependent on the configuration of the lights in Blueprint. To access the Philips HUE lighting control, select Lighting This will bring up the control screen. Individual Color Sliders adjust the level of the specified color. Room button allows for controlling other HUE lighting zones. Individual Color Slider levels appear below the sliders. TrueControl™ User Guide 042214 42 of 43 Important Notice Disclaimer The contents of this document are subject to change without notice; therefore, the information presented herein shall not be construed as a commitment or warranty. Savant Systems LLC shall not be liable for any technical or editorial errors or omissions contained herein or for incidental or consequential damages resulting from the performance, furnishing, reliance on, or use of this material. Patents Certain equipment and software described in this document is protected by issued and pending U.S. and foreign patents. All products and services are trademarks or registered trademarks of their respective manufacturer. Copyright This document contains confidential and proprietary information protected by copyright. All rights reserved. Copying or other reproduction of all or parts of this document is prohibited without the permission of Savant Systems. Trademarks RacePoint Blueprint™ and SAVANT are trademarks of Savant Systems LLC RacePoint Blueprint™, NOW YOU CAN™, and SAVANT® are trademarks of Savant Systems, LLC Adobe® Photoshop® is a trademark of Adobe Systems Incorporated AirPlay® Apple®, AirPort Express®, AirPort Extreme®, Apple TV®, Apple Remote Desktop™, FireWire®, iMac®, iTunes®, iPad®, iPad mini®, iPhone®, iPod touch®, MacBook® Mac® and OS X® are trademarks or trade names of Apple Inc., registered in the U.S. and other countries. Dolby® and the double-D symbol are registered trademarks of Dolby® Laboratories. DTS is a registered trademark and the DTS logos and symbols are trademarks of DTS, Inc. All brand names, product names and trademarks are the property of their respective owners. Technical Support Savant Systems LLC is dedicated to providing prompt and effective support. To contact technical support, do the following. 1. 2. 3. 4. 5. 6. Access the Savant Dealers Web site: www.dealers.SavantSystems.com Enter User Name and Password and click Login. The Support Center Web page opens. Select Support Request box. The Submit a Ticket window opens. Complete the information and click Finish. Sales Savant is dedicated to providing prompt and effective sales support. Residential: www.savantsystems.com/residential_sales.aspx Commercial: www.savantsystems.com/commercial_contact.aspx Fax: 1-508-683-2600 Email: [email protected] TrueControl™ User Guide 042214 43 of 43