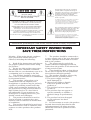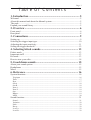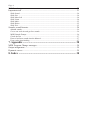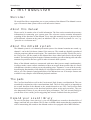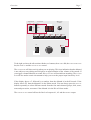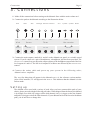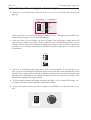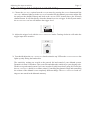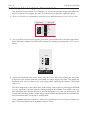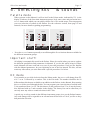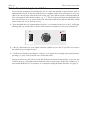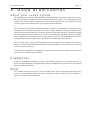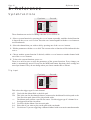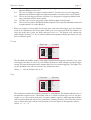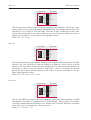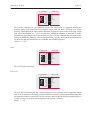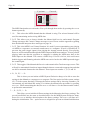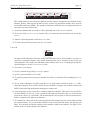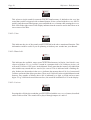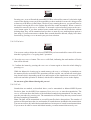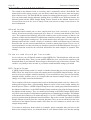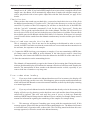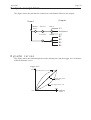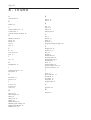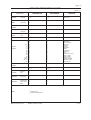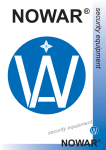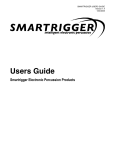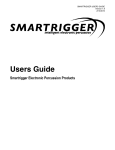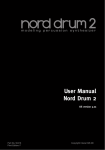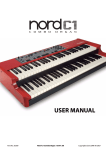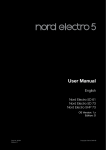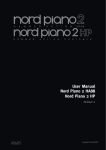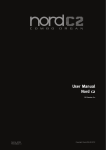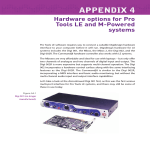Download Clavia ddrum4 Owner`s manual
Transcript
OWNER´S MANUAL version 1.x © Clavia DMI AB 1997 CAUTION AVIS RISK OF ELECTRIC SHOCK DO NOT OPEN RISQUE DE SHOCK ELECTRIQUE NE PAS OUVRIR CAUTION: TO REDUCE THE RISK OF ELECTRIC SHOCK DO NOT REMOVE COVER (OR BACK). NO USER SERVICEABLE PARTS INSIDE. REFER SERVICING TO QUALIFIED PERSONNEL. ATTENTION:POUR EVITER LES RISQUES DE CHOC ELECTRIQUE, NE PAS ENLEVER LE COUVERCLE. AUCUN ENTRETIEN DE PIECES INTERIEURES PAR L´USAGER. CONFIER L´ENTRETIEN AU PERSONNEL QUALIFE. AVIS: POUR EVITER LES RISQUES D´INCIDENTE OU D´ELECTROCUTION, N´EXPOSEZ PAS CET ARTICLE A LA PLUIE OU L´HUMIDITET. The lightning flash with the arrowhead symbol within an equilateral triangle is intended to alert the user to the presence of uninsulated voltage within the products enclosure that may be of sufficient magnitude to constitute a risk of electric shock to persons. Le symbole éclair avec le point de flèche à l´intérieur d´un triangle équilatéral est utilisé pour alerter l´utilisateur de la presence à l´intérieur du coffret de ”voltage dangereux” non isolé d´ampleur suffisante pour constituer un risque d`éléctrocution. The exclamation mark within an equilateral triangle is intended to alert the user to the presence of important operating and maintenance (servicing) instructions in the literature accompanying the product. Le point d´exclamation à l´intérieur d´un triangle équilatéral est employé pour alerter l´utilisateur de la présence d´instructions importantes pour le fonctionnement et l´entretien (service) dans le livret d´instructions accompagnant l´appareil. Instructions pertaining to a risk of fire, electric shock or injury to persons. IMPORTANT SAFETY INSTRUCTIONS SAVE THESE INSTRUCTIONS Warning - When using electric products, basic precautions should always be followed, including the following: 1. Read all the instructions and observe the graphic symbols above before using the product. 2. Do not use this product near water for example near a bathtub, washbowl, kitchen sink, in a wet basement, near or in a swimming pool, a swamp or the like. 3. This product should be used only with a cart or a stand that is recommended by the manufacturer. 4. This product, either alone or in combination with an amplifier and headphones or speakers may be perfectly capable of producing sound levels that could cause permanent hearing loss. Do not operate for a long period of time at a high volume level or at a level that is uncomfortable. If you experience any hearing loss or ringing in the ears, you should consult an audiologist. 5. The product should be located so that its location or position does not interfere with or obstruct its normal flow of ventilation. 6. The product should be located away from heat sources such as radiators, heat registers or other products that produce heat. 7. The product should be connected to a power supply only of the type described in these operation instructions or as marked on the product. 8. The power supply cord of the product should be unplugged from the outlet when the product is left unused for a long period of time. 9. Care should be taken so that objects do not fall, or liquids are not spilled into the enclosure through openings. 10. The product should be serviced by qualified service personnel when: A. The power supply cord has been damaged; or B. Objects have fallen or liquids have been spilled onto the product; or C. The product has been exposed to rain; or D. The product does not appear to operate normally or exhibits a marked change in performance; or E. The product has been dropped or the enclosure has been damaged. 11. Do not attempt to service the product beyond those means described in this operating manual. All other servicing should be referred to qualified service personnel. Page 3 Table Of Contents 1. Introduction........................................................................... 5 Welcome! .................................................................................................................. 5 About this manual and about the ddrum4 system ..................................................... 5 The pads .................................................................................................................... 5 Expand your sound library ....................................................................................... 5 2. Overview ................................................................................ 6 Front panel ................................................................................................................ 6 Rear panel ................................................................................................................. 8 3. Connections ........................................................................... 9 Setting up .................................................................................................................. 9 Selecting the trigger input type ............................................................................... 10 Adjusting the input sensitivity ................................................................................ 11 Setting the trigger threshold ................................................................................... 12 4. Selecting kits & sounds....................................................... 13 Palette mode ........................................................................................................... 13 Important stuff! ....................................................................................................... 13 Kit mode ................................................................................................................. 13 How to store your edits ........................................................................................... 14 5. Good drum sounds.............................................................. 15 About your sound system ....................................................................................... 15 Headphones ............................................................................................................ 15 Mixer ...................................................................................................................... 15 6. Reference ............................................................................. 16 System functions..................................................................................................... 16 Trig input ................................................................................................................................. 16 Thres ........................................................................................................................................ 17 Dyn ........................................................................................................................................... 17 Out A ........................................................................................................................................ 18 Out B ........................................................................................................................................ 18 Note # ....................................................................................................................................... 18 Note P ...................................................................................................................................... 19 Opt ........................................................................................................................................... 19 Button ....................................................................................................................................... 19 MIDI ........................................................................................................................................ 20 Sound functions ...................................................................................................... 21 Sound ....................................................................................................................................... 21 Variation ................................................................................................................................... 22 Pitch ......................................................................................................................................... 22 Decay ....................................................................................................................................... 22 Level A ..................................................................................................................................... 22 Level B ..................................................................................................................................... 22 Page 4 Shift functions......................................................................................................... 23 Important stuff ........................................................................................................ 23 Shift-Sound .............................................................................................................................. 24 Shift-Size ................................................................................................................................. 24 Shift-Mem.Left ........................................................................................................................ 24 Shift-Listen .............................................................................................................................. 24 Shift-Mark ................................................................................................................................ 25 Shift-Delete .............................................................................................................................. 25 Shift-Exit .................................................................................................................................. 25 Sounds, sound formats ............................................................................................ 26 ddrum4 sounds ......................................................................................................................... 26 Go see our web site and get free sounds .................................................................................. 26 MIDI Sample Dumps ............................................................................................................... 26 Check the size .......................................................................................................................... 27 How to load new sounds into the ddrum4 ............................................................................... 27 Error codes when loading ........................................................................................................ 27 7. Appendix .............................................................................. 28 MIDI Program Change messages ........................................................................... 28 Output assignment .................................................................................................. 29 Dynamic curves ...................................................................................................... 29 8. Index .................................................................................... 30 Introduction Page 5 1. Introduction Welcome! We would first like to congratulate you on your purchase of the ddrum4. The ddrum4 is a new type of electronic drum system with several innovative features. About this manual Please read it. It contains a lot of useful information. The first section contains the necessary information for connecting your system parts. The reference section contains information regarding all the functions of the ddrum4. Every time this manual refers to a physical object on the ddrum4, a button on the panel, an indicator LED etc, it will be printed LIKE THIS, e.g. ”press the SYSTEM button once”. About the ddrum4 system The ddrum4 system is a 10 channel percussion system. One channel contains one sound, e.g. channel 1 can be the kick drum, channel 2 the snare etc. The sounds are digitally reproduced with the proprietary ddrum sound engine. The sounds have been carefully selected for you by the Clavia crew. All the sounds in the ddrum4 have been edited and stored with an unique method. The intelligent playback engine eliminates machine-gun effects during rolls and other unwanted experiences that are typical in other electronic drum systems. Many of the ddrum4 sounds are constructed with more than just one sample (multisamples), in order to make a more realistic simulation of how an acoustic drum sounds when it is struck with different velocities or when you vary the striking point. ”Dynamics” is one of the keywords, describing the functionality of the ddrum4. It is designed to make every acoustic nuance available to you. The dynamic sound possibilities of the ddrum4 are one of its major features not available in any sampler or ROM based playback machine. The pads The Cast Precision Pads as well as the Cast Acoustic Pads, feature a real drumhead. They are assembled in conjunction with a cast aluminium shell. The feel of the pads is as important to the overall function of the ddrum4 as the sounds themselves are. The Cast Precision Pads detect downward pressure on the head and position (where on the pad you strike). They are also dampened for those of you who need a quiet performance. The Cast Acoustic Pads give you the best of two worlds, perfect triggering and acoustic feedback from the pad itself. Expand your sound library At our web site (http://www.clavia.se/), you will find brand new sounds to download (free of charge) and load into your ddrum. This is done via MIDI which means that the computer that will be transmitting the sounds to the ddrum4 needs to be equipped with a MIDI interface. Overview Page 6 2. Overview Front panel Out A2 Out B3 Out B4 Out B5 Out B6 Midi Out Midi In Kick Snare Toms Percussion INPUT SENS INPUT SENS INPUT SENS INPUT SENS PALETTE PALETTE PALETTE 5 5 4 4 SNARE 3 2 1 KICK 4 3 2 2 1 5 4 3 3 PALETTE 5 2 1 RIM HIGH 1 MID LOW PERC CYMBAL 1 CYMBAL 2 HI HAT The front panel is divided in two sections. To the left side you see the channel slots with the CHANNEL buttons, the PALETTE select buttons and the INPUT SENSITIVITY knobs. You can play the sounds with the CHANNEL buttons. They are not velocity sensitive but you can program the velocity amount that they use to play the sounds. The CHANNEL buttons are also used for selecting channels when you wish to edit the sounds or the functions of the channels. The indicator above the CHANNEL buttons flashes when a channel receives a trigger and it will be continuously lit when a channel is selected for editing. You can only select one channel for editing purposes at a time. Overview Page 7 System SYSTEM Master level Sound MIDI BUTTON OPT NOTE P NOTE # OUT B OUT A DYN THRES TRIG INPUT DUMP ASSORTED EFFECT HI HAT CYMBAL PERCUSSION TOM RIM SNARE KICK SOUND SOUND EXIT VARIATION SIZE PITCH DECAY MEM. LEFT LISTEN LEVEL A MARK LEVEL B DELETE SHIFT KIT STORE To the right you have the edit section with the EDIT buttons, the ROTARY dial, the SYSTEM INDICATOR bar, the DISPLAY and the MASTER LEVEL control. The SYSTEM BAR will show activity when you are playing. This is an indication that the ddrum4 is not subject to any editing and it displays an approximation of the volume of the sounds. If you trigger a channel that has no sound, the SYSTEM BAR will not indicate anything. The SYSTEM BAR will also under certain circumstances help you to set the proper input sensitivity level. If the display shows a P. followed by a number, then the ddrum4 is in the Kit mode. If the display shows PAL then the ddrum4 is in the Palette mode. You can always press the PALETTE buttons repeatedly to select different sounds from the four main channel groups, kick, snare, toms and percussion, no matter if the ddrum4 is in the Kit or Palette mode. The MASTER LEVEL control affects the line level outputs A1, A2 and the PHONES output. Rear panel Page 8 Rear panel The rear panel contains the INPUT and OUTPUT jacks, the MIDI connectors and the POWER switch. The outputs are configured according to this illustration. 10 9 8 OUT 7 6 Trigger inputs IN 5 4 3 2 1 Out B6 Out B5 Out B4 Out B3 Out A2 Out A1 Phones The ten TRIGGER inputs for the pads or external triggers correspond to each sound channel. They are identical in function except for the following: inputs 1, 2, 8 and 9 are pressure sensitive. If you have pads that can transmit pressure, connect them to these inputs. Input 10 is also pressure sensitive but only with the special ddrum Hi-Hat Controller. This input has a special stereo jack connector, but it may be used with any other pad or trigger source for ordinary triggering. • Pressure can be very useful if, for instance you want to play a tabla sound and change the pitch with your hands or to choke a cymbal. Connections Page 9 3. Connections 1. Make all the connections before turning on the ddrum4. Start with the main volume at 0. 2. Connect the pads to the ddrum4 according to the illustration below. Kick Out A2 Snare Out B3 Rim Out B4 Tom-high Tom-mid Tom-low Out B5 Out B6 Midi In Perc Cymbal Cymbal Hi hat Midi Out Kick Snare Toms Percussion INPUT SENS INPUT SENS INPUT SENS INPUT SENS 3. Connect the main outputs, marked A1 and A2 on the ddrum4 rear panel, to a suitable sound system. If you’d rather use a pair of headphones, a headphone jack has been provided. The MASTER LEVEL control lets you adjust the output volume of the headphone output and of the line level outputs A1 and A2. The line level outputs B3 to B6 are not affected by the MASTER LEVEL control. 4. Connect the mains cable and power-up your system in the following order; ddrum4 -mixer - amplifier. The very first thing that will appear in the ddrum4 DISPLAY is the software version number. After a brief moment, PAL will appear in the DISPLAY. This indicates that the ddrum4 is in the Palette mode. Setting up The ddrum4 can be used with a variety of pads. After you have connected the pads of your choice, please proceed with the following procedure. When shipped from the factory the ddrum4 is by default set to kick (bAS) trigger on the kick channel, rim (rin) trigger on the rim channel and pad (PAd) triggers on all the other channels. If your ddrum4 has been delivered with ddrum pads, you do not have to change this. Selecting trigger input type Page 10 Selecting the trigger input type 1. Press the light up. SYSTEM button once, to the left of the SYSTEM INDICATOR bar. The first segment will System SYSTEM Sound DUMP ASSORTED EFFECT HI HAT CYMBAL PERCUSSION TOM RIM SNARE KICK MIDI BUTTON OPT NOTE P NOTE # OUT B OUT A DYN THRES TRIG INPUT (If not, press the SYSTEM button repeatedly until the TRIG INPUT LED lights up or hold the SHIFT button while pressing SYSTEM to scroll downwards). 2. Press one of the CHANNEL buttons, e.g. the KICK button. This will trigger a sound and it will also select the channel for editing. This is indicated with a steady light from the TRIGGER indicator.You can also select a channel by hitting a pad, however once you select a channel by pressing a CHANNEL button, the pad select is disabled. To enable it again, press EXIT and go back to edit mode. PALETTE 4 2 KICK 3. The DISPLAY will indicate the trigger source of the selected channel. If you turn the ROTARY dial, you will scroll through the possible trigger sources that have been implemented in the ddrum4. These trigger sources have their respective characteristics and by selecting the most appropriate for each channel, the ddrum4 will perform at its best. Please turn to page 14 for more details regarding the trigger options. 4. To select another channel for editing, just press any other CHANNEL button. The steady TRIGGER light will indicate which channel is selected for editing. 5. To leave the System mode, press the EXIT button. You will find EXIT to the left of the ROTARY dial. EXIT KIT STORE Adjusting the input sensitivity Page 11 Adjusting the input sensitivity 1. Choose the TRIG INPUT option from the SYSTEM menu by pressing the SYSTEM button until the TRIG INPUT indicator lights up in the INDICATOR bar and select the channel you want to adjust. Hit the pad (not the channel button) and look at the TRIGGER LED, located above (the selected) channel button. It will dim briefly when the channel receives a trigger. In this System mode, the SYSTEM INDICATOR bar will indicate the trigger level. KICK 2. Adjust the trigger level with the trigger input more sensitive. INPUT SENSITIVITY knobs. Turning clockwise will make the Kick INPUT SENS 3. You should adjust the INPUT SENSITIVITY knob so that the top LED on the SYSTEM INDICATOR bar lights up only during the hardest hits. The sensitivity settings are crucial to the general feel and sound of your ddrum4 system. Dynamics is what it’s all about. Take your time and adjust the sensitivity to your playing style. Do this on a good sound system if you can, in order to really hear what’s going on. Do not use the INPUT SENSITIVITY knobs as a volume control. Controlling the dynamic range and controlling the volume of the ddrum4 is two completely different things. The INPUT SENSITIVITY knob settings are not stored in the ddrum4s memory. Setting the threshold Page 12 Setting the trigger threshold This feature becomes helpful if you find that, e.g. one of your tom pads triggers the other toms as well or that the kick triggers the snare. You then need to adjust the trigger threshold. 1. Press SYSTEM twice or repeatedly to select the THRES indicator on the SYSTEM INDICATOR bar. System SYSTEM Sound DUMP ASSORTED EFFECT HI HAT CYMBAL PERCUSSION TOM RIM SNARE KICK MIDI BUTTON OPT NOTE P NOTE # OUT B OUT A DYN THRES TRIG INPUT 2. Let‘s say that your toms are triggering your snare. You would need to raise the trigger threshold of the snare channel. Select the snare channel for editing by pressing the SNARE CHANNEL button. PALETTE 5 4 3 2 1 SNARE RIM 3. Adjust the threshold value of the snare with the ROTARY dial while playing the tom pads. Adjust the value upward until the tom sounds no longer trigger the snare. The higher the threshold value, the less chance of a weak trigger pulse triggering the channel. The default value is 15. The three things that we have done here, input setting, input sensitivity and trigger threshold are very important to get the right feel when playing on the ddrum4. You might want to go back and adjust these later but there is no need for doing this every time you want to play. The system selections that you have made (trigger input selection and threshold) are automatically stored in ddrum4 until you decide to change them. There is another parameter called DYN, which sets a dynamics curve to each input. Please go to page 15 for more details on the dynamic response curves. Select kits and sounds Page 13 4. Selecting kits & sounds Palette mode When you turn on the ddrum4, it will set itself to the Palette mode, indicated by PAL in the display. Each one of the four main instrument groups, kick, snare, toms and percussion has a PALETTE button with which you can quickly choose one of five sound setups. You can program your own selection of sounds in the Palette. See the reference section, from page 19 and onwards, for more details regarding programming. PALETTE PALETTE PALETTE 5 5 5 4 4 4 3 3 3 2 2 2 1 1 KICK SNARE 1 RIM HIGH MID LOW • Press the PALETTE buttons repeatedly to scroll through the five selections that are available for the different instrument groups. Important stuff! All editing is automatically stored in the Palette. Please be careful when you start to explore the different possibilities and parameters in ddrum4. If you do this while being in Palette mode, ddrum4 will store each and every one of your edit procedures. Until you are familiar with the ddrum4 parameters, do your exploring in one of the kits instead. The kits, will not retain any edits unless you store them with a special procedure. See below. Kit mode If you turn the ROTARY dial clockwise from the Palette mode, the DISPLAY will change from PAL to a P. or an F. followed by a number. This is the Kit mode. The number identifies the 99 different drum kits that are available as an addition to the Palette, in the ddrum4. Keep turning the ROTARY dial to scroll through the kits. You can program your own selection of sounds in the P. kits, numbered from 1 to 26. The kits that are in the positions from 27 to 99 are the factory kits, indicated with an F. and a number in the display. The factory kits can be edited but you can only store any edits or sound selections in the P. kits. A quick way to select sounds in the different instrument groups is to use the Palette buttons. Any such change will be regarded as an edit and must be stored in a P. kit if you like to keep that particular selection. How to store your edits Page 14 How to store your edits As previously mentioned, all editing that you do, while the ddrum4 is in the Palette mode is automatically stored. In the Kit mode however, ddrum4 needs to be told when to store any edits. You can only store edits in the first 26 kits, the P. kits. When you have edited anything in a kit, a dot appears after the kit number, e.g. P. 17. This is to alert you about an edit that has not been stored. If you were to select another kit, this edit would be lost and the edited kit would return to the way it was. Storing is easy: 1. Press and hold the SHIFT button and press the KIT STORE button. In the DISPLAY the P. will begin flashing and you will be able to choose a kit location (a number) to store your edited kit to. EXIT SHIFT KIT STORE 2. Choose a kit number for your edited selection with the the edited kit, go straight to step 3. ROTARY dial. If you like to overwrite 3. Confirm your intent by pressing SHIFT and KIT STORE again. If you change your mind, abort by pressing EXIT (stay away from the SHIFT button this time). Storing an edit to any kit will overwrite the kit that was in that location before. If you run out of kits to store to, you might want to dump the entire system setup, all the kits, settings etc. to an external MIDI device (a sequencer or a computer) using the dump function, see page 18. Good drum sounds Page 15 5. Good drum sounds About your sound system The ddrum4 is an electronic drum kit and is totally dependent on a good sound system. Since all of the ddrum4’s sounds have been recorded in the best studios, you will obtain the best results using a good quality amplification. The sounds coming from your ddrum4 will only sound as good as the sound system you are playing them through. We recommend a full-range sound system that is capable of reproducing all sounds as clear, strong and as uncolored as possible. PA-systems, studio monitors with good amplifiers and systems specifically designed for electronic drums belong in this category. The attack portion of drums and percussion sounds are very rich in transients, thus requiring a powerful and fast power amplifier to sound good (not the same thing as loud). Do not underestimate the effect and speed requirements of the power amplifier of your ddrum4 sound system. A hi-fi system can be used and will probably sound quite good at low volume levels. There is however a chance that the ddrum4 could cause serious damage to a hi-fi system, so we can not recommend you using one. Guitar and bass amplifiers are optimized to reproduce guitar and bass sounds and typically do not work well with percussion sounds. Headphones Choose a headphone with high sensitivity. Your ddrum supplier can probably help you to select a good headphone. The digital range of Sony headphones have proven to be an excellent choice for ddrum products. Mixer The ddrum4 outputs are line level. Please connect these only to the appropriate inputs on a mixer. Avoid microphone inputs. To much amplification in the inputs (as in microphone inputs) may lead to a distorted sound. Reference: System Page 16 6. Reference System functions System SYSTEM MIDI BUTTON OPT NOTE P NOTE # OUT B OUT A DYN THRES TRIG INPUT Sound DUMP ASSORTED EFFECT HI HAT CYMBAL PERCUSSION TOM RIM SNARE KICK These functions are active for editing when the SYSTEM LED is lit. 1. Select a system function by pressing the SYSTEM button repeatedly, until the desired function is shown in the SYSTEM INDICATOR bar. Press the SHIFT button together with the SYSTEM button to scroll backwards. 2. Select the channel that you wish to edit by pressing one of the CHANNEL buttons. 3. Edit the parameter with the ROTARY dial. The current value or function will be indicated in the DISPLAY. 4. Choose another system function if desired, with the one of the CHANNEL buttons. SYSTEM button or another channel with 5. To leave the system functions, press EXIT. There is no need to save or store the parameters of the system functions. Every change you make is automatically stored. Except for the MIDI and button functions, these settings are stored per channel. They do not change when you choose another Kit or Palette. Trig input System SYSTEM MIDI BUTTON OPT NOTE P NOTE # OUT B OUT A DYN THRES TRIG INPUT Sound DUMP ASSORTED EFFECT HI HAT CYMBAL PERCUSSION TOM RIM SNARE KICK This selects the trigger type for each channel. bAS Used with the ddrum Kick or the kick-pad. PAd This is the one for the channels that are connected to the ddrum Precision pads or the Cast Precision pads, that will be played with sticks. r i n The ddrum snare pad has a special rim sensor. Use this trigger type if a channel is to be triggered from the rim sensor. A c P Use this with the ddrum Cast Acoustic pads. H n d Select this if you want to play on the pads with your hands. A c 1 Use this one if you are triggering a ddrum4 channel with an acoustic snaredrum and a Reference: System Page 17 ddrum trigger microphone. If you get multiple triggers, try to raise the threshold on the ddrum4 channel or select Ac2. A c2 This one is slightly less trigger sensitive than Ac1. Try this one if you are triggering ddrum4 with a ddrum trigger microphone mounted on acoustic toms or kick drums. A c 3 This is the least trigger sensitive selection. It is designed for triggering ddrum4 with long, sustained acoustic drum sounds. CYb Use this one if you are triggering with a ddrum cymbal controller pad. HHt This is used if you have the ddrum Hi-Hat controller. This controller should be connected to input number 10 on the ddrum 4. • When you connect a hi-hat pedal for the first time, and select this trigger type, the ddrum4 needs to be calibrated to the hi-hat pedal. While you are in trig input mode for channel 10, close the pedal (don’t press too hard) and press SHIFT-EXIT. The display will confirm the calibration by showing CAL. If you connect another hi-hat pedal or change the clutch, you will have to calibrate again. Thres System SYSTEM MIDI BUTTON OPT NOTE P NOTE # OUT B OUT A DYN THRES TRIG INPUT Sound DUMP ASSORTED EFFECT HI HAT CYMBAL PERCUSSION TOM RIM SNARE KICK The threshold can prohibit weak or stray trigger signals from triggering a channel. If e.g. your toms trigger the snare as well or if your monitor speakers are loud enough to actually trigger sounds, increase the threshold on the channel that receives external triggering. The higher you set the threshold value, the less sensitive the channel becomes. Values: 1 ~ 100, the default value is 15. Dyn System SYSTEM MIDI BUTTON OPT NOTE P NOTE # OUT B OUT A DYN THRES TRIG INPUT Sound DUMP ASSORTED EFFECT HI HAT CYMBAL PERCUSSION TOM RIM SNARE KICK This function can adjust the dynamics response of each channel. The number indicates one of the dynamic response curves. The default value is 0, which is a linear type of curve. By turning the ROTARY dial counter-clockwise, a negative number appears, indicating that mediumsoft to medium-hard hits will be less pronounced. Turning clockwise will select the positive curves, where those hits will be more pronounced. See the figure in the appendix section. Values: -15 ~ 0 ~ 15. Reference: System Page 18 Out A System SYSTEM MIDI BUTTON OPT NOTE P NOTE # OUT B OUT A DYN THRES TRIG INPUT Sound DUMP ASSORTED EFFECT HI HAT CYMBAL PERCUSSION TOM RIM SNARE KICK This is where you position a channel in the stereo image at the outputs A1 and A2, like a panpot on a mixer. You can pan each channel individually. The stereo image stretches from 1.00 (full left) via 1.50 (center) to 2.00 (full right). There are 25 steps to either side of the center position. By turning all the way counter clockwise you may switch off a channel from the A outputs, by selecting OFF. See the figure in the appendix section. Values: OFF, 1.00 ~ 2.00. Out B System SYSTEM MIDI BUTTON OPT NOTE P NOTE # OUT B OUT A DYN THRES TRIG INPUT Sound DUMP ASSORTED EFFECT HI HAT CYMBAL PERCUSSION TOM RIM SNARE KICK This sets the positioning of the channels that have been assigned to the output pairs B3, B4, B5 and B6. If e.g. you would like to send one channel to an input on a mixer, set Out A of that channel to OFF, raise the Level B parameter to anything above 0 and set the Out B parameter to any integer. A value of 3.00 corresponds to output B3, a value of 3.50 makes the channel present in both of the B3 and B4 outputs, a value of 4.00 is only the output B4 etc. See the figure in the appendix section. Values: OFF, 3.00 ~ 4.00 ~ 5.00 ~ 6.00. Note # System SYSTEM MIDI BUTTON OPT NOTE P NOTE # OUT B OUT A DYN THRES TRIG INPUT Sound DUMP ASSORTED EFFECT HI HAT CYMBAL PERCUSSION TOM RIM SNARE KICK This sets the MIDI note number that each channel is transmitting and responding to. MIDI note number 60 (middle C) is equivalent to C3 in the ddrum4. If you press the SHIFT button, you will get a numerical read-out in the DISPLAY instead of the ”musical” default one. The sharp notes (F#, C# etc) are indicated by a dot in the DISPLAY. Values: C-2 ~ G8 or 0 ~ 127. Reference: System Page 19 Note P System SYSTEM MIDI BUTTON OPT NOTE P NOTE # OUT B OUT A DYN THRES TRIG INPUT Sound DUMP ASSORTED EFFECT HI HAT CYMBAL PERCUSSION TOM RIM SNARE KICK This sets the channel to a ”note position” mode. The sounds that are triggered utilizing the position feature will transmit the note number chosen with the Note # function at its center position. Depending on the note position function, the range from the center to the edge on the pad, will be transmitted as 1, 2, 4 or 8 consecutive MIDI note numbers. A snare that is sounding different according to where on the pad you play, will also transmit that particular information as MIDI note numbers. This means that when you play multi sampled sounds across the head, the playing information is recordable into a MIDI sequencer. Values: 1, 2, 4, 8. Opt System SYSTEM MIDI BUTTON OPT NOTE P NOTE # OUT B OUT A DYN THRES TRIG INPUT Sound DUMP ASSORTED EFFECT HI HAT CYMBAL PERCUSSION TOM RIM SNARE KICK This is for future expansion. Button System SYSTEM MIDI BUTTON OPT NOTE P NOTE # OUT B OUT A DYN THRES TRIG INPUT Sound DUMP ASSORTED EFFECT HI HAT CYMBAL PERCUSSION TOM RIM SNARE KICK This sets the velocity that the non-velocity sensitive CHANNEL buttons use to trigger the sounds with. This is helpful for checking sounds at different velocities without pads. Remember that the ddrum4 sounds are extremely velocity sensitive and to judge the quality and playability of a single sound, you need to hear it triggered with various velocities. Values: 1 ~ 127. Page 20 MIDI Reference: System System SYSTEM MIDI BUTTON OPT NOTE P NOTE # OUT B OUT A DYN THRES TRIG INPUT Sound DUMP ASSORTED EFFECT HI HAT CYMBAL PERCUSSION TOM RIM SNARE KICK The MIDI function has several modes. You cycle through these modes by pressing the SYSTEM button repeatedly. C. 1-16 This selects the MIDI channel that the ddrum4 is using. The selected channel will be used for transmitting and receiving MIDI data. P. On-OF This allows you to choose whether the ddrum4 shall receive and transmit Program Change messages and Control Change messages or not. Please read the appendix regarding how the ddrum4 interprets these messages on page 26. L. On-OF This is the MIDI Local Control function. It is used if you are transmitting your playing via MIDI to a sequencer, an external sound source or a computer. If local is switched off, it prevents the pads (trigger inputs) from playing the internal sounds directly. Your playing, however, will be transmitted through the MIDI output as MIDI note numbers. To hear yourself playing, make sure that the sequencer or computer is echoing the MIDI notes back to the MIDI input on the ddrum4. This creates a MIDI loop. If local is left on, this could cause double triggers and flamming when the MIDI notes arrive back at the MIDI input and trigger the sounds again. A. On-OF This toggles if the ddrum4 shall receive and transmit After Touch messages or not. This will only be transmitted from those inputs/channels that are connected to appropriate pads that are able to transmit aftertouch to the ddrum4. Those inputs are number 1, 2, 8, 9 and 10. d. AL, SY, PA, 1 ~ 26 This is where you can initiate a MIDI System Exclusive dump, to be able to store the settings in the ddrum4 to a sequencer or a computer. The first option is all the system settings (AL). SY is the system functions, PA dumps the Palette settings and by choosing a number, you can transmit any individual Kit setting. You initiate the transmission procedure by pressing SHIFT-EXIT . While transmitting the data, the DISPLAY will show a t for the short moment it takes, to perform the transmission. F. --, AL, SY, PA, 1 ~ 26 This allows you to initialize different settings in the ddrum4 to the factory settings. The several possibilities are the same as described above for the MIDI System Exclusive dump. Press SHIFT-EXIT to initialize desired option to the factory settings. The DISPLAY will show an L. during the initialization. The -- option acts as a safeguard to prevent accidental initialization. Reference: Sound functions Page 21 Sound functions SOUND VARIATION PITCH DECAY LEVEL A LEVEL B The sound functions select how the different sounds, that are assigned to the channels in the ddrum4, behave when triggered and how they sound. One particular sound can be used in several Kits and in the Palette. The sounds can also have different sets of sound parameters in each and everyone of those kits. 1. Select the channel that you wish to edit by pressing one of the CHANNEL buttons. 2. Press one of the SOUND FUNCTION buttons. They are situated in the horizontal row, below the DISPLAY. 3. Edit the selected parameter with the ROTARY dial. 4. To leave the sound functions, press the EXIT button. Sound SOUND SOUND No matter if the ddrum4 is in Palette mode or in Kit mode, this is where and how you select a sound to a particular channel. Any sound in the ddrum4 can be assigned to any of the ten sound channels. The sounds are indicated with a number in the DISPLAY and the group that the sound belongs to, on the SYSTEM INDICATOR bar. 1. Press the SOUND button. 2. Select a channel by pressing a CHANNEL button. 3. Select a sound with the ROTARY dial. 4. To quickly jump from one group to another, hold the SOUND button while turning the ROTARY dial. 5. If you want a channel to be silent, turn the ROTARY dial counter clockwise until --- is indicated in the display. This could be useful if you would like to trigger any external sounds with MIDI, without having the ddrum4 making any sound at all. 6. You can quickly select consecutive sounds to adjacent channels. This can be very useful for the tom channels. If you e.g. select a sound for the high tom, hold down the SOUND button and press the MID and LOW TOM buttons. The sounds that are next in order to the first selected one, will be assigned to the other two channels. 7. If a channel in a kit is silent, the sound assigned to that channel may have been deleted from the sound memory. If you select that channel in the sound function mode, the display will flash. You can then reload the sound or select another sound to the channel. See page 25 for details on how to load sounds to the ddrum4. Reference: Sound functions Page 22 Variation VARIATION SIZE Usually there are several variations to each and everyone of the ddrum4 sounds. A variation uses the same sound sample or multi sample, but with some additional programming or tweaking. This could be different equalization, different velocity selections etc. Try them. Values: 1 ~ 10, may differ from sound to sound. Pitch PITCH MEM. LEFT The sounds can be tuned with this function. The range is between +12.0 and -48.0 semitones. If you hold the PITCH button, you are able to fine-tune the sounds in 0.1 increments. Values: -48.0 ~ +12.0. Decay DECAY LISTEN This sets the decay of the sound. You can shorten any sound by setting this parameter to anything below the default value, 100, which is the maximum, original length. The smaller the value, the shorter the sound. This is very useful if you e.g. have detuned a sound downwards. The lower the tuning, the longer the sound gets. Shorten it if needed, with the decay function. Values: 0 ~ 100. Level A LEVEL A MARK This sets the level of the selected sound(s) in the two main outputs A1-A2. Values: 0 ~ 100. Level B LEVEL B DELETE This sets the level of the selected sound(s) in the four alternate outputs B3-B6. A sound can be present at both the A and the B outputs at the same time. Values: 0 ~ 100. Reference: Shift functions Page 23 Shift functions SOUND SIZE EXIT MEM. LEFT LISTEN MARK DELETE SHIFT KIT STORE In order to access the shift functions you are required to press and hold the SHIFT button immediately before selecting one of the functions that are labeled on the panel below the function buttons. The SHIFT button latches. To leave the shift functions, press EXIT. The ddrum4 has a huge sound memory where all the sounds reside. When we ship the ddrum4, its sound memory is fully loaded with the ddrum4 factory sounds. The shift functions are related to the management of the sound memory including the removal and replacement of sounds. Important stuff It is very important to understand that the entire sound memory, every sound that you find in the ddrum4, can be erased and replaced with other sounds. There are no factory sounds inside that cannot be removed or replaced. This sets a new standard of flexibility but it presents a potential problem, the unintended erasing of the entire sound memory. After such an operation, you would need to reload the ddrum4 with new sounds in order to be able to use it again. We have made it a bit difficult to perform this dangerous operation but please read the following paragraphs before you start to experiment with these functions. Another good thing to do would be to download the factory sounds from our web site at http://www.clavia.se/ as a precaution. Reference: Shift functions Page 24 Shift-Sound SOUND SOUND This selects a single sound for removal from the sound memory. It defaults to the very last sound that you have triggered with a channel button. Select a sound with the ROTARY dial. To quickly jump between sound groups, press and hold the SOUND button while turning the ROTARY dial. A dot in the right corner of the display indicates that the sound is used in the Palette or in one or more of the Kits. Shift-Size VARIATION SIZE This indicates the size of the sound you have selected in the above mentioned function. This information could be useful if you are planning to load any new sounds into your ddrum4. Shift-Mem.Left PITCH MEM. LEFT This indicates the available, empty space in the sound memory in blocks. One block is very close to a kilobyte. If, e.g. you have a sound in a computer that is 34,2 kilobytes in size, you will need 35 blocks of free space in the ddrum4. Please note that the memory left indication also includes any sounds that are marked for removal. This is indicated with a flashing display. In that case, the number in the DISPLAY indicates the memory that will be free, but not until you have performed the delete procedure. There are 8128 blocks in the original ddrum4 sound memory. Any number of blocks above 999 is indicated by a digit, a period and two more digits. If e.g. 6240 blocks would become free, this would be indicated as 6.24 in the display. Shift-Listen DECAY LISTEN Pressing this will play the sound that you have selected with the SHIFT-SOUND button, described earlier in this section. The sound will be played through outputs A1 and A2. Reference: Shift functions Shift-Mark Page 25 LEVEL A MARK Pressing SHIFT-MARK will mark the sound that you have selected for removal. A dot in the right corner of the display warns you if the sound that you have marked for removal is being used in at least one of the Kits or in the Palette. The dot is just a warning however, you can still remove the sound, leaving the Kit or the Palette that used the sound incomplete. When a sound is marked for removal, the DISPLAY will flash. To un-mark a selected sound, just press the SHIFTMARK button again. If you have marked some sounds and leave the shift functions without deleting them, they will be unmarked and you have to start all over, marking them again at a later stage. If you become unsure whether these sounds should be deleted, simply leave these functions by pressing EXIT to un-mark your previous selection. Shift-Delete LEVEL B DELETE You are now ready to delete the selected sounds that you have marked for removal. Be aware that this is going to be a ”no-going-back” operation. 1. Press the SHIFT-DELETE button. The that will be deleted. DISPLAY 2. Confirm the intent by pressing the pressing EXIT. will flash, indicating the total number of blocks SHIFT-DELETE button again or abort the whole thing by While the ddrum4 is clearing up its sound memory, the DISPLAY will display a countdown as the memory blocks are deleted. This operation will take a while, one can not tell exactly how long because this is depending on the size and location of the sounds that are removed. You must wait until this operation is finished, which will be indicated by a zero in the display. Do not turn off the ddrum4 during this process! Shift-Exit Sounds that are marked, as described above, can be transmitted as ddrum4 MIDI System Exclusive data via the MIDI Out connector. Press SHIFT-EXIT to start the transmission. The DISPLAY will count down the blocks of the individual sounds being transmitted. You may interrupt the procedure by pressing exit. The transmission will then stop after any current sound has been completely transmitted. Note: The data will be transmitted as several System Exclusive data packets. The number of packets will depend upon the size and number of sounds that are included in the transmission. You can not restore any individual sounds that have been a part of a multi-sound transmission. If you want to be able to restore individual sounds, you must transmit them one by one. Page 26 Reference: Sound formats Sounds, sound formats The sounds in the ddrum4 reside in a memory that is technically called a flash-ROM. This means that besides storing sounds, you can delete sounds that you do not want and replace them with new ones. The flash-ROM also retains its content when the power is switched off. You can load sounds into the ddrum4, loading them via MIDI in two different formats, the ddrum4 format and the MIDI Sample Dump format. Sounds in the ddrum4 format can be accessed from our web site, free of charge. Point your browser to http://www.clavia.se/ for more information. ddrum4 sounds A ddrum4 sound contains one or more samples that have been converted to a proprietary format. It has been carefully compressed (by a factor of 3-6 times) and edited by the Clavia crew. The compression technology allows the sounds to take up less memory so that we can put more of them into the ddrum4. Each ddrum4 sound has a unique name, which assigns the sound to its appropriate sound group. The sound numbers does not have to be consecutive. A ddrum4 sound can also contain a couple of variations, which are different sets of functions that affect the way the sound sounds and how it behaves when played upon. This is a set of special parameters, not the ones that you can adjust yourself on the ddrum4 panel. One type of variation function would be the crossfade information for multi samples or dynamic filter settings. Go see our web site and get free sounds At our web site you will find all sounds as zipped MIDI files. Take them home with your web browser and unzip them. Then you can load the MIDI files in to your favorite sequencer, and download them to your ddrum4. Do not forget to download a copy of the factory sounds. This could be very handy to have around, if you delete sounds and then change your mind. MIDI Sample Dumps A MIDI Sample Dump sound is a sample in another format that also can be transmitted via MIDI. There are many devices that can transmit and/or load MIDI Sample Dumps. All you need is access to a sampler with this capability. If you would like to have your own personally sampled sounds, and have access to a sampler that can transmit sample dumps, you can exchange every single sound in the ddrum4! These samples will not be compressed as much as the ddrum4 sounds (only by a factor of 2), making them bigger than a corresponding ddrum4 version of the same sound, making the transfer process slower. A MIDI Sample Dump has not the sound group identification data as the ddrum4 sounds have, so the MIDI Sample Dump sounds are placed in the Dump group in the ddrum4 sound memory. They are numbered according to the MIDI Sample Dump standard. Check your sampler for information regarding how it is numbering its samples. The ddrum4 will truncate these numbers to fit within the range of 1 to 999. A MIDI Sample Dump lacks the special variations that the ddrum4 sound format has. But we have made it possible for MIDI Sample Dumps to benefit from the variation functions. They are not as advanced as the ones connected to the ddrum4 format sounds. Still, there are cool variations to check out on the sample dump sounds. If you start to make new drum sounds in a sampler, please remember that you have to edit them in the sampler before you transmit them to your ddrum4. Make sure that the starting Reference: Load new sounds Page 27 point is correct (no air before the actual sound) etc. Please note that the ddrum4 playback sample rate is 44.1 kHz. If you load a MIDI sample from a source that is sampled with a lower sample rate, the ddrum 4 will automatically adjust them. Sounds with a higher sample rate, will be played back with a lower pitch. Adjust this with the Pitch function, see page 20 for details. Check the size When you have the sounds on your hard drive, you need to check their size to see if they fit in the ddrum4 sound memory. If you have a PC, just look in the directory to see the size of each sound file. If you have a Mac-OS computer you will have to check the size of the MIDI file with the ”get info” command (command-I). Look for the value ”bytes used:”. Divide that value by 1100 to get the equivalent block value in the ddrum4. The Mac-OS will not tell you the exact size of a file if you just look in the directory of the finder or in a folder. You can check the available space in the ddrum4 with the Shift-Mem. Left function. If the space isn’t enough you will need to delete sounds from the ddrum4 sound memory in order to make space for new sounds. How to load new sounds into the ddrum4 This is extremely easy. You do not need to do anything to the ddrum4 in order to receive sounds via MIDI. Just make sure that the connections are correct and start the transmission in the software, the sequencer or the sampler. 1. Connect the MIDI Out from your computer or sampler (if you are transmitting a MIDI Sample Dump sound) to the MIDI In on the ddrum4. If the other device needs a closed loop connection, also connect the MIDI Out from the ddrum4 to the MIDI In of the other device. 2. Start the transmission on the transmitting device. The ddrum4 will automatically recognize the format of the incoming data. During this transmission, the ddrum4 display will indicate the amount of blocks to load from each sound in the transfer. The transmission of these sounds to the ddrum4 can take a while, especially if you want to load lots of sounds or very long ones. Error codes when loading FuL If you try to load a sound to the ddrum4 that does not fit in its memory, the display will alert you by showing you this error code. If this happens, please stop the transmission and wait a little while until the ddrum4 reverts to the normal condition, as shown by the display returning to a normal appearance. duP If you try to load a ddrum4 sound to the ddrum4 that already exists in the memory, the display will alert you by showing you the duplicate error code and the data of that particular sound will be ignored. This error code may also occur if you try to load two, identically numbered MIDI Sample Dumps into the ddrum4. Please consult your Sample Dump sources manual for information regarding the numbering of the samples in a sample dump. Err This message will appear if anything goes wrong with the transmission itself. If this message appears, please abort the operation on the transmitting device. The ddrum4 will return to its normal state of operation after a short while. The file being transferred when this error message appeared, will not be stored in the ddrum4 memory. Page 28 Appendix 7. Appendix MIDI Program Change messages The ddrum4 has a special way of interpreting MIDI Program Change (MPC) messages. The kits, P. 1 ~ 26 are selected by sending MPC 0 to 25 to the ddrum4. The factory kits, F.27 ~ 99 use MPC 26 to 98. MPC 99 is used to turn the ddrum4 to the default Palette mode, the same as appears after you turn the ddrum4 on. To select one of the sounds in the kick palette, send one of the MPC numbers 100 to 104, for the snare palette, use one of the MPC 106 to 110. The other two instrument groups use the MPC number groups 112 to 116 and 118 to 122. To deselect a Palette in, e.g. the kick group, send the MPC message 105 (to revert to the kit selection for that particular instrument group). Use the MPC 111, 117 and 123 for the other groups. This means that in order to set the ddrum4 to a certain sound combination by sending MPC messages to it, you may have to use a combination of several MPC messages. You may select a kit by one MPC (0 ~ 98), change the kick in that particular kit by another MPC, etc. As well as receiving MPCs, the ddrum4 transmits them, whenever you select a kit or palette on the ddrum4 itself. Appendix Page 29 Output assignment This figure shows the path that the sound from each channel follows to the outputs. Outputs Sound Master level Level A Out A A1 Headphones Level B A2 B3 B4 B5 B6 Out B Dynamic curves This figure shows the relationship between the striking force and the trigger level, with three different dynamic curves. trigger level max pos. dyn curve (+15) linear dyn curve (preset) neg. dyn curve (-15) max min striking force Page 30 8. Index A N After Touch 20 Note # 18 Note P 19 B Button 19 C Channel button 10, 19 Connections 9 Control Change messages 20 D ddrum4 sounds 26 Decay 22 Delete 25 DuP 27 Dyn 17 E Err 27 Error codes 27 Exit 16 F FuL 27 H Headphones 15 I Important stuff 13, 23 Input jacks 8 K Kit mode 13 Kit store 14 L Level A 22 Level B 22 Listen 24 M Mac-OS 27 Main outputs 22 Mark 25 Mem. Left 24 MIDI 20 MIDI channel 20 MIDI Program Change 28 MIDI sample dumps 26 MIDI Sys-ex 20 O Opt 19 Out A 18 Out B 18 Output jacks 8 P PAL 9 Palette 13 Pitch 22 Pressure 8 Program Change messages 20 S Sample rate 27 Sensitivity 11 Size 24 Sound 21 Shift-Sound 24 Sound formats 26 Sound functions 21 Sound library 5 Store 14 System button 10 System indicator bar 16 System parameters 16 T Thres 17 Thres indicator 12 Threshold 12 Trig Input 10 Trig input 16 Trigger inputs 8 V Variation 22 W Web site 5 Page 31 MIDI IMPLEMENTATION CHART Model: Clavia ddrum4 FUNCTION TRANSMITTED RECOGNIZED Basic Channel Default Changed 1 1-16 1 1-16 Mode Default Messages Mode 3 X Mode 3 X 0-127 0-127 Note Number Velocity Note ON Note OFF O v=0-127 X O v=1-127 X After Touch Key’s Ch’s O 0-127 X O 0-127 X X X X X O X X X X X X X X X X X O X X X X X O X X X X X X X X X X X O X X X O 0-127 O 0-127 O 1 O 1, 2 Common : Song Pos : Song Sel : Tune X X X X X X System Real Time : Clock : Commands X X X X Aux : : : : X X X X X X X X Pitch Bender 0,32 1 4 6,38 7 10 11 64 65 66 67 84 91 93 96,97 98,99 100,101 120 Control Change Prog Change System Exclusive System Messages Local ON/OFF All Notes OFF Active Sense Reset Notes Mode 1: OMNI ON, POLY Mode 3: OMNI OFF, POLY * Date: Feb 1997 Version: 1.0 REMARKS Memorized Bank select Modulation Foot controller Data entry Volume Panpot Expression Hold 1 Portamento Sostenuto Soft Portamento control Effect 1 depth Effect 3 depth Data incr, decr NRPN LSB, MSB RPN LSB, MSB All sound off * setup *12 System * Sample Dump Standard Mode 2: OMNI ON, MONO Mode 4: OMNI OFF, MONO O: YES X: NO