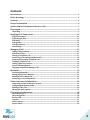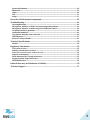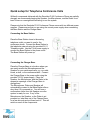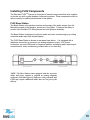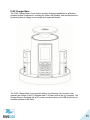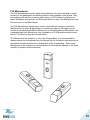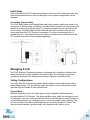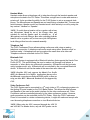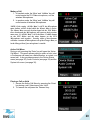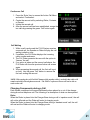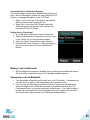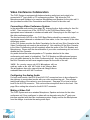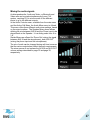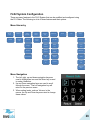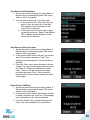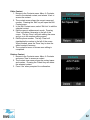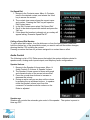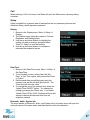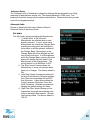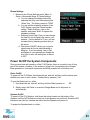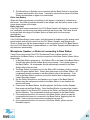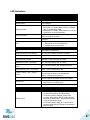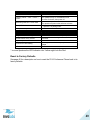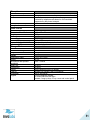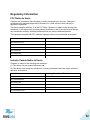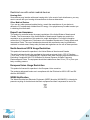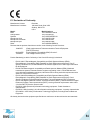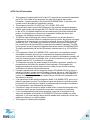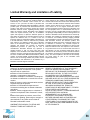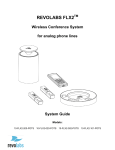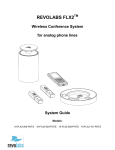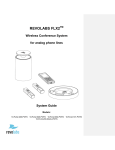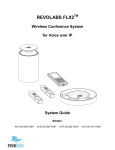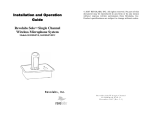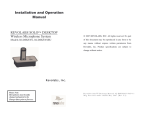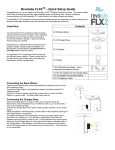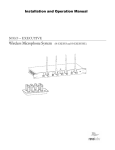Download Revolabs 10-FLX2-020-POTS Product specifications
Transcript
REVOLABS FLX2TM Wireless Conference System for analog phone lines System Guide Models: 10-FLX2-200-POTS 10-FLX2-020-POTS 10-FLX2-002-POTS 10-FLX2-101-POTS © 2011 REVOLABS, INC. All rights reserved. No part of this document may be reproduced in any form or by any means without express written permission from Revolabs, Inc. Product specifications are subject to change without notice. Revolabs FLX2 System Guide – Analog 10-FLX2SYSGUIDE-EN July 2011 (Rev 1.2) 2 Introduction Congratulations on your purchase of the Revolabs FLX2TM Wireless Conference Phone. This system utilizes state of the art technology providing high band-width audio and enabling clear, reliable, un-tethered communications with your telephone, PC, mobile device, and video conferencing system. The Revolabs FLX2 Conferencing Phone allows enhanced freedom for telephone and video conferences by allowing independent locations of the microphones and the speaker used during the call. The FLX2 Conference Phone utilizes encrypted digital communication for its wireless transport, ensuring highest security for your conversations. The FLX2 Conference Phone is a flexible solution for all your communication needs, allowing it to be used in your telephone network, for your video conferences, and with your Bluetooth enabled cell phone or computer. Welcome to the 21st century Unified Communications Technology! Please read this documentation carefully and follow the instructions before using your FLX2 Wireless Conference phone. Safety Warnings Do not expose any of the FLX2 components to water, moisture, or high humidity. Do not expose any of the FLX2 components to extreme high or low temperatures. Do not expose any of the FLX2 components to lit candles, cigarettes, cigars, or to open flames, etc. Do not drop, throw, or try to bend any of the components, as rough treatment could damage them. Do not open the casings of any of the components of the FLX2 Conference Phone Do not use any other accessories than Revolabs’ originals intended for use with this product. Use of non-original accessories may result in loss of performance, damage to the product, fire, electric shock or injury. The warranty does not cover product failures which have been caused by use of non-original accessories. Only use the power adapters provided to connect the components to the electric mains. Please note the two different power supplies delivered with the Conference Phone. Ensure that you connect the right power supply with the FLX2 Base Station and the FLX2 Charging Tray, respectively. Do not open or try to modify any of the batteries delivered with the FLX2 Conference Phone components. Replace batteries only with Revolabs approved batteries. Extreme heat, short circuits, or any attempt to open or modify the batteries might cause them to ignite or explode. 3 Contents Introduction ............................................................................................................................................ 3 Safety Warnings ..................................................................................................................................... 3 Contents .................................................................................................................................................... 4 General Information ............................................................................................................................ 6 Quick setup for Telephone Conference Calls ............................................................................... 7 Description .............................................................................................................................................. 9 Unpacking ............................................................................................................................................................ 9 Installing FLX2 Components ........................................................................................................... 10 FLX2 Base Station .......................................................................................................................................... 10 FLX2 Charger Base......................................................................................................................................... 11 FLX Dialer ......................................................................................................................................................... 12 FLX Speaker ..................................................................................................................................................... 13 FLX Microphones ........................................................................................................................................... 14 Initial Setup...................................................................................................................................................... 15 Managing A Call .................................................................................................................................... 15 Calling Configurations.................................................................................................................................. 15 FLX Home Screen ........................................................................................................................................... 17 Placing a Telephone Call ............................................................................................................................. 17 Answering an Incoming Telephone Call ................................................................................................ 18 Ignoring an Incoming Telephone Call .................................................................................................... 18 Ending a Telephone call ............................................................................................................................. 19 Calling a Directory Contact ......................................................................................................................... 19 Active Call Management .............................................................................................................................. 19 Charging Components during a Call ........................................................................................................ 21 Bluetooth................................................................................................................................................ 23 Activating Bluetooth ..................................................................................................................................... 23 Managing the Device Registry ................................................................................................................... 23 Making a call via Bluetooth ........................................................................................................................ 25 Answering a call via Bluetooth ................................................................................................................. 25 Video Conference Collaboration .................................................................................................... 26 Connecting a Video Conference System ................................................................................................. 26 Configuring the Analog Audio ................................................................................................................... 26 Making a Video Call ....................................................................................................................................... 26 Mixing the audio signals .............................................................................................................................. 27 FLX2 System Configuration.............................................................................................................. 28 Menu Hierarchy .............................................................................................................................................. 28 Menu Navigation ............................................................................................................................................ 28 Recent Calls ...................................................................................................................................................... 29 Contacts ............................................................................................................................................................. 31 Audio Control .................................................................................................................................................. 34 Device Status ................................................................................................................................................... 36 4 System Information ...................................................................................................................................... 36 Bluetooth .......................................................................................................................................................... 36 Home .................................................................................................................................................................. 36 Call....................................................................................................................................................................... 37 Setup ................................................................................................................................................................... 37 Power On/Off the System Components ....................................................................................... 43 Troubleshooting .................................................................................................................................. 44 Warning Messages ......................................................................................................................................... 44 Microphone, Speaker, or Dialer not connecting to Base Station .................................................. 45 Microphone, Speaker, or Dialer not paired with Base Station ...................................................... 46 Telephone Interface problems ................................................................................................................. 46 Cannot dial numbers .................................................................................................................................... 46 Two phones using the same extension .................................................................................................. 46 LED Indicators................................................................................................................................................. 47 Reset to Factory Defaults ............................................................................................................................ 49 Technical Specifications ................................................................................................................... 50 Models ................................................................................................................................................................ 50 Regulatory Information .................................................................................................................... 52 FCC Notice to Users ........................................................................................................................................ 52 Industry Canada Notice to Users .............................................................................................................. 52 Restricted use with certain medical devices ........................................................................................... 53 Export Law Assurance .................................................................................................................................. 53 North American UPCS Usage Restriction ............................................................................................... 53 European Union Usage Restriction ......................................................................................................... 53 WEEE Notification .......................................................................................................................................... 53 Limited Warranty and Limitation of Liability ........................................................................... 56 Technical Support ............................................................................................................................... 57 5 General Information The Revolabs FLX2 Conference Phone includes several components which, in the sum, make up the conferencing phone. The components are the Charge Base, Speaker, Microphones and Dialer (handset). In addition, the Base Station receives the wireless signals from those components and connects into your telephone network for conference calls, with your video conferencing unit to provide outstanding audio for your video calls, or to your Bluetooth enabled device such as a cell phone or computer. 6 Quick setup for Telephone Conference Calls While all components delivered with the Revolabs FLX2 Conference Phone are partially charged, we recommend charging the Speaker, the Microphones, and the Dialer for at least 8 hours or overnight before starting to use the system. Please note that the Revolabs FLX2 Conference Phone comes with two different power supplies. Please ensure that you are using the correct power supply when connecting the Base Station and the Charger Base. Connecting the Base Station Place the Base Station close to the analog telephone outlet you want to use for the conference phone. Connect the Base Station to the telephone network using the provided RJ 11 Telephone cable. Use the 5 Volt power supply to connect the Base Station to the power outlet. The Base Station will power up. Connecting the Charger Base Place the Charger Base at a location where you can easily access the Microphones and the Speaker for your conference calls, e.g. on a side board, a desk, or the conference table. Connect the Charger Base to the power outlet using the provided 12-15V power supply. Place the Speaker, the Microphones, and the Dialer in the respective openings of the Charger Base to charge them. The Microphones, Dialer and Speaker will automatically connect to the Base Station after a short time if it is powered up. You will hear a confirmation chime from the Speaker once the system is ready for use. If any of the Microphones, the Speaker, or the Dialer is not powered up, take them out of the Charger Base for a few seconds and put them back in. This will switch on each of the components. 7 Making a call To make a conference call, take at least one of the Microphones out of the Charger Base, and take the Dialer out of the Charger Base. You can remove all Microphones and the Speaker if you wish, but this is not required. Use the Dialer to enter the number you want to call, including any leading digits your telephone connection might require. The Speaker and any Microphone that is not in the Charger Base will be active during the call. To finish a conference call, press the red hang-up button on the Dialer. NOTE: It is also possible to have a conference call with the microphones in the charger base. However, due to the proximity of microphone and speaker at that time, audio quality might be impacted. The maximum volume of the speaker is limited while the microphones are in the charger base. Microphones that are placed into the charger base will be automatically muted. To use microphones in the charger base they have to be unmuted manually after establishing the call. If any microphone is active outside of the charger bay, microphones in the charger bay cannot be activated (unmuted) for the call. To make a call using the Dialer as a handset, make sure that all Microphones are in the Charger Base before starting to dial the number. At this point, only the Dialer will be used for the call. To end the call, press the red hang-up button on the Dialer. At any time during a call you can toggle between handset and conference phone mode using the buttons on the Dialer. To answer a call using the conference phone, simply remove one or more Microphones from the Charger Base when the Speaker rings. If a microphone is already out of the charger base when an incoming call comes in, pressing the button on the microphone will answer the call in conference phone mode. You can also use the Dialer to answer the call by pressing the green call button on the handset. If all microphones are in the charger at this time, the call will be answered using the handset mode. If at least one microphone is switched on and not in the charger base, this will answer the call in Conference phone mode. 8 Description The Revolabs FLX2™ Wireless Conference Phone is a unique marriage of innovative technology and ergonomic design, allowing for an unparalleled experience when making telephone calls, video conference calls, or using it with your Bluetooth enabled cell phone or computer to make speaker phone calls. The technology used allows the Microphones, the Dialer, and the Speaker to co-exist with other wireless products such as wireless LANs (802.11b&g) without interference. The Revolabs FLX2 Conference Phone includes digital encryption technology to ensure secure wireless communications between the Microphones, Speaker and the Base Station. Unpacking Your Revolabs FLX2™ Conference Phone package contains the following items. When unpacking the system be sure to take inventory of all parts to ensure that nothing is missing. If parts are missing, please contact your retailer. FLX2 Base Station FLX2 Charger Base FLX Speaker FLX Dialer 2 FLX Microphones 1 12-15V AC adapter for the Charger Base 1 5 V AC adapter for the Base Station RJ11 Telephone Cable Quick Setup Guide 9 Installing FLX2 Components The Revolabs FLX2TM System is comprised of several components that work together to provide you with a great wireless conferencing system. These components must be setup correctly for optimal performance of the system. FLX2 Base Station The Base Station is the wireless receiver and sender of the audio stream from the Microphones and to the Speaker, as well as to the Dialer. It features the ability to connect two Revolabs FLX Microphones and one Speaker wirelessly. The Base Station is designed to optimize audio and video conferencing by providing consistent audio input from all participants. The FLX2 Base Station is shown in rear panel view below. It is equipped with a telephone connection to connect to an analog telephone output, a DC power connection, two mini-USB ports for firmware updates, and analog audio input/output connections for video conferencing collaboration or for recording. NOTE: The Base Station comes equipped with the necessary cables and power supplies to perform an analog telephone conference call. Other types of conference calls performed with FLX2 may require additional cables that are not part of the delivery. 10 FLX2 Charger Base The FLX2 Charger Base, shown below, provides charging capabilities for all battery operated system components, including the Dialer, the Speaker, and the Microphones, by allowing them to charge in one simple and organized location. The FLX2 Charger Base is not required while in a conference call, however it can maintain the charge of the FLX Speaker and FLX Dialer while a call is in progress. The Charger Base is equipped with a DC power connection and a mini-USB connection for firmware updates to the Dialer. 11 FLX Dialer The FLX Dialer equips the user with an intuitive and interactive tool for configuring and operating the FLX System. The Dialer is not only used to make and answer conference calls, but it is also used for configuring the system settings, having a call using the handset, and monitoring the system components. The FLX Dialer, shown below, is composed of several parts such as a color LCD screen, a compilation of buttons, and a microphone and handset speaker. 12 FLX Speaker The FLX Speaker, shown below, is a wireless active omnidirectional speaker that has been designed and optimized specifically for use with the FLX Conferencing System. The Speaker is equipped with a pairing button on the bottom and 4 LED indicators on the top to display the activity of the Speaker and the mute status of the system. The Speaker can operate in or out of the Charger Base during conference calls. 13 FLX Microphones The FLX Microphones provide a sleek and unobtrusive form factor allowing for closer proximity to the participants and creating the best audio available to the far end. They are equipped with a button for pairing and muting, an LED indicator to display mute status and battery charge level, and an internal buzzer to warn if the Microphones have lost connection to the Base Station. The FLX Microphones, shown below, come in three different versions to provide a flexible solution to meet all applications of conferencing spaces. Microphone types include an omnidirectional tabletop Microphone, a directional tabletop Microphone, and a wearable lapel style Microphone. Any combination of FLX Microphone can be used with a FLX System as they are mix and match. FLX Microphones will operate in or out of the Charger Base. It is recommended to always remove the microphones from the charger tray for conference calls as audio on the speaker and the microphones is limited while in the charger base. When using Microphones in the charger tray system behavior is automatically adjusted to the close proximity of speaker and microphones. 14 Initial Setup After unpacking the FLX2 Conferencing System, there are a few initial setup tasks that must be performed before a call can take place or any system configuration can be changed. Connecting System Cables The FLX2 Base Station and Charger Base each have a power supply that needs to be connected, as shown below. In addition, the Base Station needs to be connected to the telephone network using the provided RJ11 telephone cable before a conference call can be made. The Base Station offers additional optional connections that are only being used when the FLX2 System is connected to a video conferencing unit or a recording device. The cables required for these connections are not included with the FLX2 system and need to be purchased separately. Managing A Call The FLX2 Wireless Conferencing system is equipped with a telephone interface that allows the system to make telephone conference calls. The following are the basic operational instructions for making and receiving telephone conference calls. Calling Configurations The FLX2 Wireless Conferencing system has the ability to make and receive calls in many different ways. This provides the caller the ability to choose what mode or call type best suits the needs of each individual call. Speaker Mode Speaker mode allows the call to take place using the Speaker and Microphones provided with the FLX2 System. This allows multiple users, within the conference room, to participate in the call. It also provides the ability for the Microphones and Speaker to be located anywhere in the conference room to meet the needs of each meeting. The call, as well as the Speaker and Microphones, are controlled by the FLX Dialer. The user can switch between ‘speaker mode’ and ‘handset mode’ while in a call. 15 Handset Mode Handset mode allows a telephone call to take place through the handset speaker and microphone located in the FLX Dialer. This allows a single user to make and receive a private call. It also provides the ability for the FLX2 System to act as a personal desk phone. The Microphones and Speaker are not used during a handset call. The user can switch between ‘speaker mode’ and ‘handset mode’ while actively in a call by using the key marked ‘‘Handset’ or ‘Speaker’. NOTE: To switch from a handset call to a speaker call at least one Microphone should be out of the Charger Base and switched on, and the Speaker must be switched on. If all Microphones are in the Charger Base when switching from the handset call to a speaker call, at least one of the Microphones in the Charger Base has to be unmuted manually. Telephone Call The FLX2 Conference Phone allows making conference calls using an analog telephone connection. A telephone call can be made using either ‘speaker mode’ or ‘handset mode’. A telephone call can be made at the same time as a video call. Telephone calls are controlled via the FLX Dialer. Bluetooth Call The FLX2 System is equipped with a Bluetooth interface that supports the Hands Free Profile (HFP). This profile allows the user to make a call through a cell phone, a computer, or other device via a Bluetooth connection. A Bluetooth call can be made using ‘speaker mode’ only. A Bluetooth call is controlled by the connected Bluetooth device. A Bluetooth call can be made at the same time as a video call. NOTE: Revolabs FLX only supports the Hands Free Profile (HFP) for Bluetooth 2.0 or higher. Applications that try to use the Bluetooth connection not using the HFP profile, or that are using an older HFP / Bluetooth standard are not supported by FLX. Video Conference Call The FLX2 System can be connected to a 3rd party video or PC conferencing system via the Analog I/O ports located on the FLX2 Base Station. This allows the Microphones and Speaker to be used as the audio interface for the video conference call. Video Conference calls are controlled primarily by the video conference system. However, audio properties can be controlled via the FLX Dialer. While the FLX2 Conference Phone is connected to a video conferencing device, it might still make and accept calls over the analog telephone connection or via a Bluetooth device. NOTE: When using the FLX connected through the AUX IN and AUX OUT to another device, only the FLX speaker can be 16 used. All other speakers must be switched off. Any Echo Cancellation provided on the Video Conferencing unit must be switched off. NOTE: For security reasons, Microphones will not send any audio signal to the AUX OUT connector when in the charger. To receive audio signal on the AUX OUT, microphones have to be taken out of the Charger Base. FLX Home Screen Whenever the FLX is not in a call, the FLX Dialer will show the FLX Home Screen. If time and date have been set or received from the network, the screen will show this information. Otherwise it will be blank. From the home screen a call can be started, or the system menu can be entered. Placing a Telephone Call 1. From the home screen on the FLX Dialer enter the phone number to be called. 2. Once the number is entered completely, press the green ‘call’ button to initiate the phone call. 3. If any Microphones are out of the Charger Base and active, the call will default to ‘speaker mode’ and will be identified by the ring tone being played out of the Speaker. 4. If no Microphones are outside the Charger Base the call will default to ‘handset mode’ and the call will take place on the FLX Dialer. 17 Answering an Incoming Telephone Call 1. When the FLX2 System identifies an incoming call, it will play the ring tone through the FLX Speaker. If the Dialer is not in the Charger Base it will play a ring tone, too. 2. If your phone line supports caller ID, and the caller has not suppressed their caller ID information, the FLX Dialer will display the caller ID information for the incoming call. 3. A call can be answered in one of three fashions. a. Press the Green ‘Call’ button or the ‘Answer’ key on the FLX Dialer. b. Remove a Microphone from the charger. c. Press the mute/unmute button on a Microphone that is already out of the charger. NOTE: If there is either no Speaker active or no Microphones outside the Charger Base when the incoming call is answered from the FLX Dialer, the call will default to ‘handset mode’ and will remain in ‘handset mode’. The call can only be switched to ‘speaker mode’ if the speaker is switched on. If the call is switched to speaker mode while all microphones are in the charger base the microphones will have to be unmuted manually. Ignoring an Incoming Telephone Call 1. When the FLX2 System identifies an incoming call, it will play the ring tone through the FLX Speaker. 2. The FLX Dialer will display the caller ID information for the incoming call. 3. A call can be ignored in one of two fashions. a. Press the Red ‘End Call’ button on the FLX Dialer. b. Press the ‘Ignore’ key on the FLX Dialer. Note: Once the user ignores the call, the system will cease to ring, but the option to answer is available until the caller disconnects. 18 Ending a Telephone call 1. A call can be ended in two fashions. a. Press the Red ‘End Call’ button on the FLX Dialer during a call. b. Place the Dialer in the charger. (‘Handset mode’ only) 2. When a call is ended the FLX Dialer will display the phone number and the call duration for 2 seconds. 3. After 2 seconds, the home screen is shown, and system is ready for calls. 4. Microphones not in the Charger Base will maintain their mute states (muted / unmuted) when a call is ended, and will start in this state when another call is made. Calling a Directory Contact 1. A directory contact can be called in one of two ways. a. Browse to contact menu: Menu Contacts. Select the contact, and press the green ‘Call’ key. b. Browse to contact menu: Menu Contacts. Select the contact, and press the ‘Enter’ key or the ‘View’ key. From the contact view screen, press the green ‘Call’ key. Active Call Management The FLX2 System has many call features that can be used when receiving or making phone calls. These features can be controlled via the FLX Dialer during the call. Caller ID 1. If the incoming caller is in the Contact List, Caller ID will display both name and number of the incoming contact. 2. If the incoming caller is not in the Contact List, Caller ID will display the incoming information from the network, which might include the telephone number and Caller ID. NOTE: An incoming Bluetooth call will display caller ID information as well. 19 Muting a Call 1. In handset mode, the ‘Mute’ and ‘UnMute’ key will mute/unmute the FLX Dialer microphone, not the wireless Microphones. 2. In speaker mode, the ‘Mute’ and ‘UnMute’ key will mute/unmute all wireless Microphones. NOTE: If the setting ‘All Mic Mute’ is OFF, the Microphone mute buttons will be locked while the Master Mute is active. The Master Mute can only be deactivated via the FLX Dialer. Once deactivated, the Microphones will return to their previous mute state. If ‘All Mic Mute’ is ON, the Mute / UnMute button on the FLX Dialer and the mute buttons on the FLX Microphones work together. Pressing either of these buttons will mute / unmute all microphones out of the Charger Base, or in the Charger Base if no microphone is outside. Active Call Menu During a call, pressing the ‘Enter’ key will open the ‘Active Call Menu’. This menu allows putting a caller on hold, start a Conference call based on a dialed number, a contact, or a recent call. It also provides access to the Device Status menu (see page 36), Audio Controls (see page 34) and the System Info menu (see page 36). Placing a Call on Hold 1. Access the Active Call Menu by pressing the ‘Enter’ key during a call. Select menu item ‘Hold’. 2. To resume the call press the ‘Resume’ key. 20 Conference Call 1. Press the ‘Enter’ key to access the Active Call Menu and select ‘Conference’. 2. Create the second call by selecting Dialer, Contacts, or Recent. 3. Initiate the second call. 4. After the second call has been established, merge the two calls by pressing the green ‘Call’ button again. Call Waiting 1. While a call is active and the FLX2 System receives a second call, the Speaker or Dialer will play the call waiting indication tone. 2. If available, the FLX Dialer displays the incoming caller number and name. 3. The FLX Dialer presents the user with the option to ‘Answer’ the call. 4. If no action is taken and the second call aborts, the FLX Dialer will show the previous Active call screen again. 5. When answering the second call, the first call is put on hold. Use the green ‘Call’ button to resume the first call, ending the second. NOTE: When using the red ‘End Call’ button while another caller is on hold, that caller will remain on-hold in the telephone network. The FLX2 Conference Phone will not be able to retrieve that call. Charging Components during a Call Each system component will respond differently when placed in or out of the charger during an active telephone call. The following is a description of what can be expected. Dialer When the Dialer is placed into the Charger Base during a call in ‘speaker mode’, the call will not be affected and the Dialer will enter its charging mode. When the Dialer is placed into the Charger Base during a ‘handset mode’ call, the call will end and the Dialer will enter its charging mode. 21 When the Dialer is removed from the Charger Base no change to call activity will take place. If there is no active call, the Dialer will revert to the home screen. Speaker When the Speaker is placed into the charger during a call the Speaker will reboot and enter its charging mode. During the reboot the incoming audio from the conference call will mute until the reboot is complete (approximately 6 seconds). Once the reboot is complete the audio will resume on the speaker. When the Speaker is removed from the charger no change to call activity will take place. Microphones When a Microphone is placed into the charger during a call it will automatically reboot, and then mute and enter its charging mode. If all Microphones are placed into the charger during a speaker call, all Microphones will mute and will need to be manually un-muted. It is not recommended to use the Microphones in the Charger Base for a speaker call. If at least one Microphone is outside the charger base active, the Microphone in the Charger Base cannot be unmuted. When a Microphone is removed from the charger, it will automatically power on and if “Start Unmute” is ON, unmute itself. If there is an incoming call when a Microphone is removed from the charger the call will automatically be answered. 22 Bluetooth The FLX2 System is equipped with a Bluetooth interface allowing a call to be placed through a cell phone, computer, or 3rd party Bluetooth device. The FLX Microphones and Speaker then act as the Microphone and Speaker for that call. The FLX2 System only supports the Hands Free Profile for Bluetooth 2.0 or newer. Should the application on the computer, cell phone, or other 3 rd party device require other profiles to be supported, FLX cannot act as the Speaker and Microphone for that application. Please contact the provider of the application to find out which Bluetooth profile can be supported. Activating Bluetooth 1. Go to the Menu Bluetooth. Select ‘Turn On’ to activate Bluetooth. 2. Select ‘Yes’ when prompted 'Enable Bluetooth Radio?'. Managing the Device Registry The FLX2 Bluetooth interface has a device registry where it activates, stores and recalls 3rd party Bluetooth devices being used by FLX2 for Bluetooth Calls. FLX can hold information for up to four Bluetooth connections. Device List To see the list of Bluetooth devices the FLX has been connected to, go to Menu Bluetooth and select ‘Device List’. 23 Adding a Device 1. Go to the Menu Bluetooth. Select ‘Discovery Mode’ to activate Bluetooth and accept Bluetooth Request from other devices. 2. The FLX Dialer displays “This device is visible to other devices in range for 3 minutes” 3. Scan for devices from the Bluetooth device you want to connect to the FLX2 System. 4. When the FLX2 System’s name shows up on the Bluetooth device, select the FLX2 System, and connect to it. 5. If prompted for confirmation, select ‘yes’. If prompted for pin, type ‘0000’ (default). 6. Press the ‘Stop’ key in order to abort pairing processes. Removing a Device 1. Go to the Menu Bluetooth. Select ‘Device List’. 2. Select desired device and press the ‘Options’ key. 3. Select ‘Unpair’ in the Device Options menu. Viewing Device Details 1. Go to the Menu Bluetooth. Select ‘Device List’. 2. Select desired device and press the ‘Enter’ key or the ‘Select’ key to view device details 3. Device Information screen is shown with device name, address, BT version, and date/time the device was first connected. 24 Accepting Device Connection Request If the trust setting for a previously paired Bluetooth device is set to ‘Ask’ and that device comes into range with the FLX2 System, a message will appear on the FLX Dialer. 1. Select ‘Yes’ to have the FLX2 System pair with the Bluetooth device and be ready for use. 2. Select ‘No’ to have the FLX2 System ignore the Bluetooth device until the next time it comes into proximity of the FLX2 System. Setting Device Trust Level 1. Go to the Menu Bluetooth. Select ‘Device List’. 2. Select the desired device and press the ‘Enter’ key or the ‘Select’ key to view the device details. 3. Press the ‘Option’ key and then select ‘Options…’. 4. Choose either ‘Auto-Connect’ or ‘Ask’ depending on the trust level you want to set for the Bluetooth Device. Making a call via Bluetooth 1. With the Bluetooth connection enabled, dial a number from the Bluetooth device. The call will be conducted using the FLX Speaker and Microphones. Answering a call via Bluetooth 1. You can answer a Bluetooth call directly from your FLX system. If answering the call with the FLX system it will automatically be in speaker mode. 2. If you answer the call using your Bluetooth device, settings on that device will determine whether the call will be answered as a speaker call using the FLX Conference Phone, or as a call using other audio devices. If you want to have a private call not using the FLX as the Speaker of the call, ensure that you select the correct audio output device in your Bluetooth enabled device. 25 Video Conference Collaboration The FLX2 System is equipped with balanced analog audio input and output to be connected to 3rd party video or PC conferencing system. This allows the FLX Microphones and Speaker to be used as Microphones and Speaker for the video call. It also provides Acoustic Echo Cancelation and Noise Control to the video call. Connecting a Video Conference System In the advanced audio setting (see page 38), change the Aux Audio setting for Aux Out to MIC. Then connect one of the AUX OUT on the FLX2 Base Station via an appropriate mono balanced or unbalanced cable with 3.5mm plugs to the ‘Mic Input’ on the video conference system. The line level audio AUX IN on the FLX2 Base Station should be connected, via the appropriate mono balanced or unbalanced 3.5mm cable, to the ‘line output’ of the video conference system. As the FLX system provides the Echo Cancelation for the call, any Echo Canceler in the Video Conferencing unit needs to be switched off. Not switching off the Echo Canceler in the Video Conferencing unit will negatively affect the audio on the FLX Speaker and Microphones. Please visit the documentation of your video conferencing unit on how to disable the Echo Canceler. Any audio device like external speaker or TV speaker attached to the video conferencing unit needs to be disabled. The FLX Speaker and Microphones become your only audio devices for the Video Conferencing call. Any other devices will affect the Echo Canceler and will cause negative impact on the audio of the call. NOTE: For security reasons the FLX Microphones will not send any audio to the AUX OUT while in the Charger Base. The microphones have to be removed from the Charger Base to send audio data to the AUX OUT connector. Configuring the Analog Audio For best audio results, the AUX IN and AUX OUT connectors have to be configured in the right way to receive best results with your video conferencing unit. This requires testing and setting of the values in your environment. See page 35 on how to set the level for the AUX IN connector. This can be either microphone level or line level. See page 38 on setting the volume for the AUX OUT connector. Making a Video Call The FLX2 System acts as a wireless Microphone, Speaker and mixer for the video conference call. Once configured, a video call can be made using the 3rd party user interface supplied with the video conference system. Simply remove the Microphones from the charger to activate the analog audio input. 26 Mixing the audio signals As discussed earlier, Audio and Video, or Bluetooth and Video calls can be made simultaneously from a FLX system, requiring FLX to mix the audio of the different inputs to go to the different outputs. In the Audio Controls menu, available from the main menu and the Active Call Menu, the Audio Mixer menu is offered. This menu offers three different audio mixer settings, based on the output medium. The Speaker Mixer shown allows defining the mix between AUX IN and the Phone input to be played back on the Speaker. It is a sliding scale from -8 to + 8. Similar Mixers are offered for Phone Out (mixing the signal between AUX IN and the microphones), and AUX OUT (mixing the phone input and the microphones). The mix of audio can be changed during call time to ensure that the various outputs best reflect the audio requirements. The mixer menus do not replace the AUX IN and AUX OUT volume settings described on page 35 and page 39, respectively. 27 FLX2 System Configuration There are many features to the FLX2 System that can be modified and configured using the FLX Dialer. The following is a list of those features and their options. Menu Hierarchy Recent Calls Call list Contacts Contact List Audio Controls Volume Device Status Device Status System Info Bluetooth Home Call Setup About On / Off Display Ringer Device Versions Device List Date / Time Equalizer System Versions Discovery Mode Bluetooth Audio Mixer Device IDs Bluetooth Status Audio System ID Link Info System Info Advanced Setup Menu Navigation 1. The left, right, up and down navigation keys are used to highlight an icon and the Enter key is used to make a selection. 2. Up and Down navigation keys are used to scroll through the menu. The Left navigation key will return to the previous menu. 3. When setting levels, such as Volume, in the menus, the Up and Down keys are used to change these values. 28 Recent Calls The Recent Calls call log stores the contact information from calls placed or received, allowing the user to review recent calls, redial a recent call, or store a recent call in the system directory. Recent Call Log 1. Access recent call log by browsing: Menu Recent Calls 2. The recent call list is sorted chronologically with the most recent call at the top 3. If a recent call was made by a number stored in the Contact list, the contact name is shown in this list, otherwise the caller ID is shown. 4. The recent call log can be accessed directly from the home screen by pressing green ‘Call’ button in idle state. 5. The recent call log is limited to 20 entries. Call Recent Caller 1. Access the recent call log by browsing: Menu Recent Calls or pressing the green ‘Call’ button while no call is in progress. 2. You can call an entry in the recent caller list in one of three fashions a. In the recent call list, select the entry you want to call using the up and down buttons, and press ‘Call’ b. Pressing the green ‘Call’ key will also call the entry currently highlighted in the recent call list. c. In the recent call list, select the entry you want to call, and press ‘View’. This displays more information. From that screen, you can press the green ‘Call’ key to call the entry you are viewing. 29 View Recent Call Information 1. Access the recent call log by browsing: Menu Recent Calls or pressing the green ‘Call’ button while no call is in progress. 2. You can view a recent call one of two ways: a. In the recent call list, select the entry you want to view, and press the ‘View’ key. This displays more information for the recent call you selected. b. In the recent call list, press enter to bring up the Options menu. Select ‘View Recent Call’ to display more information for the recent call you selected. Save Recent Caller as Contact 1. Access the recent call log by browsing: Menu Recent Calls or pressing the green ‘Call’ button while no call is in progress. 2. In the recent call list, select the entry you want to add to the contacts, and press ‘View’. This displays more information for the recent call you selected. 3. Press the ‘Save’ key to save the recent call as a Contact. If a caller name was provided as part of the Caller ID it will be provided as the contact name. Enter or edit the contact name when prompted and press ‘Done’. Verify and edit if necessary the recent contact number and press ‘Done’ again. Delete Recent Call Entry 1. Access the recent call log by browsing: Menu Recent Calls or pressing the green ‘Call’ button while no call is in progress. 2. In the recent call list, select the contact you want to delete, and press the ‘View’ key. This displays more information for the call you selected. 3. Press the ‘Delete’ key to delete the recent call. Press ‘Yes’ when prompted for confirmation. 30 Delete Call History 1. Access the recent call log by browsing: Menu Recent Calls or pressing the green ‘Call’ button while no call is in progress. 2. In the Recent Call menu, press ‘Enter’ to open the Options Menu. 3. In the Options Menu select ‘Delete Redundant’ to delete redundant call history information, or select ‘Delete All Calls’ to delete all call history information. 4. Press ‘Yes’ to delete the information when prompted for confirmation. Contacts The FLX Dialer can store 100 entries in a contact directory (phone book). The following is a list of features and menus that allow managing the contact directory. View Contact List 1. The contact list can be viewed in one of two fashions a. Browse to the Contacts menu: Menu Contacts, or b. From the home screen, in idle/ready state, press the right arrow key. Add a Contact 1. Browse to the Contacts menu: Menu Contacts. 2. Press the ‘New’ key to create a new contact. 3. Edit the name in alphanumeric mode. Pressing ‘Clear’ while editing the name will delete the character left of the cursor. Press ‘Done’ when finished editing the name. This will bring you to the number editing screen. 4. Edit the phone number. The key ‘Clear’ will delete the character to the left of the cursor. Pressing ‘Done’ will store the new contact in memory. 5. Once the editing is finished, the menu will return to the previous menu/screen. 31 Edit a Contact 1. Browse to the Contacts menu: Menu Contacts, scroll to the desired contact, and selects ‘View’ to access the contact. 2. The contact screen shows the current name and number. Pressing the ‘Edit’ key will open the Edit Contact menu. 3. In the Edit Contact menu, select ‘Edit Info’ to edit the selected contact. 4. Edit the name in alphanumeric mode. Pressing ‘Clear’ will delete a character to the left of the cursor. The key ‘Done’ will finish editing the name and go on to the number editing screen. 5. Edit the phone number. The key ’Clear’ will clear/delete the number to the left of the cursor. When finished, press the ’Done’ key to store the edited contact in memory. 6. The contact list menu is shown once editing is completed. Delete a Contact 1. Browse to the Contacts menu: Menu Contacts and press ’View’ to access a contact. 2. The contact view screen shows the contact name and number. Pressing the ’Delete’ key will delete the selected contact. 3. Press ‘Yes’ when prompted for confirmation. 32 Search for Contact 1. Browse to the Contacts menu: Menu Contacts. 2. Use the keys (0-9) to apply a filter a. Once a key is pressed the title line will read ‟Contact()‟ and display the characters being typed. b. The search string can be up to 5 characters long. c. In this mode the ‟Clear‟ key will delete the last character in the filter field. 3. Only contact items that satisfy the filter will be shown in the contact screen. For example, if „C‟ is entered, any contact name starting with „C‟ will be shown. The user can scroll through the filtered list using the up and down buttons. View Contact Information 1. Browse to the Contacts menu: Menu Contacts. 2. Select the contact by using the ‘up’ and ‘down’ keys 3. Press ‘Enter’ or ‘View’ when the contact is selected 4. Information for the selected contact is displayed Call Contact 1. Browse to the Contacts menu: Menu Contacts. 2. Select the contact by using the ‘up’ and ‘down’ keys 3. Press the green ’Call’ key to call the contact currently highlighted on the contact menu. 4. Pressing the green ‟Call‟ key from the contact view screen will also initiate a call. 33 Set Speed Dial 1. Browse to the Contacts menu: Menu Contacts, scroll to the desired contact, and selects the ‘View’ key to access the contact. 2. The contact view screen shows the current name and number. Pressing the ’Edit’ key will open the Edit Contact menu. 3. In the Edit Contact menu select ‘Set Speed Dial’. 4. Scroll to the desired speed dial number and press the ’Set’ key. 5. If this speed dial number is already set, an overlay will appear asking ‘Overwrite Speed Dial X?’ Calling a Speed Dial Number To call a speed dial number, from the dial menu or from the home screen, press and hold the number key of the speed dial contact you want to call until the screen changes, showing that the FLX is dialing the contact. Pressing a number that has not yet been assigned to a contact has no affect. Audio Control The following is a list of FLX Dialer menus that adjust the system attributes related to speaker audio, Analog audio inputs/outputs, and telephony audio configurations. Speaker Volume 1. Browse to the Speaker Volume menu: Menu Audio Controls Volume Speaker Volume. 2. The Speaker Volume screen is shown with graph and numerical value of the current volume level. 3. Press the up and down buttons to increase or decrease the volume. 4. During an active call you can also set the volume by pressing the up and down buttons. In speaker mode the speaker volume is set from this command. In handset mode the volume on the Dialer is adjusted. Speaker agc Speaker agc controls the automatic gain control of the speaker. The system is preset to have agc OFF. 34 Ringer 1. Browse to the Ringer menu: Menu Audio Controls Ringer. 2. Choose ‘Ringer Volume’ in the Ringer Settings menu to adjust the Ringer Volume. 3. Press the up and down buttons to increase and decrease the volume. 4. Choose ‘Ring Tone’ in the Ringer Settings menu to select a ring tone. 5. Use the up and down buttons to select a ring tone, and press enter to set the selected ring tone. Equalizer (EQ) 1. Browse to the Equalizer Settings menu: Menu Audio Controls EQ. 2. Use the up and down buttons to select a preset EQ, and press enter to set the selected EQ. 3. The selected equalizer will be listed in upper case letters, while the others are listed in lower case letters. In the example to the right, VOICE is currently the selected EQ Setting. Audio Mixer The Audio Mixer menu is described on page 27. 35 Device Status 1. Browse to Device Status: Menu Device Status. 2. The Device Status screen shows status for the Microphones and the Speaker. System Information The following is a list of FLX Dialer menus that allow the user to retrieve system information. System Info 1. Browse to System Info: Menu System Info. 2. About System shows the firmware (FW) bundle version, the System Name, and phone type information. 3. Device Versions shows firmware version for the Speaker (SPK) and Microphones (MIC1, MIC2). 4. System Versions shows the firmware versions for the Application (APP), Baseband (BB), Bluetooth Base (BTB), and Bluetooth Dialer (BTH) software. 5. Device IDs shows the ID of the Speaker (S1) and the Microphones (M1, M2). 6. System ID shows the ID of the base. Bluetooth The ‘Bluetooth’ menu has been explained earlier in this manual on page 23. Home When selecting the ‘Home’ menu item, the Dialer will go back to displaying the home screen. The same effect can be achieved by pressing the ‘Return’ key, or the red ‘End Call’ button. 36 Call When selecting ‘Call’ in the menu, the Dialer will open the Dialer menu, allowing dialing a number. Setup Setup is divided into a generic area of features that are not password protected and Advanced Setup, which requires a password. Display 1. Browse to the Display menu: Menu Setup Display. 2. The Display menu offers three options: Contrast, Brightness, and Backlight time. 3. Use the up and down buttons to highlight the setting you want to change, and press either ‘Enter’ or ‘Select’ to open that setting. 4. Use the up and down buttons to increase or decrease the respective values. Date/Time 1. Browse to the Date/Time menu: Menu Setup Set Date/Time. 2. To set the date or time, select either the ‘Set Date’, or ‘Set Time’ option, and press either ‘Enter’ or ‘Select’. 3. Edit time and date (month/day/year) using the numeric keys and the left and right buttons. The ‘Done’ key will store the value. 4. To change the use of the network time, select the ‘Netwrk Time ON/OFF’ option. You change the setting by pressing the ‘Select’ key. If you select ‘Netwrk Time ON’ the FLX2 Conference Phone will attempt to derive the date and time from the telephone network. Bluetooth, Audio, System Info The menu entries for Bluetooth, Audio, and System Info in the setup menu will open the top level menus of the same name described earlier in this documentation. 37 Advanced Setup The following is a list of advanced configuration settings that are protected by a 4 digit password for administrator access only. The default password is 7386 (revo). This password should be changed by the system administrator. Please ensure that you take note of the changed password. Advanced Audio Browse to Advanced Audio menu: Menu Setup Advanced Setup Advanced Audio. Mic Audio The ‘Mic Audio’ allows controlling the Microphones. 1. If ‘All Mic Mute’ is ON, all active Microphones are affected when a mute button is pressed. If one or more active Microphones are outside the Charger Base, pressing the mute button will change the mute status on all Microphones outside of the Charger Base. Microphones in the Charger Base will not be affected and will stay muted at all times. If all Microphones are in the Charger Base, pressing the mute button will change the mute status of all Microphones in the Charger Base. The factory default for ‘All Mic Mute’ is OFF. 2. The ‘Start Unmute’ feature allows the Microphones to come out unmuted when taken out of charger. The factory default is ON. 3. ‘Auto Gain’ allows changing the setting for the Auto Gain features of the microphones. Auto Gain can be switched ON and OFF from this menu. It also allows setting the Target Loudness, Response Time, and Noise Threshold. Revolabs recommends keeping the default settings for these. 4. ‘High Pass Filter’ allows filtering out low frequencies that might cause background noise in particular environments. Several levels are provided. The factory default is 150 HZ. 38 Aux Audio ‘Aux Audio’ is to control the AUX In and AUX Out connections on the base. 1. Aux In ON/OFF and Aux Out ON/OFF allow enabling / disabling the Aux connectors of the FLX phone. 2. Aux In Level allows changing the level of the Aux In signal. 3. Aux Out Level allows changing the level of the Aux Out signal. 4. Aux Out – MIC / LINE allows setting the level of the Aux Out connectors to either Mic level or Line level. AEC ‘AEC’ allows controlling the Acoustic Echo Cancellation Level of the different Microphone types (Omni, Directional, or Lapel). RF Power 1. Browse to the RF Power menu: Setup Advanced Setup RF Power. 2. The user can adjust the RF Power from 2 to 4. 39 Setting System Name 1. Go to Menu Setup Advanced Setup Admin Settings Set System Name. 2. Change the current System Name to the new name, and press Enter. Reset Defaults 1. Go to Menu Setup Advanced Setup Admin Settings Reset Defaults. 2. Resetting defaults will revert back to factory defaults. Pairing of devices, recent calls, the contacts, and the system name are not affected by this. Set Password 1. Browse to the Set Password menu: Menu Setup Advanced Setup Admin Settings Set Password. 2. Set the password to an admin specified password. Note that setting this password will override the default password, so do not lose the new password. Log Out Admin 1. Browse to Log Out Admin: Menu Setup Advanced Setup Admin Settings Log Out Admin. 2. Once logged out, the user will have to retype the admin password to enter the administrative menus again. If the user leaves the administrative menus without logging out, an automatic log-out will happen after about 15 minutes. 40 Pairing All FLX2 wireless components are paired before the system is shipped, providing much of the system setup already completed. While pairing should not be required for the system to work, sometimes components can require pairing if a part is shipped separately. The following are instructions on how to pair the wireless components of the system to the FLX2 Conference Phone. All components are paired to the Base, which is the central unit that communicates with all other components. To pair a Microphone or a Speaker to the FLX Conference Phone, a FLX Dialer has to be paired first. If several components need to be paired, or a whole system needs to be paired, start with the FLX Dialer. Dialer 1. Turn off the Dialer by pressing and holding the red ‘end call’ button until an overlay appears asking whether you want to shut the Dialer down. Press ‘Yes’. 2. Plug in the FLX2 Base Station. 3. Turn the Dialer back on (press the red ‘end call’ key). The screen should read “Scanning for new base”. If the screen reads “scanning for paired base”, press the ‘Stop’ button, press the ‘Menu’, and select ‘Re-Pair’. When asked whether to ‘Scan for New Base’, select ‘Yes’. 4. After some time scanning for available bases, an overlay will appear asking ‘Pair with <System Name>?’ The system name is either the Factory preset name of Flx_xxxxxx, with xxxxxx the last 6 digits of the BT number on the bottom of the Base station, or the system name you previously selected in the Advanced Setup. Select ‘Yes’. 5. An overlay, ’Pairing with base <System Name>’, should appear followed by a ‘Connecting…’ and then and ‘Initializing…’ screen. Shortly after that the Dialer home screen will appear. Your Dialer is now paired. 6. If the Dialer does not automatically pair, repeat steps 1-5. If this still does not resolve the problem, select “Reset Factory Defaults” as this will force a scan for a new base. Speaker 1. To pair a Speaker first turn it off by pressing and holding the button on the bottom of the Speaker until you hear the Speaker shut-off or the LEDs turn off. 2. Ensure that the Base Station is plugged in and powered up. 3. On the Dialer, browse to the Pairing menu: Menu Setup Advanced Setup Pairing. 4. Select SPK 1 (Speaker 1) and press the ‘Enter’ or ‘Pair’ key to enter pairing state. 5. The screen will display ‘Pairing Speaker 1’. 6. Press and hold the button on the bottom of the Speaker until the LED turns solid red. The speaker is now in pairing mode. 41 7. After a short time an overlay will appear on the FLX Dialer saying ‘Pairing Successful’, after which the screen should read ‘SPK 1 Linked’. 8. If pairing was unsuccessful, the Speaker will show an alternating red -green slow blinking sequence indicating that the pairing failed. The Dialer will display a ‘Pairing Timeout’ message. In that case the pairing procedure should be repeated. Microphone 1. To pair a Microphone, turn off the Microphone by holding the mute button until the LED turns red if it is not already turned off. 2. Ensure that the Base Station is plugged in and powered up. 3. On the Dialer, browse to the Pairing menu: Menu Setup Advanced Setup Pairing. 4. Select MIC 1 (Microphone 1) or MIC 2 (Microphone 2) and press the ‘Enter’ key to enter pairing state. 5. The screen will display ‘Pairing Mic 1’ or ‘Pairing Mic 2’ depending on which Microphone you are pairing. 6. Press the mute button on the Microphone and hold it until the LED turns solid red. The Microphone is now in pairing mode. 7. After a short time an overlay will appear on the Dialer ‘Pairing Successful’, after that the screen should read ‘MIC 1 Linked’ or ‘MIC 2 Linked’, based on which one you were linking. 9. If pairing was unsuccessful, the Microphone will show an alternating red - green slow blink sequence, indicating that the pairing failed. The Dialer will display a ‘Pairing Timeout’ message. In that case the pairing procedure should be repeated. LED Pairing Indicators: Speaker Indicator Steady Red Slow red- green flash Green flash Microphone Indicator Steady Red Slow red – green flash Green flash Status Speaker is in Pairing Mode, either waiting or pairing in progress Pairing failed or timed out Pairing successful Status Pairing Mode, either waiting or pairing in progress Pairing failed or timed out Pairing successful 42 Phone Settings 1. Browse to the Phone Settings menu: Menu Setup Advanced Setup Phone Settings. a. You can change the dialing method by selecting the entry, and then pressing the ‘Select’ key. The factory preset is TONE. b. You can set the telephone number of the FLX2 System using the Phone Number setting. Select this entry, type in the number, and press ‘Enter’ to capture the telephone number. c. Selecting Hook Flash Time you can change the time for a hook flash to be sent to your network. Factory default is 75 ms, you can increase this by selecting another entry in the menu. d. Disconnect ON/OFF allows you to ignore signals sent by the far side indicating a hang-up. If you are seeing ‘Line in Use’ messages on your phone even though the line is not in use, this setting has to be set to OFF. Power On/Off the System Components During normal use and operation of the FLX2 System, there is no need to turn off any part of the system. However, if the system is going to be stored without the Charger Base powered on, then each component should be powered off until further use. Dialer On/Off To power off the FLX Dialer, hold down the red ‘end call’ soft key until the device asks whether you want to shut it down. Confirm this by pressing ‘Yes’. To turn the Dialer back on, either: 1. Hold down the red ‘end call’ soft key until the Dialer powers on. OR 2. Simply return the Dialer to an active Charger Base and it will power on automatically. Speaker On/Off To power off the FLX Speaker, hold down the button located on the bottom of the Speaker until the LED indicators on the top of the Speaker turn solid red. Once the LED indicators are solid red, release the button and the Speaker will power off. To power the Speaker back on, either: 43 1. Hold down the button on the bottom of the Speaker until the LED indicators on the top of the Speaker turn green. Once the LED indicators turn green, release the button and the Speaker will power on and connect to the system. OR 2. Simply return the Speaker to an active Charger Base and it will power on automatically. Microphones On/Off To power off a FLX Microphone, hold down the button located on the Microphone until the LED indicator turns solid red. Once the LED indicator is solid red, release the button and the Microphone will power off. To power a Microphone back on, either: 1. Hold down the button on the Microphone until the LED indicator on the Microphone turns green. Once the LED indicator turns green, release the button and the Microphone will power on and connect to the system. OR 2. Simply return the Microphone to an active Charger Base and it will power on automatically. Troubleshooting Warning Messages Speaker / Microphone Link Lost If a FLX Microphone or FLX Speaker loses connection to the FLX2 Base Station, the LED indicator will begin flashing a sequence of red – yellow - green - yellow and start emitting a beeping notification. To reconnect the Microphone or Speaker move it back into range of the Base Station. Speaker/Microphone Low Battery If a FLX Microphone or FLX Speaker begins to experience a low battery, the LED indicator will begin to flash a green - yellow (unmuted) or red - yellow (muted) sequence. It will also start to emit an audio signal. When this LED and sound sequence begins, the battery has roughly 5% battery power remaining and should be returned to the Charger Base. Speaker/Microphone Off If the FLX Microphone or FLX Speaker suddenly turns off, it is the result of two possible causes. 1. The battery has completely depleted and should be returned to the charger until it is fully charged again. 44 2. The Microphone or Speaker lost connection with the Base Station for more than 5 minutes and therefore shut down. It should be returned into reach of the Base Station and switched on again to be reactivated. Dialer Low Battery When the Dialer experiences a low battery it will display a ‘low battery’ notification on the screen. The Dialer should be returned to the charger until the battery status on the home screen shows a full charge. Dialer Link Lost If the FLX Dialer loses connection to the FLX2 Base Station it will display a ‘connection lost’ notification on the screen and starts emitting a warning sound. The Dialer should be moved back into range of the Base Station at which point it will reconnect automatically. Base Power Lost If the FLX2 Base Station loses power, it will disconnect all telephone calls, analog audio inputs/outputs and will disconnect from the FLX Dialer, Speaker, and Microphones. Check to make sure that the power adapter is still connected to the FLX2 Base Station. Once the FLX2 Base Station is powered back on, the Dialer, Speaker and Microphones will reconnect automatically. Microphone, Speaker, or Dialer not connecting to Base Station If any of the components of the FLX2 Conference Phone indicate that they are searching for the Base Station, or lost the connection to the Base Station, please follow these steps: 1. Is the Base Station powered up – the Status LED on the back of the Base Station should have green double flashes about every second. If not, please power up the Base Station. All components should automatically connect to the Base Station after a few seconds. 2. The Base Station is powered up, but the Status LED indicates a fault by missing every fifth green double flash. Power down and power up the Base Station. All components should reconnect to the Base Station after a few seconds. If the fault in the Base Station continues (every fifth double flash is skipped) please contact Revolabs support. 3. Are the Dialer, Microphone, and Speaker out of reach of the Base Station? Please bring the components closer to the Base Station to see whether this resolves the issue. 4. Power down the Base Station, the Microphones, the Dialer, and the Speaker. Now power up the Base Station. Once the Base Station is powered up (double green flashes of the Status LED), power up the Dialer, and then the Microphones and the Speaker. The components should now connect to the Base Station. 5. If the components still do not connect to the Base Station, please re-pair the components that have not connected to the Base Station, beginning with the Dialer. How to pair the components is explained on page 41. 6. If the components still do not connect to the Base Station, please contact Revolabs support. 45 Microphone, Speaker, or Dialer not paired with Base Station Please follow the descriptions on page 41 on how to pair the different components with the Base Station. Telephone Interface problems “Line in Use” even though there is no call If you see messages that the telephone line is in use, even though no call is currently in progress, please change the Disconnect setting from OFF to ON (see the section on Phone Settings on page 43). This should resolve this issue. Cannot dial numbers When using FLX on a DSL analog telephone line, the DSL filter needs to be installed. If this is not the case, calls might not go through. Two phones using the same extension If a second phone is connected to the same extension a FLX Conference phone is connected to, only one phone can be used at a time. If both phones are off-hook (in use), audio will be distorted. Only one telephone should be used at a time. 46 LED Indicators Device LED Indicator Status Microphone in Charger Base Steady Red Charging Steady Green Fully charged Single red flash Double red flash Green flash Off Active phone call o Microphone in Charger Base is muted via Master Mute or All Mic Mute is ON o Microphone in Charger Base is muted, one active microphone out of Charger Base Active phone call, both microphones in Charger Base, microphone is muted Active phone call, microphone in Charger Base is unmuted Microphone is powered off: o Microphone is not seated properly o Charger Base is powered off Microphone not in Charger Base Off Microphone is powered off Single green flash every second On, connected, battery charged, un-muted Two Red flashes every second On, connected, battery charged, individually muted Red flash every second On, connected, battery charged, Master Mute or “All Mic Mute” is ON, microphones muted Alternating Yellow - Green flash On, connected, battery low, un-muted Alternating Yellow - Double-Red flash On, connected, battery low, individually muted Alternating long Red - Yellow flash Flashing Yellow – Red – Yellow – Green Alternating slow Red - Green flash Steady Red Groups of five rapid Red flashes Device LED Indicator Steady Green On, connected, battery low, Master Mute or “All Mic Mute” is ON, microphones muted Searching for a connection to the base. The microphone will try to re-establish the link for 5 minutes, then power off. Microphone is not paired to a Base Station The microphone will power off after two minutes. o Microphone is being powered down o Microphone is in pairing mode. Microphone is in a fault condition. Status Speaker in Charger Base o Connected, battery charging, no phone call in progress, Microphones in Charger Base o Connected, battery charging, phone call in progress, Microphones are not muted using All Mic Mute or Master Mute. Microphone(s) might still all be individually muted. o Connected, battery charging, no phone call in progress, Microphone(s) outside of the Charger Base unmuted 47 Device LED Indicator Steady Red Green flash every second Red flash every second Flashing Yellow* – Red – Yellow* – Green Alternating slow Red - Green flash Status o Connected, battery charging, phone call in progress, Master Mute or “All Mic Mute” is ON, all Microphones are muted. o Connected, battery charging, no phone call in progress, Microphone(s) outside of Charger Base, Master Mute or “All Mic Mute” is ON, all Microphones are muted. o Connected, battery fully charged, no phone call in progress, Microphones in Charger Base o Connected, battery fully charged, phone call in progress, Microphones are not muted using All Mic Mute or Master Mute. Microphones might still all be individually muted. o Connected, battery fully charged, no phone call in progress, Microphone(s) outside of the Charger Base unmuted o Connected, battery fully charged, phone call in progress, Master Mute or “All Mic Mute” is ON, all Microphones are muted. o Connected, battery fully charged, no phone call in progress, microphones outside of Charger Base, Master Mute or “All Mic Mute” is ON, all Microphones are muted. Searching for a connection to the Base Station Speaker is not paired to a Base Station Speaker is powered off: Off o Speaker is not seated properly o Charger tray is powered off Speaker not in Charger Base Off Speaker is powered off o Connected, no call in progress, Microphones in Charger Base o Connected, call in progress, Microphones are not muted using All Mic Mute or Master Mute. Green flash every second Microphone(s) might still be individually muted. o Connected, no phone call in progress, Microphone(s) outside of the Charger Base unmuted o Connected, phone call in progress, Master Mute or “All Mic Mute” is ON, all microphones are muted. Red flash every second o Connected, no phone call in progress, Microphone(s) outside of Charger Base, Master Mute or “All Mic Mute” is ON, all Microphones are muted. o Connected, battery low, no call in progress o Connected, battery low, call in progress, Alternating Green – Yellow* flash Microphones are not muted using All Mic Mute or Master Mute. Microphone(s) might still be individually muted. Connected, battery low, call in progress, Master Alternating long Red – Yellow* flash Mute or “All Mic Mute” is ON, all Microphones muted 48 Device LED Indicator Flashing Yellow* – Red – Yellow* – Green Alternating slow Red - Green flash Steady Red Groups of five rapid Red flashes Device LED Indicator Long solid on, then a long solid off Double flashes every second Skip every fifth double flash Continuous Fast Flashing Off Status Searching for a connection to the base The speaker will try to re-establish the link for about 5 minutes, then power off. Speaker is not paired to a Base Station The speaker will power down after two minutes. o Speaker is being powered down o Speaker is in pairing mode. Speaker is in a fault condition. Status Base Station Power On Boot Process Operating Mode indicating that Base Station is functional. Fault indication Updating non-volatile memory as part of software update No Power * In some Speakers the LED Indicator color Yellow might look like Red. Reset to Factory Defaults See page 40 for a description on how to reset the FLX2 Conference Phone back to its factory defaults. 49 Technical Specifications Models The Revolabs FLX2 System is available with a variety of configurations to provide the best audio capture in the industry. The following is a list of the available models. All of these models work with analog telephone lines. 10-FLX2-200-POTS 10-FLX2-101-POTS 10-FLX2-002-POTS 10-FLX2-020-POTS FLX2 System w/ 2 Omni Microphones FLX2 System w/ 1 Omni & 1 Wearable Microphone FLX2 System w/ 2 Wearable Microphones FLX2 System w/ 2 Directional Microphones FLX Wireless Technology DECT Bluetooth Wireless Range DECT Bluetooth Security (DECT / Bluetooth) Noise Cancelation Echo Cancelation RF Shield Language versions Certifications / Regulatory Compliance Electrical Safety Radio / Telephone Environmental Requirements Warranty DECT 6.0 for US, ETSI ETS 300 175 for other countries BT 2.1 + EDR 65 feet, 20 meters Class II, 33 feet, 10 meters DECT: 128 bit encryption Noise cancellation on the Microphone Acoustic echo canceller for Speaker/Microphone Line echo canceller for analog telephone line. No cell phone interference due to RF ArmorTM technology System messages and menus in English; Documentation in English UL/CSA, EN 60950 Part 68, IC-CS03, TBR 21, A-Tick 0°C - 40°C; 20% - 80% non-condensing humidity 1 year Speaker Dimensions Speaker Weight Bandwidth Battery life (talk time) Charge time 157mm x 93mm diameter 600.3g 120-11,000 Hz from Analog IN. This is reduced for telephone calls based on the bandwidth supported by the phone transport. 8 hours. 3 hours 50 Microphones Dimensions Microphones Weight Bandwidth Battery life (talk time) Charge time 94.2 x 24.6mm x 18.5mm (omnidirectional Microphone) 28.6g (omnidirectional Microphone) 80-11,000 Hz from Microphone to Analog OUT. This is reduced for telephone calls based on the bandwidth supported by the phone transport. 8 hours 2 hours Base Station Power Dimensions Base Station Weight Connections Telephone USB AUX IN / AUX OUT Indicators (LED) 5V 1A 180 x 153 x 32mm 302g RJ11 2 Mini-USB connectors Line level input, 2 outputs, line level or mic level 1 indicating system status Charger Base Power Dimensions Charger Base Weight 15V 1A 170 diameter x 22mm 252g Dialer Dimensions Dialer Weight Microphone and Speaker bandwidth Battery life Charge time Display Caller ID Phonebook Keypad 125 x 48 x 11mm 67.5g 300 – 3300Hz 8 hours 3 hours High resolution color LCD display Support for multiple Caller ID standards Up to 100 entries 12 key telephone keypad 2 context sensitive soft keys answer / hang-up keys, 5 key cursor and control panel 51 Regulatory Information FCC Notice to Users Users are not permitted to make changes or modify the equipment in any way. Changes or modifications not expressly approved by Revolabs, Inc. could void the user‟s authority to operate the equipment. This device complies with Part 15 of the FCC Rules. Operation is subject to the following two conditions: (1) this device may not cause harmful interference, and (2) this device must accept any interference received, including interference that may cause undesired operation. This equipment complies with FCC radiation exposure limits for an uncontrolled environment. Model Number FCC Identification 10-FLXBASE-POTS T5V10FLX 10-FLXSPEAKER-01 T5V10FLXSPKR 10-FLXMIC-OM T5V10FLXMIC 10-FLXMIC-DR T5V10FLXMIC 10-FLXMIC-WB T5V10FLXMIC 10-FLXHDDIALER-01 T5V10FLXDIAL Industry Canada Notice to Users Operation is subject to the following two conditions: (1) This device may not cause interference and (2) This device must accept any interference, including interference that may cause undesired operation of the device Model Number Industry Canada Identification 10-FLXBASE-POTS 6455A-10FLX 10-FLXSPEAKER-01 6455A-10FLXSPKR 10-FLXMIC-OM 6455A-10FLXMIC 10-FLXMIC-DR 6455A-10FLXMIC 10-FLXMIC-WB 6455A-10FLXMIC 10-FLXHDDIALER-01 6455A-10FLXDIAL 52 Restricted use with certain medical devices Hearing Aids Some devices may interfere with some hearing aids. In the event of such interference, you may want to consult with your hearing aid manufacturer to discuss alternatives. Other Medical Devices If you use any other personal medical device, consult the manufacturer of your device to determine if it is adequately shielded from RF energy. Your physician may be able to assist you in obtaining this information. Export Law Assurance This product is controlled under the export regulations of the United States of America and Canada. The Governments of the United States of America and Canada may restrict the exportation or re-exportation of this product to certain destinations. For further information contact the U.S. Department of Commerce or the Canadian Department of Foreign Affairs and International Trade. The use of wireless devices and their accessories may be prohibited or restricted in certain areas. Always obey the laws and regulations on the use of these products. North American UPCS Usage Restriction This product is licensed for operation in the United States of America and Canada The radio has been found to be compliant to the requirements set forth in CFR 47 Sections 2.1091, and 15.247 (b) (4) addressing RF Exposure from radio frequency devices as defined in Evaluating Compliance with FCC Guidelines for Human Exposure to Radio Frequency Electromagnetic Fields. The equipment should be installed more than 20 cm (7.9 in.) from your body or nearby persons. European Union Usage Restriction This product is licensed for operation in the European Union countries. The products referenced herein are in compliance with the EU directive 2003/11/EC and EU directive 2002/95/EC. WEEE Notification The Waste Electrical and Electronic Equipment (WEEE) directive (2002/96/EC) is intended to promote recycling of electrical and electronic equipment and their components at end of life. 53 E C Declaration of Conformity Manufacturer’s Name: Manufacturer’s Address: Revolabs 144 North Road, Suite 3250 Sudbury, MA 01776 U.S.A. Model: Model Numbers Base 10-FLXBASEEU-POTS Charger Base 10-FLXCHGEU-01 Speaker 10-FLXSPEAKEREU-01 Microphone Omni 10-FLXMICEU-OM Microphone Directional 10-FLXMICEU-DR Microphone lapel 10-FLXMICEU-WB Dialer 10-FLXHDDIALEREU-01 Declares that the products listed above conform to the following Council Directives: 1999/5/EC 89/336/EEC 73/23/EEC (Radio equipment and Telecommunications Terminal Equipment (R&TTE) Directive). Electromagnetic Compatibility (EMC) Directive”. Low Voltage Directive (LVD)”. Product Standard(s) to which Conformity of the Council Directive(s) is declared: EN 301 489-17 ElectroMagnetic Compatibility and Radio Spectrum Matters (ERM); ElectroMagnetic Compatibility (EMC) Standard for Radio Equipment and Services; Part 17: Specific Conditions for 2,4 GHz Wideband Transmission Systems and 5 GHz High Performance RLAN Equipment EN 300 328 Electromagnetic compatibility and Radio spectrum Matters (ERM); Wideband transmission systems; Data transmission equipment operating in the 2,4 GHz ISM band and using wide band modulation techniques; Harmonized EN covering essential requirements under article 3.2 of the R&TTE Directive EN 301 489-6 ElectroMagnetic Compatibility and Radio Spectrum Matters (ERM); ElectroMagnetic Compatibility (EMC) Standard for Radio Equipment and Services; Part 6: Specific Conditions for Digital Enhanced Cordless Telecommunications (DECT) Equipment EN 301 406 Digital Enhanced Cordless Telecommunications (DECT); Harmonized EN for Digital Enhanced Cordless Telecommunications (DECT) covering essential requirements under article 3.2 of the R&TTE Directive; Generic radio EN 55022: 2006 (Emissions) Information technology equipment - Radio disturbance characteristics EN 55024: 1998 (Immunity) +A1+A2 Information technology equipment - Immunity characteristics IEC 60950-1: 2001 Safety of Information Technology Equipment, Including Electrical Business Equipment. We hereby declare that the equipment specified above conforms to the above directives and standards. 54 ACTA Part 68 information This equipment complies with Part 68 of the FCC rules and the requirements adopted by the ACTA. On the base of this equipment is a label that contains, among other information, a product identifier in the format US:AAAEQ##TXXXX. If requested, this number must be provided to the telephone company. This equipment uses RJ11C USOC jack, FIC is 02LS2, SOC is 09Y A plug and jack used to connect this equipment to the premises wiring and telephone network must comply with the applicable FCC Part 68 rules and requirements adopted by the ACTA. A compliant telephone cord and modular plug should be used with this product. It is designed to be connected to a compatible modular jack that is also compliant. See installation instructions for details. The REN is used to determine the number of devices that may be connected to a telephone line. Excessive RENs on a telephone line may result in the devices not ringing in response to an incoming call. In most but not all areas, the sum of RENs should not exceed five (5.0). To be certain of the number of devices that may be connected to a line, as determined by the total RENs, contact the local telephone company. The REN for this product is part of the product identifier that has the format US:AAAEQ##TXXXX. The digits represented by ## are the REN without a decimal point (e.g., 03 is a REN of 0.3). If this equipment, Model 10-FLXBASE-POTS, causes harm to the telephone network, the telephone company will notify you in advance that temporary discontinuance of service may be required. But if advance notice isn't practical, the telephone company will notify the customer as soon as possible. Also, you will be advised of your right to file a complaint with the FCC if you believe it is necessary. The telephone company may make changes in its facilities, equipment, operations or procedures that could affect the operation of the equipment. If this happens the telephone company will provide advance notice in order for you to make necessary modifications to maintain uninterrupted service. If trouble is experienced with this equipment, Model 10-FLXBASE-POTS, for repair or warranty information, please contact Revolabs Customer Service at 1-800-326-1088 or on the web at www.revolabs.com. If the equipment is causing harm to the telephone network, the telephone company may request that you disconnect the equipment until the problem is resolved. If you experience trouble with this equipment, Model 10-FLXBASE-POTS, do not try to repair the equipment yourself. The equipment cannot be repaired in the field and must be returned to the manufacturer. Repairs to certified equipment should be coordinated by a representative, and designated by the supplier. Connection to party line service is subject to state tariffs. Contact the state public utility commission, public service commission or corporation commission for information. If your home has specially wired alarm equipment connected to the telephone line, ensure the installation of the Model 10-FLXBASE-POTS does not disable your alarm equipment. If you have questions about what will disable alarm equipment, consult your telephone company or a qualified installer. This equipment is hearing aid compatible. 55 Limited Warranty and Limitation of Liability Limited Warranty Revolabs warrants to the end user (“Customer”) that this product will be free from significant defects in workmanship and materials, under normal use and service, for one year from the date of purchase from Revolabs or its authorized reseller provided the customer provides proof of purchase that demonstrates that the product is still within the warranty period and contacts Revolabs customer service, regarding warranty claims, within the warranty period. Revolabs‟s sole obligation under this express warranty shall be, at Revolabs‟s option and expense, to repair the defective product or part, deliver to Customer an equivalent product or part to replace the defective item, or if neither of the two foregoing options is reasonably available, Revolabs may, in its sole discretion, refund to Customer the purchase price paid for the defective product upon Customer‟s return of the defective product. All products that are replaced will become the property of Revolabs. Replacement products or parts may be new or reconditioned. Revolabs warrants any replaced or repaired product or part for ninety (90) days from shipment, or the remainder of the initial warranty period, whichever is longer. Products returned to Revolabs must be issued a valid Return Material Authorization (“RMA”) number. To request an RMA, contact Revolabs Customer Service. Prior to receiving an RMA, the product must be first troubleshot and determined to be defective by a Revolabs Technical Support Technician. Product returned to Revolabs must have a valid RMA # clearly marked on the outside of the shipping container and the serial number and model of the returned product must match the RMA. Products returned without a RMA number will be returned to the customer. The product must contain all of the original accessories and be properly packaged. Products returned to Revolabs must be sent prepaid, and it is recommended that they be insured or sent by a method that provides for tracking of the package. Responsibility for loss or damage does not transfer to Revolabs until the returned item is received by Revolabs. The repaired or replaced item will be shipped to Customer, via standard economy shipping methods and at Revolabs‟s expense, not later than thirty (30) days after Revolabs receives the defective product, and Revolabs will retain risk of loss or damage until the item is delivered to Customer. Any customer request for expedited shipping will be considered on a case-by-case basis and will be at the sole expense of the customer. Any product found to be not covered under the terms of this warranty, per the exclusions listed below, will be treated as a out-of-warranty service and will be billed to the customer according to the Revolabs Product Repair Policy. The sole exceptions to the terms of this warranty are those listed as part of the Revolabs DOA Replacement Policy. Exclusions and Remedies Revolabs will not be liable under this limited warranty if its testing and examination disclose that the alleged defect or malfunction in the product does not exist or results from: ►Failure to follow Revolabs‟s installation, operation, or maintenance instructions; ►Product modification or alteration, including but not limited to modification or removal of the serial number. ►Use of common carrier communication services accessed through the product; ►Failure of Consumable Components and Accessories including but not limited to batteries and cables. ►Abuse, misuse, negligent acts or omissions of Customer and persons under Customer‟s control; or ►Acts of third parties or products, acts of God, accident, fire, lightning, power surges, outages, or other hazards, or any other cause outside of Revolabs‟s reasonable control. WARRANTY EXCLUSION. IF A REVOLABS PRODUCT DOES NOT OPERATE AS WARRANTED ABOVE, CUSTOMER‟S SOLE REMEDY FOR BREACH OF THAT WARRANTY SHALL BE REPAIR, REPLACEMENT, OR REFUND OF THE PURCHASE PRICES PAID, AT REVOLABS‟S OPTION. TO THE FULL EXTENT ALLOWED BY LAW, THE FOREGOING WARRANTIES AND REMEDIES ARE EXCLUSIVE AND ARE IN LIEU OF ALL OTHER WARRANTIES, TERMS OR CONDITIONS, EXPRESS OR IMPLIED, EITHER IN FACT OR BY OPERATION OF LAW, STATUTORY OR OTHERWISE, INCLUDING WARRANTIES, TERMS OR CONDITIONS OF MERCHANTABILITY, FITNESS FOR A PARTICULAR PURPOSE, SATISFACTORY QUALITY, CORRESPONDENCE WITH DESCRIPTION, AND NONINFRINGEMENT, ALL OF WHICH ARE EXPRESSLY DISCLAIMED. REVOLABS NEITHER ASSUMES NOR AUTHORIZES ANY OTHER PERSON TO ASSUME FOR IT ANY OTHER LIABILITY IN CONNECTION WITH THE SALE, INSTALLATION, MAINTENANCE OR USE OF ITS PRODUCTS. 56 Limitation of Liability TO THE FULL EXTENT ALLOWED BY LAW, REVOLABS EXCLUDES FOR ITSELF AND ITS SUPPLIERS ANY LIABILITY, WHETHER BASED IN CONTRACT OR TORT (INCLUDING NEGLIGENCE), FOR INCIDENTAL, CONSEQUENTIAL, INDIRECT, SPECIAL, OR PUNITIVE DAMAGES OF ANY KIND, OR FOR LOSS OF REVENUE OR PROFITS, LOSS OF BUSINESS, LOSS OF INFORMATION OR DATA, OR OTHER FINANCIAL LOSS ARISING OUT OF OR IN CONNECTION WITH THE SALE, INSTALLATION, MAINTENANCE, USE, PERFORMANCE, FAILURE, OR INTERRUPTION OF ITS PRODUCTS, EVEN IF REVOLABS OR ITS AUTHORIZED RESELLER HAS BEEN ADVISED OF THE POSSIBILITY OF SUCH DAMAGES, AND LIMITS ITS LIABILITY TO REPAIR, REPLACEMENT, OR REFUND OF THE PURCHASE PRICE PAID, AT REVOLABS‟S OPTION. THIS DISCLAIMER OF LIABILITY FOR DAMAGES WILL NOT BE AFFECTED IF ANY REMEDY PROVIDED HEREIN SHALL FAIL OF ITS ESSENTIAL PURPOSE. Disclaimer Some countries, states, or provinces do not allow the exclusion or limitation of implied warranties or the limitation of incidental or consequential damages for certain products supplied to consumers, or the limitation of liability for personal injury, so the above limitations and exclusions may be limited in their application to you. When the implied warranties are not allowed to be excluded in their entirety, they will be limited to the duration of the applicable written warranty. This warranty gives you specific legal rights which may vary depending on local law. Governing Laws This Limited Warranty and Limitation of Liability shall be governed by the laws of the Commonwealth of Massachusetts, USA, and by the laws of the United States, excluding their conflicts of laws principles. The United Nations Convention on Contracts for the International Sale of Goods is hereby excluded in its entirety from application to this Limited Warranty and Limitation of Liability. Technical Support If you are experiencing technical problems or if you have questions about the operation, configuration or troubleshooting of any Revolabs product, please email [email protected] or call 1-800-326-1088 57