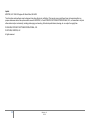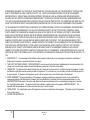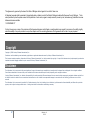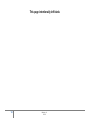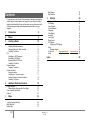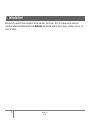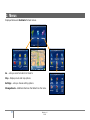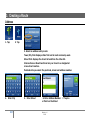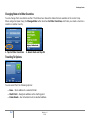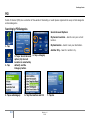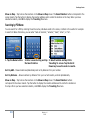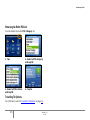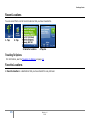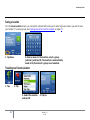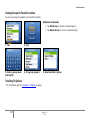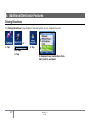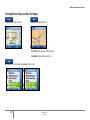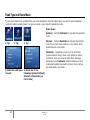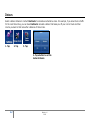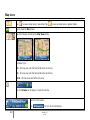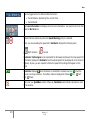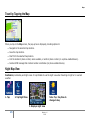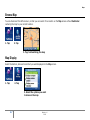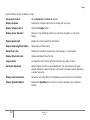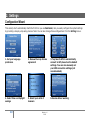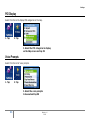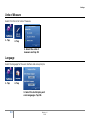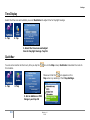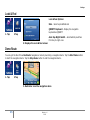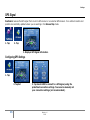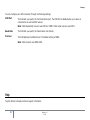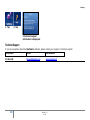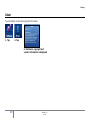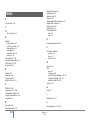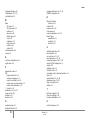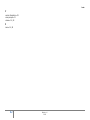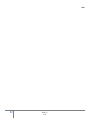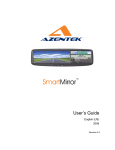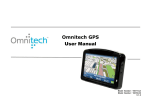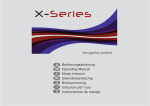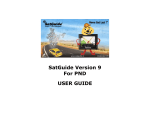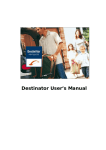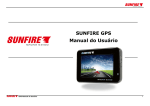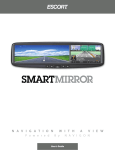Download Azentek SmartMirror Specifications
Transcript
Revision 1.1 www.azentek.com 2010 Imprint AZENTEK, LLC 10845 S. Saginaw Rd. Grand Blanc, MI 48439 The information contained herein may be changed at any time without prior notification. This manual nor any parts thereof may not be reproduced for any purpose whatsoever without the express written consent of AZENTEK, LLC and INTRINSYC SOFTWARE INTERNATIONAL, INC., nor transmitted in any form either electronically or mechanically, including photocopying and recording. All technical specifications, drawings, etc. are subject to copyright law. © 2004-2008, INTRINSYC SOFTWARE INTERNATIONAL, INC. © 2007-2008, AZENTEK, LLC All rights reserved ii Smart Mirror User’s Guide Revision 1.1 2010 End User License Agreement End User License Agreement (“Agreement”) – This is a legal agreement between you, the end user, and AZENTEK, LLC/ INTRINSYC SOFTWARE INTERNATIONAL, INC. (“AZENTEK/INTRINSYC”). By using all or any portion of the Software you are agreeing to be bound by the terms of this agreement. This Agreement applies to the use of software, pre-installed software on any of our hardware devices and accompanying items, including on CD-ROM, floppy disc, memory card, download package or any other data carriers, and all contents and contents programs (“Software”). Please read this Contract carefully. By using this software you agree that this Agreement is enforceable like any written negotiated Agreement signed by you. This Agreement is enforceable against you and any legal entity that obtained the software. If you do not agree to the terms of this Agreement, promptly return the unused software, unopened disk package and the accompanying items to the place where you obtained them for a full refund. 1. OWNERSHIP: It is hereby understood and agreed by you that AZENTEK/INTRINSYC is the owner of all title, ownership rights, intellectual property rights and copyrights in and to the Software. The Software shall remain the sole and exclusive property of AZENTEK/INTRINSYC and its licensors and AZENTEK/INTRINSYC and its licensors will retain all patents, copyrights and other intellectual property rights in the Software, as applicable. You also hereby understand and agree that AZENTEK/INTRINSYC and/or its third party licensors own all right, title and interest in and to all content included in the Software, including, but not limited to, all intellectual property rights therein (the “Content”). 2. GRANT OF LICENSE: AZENTEK/INTRINSYC grants you the right to use one copy of the Software, provided it is used on only one computer or hardware device at any time. The Software is in “use” on a computer or hardware device when it is loaded into temporary memory (e.g., hard disk, CD-ROM, or other storage device) of that computer. This license does not grant any right to obtain future upgrades, updates or supplements (“upgrades”) of the Software. Any updates are similarly governed by this Agreement and any accompanying amendments. Updates may be subject to additional costs and provisions. 3. OTHER RESTRICTIONS: Except for the initial loading of the Software onto a Hardware Device or for archival/backup purposes as provided for above, you may not rent or lease, broadcast, present, transfer, or distribute the Software and accompanying written materials. You may not reverse engineer, decompile, reverse engineer or disassemble the Software. If Software is an upgrade, any transfer must include the upgrade and all prior versions. All rights not specifically granted in this Agreement are reserved by AZENTEK/INTRINSYC. 4. TRANSFER: You may transfer the Software and this Agreement to another party to whom you may transfer the hardware devices and accompanying items if the other party agrees to accept the terms and conditions of this Agreement. If you transfer the Software, you must simultaneously either transfer all copies whether in printed or machine-readable form to the same party or destroy any copies not transferred, including all modifications and portions of the program contained or merged into other programs. You shall not sub-license, lease, assign, or transfer the Agreement or the Software except as expressly provided in this Agreement. Any attempt otherwise to sublicense, lease, assign, or transfer any of the rights, duties, or obligations hereunder renders this License VOID. 5. LIMITATION OF WARRANTIES AND LIABILITIES: EXCEPT FOR THE LIMITED WARRANTY DOCUMENT INCLUDED WITH THE HARDWARE DEVICE, IF ANY, AND TO THE MAXIMUM EXTENT PERMITTED BY APPLICABLE LAW, ALL SOFTWARE, OTHER COMPONENTS THEREOF AND SERVICES ARE PROVIDED ON AN “AS IS” BASIS. YOU EXPRESSLY iii Smart Mirror User’s Guide Revision 1.1 2010 ACKNOWLEDGE AND AGREE THAT YOUR USE OF THE SOFTWARE IS AT YOUR SOLE RISK AND THAT THE ENTIRE RISK AS TO SATISFACTORY QUALITY, PERFORMANCE, ACCURACY AND EFFORT IS WITH YOU. EXCEPT AS OTHERWISE EXPRESSLY STATED IN THIS AGREEMENT, AZENTEK/INTRINSYC DOES NOT MAKE, AND HEREBY EXPRESSLY DISCLAIMS, ANY AND ALL EXPRESS AND/OR IMPLIED WARRANTIES, INCLUDING, BUT NOT LIMITED TO, WARRANTIES OF MERCHANTABILITY, FITNESS FOR A PARTICULAR PURPOSE, NONINFRINGEMENT AND TITLE, AND ANY WARRANTIES ARISING FROM A COURSE OF DEALING, USAGE OR TRADE PRACTICE. YOU UNDERSTAND AND AGREE THAT THE USE OF THE SOFTWARE IS DONE AT YOUR OWN DISCRETION AND RISK AND THAT YOU WILL BE SOLELY RESPONSIBLE FOR ANY DAMAGES. TO THE MAXIMUM EXTENT PERMITTED BY LAW AND EXCEPT AS OTHERWISE EXPRESSLY STATED IN THIS AGREEMENT, AZENTEK/INTRINSYC WILL NOT BE LIABLE OR RESPONSIBLE TO YOU OR ANY OTHER PERSON OR ENTITY FOR ANY TYPE OF DIRECT, INCIDENTAL, SPECIAL, PUNITIVE, INDIRECT OR CONSEQUENTIAL DAMAGES, INCLUDING, BUT NOT LIMITED TO, LOST REVENUE, LOST PROFITS, REPLACEMENT GOODS, LOSS OF PROPRIETARY MATERIAL, RIGHTS OR SERVICES, BUSINESS INTERRUPTION, LOSS OR CORRUPTION OF ELECTRONIC COMMUNICATIONS, OR INTERRUPTION OR LOSS OF USE OF SERVICES OR EQUIPMENT, EVEN IF ADVISED OF THE POSSIBILITY OF SUCH DAMAGES, OTHER PECUNIARY LOSS, AND WHETHER ARISING UNDER THEORY OF CONTRACT, TORT (INCLUDING NEGLIGENCE), STRICT LIABILITY OR OTHERWISE, EVEN IF INTRINSYC HAS BEEN ADVISED OF THE POSSIBILITY OF SUCH DAMAGES, OR THEY ARE FORESEEABLE. IN NO EVENT SHALL AZENTEK/INTRINSYC ’S TOTAL LIABILITY (WHETHER ARISING UNDER A THEORY OF CONTRACT, TORT, INCLUDING NEGLIGENCE, STRICT LIABILITY OR OTHERWISE) UNDER OR IN CONNECTION WITH THIS AGREEMENT OR BASED ON ANY CLAIM FOR INDEMNITY OR CONTRIBUTION EXCEED THE AMOUNT OF PURCHASE PRICE OF THE AGREEMENT. SOME JURISDICTIONS DO NOT ALLOW THE LIMITATION OF LIABILITY FOR PERSONAL INJURY, OR OF INCIDENTAL OR CONSEQUENTIAL DAMAGES, SO THIS LIMITATION MAY NOT APPLY TO YOU. 1. CONFIDENTIALITY: You acknowledge that the Software contains proprietary trade secrets and you hereby agree to maintain the confidentiality of Software and not to disclose or provide access thereto to any person. 2. THIRD PARTY SOFTWARE LICENSES: AZENTEK/INTRINSYC may make use of third party software. Notwithstanding the terms and conditions of this License, use of some third party materials included in the Software may be subject to other terms and conditions. 3. TERMINATION: This Agreement automatically terminates if you fail to comply with the terms hereof or if you attempt to assign the Agreement or transfer the Software to a third party except as expressly permitted in this Agreement. If such should occur, you must destroy all copies of the Software and all of its component parts. All provisions of this Agreement, except for the license grant above, survive the termination of this Agreement. 4. ENTIRE AGREEMENT: The terms and conditions of this Agreement, including any addendum or agreement to it which may be included with the accompanying package of the Software (and/or Hardware), plus the Limited Warranty, if applicable, reflect the entire agreement between You and AZENTEK/INTRINSYC with respect to the subject matter hereof and will supersede and replace all prior understandings and agreements, in whatever form, regarding the subject matter. This Agreement shall not be modified or amended except in writing signed by AZENTEK/INTRINSYC. This Agreement shall take precedence over any other documents that may be in conflict therewith. 5. TRANSLATIONS: The original English version of this Agreement may have been translated into other languages. The English version of this Agreement is the controlling version. 6. JURISDICTION AND DISPUTES iv Smart Mirror User’s Guide Revision 1.1 2010 This Agreement is governed by the laws of the State of Michigan without regard to its conflict of laws rules. All disputes hereunder shall be resolved in the applicable state or federal courts of the State of Michigan located within Genesee County, Michigan. To the extent permitted by law the parties consent to the jurisdiction of such courts, agree to accept service of process by mail, and waive any jurisdictional or venue defenses otherwise available. 12. SEVERABILITY If at any time any one or more of the provisions of this Agreement become invalid, illegal or unenforceable in any respect for any reason, the validity, legality and enforceability of any such provision in every other respect and of the remaining provisions of this Agreement shall not be in any way impaired . Copyright Copyright © 2008 Intrinsyc Software International, Inc. DestinatorTM and its related logos are trademarks, applications or registered trademarks owned by Intrinsyc Software International, Inc. This document contains proprietary information of Intrinsyc Software International, Inc. that is protected by copyright. No part of this document may be photocopied, reproduced or translated to another language without the prior consent of Intrinsyc Software International, Inc. Disclaimer The information in this user manual is for general guidance. Images in the manual may resemble but not exactly match the images that are displayed in the navigation software. Some features described in this manual may not be available or the features described may be limited, depending on the navigation software. Intrinsyc Software International, Inc. disclaims all responsibility for results caused by differences between this user manual and the accompanying navigation software and shall not be liable for technical or editorial errors or omissions contained herein or for incidental or consequential damages in connection with the furnishing, performance or use of this material. The information in this user manual is provided “as is” without warranty of any kind, including, but not limited to, implied warranties of merchantability and fitness for a particular purpose, and is subject to change without notice. Nothing herein shall be construed as constituting a warranty. v Smart Mirror User’s Guide Revision 1.1 2010 This page intentionally left blank. vi Smart Mirror User’s Guide Revision 1.1 2010 Contents If at any time any one or more of the provisions of this Agreement become invalid, illegal or unenforceable in any respect for any reason, the validity, legality and enforceability of any such provision in every other respect and of the remaining provisions of this Agreement shall not be in any way impaired v 1. Introduction 8 2. Menus 9 3. 4. 1. Creating a Route 10 Address Selecting Address Intersection Changing State or In Other Countries Travelling To Options POI Searching by POI Categories Searching by POI Name Browsing the Entire POI List Travelling To Options Recent Locations Travelling To Options Favorite Locations Saving a Location Travelling to a Favorite Location Creating Groups for Favorite Locations Travelling To Options 10 11 12 12 13 13 14 15 15 16 16 16 17 17 18 18 Additional Destinator Features 19 Driving Directions Showing Entire Route and Next Turn Maps Road Type and Route Mode Detours 19 20 21 22 Maps Map Icons Travel by Tapping the Map Night Map View Browse Map vii 2. Map Display Map Selection 27 29 Settings 30 Configuration Wizard POI Display Voice Prompts Units of Measure Language Time Display QuickNav Look & Feel Demo Route GPS Signal Configuring GPS Settings Help Technical Support 810-694-4500 About Index 23 24 26 26 27 Smart Mirror User’s Guide Revision 1.1 2010 [email protected] 30 31 31 33 33 34 34 35 35 36 36 37 38 www.azentek.com 38 39 40 1. Introduction Welcome to the world of mobile navigation! Simple operation, clear maps in 2D or 3D mode as well as numerous innovative features and functions have made Destinator the essential guide for every traveler - whether in the car, on foot or on a bike. 8 Smart Mirror User’s Guide Revision 1.1 2010 2. Menus Displayed below are Destinator’s main menus. Go – Lets you select a location to travel to Map – Displays route and map options. Settings – Lets you choose setting options. Manage Route – Additional features that determine the route. 9 Smart Mirror User’s Guide Revision 1.1 2010 3. Creating a Route Address 1. Tap 2. Tap 3. Select an address entry mode: Town/City First displays cities first and is most commonly-used. Street First displays the street list and then the cities list. Intersections or Road Junctions lets you travel to a designated cross-street location. Postcode lets you select the postcode, street and address number. 4. Enter City 10 5. Enter Street 6. Enter Address Number or Point on the Street Smart Mirror User’s Guide Revision 1.1 2010 7. Tap Go Creating a Route Selecting Address Intersection You can instruct Destinator to create a route to a selected intersection. 1. Tap Intersections 2. Select city and tap OK 4. Select a cross street and tap OK 5. Tap Go 11 3. Select a street and tap OK Smart Mirror User’s Guide Revision 1.1 2010 Creating a Route Changing State or In Other Countries You can change from one state to another. The State screen shows the states that are available in the current map. When using a European map, the Change State button becomes In Other Countries, which lets you create a route to a location in another country. 1. Tap In Other Countries 2. Select state and tap OK Travelling To Options You can select from the following options: Save – Store address to a selected folder. Start Point – Designate address as the starting point. Demo Route – Run simulated route to selected address. 12 Smart Mirror User’s Guide Revision 1.1 2010 Creating a Route POI Points of Interest (POI) are a collection of thousands of interesting or useful places organized into easy-to-find categories and subcategories. Searching by POI Categories Search-Around Options: My Current Location – Search near your current location. My Destination – Search near your destination. 1. Tap Another City – Search in another city. 3. Tap a Search Around option (My Current Location is selected by default) and the Category button 2. Tap 5. Tap a subcategory 13 4. Tap a category 6. Tap the location and OK 7. Tap Go Smart Mirror User’s Guide Revision 1.1 2010 Creating a Route Show on Map – Tap to show the locations on the Show on Map screen. The Result Number buttons correspond to the screen results. Tap the button to display the location address and to centre the location on the map. When you have selected a location, click OK to display the Travelling To screen. Searching by POI Name You can search for a POI by entering the entire name, individual words in the name, or letters in the words. For example to search for Bank of America, you can enter "bank of america", "america", "bank", "amer", or "ica". 1. Tap the Name button. 2. Enter a search string and tap the Search button. 3. Select location and tap OK to Travelling To screen. Tap the Scroll Down key to see the next six results. Sort by ABC – Shows locations alphabetically and not by distance from your location. Sort by Distance – Shows locations by distance from your current location, and not alphabetically. Show on Map – Tap to show the locations on the Show on Map screen. The Result Number buttons correspond to the screen results. Tap the button to display the location address and to centre the location on the map. When you have selected a station, click OK to display the Travelling To screen. 14 Smart Mirror User’s Guide Revision 1.1 2010 Creating a Route Browsing the Entire POI List You can display the entire POI Category list. 1. Tap 2. Select a POI category and tap OK 3. Select a POI location and tap OK 4. Tap Go Travelling To Options For information, see the Travelling To Options on page 12. 15 Smart Mirror User’s Guide Revision 1.1 2010 Creating a Route Recent Locations You can select from a list of recent locations that you have travelled to. 1. Tap 2. Tap 3. Select a location 4 Tap Go Travelling To Options For information, see the Travelling To Options on page 12. Favorite Locations A Favorite location is a destination that you have stored for easy retrieval. 16 Smart Mirror User’s Guide Revision 1.1 2010 Creating a Route Saving a Location From the Save Location screen, you can tap the right and left arrow keys to select a group to where you want to save your location. To create a group, see Creating Groups for Favorite Locations on page 18. 1. Tap Save. 2. Enter a name for the location, select a group (optional), and tap OK. The location is automatically saved in My Favorites if a group is not selected. Travelling to a Favorite Location 1. Tap 2. Tap 3. Select the location and tap OK 17 4. Tap Go Smart Mirror User’s Guide Revision 1.1 2010 Creating a Route Creating Groups for Favorite Locations You can use groups to organize your favorite locations. Additional Commands: 1. Tap 2. Tap 3. Enter a group name and tap OK 4. The group appears Tap Edit Group to rename a selected group Tap Delete Group to remove a selected group 5. Save favorites in group Travelling To Options For information, see the Travelling To Options on page 18 Smart Mirror User’s Guide Revision 1.1 2010 4. Additional Destinator Features Driving Directions The Driving Directions screen displays travel instructions as you navigate the route. or 1. Tap 3. Tap (on map) 2. Tap 19 4. Displays travel instructions from start point to end point Smart Mirror User’s Guide Revision 1.1 2010 Additional Destinator Features Showing Entire Route and Next Turn Maps Displays the entire route Display the selected turn Tap Prior to show the previous turn Tap Next to show the next turn Removes the turn and recalculates the route 20 Smart Mirror User’s Guide Revision 1.1 2010 Road Type and Route Mode You can select roads to be excluded from your route calculations. Use this feature when you want to avoid congested roads, toll roads or unsafe streets. You can also select a route type for generating routes. Route Types: Quickest – Instructs Destinator to calculate the speediest route. 1. Tap 2. Tap Shortest – Instructs Destinator to calculate the shortest route. The shortest route could be on city streets, which would make the route slower. 3. Tap Pedestrian – Generates a route up to ten kilometers (approximately 6 miles), which is not limited by vehicle constraints, such as one way streets. When creating a pedestrian route, Destinator avoids motorways or other roads where pedestrians would not travel. Voice prompts are deactivated in this mode 4. Select the road types to avoid 21 5. Select one of the following: Quickest (default), Shortest or Pedestrian (on foot or bike) Smart Mirror User’s Guide Revision 1.1 2010 Detours Select a detour distance to instruct Destinator to calculate an alternative route. For example, if you know there is traffic for the next three miles, you can have Destinator calculate a detour that takes you off your current route and then returns you back to that route after a distance of three miles. 1. Tap 2. Tap 3. Tap 4. Tap a button to set the detour distance 22 Smart Mirror User’s Guide Revision 1.1 2010 Maps 1. Maps Zoom Out Zoom In Compass Speed Notification Traffic Service (where available) Volume QuickNav Turn Information Directions Bar Menu button GPS Bar 23 Smart Mirror User’s Guide Revision 1.1 2010 Map Icons Tap to view a larger area in less detail. Tap to view a smaller area in greater detail. Tap to show the Main menu. Tap the Compass to change the Map View display. Compass Type: 3D – 3D map view with the forward direction at the top. 2D – 2D map view with the forward direction at the top. 2D N – 2D map view with North at the top. Use the Volume bar to adjust or mute the volume. Next turn information. Tap 24 for turn-by-turn directions. Smart Mirror User’s Guide Revision 1.1 2010 Maps Tap the toggle button for different GPS information: Travel Distance, Remaining Time, Arrival Time Current Street The Lane Information bar displays all turns at an intersection. You cannot enter turns that show the No Turn icon. Speed limits are visible only when the Speed Warning prompt is selected. When you are exceeding the speed limit, Destinator displays the following icons: North America Europe Destinator Technologies is not responsible for discrepancies between the map speed limit information displayed in Destinator and the actual speed limit as displayed on the street or highway. By law, you are required to follow the speed limit postings that appear on the road. Destinator displays when the device is connected to a power source or when the device is running on battery. The battery status is displayed as follows: Full, Half Full, Empty. Tap to set your QuickNav location. When set, Destinator automatically calculates a route to the location. 25 Smart Mirror User’s Guide Revision 1.1 2010 Maps Travel by Tapping the Map When you tap on the Map screen, the pop-up box is displayed, providing options to: Navigate to the selected map location. Save the map location. Start from the selected map location. Call the location's phone number, when available, or another phone number (on a phone-enabled device). Send an SMS message that contains location coordinates (on phone-enabled device). Night Map View Destinator provides day and night views. It is preferable to use the night view when travelling at night or in overcast weather. 1. Tap 2. Tap Night View Note: Tap Day View to change to day 3. Displays night view 26 Smart Mirror User’s Guide Revision 1.1 2010 Maps Browse Map You can disconnect the GPS receiver, so that you can search for a location on the Map screen without Destinator centering the map to your current location. 1. Tap 2. Tap 3. Tap, hold and drag the map Map Display Select the buttons, bars and icons that you want displayed on the Map screen. 1. Tap 2. Tap 3. Select the options you want to show on the map 27 Smart Mirror User’s Guide Revision 1.1 2010 Maps Tap the following options to display on map: Allow Zoom Control Shows Zoom Out and Zoom In buttons. Display Compass Displays the compass, which lets you change the map view. Display Volume Control Shows the Volume button. Display Power Indicator Reveals an icon indicating whether your device is plugged in or running on battery. Display Speed Limit Displays the road’s speed limit information. Display Upcoming Street Name Shows the next street name. Allow Screen Tap Displays the navigation popup menu when tapping on a map location. Display Information Bar Displays estimated time of arrival. Larger Labels Increases the size of street names to make the map easier to read. Automatic Map Zoom When selected, the zoom is speed dependent. The map zooms out at higher speeds, displaying a larger map area, and zooms in at slower speeds, displaying a smaller map area. Display Lane Information Shows the lane information bar that displays all turns at the next intersection. Display QuickNav Button Displays the QuickNav button, which you tap to navigate to a pre-selected location. 28 Smart Mirror User’s Guide Revision 1.1 2010 Maps Map Selection 1. Tap 2. Tap 3. Select map and tap OK 4. You must agree to use the selected map From the Select Map screen, you can also choose from the following options: Refresh – Tap to update the map list. Delete – Tap to remove a map. 29 Smart Mirror User’s Guide Revision 1.1 2010 2. Settings Configuration Wizard This wizard, which automatically starts the first time you use Destinator, lets you easily configure the system settings by providing a step-by-step setup process. Note: You can also change these configurations from the Setting menus. 1. Set your language preference 2. Review the map license agreement 3. Tap Search GPS to automatically connect to GPS, based on the default settings. You can also manually set your GPS connection settings (not recommended). 4. Select time and daylight savings 5. Select your units of measure 6. Review driver warning 30 Smart Mirror User’s Guide Revision 1.1 2010 Settings POI Display Select from the list to display POI categories on the map. 1. Tap 2. Tap 3. Select the POI categories to display on the Map screen and tap OK Voice Prompts Select from the list of voice prompts. 1. Tap 2. Tap 3. Select the voice prompts to be used and tap OK 31 Smart Mirror User’s Guide Revision 1.1 2010 Settings Tap the following prompt options: Travelling To Destinator recognizes your route by announcing the destination you are travelling to. Arriving Lets you know that Destinator has arrived at your destination. Maneuvers Destinator announces the next turn. Say Road Names Destinator announces the road name that you are turning onto. Note: This option requires Text-To-Speech functionality. Route Recalculation Notifies you of route recalculations. For example, when you miss a turn. Speed Warning Warns you when your car exceeds the speed limit. GPS Not Found Warns that no GPS signal was found. Unreliable GPS Signal Warns that the GPS signal is too low and unreliable for navigation. Button Click Lets you hear a click when tapping a button or a point on the map. 32 Smart Mirror User’s Guide Revision 1.1 2010 Settings Units of Measure Select from the list of units of measure. 1. Tap 2. Tap 3. Select the units of measure and tap OK Language Select the language for the user interface and voice prompts. 1. Tap 2. Tap 3. Select the text display and voice languages. Tap OK. 33 Smart Mirror User’s Guide Revision 1.1 2010 Settings Time Display Select the time zone and whether you want Destinator to adjust time for Daylight Savings. 1. Tap 2. Tap 3. Select the time zone and adjust time for Daylight Savings. Tap OK. QuickNav You can set a location so that every time you tap the this location. icon on the Map screen, Destinator calculates the route to Make sure that the icon appears on the Map screen by selecting it from Map Settings. 1. Tap 2. Tap 3. Set an Address or POI Category and tap OK 34 Smart Mirror User’s Guide Revision 1.1 2010 Settings Look & Feel Look & Feel Options: Skin – Select a predefined skin 1. Tap QWERTY Keyboard – Display the navigation keyboard as QWERTY 2 Tap 3. Displays the Look & Feel screen Auto Day-Night Switch – Automatically switches from day to night view Demo Route You can get the feel of how Destinator navigates a route by launching a navigation demo. Tap the Start Demo button to start the navigation demo. Tap the Stop Demo button to end the navigation demo. 1. Tap 2 Tap 3. Destinator runs the navigation demo 35 Smart Mirror User’s Guide Revision 1.1 2010 Settings GPS Signal Destinator receives the GPS signal from a built-in GPS receiver or an external GPS receiver. Your vehicle's location and position are constantly updated unless you are working in the Browse Map mode. 1. Tap 2. Tap 3. Displays GPS Signal information Configuring GPS Settings 1. Tap 2. Tap Set 36 3. Tap Search GPS to connect to a GPS signal, using the predefined connection settings. You can also manually set your connection settings (not recommended). Smart Mirror User’s Guide Revision 1.1 2010 Settings You can configure your GPS connection through the following settings: COM Port This field lets you specify the Communications port. The COM Port is disabled when your device is connected to an external GPS receiver. Note: Most Bluetooth® receivers use COM 6 or COM 8. Most serial receivers use COM 1. Baud Rate This field lets you specify the transmission rate of data. Protocol This field displays the GPS protocol. The default setting is NMEA. Note: Most receivers use NMEA 4800. Help Tap this button to display technical support information. 37 Smart Mirror User’s Guide Revision 1.1 2010 Settings 1. Tap 2. Tap 3 Technical support information is displayed Technical Support If you have questions about the Destinator software, please contact your supplier or technical support: Telephone: Email: 810-694-4500 [email protected] 38 Web Address: www.azentek.com Smart Mirror User’s Guide Revision 1.1 2010 Settings About You can display version and copyright information. 1. Tap 2. Tap 3. Destinator copyright and version information is displayed 39 Smart Mirror User’s Guide Revision 1.1 2010 Index 2 2D map view • 24 3 3D 3D map view • 24 A Address change state • 12 in other countries • 12 intersections • 11 postcodes • 10 town/city first • 10 travel to • 12 arrival data • 27, 28 auto day/night switch • 35 auto zoom • 27, 28 avoid road • 21 B battery • 24 baud rate • 36 browse map • 27 button click • 31, 32 C daylight savings • 34 delete map • 29 demo route • 35 detours • 23 display map buttons and bars • 27 display POI on map • 31 display route • 20 display turn • 20 Driving Directions bar • 24 list • 19 E exceeding speed limit • 24 F Favourite Locations groups • 18 save • 17 travel to • 18 G go menu • 9 GPS bar • 24 configure • 36 low GPS signal message • 31, 32 not found message • 31, 32 satellite signal info • 36 groups • 18 COM Port • 36 compass • 24, 27, 28 configuration wizard • 30 copyright information • 39 countries • 12 H D L day view • 26 day/night switch • 35 lane guidance • 24, 27, 28 40 help • 37 I intersections • 11 Smart Mirror User’s Guide Revision 1.1 2010 Index language settings • 33 larger labels • 27, 28 look and feel • 35 M Maps 2D view • 24 3D map view • 24 buttons • 27 day view • 26 delete map • 29 icons • 27 map bars • 27 night view • 26 refresh • 29 select • 29 measurements • 33 menus • 9 N next turn information • 24 night view • 26 P pedestrian route • 21 POI browse entire list • 15 search by category • 13 search in another city • 13 search near current location • 13 search near destination • 13 travel to • 15 postcodes • 10, 24, 27 power icons • 28 prompts • 31 protocol • 36 quicknav settings • 24, 27, 34 QWERTY keyboard • 35 R Recent Locations travel to • 16 refresh • 29 remove turn • 20 route menu • 9 route recalculation • 31, 32 Route Types pedestrian • 21 quickest • 21 shortest • 21 S satellite signal info • 36 save location • 12 say next turn • 31, 32 say road names • 31, 32 screen tap popup • 26, 27, 28 search by POI categories • 13 select • 29 settings menu • 9 shortest route • 21 simulated route to selected location • 12 skin • 35 speed limits • 24, 27, 28 speed warning • 31, 32 start route point • 12 states • 12 T technical support • 38 time zone settngs • 34 travel to destination • 12 Q U quickest route • 21 quicknav button • 28 units of measure • 33 41 Smart Mirror User’s Guide Revision 1.1 2010 Index V version information • 39 voice prompts • 31 volume • 24, 28 Z zoom • 24, 28 42 Smart Mirror User’s Guide Revision 1.1 2010 Index 43 Smart Mirror User’s Guide Revision 1.1 2010