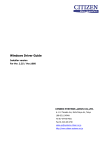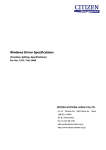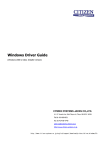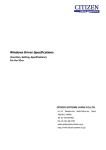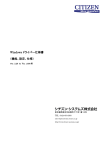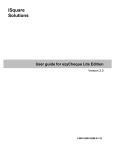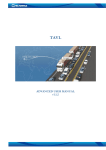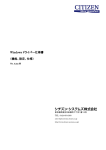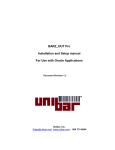Download Citizen CT-S310II User`s manual
Transcript
Windows Driver Guide Installer version For Ver. 2.28 / Ver.1690 6-1-12 Tanashi-cho, Nishi-Tokyo-shi, Tokyo 188-8511 JAPAN Tel 81-424-68-4631 Fax 81-424-68-4740 [email protected] http://www.citizen-systems.co.jp Index Index.......................................................................................................................................................- 1 Revision history (2.xx/1.6xx) ..................................................................................................................- 2 Revision history (1.xx) ............................................................................................................................- 2 1. Operating systems..............................................................................................................................- 6 2. Supported and interfaces ...................................................................................................................- 6 3. Installation and uninstallation of the driver .......................................................................................- 7 3.1 Driver installation..........................................................................................................................- 7 3.2 Connecting printer and PC..........................................................................................................- 13 3.3 Serial Interface............................................................................................................................- 16 3.4 CITIZEN COM PORT....................................................................................................................- 17 3.5 CITIZEN TCP/IP PORT ................................................................................................................- 20 3.6 Additional driver installation .......................................................................................................- 21 3.7 Uninstallation ..............................................................................................................................- 23 3.8 Remarks for installation and uninstallation.................................................................................- 24 - -1- Revision history (2.xx/1.6xx) Date 09/06/25 09/10/29 09/12/15 Version V2.00 V2.01 V2.02 10/5/20 10/5/27 V2.02 (Modified) V2.23 10/11/25 V.2.24 11/4/13 V2.25/1.660 12/6/15 13/3/1 V2.27/1.680 13/7/22 V2.28/V1.690 Details Issued Added CT-S601 Windows7 is supported Installer is changed. (Status function is supported on all the drivers.) Explanation for CITIZEN COM port is added.. Explanation for Additional driver function is added. CT-S651/851 are added. Version number is changed to same version as driver itself. Status monitor is updated to Ver2.2.4.0. Online/Offline can be detected correctly.. USB data transfer time out value of language monitor is changed to 8 seconds to avoid the communication error caused by bi-directional communication via USB on Windows7. (32-bit)/(64-bit) are added to FileDescription of DLLs. Windows7 device icon for CT-S60,651,801 and 851 are added. Ethernet is added for supported interface POS Printer Utility is updated to Ver1.8.3 (Wrong setting values are corrected.) Status Monitor Library is updated to Ver1.3.1 (The time to get status is shortened.) CT-S310II driver is added. 2 dimensional barcode fonts are added. “Label/BM” function is changed to “Paper Media” function. “Cutter Mode” is refined to support Label/BM paper cutter mode. “Paper Feed” function is newly added for the adjustment of paper feeding before the cut. File sender garbage character problem is fixed. Changes to show/hide buttons and tabs are added. Status monitor is updated to Ver2.2.5.2 for minor changes. POS Printer Utility is updated to 2.0 and is excluded from driver installer. Document for Ver1.660 is integrated. Explanation about TCP/IP port is added. Windows8 is supported. Version dialog function is added. The problem of cutting in the middle of watermark is fixed. The problem of reprint and coupon print from client PC to shared printer is fixed. Status monitor is updated to 2.2.5.3. Win8/Win Server2012 are supported. Log file function is improved. Setting to accept/reject Offline status is added. Setting to enable/disable notification of printing completion is added. Status inquiry command sequence for each interface except parallel is changed. Unit of status monitor setting is changed from driver base to model base. Driver port setting tool is updated. Installation failure on non-English Windows is fixed. Problem to get printer status with LAN/WLAN is fixed. Problem of PMU2xxxIII presenter status is fixed. “X” mark is removed from the icon for software un-installation list Revision history (1.xx) Date 05/08/01 05/09/01 Version 050420(V1.00) 050901 (V1.40) 05/11/16 06/1/28 051116 (V1.51) V1.53 06/7/30 V1.56 Details This document is released CT-S280 driver is added. FontAxx / FontBxx are added to CD-S500 series driver The problem with longer data than full column is corrected. Fewer columns problem with Font 15cpi Size 80 is corrected. The problem with mixed font lines between printer font and TrueType font is corrected. The problem with custom size paper for CT-S300 is fixed. CT-S2000 driver is added Printing garbage problem with parallel I/F is fixed. High resolution CD-S500 graphic printing problem is fixed. CD-S500 longer than full column printing problem is fixed. Automatic line feed is added to the end of CT-S280 printing. The problem of feed length after barcode printing is fixed. The problem of divided TrueType font is fixed. The print speed down by above change is improved. Graphic print method of CT-S300 is changed. CT-S4000 driver is added. -2- 07/3/20 V1.57 07/04/30 V1.57a 07/12/21 V1.581 08/07/02 1.582 08/12/25 1.582a 09/04/08 1.583 09/12/15 1.600 10/2/9 10/6/21 1.610 (not released) 1.630 11/1/6 1.640 Another problem of feed length after barcode printing is fixed. Problem of unstable character size is fixed. CT-S4000 Label driver is added. BD2-2220/2221 is added. “Printer Features“ function is added to print in fixed length. Drivers are adapted to Windows Vista Euro mark problem is solved. CT-S310 driver is added PMU2xxx driver is added. 64 bit drivers are added. Installer version is available. CT-S2000Label is added. CT-S4000 Compress driver is added. Partial cut is added to Cut method of PMU-2xxx NV logo transaction by ESC ( L can be chosen for CT-S2000/4000/PPU700 Graphic print method of CT-S280 is changed. The problem of printing some Unicode characters is fixed. The width information of FontA88 is corrected. The width information of 6.25cpi and 48point is corrected. The problem of wrong position logo by multiple page printing is fixed. Problem of wrongly printed printer font at the end of page is fixed. The problem of paper length by multiple page of upside down printing is fixed. POS Printer Utility can be called from [Tool] property of driver. File transfer function is added to [Tool] property of driver Strange print position problem of printer font with Upside-Down function is fixed. Missing last vertical dot-line problem in high quality graphic printing is fixed. Actual printing area for CD-S500series is expanded. The problem of white gap in horizontal direction printing is fixed.(This solution requires firmware upgrade as well. Applicable model is CT-S2000, CT-S4000, CT-S310 and succeeding models.) The command for cut for CT-S300 & 310 is changed from GS V to ESC i, ESC m. FontBxx size of CT-S2000/4000/S28x/BD2-2xxx/PMU-2xxx/CBM1000II is corrected. CT-S281 driver is added. The problem of white gap in horizontal direction causes garbage printing with old version CT-S310 firmware. So the function was removed from CT-S310 driver. CT-S281L driver is added. Custom paper definition in GPD file is changed as follows. Deleted left margin (*MinLeftMargin): All models Changed max defined size (*MaxSize): CT-S4000: from (640,32767) to (896,26182) Others from (???,32767) to (???,26182) No change: CT-S500 series Changed minimum defined size (*MinSize): Label type (203,203) Non label type (20,20) PPU700 (203,719) No change: CD-S500series and CT-S4000 compressed. Solution for white gap in horizontal direction is added to CT-S281standard driver. The problem of disappeared button for POS Printer Utility by changing driver name is fixed. CT-P290 series are added. The problem to print through Remote Desktop is solved. The problem of order to print NV logo in multiple pages on Windows7 is fixed. Icons for "Printer functions" in driver property are changed. Upside down printing function is deleted. Label/Black mark driver is integrated into standard driver. Status monitor is renewed and status function is very much improved. Problem caused by printing from multiple processes is fixed. With the combination of logo printing at print job end + double high printer font for last print data, paper feeding length is changed according to logo data presence in the NV memory of the printer. This problem is fixed. (32-bit)/(64-bit) are added to FileDescription of DLLs. Status monitor is updated to Ver2.2.4.0. Online/Offline can be detected correctly.. USB data transfer time out value of status monitor is changed to 8 seconds to avoid the communication error caused by bi-directional communication via USB on Windows7. Paper at presenter exit can be detected as PRINTER_STATUS_OUTPUT_BIN_FULL on PPU-700. Driver for BD2-4280,BD2-4281are added. Driver name of PMU-2320 is changed to PMU2xxx Driver for PMU2xxxIII Presenter is added Status Monitor Library is updated to Ver1.3.1. (The time to get status is shorten.) -3- File version of driver and related files Windows Driver : Ver2.28 or Ver.1.690 Status Monitor Library : Ver1.3.4 CITIZEN Printer COM Port : Ver1.1.0 (Installed with 2.xx series driver only) CITIZEN Driver Port Setting : Ver2.0.0 (Installed with 2.xx series driver only) Journal Viewer : Ver1.4.0.0 (Installed and working with 2.xx series driver only) TCP/IP Port Monitor : Ver1.00 (Supplied separately from driver) -4- Caution (1) You are hereby notified that any dissemination, distribution or copying of this document without written consent is strictly prohibited. (2) The contents of this document are subject to change without prior notice. (3) We tried to ensure the content of this document but if you find any mistakes, please let us know. (4) Regardless of article (3), we cannot be responsible for any damages/influences caused by the use of this driver. (5) If you do not agree any of above, you are not allowed to use the driver. Trade marks Microsoft, Windows 2000, Windows XP, Windows Server 2003, Windows Vista, Windows 7, Visual Basic, Visual C++, Visual C#, .Net, Microsoft Word, Microsoft Access and TrueType are trademarks of Microsoft Corporation. All other company names or product names are the trademarks or registered trademarks of their respective holders. CITIZEN is a registered trade mark of CITIZEN WATCH CO., LTD., Japan CITIZEN es una marca registrada de CITIZEN WATCH CO., LTD., Japón -5- 1. Operating systems Our drivers are designed to work on any of following operating systems. Microsoft Windows 2000 (SP4) Microsoft Windows XP Microsoft Windows Vista Microsoft Windows 7 Microsoft Windows 8 Server OS based on the above Windows Installer 3.x needs to be installed for driver installation. (This software is automatically installed by Windows update.) Windows Installer can be downloaded from following site. http://www.microsoft.com/downloads/details.aspx?displaylang=ja&FamilyID=5fbc5470-b259-4733a914-a956122e08e8 2. Supported and interfaces Supported interfaces are as follows. Serial / CITIZEN COM Parallel USB USB Virtual COM LAN or Wireless LAN / CITIZEN TCP/IP (This document does not cover TCP/IP port driver. For the details of TCP/IP port installation, refer to separate document “CITIZEN TCP/IP Port manual”.) Caution USB Virtual COM driver If you use CT-S281/310/310II/601/651/801/851/2000/4000 in USB Virtual COM mode, it is necessary to install USB virtual COM driver. CITIZEN COM Port Monitor If you use serial interface, use “CITIZEN COM Port Monitor” to get the printer status. If you use 1.6x driver and CITIZEN COM, install “CITIZEN COM” prior to the driver installation. CITIZEN TCP/IP Port Monitor If you use LAN or wireless LAN interface, use “CITIZEN TCP/IP Port Monitor” to get the printer status. If multiple PCs connect to a printer through LAN or wireless LAN and one of the PC is turned off without terminating LAN connection, the printer will check the communication between the PC and the printer and then terminate the LAN connection. Duding checking the communication, printer stops any communication with other PCs. (Max. 180 sec.) -6- 3. Installation and uninstallation of the driver These instructions use Windows Vista as the example operating system. Depending on the OS, there are little differences. Please uninstall the older drivers prior to the installation. Do not turn on the printer connected to the PC before installing the driver. 3.1 Driver installation ”Software Setup” installs necessary software automatically. Run installer software, CT-S2000_Software_Setup. exe. On Windows Vista, "User Account Control" dialogue shows up like a right picture. Please press "Continue". Press "Next". -7- If you can accept, choose “I accept the terms of the license agreement” and press “Next”. Press "Install" here. Then necessary software will be installed sequentially. -8- During the installation steps, mouse operation is required. Please press “Next”. Press "Install". -9- Choose the interface for the printer. * If USB or LPT (Plug & Play Port) is chosen, driver installation will be completed after finishing this software and connect printer to the PC. Please refer to Section 3.2 “Connecting printer and PC” * If you want to get status of the printer, it is necessary to use CITIZEN COM port. It is possible to add COM port by pressing “Addition of COM port that printer uses”. Please refer to section 3.4 CITIZEN COM port for the details. Driver files are under installation. - 10 - The message shown right shows up. Please choose "Install" to go forward. * Other OS shows different message. In any case, our driver does not harm your PC. Please go ahead. * If selected port is non-Plug & Play port, this screen will be shown twice. In that case, please choose “Install this driver software anyway.” Printer driver installation is finished. Press "Finish" to move next step. Remaining software will be installed sequentially. - 11 - When all the installation steps are finished, the right message will be shown The driver and software installation is finished. Press “Finish”. If USB or LPT is chosen as port, please refer to next section 3.2. - 12 - 3.2 Connecting printer and PC If the interface between printer and PC is USB or LPT, it is necessary to connect the printer and PC physically by cable and have each other recognized mutually. After connecting the printer and the PC, turn the printer ON. Then the printer is automatically detected and driver installation starts. After a while, the driver installation is completed with the message in right picture. * Messages and step are different on other OS than Windows Vista. After connecting the printer and the PC, turn the printer ON. If the driver does not have digital signature, the message in right picture show up. For the question about Windows Update, choose、 "No, not this time" and press "Next". - 13 - Choose "Install the software automatically (Recommended)" and press "Next". If printer driver does not have digital signature, the message like shown right shows up. As our driver does not harm the PC, please choose “Continue Anyway". Driver files are under being copied to system folder. - 14 - Driver installation is finished. Press "Finish". *** Caution to use with PC of Windows8 *** Printing only right after the installation may not work at all. To avoid the trouble, reboot PC after the installation or show the dialogue below once prior to the actual printing. Once this is done, there is no such trouble at all and no additional action is required after that. - 15 - 3.3 Serial Interface If serial interface port (COM1, COM2….) is chosen for the interface to the printer, it is necessary to have same setting between printer side and PC serial port setting. Serial port setting for PC side is described here. For the printer side setting, please refer to DIP switch setting or memory switch setting in the User’s manual of each model. On Windows Vista, right-click at printer icon and choose "Run as administrator" --> "Properties" from the drop down menu. "User Account Control" is shown like right picture. Press "Continue". - 16 - By choosing “Ports” tab on printer properties, the port for printer driver can be changed. To change serial port setting , press "Configure Port" Please change the setting according to the serial port condition of printer and press "Apply". Serial port setting is done. 3.4 CITIZEN COM PORT To use status function of the driver through serial interface, it is necessary to create CITIZEN COM port. It is possible to create CITIZEN COM Port by assigning existing serial port in following steps. - 17 - As shown in the right picture, press “Addition of COM port that printer uses” button or from the Stat menu, “CITIZEN” – “Driver Port” – “Assign COM port for printer” Choose the existing serial port to assign to CITIZEN COM port. ** Virtual COM port can be used same way as standard COM Port. - 18 - Set the details of port for serial communication condition accordingly and press “OK”. Port is created as per the right picture. * If status function is used through normal serial port without choosing CITIZEN COM, there could be trouble of PC freeze by waiting for status data from printer for about 30 seconds. - 19 - 3.5 CITIZEN TCP/IP PORT To use status function of the driver through LAN or wireless LAN interface, it is necessary to have CITIZEN TCP/IP port monitor. CITIZEN TCP/IP port monitor needs to be installed prior to the printer driver installation. (Refer to “CITIZEN TCP/IP Port manual” for the details of the installation.) On the “Port Selection” screen in the middle of printer driver installation steps, installed CITIZEN TCP/IP Port is shown. Please choose the port. (Refer to the picture below.) You can also add new CITIZEN TCP/IP Port here. As shown in the right picture, press “Addition of CITIZEN TCP/IP port” button to add new CITIZEN TCP/IP port * If status function is used through standard TCP/IP port, there could be trouble of PC freeze by waiting for status data from printer. - 20 - 3.6 Additional driver installation If you want to install additional driver to non-plug & play port such as serial interface, please follow the steps below. As shown in the right picture, choose “CITIZEN” “Printer Driver”- “Add CT-S2000” ** This picture shows CT-S200- but the entire installed driver name will be shown here. Choose interface that the printer is connected and press “OK”. - 21 - Additional printer diver is installed. * Once driver for the model is installed, additional driver installation to Plug & Play port can be done automatically just by connecting printer to the port. * Uninstalling whole drivers can be done as per the explanation in section “3.5 Uninstallation”. - 22 - 3.7 Uninstallation Uninstallation of driver and software can be done from "Control Panel" --> "Programs and Features" (The name may be "Add or Remove Programs" depending on OS.) Choose "CITIZEN CT-S2000 Printer Driver (x32)" to uninstall CT-S2000 printer driver. Choose "CITIZEN Journal Viewer" to uninstall journal viewer. Choose “CITIZEN Printer COM Port” to uninstall CITIZEN COM port. Choose “CITIZEN Journal Viewer & Status Monitor” to uninstall all other programs. * If multiple CITIZEN drivers are installed, Journal Viewer and POS Printer Utility may be commonly used among those drivers. If you do not uninstall all printer drivers from the PC, do not uninstall the software. *If only printer driver is uninstalled, and Software setup is executed, only printer driver is installed again and other installed programs will not be installed again. - 23 - 3.8 Remarks for installation and uninstallation *The serial port settings on both the printer and PC need to match. If the setting does not match, it may cause no printing, garbage characters printing and so on. *If the driver uses COM port, other application to use same COM port may not work. In this case, you may be able to avoid the trouble by changing the COM port of the printer driver tentatively to other port. * Once a USB port is used for driver installation, please do not use other USB port. If other USB port is used, it may not be possible to print correctly. If it happens, it may be necessary to uninstall the driver and install the driver again. *If POS Printer Utility is used right after driver installation through Plug & Play port, it may cause communication failure. If it happens, reboot PC to have stable communication. * When you try to install the driver, if the driver for same model already exist on the same PC, please uninstall the existing driver first and then run Setup software. To uninstall the driver, please follow the instruction depending on the installation type. If the installation is done by Setup software, uninstallation should be done as mentioned in former section 3.4. If the driver installation is done by manually, uninstallation should be done manually. The installation manual for manual installation explained for that. And the document is supplied separately. * With USB interface, installation failed by some reason and not possible to uninstall, printer may be recognized as Unknown device in Device Manager of Control Panel. In such case, delete the unknown device from Device Manager. - 24 -