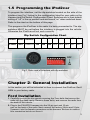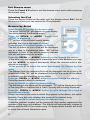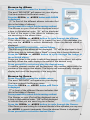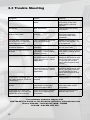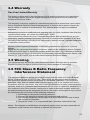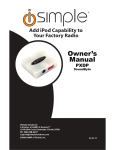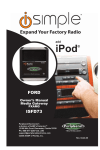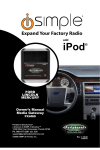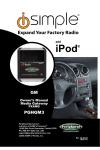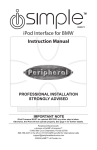Download AAMP of America PXDP2 Specifications
Transcript
(PXDP2) OEM (CAN-BUS) I n s t r uc t i o n M a n ua l Peripheral Electronics®, a division of AAMP of America™ 13160 56th Court Clearwater, Florida 33760 866-788-4237 in the US or 727-572-9255 ext.265 for international calls [email protected] ©2006 AAMP of Florida, Inc. PXDP2InsMan Table of Contents CHAPTER 1-Getting Started Pages 1.1 Introduction 1 1.2 Precautions 1 1.3 Compatibility Notes 2 1.4 Configuration & Harnesses selection 2 1.5 Programming the iPod2car 3 CHAPTER 2-Ford Installation 3 CHAPTER 3 -Operation 3.1 General Operation Overview 4-7 3.2 Ford Specific Operation 7-11 3.3 Troubleshooting 12 3.4 Warranty 13 3.5 Warning 13 3.6 FCC Statement 13 Chapter 1- Getting Started 1.1 Introduction Thank you for purchasing Peripheral Electronic’s® iPod2car Gen2 interface for OEM radios. The iPod2car Gen2 OEM is designed to provide endless hours of listening pleasure from your factory radio. To ensure that your iPod performs correctly with your radio, we recommend that you read this entire manual before attempting installation of the iPod2car interface. The iPod2car Gen2 interface will allow you to connect your iPod to an OEM radio that has the ability to control an external Satellite tuner*. The iPod2car Gen2 OEM is designed to be used with Generation 3, 4, Mini, Photo iPods, Nano and iPod with Video. * Can not be used in conjunction with factory satellite tuner. * Not compatible with navigation equipped vehicles unless noted on Peripheral Application Guide. * www.peripheralelectronics.com (Click on “Application Guide” link.) 1.2 Precautions (Important, Please Read) UPDATING iPod FIRMWARE For proper operation of the iPod2car Gen2 OEM, your iPod must be updated with the most recent version of firmware from Apple. This is done on your computer. To update the software on the iPod go to http://www.apple.com/ipod/download/. Follow the directions on the website to complete the download. There is no charge for this update. PREVENTING DAMAGE TO YOUR VEHICLE OR iPod. Some installations require you to make wiring connections. To eliminate the risk of an electrical short, we recommend disconnecting the vehicle’s battery prior to installation. If you do not feel comfortable making these connections, we suggest you seek professional installation. PROPER MOUNTING LOCATION Securely install the interface in a location free from; heat, humidity, moving parts, sharp metal edges or direct sunlight. We recommend securing the interface to a suitable location using; double sided tape, Velcro or wire ties. 1 iPod2car interface Docking cable Radio specific harness 1.3 Compatibility Notes This section will inform you of the specific requirements for your factory radio to be compatible with the iPod2car Gen2 OEM. These notes will inform you of any issues or circumstances that can affect the compatibility of our product with your radio, audio system, or accessories. Not all Factory radios are compatible with the iPod2car Gen2 OEM. The iPod2car will only work on models equipped with the specifications listed below. Please read and understand these notes before proceeding: Radio Requirements The operation of the iPod2car Gen2 OEM relies upon the radio’s ability to display text, such as song title, playlist, or artist information from the iPod. Most MP3 compatible radios are capable of displaying at least one line of text information on the faceplate. Ford Radios must be “can-bus”, satellite ready, or have “MP3” printed on the faceplate of the radio. This indicates that the required connection is present on the rear of the head unit and that the radio has the necessary functionality to operate the iPod2car. 1.4 Configuration and Harness Selection This section will instruct you on how to properly identify and/or confirm the proper interface dip-switch configuration and harness selection for your vehicles factory radio. On the following page you will find our Harness and Dip-Switch Configuration Chart. This chart will inform you of the proper harness and dip-switch configuration for your vehicle. The iPod2car Gen2 kit that you purchased includes an iPod docking cable and the interface. You should have also purchased one of the following harnesses; Ford - PXH2FD1 If you do not have one of these harnesses, your authorized Peripheral® dealer will have the harness for you to purchase separately. 2 1.5 Programming the iPod2car To program the interface, set the dip-switches located on the side of the interface (see Fig.1 below) to the configuration listed for your radio on the Harness and Dip Switch Configuration Chart. Switches are in their default setting of “off” in the up position and are turned “on” when switched down. Refer to the chart on the bottom of this page. This programs the iPod2car to the radio it is being connected to. The dipswitches MUST be set before the interface is plugged into the vehicle. Otherwise the iPod2car will not work correctly. Dip Switch Configuration Chart Brand Mode Harness FORD SAT PXH2FD1 1 2 ON ON 3 4 5 6 7 8 ON OFF OFF OFF OFF OFF OFF ↓ ON Fig.1 Side view of Interface with dip switches Chapter 2- General Installation In this section you will be instructed on how to connect the iPod2car Gen2 OEM to your factory radio. Ford Installation 1. Carefully remove the trim panels covering the 7mm bolts that secure the radio into the dash cavity. Remove these bolts, and remove the radio from the dash of the vehicle. 2. Plug in the PXH2FD1 harness into the 24-pin port and 16-pin port on the back of the radio. Next connect the factory 24-pin and 16-pin, if present, into the female connectors on the harness. Be sure to make a firm connection but do not force it. 3 Chapter 3- Operation This chapter will explain how to control the iPod from your factory radio. This will include selecting the iPod, searching for music with the browse menu, and using the Fast Forward, Rewind, Repeat and Random functions. 3.1 General Operation Overview Fast Forward When playing a track on the iPod if you want to advance further into the song, use the FAST FORWARD feature. With the press of a button you will be able to fast forward in the currently playing track to a specific part of the song you want to listen to. Rewind If you are playing a song and want to listen to a part of it that has already played you can use the REWIND feature to back up through the song. This is helpful if you missed some of the lyrics and want to hear them again. Display options After using the fast-forward or rewind feature, the radio will display the elapsed time of the current track, this is useful if you are looking for a particular part of the song. When you are done using the fast forward or rewind feature, if you want to see the track title again, you can toggle the display information to read the track title. Repeat To hear a song again, use the repeat feature to automatically repeat the last track played instead of playing the next track. Press the repeat button until the display shows “RPT ONE”. This will make the current track repeat when it finishes playing. To resume normal track advance press the repeat button until the radio displays “RPT OFF”. Random If you enjoy the shuffle feature of the iPod, you can use our shuffle feature in any playlist or album. Press the random or shuffle button on your radio until the display shows “SHF SONG”. This will make the iPod choose a song at random from the current album or playlist. To turn the shuffle feature off so that your iPod plays the tracks in their original order, press the random or shuffle button until the radio shows “SHF OFF”. 4 Browse Menu Flow Chart 5 Browsing The iPod2carGen2 OEM allows you to search for files on the iPod with its BROWSE Menu. The BROWSE menu consists of 4 categories. These categories are Artist, Album, Genre and Playlist. The Browse feature works the same as the iPod. All searches begin when you enter the Browse Menu and end with the song selection. You automatically exit the browse menu when the song begins to play. When navigating through the browse menu, if you make a selection that you did not mean to make or you simply decide you want to make a different selection, you can use the MENU UP feature to move back up to the last folder in the browse menu. For example if you were searching by artist, after you choose the artist you will move down a folder to choose the album from the selected artist. If you accidentally choose the wrong album, you can use the menu up feature to move back up a folder and choose the correct album, without having to leave the browse menu. If you enter the browse menu and decide not to change the track you are listening to, using the MENU EXIT feature will allow you to leave the browse menu without affecting the song that is currently playing. While browsing, you may encounter a folder that will not allow you to change the selection within that folder using the forward or back buttons. This is because the currently displayed item is the only option in that particular folder. If the radio displays “ALL” when you select a folder in the browse menu, this gives you the option to select all the files in that specific folder. Often this option will be displayed when there are tracks that do not have defined artist or album information. For example after you select an artist you will move down a folder to the album folder. If the tracks by that artist do not have album information, the album folder may simply display “ALL”. Selecting “ALL” will allow you to move down to the next folder to select a song. Browsing by Artist When you choose to browse by an artist, your radio will display the names of the artists on your iPod. After the desired artist has been selected, the radio will display the Albums from the selected artist. Once the Album has been selected, the tracks from that album will be displayed on the radio. Browsing by Album When you choose to browse by Album, the list of albums on your iPod will be displayed on the radio. After the desired Album has been selected, the 6 tracks from that album will be displayed on the radio. Browsing by Genre When you choose to browse by Genre, the list of Genre’s on your iPod will be displayed on the radio. After the desired Genre has been selected, the radio will display the names of the artist from the selected Genre on your iPod. Once the desired artist has been selected, the radio will display the Albums from the selected artist. Once the Album has been selected, the songs from that album will be displayed on the radio. Browsing by Playlist When you choose to browse by Playlist, the list of Playlists on your iPod will be displayed on the radio. After the desired Playlist has been selected, the tracks from that Playlist will be displayed on the radio 3.2 Ford Specific Operation Next Track Press the SEEK► button to advance one song in an Album or Playlist Previous Track Press the ◄SEEK button to move back one song in an Album or Playlist Fast Forward Press and Hold the ▲ button to Fast Forward the song that is playing. Rewind Press and hold the ▼ button to Rewind the song that is playing. Display Options Press the Preset # 4 button to switch between the song title information and the play counter. After using the fast-forward or rewind function, the radio will display the elapsed time of the song that is currently playing for 20 seconds. Repeat Press the Preset # 5 button to cycle through different repeat options. Random Press the Preset # 6 button to cycle through different random options. Menu Down / Select Press the Preset # 2 button to make a selection or move down one folder in the menu. Menu UP Press the Preset # 1 button to move up one folder in the menu. 7 Exit Browse menu Press the Preset # 3 button to exit the browse menu and continue playing the current song. Selecting the iPod Press the source button on the radio until the display shows Sat1, this is the source where you can control the iPod playback. Browse by Artist Press Preset #2 to enter the browse menu The word ”BROWSE” will appear on your display. You have entered the Browse menu. Press the SEEK► or ◄SEEK button until ARTIST is displayed. (“F” in front of the different artists names indicates that this is the folder of artists). Press preset #2 to select browse by Artist. The list of Artists on your iPod will be displayed one at a time in Alphabetical order. “AR” will be displayed in front of the artist’s name to indicate that you are searching for an artist. Press the SEEK► or ◄SEEK button to cycle through the artists. If the artist you are looking for is toward the end of the alphabet you may use the ◄SEEK to search backwards. When the desired artist is displayed on the radio, Press preset #2 to select the artist and display the albums by that artist. The Albums from the selected Artist will be displayed one at a time in Alphabetical order. “AL” will be displayed in front of the name of the album to indicate you are searching for an album. Press the SEEK► or ◄SEEK button to cycle through the albums. Once the desired album is displayed Press preset #2 to select the desired Album. The first song in the album will be displayed. “TR” will be displayed in front of the song title to indicate that a “track” or song title is being displayed. Press the SEEK► or ◄SEEK button to cycle through the songs in the selected album. Songs are listed in the order in which they appear in the album, not alphabetically. Once the radio displays the name of the desired song Press preset #2 to select and play the desired song. A satellite channel number will be displayed, this number represents the number of the song in that album. The display will automatically change to display and the title of the chosen song. On some radios the text will scroll to show the full track title/artists name. 8 Browse by Album Press Preset #2 to enter the browse menu. The word ”BROWSE” will appear on your display. You have entered the Browse menu. Press the SEEK► or ◄SEEK button until ALBUM is displayed. (“F” in front of the different albums indicates that this is the folder of albums). Press preset #2 to select this browsing method. The Albums on your iPod will be displayed one at a time in Alphabetical order. “AL” will be displayed in front of the name of the album to indicate you are searching in the album folder. Press the SEEK► or ◄SEEK button to cycle through the albums. If the album you are looking for is toward the end of the alphabet you may use the ◄SEEK to search backwards. Once the desired album is displayed Press preset #2 to select the desired Album. The first song in the album will be displayed. “TR” will be displayed in front of the song title to indicate that a “track” or song title is being displayed. Press the SEEK► or ◄SEEK button to cycle through the songs in the selected album Songs are listed in the order in which they appear in the album, not alphabetically. When the radio displays the name of the desired song Press preset #2 to select and play the desired song. A satellite channel number will be displayed, this number represents the number of the song in that album. The display will automatically change to display and scroll the beginning of the song title. Browse by Genre Press Preset #2 to enter the browse menu The word ”BROWSE” will appear on your display. You have entered the Browse menu. Press the SEEK► or ◄SEEK button until Genre is displayed “F” in front of the different Genres indicates that this is the folder of Genres. Press preset #2 to select this browsing method, The Genres on your iPod will be displayed one at a time in Alphabetical order. “GE” will be displayed to indicate that you are searching for a Genre. Press the SEEK► or ◄SEEK button to cycle through the Genres. If the Genre you are looking for is toward the end of the alphabet you may use the ◄SEEK to search backwards. Once the desired Genre is displayed. Press preset #2 to select the desired Genre. 9 The list of Artists on your iPod from the desired Genre will be displayed one at a time in Alphabetical order. “AR” will be displayed in front of the artist’s name to indicate that you are searching in the artist folder. Press the SEEK► or ◄SEEK button to cycle through the artists. If the artist you are looking for is toward the end of the alphabet you may use the ◄SEEK to search backwards. When the desired artist is displayed on the radio, Press preset #2 to select that artist and display the albums by that artist. The Albums from the selected Artist will be displayed one at a time in Alphabetical order. “AL” will be displayed in front of the name of the album to indicate you are searching for an album. Press the SEEK► or ◄SEEK button to cycle through the albums. Once the desired album is displayed Press preset #2 to select the desired Album. The first song in the album will be displayed. “TR” will be displayed in front of the song title to indicate that a “track” or song title is being displayed. Press the SEEK► or ◄SEEK button to cycle through the songs in the selected album. Songs are listed in the order in which they appear in the album, not alphabetically. When the radio displays the name of the desired song Press preset #2 to select and play the desired song. A satellite channel number will be displayed, this number represents the number of the song in that album. The display will automatically change to display and scroll the beginning of the song title after 5 seconds. Browse by Playlist Press Preset #2 to enter the browse menu The word ”BROWSE” will appear on your display. You have entered the Browse menu. Press the SEEK► or ◄SEEK button until Playlist is displayed “F” in front of the different playlists indicates that this is the folder of Playlists. Press preset #2 to select this browsing method The Playlists on your iPod will be displayed one at a time in Alphabetical order. Press the SEEK► or ◄SEEK button to cycle through the Playlists. When the desired playlist is displayed on the radio, Press preset #2 to select the desired Playlist The list of songs in that playlist will be displayed one at a time. “TR” will be displayed in front of the track title to indicate that you are searching for a “track” or song. The songs will be listed in order that they were added to the playlist. 10 Press the SEEK► or ◄SEEK button to cycle through the songs in the selected Playlist. When the desired song is displayed on the radio, Press preset #2 to select and play the desired song. A satellite channel number will be displayed, this number represents the number of the song in that playlist. The display will automatically change to display and scroll the beginning of the song title. Notes: 11 3.3 Trouble Shooting Symptom Cause Remedy No Power Blown fuse in vehicle fuse block. Replace fuse with same amp rating. If the fuse blows again, call tech support. No Power Bad connection Check cable and wiring connection. iPod does not display the brand of the radio. the interface is not initialized properly verify the dip switch config. Disconnect interface. Reconnect with radio turned off You can hear music from the iPod but you cant control it from the radio. The Firmware on the iPod may not be updated. Update the Firmware on the iPod. See section 1.2 of this manual. The radio is not recognizing iPod2car interface Wrong configuration on the interface Select the right configuration for your radio. Can not change selection in a folder The folder olny has one selection i.e. Artist, Album, Playlist or Song. Use browse menu to select new album, playlist, genre, or artist iPod is not charging Red and black wires are not connected to Constant 12V+ and Ground. (When applicable) Please read your radios section in this manual and see if your radio requires to connect the red and black cable to power and ground iPod is not charging Red and black wires are not connected to Constant 12V+ and Ground. (When applicable) Please read your radios section in this manual and see if your radio requires to connect the red and black cable to power and ground iPod music is playing, but the radio displays “iPod not connected” The display has not refreshed Press Preset #3 to refresh Radio displays “No Aux Audio” The interface is not correctly connected, or the radio does not support MP3 Check connections and verify that radio is MP3 compatible iPod plays but I hear two audio sources, and can not control the iPod correctly Audio from factory satellite tuner is overlapping with iPod audio Must disconnect factory satellite radio tuner For consumer technical support call: 866-788-4237 in the US or 727-572-9255 ext.265 for international calls Hours: 9:30 AM - 7:00 PM, EST, MON - THURS 9:30 AM - 6:00 PM, EST, FRI 12 3.4 Warranty One Year Limited Warranty The quality controls used in the manufacture of this product will ensure your satisfaction. This warranty applies only to the original purchaser of this product from an authorized Peripheral Elecronics dealer. This warranty covers any supplied or manufactured parts of this product that, upon inspection by Peripheral Electronics authorized personnel, is found to have failed in normal use due to defects in material or workmanship. This warranty does not apply to installation expenses. Attempting to service or modify this unit, operating this unit under conditions other than the recommended voltage will render this WARRANTY VOID. Unless otherwise prescribed by law, Peripheral Electronics shall not be liable for any personal injury, property damage and or any incidental or consequential damages of any kind (including water damage) resulting from malfunctions, defects, misuse, improper installation or alteration of this product. All parts of this Peripheral Electronics product are guaranteed for a period of 1 year as follows: Within the first 12 months from date of purchase, subject to the conditions above, Peripheral Electronics will repair or replace the product at their discretion, if it is defective in material or workmanship providing it is returned to an Authorized Peripheral Electronic’s Dealer, with PROOF OF PURCHASE from an authorized Peripheral Elecronics dealer. 3.5 Warning: This equipment may be reset by unintentional electrostatic discharge during operation. Exposure to direct sunlight or extreme heat may cause damage or malfunction. 3.6 FCC Class B Radio Frequency Interference Statement This equipment has been tested and found to comply with the limits for a Class B digital device, pursuant to Part 15 of FCC rules. These limits are designed to provide reasonable protection against harmful interference in a residential installation. This equipment generates, uses, and can radiate radio frequency energy and, if not installed and used in accordance with the instructions, may cause harmful interference to radio communications. However, there is no guarantee that interference will not occur in a particular installation. If this equipment does cause harmful interference to radio or television recption, which can be determined by turning the equipment off and on, the user is encouraged to try to correct the interference by one or more of the following measures: 1. Reorientate or relocate the receiving antenna. 2. Increase the separation between the equipment and reciever. 3. Connect the equipment into an outlet on a circuit differant from that of which the reciever is connected. 4. Consult the dealer or an experienced radio / television technical for help Notice : The changes or modifications not expressly approved by the party responsible for compliance could void the user authority to operate the equipment. 13 www.peripheralelectronics.com Peripheral Electronics®, a division of AAMP of America™ 13160 56th Court Clearwater, Florida 33760 866-788-4237 in the US or 727-572-9255 ext.265 for international calls [email protected] ©2006 AAMP of Florida, Inc.