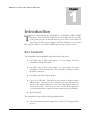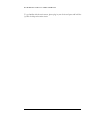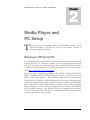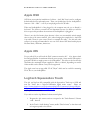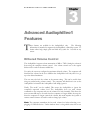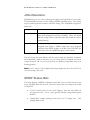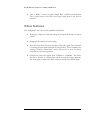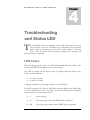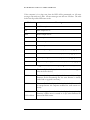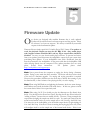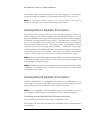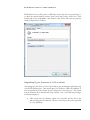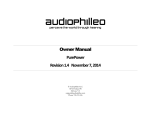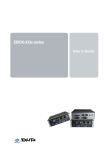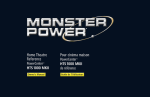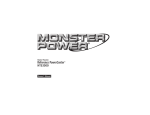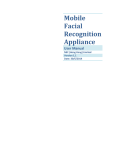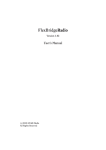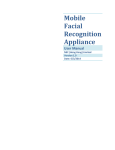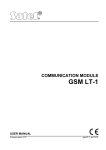Download Audiophilleo Audiophilleo2 Specifications
Transcript
audioPhilleo perceive the world through hearing Owner Manual Audiophilleo1 & Audiophilleo2 Revision 1.12 January 5, 2014 Audiophilleo LLC 8476 Portland Pl McLean, VA [email protected] Phone 703-674-8165 Table of Contents Document History..................................................................... 2 Introduction .............................................................................. 3 Box Contents .................................................................................. 3 Getting Started ................................................................................ 4 Connections .................................................................................... 4 Audiophilleo1 user interface ............................................................ 5 Media Player and PC Setup ..................................................... 7 Windows XP/Vista/7/8 ..................................................................... 7 Apple OSX ...................................................................................... 9 Advanced Features ................................................................ 10 Dithered Volume Control ............................................................... 10 12V Trigger ................................................................................... 11 BitPerfect ...................................................................................... 11 Remote Control ............................................................................. 12 VirtualCable .................................................................................. 13 JitterSimulator ............................................................................... 14 SPDIF Status Bits ......................................................................... 14 Other features ............................................................................... 15 Troubleshooting and Status LED............................................ 16 LED Codes.................................................................................... 16 Firmware Update .................................................................... 19 Audiophilleo1 Update Procedure .................................................. 20 Audiophilleo2 Update Procedure .................................................. 20 Checking current Audiophilleo2 firmware version .................................. 20 Upgrading if your firmware is 1.22 or below: .......................................... 21 Upgrading if current firmware is 1.23 or above: ...................................... 22 Specifications ......................................................................... 23 Jitter .............................................................................................. 23 Compatibility ................................................................................. 24 Sample Rates ............................................................................... 24 Dithered Volume Control ............................................................... 24 Physical......................................................................................... 24 Electrical ....................................................................................... 25 i Document History Date Revision Change February 11 2011 1.2 Added clarifications to firmware update procedure. April 4 2011 1.3 Added LLSLL & LLSSLL LED error codes. April 28 2011 1.4 Updated jitter specs May 4, 2011 1.5 Updated LED codes June 1, 2011 1.6 Update BitPerfect info Dec 30 2012 1.8 Added “Media Player and PC Setup” section. Updated firmware updated procedure for clarity and to reflect recent enhancements. Feb 14 2013 1.10 Added information about foobar. Added information about SPDIF status bits. Sept 22 2013 1.11 Small clarification firmware update. Jan 4 2014 1.12 Documented “Pro Mode” volume setting. 2 in A U D I O P H I L L E O 1 & 2 U S E R 1 Chapter M A N U A L Introduction T hank you for purchasing the Audiophilleo1 or Audiophilleo2 USB to SPDIF transport. These devices are designed to be the strongest link in your audio chain, giving you peace of mind and allowing you to focus on other aspects of improving your audio system. Simply connect the USB port to a PC and the BNC output connector to your DAC S/PDIF input and you are ready to listen. Box Contents The Audiophilleo1 and Audiophilleo2 ship with the following items: One BNC male to BNC male adapter. Use this adapter for direct attachment to a BNC fitted DAC. One BNC male to RCA male adapter. Use this adapter for direct attachment to an RCA fitted DAC. Note that BNC connection is better than RCA connection. One BNC male to RCA female adapter. One 6 foot USB cable. This cable has been tested to produce optimal SPDIF output. You may feel free to substitute your own cable but there should be no audible differences. Note that USB supports cables up 5.0 meters (16.4 feet). However, if you don’t use hubs in the signal path you can probably achieve longer cable runs without causing any problems. Quick start guide. The Audiophilleo1 ships with the following additional items: One 12V International power adapter for use with the 12V trigger feature (option) 3 A U D I O P H I L L E O 1 & 2 U S E R M A N U A L One infrared remote receiver cable with 2.5mm audio connector One 3.5mm stereo audio to dual mono adapter for 12V trigger outputs (option) Getting Started There is no need for installations or configuration on supported operating systems (Linux, OSX, and Windows XP/Vista/7, iPad). Just plug it in and the default USB audio operating system drivers should install automatically. Note that under XP, Linux and OSX sample rates of 44.1, 48, 88.2, 96, 176.4 and 192 are available by default. Under Windows Vista/7 sample rates of 176.4 and 192 are only available with our custom driver. Also note that only bit depths of 24 are available. SPDIF is effectively always 24 bits. 16 bit audio simply only uses the upper 16 of those 24 bits. 44/16 and 48/16 are supported because this is required by the iPad. Note: The Audiophilleo1 acts like a multimedia keyboard so that it can send play/pause/next/previous commands to the computer just like a keyboard would. Since OS X thinks the Audiophilleo1 is a keyboard and audio device, it will ask you to press keys on the keyboard in order to identify the keyboard layout. You can press these keyboard keys in the Audiophilleo1 “settings->keyboard” menu. After this, the identify window will never come back. For information on configuring your computer for BitPerfect audio, please see our http://audiophilleo.com/articles.aspx page. Connections Figure 1 shows how to connect the Audiophilleo1. The Audiophilleo2 is identical except that it misses the OLED display, joystick, 12V power supply input, 12V Trigger outputs, and infrared remote receiver input. Note: If your Audiophilleo1 or 2 comes with the PurePower option it will have an additional power connector (see Figure 1). The PurePower must be connected and providing power to this connector or there will be no sound. Also, after threading the power cable into the Audiophilleo1/2, it is necessary to fully push it in. This will give solid electrical connection. Note: Please do not plug in or unplug the 12V power supply, 3.5mm stereo adapter, or infrared remote receiver while the Audiophilleo1 is powered up. 4 A U D I O P H I L L E O 1 & 2 U S E R M A N U A L Note: When first plugging in the Audiophilleo1, it will use a volume setting of -72dB for safety. Please increase the volume to the desired level. Figure 1. Connections (Items not to scale) Audiophilleo1 user interface The Audiophilleo1 has several additional features such as BitPerfect, volume control, infrared remote receiver and 12V trigger, and includes a joystick and OLED display to configure those and other features. The joystick supports five directions: left, right, up, down, click. After powering up, the main screen is displayed. When in the main screen, joystick up, down, and click will perform volume up, down, and mute respectively. Pushing the joystick to the right enters a sub-menu. Pushing to the left goes back to the parent menu (or main screen). The on-screen arrows always tell you whether you can push the joystick left and/or right. Note that clicking the joystick and holding it for 1 second will display help on the current screen or item. Because of this online help system we do not document all the individual screens in this manual. Simply read the short help pages built right into the Audiophilleo1. 5 A U D I O P H I L L E O 1 & 2 U S E R M A N U A L To get familiar with the main screen, please plug in your device and press and hold the joystick for help on the main screen. 6 A U D I O P H I L L E O 1 & 2 U S E R M A N U A L 2 Chapter Media Player and PC Setup T here are a variety of operating systems and media players available. Their detailed description is beyond the scope of this manual; however it summarizes high level concepts. Windows XP/Vista/7/8 The Audiophilleo1&2 are compatible with the USB audio device driver included with windows XP/Vista/7/8. However, to achieve 176.4 and 192 KHz sample rates with Vista/7/8, you will need to install our custom driver. Windows XP does not require any driver for 192 Khz support. For our 32/64 bit Windows Vista/7/8 driver please check http://audiophilleo.com/support.aspx. There are a variety of media players available under windows: Windows Media Player, JRMC, Foobar2000, JPLAY, XMPlay and many others. It is important to use the proper sound output method. Most audiophile users will use WASAPI Push, WASAPI Event, ASIO4ALL, or Kernel Streaming (KS) for output. DirectSound (DS) is generally considered of lower quality, partially because it passes through the Windows mixer. Regardless of which output method you decide to use, you should generally always set things to “24 bit”, even if you are playing red book CD audio. WASAPI and KS are preferred methods, with WASAPI being best supported under windows Vista/7/8. Under XP, KS or ASIO4ALL is recommended. When using ASIO4ALL set the 2 ASIO buffers to max as follows: 7 A U D I O P H I L L E O 1 & 2 U S E R M A N U A L Some media players like Windows Media Player use only DS and only play back at the sample rate selected in the Windows audio settings. Other media players such as JRMC and foobar2000 will automatically switch the sample rate to that of the audio file it is playing as long as you don’t use DirectSound (DS) output. Note that for foobar2000 WASAPI playback you should obtain WASAPI plugin version 3.1 or above. Also when using WASAPI event mode, make sure the hardware buffer is set to a minimum of 25 as shown below or there will be pops/clicks in the audio. 8 A U D I O P H I L L E O 1 & 2 U S E R M A N U A L Apple OSX OSX does not require the installation of a driver. Audio Midi Setup is used to configure default audio devices and sample rates. There you should always set the Audiophilleo’s format to “2ch – 24bit” – even if you are playing red book CD audio. When and Audiophilleo1 is first plugged in, the computer may ask you to identify a keyboard. The choices you make are not important but once you finish you will not have to repeat this procedure the next time the Audiophilleo1 is plugged in. iTunes is not the ideal music player because it does not automatically switch sample rates to that of the source material. Also, when changing the sample rate in Audio Midi Setup while iTunes is open causes iTunes to resample the audio. For this and other reasons it is strongly recommended to use one of the better OSX based media players like Pure Music, Audirvana, Amarra etc. Apple iOS For use with iOS you will need the iPad “camera connection kit”. Also, please check the iPad specification for maximum allowed power output. Some models will require a powered USB hub to supply power to the Audiophilleo. This is due to the fact that the iPad limits the maximum current supplied to 20mA or 100mA, depending on model. Other models such as iPhone 5 may also be supported. The Apple store has an app called “FLAC Player” which can be useful for streaming FLAC files to your Audiophilleo. Logitech Squeezebox Touch The Ap1 and Ap2 are fully compatible with the Squeezebox Touch up to 192K and turn the Touch into a high-end BitPerfect digital music source. Please see http://forums.slimdevices.com/showthread.php?94512-Announce-Enhanced-DigitalOutput-app-USB-Dac-and-192k-Digital-Ouput for installation details. The process only requires a few minutes. If you wish to use the Ap1 dithered volume control please 1. Program the Ap1 remote receiver to respond to the Touch Remote’s Volume +and – buttons. 2. In the Touch “Audio Settings” menu, enable “Fixed volume” so that the touch no longer responds to the remote. 9 A U D I O P H I L L E O 1 & 2 U S E R M A N U A L 3 Chapter Advanced Audiophilleo1 Features T hese features are available in the Audiophilleo1 only. The following information is intended to augment the Audiophilleo1 online help system. To obtain online help, simply push and hold the joystick for 1 second on any screen. Dithered Volume Control The Audiophilleo1 support volume attenuation of 0dB to -72dB. Setting the volume is done using the computer volume control. Our volume control uses a sub nyquist dither noise in order to decrease audible hiss. For safety the user may configure the maximum allowed volume. The computer will think that the volume can be set to 0dB but the Audiophilleo1 will only allow it to go up to the desired maximum. The user may also lock the volume at the current setting. This can be useful when using an external analog volume control. The computer will think that it can set the Audiophilleo1 volume but the Audiophilleo1 will simply ignore it. Finally, "Pro mode” can be enabled. This causes the Audiophilleo to ignore the computer's requested volume level. The Audiophilleo does not send volume commands to the computer and sets the volume level only internally. This allows for more accurate dB steps to be used since the computer no longer decides the step size. Since the computer no longer controls the volume, this mode requires the joystick or remote control feature to be used in order to change ap1 volume. Note: The computer remembers the last used volume level when rebooting or re- plugging a USB audio device. Under windows there is a bug which causes this to not 10 A U D I O P H I L L E O 1 & 2 U S E R M A N U A L happen when one un-plugs and re-plugs the Audiophilleo1 too quickly. In this case the Audiophilleo1 will always set the volume to -72dB for safety. Note: Changing the volume using the remote control feature simply sends a volume up/down command to the computer. It is up to the computer what volume steps size to use. Therefore, different operating systems will exhibit different volume step sizes. 12V Trigger Most integrated receivers have 12V trigger outputs. These provide a very convenient method for powering up your amplifiers or other equipment via remote. Unfortunately, in the world of the audiophile, it can be difficult to create a system which can be turned on/off via your remote. It would be nice to have a system that is simpler to use and can be controlled completely via remote. The audiphilleo1 provides 2 independently controlled 12V trigger outputs which can be configured to (1) turn on and off automatically when playing music and (2) turn on and off via your infrared remote control. No more forgetting to turn off your amps! You can also use these to trigger a retractable screen or curtain. If your amps do not have 12V trigger inputs, then you can use a variety of triggerable power strips/conditioners such as the HTS1000 MKII. A variety of higher end conditioners with trigger inputs is also available. For more information, please see the online “IR Remote” and “12V Trigger” menus. Note: Connection of the 3.5mm stereo to mono adapter and 12V power supply is only necessary when using the 12V triggers. Please attach all cables and power supply before powering up the Audiophilleo1. BitPerfect BitPerfect allows the Audiophilleo1 to confirm that the audio stream is being passed to it without modification by the computer’s audio stack or software. All computer setups, regardless of media player used, can theoretically produce good sound as long as the audio stream is BitPerfect and as long as no volume control is employed by the media player software being used. To confirm BitPerfect operation, follow these steps: 1. Download the BitPerfect files from http://audiophilleo.com/support.aspx and decompress them into a folder. 11 A U D I O P H I L L E O 1 & 2 U S E R M A N U A L 2. Using the joystick, enter the BitPerfect menu and then follow the on-screen instructions to play the WAV file. This basically involves playing one of the BitPerfect files after making sure your PC is configured correctly. When you play the file, the screen will briefly show “Searching for test audio...” and then start scanning from 0% up to 100%. If within a second of playing the file the AP1 does not scan from 0% to 100% this means that the file is not being recognized as a BitPerfect file. Exit the BitPerfect menu, double check your settings, and repeat (2) from the beginning. Note: The sample rate of the BitPerfect file must match the sample rate being played. The 44.1/24 BitPerfect file requires that your media player and PC are configured to output 44.1/24. When playing the 44.1/16 BitPerfect file, your media player needs to be configured for 16 bit output. It is usually sufficient to always set the output to 24 bits and only use the 24 bit BitPerfect test files. Note: As a safeguard, the test files are designed to not cause excessive noise, and the SPDIF output is automatically disabled when in this menu. However, we recommend that you turn off your stereo when doing BitPerfect testing. Note: Please make sure that all volume controls (except that of the Audiophilleo1) are set to 100%. Also, you must set the sample rate of your media player to be the same as that of the BitPerfect file you are playing. Note: iTunes needs to be “quit” from the menu and restarted every time the sample rate is changed in the Audio MIDI Panel. Otherwise iTunes resamples audio. Remote Control The Audiophilleo1 is a programmable remote control receiver. It can learn commands such as “Play” and “Next” and “Volume Up”. Then, when it detects these remote control commands, it will send the command to the computer. To the computer, the Audiophilleo1 looks like multimedia keyboard whose media buttons are being pressed. Note that a media player has to be designed to respond to these commands. If you want to know whether your media player supports this, simply press the media buttons on your keyboard. If the media player responds to that then it will respond to the Audiophilleo1. You can also use the remote to enter the “JitterSim” and “VirtualCable” menus and change their levels remotely. This allows you to perform listening tests from your listening position. Because of this we recommend that you program the “JitterSim”, “VirtualCable” and 0 through 5 commands using your remote. 12 A U D I O P H I L L E O 1 & 2 U S E R M A N U A L VirtualCable VirtualCable allows the audiphilleo1 to change the edge transition speed of the SPDIF electrical signal between <700ps and 15ns in 5 steps. This is similar to changing SPDIF cables for the purpose of affecting the sound. We only care about overlapping waves when the DAC is measuring the digital signal level transition. So, if there is a reflection that is causing a problem at that particular instant, we can move this transition in time, away from the reflection. The DAC can then measure the transition perfectly without interference from the reflection, allowing it to recover a less jitter clock. Most importantly, you can make these changes instantly via remote control so that you can hear any difference immediately from your listening position. The VirtualCable feature is in the settings->SPDIF->VirtualCable menu. The joystick may be pushed up/down in order to select any of the following levels: Level Edge Transition Time 0 <700ps transitions 1 1.2ns transitions 2 4ns transitions 3 7ns transitions 4 11ns transitions 5 15ns transitions Note that a faster edge transition makes it easier for the DAC to recover a jitter-free clock. We therefore recommend setting 0 as the optimal setting. However, it is possible that reflection problems may cause settings 1 through 5 to sound better. You may access this menu directly from the remote with the “VirtualCable” command. Most importantly, while in this menu, you can set the level instantly via remote control buttons 0 through 5 so that you can hear any difference immediately from your listening position. 13 A U D I O P H I L L E O 1 & 2 U S E R M A N U A L JitterSimulator JitterSimulator gives you a way of hearing what jitter would sound like in your system. The JitterSimulator feature is in the settings->SPDIF->JitterSim menu. The joystick may be pushed up/down in order to select the setting. The Audiophilleo1 supports 2 jitter levels: Level Jitter 0 Normal operation with <8ps RMS period jitter and <8ps RMS phase jitter integrated from 10Hz to 100Khz. This is the default and best setting without synthesized jitter and should be used for normal listening. 1 ~250ps RMS period jitter and ~1200ps RMS phase jitter integrated from 10Hz to 100Khz (better than most integrated computer audio SPDIF outputs or the Bel Canto USB Link, but worse than some other SPDIF transports on the market.) You may access this menu directly from the remote with the “JitterSim” command. Most importantly, while in this menu, you can set the jitter level instantly via remote control buttons 0 and 1 so that you can hear any difference immediately from your listening position. Note: Level 1 (jitter) is only available when using sample rates 44.1, 88.2, and 176.4. Also, this setting is not saved. SPDIF Status Bits The menu “Settings->SPDIF->Advanced->Status Bits” gives you full control over the usage of SPDIF status bits 24 to 28. These bits can in some cases improve the sound of your DAC. “Level I” sets bit 28 for a Level I clock (50ppm). Note that some DACs do not support “Level I”. If you cannot get lock with this setting enabled, please disable it. “Sample Rate” enables sending of status bits 24 to 27 (sample rate). setting defaults to ON. 14 This A U D I O P H I L L E O 1 & 2 U S E R M A N U A L “Not at 48Khz” is used to override “Sample Rate” at 48Khz and send 0000. This is useful because some DACs have bugs causing them to not lock on otherwise. Other features The Audiophilleo1 has various other capabilities that include: Putting the computer to sleep and waking the computer from sleep via remote control. Swapping L/R channels for easier wiring. Phase Inversion allows for phase inversion of the audio signal. This is identical to reversing the plus/minus terminals on both speakers. This is available in the “settings->Volume->Invert Phase” menu, and can also be done via remote control from your listening position. Generate low jitter clock signals from .7056Mhz to 12.288Mhz. This allows the AP1 to function as a master clock which can feed into other equipment. The clock signal is output at the BNC connector instead of the SPDIF signal. 15 A U D I O P H I L L E O 1 & 2 U S E R M A N U A L 4 Chapter Troubleshooting and Status LED T he Audiophilleo1 and 2 are equipped with an LED which provides various status messages to the user. In addition, the Audiophilleo1 may temporarily display status or error messages in lieu of the volume display on the main screen. Note that under normal operating conditions these messages and LED patterns may be ignored. LED Codes When first plugging in the device, the LED will immediately flash very briefly. After this first flash, the LED will display status or error messages. The LED is normally off and displays codes by flashing (much like Morse code). There are 2 flash durations: L=long (1 seconds) S=short (.3 seconds) A message is displayed by producing a sequence of L and S flashes. The LED is normally off. When no LED codes are being displayed, the LED will do an S, SS, or SSS flash once every ~5 seconds. This is the device heart beat and signifies normal operation. The meaning of these is: S - Audio is playing SS - The output stage is active and SPDIF signal is generated. SSS - The output stage is inactive and no SPDIF signal is generated. 16 A U D I O P H I L L E O 1 & 2 U S E R M A N U A L If the computer is in a sleep state, then the LED will be permanently on. All status messages start with one L flash. All error messages start with two L flashes. The table below lists all possible LED status codes: Flashes Meaning LS 44.1Khz sample rate set LSS 48hz sample rate set LSSS 88.2hz sample rate set LSSSS 96hz sample rate set LSSSSS 176.4hz sample rate set LSSSSSS 192hz sample rate set LSL Windows operating system detected (displayed after plugging in) LSSL Windows custom driver detected (displayed after plugging in) LSSSL Linux operating system detected (displayed after plugging in) LSSSSL Apple OSX operating system detected (displayed after plugging in) Firmware upgrade codes (shown when playing firmware.wav) LSLL Firmware Updated (displayed after successful firmware upgrade after the device reboots) LSSLL Firmware already up to date (displayed after successfully reading a firmware file but determining that the same firmware is already loaded and no upgrade is necessary) LSSSLL Firmware file is bad (displayed after the downloaded firmware file is corrupt because the computer modified the audio stream too much) LSSSSLL Firmware upgrade mode initiated (displayed on ap1 after firmware->update menu is entered or on ap2 when firmware file detected in audio stream. v1.22 or below 17 A U D I O P H I L L E O 1 & 2 U S E R M A N U A L Solid ON for Firmware upgrade mode initiated (displayed on ap1 after 10-20 seconds firmware->update menu is entered or on ap2 when firmware file detected in audio stream. 1.23 above The table below lists all possible LED error codes. Because they are fatal errors, these error codes are repeated indefinitely once they occur. Under normal usage these codes should never occur. If you see these errors, please contact technical support. Flashes Meaning LLS The computer is a not a high speed USB host. Please connect the device to a high speed USB port LLSS Flash memory polling error LLSSS Flash erase error LLSSSS Flash write error LLSSSSS SPDIF buffer problem LLSSSSSS SPDIF interrupt problem LLSL SPDIF underflow LLSSL Menu Find ID problem LLSSSL No empty remote control set found LLSSSSL Problem rebooting device LLSSSSSL Serial number invalid LLSLL Power supply missing LLSSLL USB CRC error (audio buffer corruption) Note: The Audiophilleo1 may display the message “Waiting for computer” after being plugged in. This means that the computer is not configuring the Audiophilleo1 in a reasonable amount of time. 18 A U D I O P H I L L E O 1 & 2 U S E R M A N U A L 5 Chapter Firmware Update O ur devices are designed with modular firmware that is easily updated. Updates will be released based on feature requests and bug reports. Please let us know if you have any requests. We will try to include any reasonable requests in the next firmware update. Firmware files are simply special 44.1/24 audio files in WAV format. For updates to work, the playback sample rate must be 44.1 KHz 24 bit. Also, media player and computer volume should be 100% and any EQ or sound effects should be disabled. You may use your favorite media player software. To prevent loud noises from your speakers, please disconnect the audiophilleo output from your system when performing these updates. If your Audiophilleo came with a PurePower, then this must be connected to the Audiophilleo via the power cable but the Audiophilleo USB cable will plug directly into the computer. If this update procedure does not work, please re-read these instructions. For updates please check http://audiophilleo.com/support.aspx. Note: Never power down the computer or unplug the device during a firmware update. Doing so may make the device unusable. The device will always reboot itself at the end of a firmware upgrade. No unplug and re-plug procedure is required. However, this procedure should never take more than a minute after starting to play the firmware file, so after 1 minute of not playing the file, it is safe to unplug. Note: When using MS Windows and updating the firmware, the device name changes and Windows may install the default USB audio device. In this case, please re-install the custom device driver if it was previously used Note: When using OS X: You should not play the firmware.wav file directly from Safari. You should save the file and use iTunes. Just drop the file into iTunes instead of “adding to library” (because that can modify the file). However, iTunes resamples the output when changing the sample rate while it is open. You must quit iTunes from the menu bar and restart it after you set the sample rate to 44.1/24 using Audio Midi Setup. You must also set the Audiophilleo to be the default output device by right-clicking on it in Audio Midi Setup. Note that if iTunes is running before plugging in the AP, iTunes will configure itself to use the sample rate of the internal audio device. If this is not 19 A U D I O P H I L L E O 1 & 2 U S E R M A N U A L 44.1/24, then iTunes will again resample once the AP is plugged in. To avoid this, temporarily change the sample rate of your internal audio device to 44.1/24 as well. Note: If your current firmware version is 1.15 or less, please be sure that the firmware.wav file plays only once and that nothing else plays after it. Audiophilleo1 Update Procedure The firmware->about screen will show the currently running firmware version. To update, simply go to the firmware->update screen and follow the directions. You will play back our firmware file using your favorite media player and the update will happen automatically, showing progress from 0% to 100%. This takes about 4 seconds. If you do not see this progress, then it means that the firmware file was not recognized. Please review this chapter and retry. If everything works, the Audiophilleo1 reboots and will show the status message “New Firmware”. Additionally, the messages “Defaulted Settings” and “Defaulted Remote” mean that the settings or learned remote control codes have been reset to defaults. This is done only when the new firmware requires it. You may also use the about screen to verify the new firmware version. Note: If there are errors during firmware upload it likely means that that the computer is modifying the audio stream. Please exit and re-enter the firmware->update menu before playing the firmware file again. Note: The ability to perform a firmware update does not mean that your audio stream is BitPerfect. The firmware file is encoded in a way that allows it to survive limited modifications to the stream. Audiophilleo2 Update Procedure Unlike the Audiophilleo1, the Audiophilleo2 does not have an OLED screen so you need to pay close attention to the LED codes in order to follow the progress of the update. Please see the section on LED codes for details on the codes. Note: If your Audiophilleo2 has the PurePower option, then the PurePower needs to be connected to and powering the Audiophilleo2 in order to perform an upgrade. Checking current Audiophilleo2 firmware version The USB Audio device name has the format “Audiophilleo1 v1.20”. With Apple OSX, Audio Midi Setup will list the Audiophilleo with the current firmware version shown. 20 A U D I O P H I L L E O 1 & 2 U S E R M A N U A L MS Windows does not fully probe a USB audio device each time it is powered up, so to check the current firmware version, open Control Panel, Manage Audio Devices. Then double click on the Audiophilleo, click Properties, click Details, and select the property called Bus Reported device description. Upgrading if your firmware is 1.22 or below: After plugging in the device you have 30 seconds to play the firmware update file using your favorite media player.. Once the file plays you should see LED code LSSSSLL (it may be preceded by code LS since the 44.1 sample rate is also being set). This means that the firmware file is detected and being scanned. One of the following messages will then be displayed: LSLL means that the firmware update was successful and the device has rebooted using the new firmware. Because of the reboot, this code is preceded by a very brief flash. 21 A U D I O P H I L L E O 1 & 2 U S E R M A N U A L LSSLL means that the firmware file is identical to the already loaded firmware. No update is possible. LSSSLL means that the firmware file was corrupt. Most likely the computer is modifying the audio stream. Please check that you are using a 44.1 sample rate without re-sampling and other distortive effects happening on the computer. AP1 Note: After a failed firmware update, unplug and re-plug the ap1 or re-enter the firmware menu with ap1. No updates may be possible without doing this. Upgrading if current firmware is 1.23 or above: A few simplifications were made to the LED messages in order to make it easier to follow the messages: 1. Unplug the ap2 USB port 2. Plug in the ap2 USB port 3. Wait between about 5 to 30 seconds (settings are not detect after 45 seconds of power-up) 4. Play the firmware.wav file using your favorite media player. 5. Within a few seconds the LED should turn on solid (no blinking messages). NEVER power cycle the ap2 when the LED is on solid. This means that the firmware file was detected and that you can continue to step 6. If the LED does not do this, it usually means that the media player software is modifying the WAV file too much for the AP2 to recognize it (not using 44.1/24, resampling, applying volume control, EQ, etc.). Please double check all settings and re-start the procedure from the beginning. 6. After being solid for about 10 to 20 seconds, the AP2 will reboot with the new firmware and show LSSLL (Firmware Updated). There is no need to disconnect the AP2. If an error occurred, the ap2 does not reboot but shows LSSLL (Firmware already up to date) or LSSSLL (Firmware file is bad. In this case you should restart from the beginning). 22 A U D I O P H I L L E O 1 & 2 U S E R M A N U A L 6 Chapter Specifications Jitter 2.5 ps RMS phase jitter integrated from 10 Hz to 100 kHz. This is measured using a TSC 5120A phase noise analyzer. 8 ps RMS phase jitter integrated from 1 Hz to 100 kHz. This is measured using a TSC 5120A phase noise analyzer. < 5 ps RMS period jitter (< 15 ps peak-peak) This is measured using a WaveCrest DTS with a sample size of 8000. Because we were unable to use the off-the-shelf SPDIF testers to test our devices, we came up with the following technique for obtaining measurements: We used the TSC 5120A phase noise analyzer to generate phase noise plots from 1Hz to 100Khz. This tester is designed to measure clocks, not SPDIF signals. In order to use the 5120A we had to generate periodic clock signals instead of the BMC encoded SPDIF signals. Fortunately we generate all our signaling in software so in addition to outputting audio, our SPDIF output stage can output a clock signal as well. This uses the exact same hardware path and clocks as generating the SPDIF signal. To do this, we included an Audiophilleo1 feature under settings->SPDIF->Advanced->Test Wave so that anyone can repeat these tests. Using the 5120A we measured various carrier frequencies, calculated phase jitter measurements from 10Hz to 100Khz and 1Hz to 100Khz and took the worst case measurements to publish here. Although this test includes noise induced by the power supply, output stage, and crystal clocks, it does not measure data correlated jitter. We believe that this is not an issue because our design should have negligible data induced jitter. 23 enabling the JitterSim feature on the Audiophilleo1 in order to create jitter, jitter becomes ~250ps RMS period jitter and ~1200ps RMS phase jitter integrated from 10Hz to 100Khz When Compatibility Windows XP/Vista/7/8, Apple OSX 10.5+, Linux Ubuntu 9+, iPad iOS 4.2 or above, and Android tablets/phones with USB Audio support built into the Kernel. This includes a customized Logitech Squeezebox Touch. There are many Linux distributions out there but because the USB audio driver in them is largely the same, they should all be compatible with our devices. XP, OSX, and Linux will support all sample rates up to 192Khz without any drivers. Under Vista/7, the native driver supports up to 96Khz, and our optional free custom driver provides support for up to 192Khz. Note that the iPad is limited to 16 bit 44 or 48Khz output (CD quality). Sample Rates 44.1, 48, 88.2, 96, 176.4, and 192Khz sample rates are supported under Linux, Apple OSX, and MS Windows Vista/7. For 176.4 and 192Khz rates, our custom driver needs to be installed under MS Windows. Dithered Volume Control Max Level: 0dB Min Level: -72dB Step: 0.5dB Physical Dimensions: 3x2x0.75 Inches. Weight: ~4 Ounces 24 Electrical SPDIF output: +-300mV amplitude, minimal overshoot, and female BNC connector. Edge transitions: <700ps (Audiophilleo1 has programmable rates up to 15ns) USB Bus Power: <500ma Max USB Cable Length: 5m 25