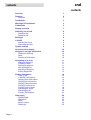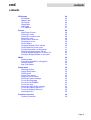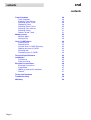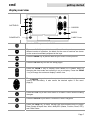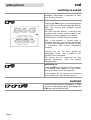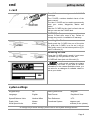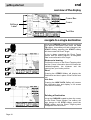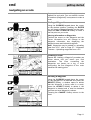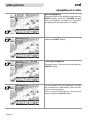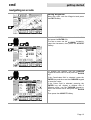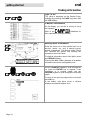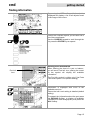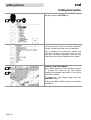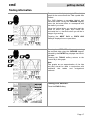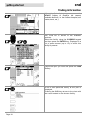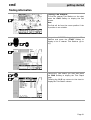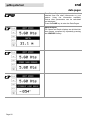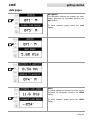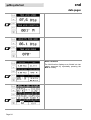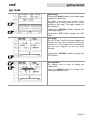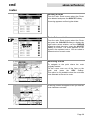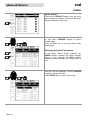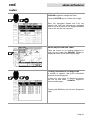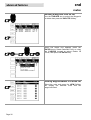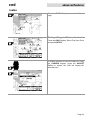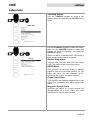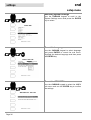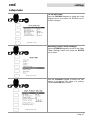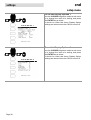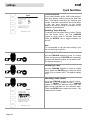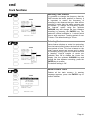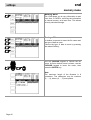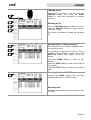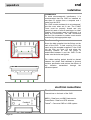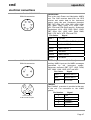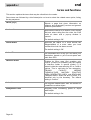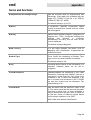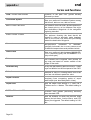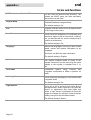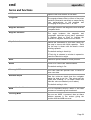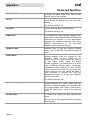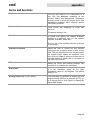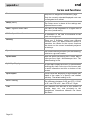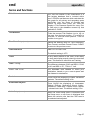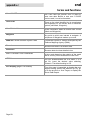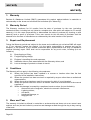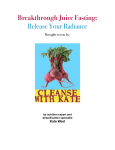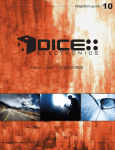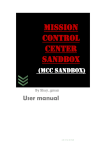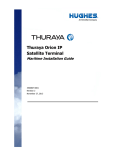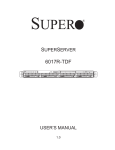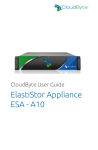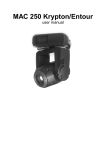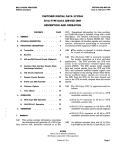Download B&G h1000 CND Owner`s manual
Transcript
MANUAL h1000 CND Chartplotter HB-1000C-02 English WARNING! Use of solvent based or chemical cleaners on displays will result in damage and invalidate your warranty. cnd introduction overview Congratulations on your purchase of the Central Navigation Display (CND) from B&G. The CND is the latest in chart plotting and navigation displays from B&G and represents B&G’s commitment to providing customers the finest marine navigation systems. The CND is a state-of-the-art computerised electro nic chart system designed as a sophisticated navigation aid. Your CND provides many use ful features and is easy to use. Before you begin using your new CND, please take the time to read this manua l to help you achieve the full potential from your new system. features All calculations and information necessary fo r navigation are performed and displayed on the screen quickly and accurately pro viding all of the facilities of a co nventional GPS but with the added benefit o f a powerful e lectronic chart display. Features The Central Navigation Display (CND) is a fully functioned colour C hart Plotter which ca n be used either as a stand-alone system or integrated into an instrument system. • Daylight viewable tra nsflective ¼ VGA colour screen gives excellent clarity eve n in bright sunlight • Latest presenta tion of C-Map NT Cartography, hot-swap cartridges • Highest specification C-Map NT feature implementation • Utilises C-Map User-Card technology to e nable backup of waypoints, tracks, routes and marks. Also ca n be used for home route p lanning (with optional C-Map PC-Planner Kit) Instrumentation data repeater - any NMEA instrument source (see “Interfacing” for details), custo m pages provide easy to use presentation of instrument data. User informa tion like Waypoints, Marks and tracks can be stored on a User , and can be recalled at any time. The CND will also display available instrume nt data in dedicated display formats. On the screen are shown navigation data a nd cartograp hic information obtained from Page 2 electronic charts. cnd introduction certification warnings & precautions WARNING: The GPS system is operated by the United States governme nt, which is solely respo nsible for its accuracy & maintena nce. The system is subject to changes that co uld affect the accuracy and performance of all GPS equipment. Although the B&G CND is a precision electronic NAVigation AID (NAVAID), any NAVAID ca n be misused or misinterpreted a nd, therefore , become unsafe. Use the CND at your own risk. To reduce the risk of unsafe operation, carefully review and understand all aspects of this Owner’s Manual – a nd thoroughly practice operation using the simula tor mode prior to actual use. When in actual use, carefully compare indications from the CND to all available navigation resources, i ncluding the information from other NAVAIDs, visual sightings, charts, etc. For safety, always resolve a ny discrepancies before continuing na vigation. CAUTION: The unit meets the requirements of IP67 sealing, only when the door is c losed. Do not use an alcohol based cleaner on this display. Note: This equipment generates, uses, and can radiate radio frequency energy a nd, if not installed and used in accordance with the instructions, ma y cause harmful interference to radio communications. However, there is no guara ntee tha t interference will not occur in a particular installation. If this equipment does cause harmful interference, the user is encouraged to try to correct the interference by relocating the equipment or connecting the equipment to a different circuit. Consult an authorised dealer or other q ualified technician for additional help if these remedies do not correct the problem. This device meets requirements for CFR47 Part 15 of the FCC limits for Class B equipment. The CND meets the standards set out in European Standard EN 60945: 1997 IEC 945: 1996 for maritime navigation and radiocommunication equipment and systems . The CND contains no user-serviceable parts. Repairs should only be made by an authorised service centre. Unauthorised repairs or modifications will void your warra nty. trademarks All rights reserved. No part of this manual may be reproduced or transmitted in any form or by any means including photocopying and recording, for any purpose without the e xpress written permission of B&G. Information in this document is subject to change without notice. B&G reserves the right to change or improve its products and to make changes in the content without obligation to notify any person or organisation of such changes. B&G, Central Navigation Display, CND are all trademarks of Brookes & Gatehouse Ltd and may not be used without the express permission of B&G. C-MAP, C-MAPNT and CF-95 are all trademarks o f C-MAP Italy srl and may not be used without the express permission of C-MAP. Page 3 cnd contents contents Page 4 Overview 1 Features Features 2 2 Certification 3 Warnings & Precautions 3 Trademarks 3 Display overview 7 Switching on and off Switching On Switching Off 8 8 8 Backlight 8 C-CARD Inserting the Card Removing the card 9 9 9 System settings 9 Overview of the display 10 Navigate to a single destination Distance to bearing Steer Deleting a Destinatio n 10 10 10 10 Navigating on a route Adding a Waypoint Creating a route Deleting a waypoint Moving Waypoint Inserting a Waypoint Editing Waypoints 11 11 11 11 12 12 13 Finding information Time To Go C-MAPNT Information Getting Quick Information Getting Port Information Getting Tidal Information Finding Port Services. Finding Port b y Name Searching by name Searching by list Finding Tide Stations 14 14 14 14 15 16 17 19 19 20 21 Data pages Speed/Depth Navigation Wind Multi Function Data Logs 22 22 23 23 24 25 cnd contents contents GPS mode GPS Mode Status Page GPS Page Road Page XTE Page XTE Options 26 26 26 26 27 27 27 Routes Main Setup Screen Selecting a route Selecting a route to work Deleting a route Route Colour selection Reversing a route Route Report Changing Speed & Fuel values Route Report from the chart. Finding information on Waypoints Deleting a Waypoint from the list Viewing Waypoint/Marks in a Route list Finding a Waypoint/Mark on the chart 28 28 28 28 29 29 29 30 30 31 31 32 32 33 Marks Adding a Mark Converting a MARK to a Waypoint Deleting a Mark Man Over Board 34 34 34 34 34 Setup menu Selecting Alarms Anchor Drag Alarm HDOP Alarm Cross Track Alarm Waypoint Arri val Alarm Selecting System Settings To set the Language To set the GPS/NMEA To set the Units Selecting C hart Plotter settings To set the Display Options 1 To set the Display Options 2 Selecting About 35 35 35 35 35 35 36 36 36 37 37 38 38 39 Position correction Position Correction 39 39 Page 5 cnd contents contents Page 6 Track functions Track functions Enabling Track Storing Selecting Active Track Displaying Track Selecting Track Colo ur Selecting Time Interval Selecting Vector Delete Current Track 40 40 40 40 40 40 41 41 41 Memory menu Memory Menu Saving a File 42 42 42 User C-CARD menu Loading a File Deleting a File Sort the User C-CARD Directory Reading the User C-CARD Selecting slot Formatting User C-CARD 43 43 43 43 43 43 44 Technical Specifications 45 Installation Precautions Panel mounting 46 46 46 Electrical Connections Electrical Connection Power/Data NMEA In (Instrume nt Interface) 2 Fastnet 46 46 47 47 47 Terms and functions 48 Troubleshooting 59 Warranty 60 cnd getting started display overview SOFTKEYS CURSOR ENTER C-MAP Cover POWER KEY Press the PWR ke y to turn the CND On There are 5 Softkeys, which ha ve different functions when you select different modes of operation, the labels for the current functions are shown on the scree n immediately adjacent to the keys. Press the MARK key to place a Mark at your boat’s current position. Press the SETUP key to enter the Setup pages. Press the ZOOM + key to display more details of a smaller area, b y changing the chart scale and zooming in o n yo ur display. Press the ZOOM – key to change the scale and display a wider view. The CURSOR keypad moves the cursor about on the display screen, quickly and accurately. It also scrolls the desired option in the menu page(s). Press the CLR key to exit from menu or to leave a menu without making changes. Press the ENTER key to select a function or enter a waypoint. Press the PAGE ke y to scroll thro ugh the three different sets of pages: Data (Speed & Depth, Nav, Wind, Multi)GPS (Status, Position, Road, XTE), and C hart Plotter. Page 7 cnd getting started switching on and off Before turning the CND on, check that the installation instructions in Appendix B ha ve been correctly follo wed. Switching On Pressing the PWR key for one second switches on the CND, you will first be presented with the B&G logo screen and so ftware version information. The CND will the n perform a short self test procedure that checks internal memory and displays any failure detected on the screen. If installed, the C-CARD will also be tested. After a few seconds, a Caution page is displayed, reminding you that the chart plotter is only an aid to navigation, and should be used in co njunctio n with normal navigational practices. Pressing any key will then display the cartographic scree n with a position if an external GPS is connected. The display can be customised for your personal prefe rences using the System Settings section. Switching Off Press the PWR key and hold for three seconds, a countdown timer appears on the screen, when this reaches zero it will power off. If you release the key before the countdown timer reaches zero, the CND will remain on. backlight There are three levels of backlighting. To alter the level of backlighting, press and release the PWR key until the desired level. Page 8 cnd getting started c-card The CND uses cartridges, two types o f C-MAPNT The C-CARD, contains detailed charts of the area cove red. The User C-CARD can be used to permanently store your routes, Waypoints, Marks and tracks. Hold the C-CARD by the short inclined side so tha t you can see the C-MAP label. WARNING: To prevent ingress of water, ensure C-Card door area is dry. Failure to comply ma y result i n invalidation of warranty. Inserting the Card Gently push the C-CARD into one of the slots (1), p ush the C-CARD in as far as it will go, the n gently mo ve it to the bottom position (2) to hold it in the slot (3). Removing the card Press the C-CARD gently inward (1) and move it upwards (2) until you hear a click, the C-CARD will then eject out of the slot (3). is continuously creating new charts and revising old ones. If you wish to receive informa tion on the newest available charts, yo u can write for a catalogue of a vailable charts or ask at your dealer. system settings Keypad Beep: On Bearing Reference: Magnetic Language: English Date Format: Day-Month-Year Speed/Distance Units: Nautical Miles Time Reference: UTC Depth Units: Metres Coordinate System: Wind Speed Units: Knots degrees and minutes (2 dec. places) To change a ny of these settings, please refer to the System Settings section. Page 9 cnd getting started overview of the display Cursor Box Cursor Softkeys Label Text Box navigate to a single destination Using the CURSOR keypad move the curso r to your desired destination then press the NAV TO softkey, this softkey will the n change to the START softkey, pressing the START softkey will then create the Direct Target. A line is drawn connecting the Direct Target symbol with the boat’s position, all navigation data is no w referred to this Target. Distance to bearing Position the cursor on the Direct Target symbol and the Cursor information box will contain the Latitude/Longitude, the distance and the bearing from your boat’s position. Steer Pressing the STEER Softkey will display the Destination te xt box in place of the Position text box. Hide Data Pressing the HIDE DATA Softkey will remo ve the information box and display a full screen chart and the softke ys. Deleting a Destination Using the CURSOR keypad to place the cursor on the Direct Target symbol, the softkey will then change to the STOP softkey, press the STOP softkey a nd the Direct Target symbol disappears from the screen. Page 10 cnd getting started navigating on a route If you prefer to navigate following a route towards its end point, you ca n define a series of locations (Waypoints) in sequence to make a route. Adding a Waypoint Using the CURSOR keypad place the cursor on the desired position, pressing the ENTER key will insert a Waypoint symbol on the chart, press the ADD TO ROUTE Softkey to make it the first point on your route . Viewing Information on Waypoints Position the cursor on the Waypoint and the Cursor information box will change to the Waypoint information box displaying the Waypoint name and Latitude/Lo ngitude. Note: Waypoints may be added by up loading data from a PC, refer to Page 27 – Advanced Features – Up loading wa ypoints from a PC. Creating a route Repeat the “Adding a Waypoint” procedure as shown above until you reach your fina l destination. The lines connecting the Waypoints are known as a leg, a circle surrounding the first Wa ypoint of the route identifies the starting point. Deleting a waypoint Using the CURSOR keypad place the cursor on the Waypoint to be deleted and press the DELETE Softkey, a window opens to advise tha t the Waypoint is being used in a route, press the ACCEPT Softkey to delete it, the Waypoint is deleted and a new line betwee n previous and next Waypoint is shown. Pressing the CANCEL Softkey returns to the chart. Page 11 cnd getting started navigating on a route Moving Waypoint Place the cursor on the Waypoint and press the MOVE Softkey, using the CURSOR keypad move the Waypoint, a dotted line connecting the Waypoint to the new position, is shown. To place the Waypoint in the new position, press the ACCEPT Softkey. Inserting a Waypoint Place the cursor on the route leg a nd press the INSERT Softkey. The line betwee n the two Waypoints is turned into a dotted line (rubber-band), now move the cursor to the new position. Once you ha ve positioned the cursor at ne w location, press the PLACE Softkey. Page 12 cnd getting started navigating on a route Editing Waypoints Move the cursor onto the Waypoint and press the EDIT Softkey Use the CURSOR keypad to select the field and press the ENTER key. To e nter a name use the CURSOR keypad to insert the characters, then press the ACCEPT Softkey. To change the Symbol, use the CURSOR keypad to select the Icon and press the ENTER key. If the Coordinates field is selected, press the ENTER key and the n use the CURSOR keypad to insert the value. If the Colour field is selected, pressing the ENTER key will display a window with 8 different colour, use the CURSOR keypad to select the desired colo ur and press the ENTER key. Then press the ACCEPT Softkey. Page 13 cnd getting started finding information Time To Go TTG value is displayed on the Display Page, available by pressing the PAGE key twice and the XTE Softkey. C-MAPNT Information On the display you will see a variety of Ico ns and symbols. Handbook for Refer to the their expla nation (example shown). Getting Quick Information Place the cursor on a chart symbol such as a Nav-Aid, Wreck, etc. and a special pop-up window is displayed. This feature ca lled “Quick Info” identifies the symbol and displays the information about Nav-Aids. To expand information about that object press the EXPAND Softkey. Pressing the ALL Softke y displays all available information about that cartographic point. Use the CURSOR keypad to scroll through the list, press the ENTER key to expand, If the information is in several pages use the CURSOR keypad to scroll through the following pages. To return to the previous page and to exit press the CLR key. At the bottom right hand corner a window displays the selected objects icon. Page 14 cnd getting started finding information By pressing the INFO softkey while the chart is displayed will display a list of all objects found in the ra nge of the cursor. If there are complex objects you will also find a list of the components. Use the CURSOR keypad to scroll through the list, press the ENTER key to expand. Getting Port Information Port Info Icon When viewing the cha rt of a port or harbour, yo u will see a Port Info icon, placing the cursor on the symbol will display the available informa tion. The Port Info symbol is visible only if the Ports + Services option is On (default setting ). Information is displayed with icons of the available services. Ensure the Info Level setting is detailed (default setting). To expand the information about the port press the EXPAND Softkey, to display all available informa tion for that cartographic point press the ALL Softkey. Page 15 cnd getting started finding information Select the service using the CURSOR keypad and then press the ENTER key. Detailed information on the services (opening and closing time of the Fuel station, telephone number of local amenities, etc) are displayed. This is available for all countries, where such information exists on the paper chart. You will also see accurately positioned symbols that show where many useful facilities are located. Getting Tidal Information Some charts display a Tidal Diamond symbol “T”, placing the cursor on the Tide symbol displays the available information in the Quick Information window. To display the Tide Graph page press the EXPAND Softkey. Pressing the ALL Softkey selects a ll available information. Page 16 cnd getting started finding information The scree n will display today’s Tide Height graph for the area where the Tidal symbol was located. The CND displays a moveable Vertical and Horizo ntal slider. Using the CURSOR keypad, move the horizontal slider to correspond with the draft of your boat. Using the Vertical slider you can then read the times at which the graph dips below the horizontal line i.e. the times when you will be in danger of grounding. Pressing the NEXT DAY or PREV DAY Softkeys displays future or past tides. Pressing the SETDATE softkey and entering the required date using the CURSOR keypad, follo wed by the ENTER key displays the tide for tha t date. Pressing the TODAY softke y returns to the current day’s tide graph Note Tide graphs are an approximation of the tide and they should be used in conjunction with traditional tide tables and navigationa l methods. Finding Port Services. Press the FIND Softkey. Page 17 getting started cnd finding information Whe n the find display appears press the START Softkey to displays the nearest available facilities (i.e. the nearest Hospital, sail maker, bank, etc.). The icons list is sho wn of the available services. Select the facility using the CURSOR keypad and then press the ENTER key. Displayed is a list of ports nearest (up to 10) in which this facility is prese nt. Choose the port you want and press the FIND Softkey. A list of tha t particular facility at the port is displayed. Pressing the CLR key returns to the chart with the cursor located on the chosen facility. Page 18 cnd getting started finding information Finding Port by Name Pressing the FIND Softkey displays the find screen. Using the CURSOR keypad select “Find Port by Name” and press the START Softkey to display a list of a ll ports stored on the C-CARD. Use the CURSOR keypad to select the port and the ZOOM +/- key to select next/p revious page. Pressing the FIND Softkey to locate the selected port on the chart. Note A Warning message is shown if there is no C-CARD inserted or there are no ports on the C-CARD. Searching by name Go to the “Find Port b y Name” screen as above, and press the NAME Softkey Page 19 cnd getting started finding information Insert the port name (max 15 characters) using the Up and Down CURSOR keypad to scroll throug h the letters, pressing the right arro w CURSOR keypad to move to the following space. A list of all ports containing the inserted name is displayed. Repeat the operation to refine the search or mo ve through the list with the CURSOR keypad. Pressing the FIND Softkey locates the selected port on the chart. Note A Warning message is shown when the inserted name is not in the ports list. Searching by list Go to the “Find Port by Name” screen as above. Use the CURSOR keypad to select the port, and using the ZOOM +/- key to select next/previous pages. Press the FIND Softkey to locate the selected port on the chart. Page 20 cnd getting started finding information Finding Tide Stations To find the nearest Tide Stations on the chart press the FIND Softkey to display the find screen. Note The find will be from the cursor position if the fix position is not suitable. Using the CURSOR keypad select Tide Stations and press the START Softkey to display a list of nearest Tide Stations (up to 10). Choose the Tide Station you want and press the FIND Softkey to display the Tide Grap h page. Pressing the CLR key returns to the chart to display the Tide Station chosen. Page 21 cnd getting started data pages The Data Pages display the information obtained from the other instruments on your system. Using the information availab le, various othe r parameters ca n be calculated and displayed. Press the PAGE key to enter the Data Pages. Speed/Depth The Speed and Depth displays are divided into three pages, accessed by repeatedly pressing the SPD/DEP Softkey. Page 22 cnd getting started data pages Navigation The Navigation displays are divided into three pages, accessed by repeatedly pressing the NAV Softkey. To scroll between pages press the NAV Softkey. Wind The Wind displays are divided into three pages, accessed by repeatedly pressing the WIND Softkey To scroll between pages press the WIND Softkey Page 23 cnd getting started data pages Multi Function The Multifunction displays are divided into two pages, accessed by repeatedly pressing the MULTI Softkey. Page 24 cnd getting started data pages Data Logs The Data Logging pages are divided into four pages, accessed by repeatedly pressing the DATA LOGS Softkey. Page 25 cnd getting started gps mode GPS Mode The GPS mode displays positional information received from a n externa l GPS ante nna or unit. Initialisation Whe n the CND is first switched on, it will start acquiring sa tellites to obtain a position fix. Pressing the PAGE key twice will display the GPS page. Status Page The Status page displays information about the satellites in use a nd the quality of the position provided. The bar graph displa ys the strength of the signal being received from each sa tellite. The circular display shows the satellites currently in view with their ide ntification numbers. These numbers correspo nd to the bar graph. Where a satellite is blacked, it is being used by the CND for positiona l information. The data boxes are updated when the CND has obtained a lock on sufficient satellites for navigation. The HDOP (Horizontal Dilution of Precision) and VDOP (Vertical Dilution of Precision) figures give an indication of the accuracy of the position being calculated. A low figure indicates increased accuracy. Pressing the GPS Softkey displays the GPS Page. GPS Page The GPS page displays the current position with Course Over the Gro und (COG) and Speed Over the Ground (SOG). Also shown are the Datum o n which the position is based and the system date and time. Page 26 cnd getting started gps mode Road Page Pressing the ROAD Softkey on the Status page displays the Road Page. The Road Page shows the current course displayed on a rolling road with the current heading up the page. The target waypoi nt is also displayed. Pressing the OPTIONS Softkey displays the Road Page Options. Pressing the XTE Softkey displays the XTE Page. XTE Page The XTE (Cross Track Error) page displays the distance from the current position to the closest position on a line between the last waypoint and the ne xt waypoint on the leg being travelled. Pressing the OPTIONS Softkey displays the XTE Options. XTE Options The Options menu is used for setting the display fields. Press the SELECT Softkey to change the n Pressing the EXIT Softkey. Page 27 cnd advanced features routes Uploading waypoints from a PC Whe n uploading a series of pre-set waypoints from a PC via the NMEA interface (WPL), first press the ‘Setup’ butto n and select ‘Waypoints’ from the menu. Then upload your data fro m the PC, the information on your chosen wa ypoints will appear on the screen. Once the data has been transferred, press the ‘Clear’ butto n twice to view the wa ypoints on the chart. Main Setup Screen At anytime, you may add or delete waypoints, see a route summary, reverse the direction of the route or erase the entire route. The CND can store up to 10 individual routes, only one can be se lected as the current route. Only the currently selected route can be navigated to or edited. Press the SETUP key Selecting a route Using the CURSOR keypad select Routes from the Setup screen. From the Main Ro ute screen, the CND displays a list of available routes. Routes are permanently stored in the memory as they are created. Selecting a route to work Scroll through the routes using the up/down CURSOR keypad, pressing the SELECT Softkey selects the ro ute. Whe n an existing route is selected pressing the VIEW Softkey will auto matically zoom and pan the chart display to show the route on screen. The route, sho wn b y straight segments, is centred on the scree n. The EXIT Softkey returns to the previous screen. Page 28 cnd advanced features routes Deleting a Route From the main Route screen select the Route to be dele ted a nd press the DELETE Softkey. A warning appears confirming the delete . Route Colour selection From the main Route screen select the Route and press the COLOUR Softkey to display the eight colour select window, use the CURSOR keypad to select the colo ur, press the ACCEPT Softkey to confirm. The route appears on the screen in the selected colour. You can select a different colour for each route. Reversing a route To navigate to the point where the route originally started. Put the cursor over one of the lines o n the route and press the REV Softkey. This option is only available when the route has been selected as the active route. A warning screen will appear to tell you that the route has been reve rsed. Page 29 cnd advanced features routes Route Report Pressing the REPORT Softkey from the main Route screen will display information abo ut the Waypoints/Marks in that route. If more than six Waypoints are shown, use the up and down CURSOR keypad to select another page. Press the CLR key to exit from Ro ute Data Report page. Changing Speed & Fuel values In the Route Report screen pressing the SPEED Softkey displays the boats average speed in Kts, pressing the FUEL Softkey displays the boats average fuel consumption in L/Hr With the Fuel box displayed, use the CURSOR keypad to change the value. Press ENTER key to confirm the change Page 30 cnd advanced features routes With the Speed box displayed, use the CURSOR keypad to change the value. Press the ENTER key to confirm the change. Once the estimated Speed and Fuel are entered, the CND will calculate the estimated time of arrival at each of the Waypoints/Marks in the ro ute and the fuel required. Route Report from the chart. Place the cursor on an existing Waypoint or route leg and press the REPORT Softkey to display the same Route Data Report page. Finding information on Waypoints A window is opened, that gives information about a ll stored Waypoints. If there are more tha n 10 Waypoints shown, use the up a nd down CURSOR keypad to select another page. Pressing the CLR key will exit from Waypoints page. Page 31 advanced features cnd routes Deleting a Waypoint from the list Use the CURSOR key to select the Waypoint to delete then p ress the DELETE Softkey. OR Whe n the de lete box appears press the ENTER key to Delete Selected Point, or using the CURSOR keypad to select Delete All Points, then press the ENTER key. Viewing Waypoint/Marks in a Route list Select the route and press the VIEW Softkey will display the selected route with the waypoints listed. Page 32 cnd advanced features routes Press the EXIT Softkey to return to the Route page. Finding a Waypoint/Mark on the chart Press the FIND Softkey. Select Find User Point and press ENTER. A window appears to insert the Name b y using the CURSOR keypad. Press the ACCEPT Softkey to accept, the CND will display the selected point. Page 33 cnd advanced features marks Adding a Mark Pressing the MARK key inserts a Mark on your boat’s position. In the Text Area info rmation on Mark name, symbol and Latitude/Longitude is shown. Press the CLR key to clear the message. Converting a MARK to a Waypoint Place the cursor o n the Mark a nd press the CONVERT Softkey, a window to confirm the conversion is displayed. Deleting a Mark Place the cursor on an existing Mark, press the DELETE Softkey, a window to confirm the deletion is displayed. Man Over Board Press and hold the MARK key for two seconds to place a MOB symbol at the boat’s current position. As soon as ‘MOB’ is selected an Alarm window appears on the screen giving the position that the MOB occurred. Pressing the CLR key removes the Alarm window. Press and hold the MARK key for two seconds displays the DISABLE Softkey. Page 34 cnd settings setup menu Selecting Alarms Use the CURSOR keypad to scroll to the Alarms menu and pressing the ENTER key to select. Use the CURSOR keypad to enable the alarm, then use the CURSOR keypad to select and change the value of a setting , and press the ENTER key to set. When an alarm is activated the CND emits a beep and a pop-up window is opened. Anchor Drag Alarm Triggers when the boat exits from the anchor circle. The radius is set in the Alarm Value. HDOP Alarm This specifies the minimum quality of satellite signal to receive an accurate position fix. The higher the value , the less accurate the fix. Above the set number, the alarm sounds. Cross Track Alarm This specifies the distance perpendicula r to the rhumb line, exceeding this value triggers the alarm. Waypoint Arrival Alarm Specifies the radius of a circle around the Waypoint/Mark of a route. Whe n your boat reaches this circle the alarm sounds. Page 35 cnd settings setup menu Selecting System Settings Use the CURSOR keypad to scroll to the System Setti ngs menu a nd press the ENTER key to select. To set the Language Use the CURSOR keypad to select language and press ENTER to reveal the sub menu. Highlight the desired language a nd then press the ENTER key. To set the GPS/NMEA Use the CURSOR keypad to select the NMEA sub menu and use the ENTER key to confirm the settings. Page 36 cnd settings setup menu To set the Units Use the CURSOR keypad to select the units settings menu and press the ENTER key to confirm changes. Selecting Chart Plotter settings Use the CURSOR keypad to scroll to the Chart Plotter Settings menu and press the ENTER key to select. Use the CURSOR keypad to select the sub menus or to cha nge the value of a setting. Press the ENTER key to select. Page 37 cnd settings setup menu To set the Display Options 1 Use the CURSOR keypad to select a sub menu or to change the value of a setti ng, and press the ENTER key to select. It should be noted that these Display Option settings are stored when the CND is turned off. To set the Display Options 2 Use the CURSOR keypad to select a sub menu or to change the value of a setti ng, and press the ENTER key to select. It should be noted that these Display Option settings are stored when the CND is turned off. Page 38 cnd settings setup menu Selecting About This page displays the software and C_CARD informa tion. position correction Position Correction Position Correction applies an offset to your GPS position fix which will the n place your boat exactly on the chart where it should be. From the Plotter Setup menu, select Position Offset and press the ENTER key. Manually adjust the offset by the amo unt required to place your boat accurately on the chart. Note The position correction feature should be used with care. Datum shifts and poor survey data are not always co nsistent and can be very localised. In areas where these errors occur the traditional methods of navigation should be used. Page 39 cnd settings track functions Track functions A very useful feature of the CND is the ability to store and display exactly where the boat has been. This feature, referred to as Tracki ng, can provide invaluable information about the effect of tide and wind influence on the boat’s progress as well as giving an indication of the helmsman’s performance. Enabling Track Storing To switch on/off the track storing, select Tracks from the Setup me nu, use the CURSOR keypad to scroll down to Activate Track and press the ENTER key to toggle between on and off. Note It is not possible to use the track storing if you are no t receiving a va lid fix. Selecting Active Track Use the CURSOR keypad to scroll to Current Track, and pressing the ENTER key repeatedly to select the desired number of the active track. The default setting is 1. Displaying Track Use the CURSOR keypad to scroll to Visible Track, press the ENTER key to make the track visible (On) or hidden (Off). The default setting is On. Selecting Track Colour Using the CURSOR keypad to scroll to Colour, press the ENTER key and use the CURSOR keypad to select the desired colour from the eight colours availab le for the selected track. Press the ENTER key to select the colour. The default co lour is black. Page 40 cnd settings track functions Selecting Time Interval It is possible to change the frequency that the CND records the boat’s position in memory. It is important to match the frequency of recording to the dista nce that your boat will be travelling in order that the whole passage can be tracked. To change the frequency, select the “Interva l” option using the up/down CURSOR key and change the time betwee n recording by pressing the ENTER key. The maximum interval available is 1 minute which gives a total maximum Tracking period of over 11 hours. The default setti ng is 10 sec. Selecting Vector Vector feature displays a vector line protruding from the boat showing where the boat will be in a set period of time. This line is based on the boat’s current speed and course and is useful for indicating at any give n time where the boat is heading. Vario us lengths of vector are available, also Off to disable the Vector line display. Use the up/down CURSOR key and change the time between recording, press the ENTER key to confirm. The default setting is Off. Delete Current Track Deletes all the track memory. A warning message appears, press the ENTER key to confirm deletion. Page 41 cnd settings memory menu Memory Menu The CND allows you to copy information to and from User C-CARD’s, returning the information to internal memory at a later time. This a llows virtually unlimited storage. Saving a File A window is opened to insert the file name and the type of data to save. Choose the type of data to save by pressing the related Softkey, Use the CURSOR keypad to choose the file name. At first a default name is shown, use the CURSOR keypad to insert the name, then press the ENTER key. Note The maximum length of the file name is 8 characters. The characters may be numbers (0, ..., 9), letters (A, ..., Z) and spaces. Page 42 cnd settings Loading a File user c-card menu Choose the file name in the list using the CURSOR keypad, then press the LOAD Softkey to return the information to interna l memory. Deleting a File Use the CURSOR keypad to select the item, press the DELETE Softkey to delete the file from the C-CARD. This option permanently erases the selected file. Sort the User C-CARD Directory The contents of the C-CARD is displayed whe n yo u enter this mode. It is possible to sort the file directory. This is possible in three different modes, select the SORT BY Softkey the n select one of the options. Press the NAME Softkey to order by the filename; Press the TIME Softkey to order by the time of file creation; Press the TYPE Softkey to order by the type of data. Reading the User C-CARD Pressing the READ Softkey lists the files present on the User C-CARD inserted. Selecting slot Select the desired slot where to insert the User C-CARD. Page 43 cnd settings user c-card menu If the User C-CARD is not present in the selected slot, a warning message appears. Formatting User C-CARD A User C-CARD must be formatted before use. This operation prepares the User C-CARD to receive and store information. Pressing the FORMAT Softkey will display a box to advise that all data wi ll be lost. Pressing the ACCEPT Softkey will format the C-CARD. If a used User C-CARD is formatted, all previously stored data on the User C-CARD will be completely deleted. Page 44 CND Appendix A technical specifications • Dimensions mm (inch): 220 x 155 x 70.6 (8.66 x 6.10 x 2.78) • Power consumption: 12 Watt max, 10 - 16 Volt dc • GPS Interface: NMEA 0183 ver 2.3 • Autopilot Interface: NMEA 0183 ver 2.3 • Instrument Interface: NMEA 0183 ver 2.3 • Display mm (inch): LCD colour TFT transflecti ve active area 142mm (5.6") • Display Resolution: 320 x 240 pixels • Cartography: C-MAPNT • Temperature range: -10/+60 degrees Celsius • Memory: Non volatile with battery back-up • Keyboard: Silicon rubber, backlit • Weight: 950g • Sealing: IP67 (With door closed) • Accessories: Bracket Flush mounting kit + mounting template Power supply and I/O cable Protective cover User manual Page 45 cnd appendix b installation Precautions To avoid electromagnetic interference , it is recommended tha t the CND be installed no less than 0.3 me tres from a compass and 1 metre from the GPS. The CND is water resistant, but not wa terproof. Use the cover when not in use. The C-MAP Cover must be properly closed and only opened to i nsert or remo ve cartridges. In either situation, this process must be performed in a totally dry environment. The rear connectors that are not co nnected to cables must remain protected by their appropriate caps. Panel mounting Screw the bolts supplied into the fittings on the back of the CND. A hole must be cut in the panel using the te mplate supplied. Fit the CND into the hole yo u have cut a nd place the mounting bracket so that the panel is sandwiched between it and the CND. Fit the knobs onto the bolts and tighte n. The rubber sealing gasket should be placed between the plotter and bulkhead to prevent moisture penetration and reduce the effects of any vibration tra nsmitted through the instrument panel. electrical connections Electrical Connection Connections on the back of the CND NMEA – Data from non B&G instruments. Power/Data Page 46 FastNet 2 Power/Data – Data fro m GPS antenna. 2 Fastnet – Connects CND to h1000 syste m. cnd appendix b electrical connections Use cable Part No. BGM-023005 With this connector Power/Data This is the main Power a nd Navigation NMEA port. The CND receives data from the GPS receiver and sends data to the instrument system using this port. Sentences decoded: DBT, DPT, GGA, GLL, GSA, GSV, HDG, HDM, HDT, MWV, RMC, VHW, VTG, VWR, VWT, WPL, ZDA a nd DTM (B&G special). Sentences Transmitted: APA, APB, BOD, BWC, BWR, DBT, GGA, GLL, HDG, HSC, RMA, RMB, RMC, VTG, WCV, XTE, ZDA and ZTG. Pin Colour Use cable Part No. BGM-023006 With this connector Signal Red 1 +12 Vdc Black 0 Vdc /NMEA OUTPUT (GND) Blue NMEA OUTPUT + Green NMEA INPUT + White UNUSED Yellow NMEA INPUT – Screen SCREEN NMEA In (Instrument Interface) Auxiliary NMEA input port for NMEA messages transmitted by the instrument system. Sentences decoded: DBT, DPT, HDG, HDM, HDT, MWV, VHW, VWR, VWT and WPL. Pin Colour Fastnet 2 3 5 1 4 RED 1 NMEA INPUT+ Blue NMEA INPUT- Green SCREEN 2 One FastNet² connector is provided at the rear of the unit. For connection to the h1000 system. Pin Number Front view of male connector pins Signal Signal 1 2 12V Busy 3 4 FastNet²FastNet²+ 5 0V Page 47 cnd appendix c terms and functions This section explains the terms that may be unfamiliar to the reader. Some terms are followed by a brief description on how to select the related menu option, listing the key sequence. About (page) Selects a page that gives information on software and cartography version and general software specification. Anchor Alarm Specifies the radius of an anchor circle around the boat, whe n exiting fro m the circle, the CND emits an alarm and a pop-up window is opened. The default setting is Off. Arrival Alarm Specifies the radius of a circle around the Waypoint/Ma rk of a ro ute: when your boat reaches this circle the alarm sounds. The default setting is Off. Arrival Time The estimated time of day you will reach your destination, based on yo ur current speed and track from GPS. Attention Areas Enables by filling area (On), e nables only contour (Co ntour) or disables (Off) the display of Attention Areas. A special symbol (!) is placed inside the area selecting On or Contour options. This is valid also for the categories: FISHING FACILITY, MARINE FARM/CULTURE, MILITARY PRACTICE AREA, RESTRIC TED AREA, and SEAPLANE LANDING AREA. When the area is small, it is identified only b y the boundary. The defa ult setting is Conto ur. Azimuth The angular measurement from the horizo n to a satellite or another object. Bathymetric Lines Imaginary lines connecting points of equal water depth. The default setting is On. Page 48 cnd appendix c terms and functions Bathymetrics & Soundings Range Sets the min/max value for Bathymetrics and Soundings. If the depth unit is Metres (Mt), the range is [0 - 15000], if Feet (Ft) is [0 - 49212], if Fatho m (FM) is [0 - 8202]. The default setting is [0, 33] Ft. Beacon A prominent, specially constructed object forming a conspicuous vertical mark as a fixed aid to navigation. Bearing Selects either degrees magnetic, (Magne tic), or degrees true, (True). If magnetic readings are selected the variation is computed automa tically for every zone as soon as the chart is displayed. The default setting is Magnetic. BRG = Bearing It is the a ngle between the North (True or Magnetic) and a destination. It represents the direction to follow. Bottom Type Turns On/Off the displaying of Bottom Type (type, colour a nd other qualities of seabed). The default setting is On. Buoy A floating object moored to the sea bottom in a particular (charted) place, as an aid to navigation. Chart Boundaries Enables/Disables the displaying of the Chart Boundaries. Selecting Auto instead , if we are in background charts only the first charts leve l contained in the C-CARD are displayed, if we are in a cha rts level contained in the C-CARD the next four charts level are displayed. The default setting is On. Chart Datum Sets the datum that the electronic chart is set to. This value should be the same as the paper chart that is being used. In some instances, it may be beneficial to set this value to WGS 84 so that two charts of different original datum can be shown together on the CND. WGS 1984 is the default Chart Datum. Page 49 appendix c cnd terms and functions COG = Course Over Ground Direction of the path over ground actually followed by a boat. Coordinate System Sets your preferred Coordinate System among ddd mm ss, ddd mm.mm, ddd mm.mmm XTE = Cross Track error The distance from the boat’s present position to the closest point on a line between the origin and destinations Waypoints of the navigation leg being trave lled. CTS = Course To Steer The optimum direction the boat should be steered in order to efficiently make headway back to the course line while also proceeding toward the destination Waypoint. Current Non-periodical movement of seawater, generally horizontal, due to ma ny causes such as different temperatures and pre vale nt winds. Date Format Sets your preferred date between MMMM-DDYYYY (month-day-year) and DD-MMMM-YYYY (day-month-year). Datum The Latitude and Longitude lines printed on any map are based on certain models of the shape of the earth. Dedicated Key A key with permane ntly defined function. These keys are labelled on the front panel of the CND. Default Indicates a value or a setting that is used if the user has not defined a particular value. Depth Contours Imaginary lines connecting points of equal water depth (see also Bathymetric Lines). Depth Units Sets the depth units among Ft = Feet, FM = Fathoms and m = Me tres. The default setting is m. DGPS = Differential GPS Provides even greater positioning accuracy than sta ndard GPS. Distance Sets the distance at which the previous three alarms (Arrival Alarm, Anchor Alarm, and XTE Alarm) are triggered. The default setting is 0.01 Nm. Page 50 cnd appendix c terms and functions Distance Units Sets the distance unit among Nm = nautical miles, Mi = miles and Km = kilometres. The default setting is Nm. DTG = Distance To Go The actual dista nce to reach the Target. File File is a collection of info rmation stored on a User C-CARD. Each file must have a unique name. Find User Point Finds the desired User Point on the chart, after inserting the name. Formatting The formatting of a User C-CARD must be done before using a new User C-CARD. Full Map Display The CND will remove the information box and display a full screen chart and the softkeys. GPS = Global Positioning System GPS is a satellite based navigation system operated by the US Department of Defence. It gives the navigator a position 24 hours a day, 365 days a year under any weather conditions. GPS Datum Sets the datum tha t the GPS unit is set to. If the internal GPS is being used this value should be set to WGS 1984. If an external GPS is used, find out what datum the e xternal GPS is set to and set the same datum value for this option. The default value is WGS 1984. GPS Position (page in GPS Mode) The GPS Position Page shows the position and COG/SOG. GPS Signal Status (page in GPS Mode) The GPS Signa l Status page provides the satellite fix status. HDG = Heading The horizontal direction in which a boat actually points or heads in any moment. Page 51 cnd appendix c terms and functions HDOP = Horizontal Dilution Of Precision It is the index for position-fixing accuracy. The smaller the HDOP value, the more accurate ly the position can be fixed. Keypad Beep Enables/Disables the keypad beep. The default setting is On. Info Displays a screen with a list of all objects found in the range of the cursor. Land Features Turns On/Off the displaying of Landmarks (a ny prominent object such as monume nt, building, etc, on land that can be used in determining a location or a direction). The default setting is On. Language Selects the la nguage in which you wish screen labels, menus and options i nformation to be displayed. This does not affect the map information. The default setting is English. Latitude The angular dista nce North or South of the equator measured by lines encircling the earth parallel to the equator in degrees from 0° to 90°. LAT/LONG Coordinate system using Latitude and Longitude coordinates to define a position on earth. Lat/Long Grid Turns On/Off the displaying of the Latitude and Longitude Grids. The default setting is On. Light Sectors Turns On or Off of all the Fixed Lights, Buoys and lighthouses. When Lights are o n, lights are shown on lighthouses and other lights that rotate, a light sector is displayed to show the range of co verage for the light. In the No sector setting, the light is sho wn without sector. The default setting is Sector. Page 52 cnd appendix c terms and functions LOG Speed of the boat relative to the water. Longitude The angular distance East or West of the prime meridian (Greenwich meridian) as measured by lines perpendicular to the parallels and converging at the poles from 0° to 180°. Magnetic Deviation The angle between the Magnetic North a nd the Compass North. Magnetic Variation The angle between the magnetic and geographic meridians at any place, expressed in degrees West or East to indicate the direction of magnetic North fro m true North. Map Orientation Selects the orientation of your chart, North Up: the map is shown with North upwards. Track Up: the map is shown with the boat’s current heading upwards. The default setting is North Up. If Track Up is selected, a window is opened to insert the Resolution angle. Mark Reference points related to cursor position. Marks Turns on or off the user entered Marks. The default setting is On. Memory CARD The CND uses the optional User C-CARD to save user data. Minimum Depth Sets the minimum depth that the navigator wants the boat to go into. This value sets the depth area shading i.e. all depth a reas less tha n this value are shaded (not a n alarm) The default setting is 10m. MOB = Man OverBoard It is a n important functio n useful in the case someone or something falls o verboard. Inserting MOB As soon as ‘MOB’ is pressed, then an Alarm window appears in the screen giving the position that the MOB occurred. Page 53 cnd appendix c terms and functions Deleting MOB To cancel the MOB mode, press and hold the ‘MARK’ key for two seconds. Names Turns On/Off the displaying of the local area names. The default setting is On. Nav-Aids Turns On/Off the Buoys and Beacons. The default setting is On. NMEA-0183 The NMEA-0183 Data Interface Standard was developed by the National Marine Electronics Association of America. It is an international standard that e nables equipment from ma ny different manufactures to be connected together and to share info rmation. Output Format Disables (Off) or sets the interface among 0183, 0180, 0180/CDX. The default setting is 0183. Plotter Mode Selects whether areas not covered by the electronic charts on the C-CARD can be viewed. If set to On, then the user can zoom in to view Marks, routes, tracks and boat’s position anywhere in the world down to a zoom level of 0.008 Nm (Scree n width = 15 metres), regardless of what charts are on the C-CARD. If set to Off then the CND will only displa y the areas covered by the chart. When the edge of chart coverage is reached, the CND will automatically zoom out to the next available smaller scale chart. The default setting is Off. Plotter Setup (menu) Enables/Disables the Plotter Mode and the Position Correction, selects the desired value for Position Offset, GPS Datum, Chart Datum. Press the CLR key to return to the previous menu. Port By Name To locate and display the port inserting the name. The icon list of the available services is shown on the screen. Page 54 cnd appendix c terms and functions Port Info The Port Info function is a combination of a new Port Info database containi ng all the relevant Safety and Navigational information normally found in good pilot books and a new presentation software which displa ys special Port Facility Symbols. Ports and Services Turns On/Off the displaying of Ports and Services. The default setting is On. Port Services To loca te and displa y the nearest available facilities of a particular type (i.e. the nearest Hospital, sailmaker, bank, etc.). The icon list of the available services is shown on the screen. Position Correction Allows the user to correct for any position inaccuracy due to datum shifts or poor survey data. This can sometimes occur in areas where the original paper charts are produced from very old survey data or where the chart has a n unknown datum or datum that is not listed o n the CND list of datums. R/B Allows the range and bearing between two positions on the cha rt to be calculated Resolution It is the resolution angle for the Map Orientation, range [5 , 30] degrees. The default setting is 15°. Rolling Road (page in GPS Mode) From this page it is possible to display the next targets bearing (BRG) and dista nce (DTG), go on to the previous or next Target, or display the Route Data Report. Page 55 appendix c cnd terms and functions Route Sequence of Waypoints connected b y legs. Only the currently selected/displayed route can be navigated to or edited. Setup (menu) The Setup me nu is where all the settings and adjustments are made. SNR = Signal to Noise Ratio The ratio of the magnitude of a signal that of the noise (interference). SOG = Speed Over Gro und A calculation of the rate of moveme nt of the boat over the ground. Soft key There are 5 Softkeys, which have different functions when you select different modes of operation; the labels for the current functions are shown on the screen immediately adjacent to the keys. Speed The curre nt velocity at which you are travelling, relative to a gro und location. Speed Units Sets the speed unit amo ng Kts = knots, Mp h = miles per hour, Kph = kilometres per hour. The default se tting is Kts. Split Map Display In Split Map Display the screen is split between showing the chart on the top of the scree n and a useful information text box on bottom of the screen. Spot Depths Turns On/Off the displaying of Spot Depths (the depth of the water in a specific and charted position). The default setting is On. STR = Steering The difference between COG and CTS. If COG is 25° and CTS is 30°, then STR is 5° Right. Tide The periodic rise and fall of the surface of oceans, bays, etc., due principally to the gravitational interactions between the Moon and Earth. Page 56 cnd appendix c terms and functions Tide Info The Tide Info feature is the combination of a tide heights database that is included withi n new C-CARDs and features which calculate the tide graph for all primary and secondary ports world-wide, plus the times of Sunrise and Sunset. At some chart levels, the CND will display a Tide Diamond Symbol for every Port or tide point in the database covered by that particular C-CARD. Tide Stations Finds the nearest Tide Stations (up to 10) o n the map, from the boat position - if a valid fix is received - or from the cursor position - if the fix position is not good. Time/Date Setup (menu) Selects the desired value for Time Reference, Time Format, and Date Format. Press ‘CLEAR’ to return to the previous menu. Time Reference Sets UTC or Local Time. The default setting is UTC. Track A very useful feature of the CND, is the ability to store and display e xactly where the boat has been. This feature is referred to as Tracking . TRN = Turning The differe nce between COG and BRG. If COG is 80° and BRG is 75°, TRN is 5 ° Left. TTG = Time To Go The estimated time needed to reach your destination, based o n your current speed and the distance to destination. Turbulence Turns On/Off the displaying of water turbulence symbols. The default setting is On. Underwater Objects Turns On/Off the displaying of Underwater Objects. (Diffuser, Obstruction, Wreck, Cable submarine, Cable area, Pipeline area, Pipeline - submarine/on land. The default setting is On. Units Setup (menu) When the Units Setup option is selected from the Setup menu, a sub-menu is displayed that allows the various units that the CND uses to be selected and adjusted. Page 57 cnd appendix c terms and functions User C-CARD The CND uses the optional user C-CARD to save user data. Before a new user C-CARD can be used, it must be formatted. User Point Place on the chart identified by its coordinates and displayed on the screen with a reference symbol (see Mark, Waypoint). User Points List Gives information about all stored User Points (Mark and Waypoint). Waypoint Any point to which one intends to na vigate. A sequence of Waypoints makes up a route. WGS-84 = World Geodetic System 1984 Coordinate System or Datum deve loped by the Defence Mapping Agency (DMA). Zoom-In Shows more detail in a smaller area. Zoom-Out Shows a wider b ut less detailed view. UTC = Universal Time Coordinated A time scale based on the rotation of the earth that is used by most broadcast time services. XTE Alarm You can enable/disable the XTE Alarm, if it is set On, insert the desired value selecting Distance. The defa ult setting is Off. XTE Display (page in GPS Mode) From this page it is possible to display the next targets bearing (BRG) and distance (DTG), go on to the previous or ne xt Target, or display the Route Data Report. Page 58 CND Appendix C troubleshooting The chartplotter does not turn On Make sure that the correct voltage (10-35V dc) is present. Check also that the polarity is correct. The chartplotter does not get a valid fix Make sure that no metal obstacles are placed around the GPS antenna and that the CND has been correctly wired. If, afte r 15 minutes, the CND does not get a fix, turn it Off and On again. The chartplotter does not turn Off If, a fter a ‘PWR’ pressure (for at least 3 seconds) the CND does not turn Off, then turn Off the supply. The chartplotter screen becomes very dark after a long exposure to direct sunlight. Adjust the contrast. The chartplotter does not respond to any command Try to turn Off, and the n turn On. ‘SETUP’ + “Syste m Settings” + ‘ENTER’ + “Contrast” + ‘ENTER’ Page 59 warranty cnd warranty 1. Warranty Brookes & Gatehouse Limited (“B&G”) g uarantees this product against defects in materials or workmanship on the terms a nd conditions set out below (the “Warranty”). 2. Warranty Period The Warra nty continues for 24 months from the date of purchase by the user (excluding mechanical items, including but not limited to, autopilot drive units which are subject to 12 months warranty). It is the users responsibility to demonstrate the date of purchase by showing a valid warranty ca rd or proof of p urchase. If the user cannot do this the date of purchase shall be deemed to be the date of manufacture as evidenced by the serial number of the product. 3. Repair and Replacement During the Warranty period and subject to the terms and conditions set out below B&G will repair or, if it so chooses, replace the product. It is the user’s responsibility to arra nge and pay for transport of the product to the nearest a uthorized B&G representative and any re-installation required following repair. B&G shall not be respo nsible for any such costs, including (but not limited to): 3.1. Boat slipping or lifting; 3.2. Freight shipping charge; 3.3. Engineer’s travelling time and e xpenses; 3.4. Installation labour costs associated with the Warranty claims; and 3.5. Loss or damage of products or boats in transit. 4. Conditions The Warranty will not apply i n the fo llowing circumstances: 4.1. Where the product has been installed in a manner or location other than the that specified in the installation instructions; 4.2. Where the product has been serviced or repaired by anyone other than an authorized representative; 4.3. Where the prod uct has been used for purposes for which it is not intended; 4.4. Where the product has been used in a manner other tha n that described in the ma nual supplied; or 4.5. Where the damage is caused by exceptional events such as (but not limited to): Abnormal levels of magnetic, electrical or acoustic interference; o Lightning strikes; o Accidents; o Intentional damage; or o Negligent use. o 5. Wear and Tear The warra nty is limited to defects in materials or wo rkma nship and does not cover normal wear and tear such as (but not limited to) corrosion and damage ca used through the da y to day running of the boat. Page 60 cnd warranty Warranty 6. Software B&G shall not be liable under this Warranty or o therwise for any defect in software incorporated within the product. 7. Further Warranties The warranty set out in this docume nt is the only warranty offered by B&G. B&G makes no further promises in relatio n to this product such as (b ut not limited to): 7.1. That it is suitable for any particula r use; or 7.2. That it conforms to any particular quality standards. 8. Transfer This Warranty is not transferable. 9. Consequential Loss B&G shall not be liable for a ny damage to persons, yachts, equipment or any other property or for any other kind of consequential loss. 10. Governing Law This document is governed by and shall be construed in accordance with English law. 11. Statutory Rights This Warranty is offered as an extra benefit and does not affect your statutory rights against the party who sold you the product. Page 61