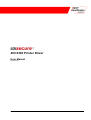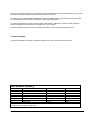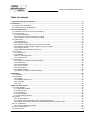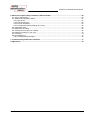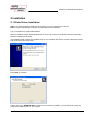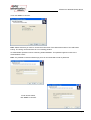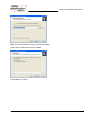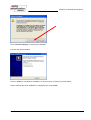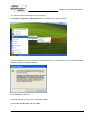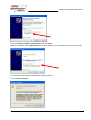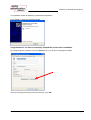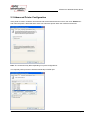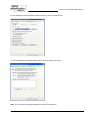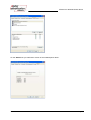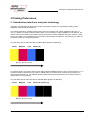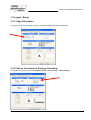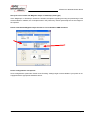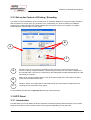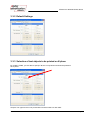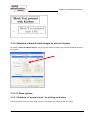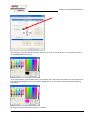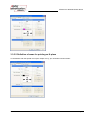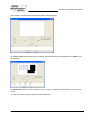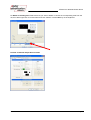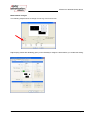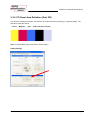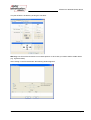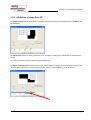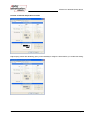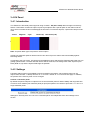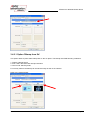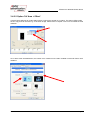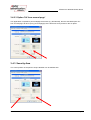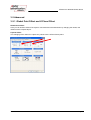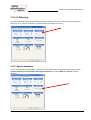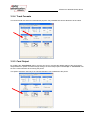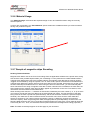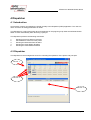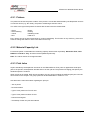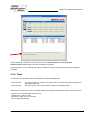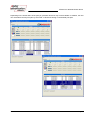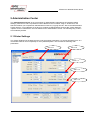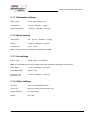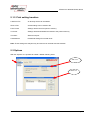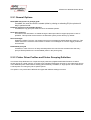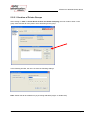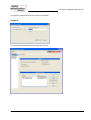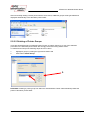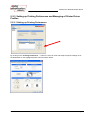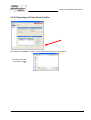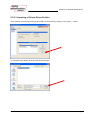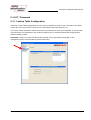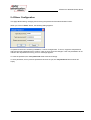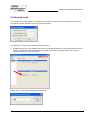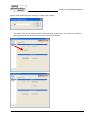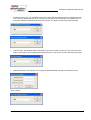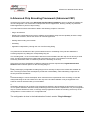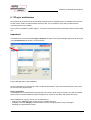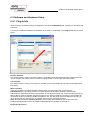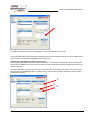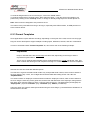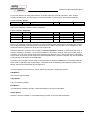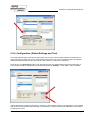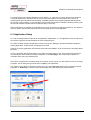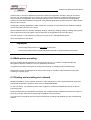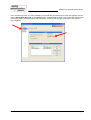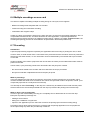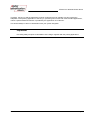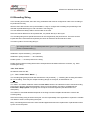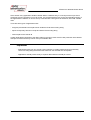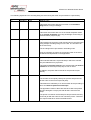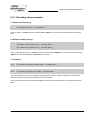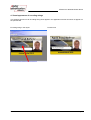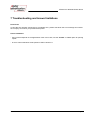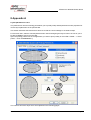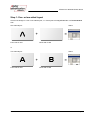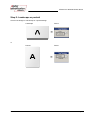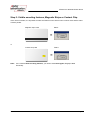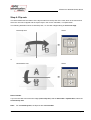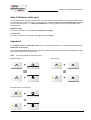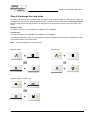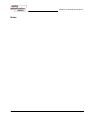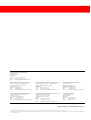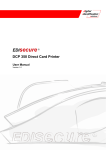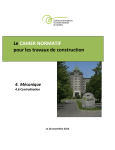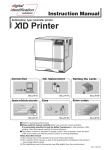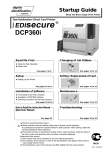Download Digital Identification Solutions XID 8300 User manual
Transcript
XID 8300 Printer Driver
User Manual
Version 5.8
Rev. 1.0 – 09.11.2009
Welcome to the high performance printer driver for the XID 8300 Printer. This manual will help you to install,
set-up and configure the driver to get the best results for your prints.
The driver runs on 32-bit Windows platforms and was successfully tested under Windows 2000, Windows
XP Professional as well as under new Windows Vista operating system.
This driver was designed for the best performance and stability. Additionally, all the necessary features
referring to different card materials, color ribbons etc., are included.
All printer setting parameters can be controlled from the PC via the new Administration Center.
Technical Support
For technical assistance, please contact the company from which you purchased the printer.
Document History
Author
Date
Driver version
ARF
2006-03-23
5.0.1.0
MS
2007-05-09
5.3
ARF.,SK,TM
2007-11-11
5.5
ARF.
2008-06-09
5.6
SM
2008-08-20
5.7
SM
2009-07-03
5.7
SL
2009-11-09
5.8.0.0
The information in this document is subject to change without further notice.
This document is meant for public use.
Rev. 1.0 – 09.11.2009
Classification
Public
Public
final
final
final
final
final
®
EDIsecure XID 8300 Printer Driver
Table of contents
1 Legal and Copyright Information .................................................................................................................5
2 Installation......................................................................................................................................................6
2.1 Printer Driver Installation...........................................................................................................................6
2.2 Advanced Printer Configuration..............................................................................................................13
3 Printing Preferences ...................................................................................................................................16
3.1 Introduction into driver and print technology...........................................................................................16
3.2 Layout / Setup.........................................................................................................................................17
3.2.1 Page Orientation ..............................................................................................................................17
3.2.2 Set-up for Control of Printing / Encoding .........................................................................................17
3.2.3 Set-up for Control of Printing / Encoding .........................................................................................19
3.3 K/PO Panel .............................................................................................................................................19
3.3.1 Introduction.......................................................................................................................................19
3.3.2 Default Settings ................................................................................................................................20
3.3.3 Selection of text objects to be printed on K-plane............................................................................20
3.3.4 Selection of black & white images to print on K-plane .....................................................................21
3.3.5 K Plane options ................................................................................................................................21
3.3.6 PO Panel Area Definition (Peel Off).................................................................................................27
3.4 UV Panel .................................................................................................................................................31
3.4.1 Introduction.......................................................................................................................................31
3.4.2 Settings ............................................................................................................................................31
UV from 1 retransfer panel ........................................................................................................................31
3.4.3 Security Area....................................................................................................................................34
3.5 Advanced ................................................................................................................................................35
3.5.1 Global Print Offset and K Plane Offset ............................................................................................35
3.5.2 K Dithering........................................................................................................................................36
3.5.3 Synchronization................................................................................................................................36
3.5.4 Track Formats ..................................................................................................................................37
3.5.5 Card Output......................................................................................................................................37
3.5.6 Material Usage .................................................................................................................................38
3.5.7 Sample of magnetic stripe Encoding ...............................................................................................38
4 Dispatcher ....................................................................................................................................................40
4.1 Introduction .............................................................................................................................................40
4.2 Dispatcher ...............................................................................................................................................40
4.2.1 Printers .............................................................................................................................................41
4.2.2 Material Capacity List .......................................................................................................................41
4.2.3 Print Jobs .........................................................................................................................................41
4.2.4 Tools.................................................................................................................................................42
5 Administration Center.................................................................................................................................44
5.1 Printer Settings .......................................................................................................................................44
5.1.1 Retransfer settings ...........................................................................................................................45
5.1.2 Bend remedy ....................................................................................................................................45
5.1.3 Ink settings .......................................................................................................................................45
5.1.4 Other settings ...................................................................................................................................45
5.1.5 Print setting transfers .......................................................................................................................46
5.2 Options....................................................................................................................................................46
5.2.1 General Options ...............................................................................................................................47
5.2.2 Printer Driver Profiles and Printer Grouping Definition ....................................................................47
5.2.3 Setting up Printing Preferences and Managing of Printer Driver Profiles ........................................51
5.3 LUT / Password ......................................................................................................................................54
5.3.1 Lookup Table Configuration .............................................................................................................54
5.4 Driver Configuration ................................................................................................................................55
5.5 Security Lock ..........................................................................................................................................56
User Manual
Page 3
®
EDIsecure XID 8300 Printer Driver
6 Advanced Chip Encoding Framework (Advanced CEF)..........................................................................59
6.1 Plug-in architecture .................................................................................................................................60
6.2 Software and Hardware Setup................................................................................................................61
6.2.1 Plug-in Info .......................................................................................................................................61
6.2.2 Port Assignment ...............................................................................................................................62
6.2.3 Format Templates ............................................................................................................................64
6.2.4 Configuration (Global Settings and Test) .........................................................................................66
6.3 Application Setup ....................................................................................................................................67
6.4 Multi-printer encoding .............................................................................................................................68
6.5 Printing and encoding over network .......................................................................................................68
6.6 Multiple encodings on one card ..............................................................................................................70
6.7 Precoding ................................................................................................................................................70
6.8 Encoding String.......................................................................................................................................72
6.8.1 Encoding string examples ................................................................................................................75
7 Troubleshooting and known limitations ...................................................................................................77
8 Appendix A...................................................................................................................................................78
User Manual
Page 4
®
EDIsecure XID 8300 Printer Driver
1 Legal and Copyright Information
This product is provided on an "as is" basis, without any other warranties, or conditions, expressed or
implied, including but not limited to warranties of merchantable quality, merchantability or fitness for a
particular purpose, or those arising by law, statute, usage of trade or course of dealing. You assume the
entire risk as to the results and performance of the Software. Neither we, our dealers nor our suppliers shall
have any liability to you or any other person or entity for any indirect, incidental, special or consequential
damages whatsoever, including but not limited to loss of revenue or profit, lost or damaged data or other
commercial or economic loss, even if we have been advised of the possibility of such damages or they are
foreseeable; or for claims by a third party. Our maximum aggregate liability to you, and that of our dealers
and suppliers, shall not exceed the amount paid by you for the product. Some jurisdictions do not allow the
exclusion or limitation of liability for consequential or incidental damages so the above limitation may not
apply to you.
User Manual
Page 5
®
EDIsecure XID 8300 Printer Driver
2 Installation
2.1 Printer Driver Installation
Note 1: It is recommended to install the driver before you connect the printer to the PC!
Note 2: System administrator privileges are required for driver installation!
Log on to Windows as system administrator.
Start the installer program "Setup XID 8300 5.8.0.0.exe" from your driver CD ROM. Follow the instructions
(See the following screen shots).
The installation itself contains two separate steps in one installation procedure: First the printer device driver
and second the printer driver itself.
Click "Next" to continue.
Please select your "DIGID XID 8300" model from the model list. In addition, you can decide to specify the
printer as the default printer on your system.
User Manual
Page 6
®
EDIsecure XID 8300 Printer Driver
Then click "Next" to continue.
Note: Please note that you have to choose the exact name of the delivered member of our XID Printer
Family. The wrong choice will result in a non-working printer!!!
An administrator password can be set during initial installation. This password grants access to the
Administration Center.
Note: It is possible to leave this field empty, but it is recommended to enter a password.
If both entries match,
click "Next" to continue.
User Manual
Page 7
®
EDIsecure XID 8300 Printer Driver
Note: It is recommended to use the proposed default path.
Please verify the path shown and click "Next".
Click "Install" to continue.
User Manual
Page 8
®
EDIsecure XID 8300 Printer Driver
Click "Continue Anyway" to continue the installation.
Now the files will be installed.
Click on "Finish" to complete the installation. A reboot may be necessary, as shown below.
Please wait until the driver installation is completed, then click "Finish".
User Manual
Page 9
®
EDIsecure XID 8300 Printer Driver
The selected printer should appear here (see arrow):
Under Start -> Programs -> XID 8300 Printer, you should see the related modules
After the installation has been completed, connect the printer to the PC and power on. The Hardware Wizard
appears and shows a signature warning:
Click "Continue" to proceed.
The Wizard will ask you to connect to Windows Update:
Choose "No, not this time" and click "Next".
User Manual
Page 10
®
EDIsecure XID 8300 Printer Driver
Choose "Install the software automatically" and click "Next".
Note: The hardware name ("XID 8300 U2") may differ depending on the firmware and the ID of the printer.
The Hardware Wizard appears and shows a signature warning.
Click "Continue Anyway".
User Manual
Page 11
®
EDIsecure XID 8300 Printer Driver
The Hardware wizard will install the needed files automatically.
Click "Finish" to close the Hardware Wizard.
Congratulations! You have successfully finished the printer driver installation.
By calling the printer properties, from the "General" tab, you can print a test page as follows:
After your test page has been printed successfully, click "OK".
User Manual
Page 12
®
EDIsecure XID 8300 Printer Driver
2.2 Advanced Printer Configuration
If the printer is used in a network environment and will be shared with other users, then click "Shared as:"
and name the printer. Afterwards other users can select this printer within the network environment.
Note: The screenshot may differ depending on system configurations:
The required printer port will be linked automatically to DIGID port.
User Manual
Page 13
®
EDIsecure XID 8300 Printer Driver
Do not change the following default settings unless you are an advanced user:
The Color Management settings should only be used by experienced users.
Note: The screenshot may differ depending on system configuration:
User Manual
Page 14
®
EDIsecure XID 8300 Printer Driver
On the "About" tab you will find the version of the installed printer driver:
User Manual
Page 15
®
EDIsecure XID 8300 Printer Driver
3 Printing Preferences
3.1 Introduction into driver and print technology
In graphic user interfaces all options are shown dynamically as there are card feeding, loading card in
magazine, card leaving the printer etc.
The printing technology contains printing of the colors as a mixture from Yellow, Magenta and Cyan ("Y",
"M", "C"). Black ("K"), also known as Carbon black or process black, is often available on color ribbons. The
reason for the use of Carbon ("K") black is that a full mixture of Yellow, Magenta and Cyan results in a dark,
but not pure black. As a consequence it is common to print strings, barcodes etc. with Carbon ("K") black for
achieving a better and sharper impression.
The print order per full color site with an YMCK ribbon appears as following:
Yellow
Magenta
Cyan
Carbon (K)
Print direction
For special needs, we are also offering color ribbons with an additional K field. This is a useful option if e.g. a
customer needs to print the front of a card in YMCK while on the back of the card has to be printed only
some text information in K. The CMYKK ribbon enables this process without the use of a double patch of
YMCK and is very cost saving.
The print order per full color site with an YMCKK ribbon appears as following:
Yellow
Magenta
Cyan
Carbon (K) Carbon (K)
Print direction
User Manual
Page 16
®
EDIsecure XID 8300 Printer Driver
3.2 Layout / Setup
3.2.1 Page Orientation
This option will be used to setup the page orientation between Portrait and Landscape.
3.2.2 Set-up for Control of Printing / Encoding
This option sets up the control of "Print and Encode", "Encode only" or "No Encoding".
User Manual
Page 17
®
EDIsecure XID 8300 Printer Driver
Set-up for use of cards with Magnetic stripe or Smartchip (Card Type)
If the "Magstripe" or "Smartchip" checkbox is enabled, all options regarding encoding and positioning of card
will be enabled. In addition, the "Card placement in the printer tray" shows dynamically the correct images to
the operator.
Please note that the Magnetic stripe function is for visualization AND activation.
Printer configurations and options
Some configurations options like “Site B” and “Encoding” settings might not be available if your printer is not
equipped with the appropriate hardware device.
User Manual
Page 18
®
EDIsecure XID 8300 Printer Driver
3.2.3 Set-up for Control of Printing / Encoding
The Setup for Layout Orientation is the "central point" of orientation definition of cards and usage of ribbons.
With a minimum of mouse clicks you can define every combination you need. By default, the intelligent
printer driver’s matrix calculates the fastest possible print out speed. However, the operator can always
decide between material usage vs. print speed.
B
A
C
A
Flip Axis: Here you can setup the orientation of the 'card body', which is the same as the
function as former 'Image Orientation'. The advantage is that you do not need to imagine how
the card will rotate. Just pick up a card and you will understand the idea behind flipping the card
horizontally or vertically.
B
Side A or B: Use the pull down menu to set up the patch usage of the color ribbon for side A
(Front side) and side B (Back side).
C
Rotation / Swap: The rotation button will rotate the full card 180°, while the swap button will
exchange the front and back of the layout.
For more details, please refer to Appendix A at the end of this document!
3.3 K/PO Panel
3.3.1 Introduction
This tab allows you to both define the kind of extraction methods for placing different objects to the K-plane
(Carbon black) and to define inclusion areas for PO (peal-off) separately for front and back.
User Manual
Page 19
®
EDIsecure XID 8300 Printer Driver
3.3.2 Default Settings
3.3.3 Selection of text objects to be printed on K-plane
By enabling "Text", you are able to specify if all text or only black text should be printed on
the K-plane.
Sample: The upper text box was printed with K and the lower box with YMC:
User Manual
Page 20
®
EDIsecure XID 8300 Printer Driver
3.3.4 Selection of black & white images to print on K-plane
By enabling "Black and White Images" you can specify if black or black & grey images should be printed on
the K plane.
3.3.5 K Plane options
3.3.5.1 Definition of "special colors" for printing on K-plane
If you use special colors to match existing ones on your layout they will be printed on K-plane.
User Manual
Page 21
®
EDIsecure XID 8300 Printer Driver
After clicking on the color button, pick up or define a new color as you need. Also, you can add this color to
the "Custom colors" as shown:
It is recommended to choose either black or an extreme color, which will not be used in the rest of the layout.
Pure colors (like Magenta) will never appear in digital photos, so it is safe to use them without introducing
side-effects.
By clicking "OK" the color will be shown on the button.
User Manual
Page 22
®
EDIsecure XID 8300 Printer Driver
3.3.5.2 Definition of areas for printing on K-plane
In combination with the special colors (see chapter 3.3.5), you can define inclusion areas:
User Manual
Page 23
®
EDIsecure XID 8300 Printer Driver
After clicking on the area button the following dialog window appears:
To create a new area: Click and draw a rectangle area while pressing and holding down the CTRL-key on
the keyboard.
To edit an area: Select an area you want to move or resize by clicking on the area itself or choose it from
the list.
You can move the area pixel by pixel using the cursor-keys.
User Manual
Page 24
®
EDIsecure XID 8300 Printer Driver
To Delete an existing area: Select the area you want to delete or choose the corresponding area from the
list, then either right-click on mouse button and click "Delete" or hit del Del-key on the keyboard.
Preview of defined sample K-Panel areas
User Manual
Page 25
®
EDIsecure XID 8300 Printer Driver
Measurement changes
The following sample shows a change of units e.g. from Pixel to Inch
Tip: Keeping values after disabling gives you the flexibility to design the areas before you enable this setting.
User Manual
Page 26
®
EDIsecure XID 8300 Printer Driver
3.3.6 PO Panel Area Definition (Peel Off)
This function is designed to define areas which will be prevented from printing (e.g. signature fields). The
YMCK-PO looks like shown:
Yellow
Magenta
Cyan
Carbon (K) Peel Off (PO)
Note: A special ribbon type is required to use this option.
Default Settings
User Manual
Page 27
®
EDIsecure XID 8300 Printer Driver
The peel off area is enabled by clicking the checkbox:
Warning: Use of full PO area results in non-visible printout. In each case you need to define smaller areas
(e.g. signature fields).
After clicking on the PO area button the following window appears:
User Manual
Page 28
®
EDIsecure XID 8300 Printer Driver
3.3.6.1 Definition of areas Peel Off
To create a new area: Click and draw a rectangle area while pressing and holding down the CTRL-key on
the keyboard.
To edit an area: Select an area you want to move or resize by clicking on the area itself or choose it from
the list.
You can move the area pixel by pixel using the cursor-keys.
To Delete an existing area: Select the area you want to delete or choose the corresponding area from the
list, then either right-click on mouse button and click "Delete" or hit del Del-key on the keyboard.
User Manual
Page 29
®
EDIsecure XID 8300 Printer Driver
Preview of defined sample K-Panel areas
Tip: Keeping values after disabling gives you the flexibility to design the areas before you enable this setting.
User Manual
Page 30
®
EDIsecure XID 8300 Printer Driver
3.4 UV Panel
3.4.1 Introduction
®
The EDIsecure XID 8300 printer supports using of YMCK - UV (ultra violet) ribbon as high level security
feature. This feature contains the option to print layout objects with a special patch on the ribbon onto the
card, which is invisible under normal daylight environment. To show this objects, a special UV lamp must be
used.
Yellow
Magenta
Cyan
Carbon (K) Ultra Violet (UV)
Note: A special ribbon type is required to use this option.
Note: A special ribbon type is required to use this option.
Actually two retransfer patches will be used for color and UV print to achieve the best durability against
bleaching effects.
In opposite to the print colors, UV belongs to the additional colors and therefore following basics will help you
getting optimal results. The best reflection effects will be achieved, if the background of the objects is pure
black (RGB: 0,0,0) and the objects itself bright as possible.
3.4.2 Settings
Following setting options are available to extract and define the objects, which shall be placed as 'UV
objects' onto the card: 1. 'Bitmap from file' or 2. 'UV Area + Offset' or 3. 'UV from second page'. In addition,
the position of the 'Security area' can be changed.
UV from 1 retransfer panel
By default the printer will print UV objects on a second retransfer panel for better visibility and longer life time.
In order to save material (one retransfer panel per print) the operator can choose to print YMC + K + UV on a
single retransfer panel.
Settings for “Security area” and “UV from 1 retransfer panel” are independent from other settings in this
section.
User Manual
Page 31
®
EDIsecure XID 8300 Printer Driver
3.4.2.1 Option 'Bitmap from file'
This option allows to place static bitmap files on the UV plane. The bitmap must fulfill following conditions:
1. Graphic: Bitmap format
2. Size: 1036 x 664 Pixel with 300 dpi resolution
3. Color mode: 256 Grayscale
For security reasons the bitmap can be stored locally as well on the network.
Refer to the sample below:
User Manual
Page 32
®
EDIsecure XID 8300 Printer Driver
3.4.2.2 Option 'UV Area + Offset'
If area(s) were defined, all content within will be copied to be printed on UV plane. The option 'Offset' shifts
the UV copy and can be used e.g. as 'shadow' image. Please refer to chapter 3.3.5.2 how to handle the area
definition.
As in all the other area definitions, the content once created can be used if enabled or stored for future use if
disabled:
User Manual
Page 33
®
EDIsecure XID 8300 Printer Driver
3.4.2.3 Option 'UV from second page'
If an application is capable to print multipage documents (e.g. MS Word®), then the activated option 'UV
from second page' will force (every) second page(s) of the document to be printed on the UV plane:
3.4.3 Security Area
The corner position of the printer’s unique identifier can be defined here:
User Manual
Page 34
®
EDIsecure XID 8300 Printer Driver
3.5 Advanced
3.5.1 Global Print Offset and K Plane Offset
Global Print Offset:
Here you can shift the offset of the layout in horizontal and vertical direction by changing the values; this
influences the complete layout.
K-plane Offset:
The changing of the values for K-plane only influences the offset of the K-plane.
User Manual
Page 35
®
EDIsecure XID 8300 Printer Driver
3.5.2 K Dithering
The new K dithering feature allows adjusting the dither density for all objects, which will be printed with K
plane only on one side of card (Note: It requires setting color ribbon to K only)
3.5.3 Synchronization
This is only required if the application controls the chip encoding. When encoding and printing batch jobs
without the built-in Advanced Chip Encoding Framework, the option "Wait for card exit" must be
checked:
User Manual
Page 36
®
EDIsecure XID 8300 Printer Driver
3.5.4 Track Formats
The track formats are shown for informational purpose. Only standard formats are allowed to be encoded.
3.5.5 Card Output
By enabling the "Card Output" option, the user can force or override the default setting of the printer driver.
Independent from speed or material usage settings, the Card Output options "Front up" or "Front down" will
force the card orientation when leaving the printer.
This option should be used only if an external lamination unit is attached to the printer.
User Manual
Page 37
®
EDIsecure XID 8300 Printer Driver
3.5.6 Material Usage
The "Material Usage" area shows the expected usage of color and retransfer ribbon using the currently
selected options.
In some rare combinations, the "Save Material" option will become available and lets you enforce material
saving over production speed.
3.5.7 Sample of magnetic stripe Encoding
Sending Track Information
Magnetic track data is sent in the form of text strings from the application software to the printer driver, along
with all of the other printable objects within your card design. For the printer driver to differentiate between
magnetic track data and the rest of the printable objects, the magnetic track data strings must be uniquely
"tagged" and formatted by using the "System" font. In other words, specific characters must be added to the
magnetic track data for the printer driver to know which data is to be encoded, which tracks to encode, when
the track data stops and starts and so on. When using the Generic Printer Driver, you must manually add
these characters to the string of magnetic track data. If these characters are not added to the track data, the
text intended for the magnetic track will most likely appear as printed text on the card. To avoid this, track
information must be entered as described below.
When entering track data, the "~" character is entered first, followed by the track number (1, 2, or 3) on which
you intend to encode the data. The data to be encoded should then follow. The first character of this data
string must be the track’s specific SS (Start Sentinel), and the last character must be the specific ES (End
Sentinel). The characters or data in between the SS and the ES can include all of the valid characters
specific to each track. The number of these characters, however, is limited by each track’s maximum
character capacity. When segmenting track data, the appropriate FS (Field Separator) must be used. The
following table shows the SS, ES, FS, and valid characters defined for each track. (Track character limits are
enforced by the TR-1, TR-2, and TR-3/NNT format options selected in the Magnetic Encoding properties.)
Note: This data must always appear on the first page of your document.
User Manual
Page 38
®
EDIsecure XID 8300 Printer Driver
The following example illustrates how track data should be entered for tracks 1, 2, and 3 under following
Windows OS:
Windows 2000/XP:
Track
~1
~2;
~3;
~3;
for XP
only
Start
Sentinel
%
;
;
+
End
Sentinel
?
?
?
?
Field
Separator
^
=
=
=
Valid Characters
0-9, A-Z, Dot., ASCII 32-95
ASCII 48-63
ASCII 48-63
ASCII 48-63
Sample for Windows XP:
Sending Data to Track 1:
Sending Data to Track 2:
Sending Data to Track 3:
User Manual
~1%JULIE ANDERSON^623-85-1253?
~2;012345…89?
~3+012345…89?
Page 39
®
EDIsecure XID 8300 Printer Driver
4 Dispatcher
4.1 Introduction
All necessary controls and settings are stored centrally in the Dispatcher (DISP) application. The user has
direct access to all setting parameters he needs.
The Dispatcher is a part of the printer driver and appears in the program group under the XID 8300 Printer
folder or starts automatically when launching a print job.
The Dispatcher performs the following main tasks:
1.
2.
3.
4.
5.
Showing of print job status in real time
Pause/Resume control for each printer
Showing the Retransfer-Film fill status
Showing the Color Ribbon fill status
Showing the Card Material fill status
4.2 Dispatcher
The Dispatcher is the management center for controlling the operations of the printer and print jobs.
see 4.2.1
see 4.2.2
see 4.2.3
User Manual
Page 40
®
EDIsecure XID 8300 Printer Driver
4.2.1 Printers
The printer line shows the printer’s status: If the printer is connected and detected by the Dispatcher and has
no low level errors (e.g. 'No cards'), the printer’s related signs become active.
The 'LED' to the right of the printers ID shows with several colors the related state:
- Green
- Green flashing
- Yellow
- Red
Ready
Printing
Initializing mode
Fatal error
Every printer can be set into Pause Mode or continue individually. This function is very useful e.g. if the user
wants to change the ribbon or insert new cards into the tray.
4.2.2 Material Capacity List
For all three printer consumables the remaining capacity will be shown separately: Retransfer Film, Color
Ribbon and Cards in Tray. All values will be updated dynamically.
Note: The values shown are an approximation.
4.2.3 Print Jobs
All jobs handled by the dispatcher are shown in the "File List" area. Every time an application sends print
jobs to the spooler, the dispatcher will take them to its own job list. The problem of hanging print jobs by the
Windows spooler is reduced.
When a print job is started, DISP shows the status of every printer including the buffered print jobs in the file
list as shown in the sample. The group option will be described later in section 4.4.2.x.
Also listed is the main information regarding the print job:
- Job on printer
- Document Name
- Type of color printed on Front of card
- Type of color printed on Back of card
- Printer ID's assigned
- Timestamp of when the print was started
User Manual
Page 41
®
EDIsecure XID 8300 Printer Driver
During the run time of DISP the card counter shows the Cards for print and Cards printed.
Cards for print shows all jobs in the file list including copy prints.
In special cases, e.g. if a cleaning procedure is needed, an info line at the bottom shows the related info
message.
4.2.4 Tools
The tools from the pull down menu are designed to control following items
- Clear Spooler:
- Reset Counter:
If there is a reason to cancel running prints the clear statement deletes the jobs from
the Windows spooler.
Here the counter can be reset without closing and restarting DISP.
Inside the Print Jobs list, the user can handle single jobs by right clicking with the mouse button as follows:
- Delete (e.g. if unwanted after error recovery)
- Suspense (e.g. job can wait)
- Restart (e.g. after an error occurred)
- Move to top (prioritization)
User Manual
Page 42
®
EDIsecure XID 8300 Printer Driver
Depending on the actual status of the print job, particular functions may not be available. In addition, the user
can multi-select several print jobs by hold CTRL or Shift and clicking on the desired print jobs.
User Manual
Page 43
®
EDIsecure XID 8300 Printer Driver
5 Administration Center
The "Administration Center" is the central point for administrative management of hardware related
settings, printer driver and LUT/password control. Based on the innovative "Plug-In" architecture, this
framework allows you to implement administrative functions by copying new DLL files to the Administration
Center directory; no modification of the driver is needed. All administrative functions like "Printer Settings",
"Options" and "LUT/Password" are now shifted into the Administration Center. The following Plug-In DLLs
are included by default:
5.1 Printer Settings
The "Printer Settings" tab enables the user to set the printing parameters e.g. speed, temperature etc. in a
comfortable manner via PC separately for every detected printer. This involves the following main
parameters:
see 5.1.1
see 5.1.2
see 5.1.3
see 5.1.4
see 5.1.5
User Manual
Page 44
®
EDIsecure XID 8300 Printer Driver
5.1.1 Retransfer settings
Ribbon Type
Counts per roll (1000, 750)
Temperature
-3 (Low) ..Standard + 2 (High)
Speed (Front/Back)
-10 (Slow) .. Standard .. +2 (Fast)
5.1.2 Bend remedy
Temperature
Off .. -5 (Low) .. Standard .. 0 (High)
Speed
-2 (Slow) .. Standard .. +2 (Fast)
Cooling Time
0 sec .. 15 sec
Note: Cooling Time is only available if temperature is not Off.
5.1.3 Ink settings
Ribbon Type
YMCK, YMCK + PO, YMCKK
Note: The auto detection function will always show the currently mounted type of color ribbon.
Resin Black
-3 (Thin) .. Standard .. +5 (Thick)
Resin Black Mode
Normal .. Fine
Special Ink: 1/2
(for future use)
-3 (Thin) .. Standard .. +3 (Thick)
5.1.4 Other settings
ISO Type
HiCo or LoCo Magstripe Cards
Card Type
Normal or Cybernetic Size (future use)
Printer Stand By
No .. 60 minutes
Buzzer
On or Off
User Manual
Page 45
®
EDIsecure XID 8300 Printer Driver
5.1.5 Print setting transfers
Load from File
An already set file can be loaded
Save to File
Actual settings can be saved to file
From Printer
Settings will be read from printer’s memory
To Printer
Settings will be downloaded and stored to the printers memory
Test Print
Starts a test print
Card Material
Predefined settings for several cards
Note: These settings are samples only and need to be checked with test material!
5.2 Options
With the "Options" it is possible to enable / disable following items:
see 4.4.1
see 4.4.2
User Manual
Page 46
®
EDIsecure XID 8300 Printer Driver
5.2.1 General Options
Start DISP with printers in paused mode
If enabled, the next time DISP is started (either by closing or rebooting PC) the printer will
stay in paused mode.
Dispatch copy print to all available printers
If enabled, all copy print jobs will be served to all available printers.
Save latest spool file
This new function was built in to enable saving the latest spool file for support purposes in case of
problems. This spool file will be stored in the Windows system printer directory by default.
Show messages
Enabled by default. The user can suppress some error messages by deactivating this check box. This
makes sense if the customer does not like to confirm error messages on screen in bigger production
environments.
Redistribute print job
If enabled, in case of an error of daisy chained printers this new function will make sure that every
print job will be printed on the next available printer in the printer group.
5.2.2 Printer Driver Profiles and Printer Grouping Definition
The Printer Group Definition is a unique technique powered by Digital Identification Solutions to define
several groups of "virtual" printers. If created, every Windows application can print to one virtual driver shown
in the Windows printer folder without sending jobs individually. In addition, a single printer can be defined as
a virtual printer for routing the jobs to specific printer.
This option is very useful when different card types with different settings are used.
User Manual
Page 47
®
EDIsecure XID 8300 Printer Driver
5.2.2.1 Creation of Printer Groups
After clicking on "Add" in Printer Driver Profiles and Printer Grouping, the user needs to enter a new
group name and the ID of the printer which will belong to this group.
In the following window, the user can enter the following settings.
Note: Printer IDs will be enabled only by choosing XID 8300 (single- or double-side)
User Manual
Page 48
®
EDIsecure XID 8300 Printer Driver
The following sample shows how to enter the information:
Sample A:
As a result of this definition the printer appears in the list.
User Manual
Page 49
®
EDIsecure XID 8300 Printer Driver
After successfully adding a virtual printer with the same name, additional groups will be generated and
displayed automatically in the Windows' printer folder:
5.2.2.2 Deleting of Printer Groups
There are two different ways of deleting Printer Groups: by Admin Center or by use of the standard
procedure in the Windows printer folder. We strongly recommend using Admin Center.
To delete Printer Groups the following steps have to be done:
1.
2.
Highlight a group by clicking the right mouse button and
Click button "Delete Group"
2.
1.
Remember: Deleting a printer group from within the Administration Center will automatically delete the
printer in Windows' printer folder.
User Manual
Page 50
®
EDIsecure XID 8300 Printer Driver
5.2.3 Setting up Printing Preferences and Managing of Printer Driver
Profiles
5.2.3.1 Setting up Printing Preferences
By clicking on the "Printing Preferences ..." button the user can view and setup the printer settings out of
the Dispatcher for the highlighted printer name as shown below:
User Manual
Page 51
®
EDIsecure XID 8300 Printer Driver
5.2.3.2 Exporting of Printer Driver Profiles
By clicking on the "Export ..." button, a save dialog will be opened as shown below:
The printer profile will
be saved for further
use
User Manual
Page 52
®
EDIsecure XID 8300 Printer Driver
5.2.3.3 Importing of Printer Driver Profiles
If the customer needs to import the printer profiles he can do this by clicking on the 'Import ...' button.
The Windows open dialog will be opened as shown below:
User Manual
Page 53
®
EDIsecure XID 8300 Printer Driver
5.3 LUT / Password
5.3.1 Lookup Table Configuration
Inside the Lookup Table Configuration the user has the possibility of using his own LUT tables. LUT tables
contain the color control values, which can be used instead of the internal printer LUT.
The Lookup Table contains the values to control the print density for every color separately. It can be useful
to get the same color impression if the customer needs to print on several materials with backgrounds in
different shades of white.
Remember: Using LUTs other than the printer’s internal ones requires deep knowledge in color
management and is recommended for special cases only!!
User Manual
Page 54
®
EDIsecure XID 8300 Printer Driver
5.4 Driver Configuration
This page allows setting, changing and removing the password of the Administration Center.
When you click on "Reset" button, the following dialog appears.
If a password has been set during installation, it can be changed here. To do so, retype the old password
and type the new password twice to confirm. Click on OK to store the changes. If the new passwords do not
match or the old password is wrong, an error message appears.
To clear the password, the "new password" fields must be left empty.
To set a password, and no previous password has been set yet, the "old password" field must be left
empty.
User Manual
Page 55
®
EDIsecure XID 8300 Printer Driver
5.5 Security Lock
The security lock function allows to mechanically lock/unlock the front door and card hopper of the printer.
The following section describes how to use this functionality.
The Security Lock Plug-In will have the following functions:
Enable Security Lock. The enable function will be protected via password. The Initial Password is set to
“0000”.The Operator will be prompted first to change his password and after that he has to enter a
Security Lock Key of minimum 4 digits.
Please enter a customized password for security lock.
User Manual
Page 56
®
EDIsecure XID 8300 Printer Driver
Please enter the security key to write (min. 4 digits, max. 8 digits).
Lock printer. This function will lock the door and card hopper of the printer. The “Lock Printer” function
will be ghosted until the “Unlock Printer” function has been performed.
User Manual
Page 57
®
EDIsecure XID 8300 Printer Driver
Disable Security Lock. The “Enable Security Lock” button will automatically switch to “Disable Security
Lock” after the “Enable Security Lock” function he been performed successfully. The Operator has to
enter his Password to disable the security lock function. The printer will be unlocked permanently.
Unlock Printer. The Operator will be prompted to enter the Security Lock Key to unlock door and card
hopper of the printer. The function will be ghosted until the “Lock Printer” function has been performed.
Change Password. The Operator can change his “Enable/Disable Security Lock Password” here.
Set a new key:
User Manual
Page 58
®
EDIsecure XID 8300 Printer Driver
6 Advanced Chip Encoding Framework (Advanced CEF)
Included in the printer driver is the Advanced Chip Encoding Framework, which is capable of handling all
card encoding itself. The mechanism is independent from the application, allowing virtually any Windows
based application to perform chip encoding.
The main features will be described in detail in the following chapters. These are:
- Plug-in architecture
- Single-point configuration and one-time software and hardware setup with the capability to test the setup
from within the driver, without the need of an external application
- Printing and encoding over network
- Precoding
- Application independency through the use of an Encoding String
The printer driver handles all of the synchronization and error scheduling of the jobs and initiates the
encoding sequence by calling the corresponding Plug-ins.
The encoding itself, i.e. the communication with the encoder hardware and the chip card is done by a small
piece of external software that is loaded and executed by the driver. This software is fed with all the
necessary information which is needed to perform the encoding on the chip.
Since there is a large combination of different chips and customer requirements, Digital Identification
Solutions offers several options for the encoding Plug-ins:
1.
Ready-made highly configurable encoding Plug-ins for a diversity of chips on the market are available for
sale. The Plug-ins have been developed to provide the most flexibility, while maintaining a high level of
security and user friendliness.
2.
Customized Plug-ins can be developed, which meet the exact requirements of the encoding, in case the
ready-made Plug-ins do not meet them or the chip or the encoder hardware is not yet supported. This
however must be discussed with your local dealer.
3.
Application developers can request a free development package, demonstrating the development of a Plugin. This option should be used if the ready-made Plug-ins do not meet the requirements or a yet unsupported
chip or encoder hardware is used, or with high security applications where the encoding secret may not be
configurable in a user interface or in configuration file.
The configuration is done in the Administration Center's section "Plug-in Manager".
User Manual
Page 59
®
EDIsecure XID 8300 Printer Driver
6.1 Plug-in architecture
As the printer driver does not do the encoding itself but loads an additional piece of software that know how
to "talk" with a certain encoder hardware and chip card, it is not limited to chips and encoders that are
currently present on the market.
Such a piece of software is called "Plug-in". The driver can handle an almost unlimited number of these Plugins.
Important
The base driver will come with no Plug-ins installed. Therefore the Plug-in Manager will show an empty list
in the Installed Plug-ins window, as shown below:
Plug-in Manager after clean installation.
As the requirements on the chip type and encoder hardware differ, users can install the Plug-ins they need
for their encoding requirements.
Plug-in Installation
The installation of a customized Plug-in depends of the Plug-in itself. Plug-ins usually come with a separate
setup routine or will be installed by system integrators on customer-side when the printers are setup.
After installation of a Plug-in, the list can be refreshed by
- clicking on the "Reload" button shows the list of installed Plug-ins
- changing to another Category in Administration Center, then going back to Plug-in Manager
- restarting the Administration Center
User Manual
Page 60
®
EDIsecure XID 8300 Printer Driver
6.2 Software and Hardware Setup
6.2.1 Plug-in Info
When a Plug-in is installed properly and appears in the list of Installed Plug-ins, clicking on it will select and
activate it.
The Plug-in is loaded and additional information of the Plug-in is displayed in the Plug-in Info box as shown
below:
Encoder Position:
This shows whether a Plug-in encodes contact or contactless chips (this determines the position where the
card is moved in the printer, either to internal encoding position or to the right side of the printer)
Can Precode:
This shows whether a Plug-in can perform a precode process (see chapter 6.7 for further information about
Precoding).
Multi Threaded:
If the Plug-in and the encoder hardware's driver is able to communicate with several devices
simultaneously, the encoding process on multiple printers will be faster. However, most encoder
manufacturers explicitly restrict the communication to one device at a time only, so the encoding process for
further devices must be delayed until the encoding for one device is finished. The Plug-in must provide the
information whether encoding in parallel is possible or not, and the printer driver will delay the encoding on
other devices with the same Plug-in on runtime until the one is completely finished.
Note: This only affects the encoding process, which usually takes a fraction of a second. The card
positioning and printing are done in parallel, independent of the capability of the Plug-in.
Required CEF version:
User Manual
Page 61
®
EDIsecure XID 8300 Printer Driver
The driver's internal chip encoding framework has its own, driver-independent version number. Since
additional functionality may be added in future, the Plug-in Manager checks if the installed framework is
compatible with the Plug-in.
If a Plug-in uses functions of a later framework, the Plug-in Manager will show a warning message that a
newer driver must be installed containing this framework version.
This prevents Plug-ins from crashing the driver by attempting to use unsupported functions of a later driver
release.
Plug-in version
The Plug-in's version number is shown here. This is for support purposes to determine which version of the
Plug-in is installed on the system.
Unicode
Some applications require to encode Unicode characters on the chips. This shows whether the Plug-in is
capable of handling unicode data in the encoding string. If not, Unicode characters will be converted to Ansi
by the driver.
Description
The Plug-in developer can display a short description of what the Plug-in does here.
6.2.2 Port Assignment
General information
Each encoder hardware must be attached to a printer physically, either inside or outside.
As each printer has its own ID, there is a fixed relation between one specific encoder and one specific
printer.
Since each encoder is also attached physically to the computer (USB, COM or any other possible port), a
link of a "printer ID" and the "port" where the encoder hardware is attached on the PC must be created. This
link is called "Port Assignment".
In the Plug-in Manager, the Port Assignment section shows two lists, one with all possible printer IDs and
one with the available ports. Initially, both lists are empty. Depending on the encoder hardware and the ID of
the printer to which the encoder is attached, the port names and IDs differ.
Encoder ports
The list is dynamically filled in real-time. That means as soon as a Plug-in is selected and an encoder, which
is supported by the Plug-in, is attached, the port list shows the port name as a new entry immediately after
Windows has recognized the device. For some encoders, it may be necessary to install the manufacturer's
device drivers first.
User Manual
Page 62
®
EDIsecure XID 8300 Printer Driver
The same is true when a device is unplugged, i.e. the port disappears from the list.
This mechanism allows easy recognition of the port name of each single encoder device in a multiple printer
(and encoder) environment by plugging them in one-by-one.
Creating the link between encoder and printer ID
When having identified the port name of an encoder that is connected to a specific printer, the link between
both must be created so the driver knows on which port the encoding must be performed when printing on a
certain printer ID.
This link is created by selecting the printer ID in the printer list, the encoder's port name in the port list and
then pressing the "arrow-up" button to create the link. This procedure must be repeated for each encoder
connected to a printer.
1.
3.
2.
User Manual
Page 63
®
EDIsecure XID 8300 Printer Driver
To reset all assignments for the current Plug-in, click on the "Clear" button.
To reset the assignment of a single printer, either select the dash "-" from the port list and assign it to a
printer ID by clicking on the "arrow-up" button, or assign an already assigned port to another printer ID.
Note: Ports cannot be assigned to two printers at once!
The names of the ports differ from Plug-in to Plug-in, especially with USB encoders, as USB ports do not
have common names.
6.2.3 Format Templates
Some applications require different encodings, depending on the layout of the card, but use one chip type.
Plug-ins can be developed to support multiple encoding styles, definitions, formats, and all in combination.
In order to understand what "Format Templates" do, let's have a look at the following example.
Important
Keep in mind that there are several ways to achieve this, depending on the Plug-in and the
requirement specification!!!
This is only an example demonstrating how a sophisticated Plug-in *could* handle the case. This
does not work with all Plug-ins and it requires the Plug-in to contain support for Format Templates!
Assume we have two cards with different layouts:
The first one is a guest card that should contain only a sequential serial number, which must be written to
sector 0 using the key "1234", has 10 digits and should be filled with leading zeroes. We call it the
"SeqSerNumber".
The second card is an employee card that should contain the employee number, which must be written to
sector 0 using the same key as the guest card, and the first and last name of the employee, along with his
birth date, which must be written to sector 1 using a highly secure key. The field names (and lengths) are
"EmployeeNo" (10) and "Firstname" (20), "Lastname" (20), "BDate" (YY-MM-DD).
Using the same chip cards for both layouts allows using the same Plug-in, just with different "definitions" on
what and how to encode.
User Manual
Page 64
®
EDIsecure XID 8300 Printer Driver
For the two different encoding requirements, we would create two "Format Templates". Each of them
contains the description of each request, so Format Template 1 would contain the following definition:
Format Template "Guest"
Fieldname
Sector
SeqSerNum
0
Key
1234
Len
10
Filler
0
Format
Num
Len
10
20
20
-
Filler
leading 0
trailing spaces
trailing spaces
-
Format
Num
Text
Text
Date
(yy-mm-dd)
and Format Template 2 would contain the definition:
Format Template "Employee"
Fieldname
Sector
Key
EmployeeNo
0
1234
scrambled-high-secure-key
Firstname
1
scrambled-high-secure-key
Lastname
1
scrambled-high-secure-key
BDate
1
Each layout must then contain a "reference" to each format template, along with the encoding data, and the
Plug-in would be able to understand what, where and how needs to be encoded. For an example how this
reference looks like, please refer to section 6.8, keyword "ft".
Note that neither the contents nor the usage of "Format Templates" is defined or restricted by the driver. It
is purely handled by the Plug-in, so the format definitions, field names, storage of the keys (unencrypted or
encrypted, or none at all), format options and anything else depends only on the Plug-in itself. A minimalist
Plug-in does not need to provide support for format templates at all. The lack of support may also be desired
by the security requirements of the application.
According to the example, another Plug-in could also have an attribute "Position" so the position inside the
block could be specified, and another Plug-in could have all of the attributes hard-coded so nobody could
temper with the format templates and change them.
Format templates can be add, copy, edit or deletes by using the corresponding button.
Add-Button:
Add a new format Template.
Copy-Button:
Copy an existent Template.
Edit-Button:
The Edit-Button enabled to change or add new Settings in the format Templates.
Delete-Button:
Delete the Format Template. A confirmation dialog is shown to proceed with the deletion.
User Manual
Page 65
®
EDIsecure XID 8300 Printer Driver
6.2.4 Configuration (Global Settings and Test)
The most important part in the chip encoding setup is to test the communication with the encoding device
and to test if the encoder can access, write to and read from the chip. Some encoders require even global
settings like authentication keys or the transfer speed, which is common for COM ports.
Each Plug-in can optionally provide a user interface for both, the global settings and the encoding test. If
one of these or both are supported, the corresponding buttons "Settings..." and "Test..." will be enabled.
If these options are provided by the Plug-in, clicking on either button will open a configuration or a test dialog
and show the corresponding functions that are necessary to configure the encoder hardware and to test the
encoding of the card.
User Manual
Page 66
®
EDIsecure XID 8300 Printer Driver
The extent of the user interface depends on each Plug-in, i.e. there are no generic options from the driver.
A sophisticated Plug-in should provide an easy-to-use user interface for both options and a way to do
encoding tests with real data in the test dialog, preferably with the same format templates that have been
set-up for the real encoding, as it is mandatory for the production that the hardware is working correctly with
the encoder software and the data is encoded properly on the chip.
Since both options are optional, a minimalist Plug-in does not need to provide these functions. The absence
of these options may also be desired by the security requirements of the application.
6.3 Application Setup
The chip encoding features of the driver are application independent, i.e. the application does not need to be
set-up for the specific encoder hardware of the encoding Plug-ins.
The entire encoder-specific configuration is done in the Plug-in Manager, stored and handled outside the
printing application, as well as the encoding process itself.
However, there are application requirements that need to be fulfilled in order to process the encoding data in
the driver.
All of the encoding data is transported in a so called "encoding string" to the driver and later to the Plug-in.
The card layout must contain this string somewhere on the front page. This is especially important to
remember when using two-sided layouts.
If the driver recognizes the encoding string on the layout, it will not print it on the card but use it for encoding.
Therefore, the encoding string must be sent "as text" by the application.
The "switch" for the driver to find the encoding string is in the Card Type section of the document's printer
properties. If "Smartchip" is selected here, the encoding string will be captured and processed.
User Manual
Page 67
®
EDIsecure XID 8300 Printer Driver
Unfortunately, it cannot be determined in advance whether an application sends the string in the correct
format or not. The simplest way to check this is to print a layout containing a valid encoding string. If the
string is printed, the application does not support the way how the driver intercepts the encoding string.
However, this has been tested thoroughly with many different applications and there are two rules-of-thumb
that you have to know:
Pixel graphic drawing applications usually render text "as pixels" and are therefore not capable of sending
the encoding string "as text" to the driver.
Special transformations for shading, blending, winding, squeezing, skewing, twisting, outlining and anything
else do process the text "as graphic" and are therefore not suggested for the encoding string.
The font, however, is not relevant for parsing, as long as if it is a standard Windows font.
So to summarize all of the above:
Important
- The encoding string must be on front page of the layout!
- The encoding string must be in plain standard format with no special effects in the layout!
6.4 Multi-printer encoding
By using multiple XID 9330 printers in a printer group (see 5.2.2.1, Creation of Printer Groups) the
throughput of produced cards per hour can significantly increased.
The printer driver offers full support for printing and encoding on multiple printers simultaneously.
Note that the correct port assignment for each printer using an encoder is required before printing and
encoding in a printer group.
6.5 Printing and encoding over network
Multiple workstations on the network can print on a PC that has one or more printers attached locally and
has shared the printers in Windows. Such a PC is called print server.
On the print server, it is mandatory that a user is logged on, otherwise the dispatcher will not be able to
process the jobs.
As the encoding string is embedded in the layout, the encoding string is transported inside the print job (or
spool job) over the network from the printing workstation to the print server.
The print server will properly process the job including the encoding, and distribute it to the corresponding
printers.
User Manual
Page 68
®
EDIsecure XID 8300 Printer Driver
In an operator-less mode, it is even possible to re-encode and print failed jobs on other free printers with the
option "Redistribute print job" on the Options page of Administration Center. This guarantees that all cards
in the batch will be produced without user interaction - assuming that enough printers are in the group for
high availability.
User Manual
Page 69
®
EDIsecure XID 8300 Printer Driver
6.6 Multiple encodings on one card
The driver is capable of handling multiple encoding strings in one layout, which might be
- different encoding format templates with one encoder
- contact encoding and contactless encoding
- combination with magnetic stripe
Usually, the driver processes the strings in the order how they are sent from the printing application. Since it
is impossible to determine this, and since this differs for each application, a special keyword allows
specifying the processing sequence of multiple encoding strings. Using the so-called "sequence order", the
encoding and printing process can be tweaked to be performed in the fastest possible way.
6.7 Precoding
Introduction
A special preprocessing might be required by the application before encoding or printing the card, or both.
In some cases, a serial number from a card needs to be processed and the card which has to be produced is
selected by this serial number, i.e. the card holder record is determined by the number that is pre-encoded
on the card.
Another example of the need to preprocess the card is when the card's pre-encoded serial number must be
printed on the card.
In both cases, a pre-processing needs to be done before the real print job is created:
- the card must be loaded to the encoder and some data from the chip is processed
- the layout is selected or adjusted and send to the print job queue
What is precoding?
In the time between the first and the second step, this printer must be locked for the second step, which
contains the data that needs to be encoded on the card or the layout that needs to be printed, or both. (This
is especially important in a multi-printer environment)
This first step is called "Precoding". In this step, the card will only be loaded to the encoder and the printer
will be locked for the second step and data from the chip is processed. No printing is done at this step
What is done in the precode step?
In order to give the most flexibility, the Plug-in is completely free to decide what to do in the first step.
Examples of possible processings are:
- reading a serial number
- writing it to a database or log-file and
- report it to the application (to let it select the record for the printing layout and the encoding string)
Precoding however does require the Plug-in to interact with the printing application so it can prepare the
second processing step when the precode step is finished.
User Manual
Page 70
®
EDIsecure XID 8300 Printer Driver
Therefore, the Plug-in and the application must be customized to work together. As this requires the
adaptation of the printing application to the Plug-in, precoding will not work with most standard applications,
unless a special feedback interface is provided by the application out-of-the-box.
This should always be done in collaboration with your system integrator!
Important
Precoding always requires customization of the Plug-in together with the printing application!
User Manual
Page 71
®
EDIsecure XID 8300 Printer Driver
6.8 Encoding String
In an encoding environment, there are many parameters that must be configured in order to the encoding to
be performed correctly.
We have seen above how to set-up the hardware, a way to configure the formatting and positioning of the
data with sophisticated Plug-ins, and now there's one thing left:
The user data that actually needs to be encoded on the card.
Since this data is different for each printed card, it is placed directly on the layout.
The encoding string has a special format that can be recognized by the printer driver. There are several
keywords that are reserved and required by the driver to determine what needs to be done.
The basic syntax of an encoding string is:
{pi="<Plug-inname>" [ft="<formattemplatename>"] [so="<n>"] [pre] [pid="<n>"] [[field1="abcd"]
[field2="732894732984"]...] }
Attributes in square brackets [...] are optional.
Attributes in pointy brackets <...> are mandatory.
Double quotes "..." must be present in the string
Double-quotes inside encoding data must be escaped with a backslash before the character, e.g. when
encoding the string
John "Doe" Wood
the attribute must look like:
{ pi=... field1="John \"Doe\" Wood" ...}
The encoding string always starts and ends with the curly brackets {...}, containing the encoding information
for one encoding. There may be multiple encoding strings on the layout, as described in 6.6.
User Data
The "field1" and "field2" attributes contain the user data that will be encoded and must be named according
to the Plug-in and the used format template. There is no fixed naming convention, so field1 may be
Firstname or EmployeeNo or anything else except the reserved keywords (see table below for a
description).
The number of user data attributes depends on the Plug-in and the template format that is used for the
encoding string.
Since the encoding string is fixed in the layout, it is the responsibility of the application to replace the variable
user data on runtime, when printing the layout.
Many card managements and even other standard applications allow the replacement of placeholders when
a job is sent to the printer.
User Manual
Page 72
®
EDIsecure XID 8300 Printer Driver
Since almost every application handles variable data in a different way, it is far beyond the scope of this
document to give instructions on how to do this. It is recommended to look up the corresponding section of
the application's handbook on how to set up a text field with a string that can hold both, fixed and variable
data.
There are three types of applications that:
- recognize placeholders and replace them inside the fixed text encoding string
- require a temporary field and a script to build the full encoding string
- cannot replace user data at all
Usually applications belonging to the latter category will not be used at all for card production with variable
data per record because they cannot even print variable data.
Important
- Sophisticated Plug-ins can provide a user interface to visually build and test a syntactically
correct encoding string that reflects the fields from the selected format template!
- Applications should provide a way to replace data inside a text field per-record.
User Manual
Page 73
®
EDIsecure XID 8300 Printer Driver
The following keywords in an encoding string are reserved by the driver and processed in a special way.
Keyword
pi
Option
mandatory
Format
Text
Description
Plug-in name
This name must match with the one shown in the Installed
Plug-ins list in Plug-in Manager.
ft
optional
Text
format template name
This name must match with one of the format templates shown
in the Format Templates list in Plug-in Manager for the Plug-in
selected above (keyword "pi").
so
optional
Number
sequence order
This specifies the sequence order and should only be used when
using multiple encoding strings on one card. The numbers can
be chosen freely.
The encodings will be processed in ascending order.
If two so-numbers are equal, the processing order of the two is
undefined and dependent on the application!
pre
optional
-
precode step
This indicates that this is a precode step in which the card will
only be loaded but not yet printed.
This attribute must be present in the precode step and must be
omitted in the second (encode) step. It has no value!
In addition, the printer will be locked for the precode-id (see
below).
pid
optional
Number
precode id
The number must uniquely identify the precode step and must
be the same on the second (encode) step.
This attribute is mandatory in an environment where precoding is
done and must be present in both steps.
The application needs to take care that each card to be printed
and encoded gets a unique precode ID that is used for both
steps.
The printer is locked in the first step for this precode ID and only
a second job with the same ID can unlock the printer. Therefore
it is required that other cards have different IDs.
User Manual
Page 74
®
EDIsecure XID 8300 Printer Driver
6.8.1 Encoding string examples
1. Simple encoding string
{pi="Contact" ft="Guest" ...encoding data... }
Uses the Plug-in "Contact" and the format template "Guest" to encode the encoding data, then prints the
card.
2. Multiple encoding strings
{pi="Mifare" ft="All Access" so="2" ...encoding data... }
{pi="Contact" ft="Payment" so="1" ...encoding data... }
First encodes with the Plug-in "Contact" and the format template "Payment", then encodes with the Plug-in
"Mifare" and the format template "All Access", then prints.
3. Precoding
Job 1:
{pi="Contact" ft="Guest" pre pid="16457" ...encoding data... }
Job 2:
{pi="Contact" ft="Guest" pid="16457" ...encoding data... }
Job 1 runs the Plug-in "Contact" using the format template "Guest" to read something from the card and
locks the printer for the second job with the precode id "16457".
Job 2 runs the same Plug-in and format template on the previously locked printer to encode the data, then
prints.
User Manual
Page 75
®
EDIsecure XID 8300 Printer Driver
4. Visual appearance of encoding strings
This example shows how an encoding string does appear in the application window and does not appear on
the printed card
Encoding string in the layout
User Manual
Printed card
Page 76
®
EDIsecure XID 8300 Printer Driver
7 Troubleshooting and known limitations
Print Errors
In case the error persists, mostly due to a hardware error, please write down the error message and contact
the company from which you purchased the printer.
Known limitations
- Copy printouts depend on the applications used. In this case, use the "Collate" or "Sort" option for printing
copies.
- In some cases underlines will be printed in CMY instead in K.
User Manual
Page 77
®
EDIsecure XID 8300 Printer Driver
8 Appendix A
Layout placement on card
The printer driver uses a technology that allows you to quickly setup and adjust the document properties for
correct layout placement on the printed card.
This section describes the idea behind it and how to find the correct settings in six intuitive steps.
For first time users, take the card template that was used for designing the layout. Place it in front of you to
be able to look at it and to turn the card.
Open the printing preferences in the application you want to print (usually in menu File -> Print... -> select
printer -> click on Preferences...)
2
3
1
4
5
6
The numbers show the steps which are explained on the following pages.
User Manual
Page 78
®
EDIsecure XID 8300 Printer Driver
Step 1: One- or two-sided layout
Check if the design is a one or two-sided layout, i.e. if the layout has only a front side or a front and back
side.
One sided layout:
Select
+
Front side of card
=
Back side of card
or
Two sided layout:
Select
+
Front side of card
User Manual
=
Back side of card
Page 79
®
EDIsecure XID 8300 Printer Driver
Step 2: Landscape or portrait
Check if the design is a landscape or a portrait design.
Landscape
Select
=
or
Portrait
Select
=
User Manual
Page 80
®
EDIsecure XID 8300 Printer Driver
Step 3: Visible encoding features, Magnetic Stripe or Contact Chip
If the card is not blank, it is important to select the features so the driver knows in which order and the sides
must be printed.
Magnetic stripe card
Select
=
or
Contact chip card
Select
=
Note:
If the card has both encoding features, you need to select both types, Magstripe and
Smartchip.
User Manual
Page 81
®
EDIsecure XID 8300 Printer Driver
Step 4: Flip axis
The driver determines the rotation of the layout sides from the flip axis of the card, which is the axis around
which the card can be flipped and the layout stays in the correct orientation, not upside-down.
The following illustration shows a vertical flip axis, i.e. the card is flipped along its short side edge:
Vertical flip axis
Select
=
or
Horizontal flip axis
Select
=
Rule of thumb:
If you turn the card around the short edge (vertical flip axis) and the back-side is upside-down, select the
horizontal flip axis.
Note:
For one-sided layouts, the flip axes are not selectable.
User Manual
Page 82
®
EDIsecure XID 8300 Printer Driver
Step 5: Rotation of the card
For non-blank cards, the layout design must cope with either the contact chip or the magnetic stripe or both
on each side of the card. In the layout, these areas are usually left blank and the Rotation-button allows the
print to match the layout, i.e. to place the elements in the correct positions as they were intended during
layout creation.
Magnetic stripe:
The stripe can either be on the top or the bottom of the layout.
Contact chip:
The chip can either be on the left or the right side of the layout.
Important:
The rotation button will rotate the card, so both, the position of either chip or magnetic stripe will rotate on
both sides of the layout.
The following illustrations show some examples of magnetic stripe and chip cards and a combination of both
types and the effect of the rotate-button.
Note:
The same applies for one-sided cards.
Magnetic stripe
Contact chip
+
+
+
+
Magnetic stripe + contact chip
+
+
User Manual
Page 83
®
EDIsecure XID 8300 Printer Driver
Step 6: Exchange the card sides
As seen in the last step, for non-blank cards, the position of the magnetic stripe or contact chip or both must
be adjusted to fit the layout. While the Rotation-button rotated the card on both sides, the Exchange-button
allows to swap the front and back sides if the magnetic stripe or the chip is shown at the wrong side of the
layout.
Magnetic stripe:
The stripe can either be on the front or the back side of the layout.
Contact chip:
The chip can either be on the front or the back side of the layout.
The following illustrations show some examples of magnetic stripe and chip cards and a combination of both
types and the effect of the rotate-button.
Note:
The same applies for one-sided cards.
Magnetic stripe
Contact chip
+
+
+
+
Magnetic stripe + contact chip
+
+
User Manual
Page 84
®
EDIsecure XID 8300 Printer Driver
Notes
User Manual
Page 85
Digital Identification Solutions AG
Teckstrasse 52
73734 Esslingen
Germany
Phone: + 49 711 341 689 - 0
Fax:
+ 49 711 341 689 - 550
Email: [email protected]
Digital Identification Solutions Pte. Ltd.
#03-01 Hiangkie Industrial Building IV
27 Woodlands Industrial Park E1
Singapore 757718
Phone: + 65 6352 8364
Fax:
+ 65 6352 8365
Email: [email protected]
Digital Identification Solutions (Beijing) Co. Ltd.
Lonsdale Center C207, No. 5 Wanhong Road
Chaoyang District, Beijing, 1 00015
P.R. China
Phone: + 86 10 6437 4376
Fax:
+ 86 10 6433 1278
Email: [email protected]
Digital Identification Solutions LLC
111 Kiowa Lane
Piedmont, SC 29673
United States of America
Phone: + 1 864 272 1199
Fax:
+ 1 770 234 5798
Email: [email protected]
Digital Identification Solutions (Branch)
Unit E-20, Dubai Airport Free Zone
P.O. Box 5 46 68
Dubai, United Arab Emirates
Phone: + 971 4 299 4146
Fax:
+ 971 4 299 4147
Email: [email protected]
Digital Identification Solutions S. de R.L. de C.V.
Parque Industrial Benito Juárez
Acceso II, No. 5, Bodega No. 1
Querétaro, Qro, C.P. 76130
México
Phone: + 52 442 2171 768 - 0
Fax:
+ 52 442 2171 768 - 10
Email: [email protected]
vps ID Systems GmbH
Carl-Zeiss-Strasse 2
76275 Ettlingen
Germany
Phone: + 49 7243 5488 - 0
Fax:
+ 49 7243 5488 - 11
Email: [email protected]
www.digital-identification.com
Copyright 2009 Digital Identification Solutions Group. All rights reserved. Information in this document is subject to changes without prior notice.
IDExpert® and EDIsecure® are registered trademarks of Digital Identification Solutions AG. All other trademarks, tradenames, service names are trademarks or registered trademarks of
their respective owners.