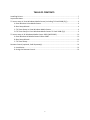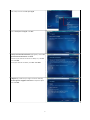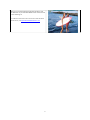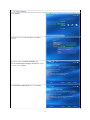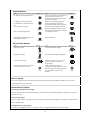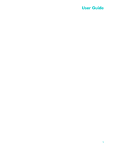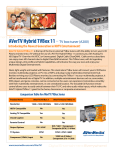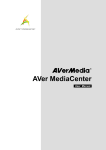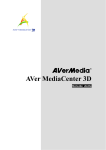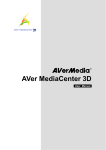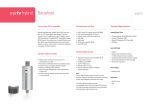Download Avermedia TV TUNER BOX User`s manual
Transcript
User’s Manual AVerMedia Driver and TV Tuner Setup under Windows Media Center DISCLAIMER All the screen shots in this documentation are only example images. The images may vary depending on the product and software version. Information presented in this documentation has been carefully checked for reliability; however, no responsibility is assumed for inaccuracies. The information contained in this documentation is subject to change without notice. COPYRIGHT © 2009 by AVerMedia TECHNOLOGIES, Inc. All rights reserved. No part of this publication may be reproduced, transmitted, transcribed, stored in a retrieval system, or translated into any language in any form by any means without the written permission of AVerMedia TECHNOLOGIES, Inc. USA Office Address 1001 Yosemite Dr. Milpitas, CA 95035 USA Website www.avermedia‐usa.com/avertv Telephone (408)263‐3828 TABLE OF CONTENTS Installing Drivers ......................................................................................................................... 3 Important Notes ......................................................................................................................... 3 TV tuner setup in Vista Windows Media Center (including TV Pack 2008 (Fiji)) ....................... 4 A. Run Windows Vista Media Center ................................................................................. 4 B. Run Setup Wizard........................................................................................................... 4 C. TV Tuner Setup in Vista Windows Media Center ........................................................... 4 D. TV Tuner Setup in Vista Windows Media Center TV Pack 2008 (Fiji) ............................ 8 TV tuner setup in XP Windows Media Center 2005 (MCE 2005)............................................. 10 A. Run Windows XP Media Center Edition 2005.............................................................. 10 B. Run Setup Wizard......................................................................................................... 10 C. TV Tuner Setup ............................................................................................................. 11 Remote Control (optional, Sold Separately)............................................................................. 14 A. Installation.................................................................................................................... 14 B. Using the Remote Control ............................................................................................ 14 2 Installing Drivers Please Install driver first before you plug the device. After turning on your desktop PC, insert your installation CD to the CD‐ROM. When the “AutoPlay” dialog box appears, select Run Autorun.exe. The installation main screen will appear, and click the Install driver item. During driver installation, a window will appear indicating the installation process. When the window disappears, the installation is complete. Important Notes 1. Digital TV for Windows XP Media Center Edition 2005 is available in the United States only. The following are the software and hardware requirements as well as other hardware recommendations that may improve your Digital TV visual and audio experience. 1.1. Update 1 for Windows XP Media Center Edition 2005 with HDTV and Update Rollup 2. 1.2. Internal or external hardware that supports standard TV (NTSC) signal. To set up Digital TV in Media Center, the standard TV tuner must first be detected and configured. 1.3. A Media Center Certified MPEG‐2 Decoder Software (also called a DVD decoder). 1.3.1. Use this tool to check if your MPEG‐2 Decoder will work with Microsoft Media Center 2005 Windows XP Video Decoder Checkup Utility 2. ClearQAM (unencrypted Digital Cable) is supported only in Vista Media Center TV Pack 2008 (Fiji). 3. An AVerMedia ClearQAM Utility is available for Windows XP MCE 2005 and Vista Media Center user to configure Windows Media Center to work with ClearQAM channels. 3.1. Visit AVerMedia Website for more ClearQAM Utility information 4. An optional Media Center Remote Control Kit can be purchase thru AVerMedia eStore 4.1. Media Center Remote Control Kit (White Box) information 4.2. AVerMedia online eStore SKU # MPDMCEUKW. 3 TV tuner setup in Vista Windows Media Center (including TV Pack 2008 (Fiji)) A. Run Windows Vista Media Center To launch the Windows Media Center application, click the Start button on the bottom left side of your desktop, and then go to Windows Media Center or Programs, Windows Media Center. Or pressing the green Start button on the MediaCenter remote control. B. Run Setup Wizard For first‐time Windows Media Center users, you may need to go through a setup process. If you are asked to choose on of the setup options, “Express setup” is recommended for basic users, or you can choose the others as your preference. C. TV Tuner Setup in Vista Windows Media Center When Setup Wizard is done, then start to set up the TV tuner. Select to Tasks then select Settings. 4 Click on TV, and then click Set up TV signal. Start to Set Up Your TV Signal. Click Next. If Set Up Your Internet Connection page appears, start to Set Up Your Internet Connection. Click Next. To check if your Internet connection is “always on,” click Yes. Then click Next. To test your Internet connection, click Test. Click Next. In Region step, make sure your region is correct. Click Yes, use this region to configure TV services to accept the option. Then click Next. 5 Under Automatic TV Signal Setup: Please select “Configure my TV Signal automatically (Recommended)” In Examining TV Signal step, Windows Media Center is determining the available TV signals connection you have. When the TV Signal Configuration Result page appears, then click Next. Under TV Setup Page, please review your TV Signal Configuration Result, if it’s correct, and then click Next. When You are Done! page appears, you have finished the setup. Now you can continue to set up the Electronic Program Guide by selecting Set Up Guide listings and click Next. The Set Up Wizard will help you go through the completion of the Program Guide setup. Or click Return to TV Settings to finish it. 6 Under TV Setup page, to download TV Guide listings, please enter your zip code. Then click Next. Click I agree to agree Terms of Service and begin to download TV setup data. Please follow the instructions on screen to complete downloading TV Guide Please continue to Signal Strength setup Under Signal Strength setup, we recommend unchecking TV Channel with low Signal Strength or other channels that you may wish to remove it. Please complete this setup. 7 D. TV Tuner Setup in Vista Windows Media Center TV Pack 2008 (Fiji) Please follow steps A,B and C. Under TV Setup Page, please review your TV Signal Configuration Result, if it’s correct, and then click Next. Click Next to finish. After that come back to TV Signal and select Scan for More Channels and then click Next. Vista Media Center with TV Pack 2008 will scan for all channels. After scan complete, click Next to finish setup. For first‐time Windows Media Center users, you may need to go through a setup process. If you are asked to choose on of the setup options, “Express setup” is recommended for basic users, or you can choose the others as your preference. 8 When you are finished with the Program Guide Setup, click the TV button on your Windows Media Center remote control to start watching TV. For additional information about all functions with Windows Media Center, visit www.WindowsMediaCenter.com. 9 TV tuner setup in XP Windows Media Center 2005 (MCE 2005) A. Run Windows XP Media Center Edition 2005 Please Note that Windows Media Center Edition 2005 requires Analog TV tuner installed first. And Windows XP Media Center 2005 requires having a Media Center Certified MPEG‐2 Decoder Software (also called a DVD decoder). You can find more info on the link: Windows XP Video Decoder Checkup Utility To launch the Windows Media Center application, click the Start button on the bottom left side of your desktop, and then go to Programs, Windows Media Center. Or pressing the green Start button on the MediaCenter remote control. B. Run Setup Wizard For first‐time Windows Media Center user, you may need to go through a setup wizard process. Click Next to begin. When wizard is done, you can start to set up the TV tuner. 10 C. TV Tuner Setup Go into Settings. Select TV, and then click Set up TV signal. Click Next to continue. Confirm your region in Confirm Your Region page. Click Yes, use this region to configure TV services to accept the option. Then click Next. Select Automatic TV Signal Setup step, Then click Next. 11 Media Center will scan for your TV Signal. At this point Media Center will scan for your TV Signal. Note: 1. Windows XP Media Center 2005 requires Analog TV tuner installed first. 2. Windows XP Media Center 2005 requires having a Media Center Certified MPEG‐2 Decoder Software (also called a DVD decoder). You can find more info on the link: Windows XP Video Decoder Checkup Utility Choose the input source (Cable/Satellite/Antenna) for your analog tuner. Then configure the digital tuner. Under TV Setup Page, please review TV Signal Configuration Result, if it’s correct, and then click Next. When You are Done! page appears, you have finished the setup. Now you can continue to set up the Electronic Program Guide by selecting Set Up Guide listings and click Next. The Set Up Wizard will help you go through the completion of the Program Guide set up. When you are finished with the Program Guide Setup, click the TV button on your Windows Media Center remote control to start watching TV. 12 Please continue to Signal Strength setup Under Signal Strength setup, we recommend unchecking TV Channel with low Signal Strength or other channels that you wish to remove it. Please complete this setup. Please finish Setup by clicking on Finish For additional information about all functions with Windows Media Center, visit www.WindowsMediaCenter.com . I 13 Remote Control (optional, Sold Separately) Note: An optional Media Center Remote Control Kit can be purchased through AVerMedia eStore: Media Center Remote Control Kit (White Box) information AVerMedia online eStore SKU # MPDMCEUKW. A. Installation Step 1. Insert the Battery Use the two AA batteries, which are included in the package and insert it at the back of the remote control battery compartment. Step 2. Connect the Receiver Turn on the computer and plug the USB connector of the receiver into the PC’s USB port. B. Using the Remote Control The remote control supports with most of the features in Media Center. No software or setup is needed. To use, just point the remote control at the receiver, and press the button. Navigation Buttons Task Control Task Move the item to the right or enter submenu. Activate the command. Go to previous screen. Start Media Center, or go to Start menu. Move the item up. Move the item down. Move the item to the left or exit submenu. Display info of the selected item. 14 Control (BACK) (MORE) Playback Buttons Task Control Task For Playlist, play the selected item. For Playlist, skip to the next item. For Recorded TV, skip ahead of 29 sec. For TV, go back 5 seconds. (SKIP) (REPLAY) Stop currently playing media. Control For Live TV, save the current show and press twice to record series. For Electronic Programming Guide, Record TV show or TV series Rewind currently playing media; if pressed repeatedly, it cycles to 3 rewind speeds from slowest to fastest (RECORD) (REW) Speed up currently playing media; if pressed repeatedly, it cycles to 3 fast forward speeds from slowest to fastest Turn off/on the sound. (FWD) (MUTE) (STOP) Briefly stop the playing media and press again to resume Adjust the volume (PAUSE) (VOL) AV and Power Buttons Task Control Task Adjust the volume Control Go to the Recorded TV page (RECORDED TV) (VOL) Change the channel Go to Electronic Programming Guide. (GUIDE) (CH/PG) Turn off/on the sound. (MUTE) Command assigned to it. This button can “learn” to turn on the TV. (TV) Switch to live TV if TV is off. If TV is paused, resume to real time TV programming. If the computer is on, put the computer in standby mode. Press the PC button again to bring the computer out of standby and return to the desktop (LIVE TV) (PC) Numeric Keypad The numeric keypad consists of numbers from 0 through 9 and two other keys: ENTER and CLEAR. You can use the numeric keypad to enter TV channels. Teletext Buttons (option) To display Page 100 (Teletext home page): Press the TELETEXT button. Page 100 will appear in a few seconds and completely replace the TV picture, but it will not affect the TV sound. To access Teletext pages: Enter the 3‐digit number of the page you want to display by using the numeric keypad. For example, enter 300 to access the A‐Z Teletext Index. To navigate between Teletext pages: Press the UP and DOWN buttons on your remote control to navigate between Next and Previous pages. 15 To use the Fastext buttons: The red, green, yellow, and blue buttons on your remote control correspond to the same colored buttons on your TV. Press a colored button on your remote control to go to a preset page. 16