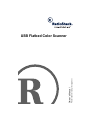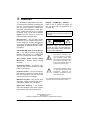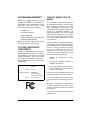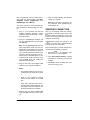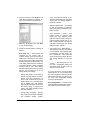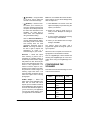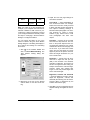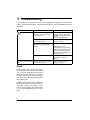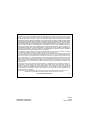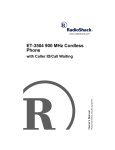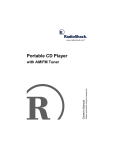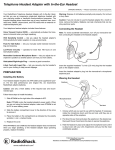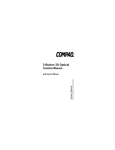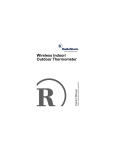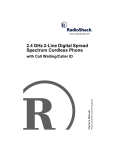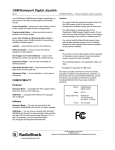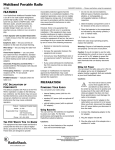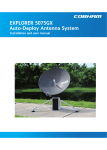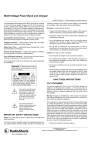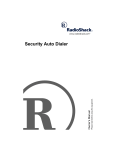Download Radio Shack 25-3053 Owner`s manual
Transcript
Please read before using this equipment. Owner’s Manual USB Flatbed Color Scanner ˆ Features Your RadioShack USB Flatbed Color Scanner is designed for notebook or desktop PCs that have a universal serial bus (USB) port. You can use the scanner to quickly scan documents and photographs in color, grayscale, or black-and-white at up to 15 pages per minute. Then, you can use the software supplied with your scanner to convert the scanned images to electronic files. Supplied PageManager Software — makes it easy to quickly link images you scan with more than 150 applications you use every day. WARNING: To reduce the risk of fire or shock hazard, do not expose this product to rain or moisture. CAUTION USB Connector — lets you easily connect the scanner to your computer’s universal serial bus (USB) port, providing plug-and-play convenience with Microsoft Windows 2000, Windows ME, or Windows 98 or later operating systems. RISK OF ELECTRIC SHOCK. DO NOT OPEN. CAUTION: TO REDUCE THE RISK OF ELECTRIC SHOCK, DO NOT REMOVE COVER OR BACK. NO USER-SERVICEABLE PARTS INSIDE. REFER SERVICING TO QUALIFIED PERSONNEL. 1200 × 4800 DPI (Dots per Inch) Resolution — the scanner provides high-quality resolution that can turn a 4 × 6 photograph into a 16 × 24 image with no loss of detail. This symbol is intended to alert you to the presence of uninsulated dangerous voltage within the product’s enclosure that might be of sufficient magnitude to constitute a risk of electric shock. Do not open the product’s case. CCD (Charge Couple Device) Optical Mechanism — provides quality scanning resolution. On-Scanner Controls — let you scan, copy, and work with e-mail by pressing a single button on the scanner. ! On-Screen Control — lets you use the supplied software to control the scanner directly from your computer, so you can mount the scanner away from your computer. Wide Scanning Area — lets you scan most documents, including business cards, forms, photographs, articles, even 3-D objects. This symbol is intended to inform you that important operating and maintenance instructions are included in the literature accompanying this product. The graphical symbols with supplemental markings are located on the back of the product. 48-Bit Color Scanning — the scanner scans over 280 trillion colors, which captures 64 times more color than 42-bit scanners. © 2001 RadioShack Corporation. All Rights Reserved. RadioShack and RadioShack.com are trademarks used by RadioShack Corporation. 2 ! Features SYSTEM REQUIREMENTS Before connecting the scanner, be sure your computer is an IBM PC or compatible, running Windows 2000, Windows ME, or Windows 98 or later, with a VGA or SVGA monitor, and having all of the following: • CD-ROM drive • one available USB port • at least 32 MB RAM • at least 160 MB free hard disk space (for installing supplied software) Note: You cannot use the scanner with Microsoft Windows 3.1 or Windows 95. FCC DECLARATION OF CONFORMITY This device complies with Part 15 of the FCC Rules. Operation is subject to the following two conditions: (1) this device may not cause harmful interference, and (2) this device must accept any interference received, including interference that may cause undesired operation. Product: Model: Responsible Party: Phone: THE FCC WANTS YOU TO KNOW This equipment has been tested and found to comply with the limits for a Class B digital device, pursuant to Part 15 of the FCC Rules. These limits are designed to provide reasonable protection against harmful interference in a residential installation. This equipment generates, uses and can radiate radio frequency energy and, if not installed and used in accordance with the instructions, may cause harmful interference to radio communications. However, there is no guarantee that interference will not occur in a particular installation. If this equipment does cause harmful interference to radio or television reception, which can be determined by turning the equipment off and on, the user is encouraged to try to correct the interference by one or more of the following measures: • Reorient or antenna. receiving • Connect the equipment into an outlet on a circuit different from that to which the receiver is connected. 25-3053 817-415-3200 the • Increase the separation between the equipment and receiver. USB Flatbed Color Scanner RadioShack 100 Throckmorton Fort Worth, TX 76102 relocate Consult your local RadioShack store or an experienced radio/TV technician for help. If you cannot eliminate the interference, the FCC requires that you stop using your scanner. Changes or modifications not expressly approved by RadioShack may cause interference and void the user’s authority to operate the equipment. You must use shielded interface cables with this equipment. Features 3 MONITOR REQUIREMENTS SUPPLIED ACCESSORIES To use the scanner with your computer’s monitor, set the monitor to High Color (16bit) or True Color (24- or 32-bit). Then set your monitor resolution to at least 800 × 600 DPI. Make sure you have all of the following accessories before disposing of the packing material. To set your monitor's colors and resolution, open the Windows Control Panel, doubleclick Display, then click Settings. 4 Features • AC adapter (Input: 120V AC; Output: 12V DC, 15 W max.) • USB cable • PageManager software CD ˆ Important Safety Instructions 1. Read Instructions — All the safety and operating instructions should be read before the product is operated. 2. Retain Instructions — The safety and operating instructions should be retained for future reference. 3. Heed Warnings — All warnings on the product and in the operating instructions should be adhered to. 4. Follow Instructions — All operating and use instructions should be followed. 5. Water and Moisture — Do not use this product near water (for example, near a bath tub, wash bowl, kitchen sink, or laundry tub; in a wet basement; or near a swimming pool; and the like). 6. Carts and Stands — Use only with a cart, stand, tripod, bracket, or table recommended by the manufacturer. 7. Ventilation — Slots and openings in the cabinet are provided for ventilation and to ensure reliable operation of the product and to protect it from overheating, and these openings must not be blocked or covered. The openings should never be blocked by placing the product on a bed, sofa, rug, or other similar surface. 8. Heat — The product should be situated away from heat sources such as radiators, heat registers, stoves, or other products (including amplifiers) that produce heat. 9. Power Sources — The product should be connected to a power source only of the type described in the operating instructions or as marked on the scanner. 10. Power-Cord Protection — Power-supply cords should be routed so that they are not likely to be walked on or pinched by items placed upon or against them, paying particular attention to cords at plugs, convenience receptacles, and the point where they exit from the product. 11. Servicing — Do not attempt to service this product yourself as opening or removing covers may expose you to dangerous voltage or other hazards. Refer all servicing to qualified service personnel. 12. Damage Requiring Service — Unplug this product from the wall outlet and refer servicing to qualified service personnel under the following conditions: a) When the power-supply cord or plug is damaged, b) If liquid has been spilled, or objects have fallen into the product, c) If the product has been exposed to rain or water, d) If the product does not operate normally by following the operating instructions, e) If the product has been dropped or damaged in any way, and f) When the product exhibits a distinct change in performance — this indicates a need for service. 13. Overloading — Do not overload wall outlets, extension cords, or integral convenience receptacles as this can result in a risk of fire or electric shock. 14. Object and Liquid Entry — Never push objects of any kind into this product through openings as they may touch dangerous voltage points or short-out parts that could result in a fire or electric shock. Never spill liquid of any kind on the product. Important Safety Instructions 5 ˆ A Quick Look At Your Scanner SCAN — Displays the scanned object in a PageManager window. COPY/PRINT — Prints the scanned object to your printer or copier. CUSTOM — Lets you assign a function. STOP/CANCEL — Cancels a scan in progress. E-MAIL — Displays the scanned object in a new e-mail message in your e-mail application. OCR — Converts scanned text to a Windows Notepad file. You can then import that text into many word processing programs. /O — Turns the scanner on or off. Power Jack Note: The ADF/TPA jack is not used with this scanner. USB 6 A Quick Look At Your Scanner FAX — Displays the scanned object in fax application software installed on your computer. ˆ Preparation We recommend you connect only one scanner to your computer at a time. Connecting two or more fast USB devices (such as CDROMs, CD rewriters, scanners, printers or hard disk drives) at the same time degrades the performance. Cautions: You must use a Class 2 power source that supplies 12V DC and delivers at least 1250 mA. Its center tip must be set to positive and its plug must fit the scanner's power jack. The supplied adapter meets these specifications. Using an adapter that does not meet these specifications could damage the scanner or the adapter. ! LOCKING/UNLOCKING THE SCANNER • Always connect the AC adapter to the scanner before you connect it to AC power. When you finish, disconnect the adapter from AC power before you disconnect it from the scanner. Plug the AC adapter’s barrel plug into the power jack on the back of the scanner, then plug the other end of the AC adapter into a standard AC outlet. The indicator on the front of the scanner lights, indicating that the scanner is turned on. Your scanner has a locking mechanism to protect it during shipment or while you move it. Before you use the scanner, slide the lock on the bottom of the scanner toward (unlock). To protect the scanner mechanism when you move or ship it, slide the lock toward (lock). Ž • CONNECTING AC POWER The scanner uses the supplied 12V, 1250mA AC adapter for power. Note: The scanning lamp under the scanner's glass automatically remains lit so you do not have to warm up the scanner each time you want to scan. To conserve electricity and prolong the scanner's life, the lamp automatically turns off after about 5 minutes. INSTALLING SOFTWARE AND HARDWARE To use your scanner, you must install the supplied PageManager software onto your computer then connect the scanner to the computer. The PageManager software includes installation files and a User's Guide. This guide provides more detailed information about the PageManager software's features. You can read the guide while the CD is running, or Preparation 7 print a copy directly from your hard drive to your printer. To read the guide, click Start, Programs, Presto! PageManager, then PageManager User’s Manual. You do not need to turn off the computer before connecting or disconnecting your scanner. 1. Turn on your computer and start the installed Windows operating system (Windows 2000, Windows ME, or Windows 98 or later). 2. Insert the PageManager software CD into your CD-ROM drive. The CD starts automatically. Note: If the PageManager CD does not start automatically, make sure the CDROM's door is completely shut. If the CD still does not start, the auto run option on your computer might be turned off. If this happens, click My Computer. The window shows the available drives on your computer. Then double-click the icon for your CD-ROM drive and double-click setup.exe. The CD starts. 3. Plug the flat end of the supplied USB cable into your computer’s USB port. 5. After you finish installing the software, restart your computer. Note: Once the scanner is working, you can install the other applications provided with the CD. VERIFYING CONNECTION After you successfully install the scanner, appears in the bottom right corner of the Windows taskbar. The indicator on top of the scanner turns orange when the scanner and computer communicate. If appears instead, the scanner is not properly connected. See “Troubleshooting” on Page 14 for more information. Follow these steps to confirm that the scanner has been successfully connected. 1. Right-click on the Windows taskbar. The shortcut menu appears. 2. Click Scan Buttons Setting. A dialog box appears, confirming your scanner’s settings. 3. Click Exit to close the dialog box. Your scanner is ready to scan. Notes: • The supplied cable fits only one way. If it does not insert easily, do not force it. • Refer to your computer’s owner’s manual for the location of the USB port. • Some new computers also have a keyboard with a built-in USB port. You can plug the scanner’s cable into the keyboard instead of the computer. 4. Plug the other end of the supplied USB cable into USB on the back of the scanner. 8 Preparation ˆ Operation You can operate the scanner directly by using the buttons on the front of the scanner, or from your computer by using the supplied PageManager software. Note: You must install the supplied PageManager software to use the scanner, even if you do not use PageManager to control the scanner’s operation. USING THE SCANNER’S BUTTONS To scan a document using the buttons on the front of the scanner, open the scanner's top cover and place the document face down on the glass. Then close the cover and press SCAN. The scanner starts scanning the document and a window displays the scanning progress. The PageManager Desktop dialog box appears. and imaging applications, with your scanner. The software must meet Twain standards. 1. Set /O on the back of the scanner to to turn on the scanner. 2. If the PageManager software is not currently running, double-click to start it. The PageManager Desktop dialog box appears. You can use this window to select and work with scanned images. The links at the bottom of the desktop let you link images you scan to other software installed on your computer. Note: If you need more information about the PageManager Desktop dialog box, click Help. 3. From the File menu, click Select Source. The Select Source dialog box appears. Note: If you are using the scanner for the first time or if it has not warmed up yet, the scanner automatically warms itself up for about 45 seconds before scanning. When the scan is complete, the scanned image is transmitted to the preset destination or a destination you select (see “Using the Supplied PageManager Software”). 4. If necessary, click on USB Scanner. Then click Select. The PageManager Desktop dialog box appears. USING THE SUPPLIED PAGEMANAGER SOFTWARE Note: You only need to follow Steps 1–3 once unless you change the source to another Twain device, such as a digital camera. You can use the supplied PageManager software to control your scanner. This is useful when you are using PageManager to file and save your scanned objects. 5. Open the scanner’s document cover and place the object to scan face down on the glass. Then close the cover. Note: You can also install and use other scanning software, including many graphics Operation 9 6. From the File menu, click Acquire. The USB Scanner dialog box appears, letting you preview the scanned image. forms, and other text objects. It provides the fastest scan time and smallest file size. This setting defaults to grayscale, 200 DPI. • Black and White Photo — This setting is best for scanning of black-andwhite photographs. It defaults to grayscale, 100 DPI. 7. Make any adjustments, then click Scan to scan the final image. 8. Adjust the desired scanner settings as follows. Scan Page For — These options are optimized for the various uses of scanned images, such as scanning for editing text or scanning in color. Selecting the proper scan setting before final scanning provides the best results. The scan setting determines the sharpness of the object and the number of possible shades of gray or color. Scan settings also affect the speed of the scan and the file size. You can select one of the following preset scan settings: • Editing Text (OCR) — This setting is best for scanning of letters, contracts, memos, and other documents you want to edit. It enhances the use of OCR software for converting object text to editable text, and provides higher quality and larger file size than the Faxing, Filing, or Copying scan setting. This setting defaults to black and white, 300 DPI. • Faxing, Filing, or Copying — This setting is best for scanning of newspaper and magazine articles, receipts, 10 Operation • Color Document — Faster — This setting is best for scanning color pages with many graphics, mixed graphics and text, line art, and photographs requiring a quick scan. It creates a quality scanned color object in a file that is not too large. This setting defaults to color, 100 DPI. • Color Document — Better Quality — This setting provides the ideal setting for color objects, object editing, desktop publishing, and high-quality output. It produces a color scan with slower scan time and larger file size. This setting defaults to color, 200 DPI. • Custom — This setting lets you use the Scan Configuration dialog box (described below) to define how you want it to scan an object. If you do not want to use one of these preset options, you can manually select the scan configuration options as shown below. Note that when you select a preset option, scan configuration settings are for that preset option. Scan Configuration — Use this section of the USB Scanner dialog box to manually select scan options for the image. For example, if you put a photo in the middle of the glass, the scanner will automatically determine the size of the photo. When AutoCrop is selected, the scanner makes two passes. The first pass senses the object's size and the second scans the image. Note: This option overrides any selections you make using Size. • Mode — Click the drop-down arrow and choose True Color, Grayscale, or Black-and-White. • Res — This is the resolution setting for the scan in dots-per-inch (DPI). The higher the DPI, the sharper the image. However, higher DPI settings also produce larger files. Usually the higher resolution settings are used for precision work such as photographs or fine artwork. Click the drop-down arrow and choose a resolution setting from the list. • Adv. Settings — Select this option to see advanced settings for scanning. When you click on Adv. Settings, the Advanced Settings dialog box appears. Note: We recommend you use the higher-resolution settings with the supplied PageManager software. • Size — The page size for the image. If you want to use one of those preset sizes, click the drop-down arrow and choose the size from the list. To create a custom size, click on the picture window and drag the mouse. A dotted box on the window indicates the page size, and the two number boxes (with the horizontal and vertical symbols next to them) show the actual page size in inches. You can also enter the horizontal and vertical sizes in the number boxes. • AutoCrop — Select this option to let the scanner automatically determine the size of the object being scanned. Operation Default Setting — This option sets the scanning software to its default values. Default Setting works fine for most scanning. Customize Setting — This option lets you set the Brightness, Contrast, and Gamma correction for the scanned image. • (Brightness) — Drag the slider to the left or right to adjust the brightness of the scanned image. 11 • (Contrast) — Drag the slider to the left or right to adjust the contrast of the scanned image. Note: For more details about the Scan Manager's features, choose Scan Manager Help from the Help menu. • (Gamma) — Gamma correction allows you to achieve precise color matching. Because the computer cannot always transmit the exact color information to the hardware, you might have to make some color adjustments using the Gamma setting. 9. Click Preview. The scanner scans the object and displays a preview using the options you selected. Click on Auto Color Balance to use the default Gamma setting. This setting works in most cases and normally does not need adjustment. Otherwise, click on Manual, then drag the slider to the left or right to improve the appearance of colors in a scanned image on your monitor. Descreen — Select this option when scanning a picture from a newspaper or magazine article, or another object that contains images with patterns or dots. Scans of patterns or dots sometimes have a distorted or wavy appearance. The scanner scans the object to compensate for the patterns and dots, and produces a clearer image. The scanning might slow down a bit when this option is selected. Do not select this option when scanning photographs. 48-Bits Output — Select this option when using application software that can work with 48-bit objects (such as Adobe Photoshop and PageManager). Not all applications can work with 48-bit objects. If you are not sure if your application can work with 48-bit objects, check your application’s documentation. 12 10. Review the image to make sure it is what you want. Readjust the settings if necessary. 11. To see a preview again before scanning the final image, click Preview. 12. When you are satisfied with the image settings, click Scan. The scanner scans the object, and a progress bar appears showing the percentage completed. When the scan is complete, the scanned image appears in the destination software. See the PageManager User's Manual and Working with PageManager for more information about using the PageManager software. CONFIGURING THE SCANNER This table shows the default settings for each of the scanner’s buttons. Button Default Scan Setting Resolution (DPI) STOP/CANCEL None CUSTOM User-defined User-defined E-MAIL Black and white 75 OCR Black and white 150 FAX Black and white 150 COPY/PRINT Black and white 150 Operation None Button SCAN Default Scan Setting 81/2 × 11 inch gray photo Resolution (DPI) 3. Adjust the scan and page settings for the buttons as follows. Scan Mode — Select Black/White to scan in black and white. For example, letters and memos are usually scanned in black and white. Select Grayscale to scan objects containing drawings or black-and-white photographs. The scanning produces an image in varying shades of gray. Select Color to scan color photographs and other color objects. 75 Note: If a button is not pre-configured (for example, if your computer does not have fax software installed so FAX cannot be preconfigured), a dialog box appears to remind you to configure that button manually. Follow the steps in “Changing a Scanner Button’s Settings” to configure the button. Scan Size — Choose one of the page sizes from the drop-down list. The outlines on the picture represent the various page sizes. Clicking on one of those outlines also selects it as the page size for the scan. If you select the Custom option from the drop-down list, boxes appear in place of the picture. Enter the width and height dimensions for your scan in those boxes. You can change the setting of any of the scanner’s buttons using the Scan Buttons Setting dialog box. This dialog box displays a list of options and settings for customizing the scanner. 1. Click on the windows taskbar and click on Scanner Buttons Setting. The Scan Buttons Setting dialog box appears. Resolution — Choose from the dropdown list to adjust the dots per inch (DPI) of the resolution. The maximum resolution is 4800 DPI, the minimum is 50 DPI. The higher the DPI setting, the sharper and clearer the scanned image. However, higher DPI settings take longer to scan and produce larger files for the scanned images. Brightness, Contrast and Threshold — Drag the sliders to the left or right to adjust the brightness, contrast, and threshold (the intensity point at which a scanned object is determined by the software to be dark or light). 2. Right-click on the icon for the desired scanner button to view the current setting. 4. Click OK. The new configuration and its adjusted settings are applied to the button. Operation 13 ˆ Troubleshooting If your scanner is not working as it should, these suggestions might help you eliminate the problem. If the scanner still does not operate properly, take it to your local RadioShack store for assistance. Problem Possible Cause Remedy appears in the Windows taskbar. The scanner’s cable is not securely connected, or was disconnected, then reconnected. Make sure the scanner’s cable is securely connected. Then rightclick on the Windows taskbar and select Search Scanner. The AC adapter is not connected or is connected incorrectly. Make sure the AC adapter is securely connected. The computer was not restarted after installing the PageManager software. Restart your computer. The scanner might be locked. Unlock the scanner (see “Locking/ Unlocking the Scanner” on Page 7). The AC adapter is not connected or is connected incorrectly. Make sure the AC adapter is securely connected. The power indicator does not light. CARE Keep the scanner dry; if it gets wet, wipe it dry immediately. Use and store the scanner only in normal temperature environments. Handle the scanner carefully; do not drop it. Keep the scanner away from dust and dirt, and wipe it with a damp cloth occasionally to keep it looking new. Modifying or tampering with the scanner’s internal components can cause a malfunction and might invalidate its warranty. If your scanner is not performing as it should, take it to your local RadioShack store for assistance. 14 Troubleshooting Note: Readme.txt in the PageManager directory included with the supplied software provides additional information that might help you diagnose problems connecting the scanner. ˆ Specifications Bit Depth ............................................................................................................. 48-Bit Color (24-bit output) 16-Bit Grayscale ...................................................................................................................... 1-Bit Line Art Scanning Resolution .......................................................................... Optical Resolution: 1200 × 4800 DPI Maximum Resolution (interpolated) ................................................................................... 4800 × 4800 DPI Maximum Scanning Size ................................................................................................. 8.5 × 11.60 Inches (21.6 × 29.7 cm) (A4 letter) Operating Systems .................................................................................................. Windows 98, 2000, ME Operating Temperature (without condensation) ........................................................................ 41° to 104°F (5° to 40°C) Relative Humidity ........................................................... 20% to 80% at 95°F (35°C) without condensation Input Voltage ...................................................................................................................... 120V AC, 60 Hz Output Voltage ........................................................................................................... 12V DC, 15 Watt Max. Safety and Agency Certifications ................................................ UL, GS, FCC Class B, VCCI Class 2, CE Dimensions (HWD) .............................................................................................. 31/2 × 161/2 × 101/4 Inches (9.9 × 42.4 × 29.9 cm) Weight ................................................................................................................................................. 6.4 lb (2.9 kg) Accessories ...................................................................................... USB Cable, AC Adapter, Software CD Specifications are typical; individual units might vary. Specifications are subject to change and improvement without notice. Specifications 15 Limited Ninety-Day Warranty This product is warranted by RadioShack against manufacturing defects in material and workmanship under normal use for ninety (90) days from the date of purchase from RadioShack company- owned stores and authorized RadioShack franchisees and dealers. EXCEPT AS PROVIDED HEREIN, RadioShack MAKES NO EXPRESS WARRANTIES AND ANY IMPLIED WARRANTIES, INCLUDING THOSE OF MERCHANTABILITY AND FITNESS FOR A PARTICULAR PURPOSE, ARE LIMITED IN DURATION TO THE DURATION OF THE WRITTEN LIMITED WARRANTIES CONTAINED HEREIN. EXCEPT AS PROVIDED HEREIN, RadioShack SHALL HAVE NO LIABILITY OR RESPONSIBILITY TO CUSTOMER OR ANY OTHER PERSON OR ENTITY WITH RESPECT TO ANY LIABILITY, LOSS OR DAMAGE CAUSED DIRECTLY OR INDIRECTLY BY USE OR PERFORMANCE OF THE PRODUCT OR ARISING OUT OF ANY BREACH OF THIS WARRANTY, INCLUDING, BUT NOT LIMITED TO, ANY DAMAGES RESULTING FROM INCONVENIENCE, LOSS OF TIME, DATA, PROPERTY, REVENUE, OR PROFIT OR ANY INDIRECT, SPECIAL, INCIDENTAL, OR CONSEQUENTIAL DAMAGES, EVEN IF RadioShack HAS BEEN ADVISED OF THE POSSIBILITY OF SUCH DAMAGES. Some states do not allow limitations on how long an implied warranty lasts or the exclusion or limitation of incidental or consequential damages, so the above limitations or exclusions may not apply to you. In the event of a product defect during the warranty period, take the product and the RadioShack sales receipt as proof of purchase date to any RadioShack store. RadioShack will, at its option, unless otherwise provided by law: (a) correct the defect by product repair without charge for parts and labor; (b) replace the product with one of the same or similar design; or (c) refund the purchase price. All replaced parts and products, and products on which a refund is made, become the property of RadioShack. New or reconditioned parts and products may be used in the performance of warranty service. Repaired or replaced parts and products are warranted for the remainder of the original warranty period. You will be charged for repair or replacement of the product made after the expiration of the warranty period. This warranty does not cover: (a) damage or failure caused by or attributable to acts of God, abuse, accident, misuse, improper or abnormal usage, crash, collision, impact, violent contact, failure to follow instructions, improper installation or maintenance, alteration, lightning or other incidence of excess voltage or current; (b) any repairs other than those provided by a RadioShack Authorized Service Facility; (c) consumables such as fuses or batteries; (d) cosmetic damage; (e) transportation, shipping or insurance costs; or (f) costs of product removal, installation, set-up service adjustment or reinstallation. This warranty gives you specific legal rights, and you may also have other rights which vary from state to state. RadioShack Customer Relations, 200 Taylor Street, 6th Floor, Fort Worth, TX 76102 We Service What We Sell RadioShack Corporation Fort Worth, Texas 76102 12/99 25-3053 08A01 Printed in China