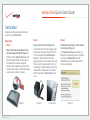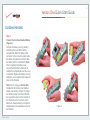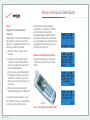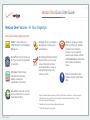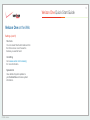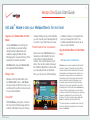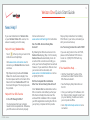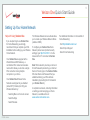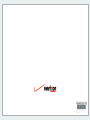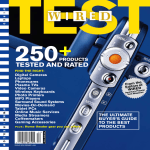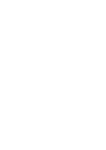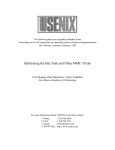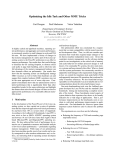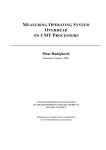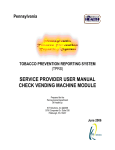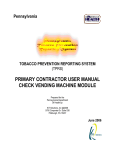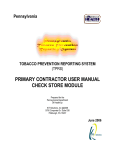Download Verizon One telephone User guide
Transcript
Verizon One TM Quick Start Guide © 2006 Verizon 2 Verizon One Quick Start Guide Thank you for choosing Verizon One! Verizon One brings together a cordless telephone, high-speedDSL modem and wireless router - all in one convenient unit. Used with Verizon One, your Verizon Online DSL connection enables you and your household to have one place to access your communications, plus access to information like Weather, News, Sports and Movie Listings on the touch-screen display. 1 8 3 Your kit contains everything you need to set-up Verizon One and install your Verizon Online DSL Service if you are a new subscriber. 1. 2. 3. 4. 5. 6. 7. 8. 9. Verizon One Base Unit with Display Verizon One Base Unit Swivel Support Stand Cordless Telephone Handset with Battery Handset Belt Clip Stylus Power Adaptor and Cord RJ-11 Gray Phone Cord RJ-45 Yellow Ethernet Cable DSL Installation CD Verizon One will instruct you when to insert into your computer. 10. DSL Filter Kit 7 10 9 2 4 The DSL Installation CD will instruct you on where and how to install filters. Filter Kit only included for new DSL subscribers. 11. Verizon One Important Product Information (not pictured) 12. Verizon Online DSL Resource Guide (not pictured) © 2006 Verizon 5 6 3 Verizon One Quick Start Guide Get Started Follow these Step-by-Step instructions to set-up your Verizon One: Base Unit Step 2 Step 3 Step 1 Plug in the Power Cord (Figure 2). Attach the Verizon One Base Unit to the Swivel Support Stand (Figure 1). Connect the DC 12V power supply cord to the power connector marked 12V DC on the rear panel of the Verizon One Base Unit. Plug the other end of the power supply into an AC wall socket, and then turn on the power switch (if it is not on already). Check the Base to see if the Power LED is solid green. If the Power LED is solid green, Verizon One power is on. Follow the Instructions on the Verizon One Display (Figure 3). Firmly snap the Verizon One Base Unit Swivel Support Stand onto the back of the Base Unit. Locate a sturdy, flat surface, table or desktop near an active wall AC power outlet, an active telephone jack and your primary computer. Figure 1 © 2006 Verizon Figure 2 Power is On The Verizon One display will walk you through the necessary steps to complete the set-up of Verizon One and the installation of your Verizon Online DSL Service (if required). Figure 3 4 Verizon One Quick Start Guide Cordless Handset Step 4 Connect the Cordless Handset Battery (Figure 4). Remove the battery cover by pressing and sliding the cover off the battery compartment. Attach the battery cable connector to the connector socket inside the battery compartment, and then slide the battery into the compartment. (Note: Prior to replacing the battery cover, be sure that the battery cables will not obstruct the compartment when the cover is replaced). Replace the battery cover by sliding the cover upward until it snaps into place on the Handset. Note: Prior to using your Verizon One Handset for the first time, the Handset battery must be fully charged. To charge the Handset, place it into the cradle with the keypad face down so the contacts on the Handset touch the contacts on the Base Unit. Allow the battery to charge for approximately 12 hours before using it for the first time. © 2006 Verizon Figure 4 5 Verizon One Quick Start Guide Step 5 Registering the Cordless Handset allows the Handset to communicate with the Base Unit. To register the Handset to the Base Unit, perform these steps: Handset and a call may be placed successfully. If no dial tone is emitted, but the Handset indicated that it successfully registered with the Base, verify that the Base Unit is connected to an active telephone line and that this line is plugged into the DSL/Phone port on the back of the Base Unit. 1. Select the <Menu> function on the Handset. Standard Cordless Phone Features Register the Cordless Handset (Figure 5). 2. Using the round navigation button, scroll down to find the [Registration] menu. Next, press the top left corner key to select Registration. You get all the features you’re used to – Mute, Flash, Hold, Phone Book and Redial. 3. Once you have selected Registration, the Handset will instruct you to press and hold the <Intercom> key on the Base Unit. Press and hold this key for 3 seconds. 4. After 3 seconds, the Handset will automatically register to the Base Unit To verify successful registration, press the <Talk/Flash> button on the Handset. A dial tone will be emitted from the © 2006 Verizon Figure 5 You’re now ready to use Verizon One! 6 Verizon One Quick Start Guide Verizon One Features - Just a Touch Away Navigation Verizon One’s visual touch-screen display provides access to everything you use most often. This section shows how to navigate using the touch-screen menu. One-Touch Screen Features Home Screen The Home screen allows access by providing shortcuts to the Menu and popular menu options such as Calls & Memos and News & More. Your Home screen picture and weather settings can be customized by selecting Settings from the Menu. Touch the Home icon screen to return Home. © 2006 Verizon on any Select one of the following from the Home screen to get: Calls & Memos Access to communications tools such as Calls, Memos and Voice Mail*. Home Menu Calls & Memos Shortcuts News & More Volume News & More Access to information such as News, Sports, Movies and more. Menu Your direct link to your Calls, Address Book, Calendar, Verizon SuperPages, Settings, and every Verizon One feature accessible via touch-screen. Shortcuts Choose to have quick access to a handful of features. Volume Control the volume of your device, or silence it, from the Home screen. *Available to Verizon Home Voice Mail subscribers only 7 Verizon One Quick Start Guide Verizon One Features - At Your Fingertips One-Touch Screen Features Calls: Access your incoming and outgoing call logs***, add callers directly to your Address Book or call back with one touch. Voice Mail**: One touch to access your Voice Mailbox and listen to your messages. Memos: Use a keypad or freestyle memo pad (using the stylus) to jot down numbers or leave notes for other household members. © 2006 Verizon SuperPages*: Search and view residential and business listing information, access maps and directions, and direct dial with one touch. Address Book*: Access and manage your online address book with the ability to directly place calls from it. Calendar*: Access and manage your online calendar, schedule appointments, make task lists and more. News & More*: Check local weather and the 5-day forecast (for your home or any ZIP code), read news and sports headlines, review movie listings, find theaters and show times, get sports scores, watch favorite stocks and read your daily horoscope. Verizon Messages: Receive messages about your Verizon account and service status. Emergency Numbers: Create and dial from a list of your saved emergency phone numbers including Police, Fire, Hospital, Doctor and Poison Control. 8 Verizon One Quick Start Guide Verizon One Features - At Your Fingertips One-Touch Screen Features (cont’d) E-Mail**: Check and send E-Mail directly from the Verizon One device. Settings: Select your Display, Backgrounds, Screensavers and Ringtones. Alarm/Timer: Set an Alarm, use the Timer or start the Stopwatch to keep time. Phone Tips: Reference dialing shortcuts that you can use for some of the most common phone applications—such as dialing the last person who called you (*69). Calculator: Perform basic calculation functions like addition, subtraction, multiplication and division. Speed Dial: One touch to dial a phone number from your saved speed dial numbers. Help: Get instructions, find FAQs and locate helpful Web sites. *Display of these features requires your DSL or FiOS Service to be active. Once your service ready date has arrived, and Verizon One detects an active Internet connection – these features will automatically appear. **Available to Verizon Home Voice Mail subscribers only. ***Caller ID subscription is required. © 2006 Verizon Wireless*: Share your single DSL connection with multiple computers and hardware devices in your household create a local wireless network with Verizon One’s combination DSL modem and wireless router. 9 Verizon One Quick Start Guide Verizon One on the Web Learn more about Verizon One including access to your Verizon One User Guide by visiting: www.verizon.com/verizon-one Verizon One on the Web is also your resource to remotely access and manage your Verizon One settings when you’re at your PC or away from home. Choose and tailor the content you see on your Verizon One touch-screen for access to Weather, News, Sports, Movie Listings and more. Address Book & Calendar Add or update phone numbers, addresses, tasks and appointments. Settings Date/Time Once connected to an active DSL connection, Verizon One will automatically synchronize the date and time for you. However you may adjust your Time Zone at any time. Screen Saver Choose from a variety of screen savers to preview and display on your Verizon One touch-screen. Display Personalize your Verizon One by previewing and selecting a background image for your touch-screen. Voice Mail* Setup your Verizon One to access your Verizon Home Voice Mail service. Just enter your Voice Mail Access Phone Number. Cell Phones You can register one or more of your cell phones so you can upload photos from your cell phone to use as a background or screen saver on Verizon One. Home Networking Enable or disable your Verizon One home networking settings, including wireless settings. Ring Tones You can choose from a list of Ring Tones for your Verizon One. You can even download new Ring Tones directly to the device. Volume Adjust the volume of your Verizon One device directly from the Home screen. *Available to Verizon Home Voice Mail subscribers only. © 2006 Verizon 10 Verizon One Quick Start Guide Verizon One on the Web Settings (cont’d) Shortcuts You can create Shortcuts to features from the Home screen. Just choose the features you want at hand. VoiceWing Go to www.verizon.com/voicewing for more information. System Info View details of system updates to your Verizon One and review system information. © 2006 Verizon 11 Verizon One Quick Start Guide Add iobism Home to take your Verizon One to the next level Upgrade your Verizon One with iobi Home* Verizon iobi Home is an exciting new service that lets you access multiple calling features, Address Book and Calendar, outgoing E-Mail and Text Messaging all in one place from any PC or laptop with an Internet connection. iobi Home also gives your Verizon One these great additional features: Manage Calls Manage incoming Calls directly from the Verizon One screen – iobi Home lets you Answer or Block the Call, or you can forward it to another number or send it to your Voice Mailbox. Voice Mail** With iobi Home, you’ll get an on-screen list of each Voice Mail message with the Caller ID information from your Call Log. © 2006 Verizon Instead of dialing into your Voice Mailbox, you can now play your messages directly on-screen in any order that you choose. Forward Calls at Your Convenience Never miss a call. iobi Home lets you forward your calls instantly from your home phone to another telephone number - like a cellular phone or work phone. You can also create and save a list of different destination numbers that you can easily activate or deactivate. Plus, you can set up a Call Forwarding schedule in advance - for regular times when you’re away from home. The schedule automatically shows up as an entry on your Calendar. Upgrade Verizon One with iobi Home today! Visit www.verizon.com/iobihome. *iobi Home is not currently compatible with Macintosh® computers. Charges for forwarded calls will be billed by the carrier that carries the forwarded calls. Calls may not be forwarded to an international number. Verizon is not responsible for messages that are lost or delayed due to transmission via the Internet. Information sent via the Internet, including E-mail and Text Messages, is not secure and may be intercepted by third parties during transmission. Verizon is not responsible for the content of messages sent via the E-mail feature. iobi Home may not be used for any unlawful purpose, such as sending unsolicited commercial E-mail messages (e.g., spamming). Recipient is responsible for the cost of receiving Text Messages, if any. Taxes and other charges apply. iobi Home is not available in all locations at this time. **You must subscribe to a compatible version of Verizon Home Voice Mail (sold separately) to access Voice Mail features of iobi Home. 12 Verizon One Quick Start Guide Need Help? If you need instructions for Verizon One or your Verizon Online DSL service, the answer is usually just a click away. Help with Using Verizon One Touch at the top of any screen to find instructions and helpful tips. Visit www.verizon.com/verizon-one for access to your Verizon One User Guide and more. Tip: Experiencing trouble with Verizon One or the touch-screen display? Use the black power switch on the back of the Base Unit to turn Verizon One OFF and then back ON again. This may help solve the problem. Help with Your DSL Service Is Your PC Ready for DSL? You must ensure that your computer meets minimum requirements. Otherwise, your DSL service will not work properly. © 2006 Verizon Visit our online tool at: www.verizon.net/checkmypc for instructions. Has Your DSL Service Ready Date Arrived? By following the Welcome screens on the Verizon One display (Step 3 in this Guide), Verizon One will automatically check for an active DSL connection and notify you when your Service Ready Date has arrived. However, if you would like to find out when your service will be activated, visit: www.verizon.com/dslorderstatus or call us at 1(800) 567-6789. Did You Complete DSL Installation After Your Service Ready Date Arrived? Once Verizon One has detected an active DSL connection and notified you that your DSL Service Ready Date has insert the enclosed DSL Installation CD to complete your DSL registration.Inserting the CD into your primary computer will then provide Step-by-Step Instructions for installing DSL Filters in your home, and assist you with your account set-up. Are You Using Verizon One with FiOS? If you are using Verizon One with FiOS, please call the National FiOS Service Center on 1 (888) 553-1555 with any problems. If You Need More Help . . . • Visit the “Need Help?” section of the enclosed book called “Verizon Online DSL Resource Guide”. • See the Step-by-Step Instructions on the CD. • Once you install your CD software, click the “Verizon Online Support Center” icon (on your desktop). It works even when your computer is offline. • Go to http://onlinehelp.verizon.net once connected. 13 Verizon One Quick Start Guide Setting Up Your Home Network Help with Using Verizon One If you are planning to use Verizon One for Home Networking, we strongly recommend that you complete your DSL Installation before setting up your Wireless Home Network. Your Verizon One is equipped with a Westell VersaLinkTM Gateway - a combination DSL modem and wireless router which allows you to share a single DSL connection among multiple computers in your home. Your Verizon One Wireless Home Network was shipped to you disabled (turned OFF). Enable (turn ON) your Wireless Network by: · Selecting Menu on the touch-screen · Select Settings · Select Wireless © 2006 Verizon The Wireless Network screen will also allow you to create your Wireless Network Name (called an SSID). To configure your Verizon One Home Network (and access important security settings), type http://192.168.1.1 into the browser of the PC connected to Verizon One. Note: When asked to provide your Account ID and Password provided by your Internet Service Provider, type in the Verizon Online DSL User Name and Password that you established during your DSL software installation (by inserting the CD included in your Verizon One kit). A complete User Guide, including information on setting up and managing your Home Network, is available online at: www.verizon.com/verizon-one. For additional information on the benefits of Home Networking: · Visit http://dslstart.verizon.net · Select Help & Support · Select Home Networking