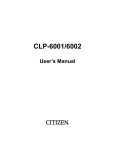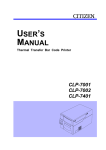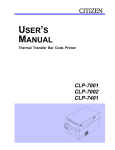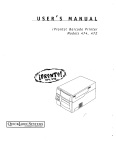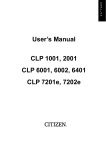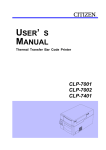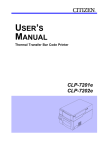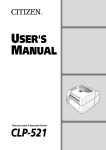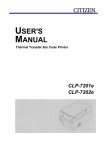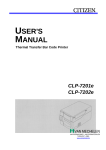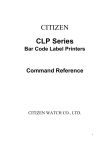Download Citizen CLP-6401 User`s manual
Transcript
CLP-6401 User’s Manual C. ITOU FCC COMPLIANCE STATEMENT FOR AMERICAN USERS This equipment has been tested and found to comply with the limits for a Class A digital device, pursuant to Part 15 of the FCC Rules. These limits are designed to provide reasonable protection against harmful interference when the equipment is operated in a commercial environment. This equipment generates, uses, and can radiate radio frequency energy and, if not installed and used in accordance with the instruction manual, may cause harmful interference to radio communications. Operation of this equipment in a residential area is likely to cause harmful interference in which case the user will be required to correct the interference at his own expense. "DESIGNED AND MANUFACTURED TO BE EQUIVALENT TO EUROPEAN STANDARD FOR ITE, EN60950." -i- EMI COMPLIANCE STATEMENT FOR CANADIAN USERS This equipment generates and uses radio frequency energy and if not installed and used properly, that is, in strict accordance with the manufacturer's instructions, may cause interference to radio and television reception. This digital apparatus does not exceed the Class A limits for radio noise emissions from digital apparatus set out in the Radio Interference Regulations of the Canadian Department of Communications. This equipment is designed to provide reasonable protection against such interference in a residential installation. However, there is no guarantee that interference will not occur in a particular installation. If this equipment does cause interference to radio or television reception, which can be determined by turning the equipment off and on, the user is encouraged to try to correct the interference by one or more of the following measures: ・ Reorient or relocate the receiving antenna. ・ Increase the separation between the equipment and receiver. ・ Connect the equipment into an outlet on a circuit different from that to which the receiver is connected. ・ Consult the dealer or an experienced radio/TV technician for help. CAUTION: Use shielded cables to connect this device to computers. Any changes or modifications not expressly approved by the grantee of this device could void the user's authority to operate the equipment. ETAT DE CONFORMITE EMI A L'USAGE DES UTILISATEURS CANADIENS Cet équipment produit et utilise l'énergie à radiofréquences et s'il n'est pas installé et utilisé correctment, c'esst à dire en accord strict avec les instructions du fabricant, il risque de provoquer des intérferences avec la réception de la radio et de la télévision. Le présent appareil numérique n'émet pas de bruite radioélectriques dépassant les limites applicables aux appareils numériques de la classe A prescrites dans le Réglement sur le brouillage radioélectrique édicté par le ministère des Communications du Canada. Cet équipment est conçu pour fournir une protection satisfaisante contre de telles interférences dans une installation résidentielle. Cependant, il n'y a pas de garantie contre les interférences avec les réceptions radio ou télévison, provoquées par la mise en et hors circuit de l'équipment; aussi, il est demandé a l'utilisateur d'essayer de corriger l'interférence par l'une ou plus des mesures suivantes: ・ Réorienter l'antenne de réception. ・ Installer l'ordinateur autre part, par égard pour le récepteur. ・ Brancher l'ordinateur dans une prise de courant différente de façon à ce que l'ordinateur et le récepteur soient branchés sur des circuits différents. - ii - Important Safety Instructions 1. Read all of these instructions and save them for later reference. 2. Follow all warnings and instructions marked on the product. 3. Unplug this product from the wall outlet before cleaning. cleaners. Use a damp cloth for cleaning. Do not use liquid or aerosol 4. Do not use this product near water. 5. Do not place this product on an unstable cart, stand or table. serious damage to the product. The product may fall, causing 6. Slots and openings on the cabinet and the back or bottom are provided for ventilation. To ensure reliable operation of the product and to protect it from overheating, do not block or cover these openings. The openings should never be blocked by placing the product on a bed, sofa, rug or other similar surface. This product should never be placed near or over a radiator or heat register. This product should not be placed in a built-in installation unless proper ventilation is provided. 7. This product should be operated from the type of power source indicated on the marking label. If you are not sure of the type of power available, consult your dealer or local power company. 8. This product is equipped with a three-pronged plug, a plug having a third (grounding) pin. This plug will only fit into a grounding-type power outlet. This is a safety feature. If you are unable to insert the plug into the outlet, contact your electrician to replace your obsolete outlet. Do not defeat the safety purpose of the grounding-type plug. 9. Do not allow anything to rest on the power cord. will be walked on. Do not locate this product where the cord 10. If an extension cord is used with this product, make sure that the total of the ampere ratings on the products plugged into the extension cord do not exceed the extension cord ampere rating. Also, make sure that the total of all products plugged into the wall outlet does not exceed 15 amperes for 120V outlet and 7.5 amperes for 220-240V outlet. 11. Never push objects of any kind into this product through cabinet slots as they may touch dangerous voltage points or short out parts that could result in a risk of fire or electric shock. Never spill liquid of any kind on the product. 12. Except as explained elsewhere in this manual, don't attempt to service this product yourself. Opening and removing those covers that are marked "Do Not Remove" may expose you to dangerous voltage points or other risks. Refer all servicing on those compartments to service personnel. 13. The mains plug on this equipment must be used to disconnect mains power. Please ensure that the socket outlet is installed near the equipment and shall be easily accessible. 14. Unplug this product from the wall outlet and refer servicing to qualified service personnel under the following conditions: A. When the power cord or plug is damaged or frayed. B. If liquid has been spilled into the product. C. If the product has been exposed to rain or water. D. If the product does not operate normally when the operating instructions are followed. Adjust only those controls that are covered by the operating instructions since improper adjustment of other controls may result in damage and will often require extensive work by a qualified technician to restore the product to normal operation. E. If the product has been dropped or the cabinet has been damaged. F. If the product exhibits a distinct change in performance, indicating a need for service. - iii - Notice 1. Before use, be sure to read this manual. And keep it handy for reference when needed. 2. The contents of this manual may change without prior notice. 3. Reproduction, transfer, or transmission of the contents of this manual without prior consent is strictly prohibited. 4. We are not liable for any damage resulting from the use of the information contained herein, regardless of errors, omissions, or misprints. 5. We are not liable for any problems resulting from the use of optional products and consumable supplies other than the designated products contained herein. 6. Do not handle, disassemble or repair the parts other than those specified in this manual. 7. We are not liable for any damage caused by user's erroneous use of the printer and inadequate environment. 8. Data residing in the printer is temporary. Therefore, all data will be lost if power is lost. We are not liable for any damage or loss of profits caused by data loss due to failures, repairs, inspections, etc. 9. Please contact us if there are any mistakes or ambiguities within this manual. 10. If there are missing or incorrectly collated pages in this manual, contact us to obtain a new manual. - iv - SAFETY SIGNS ¾ must be strictly observed ! n To prevent personal injury or property damage, the following shall be strictly observed. n The degree of possible injury and damage due to incorrect use or improperly following instructions is described below. WARNING CAUTION Indicates a situation which, if not observed and handled properly, could result in death or serious injury. Indicates a situation which, if not observed and handled properly, could result in injury. This is a mark to call attention to the reader. -v- WARNING n Never perform the following. If not avoided, these may cause damage or trouble to the printer or cause the printer to overheat and release smoke and cause burns or an electrical shock. If the printer is damaged or is malfunctioning, be sure to turn the power off and remove the power cord from the outlet, then consult our service personnel. · Do not jolt or impact to the printer by stepping on, dropping or hitting the printer. · Do not place the printer in a poorly ventilated area, or shut off the air vent of the printer. · Do not place the printer where chemical reactions occur, such as in laboratories or where air is mixed with salt or gas. · Do not use a power voltage or frequency other than those specified. · Do not plug/unplug the power cord or attach/detach the interface cable by simply grabbing the power cord or interface cable. Do not pull or carry the printer when the tension of the power cord or interface cable is increased. · Do not drop or put foreign matter such as clips and pins into the printer. This may cause problems. · Do not plug the power cord into an outlet with many loads. · Do not spill drinks such as tea, coffee and juice on the printer or spray insecticide on the printer. If drink or water is spilled, first be sure to turn the power off and remove the power cord from the outlet, then consult our service personnel. · Do not disassemble or modify the printer. n Discard or safely store the plastic packing bag. This bag should be kept away from children. If the bag is pulled over a child’s head, it may cause suffocation. - vi - General Precautions 1. Prior to operation, read the safety instructions carefully and observe them. 2. Be careful when moving or carrying the printer. Dropping the printer may cause injury or property damage. 3. Make sure if you open the top cover, it is opened all the way. If only partially open, the cover could slam shut, possibly causing injury. 4. When the cover is open, be careful of the corners of cover. They could cause injury. 5. Do not open the printer during printing. 6. When cleaning the surface of the printer case, do not use the cloth that is soaked in thinner, trichloroethylene, benzine, ketone or similar chemicals. 7. Do not use the printer where there is a lot of oil, iron particles, or dust. 8. Operate the control panel properly. A careless, rough handling may cause problems or malfunction. Do not use such sharp-edged tool as a ballpoint pen for operation. 9. Before attaching the auto-cutter drive board, be sure to unplug the power cord from the outlet. 10. Attaching the auto-cutter drive board must not be done immediately after use of printer. 11. Be careful not to damage the printer's drive pulley and belt. 12. Be careful of the edges of the plates so injury or property damage is possible. 13. If a problem occurs during printing, stop the printer immediately and unplug the power cord from the outlet. - vii - Precautions When Installing the Printer 1. Prior to operation, read the safety instructions carefully and observe them. 2. Do not use or store the printer near fire, excessive moisture, in direct sunlight, near an air conditioner or heater or other source of unusually high or low temperature or humidity or excessive dust. 3. Do not place the printer where chemical reactions occur, such as in a laboratory. 4. Do not place the printer where air is mixed with salt or gas. 5. The printer must sit on a firm, level surface where there is ample ventilation. Never allow the printer's air vent to be blocked by a wall or other object. 6. Do not place anything on the top printer. 7. Do not place the printer near a radio or television, and do not use the same wall outlet for the printer and radio or television. Radio or television reception could be adversely affected. 8. Do not bundle the power cord when inserting the plug. 9. Grip the plug housing, not the cord, to unplug the power cord. 10. Make certain the interface cable is attached properly. If polarity direction is not correct, this may cause internal damage. 11. Make certain the power is turned off before attaching/detaching the interface cable. 12. Avoid lengthening the signal cable or attaching it to any noise-producing device. If it is unavoidable, use the shielded cable or twisted pair for each signal. - viii - Chapters in This Manual Chapter 1 Setup Describes the packed items after opening the carton as well as the names and functions of parts. Chapter 2 Control Panel Describes the necessary items for operations, such as the control panel, printer settings and indications on the LCD/LEDs. Chapter 3 Preparation for Printing Describes the procedures for loading the paper and ribbon and includes notes on the use of paper and ribbons. Chapter 4 Troubleshooting Describes corrective actions when problems occur. Chapter 5 Options Describes the optional accessories for this printer. Chapter 6 Specifications Describes the basic specifications and commands for this printer. - ix - Table of Contents FCC Compliance Statement for American Users . . . EMI Compliance Statement for Canadian Users . . . Important Safety Instructions . . . . . . . . . Notice . . . . . . . . . . . . . . . . . Safety Signs . . . . . . . . . . . . . . . Warning . . . . . . . . . . . . . . . . General Precautions . . . . . . . . . . . . Precautions When Installing the Printer . . . . . Brief Description of Chapters in This Manual . . . . Chapter Chapter Chapter . . . . . . . . . . . . . . . i ii iii iv v vi vii viii ix 1 Setup 1.1 1.2 1.3 1.4 Confirmation of Carton Contents Part Names and Functions . . Connection to Power . . . . Connection to a Computer . . 2 Control Panel 2.1 2.2 2.3 2.4 2.5 2.6 Control Panel . . . . . . . . . . . . LCD/LED Indications and Adjustment Controls . . Normal Operating Mode . . . . . . . . . Printer Setup Mode . . . . . . . . . . . . Self-Test Mode . . . . . . . . . . . . . System Maintenance Mode . . . . . . .. 2-2 2-3 2-3 2-4 2-4 2-6 3 Preparation for Printing . . . . . . . . . 3-1 3.1 3.2 3.3 3.4 3.5 3.6 3.7 3.8 3.9 3.9.1 3.9.2 3.9.3 Kinds of Paper . . . . . . . . . . . . . 3-2 Specification of Label and Tag . . . . . . . 3-2 Paper Setting . . . . . . . . . . . . . 3-6 Ribbon . . . . . . . . . . . . . . . 3-8 Ribbon Setting . . . . . . . . . . . 3-9 Head Offset Adjustments . . . . . . . . . 3-10 Head Pressure Adjustments . . . . . . . . 3-11 Ribbon Tension Adjustments . . . . . . . 3-12 Adjustable Sensor . . . . . . . . . . . 3-13 Exterior view and part names . . . . . . . . 3-13 How to operate adjustable sensor . . . . . 3-14 Specification of paper (for adjustable sensor) . . . 3-15 . . . . . . . . . . . . . . . . . . . . . . . . . . . . . . . . . . . . -x- 1-1 1-2 1-3 1-7 1-8 2-1 3.10 Cleaning . . . . . . . . . . . . . . Chapter Chapter Chapter . . . . . . . . . . 3-16 4 Troubleshooting 4.1 4.1.1 4.1.2 4.2 4.3 4.4 4.5 4.6 Error Messages . . . . . . . . . . . . 4-2 Error descriptions and indications . . . . . . 4-2 Error indications and corrective actions . . . 4-4 Power Troubleshooting . . . . . . . . . . 4-7 Paper Feed Troubleshooting . . . . . . . 4-8 Ribbon Feed Troubleshooting . . . . . . 4-9 Print Troubleshooting . . . . . . . . . . . 4-10 Interface Troubleshooting . . . . . . . . 4-11 5 Options . . . . . . . . . . . . . . 4-1 5-1 Factory or Reseller (Dealer) Options: 5.1 Auto-Cutter Unit . . . . . . . . . . . 5.2 Peeler Unit . . . . . . . . . . . . . . 5-2 5-2 User Options: 5.3 PCMCIA Memory Card . . . . . . . . 5-3 Specifications . . . . . . . . . . . . 6-1 6 6.1 6.2 6.2.1 6.2.2 6.2.3 6.2.4 6.2.5 6.3 6.4 6.5 6.5.1 6.5.2 6.5.3 6.5.4 6.5.5 6.5.6 Main Specifications . . . . . . . . . . Interface . . . . . . . . . . . . . . System configuration . . . . . . . . . . Specification of interface . . . . . . . . RS-232C loopback test . . . . . . . . . RS-232C protocol . . . . . . . . . . . Interface pin assignment . . . . . . . . . Outline of Command System . . . . . . . Example of Connection to a Computer . . . . Tear-Off Function . . . . . . . . . . . Turning Tear ON/OFF . . . . . . . . . . Tear-off when printing . . . . . . . . . . Tear-off when feeding . . . . . . . . . . Tear-off and type of data . . . . . . . . . Cut position adjustments . . . . . . . . . When "fnnn" command is executed while Tear is OFF . . . . . . . . . . . . 6.5.7 Priority order . . . . . . . . . . . . . - xi - 6-2 6-6 6-6 6-7 6-8 6-9 6-11 6-13 6-14 6-15 6-15 6-15 6-16 6-17 6-17 6-18 6-18 - xii - Chapter 1 Setup 1.1 Confirmation of Carton Contents 1.2 Part Names and Functions 1.3 Connection to Power 1.4 Connection to a Computer 1-1 1-3 1-7 1-8 1-2 1.1 Confirmation of Carton Contents CAUTION Be careful when moving or carrying the printer and when taking the printer out of the carton. The printer may cause injury or property damage if dropped. Be sure to grip the printer housing tightly when taking it out of the carton. Do not grip the printer by the foam packing material which may break, causing the printer to drop. Check that the following accessories are included with the printer in the carton. · Power cord 1 pc · Paper core 1 pc · User's manual (this booklet) 1 copy · Ink ribbon 1 pc · Label paper 1 set · Roll holder 1 pc · Roll guide 1 pc · Cleaning pen 1 pc Note: The empty carton and packing materials should be stored for future shipping of the printer. Power cord Paper core Ink ribbon Cleaning pen User’s manual Printer Roll holder Label paper Roll guide 1-2 1.2 Part Names and Functions FRONT VIEW n Control panel The printer has two LED indicator lights and an LCD screen that displays printer messages. ① LEDs One LED is the power indicator and the other is the error indicator. ② LCD Displays the current printer status, configuration settings, or an error message. ③ Control keys The Pause, Feed and Stop keys are arranged from left to right and are used to facilitate printer operating. (For details, see Chapter 2 Control Panel.) ① LCD ② LEDs ③ Control keys 1-3 INSIDE VIEW ① Cover ④ Roll holder ⑤ Roll guide ⑥ Paper holder ② Ribbon holder ③ Ribbon i d ⑧ Offset verification window ⑦ Open lever 1-4 n Names and functions of each part CAUTION · When opening the cover, open it all the way. If only part way open, the cover could slam shut, possibly causing injury. · Be careful of the edge of the cover when the cover is opened. It may cause injury or property damage. · Be careful of the edges of the plates so injury or property damage is possible. ① Cover Opens to allow loading of the paper and ribbon. ② Ribbon holder To attach the ribbon. (See Chapter 3.) ③ Ribbon winder To wind the ribbon. (See Chapter 3.) ④ Roll holder Holds the roll of paper. ⑤ Roll guide Guides the roll of paper to be set on the roll holder. The roll guide can be adjusted in accordance with the width of the paper. (See Chapter 3.) ⑥ Paper holder Holds the roll holder which is inserted in the paper core. ⑦ Open lever To swing the print head out of the way when loading the paper or cleaning the print head. ⑧ Offset verification window Allows you to check the position of the print head which may need adjusting based on the thickness of the paper used. (See Chapter 3.) 1-5 SIDE VIEW n Interface connectors To connect the interface cable. n PCMCIA memory card cover To protect the PCMCIA memory card from exposure to dust and foreign matter. To install a PCMCIA memory card, first unhook this cover, then slide it out. n Power switch To turn on/off the power. n Power inlet To connect the power cord. Power inlet Power switch Serial interface connector Parallel interface connector PCMCIA memory card cover 1-6 1.3 Connection to Power CAUTION Use an AC outlet that accepts a three-pronged plug. Otherwise, static electricity may be generated and there will be danger of electric shock. Connect to an AC outlet as follows: 1 Check that the power switch on the printer is set to OFF. 2 Connect the connector of the power cord to the power inlet on the printer. 3 Insert the plug of the power cord in the AC outlet. AC outlet Power i l t Power switch 1-7 1.4 Connection to a Computer An interface cable is necessary for connecting the printer to a computer. To connect them, proceed as follows: 1 Turn off both power switches of the printer and the computer. 2 Connect the connector of one end of the interface cable to the interface connector at the lower side of the printer and secure it with screws. 3 Connect the connector of the other end of the interface cable to the interface connector on the computer and secure it with screws. 1-8 Chapter 2 Control Panel 2.1 Control Panel 2-2 2.2 LCD/LED Indications and Adjustment Controls 2.3 Normal Operating Mode 2.4 Printer Setup Mode 2.5 Self-Test Mode 2.6 System Maintenance Mode 2-3 2-4 2-4 2-1 2-6 2-3 2.1 Control Panel The control panel, on the front of the printer, consists of three control keys (Pause, Feed and Stop), two LED indicator lights (Power, Error), and a LCD message screen. On the left side of the control panel there are three adjustment controls (paper gap, black line and LCD contrast). Exterior view of the control panel Power inlet Power switch LCD LED power indicator LED error indicator Serial interface connector Stop key Feed key Parallel interface connector Pause key Paper gap adjustment control Black line adjustment control LCD contrast adjustment control 2-2 2.2 LCD/LED Indications and Adjustment Controls 1 LCD The eight-character LCD screen displays the current printer status, configuration settings, or an error message. 2 3 LEDs Power: The green LED power indicator goes on when the power is tuned ON. Error: The red LED error indicator goes on when an error occurs. Adjustment controls The three adjustment controls are used to adjust the paper gap (transparent type) sensor sensitivity, black line (reflective type) sensor sensitivity, and LCD contrast. 2.3 Normal Operating Mode When the power is turned on, the printer enters normal operating mode. The control keys function as follows: n Pause key Temporarily pauses printing. "Pause" is displayed on the LCD screen. If pressed during printing, printing will stop after the current label is printed. Press the Pause key again to resume printing. n Feed key Advance to the top of the next label. When using continuous paper, make sure the Sensor selection is set to ContinuP or a Paper error will result. n Stop key With this key, the operator can stop and cancel the current print job. Pressing the Stop key during printing stops the printing immediately. Pressing the Stop key again cancels the print job. 2-3 2.4 Printer Setup Mode To enter the Printer Setup Mode, press and hold down the Pause key then press the Feed key and release both keys. In a few seconds you will hear a beep and see Transfer or DirectTM displayed on the LCD screen. The functions of the control keys are described below. Changes to the printer configuration are stored in nonvolatile memory. This guarantees that the printer configuration is maintained even after the power is turned off. [Functions] Print mode selection, peeling sensor ON/OFF, auto-cutter ON/OFF, etc. n Pause key: Selects the mode. n Feed key: Selects the mode item. n Stop key: Saves settings and returns the printer to normal operating mode. Mode item Indication ¯ Direct-thermal/thermal transfer printing ¯ Peeling sensor ¯ Auto-cutter ¯ Tearing ¯ Sensor selection Transfer ® Direct TM ® Peel OFF ® Peel ON ® Cut OFF® Cut ON ® Tear OFF ® Tear ON ® Edge ® Reflect ® ContinuP ® 2.5 Self-Test Mode The printer can be placed into self-test mode by pressing and holding the Feed key while turning the printer on. Note: Proper use of this mode requires a minimum label size of 4” x 4”. Use of a smaller label will prevent the user from seeing all printed information, and verifying the print quality across the entire print head. 2-4 During execution of the printer self-test, the printer will eject an alignment label, then print a status report and finally, print a series of head test patterns. Use the head test patterns to identify any problems with missing dot rows, uneven head pressure, heat setting and transfer smearing. The status page will look similar to the following: The Status Label gives the user information regarding the current system setting of the printer. It references the Version #, shows the date and time setting, validates the on board ROM, indicates current serial communication values, Mode of printing (Direct Thermal or Thermal Transfer), the type of media (Gap, Black Line) with sensor voltage values, checks the head and even tells you the number of mm’s of material that have passed under the head mechanism. All of this information can be useful when trying to troubleshoot your printer. When the printer enters Monitor mode, any information communicated to the printer will be printed on the label material. After each carriage return a label will be printed displaying in Hex and ASCII the contents of the data stream received at the printer. You can use this to test both the actual fact of communication with the printer, and the exact contents of the data stream being sent. To return the printer to normal operating cycle the power. 2-5 2.6 System Maintenance Mode To enter the printer’s maintenance mode, press and hold the Pause, Feed and Stop keys simultaneously while turning on the printer’s power. In a few seconds you will hear a beep and see S Mainte displayed on the LCD screen. Note: To reset all values to default settings, continue to hold these keys for an additional four (4) seconds, until you hear a second beep and see S/I Init displayed on the screen. See the chart at the end of this section for the printers default values. After entering this mode the printer will display the first of several parameters for you to set. Select each parameter (Mode) by pressing the Pause key, and make changes to that selection by pressing the Feed key to cycle through the available choices. Pressing the Stop key will save your settings and return the printer to normal operating mode. After you press the Stop key, the printer will display RESET in the LCD screen and, a few seconds later, On Line. Note: Do not turn off the printer until you see ‘On Line’ in the display, or your changes may be lost. Mode item ¯ Baud rate ¯ Data length ¯ Native ¯ Adjustable sensor ¯ Voltage setting Indication 9600bps ® 19200bps ® ¼¼¼ ® 4800bps ® 8 bits ® 7 bits ® NativeON® NativeOF ® AJSensOF ® AJSensON ® PE#.##V ® BL#.##V® 2-6 The final display in the maintenance mode is the Voltage setting mode. The display will show ‘PE #.##V’ and as the second option ‘BL #.##V’ for Gap mode and Black line mode. The ‘#.##’ represents the current voltage reading for these sensors. For proper operation of the printer in these modes the voltage needs to be set to a specific range of values for the currently installed media. Note: A small, flat blade, jewelers screwdriver will be needed to make the following adjustments. To set the Paper- Gap voltage; 1) Peel off a label from the media to expose the liner. 2) Place the material into the printer so the exposed liner is under the sensor guide (#3 on the illustration on page 3-7) and close the sensor guide. 3) Close the printer cover to prevent ambient light from skewing the readings. 4) Adjust the Paper Gap sensor (the top hole on the front left-hand side of the printer (see illustration on page 2-2)) to read between 3.00V to 3.30V. 5) Open the printer cover and draw the media under the sensor guide, until a label is positioned under the sensor, close the cover. 6) The reading should be less than the reading voltage of Step 4. The difference between the two should be more than 1.00V. To set the Black Line voltage; 1) Place label material under the sensor guide with the media positioned so that the black line is not at the sensor. 2) Close the printer cover to prevent ambient light from skewing the readings. 3) Adjust the Black Line sensor (the middle hole on the front left-hand side of the printer (see illustration on page 2-2)) to read between 3.00V to 3.30V. 4) Open the printer cover and draw the media under the sensor guide, until a the Black Line is positioned under the sensor, close the cover. 5) The reading should be less than the reading voltage of Step 3. The difference between the two should be more than 1.00V. 2-7 Printer Default Values Baud Rate: 9600 Data Length: 8 bit RS-232C setting Print Mode Setting Optional Functions Thermal Transfer Peeling: OFF Auto-cutter: OFF Tear-off: OFF Paper Sensor Setting Edge Adjustable sensor AJSensOF Model Native ON 2-8 Chapter 3 Preparation for Printing 3.1 Kinds of Paper 3-2 3.2 Specification of Label and Tag 3.3 Paper Setting 3.4 Ribbon 3.5 Ribbon Setting 3.6 Head Offset Adjustments 3.7 Head Pressure Adjustments 3-11 3.8 Ribbon Tension Adjustments 3-12 3.9 Adjustable Sensor 3-2 3-6 3-8 3-9 3-10 3-13 3.9.1 Exterior view and part names 3-13 3.9.2 How to operate adjustable sensor 3.9.3 Specification of paper (for adjustable sensor) 3.10 Cleaning 3-16 3-1 3-15 3-14 3.1 Kinds of Paper 1 Kinds of Paper The printer is capable of printing on direct-thermal or thermal-transfer paper. The paper must be high-quality. Otherwise, good print quality and extended print head life can not be guaranteed. 2 Type of paper · Label (continuous, die-cut, fanfold) · Tag · Ticket Both in-wound and out-wound paper rolls may be used. 3 Size of paper Paper width: 25.4 mm-118 mm (1 in-4.65 in) Paper thickness: 0.063 mm-0.254 mm (0.0025 in-0.01 in) Max. printing width: 104 mm (4.1 in) Max. printing length: 406 mm (16 in) Max. outer diameter of roll paper: 203 mm (8 in) Paper core inner diameter: 38 mm-76 mm (1.5 in-3 in) 3.2 Specification of Label and Tag The position of a label or tags is detected by the printer's transparent-type and reflective-type photosensors. Transparent-type photosensor: Detects paper gap between labels and tag notch. Reflective-type photosensor: Detects black line. n Specification of paper 3-2 Minimum value mm (in) Maximum value mm (in) A Label width 7.62 (0.3) 118.00 (4.65) B Liner width 25.40 (1.0) 118.00 (4.65) C Label left-side edge position 2.54 (0.10) D Label paper-gap length 2.54 (0.10) 2539.00 (99.96) E Label length 2.54 (0.10) 2539.00 (99.96) F Label pitch 5.08 (0.20) 2539.00 (99.96) G Liner thickness 0.06 (0.0025) 0.125 (0.0049) H Paper thickness 0.06 (0.0025) 0.25 I Notch right-side edge position 8.3 (0.32) J Notch left-side edge position K Notch length L Black line right-side edge position Black line left-side edge position N Black line width 11 0 2.54 M Note: 0 15.00 (0.19) 17.80 (0.70) ¾ (0.59) 0 3.18 (0.43) 4.7 (0.10) (0.01) 1.5 (0.125) (0.06) 17.80 (0.70) · If paper has both label paper-gap and black-line, choose the paper-gap sensor. · Fanfold uses the paper-gap sensor. Size of paper Label C Continuous paper B A Notch detection Black-line detection I L E H Printing area D K M I Black-line (back) OD value: 1.5 or more Ink containing carbon F K G N J Use of paper-gap sensor Use of paper-gap sensor Use of black-line sensor Direction of paper feed Printing area 2.5mm 105.7mm (9.8mm) Left-side margin Printing area Right-side margin 3-3 Units for position and length The print positions may be specified in either inch or metric system. Switching between the two systems is accomplished through software. The print positions can be freely designated within the maximum label size, regardless of which system you use. n Inch system Basic unit (point): 0.01 in (0.254 mm) The position of each row address (in the direction of main scanning) and column address (in the direction of subscanning) is designated in 0.01-inch units. In the case of the 400 dpi head, if the print position changes by 1 point, it will change by 2 dots. 1 point 100 point n = = 0.01 in 1.00 in . =. 4 dots =. 400 dots . Metric system Basic unit (point): 0.1 mm The position of each row address and column address is designated in 0.1-mm units. Since there is a slight difference between the main and subscanning density and the point value, the nearest dot number to the designated address is selected in one dot (0.125 mm) units. 1 point 100 point = = 0.1 mm 10.0 mm . =. . =. 2 dot 157 dots The basic unit is common to all label format and system-level commands. The label format commands are used to specify the position, length, whole-screen offset, etc. The system-level commands are used to specify the maximum paper length, home-position offset, etc. 3-4 Reference line and points The reference line and points are described here. The position of 2.5 mm from the left edge of the paper is the reference line for paper. Always the left bottom is the reference point for printing characters and bar codes. The concept of this reference line and points are common to such commands as ruled line and graphics. Printing reference point Printing reference point 2.5 Left edge of paper Paper reference line Printing reference point Printing reference point Direction of paper feed 3-5 3.3 Paper Setting CAUTION Be careful of the edges of the plates so injury or property damage is possible. The printer is designed for easy loading of paper and ribbon. After opening the cover, set the register paper as follows: 1 Push down the open lever ① to lift the print head up. 2 Push down the open guide lever ③ to lift the sensor arm ② up. 3 Attach the roll paper and roll guide ⑤ to the roll holder ④ and position it in the paper holder ⑥. After installing the roll paper, adjust the roll guide ⑤ to the width of the roll paper. The roll paper should be in its deepest position (reference plane). 4 If necessary, move the paper guide ⑦ out to allow for paper insertion. 5 Set the roll paper as shown in the figure. 6 The left side of roll paper should be flush against the fixed paper guide ⑧. Adjust the movable paper guide ⑦ to slightly contact the other end of the roll so that the paper does not skew. 7 Push down the media guide ② until the lever ③ is hooked. 8 Align the paper with the positioning notch of the tear-off plate ⑨ and then press down the blue tab ⑩ to close the printer mechanism. Press it until it clicks to ensure proper closure. 9 Close the printer cover. 10 Turn on the power to the printer. The LCD screen on the control panel will display "On line." Press the Feed key. The paper will advance to the next label and stop. (For circled numbers, see figure on next page.) 3-6 Roll paper ⑩ ② ① ⑤ ④ ⑥ ③ Roll paper ⑩ ⑤ ④ ① Reference plane ⑥ ③ ⑧ ⑦ ⑨ Notch for alignment 3-7 3.4 Ribbon 1. Kinds of ribbon This printer uses a melt ink ribbon. 2. 1) Wax: multipurpose ribbon. 2) Wax resin: multipurpose higher-quality ribbon. 3) Resin: special ribbon with weather resistance. When using resin ribbon, print speed must be slower and the printing energy must be greater. Type of ribbon Both in-wound and out-wound ribbons can be used. 3. Size of ribbon Width of ribbon: 25.4 mm-114.3 mm (1 in-4.5 in) The width of the ribbon is recommended to be the ±10% of the width of the paper used. Max. length: 360 m Max. outer diameter: 70 mm Paper core inner diameter: 25.4 mm (1 in) ±0.4 mm With a single roll of the ribbon (360 m), about two rolls of the paper with outer diameter of 203 mm (8 in) can be used for printing. 3-8 3.5 Ribbon Setting CAUTION Be careful of the edges of the plates so injury or property damage does not occur. After opening the cover, install the ribbon as follows: 1 Push down the open lever ① to lift the print head up. 2 Insert the ribbon in the ribbon shaft ⑪ until it is in its deepest position. Then set the ribbon holder as shown in the figure. 3 Insert the ribbon shaft ⑫ in the paper core ⑬ until it is in its deepest position. Then set the ribbon winder as shown in the figure. 4 Adhere the top end of the ribbon to the paper core with adhesive tape. Turn the ribbon winder in the direction of ribbon winding to remove slackness and wrinkles from the ribbon. 5 Press down the ribbon bearing flat ⑩ to close the printer mechanism. Press it until it clicks. 6 Close the printer cover. 7 Turn on the power to the printer. The LCD screen on the control panel will display "On line." Press the Feed key. The paper will advance to the next label and stop there. Thermal transfer frame ⑪ ⑫ Ribbon ⑬ Print head opened Roll paper Ribbon Direction of ribbon winding ① Completion of setting paper and ribbon 3-9 3.6 Head Offset Adjustments CAUTION Ensure the print head offset adjustments are made properly according to the type of print media (thickness & width). Incorrect adjustments can cause failure of the print head. The printer has already been factory-set to the proper print quality when using the recommended label paper. If the print quality is inferior because of the paper, adjust it according to the following: 1 2 For standard label paper and thermal paper: a) Look through the offset verification window. Set it to the center line (middle of three lines) by turning the offset adjustment screw with a screwdriver. b) Turn the offset adjustment screw counterclockwise two turns. For tag stock: a) Look through the offset verification window. Set it to the bottom line position by turning the offset adjustment screw with a screwdriver. Offset adjustment screw (M3) Offset verification window The relationship between the offset adjustment screw and the print head heating element is shown below: a) Print head position for label Offset adjustment screw Offset verification window a Heating element b) Print head position for tag Offset adjustment screw 3-10 Offset verification window Heating element b 3-11 3.7 Head Pressure Adjustments The printer has already been factory-set with the label width of 118 mm. When using paper with a different width, adjust the head pressure in the following way: a) Look through the verification window on the upper frame, adjust the mark to the value in mm that represents the width of the label by turning the head pressure adjustment screw. b) Make further adjustments after sampling the print image. (1) When the print on the right side is too light: Turn the head pressure adjustment screw clockwise to move the mark (white) to the right. (2) When the print on the left side is too light: Turn the head pressure adjustment screw counterclockwise to move the mark (white) to the left. These adjustments are useful for preventing ribbon wrinkle and paper skewing. For more details, consult our service personnel. Verification Paper width 25.4 mm (1 inch) 50.8 mm (2 inch) 76.2 mm (3 inch) 101.6 mm (4 inch) Upper frame window Used for adjustment when ribbon wrinkles or skews with paper width of 4 inches Head pressure adjustment screw 3-12 Factory setting Note: These values are just for criteria. 3.8 Ribbon Tension Adjustments When the ribbon slips or wrinkles during printing, adjust the ribbon tension. The printer has already been factory set with the ribbon width of 114 mm. When using ribbon with a different width, adjust it according to the following procedure: a) Hold the ribbon roll with one hand so that it does not turn. b) Slightly push the knob toward the ribbon roll with the other hand and rotate the knob until the stopper comes to the desired position. c) Gradually release the knob so that the stopper fits in the groove on the knob. Set values to each ribbon width: Ribbon width Adjustment when ribbon slips 25.4 mm (1 in) 50.8 mm (2 in) 76.2 mm (3 in) 101.6 mm (4 in): factory setting d) Ribbon winding section 5 4 3 2 1 Ribbon feed section 5 4 3 2 1 Tension Mild Strong After printing, check for ribbon wrinkle or slipping. If it occurs, adjust it further according to the following procedure: (1) When the ribbon wrinkles, the tension on the ribbon winding section should be increased. (2) When the ribbon slips, the tension on the ribbon feed section should be decreased. If the problem is not resolved even when the tension on the ribbon feed section is set to 3, the tension on the ribbon winding section should be increased. If ribbon problems are not resolved, consult our service personnel. Ribbon feed section Ribbon winding section Variable knob Mild Strong Strong Mild 3-13 3.9 Adjustable Sensor 3.9.1 Exterior view and part names Adjust-knob 70.6 192.4 Guide rail upper 37.7 Mark (Yellow) Exterior view and part names 3-14 3.9.2 How to operate adjustable sensor (1) Move the adjustable sensor unit to your required position by turning the adjust-knob. First measure the position to detect, then align the mark of the measure on the guide rail upper with the sensor position mark (yellow) on the upper sensor to set to the position to detect. The sensor movable range is shown below. (2) Load the liner and close the guide rail upper and set voltage to 3V. For voltage setting, see the chapter on Control Panel. Left-side edge of paper 0 mm 118 mm (max. width of paper) 59 mm (sensor movable range) Sensor movable range 3-15 3.9.3 Specification of paper (for adjustable sensor) Minimum value mm (in) Maximum value mm (in) A Label width 25.40 (1.0) 118.00 (4.65) B Liner width 25.40 (1.0) 118.00 (4.65) C Label left-side edge position 2.54 (0.10) D Label paper-gap length E 0 2.54 (0.10) 2539.00 (99.96) Label length 12.70 (0.50) 2539.00 (99.96) F Label pitch 12.70 (0.50) 2539.00 (99.96) G Liner thickness H Paper thickness 0.06 (0.0025) I Notch right-side edge position 3.6 (0.14) J Notch left-side edge position K Notch length L Black line right-side edge position M Black line left-side edge position N Black line width Note: 0.06 (0.0025) 0.125 (0.0049) 0.25 0 (0.01) 60.8 (2.39) 57.2 (2.25) 2.54 (0.10) 17.80 (0.70) 15.00 (0.59) 66.5 (2.62) 51.5 (2.02) 0 3.18 (0.125) 17.80 (0.70) · If paper has both label paper-gap and black-line, choose the paper-gap sensor. · Fanfold uses the paper-gap sensor. Size of paper Label C Continuous paper B A Notch detection Black-line detection I L E H Printing area D K M I N J Black-line (back) OD value: 1.5 or more Ink containing carbon F K G Use of paper-gap sensor Use of paper-gap sensor Use of black-line sensor Direction of paper feed Printing area 2.5mm 104.0mm (11.5mm) Left-side margin Printing area Right-side margin 3-16 3.10 Cleaning Wipe off any foreign matter such as dust, ribbon residue, and adhesive substance stuck to the thermal head, ribbon guide roller, and platen with a soft cloth soaked in ethyl alcohol. Periodic cleaning of the thermal print head is essential to guarantee quality printing and extended print head life. Do not use solvent such as benzene and thinner that will dissolve the plastic. Ribbon guide roller Ribbon guide roller Thermal head Platen roller 3-17 Chapter 4 Troubleshooting 4.1 Error Messages 4-2 4.1.1 Error descriptions and indications 4-2 4.1.2 Error indications and corrective actions 4.2 Power Troubleshooting 4.3 Paper Feed Troubleshooting 4.4 Ribbon Feed Troubleshooting 4.5 Print Troubleshooting 4.6 Interface Troubleshooting 4-1 4-7 4-8 4-9 4-10 4-11 4-4 4.1 Error Messages When there is a problem with the printer: - A buzzer sounds - The error indicator lights up - An error message is displayed on the LCD screen Error descriptions and corrective actions are shown below. 4.1.1 Error descriptions and indications Description Indication LED Buzzer Battery dead (for clock and backup RAM) Battery Lights Sounds long Low head temperature ColdHead Lights Sounds long Low PCB temperature Cold PCB Lights Sounds long Lights Sounds long Abnormal head resistance value Error contents and head information repeatedly displayed Rank: Rank of head resistance value Average: Average of resistance values (A/D reading value decimal system) Maximum: Max. value of resistance Minimum: Min. value of resistance Head Err Rank *** Ave.*** Max.*** Min.*** Communication error (receive buffer overrun) OverFlow Lights Sounds long Communication error (parity, framing) S/I Err Lights Sounds long Communication error (transmit buffer overflow) HostBusy T.D.Full Blinks Sounds short 3 times Pause key pressed Pause Pause command reception (remote control) Pause Head overheat OverHeat Cooling Stop key pressed --- --- Blinks Sounds short 3 times Stop -- Sounds short 3 times Stop command reception (remote control) Cancel -- Mechanism head open HeadOpen Lights Sounds short 3 times Paper end (no paper left) PaperEnd Lights Sounds short 3 times 4-2 -- Description Paper out (paper position can't be detected) Indication PaperErr LED Lights Sounds short 3 times Error contents and sensor information repeatedly displayed M command: Sets length for detection miss checking with system command M M CMND Maximum: Max. value of sensor reading voltage Max*.**V Minimum: Min. value of sensor reading voltage Min*.**V Buzzer Ribbon end RibonOut Lights Sounds short 3 times PCB overheat (PCB or sensor abnormality) OverHeat Lights Sounds short 3 times Fan stop Fan stop Blinks Sounds short 3 times Option board abnormality OP Err Lights Sounds short 3 times Cut Err Lights Sounds short 3 times ROM checksum error ROM Err Lights Sounds long RAM check error RAM Err Lights Sounds long Auto-cutter abnormality engagement) (such as poor 4-3 4.1.2 Error indications and corrective actions Indication Battery Description Battery dead Corrective actions Automatically returned after displaying the error for a certain time. Change the lithium battery (CR2032). Note: Contact our service personnel to replace the battery. If the battery runs down, the realtime clock will stop and the contents of the memory switch will be lost. ColdHead Low head temperature Automatically returned after displaying the error for a certain time. Raise the temperature around the printer. Print density becomes low and print quality becomes inferior when the head temperature is low. Cold PCB Low PCB temperature Automatically returned after displaying the error for a certain time. Raise the temperature around the printer. Print density becomes low and print quality becomes inferior when the head temperature is low. Head Err Abnormal head resistance value Check the contents and clear with the Stop key. Replace the print head. Print quality is affected at the section where the head resistance value is abnormal. OverFlow S/I Err Communication error (receive buffer overrun) Check the contents and clear with the Stop key. Communication error (parity, framing) Check the contents and clear with the Stop key. Correct the communication control system or communication cable failure. Correct the communication parameter or communication cable failure. HostBusy T.D.Full Communication error (transmit buffer overflow) Automatically returned if the computer receives data and the buffer becomes empty. Pause Pause key pressed Press the Pause key once again to resume printing. If the Stop key is pressed, the stored printing contents will be lost and "on line" will turn on. Pause Pause command reception (communication control) Same as above. 4-4 Indication Description Corrective actions OverHeat Cooling Head overheat Wait until the head temperature goes down. When the temperature becomes low, the remaining printing resumes. Stop Stop key pressed Enters a pause after displaying the stop by the Stop key. If the Pause key is pressed, the printing will resume. If the Stop key is pressed again, the stored printing contents will be lost and "on line" will turn on. Cancel Stop command reception (communication control) Displays the stop by the stop command, discards the stored printing contents, and enters a pause. If the Pause key is pressed, "on line" will turn on. HeadOpen Mechanism head open Close the mechanism head. PaperEnd Paper end (no paper left) Install the paper. PaperErr Paper out (paper position can't be detected) Check the contents and clear with the Stop key. Correct the faulty setting of the paper detection (paper gap, black line, continuous paper). Correct the faulty parameter for paper (max. length, continuous paper). Adjust the sensor or change for the paper that accepts the paper position detection. Specify the length for detection miss checking with the M command. When the paper position can't be detected during paper feeding by the specified length, it is judged error. Generally specify the length about three times the label length. In case of the continuous paper, specify the label length with the C command. Difference between the maximum and minimum values of the sensor reading voltage must be 0.8 V or more. Sensor adjustments and paper characteristic verification (voltage verification) can be performed with the Maintenance mode. 4-5 Indication RibonOut Description Ribbon end Corrective actions Check the contents and clear with the Stop key. Install the ribbon. Check that the ribbon winds fully. Correct the faulty setting of the print mode (direct-thermal or thermal-transfer). OverHeat PCB overheat Turn off the power and reset the printer. If this recurs, contact our service personnel. Fan stop Fan stop Check for the fan stop caused by the problems such as foreign matter entered in the air vent. Automatically returned if the fan turns again. If disassembling is needed to remove foreign matter or the problem can't be identified, contact our service personnel. OP Err Option board abnormality Turn off the power and reset the printer. If this recurs, contact our service personnel. Cut Err Auto-cutter abnormality (such as poor engagement) Check the contents and clear with the Stop key. If this can't be cleared, turn off the power and remove foreign matter from the auto-cutter. If this recurs, contact our service personnel. ROM Err ROM checksum error Turn off the power and reset the printer. If this recurs, contact our service personnel. RAM Err RAM checksum error Turn off the power and reset the printer. If this recurs, contact our service personnel. -- System error (such as timer or CPU malfunction) First protect the system, then reset the printer. 4-6 4.2 Power Troubleshooting Problem No power even with power switch turned ON. Cause and remedy • Power cord is not properly connected to the outlet. ® Turn off the power switch and properly reconnect the power cord to the outlet. • Power cord is not properly connected to the power inlet. ® Turn off the power switch and properly reconnect the power cord to the power inlet. • Input voltage is not correct; input voltage is greater or less than the rated voltage. ® Set input voltage within the rated voltage (puncture voltage may occur. Contact our service personnel). • Correct RS-232C cable is not used. ® Turn off the power switch and unplug the interface cable. Check that power is provided by turning on the power switch and then use the correct RS-232C cable. 4-7 4.3 Paper Feed Troubleshooting Problem Paper doesn't feed. Paper skew. Paper doesn't align with the print position. Cause and remedy ・ Wrong paper path. ® Use correct path. ・ Mechanism head is open. ® Close the mechanism head. ・ Paper end is not in contact with the paper guide. ® Slightly push the paper guide against the paper end. ・ Roll guide is not in contact with the roll paper. ® Slightly push the roll guide against the roll paper. ・ Head pressure is not correct. ® Adjust it with the offset adjustment screw according to the paper width. ・ Setting mode is not correct. ® Check whether the setting mode is for paper gap or black line sensor and if it is not, change it as necessary. ・ Paper gap (black line) sensor adjustment failure. ® Adjust the voltage of the paper gap and black line sensor from the voltage setting in the system maintenance mode. ・ Transfer data is abnormal. ® If the contents of the transfer data are incorrect, set them properly again. 4-8 4.4 Ribbon Feed Troubleshooting Problem Ribbon doesn't wind. Ribbon wrinkles. Cause and remedy ・ Print mode is set to direct-thermal printing. ® Change to the thermal-transfer printing. ・ Wrong ribbon path. ® Use correct path. ・ Ribbon wind direction is reversed. ® Set it properly. ・ Ribbon wind tension is not correct. ® Set it properly. ・ Tension of ribbon holder and ribbon winder is not correct. ® Set it properly. ・ Print density (heating factor) is not correct. ® Correct the parameter of the Hnn command with the printing contents definition mode. ・ Angle of ribbon guide bar is not correct. ® Contact our service personnel to adjust the ribbon guide bar. ・ Ribbon and paper are not proper. ® Contact our service personnel. Note: If narrow paper is used, the ribbon may wrinkle. Decrease the right-side head pressure by turning the offset adjustment screw to prevent the ribbon from wrinkling. 4-9 4.5 Print Troubleshooting Problem Printing doesn't start. Cause and remedy ・ Power to the printer is off. ® ・ Printer is not properly connected to computer. Turn the power switch to ON. If power still doesn't turn on, follow steps in Section 4.2 Power Troubleshooting. ® ・ Printer setting is not correct. Turn the power switch to OFF and connect it properly. ® Correct the printer setting. Missing lines. ・ Print head connector connection failure. ® If the print head connector is not properly connected, insert it correctly. Dropouts. ・ Print head is dirty. ® Check the print head heat-generation body for dirt. If it's dirty, wipe the surface of the print head heat-generation body with a soft cloth soaked in ethylalcohol etc. ・ Platen is dirty. ® Remove dirt or label or tape scraps stuck to the platen. Note: If those can't be removed, contact our service personnel for maintenance. Print is too light or dark. Other printing abnormalities ・ Ink ribbon and paper are not the recommended type. ® Change to the recommended type after checking the ink ribbon and paper maker and identification number. ・ Paper quality doesn't match the print head offset. ® Adjust the offset. See Section 3.6 Print Head Offset Adjustments. ・ Paper width doesn't match the print head pressure. ® Adjust the print head pressure. See Section 3.7 Print Head Pressure Adjustments. ・ Printer setup mode is not correct. ® Check whether the setting mode is for direct-thermal or thermal-transfer printing and if it is not, change it as necessary. ・ Setting of printing energy level is not correct. ® Check the setting value of printing energy level and adjust it as necessary. ・ Check the error message on the control panel and correct it according to the descriptions on Section 2) Errors and corrective actions, 4.1 Error Messages. 4-10 4-11 4.6 Interface Troubleshooting Problem Cause and remedy Printer doesn't print. The following are the probable causes: Print disordered. ・ Interface cable is not properly connected. ® Check that the interface cable is connected properly. Error message is displayed and printer doesn't print. ・ Interface cable is not the standard type. ® Replace it. ・ Communication parameter setting is not correct. ® Set the system maintenance mode from the control panel and check/correct the communication parameter value. 4-12 4-13 Chapter 5 Options Factory or Reseller (Dealer) Options: 5.1 Auto-Cutter Unit 5.2 Peeler Unit 5-2 5-2 User Options: 5.3 PCMCIA Memory Card 5-1 5-3 5.1 Auto-Cutter Unit The cutter mechanism is a rotary cutter designed to handle paper, labels, ticket and tag stock. It has an extremely durable mechanism designed for in excess of 1,000,000 cuts. See the Cutter User’s Manual for details. n Specifications ・ Cutting method: Rotary cutter ・ Max. thickness of cut paper: 0.01 in (0.254 mm) ・ Min. length of cut paper: 1 in (25.4 mm) 5.2 Peeler Unit The peeler unit is designed to automatically strip the label from the liner. See the Peeler User’s Manual for details. n Specifications ・ Width of paper: 1-4.65 in (25.4-118 mm) ・ Max. diameter for roll paper: 8 in (203 mm) ・ Inner diameter for roll paper: 3 in (76 mm) or more ・ Min. length of label: 1 in (25.4 mm) ・ Thickness of paper: 0.0067 in (0.17 mm), max. ・ Thickness of liner: 0.0027 in (0.07 mm), max. ・ Unusable paper: Special paper (Whitepet, etc.) or too flexible paper causing jams 5-2 5.3 PCMCIA Memory Card The PCMCIA memory card is used to: 1 Store print format files. Data in the field register area can be stored and loaded. 2 Store graphic data. For example, graphic data such as a corporate logo can be stored and recalled from the PCMCIA memory card and printed. 3 Store downloaded HP Soft fonts. n Installation 1 Turn off the power to the printer. 2 Remove the PCMCIA memory card cover at the bottom of the printer (see figure). 3 Insert the memory card (make sure the card is not inverted). 4 Replace the PCMCIA memory card cover. Note description facing up Notes: ・ Before use, carefully read and understand the instructions regarding the PCMCIA memory card. ・ Never try to insert or remove the PCMCIA memory card before the power to the printer is turned off. ・ Always close the PCMCIA memory card cover to keep out dirt. ・ If the PCMCIA memory card write failure occurs, check it with the test command (STX.w). 5-3 5-4 Chapter 6 Specifications 6.1 Main Specifications 6.2 Interface 6-2 6-6 6.2.1 System configuration 6-6 6.2.2 Specification of interface 6-7 6.2.3 RS-232C loopback test 6.2.4 RS-232C protocol 6-8 6-9 6.2.5 Interface pin assignment 6-11 6.3 Outline of Command System 6-13 6.4 Example of Connection to a Computer 6.5 Tear-Off Function 6-15 6.5.1 Turning Tear ON/OFF 6-15 6.5.2 Tear-off when printing 6-15 6.5.3 Tear-off when feeding 6-16 6.5.4 Tear-off and type of data 6-17 6.5.5 Cut position adjustments 6-17 6.5.6 When "fnnn" command is executed while Tear is OFF 6.5.7 Priority 6-18 6-1 6-18 6-14 6.1 Main Specifications Item Printing Description ・ Direct-thermal or thermal-transfer printing ・ 400 dpi (16 dots/mm) print head (Main scanning line density: (Subscanning line density: 15.75 dots/mm) 16 lines/mm) ・ Max. print width: 4.2 in (105.7 mm) ・ Max. paper width: 4.65 in (118 mm) ・ Max. print length: 10 in (254 mm) Print speed ・ 2, 3, and 4 inches/seconds Print mode ・ Batch mode: Performs normal printing (single or multi sheets) ・ Peel mode: Prints and peels label from liner ・ Cut mode: Prints and cuts by the specified number of sheets (label back-feed enabled) ・ Tear-off mode: Presents paper to tear-bar and feeds back to the print starting position Bar code generator One-dimensional bar code: ・ Code 3 of 9 ・ POSTNET ・ Interleaved 2 of 5 ・ UCC/EAN128 ・ UCC/EAN ・ Telepen ・ Code 128 ・ EAN-13 (JAN-13) ・ Codabar (NW-7) ・ HIBC (Modulus 43-used code 3 of 5) ・ EAN-8 (JAN-8) ・ Int 2 of 5 (Modulus 10-used Inter leaved 2 of 5) ・ UPC-A ・ UPC-E ・ Plessey ・ CASE CODE ・ Code 93 ・ UPC2DIG ADD ・ UPC5DIG ADD Two-dimensional bar code: ・ UPS Maxi Code ・ PDF-417 6-2 Item Standard fonts Description ・ Font No. 0-6 (fixed pitch, alphanumeric) ・ Font No. 7-8: OCR-A, OCR-B ・ Font No. 9: CG Triumvirate smooth font; 3 pt, 4 pt, 5 pt, 6 pt, 8 pt, 10 pt, 12 pt, 14 pt, 18 pt, 24 pt, 30 pt, 36 pt, and 48 pt Character set is in accordance with code page 850 Media sensors ・ Transparent type sensor: Detects paper gap between labels, tag notch and paper end ・ Reflective type sensor: Detects black line on back of paper and paper end ・ Position of top edge of paper (paper home-position) adjustable with software ・ Ribbon end sensor: Detects ribbon absence or end (holder revolution) ・ Label peeling sensor (optional) Paper ・ Type of paper: Roll, fanfold (continuous, die-cut, fanfold, tag or ticket) ・ Kinds of paper: Direct-thermal paper, thermal-transfer paper ・ Max. paper width: 4.65 in (118 mm) ・ Min. paper width: 1 in (25.4 mm) ・ Min. label width: 0.3 in (7.62 mm) ・ Min. print length: 0.1 in (2.54 mm) ・ Max. paper thickness: 0.01 in (0.254 mm) ・ Min. paper thickness: 0.0025 in (0.063 mm) ・ Roll paper diam.: max. outer diam.: 8 in (203 mm) paper core: 1.5-3 in (38-76 mm) ・ Print density adjustable with software Ribbon ・ Width: 1-4.5 in (25.4-114 mm) adjustable ・ Length: 1181 feet (360 m), max. ・ Max. outer diam.: 2.75 in (70 mm) ・ Paper core inner diam.: 1 in (25.4 mm) ± 0.01 in (0.254 mm) 6-3 Item Description Communication interface ・ RS-232C (standard) Indications, keys and switches ・ LEDs: Power and error ・ LCD: Displays printer status, error contents, mode switch contents, etc ・ Control panel keys: Pause, Feed and Stop ・ Mode switch: For parameter setting for switching between direct-thermal and thermaltransfer, communication, etc. ・ Centronics (standard) ・ Head up detection switch ・ Power switch Options By factory or dealer (reseller): ・ Auto-cutter unit ・ Peeler unit ・ Adjustable sensor unit By user: ・ PCMCIA memory card Appearance and weight Power Standards ・ Height: 10.2 in (260 mm) ・ Width: 10.2 in (260 mm) ・ Depth: 16.9 in (430 mm) ・ Weight: 24.2 lbs (11.0 kg) ・ Input voltage 120V: -10%+6%, 2.5A, 60 Hz (U.S.A., Canada) ・ Input voltage 220V-240V: -10%+6%, 1.2A, 50/60 Hz (Europe) 120V: UL1950 CSA: No. 950 220V-240V: EN60950, EN55022 Class A, EN61000-3-2, EN61000-3-3, EN55024 6-4 FCC: Class A Item Environment Description ・ Operating conditions: Temperature: Humidity: 5-35°C (41-95°F) 30-80% (noncondensing) ・ Storage: Temperature: Humidity: -20-60°C (-4-140°F) 5-85% ・ Ventilation: Convective circulation. (to prevent fire) Air vent must be away from wall etc ・ Dust: Free from conductive or corrosive matter 6-5 6.2 Interface 6.2.1 System configuration The printer is connected to a computer and prints labels according to the command from the computer. Two methods of interface with a computer are as follows: (1) Serial interface: RS-232C (standard) Computer RS-232C interface RS-232C interface Printer (2) Parallel interface: Centronics (standard) Computer Centronics interface Centronics interface Printer 6-6 6.2.2 Specification of interface (1) Serial interface Method Asynchronous serial interface RS-232C Connector DSUB 25-pin Protocol control XON/XOFF and CTS/DTR Receive buffer size 32K bytes Baud rate 300, 600, 1200, 2400, 4800, 9600, 19200, 38400 bps Bit length 7- or 8-bit Stop bit Fixed Receiving data stops when the remaining buffer reaches 2K bytes and resumes when the remaining buffer reaches 4K bytes When printer receives data, stop bit is fixed at 1, and when printer transmits data, stop bit is fixed at 2. But computer can transmit and receive data, regardless of stop bit at 1 or 2 Parity No (2) Parallel interface Method 8-bit parallel Connector 36-pin unphenol type Synchronous system Strobe pulse Handshaking ACKNLG and BUSY signals Signal level TTL 6-7 6.2.3 RS-232C loopback test After connector wiring as shown in the figure, the test mode is turned on. The printer will receive data that has been transmitted by printer itself and the test of receiving and transmitting data will be performed. RS-232C test Fig. Loopback test 6-8 6.2.4 RS-232C protocol (1) X-ON/X-OFF system (see the figure) This is a control system in which the data transmission request signal (X-ON (11H) code) and the data transmission stop request signal (X-OFF (13H) code) are output. Requirements of output of X-ON code: ・ When the power is switched to ON. ・ When the remaining buffer is 2K bytes or less, the X-OFF is output, and the remaining buffer is 4K bytes or more. Requirements of output of X-OFF code: ・ When printer error occurs. ・ When the remaining buffer is 2K bytes or less. Receive buffer size = 32K bytes 4K bytes 2K bytes Receiving data X-ON code output Note: X-OFF code output Even if each code is ready for output, the same code cannot be transmitted twice successively (except when the power is turned on or the printer is reset from the control panel). Fig. Buffer in use 6-9 (2) Ready/Busy system (see the figure) This is a control system in which the DTR signal is output at Ready (High)/Busy(Low) level. Requirements of DTR "High": ・ When the printer is "on line." ・ When the Receive buffer has at least 2K bytes available. DTR signal is "Low": ・ When the Receive buffer has less than 2K bytes available. When this condition is detected, the printer keeps the DTR signal “Low” until the Receive buffer has at least 4K bytes available. ・ When a printer alarms occurs (i.e. when the printer is switched to "off line"). 6-10 6.2.5 Interface pin assignment Serial and parallel interface pin assignment tables are shown below. n Serial interface pin assignment table Pin No. Signal Input/Output - Description 1 F.GND 2 TXD Output 3 RXD Input 4 RTS - 5 CTS Input 6 NC - No connection 7 S.GND - Signal ground 8 NC - No connection 9 NC - No connection 10 NC - No connection 11 NC - No connection 12 NC - No connection 13 S.GND - Signal ground 14 +5VDC - +5 V (max. load 100 mA) 15 NC - No connection 16 NC - No connection 17 NC - No connection 18 NC - No connection 19 NC - No connection 20 DTR 21 NC - No connection 22 NC - No connection 23 NC - No connection 24 NC - No connection 25 NC - No connection Output 6-11 Frame ground RS-232C output data RS-232C input data RS-232C (pull up to +5V with 2 KW] RS-232C data transmission on computer permitted RS-232C data transmission (busy) on printer permitted n Parallel interface pin assignment table Pin No. Signal Input/Output Description 1 STROBE Input Strobe signal for reading 8-bit data 2-9 DATA1-8 Input 8-bit parallel signal 10 ACKNLG Output 8-bit data request signal 11 BUSY Output Signal specifying printer busy 12 PERROR Output Signal specifying paper absence 13 SELECT Output Signal specifying printer "on line" (printing) or "off line" (pause) 14 AUTOFD Input 15 NC - No use 16 S.GND - Signal ground 17 FGND - Frame ground 18 P.L.H Output 19-30 GND - 31 INIT Input 32 FAULT 33-35 36 NC SELECTIN Output Input 6-12 Invalidness (ignorance) Signal specifying peripheral logic high (pull up to +5V with 2 KW] Ground for twisted pair return Printer reset Signal specifying printer error No use Invalidness (ignorance) 6.3 Outline of Command System For details about command system, see the Command Reference manual available separately. Commands for this printer consist of a string of ASCII code and end with "CR" (decimal: 13, hex: 0D). Generally, commands are classified into two types, system-level commands and label format commands. System-level commands are used for system-level operations such as printer status output, sensor selection and memory card maintenance. On the other hand, label format commands are used for definition of printing contents such as character data, bar code data, print speed, and print density. System-level commands start with ASCII "SOH" ($01) or "STX" ($02). Commands which start with "SOH" are required for realtime execution. When received, they are executed immediately even during printing. Commands which start with "STX" enter the buffer area once and then are executed in the order of data reception. Label format commands end with "CR", following the system-level commands' "STX" + "L." System-level commands Commands that start with "SOH": start with ASCII "SOH" ($01) or "STX" ($02). Executed immediately after receiving data (e.g. stop of printing, output of printer status, etc.) Commands that start with "STX": Executed in the order of data input to the receive buffer (e.g. switching of sensor, memory card maintenance, etc.) "STX" + "L" ¯ "E" (with print) "X" (without print) Label format commands Print parameter control end with "CR" Character data definition commands Bar code definition commands Graphic commands Other commands 6-13 6.4 Example of Connection to a Computer When RS-232C is used: IBM PC compatible Communication control: XON/XOFF or CTS/DTR Pin 20 should be DTR on Printer side (when high good, when low not ready) Busy – Busy high is not ready no print. “PC” (DB25P) CLP-6401 (DB25P) 6-14 6.5 Tear-Off Function The tear-off function eliminates the waste of labels when tearing manually. It allows the paper to automatically advance to the tear position after printing. When this function is turned on, paper will be fed to the manual tear position after printing. The printer will feed back paper to the start print position when the next print job is sent. If data is transmitted continuously from the computer, the tear-off function will be suppressed to increase throughput. 6.5.1 Turning Tear ON/OFF Tear can be turned to ON or OFF from the control panel. Default is OFF. Indications on the control panel are as follows: LCD Tear-off invalid Tear-off valid "Tear OFF" "Tear ON" 6.5.2 Tear-off when printing If set, the tear-off feature will start if no data is transmitted for 0.5 second after printing. If data is transmitted continuously from the computer, the tear-off function will be suppressed. Tear-off is only performed for the final label of each batch processing. (The tear-off is not performed until the specified number of print sheets is completed.) 6-15 ・ Paper is fed to the cut position Paper position sensor Print head Platen Peeling (manual tearing) Tear-off will start if no data is sent for 0.5 second after printing Paper is fed to the position where manual cutting is possible ・ When manual tearing is needed, tear the label at this time. ・ Performs next label printing. When next print data is transmitted from the computer, the printer feeds back paper to the previous print completed position and resumes printing. Paper is fed back to the previous print completed position and printing resumes 6.5.3 Tear-off when feeding ・ The paper is fed to the tear position. ・ When the manual tearing is needed, tear the label at this time. ・ Performs the next feeding or label printing. If the Feed key is pressed or next print data is transmitted from the computer, the printer feeds back paper to the previous print completed position and resumes feeding or printing. 6-16 6.5.4 Tear-off and type of data When the tear-off is valid, the printer monitors the print data for 0.5 second during or after printing. If print data is transmitted within 0.5 second during or after printing, the printer will start next printing without tear-off. (When data is received during printing, the time of monitoring 0.5 second is not inserted.) The commands for this printer are mainly classified into the immediately execution commands starting with "SOH" and the sequentially execution commands starting with "STX." In the tear-off function, only the sequentially execution commands related to print processing contents are monitored but the immediately execution commands are not monitored. Therefore, even if the printer status or the remaining number of print sheets is read out by using the immediately execution commands during printing, the tear-off will be performed after printing. On the other hand, if the sequentially execution commands are used during printing or within 0.5 second after printing to transmit print-related data, the printer will start next printing without tear-off. (For details, see the Command Reference manual.) 6.5.5 Cut position adjustments ・ The cut position can be set with the "fnnn" of the system-level commands. When the tear-off function is turned on, the following initialization value is set in the printer. Initialization value: fnnn = f735 (73.5 mm) The values higher or lower will increase or decrease the amount of feed in the tear-off. Paper position sensor Onnnn: Paper position setting fnnn: Feed position setting Print head fnnn <= Onnnn Feed or back-feed is not performed Tear bar Onnnn fnnn fnnn > Onnnn Feed or back-feed is performed Tear off 6-17 ・ Initialization parameter values Initialization values for print or cut position are described below by each operating mode. In Native ON Unit: mm (inch) Normal print Print position (Onnnn, form offset) 55.9 (2.2) Cut position (fnnn, feed offset) 55.9 (2.2) Auto- cutter Peeling Tear-off 55.9 (2.2) 55.9 (2.2) 55.9 (2.2) 86.4 (3.4) 68.6 (2.7) 73.7 (2.9) Minimum value 12.7 (0.5) If value lower than the minimum value is set, the initialization value will be set automatically. 6.5.6 When "fnnn" command is executed while Tear is OFF Even with the tear-off OFF, the paper will be fed to the "fnnn"-specified position after printing if an "fnnn > Onnnn" value is set by using the "fnnn" command. This function can be used in such cases as another device is incorporated in the printer. 6.5.7 Priority order The following three functions (optional) cannot be performed simultaneously. If commands for those three functions are received simultaneously, they will be executed in the following priority: 1st: Auto-cutting 2nd: Peeling 3rd: Tear-off 6-18 12.7 (0.5) 6-19 Citizen America Corporation 831 S. Douglas Street, Suite 121 El Segundo, CA 90245 (310) 643-9825 U.S.A. Citizen Systems Europe Ltd. Mettinger Strasse 11 73728 Esslingen Germany 337 Bath Road, Slough Berkshire, SL1 5PR United Kingdom JE99409-01 (70903831) Printed in Japan