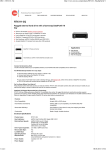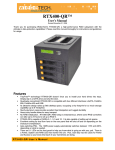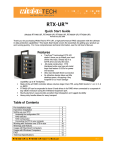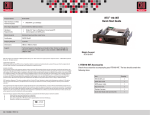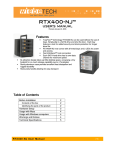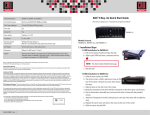Download WiebeTech RTX400H-UR User manual
Transcript
Version 3.0 User Manual Revised July 23, 2010 Thank you for purchasing a WiebeTech™ product. Configurator 3.0 is a software application that comes free with your WiebeTech product and is compatible with Microsoft Windows XP, Vista, Windows 7 and Mac OS X. Configurator 3.0 gives you the ability to adjust various firmware settings of your product and set up a RAID on RTX™400-QR. If you need help using or configuring your product, WiebeTech offers free phone support for 90 days after purchase (1-866-744-8722), or email support anytime at [email protected]. Table of Contents 1. Requirements 2. Installing Configurator 3.0 2 2 2.1 Windows Installation 2 2.2 Mac Installation 2 3. Using Configurator 3.0 3 3.1 Details Tab 3 3.2 Options Tab 3 3.3 RAID Tab 4 3.4 RTX220-QR Tab 7 4. Frequently Asked Questions (FAQ) 5. License Agreement 8 9 C o n f i g u r a t o r 3 . 0 U s e r M a n u a l A9 - 0 0 0 - 0 0 2 7 R E V 1 . 0 -1- WiebeTech 1. Requirements Operating System: Windows XP/32, Vista/32 and Vista/64, Windows 7/32 and Windows 7/64, or Intel Macs running OS X 10.5 or 10.6 Connections: FireWire 400 (1394a), FireWire 800 (1394b), or USB only Products: RTX400-QR, RTX220-QR and other WiebeTech products that use an Oxford 93x chipset 2. Installing Configurator 3.0 Configurator 3.0 can be found on our webpage (http://www.wiebetech.com/software/configurator.php) or on the WiebeTech Product CD in the WiebeTech Extras folder. • To install from the web go to the webpage and select the download that’s compatible with your operating system. • To install from the Product CD open the folder called WiebeTech Extras, then open the folder called Configurator. Both Mac and Windows versions will be in this folder, so simply select the appropriate file and follow the installation instructions. 2.1 Windows Installation If you’ve chosen the Windows version of Configurator 3.0 a Setup Wizard will appear on your screen. Click “Next”. After you click “Next” it will take you to a licensed agreement for installing this software. Read over the agreement and select “I accept the agreement”, then click “Next”. The Setup Wizard will automatically create folders for Configurator. If you would like to install it in a different folder on your system that’s acceptable, just click “Browse” and select a new location. Once you’ve decided on where to store the software click “Next”. Shortcuts will automatically be installed in the Start Menu under a subfolder called WiebeTech. Again, if you’d like to install this in a different area select “Browse” and choose a different location. After you’ve decided on where to store the program’s shortcuts click “Next”. Then you can opt to have a desktop icon installed. Make your selection and click “Next”. After that the wizard will prompt you to install the software and will give a brief recap of the different selections you made. Click “Install” and let the wizard complete your installation. Finally, you can choose to launch Configurator now. Click “Finish” and open up Configurator 3.0. 2.2 Mac Installation If you’ve chosen the version of Configurator 3.0 a License Agreement will appear on your screen. You can select “Agree” and run Configurator straight from the source, or you can select “Save” and save the software to your Mac. WiebeTech recommends saving it to your Mac as well as placing an icon on your desktop for future use. 3. Using Configurator 3.0 Open Configurator 3.0. A reminder will appear telling you to disconnect all other FireWire and USB devices. Be sure to do that and then select “Continue”. If configuring a RAID on RTX220-QR you can have your drives loaded inside of the unit, otherwise, disconnect any hard drives that are attached to your product. When Configurator 3.0 appears you can power on your unit. Configurator 3.0 User’s Manual A9-000-0027 REV 1.0 -2- WiebeTech 3.1 Details Tab Supported products: WiebeTech products that have an Oxford 93x chipset, including ToughTech Q, RTX220 (all models), and RTX400-QR. 3.1.1 Product ID Displays the name of your product. It cannot be changed. 3.1.2 Firmware Time/Date/Version Shows the time, date, and version number of the currently installed firmware. This application cannot be used to change the firmware version. 3.1.3 Chip ID This 6-digit number indicates the FireWire chip ID reported to the computer. Each FireWire device connected to a computer should have a unique ID number to avoid conflicts. If multiple connected devices are using the same ID number, only one can be recognized by the computer at a time. You may change this number to correct such conflicts. 3.1.4 Device Type Selecting “Unknown” allows compatibility with a wider range of devices, because this allows the device type to be automatically detected. However, specifying the device type may lead to faster performance or better compatibility with a specific device. Note: Forensic devices should always be set to “Hard Disk Drive”. 3.1 Options Tab Supported products: WiebeTech products that have an Oxford 93x chipset, including ToughTech Q, RTX220 (all models), and RTX400-QR. In general, checking the boxes for the following settings will increase compatibility at the cost of slightly slower performance. NOTE: Not all options are available for every product. 3.2.1 Detect drives with non-std signature Some devices that do not follow ATA specifications are not detected by the firmware. Enabling this option increases compatibility with such devices. 3.2.2 Wait 6s before polling drive Some hard drives take longer to become operational after power up or reset. This can cause the FireWire device to not detect the drive properly. Enabling this feature increases the time that the device waits to detect the drive, thus improving compatibility. Configurator 3.0 User’s Manual A9-000-0027 REV 1.0 -3- WiebeTech 3.2.3 Enable ATAPI UDMA Older ATAPI Devices may not support UDMA while newer ones do. Enabling this setting will allow an ATAPI device (such as a CD-ROM drive) to use UDMA data transfer mode. This may improve the data transfer speeds of devices other than hard drives. 3.2.4 Disable cache flushing When data is read from or written to the drive, it is stored in the drive’s cache memory. Since reading data from cache memory is faster than reading from the drive’s platters, enabling this setting may sometimes result in faster data read speeds. This cache is normally flushed on a regular basis. 3.2.5 Use extended drive test time Enabling this setting will cause the FireWire device to wait longer for the drive to respond to any given command. This may improve compatibility with some drives. 3.2.7 Enable Large Disks This feature will allow you to create volumes larger than 2.2TB. Each OS behaves differently with large volumes so please read the below sections to find out how your OS works with your WiebeTech product. 3.3 RAID Tab Supported Product: RTX400-QR This feature of Configurator 3.0 is where RAIDs are set up for RTX400-QR. The RAID sets up instantly whether a RAID 0, 1, 3, 5 or 10 is selected. 3.3.1 Span Disks Spanning disks is a method of storing data on multiple disks that appears as one volume on your OS. However, spanned volumes have zero fault tolerance. That means that if a disk should happen to fail most likely all of the data will be lost. It provides the largest possible volume, but at the cost of no data protection. 3.3.2 RAID Levels Each RAID level offers different features and performance. If you are uncertain of which RAID level best suits your needs read over the below sections to help you make your decision. 3.3.2.1 RAID Level 0 RAID 0 is also known as disk striping. Data is distributed across multiple drives in the array. As with spanning, there is no data protection. However, the data transfer rate is very high and you lose very little disk capacity. RAID 0 is capable of using 2 or 4 disks with RTX400-QR. 3.3.2.2 RAID Level 1 RAID 1 is also known as mirroring. All data is replicated on separated disks. RTX400-QR can only utilize 2 disks in a RAID 1. This solution has a very high reliability but the transfer rates are similar to a single disk. The volume will appear as a single disk. 3.3.2.3 RAID Level 3 RAID 3 is also known as bit-interleaved parity. Data and parity information is subdivided and distributed across all disks. RAID 3 can withstand the loss of a single disk, however it generally cannot service multiple requests at the same time. Data reliability is slightly less than RAID 1 and transfer speeds are Configurator 3.0 User’s Manual A9-000-0027 REV 1.0 -4- WiebeTech fast on reads but slower than a single disk on writes. RAID 3 can be used with 3 or 4 disks and can utilize hot spares. 3.3.2.4 RAID Level 5 RAID 5, also known as Block-Interleaved Distributed Parity, is the most popular RAID type due to its optimal balance between reliability and performance. Data and parity information is subdivided and distributed across all disks. RAID 5 can withstand the failure of any one drive. RAID 5 can be used with 3 or 4 disks and can utilize hot spares. 3.3.2.5 RAID Level 10 (1 + 0) RAID 10 is a stripe of mirrors. In other words, there are two RAID 1 drive pairs that are combined into a RAID 0. A single disk can be lost from each RAID 1 but it should be replaced as soon as possible. Data protection is high, but transfer speeds are similar to RAID 1. The volume will appear as a single disk. 3.3.3 Power Loss Reconciliation Power Loss Reconciliation is a means of detecting the damage done by a power failure during a write operation and accelerating the recovery. 3.3.4 Load Balancing During Rebuilds Enabling this feature will increase host responsiveness and will reduce rebuild speeds. 3.3.5 Enable Large Disks This feature will allow you to create volumes larger than 2.2TB. Each OS behaves differently with large volumes so please read the below sections to find out how your OS works with RTX400-QR. Windows XP Windows XP has a 2.2TB limit so this feature must not be selected when using Windows XP. This is a limitation of the operating system but it will not affect the performance of RTX400-QR. Windows Vista and Windows 7 Windows Vista and Windows 7 do not have a 2.2TB limit so long as the volume is initialized as a GUID Partition Table (GPT). If you have a preconfigured unit then initializing a volume has already been done. If you are installing your own drives then you’ll need to select GPT when you’re formatting if you are using drives larger than 500GB (as shown below). Configurator 3.0 User’s Manual A9-000-0027 REV 1.0 -5- WiebeTech Mac OS X Mac OS X versions since 10.4 do not have any limitations with volumes larger than 2.2TB. You can format the volume as normal no matter what size hard drives you are using. 3.3.6 Configuring Your RAID First you need to startup RTX400-QR without any drives inside and Configurator closed. After approximately 15 seconds you can open up Configurator. Still without drives in the enclosure, select the bubble next to your desired RAID type. Look over the different features that are selectable in your RAID type and be sure that they are checked if you want them. Finally, be sure to select the proper number of disks. If there is a grayed area when you are trying to make your selection that means that the grayed feature is not compatible with the RAID type you’ve selected. After you’ve made all of your choices, click “Apply Settings”. You will see progress bars like the one above. Wait for all progress bars to close, and then turn to RTX400-QR’s LCD display. RTX400-QR will prompt you “Re-init”. Press the left button to reinitialize your RTX. You can now insert your drives in a timely manner. After the drives power up, RTX400-QR will verify the RAID set you selected and the number of disks. Again, press the left button to verify the RAID set and disk number. RTX400-QR will then reset the drives and advance to the Active Menu. You can now close Configurator 3.0. Note: Future reboots will prompt you to “Re-init” the RAID. If you are just turning on or rebooting your RTX400QR then do nothing and let it complete the start up cycle and go to the “Active Menu” before you touch anything. If you want to erase all your data and create a new RAID of the same type, press the “Re-init” button when prompted. WARNING: Reinitializing a RAID will erase any data on the drives. If you want to change your RAID type, let it complete the start up cycle and repeat the steps in section 3.3.6. Data will be lost if you “Re-init” or change the RAID. Configurator 3.0 User’s Manual A9-000-0027 REV 1.0 -6- WiebeTech 3.4 RTX220-QRTab Supported Product: RTX220-QR 3.4.1 Configuration PIN This feature allows you to set a PIN to prevent unauthorized configuration. The default PIN is 0000. RTX220-QR only requires you to enter a PIN if a different value has been set. 3.4.2 Buzzers Place a check in the boxes to indicate which warning/alarm buzzers you want to be activated. 3.4.2.1 System Warning Buzzer This buzzer will sound when a drive reaches a default temperature, or a temperature that you set (see section 3.4.3). As a visual alert, the “system” LED will glow amber when the temperature is reached. 3.4.2.2 System Alarm Buzzer This buzzer will sound on 3 occasions: • When a drive reaches a default temperature or the temperature that you set (see section 3.4.3). • When the enclosure reaches a default temperature or the temperature that you set (see section 3.4.3). • When the fan fails As a visual alert, the “system” LED will glow red when any of these three situations occur. 3.4.2.3 RAID Warning Buzzer This buzzer will sound when RTX220-QR is in degraded RAID mode (a drive has failed and is in need of rebuild or the RAID is rebuilding). The “RAID” LED will glow amber if this occurs. 3.4.2.4 RAID Alarm Buzzer This buzzer will sound when the RAID has failed or is invalid. The “RAID” LED will glow red if this occurs. 3.4.3 Temperature Sliders When your RTX220-QR reaches a certain temperature, buzzers sound and the fan kicks on. You may want to change these default temperatures according to your environment. With these “sliders,” you can change the default temperatures of the: • • • • Enclosure fan kick-on Enclosure Temp Alarm Drive Temp Warning Drive Temp Alarm Click “Apply Settings” to save your changes. Configurator 3.0 User’s Manual A9-000-0027 REV 1.0 -7- WiebeTech 4. Frequently Asked Questions (FAQ) Q: What should I do on a reboot when RTX400-QR prompts me to “Re-init” the RAID? A: Short answer: Do not do anything unless you wish to erase all data and re-initialize the RAID. After a few seconds, the message will disappear and the RTX400-QR will finish booting up. Longer answer: If you bought RTX400-QR without drives and you want to create a RAID 5 with 4 disks (default RAID type) then simply insert your drives, turn on RTX400-QR, and select the “Re-init” (left) button on the front display when prompted. RTX400-QR will verify the RAID 5 with 4 disks and you can select the “-Init” (left) button on the front display to set up that RAID. If you desire a different RAID type or disk number refer to section 3.3 (“RAID Tab”) in this user’s manual for further instructions. If you are simply rebooting the unit and want to return to the “Active Menu” then let RTX400-QR complete the start up cycle and it will arrive at the “Active Menu” momentarily. Do not press any buttons on the front display. Q: I changed the fan kick-on temperature to a higher value, but the fan comes on at a lower temperature than I set. Why? A: If any temperature threshold is reached, and the amber or red LEDs come on, the fan will kick on to cool the unit down. This is to help protect your hard drives and data from damage due to overheating. Configurator 3.0 User’s Manual A9-000-0027 REV 1.0 -8- WiebeTech 5. License Agreement This License Agreement (the “License”) is a binding agreement between you (either an individual or an entity) and CRU Acquisitions Group, LLC (“CRU”) that specifies approved usage of this software product (the “Software”). By clicking “Accept” below, you indicate your full agreement with the following provisions. 1. This computer Software product may only be used in conjunction with registered WiebeTech brand hardware products. You may use this Software only on a temporary 7-day “trial” basis with WiebeTech hardware products that are not yet registered. Registration can be completed at the WiebeTech website (www.wiebetech.com/registration.php). Usage of this Software with non-WiebeTech branded products is expressly forbidden. 2. This computer Software product and all accompanying materials are COPYRIGHT © 2008, 2010 CRU Acquisitions Group, LLC. Unauthorized duplication or alteration is prohibited. You may not decompile, disassemble, or reverse engineer the Software. CRU retains all rights to ownership of this Software including all applicable rights in patents, copyrights and trade secrets contained therein. 3. Unless specifically approved in writing by an authorized CRU representative, you may not distribute or make available this software to any third party. Any unauthorized copying, alteration, or distribution of the Software, written materials, or other materials accompanying the Software may be criminal and/or civil offenses for which you may be liable for fines, damages, and legal fees. 4. You retain full control over the use of the Software and you assume all risks and liability for results obtained by the use of the Software. CRU SHALL HAVE NO LIABILITY OR RESPONSIBILITY TO YOU OR ANY OTHER PERSON OR ENTITY WITH RESPECT TO ANY LIABILITY, LOSS OR DAMAGE CAUSED DIRECTLY OR INDIRECTLY BY USE OR PERFORMANCE OF THE SOFTWARE PRODUCT OR ARISING OUT OF ANY BREACH OF THIS LICENSE, INCLUDING, BUT NOT LIMITED TO, ANY DAMAGES RESULTING FROM LOST OR CORRUPTED DATA, INCONVENIENCE, LOSS OF TIME, PROPERTY, REVENUE, OR PROFIT OR ANY INDIRECT, SPECIAL, INCIDENTAL, OR CONSEQUENTIAL DAMAGES, EVEN IF CRU HAS BEEN ADVISED OF THE POSSIBILITY OF SUCH DAMAGES. 5. Your right to use this product may not be transferred. You shall not assign or sublicense your rights or obligations under this License. 6. The term of this license agreement extends from the moment of your acceptance until you such time as you uninstall the Software product. However, failure to comply with the conditions of this License may result in termination of the License by CRU at any time. In such an event, you shall immediately uninstall the Software. The provisions of this License that protect the proprietary rights of CRU shall continue in force after termination of the License. 7. LIMITED WARRANTY: CRU warrants that the Software will perform substantially in accordance with the accompanying written materials for a period of thirty (30) days from the date of distribution by CRU. Since some states and countries do not allow limitations on duration of an implied warranty, the above limitation may not apply to you. No other warranties, either express or implied, including those of merchantability and fitness for a particular purpose, apply to this Software product or accompanying materials. 8. If the software fails to perform in accordance with the accompanying written materials within the limited warranty period, CRU will, at CRU’s option, either (a) replace the Software, which must be returned to CRU, or (b) return any money paid to CRU by you in the purchase of the product. CRU may, at its discretion, require you to furnish proof of purchase for the Software product before providing the remedies listed above. 9. This License constitutes the entire agreement between CRU and you relative to this License. Any change hereto shall be effective only if in writing and signed by both you and a duly authorized agent of CRU. 10. If any portions of this License are held to be invalid, void, or unenforceable, the remaining provisions of this License shall remain in full force and effect and shall in no way be affected, impaired, or invalidated. 11. This License agreement is governed by the laws of the state of Washington. Configurator, RTX, and ToughTech are trademarks of CRU-DataPort. Other marks are the property of their respective owners. © 2008, 2010 CRU-DataPort. All rights reserved. Configurator 3.0 User’s Manual A9-000-0027 REV 1.0 -9-
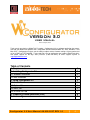
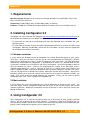

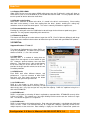
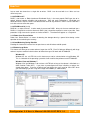
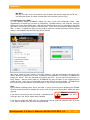


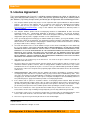

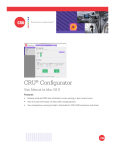
![議事録[PDF:299KB]](http://vs1.manualzilla.com/store/data/006615021_2-ca7646eafef05d2c88ccbd96aa1a3bbf-150x150.png)