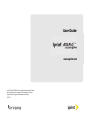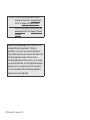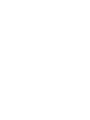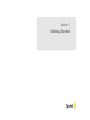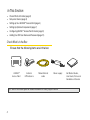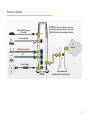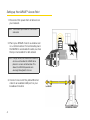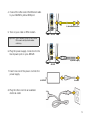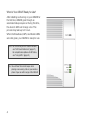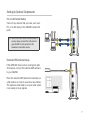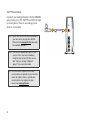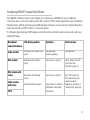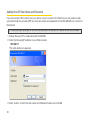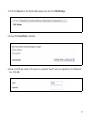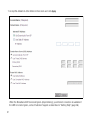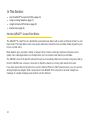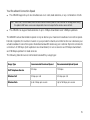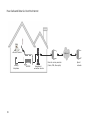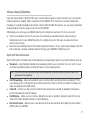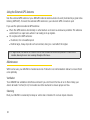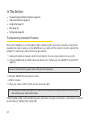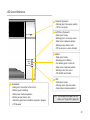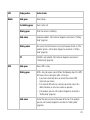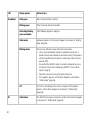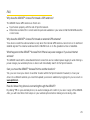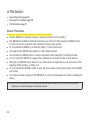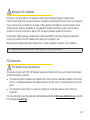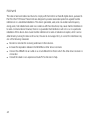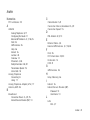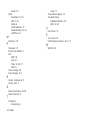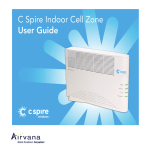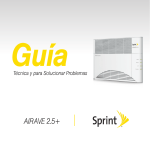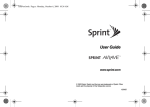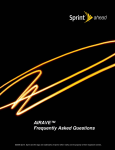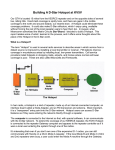Download Airvana CDMA Femtocell User guide
Transcript
User Guide www.sprint.com ©2010 Sprint. SPRINT and the logo are trademarks of Sprint. Other marks are the property of their respective owners. Airvana and the logo are trademarks of Airvana. 8/12/10 Consejo: Para encontrar esta guía para usuarios en español, por favor visita a www.sprint.com y haz clic en Support > Phones & Devices. To find this user guide in Spanish, please visit www.sprint.com and click Support > Phones & Devices. Important Privacy Message: Sprint’s policies often do not apply to third-party applications. Third-party applications may access your personal information or require Sprint to disclose your customer information to the third-party application provider. To find out how a third-party application will collect, access, use, or disclose your personal information, check the application provider’s policies, which can usually be found on their website. If you aren’t comfortable with the third-party application’s policies, don’t use the application. 910702 Rev02.24 August 2010 Table of Contents Tip: Looking for something? If you don’t see it in the headings listed here, try the Index on page 31. Introduction. . . . . . . . . . . . . . . . . . . . . . . . . . . . . . . . . . . . i Section 1: Getting Started. . . . . . . . . . . . . . . . . . . . . . . 1 Check What’s in the Box . . . . . . . . . . . . . . . . . . . . . . . 2 Setup at a Glance . . . . . . . . . . . . . . . . . . . . . . . . . . . . . 3 Setting up Your AIRAVE™ Access Point . . . . . . . . . . 4 Setting Up Optional Components . . . . . . . . . . . . . . . 7 Configuring AIRAVE™ Access Point’s Router . . . . . 9 Adding Your ISP User Name and Password . . . . . 10 Section 2: Using Your AIRAVE™ Access Point . . .13 How the AIRAVE™ Access Point Works . . . . . . . . . .14 Using an Analog Telephone . . . . . . . . . . . . . . . . . . 17 Using the External GPS Antenna . . . . . . . . . . . . . . . 18 Maintenance . . . . . . . . . . . . . . . . . . . . . . . . . . . . . . . . 18 Section 3: Troubleshooting . . . . . . . . . . . . . . . . . . . .19 Troubleshooting Installation Problems. . . . . . . . . . . LED Quick Reference . . . . . . . . . . . . . . . . . . . . . . . . . Using LEDs. . . . . . . . . . . . . . . . . . . . . . . . . . . . . . . . . . FAQ . . . . . . . . . . . . . . . . . . . . . . . . . . . . . . . . . . . . . . . . Getting Help . . . . . . . . . . . . . . . . . . . . . . . . . . . . . . . . . 20 21 22 25 26 Section 4: Safety Information. . . . . . . . . . . . . . . . . . .27 General Precautions . . . . . . . . . . . . . . . . . . . . . . . . . . 28 Warning of 911 Limitations. . . . . . . . . . . . . . . . . . . . . 29 FCC Information . . . . . . . . . . . . . . . . . . . . . . . . . . . . . 29 Index . . . . . . . . . . . . . . . . . . . . . . . . . . . . . . . . . . . . . . . . .31 Introduction This User Guide introduces you to the SPRINT® AIRAVE™ Access Point service and all its features. It’s divided into four sections: Getting Started (page 1) Using Your AIRAVE™ Access Point (page 13) Troubleshooting (page 19) Safety Information (page 27) Throughout this guide, you’ll find tips and techniques that help you make the most of your new device and service. The Table of Contents and Index also help you quickly locate specific information. It is important that you read each section and note any special requirements. However, if you’d like to get right to a specific feature, simply locate that section in the Table of Contents and go directly to that page. Follow the instructions in that section, and you’ll be ready to use your AIRAVE in no time. Note: Because of updates in device software, this printed guide may not be the most current version for your AIRAVE. Visit www.sprint.com and sign on to My Sprint to access the most recent version of the user guide. WARNING: Please read the safety information on pages 28 and 29 to learn about how to safely use your device. Failure to read and follow the safety information in this user guide may result in serious bodily injury, death, or property damage. i Section 1 Getting Started In This Section: Check What’s in the Box (page 2) Setup at a Glance (page 3) Setting up Your AIRAVE™ Access Point (page 4) Setting Up Optional Components (page 7) Configuring AIRAVE™ Access Point’s Router (page 9) Adding Your ISP User Name and Password (page 10) Check What’s in the Box Ensure that the following items are in the box: AIRAVE™ Access Point External GPS antenna Yellow Ethernet cable Power supply Tip: See the Get Started guide for detailed illustrations on setting up your AIRAVE. 2 Get Started Guide, User Guide, Terms and Conditions of Service Setup at a Glance IMPORTANT: To ensure the best voice and data quality of service, always connect your AIRAVE directly to the broadband modem. External GPS Antenna (if needed) Phone (optional) To Internet LAN Router (optional) PC Power Supply AIRAVE Broadband Connection Device 3 Setting up Your AIRAVE™ Access Point 1. Disconnect the power from all devices on your network. Note: This includes your cable or DSL modem and router. 2. Place your AIRAVE close to a window and in a central location. For best results, place the AIRAVE in an elevated location, such as the top of a bookshelf or tall cabinet. Note: In large homes, the external GPS antenna can be used to allow the AIRAVE to be placed in a more central location. This allows the AIRAVE to provide even coverage throughout the home. 3. Connect one end of the yellow Ethernet cable to an available LAN port on your broadband modem. to AIRAVE broadband modem 4 4. Connect the other end of the Ethernet cable to your AIRAVE’s yellow WAN port. to broadband modem 5. Turn on your cable or DSL modem. AIRAVE Important: Wait a couple of minutes for the cable or DSL modem to fully initialize before continuing. 6. Plug the power supply connector into the black power port on your AIRAVE. to power supply AIRAVE 7. Insert one end of the power cord into the power supply. to AIRAVE to outlet 8. Plug the other end into an available electrical outlet. 5 When is Your AIRAVE Ready for Use? After installing and turning on your AIRAVE for the first time, AIRAVE goes through an automated setup sequence. During this time, the device’s LEDs will change color. This process may take up to 2 hours. When the Broadband, GPS, and Mobile LEDs are solid green, your AIRAVE is ready for use. Note: For a summary of LED status indicators, see “LED Quick Reference” (page 21). For complete descriptions of LED states, see “Using LEDs” (page 22). Tip: You will hear three short beeps when placing or answering calls on your wireless phone if you are within range of the AIRAVE. 6 Setting Up Optional Components PC or LAN Router Setup Connect any devices that you have, such as a PC or a LAN router, to the AIRAVE’s blue LAN ports. Tip: To ensure the best voice and data quality of service, always connect the LAN router to your AIRAVE. Do not connect it to the broadband connection device. External GPS Antenna Setup If the GPS LED does not turn solid green after 30 minutes, connect the external GPS antenna to your AIRAVE. Place the external GPS antenna horizontally on a flat surface as close to a window as possible. The antenna works best in an open area where it can easily pick up signals. 7 VoIP Phone Setup Connect your analog telephone to the AIRAVE’s gray phone port. (The VoIP Phone LED will light up solid green if there is a working phone service connection.) Note: Sprint VoIP service may not be available in your area when you get your AIRAVE. Please check www.sprint.com frequently for availability updates. Note: The AIRAVE supports only Sprint’s VoIP service. There may be an additional charge to your account for this service. See “Using an Analog Telephone” (page 17) for more information. Tip: The VoIP service requires an accurate service address to operate. If you move the device to another address, update your service address by logging into your account on www.sprint.com. 8 Configuring AIRAVE™ Access Point’s Router Your AIRAVE contains a built-in router. Usually, you can plug your AIRAVE into your broadband connection device, such as a cable modem, DSL modem or FiOS (a high-speed, fiber optic broadband Internet service), without performing any additional steps. However, you may need to configure the built-in router to work with your ISP modem or connection device. The following table lists typical ISP setups and actions to take so that the built-in router works with your existing ISP setup. . Broadband connection device LED display pattern Symptom Action to take Cable modem Broadband and Mobile solid green Not applicable (working properly) Not applicable DSL modem Broadband LED blinking green Cannot access Internet Go to “Adding Your ISP User Name and Password” (page 10). Broadband LED blinking amber Cannot access Internet Mobile LED blinking green Cannot make a mobile or VoIP phone call through the AIRAVE See “FAQ” (page 25). If the problem persists, contact Customer Support as described in “Getting Help” (page 26). DSL modem with router Cable modem with router FiOS 9 Adding Your ISP User Name and Password If you are using a DSL modem and your device cannot connect to the Internet, you may need to enter your Internet service provider (ISP) account user name and password so that the AIRAVE can connect to the Internet. Tip: Before you begin, obtain your ISP user name and password. Contact your ISP if you do not have this information. 1. Ensure that your PC is networked with the AIRAVE. 2. Enter the following IP address in your Web browser: 192.168.17.1 The login dialog box appears. Connect to 192.168.17.1 3. Enter “admin” in both the User name and Password boxes and click OK. 10 4. Click the Setup tab on the Router status page menu bar. Click WAN Settings. 5. Ensure that Yes (PPPoE) is selected. 6. Enter your ISP user name in the Login box (overwrite “Guest”) and your password in the Password box. Click OK. 11 7. Accept the defaults in other fields on the screen and click Apply. When the Broadband LED turns solid green (stops blinking), your Internet connection is available. If the LED is not solid green, contact Customer Support as described in “Getting Help” (page 26). 12 Section 2 Using Your AIRAVE™ Access Point In This Section: How the AIRAVE™ Access Point Works (page 14) Using an Analog Telephone (page 17) Using the External GPS Antenna (page 18) Maintenance (page 18) How the AIRAVE™ Access Point Works The AIRAVE™ Access Point is a femtocell, a personal base station with a radio unit that is similar to a cell tower radio. The base station uses a low-power antenna to transmit voice and data cellular signals in your home or small office. Base stations give you better cellular coverage, which means a stronger signal and improved voice quality. Also, data applications on smartphones, such as mobile email devices, work faster. The AIRAVE connects to Sprint’s network through your broadband Internet connection. Outgoing calls go from the AIRAVE over a secure connection to Sprint’s network; incoming calls reverse this route. If you have subscribed to Sprint’s Voice over the Internet Protocol (VoIP) phone service, you can use the Analog Telephone Adapter (ATA) component in the AIRAVE. This component converts a telephone message to a digital message and sends it over the Internet. 14 Your Broadband Connection Speed The AIRAVE supports up to six simultaneous voice calls, data sessions, or any combination of both. Note: “Voice calls,” as used above, refers to calls made on wireless phones. Calls made on an analog phone using the optional VoIP voice service are independent of and not subject to the wireless voice call limit. The AIRAVE can support data sessions of up to 3 Mbps downstream and 1.8 Mbps upstream. The AIRAVE’s actual transmission speed is only as fast as your maximum broadband connection speed. Internet congestion, the number of users on your provider’s network, and other factors can decrease your actual broadband connection speed. Individual bandwidth needs vary per customer. Sprint recommends a minimum of 300 kbps (both upstream and downstream) for voice services and 3 Mbps downstream and 1.8 Mbps upstream for data services. The following table shows recommended bandwidth by usage type: Usage Type Recommended Download Speed Recommended Upload Speed VoIP Telephone Service 100 kbps 100 kbps Wireless Call 40 kbps per call 40 kbps per call Wireless Data Up to 3 Mbps per session Up to 1.8 Mbps per session 15 How Calls and Data Go Over the Internet Wireless devices Analog telephone 16 Internet AIRAVE Broadband connection device Internet service provider (Cable, DSL, fiber optic) Sprint network Using an Analog Telephone If you are subscribed to Sprint’s VoIP (voice over the Internet protocol) phone service, you can use the Analog Telephone Adapter (ATA) component in the AIRAVE. This component converts a telephone message to a digital message and sends it over the Internet. With this service, you can plug a standard analog telephone into the gray phone port on the AIRAVE. Alternatively, you can plug your AIRAVE directly into a telephone wall jack. To do so, you must: Cancel your landline service. If you have not canceled your landline service and you plug a telephone line from your AIRAVE directly into a telephone jack in the wall, your device’s phone service will not work. Disconnect an existing line from the landline provider. Failure to do so could cause voltage to be sent to the wall jack, causing unreliable service through your AIRAVE’s VoIP phone port. Sprint VoIP Service Features Sprint VoIP service includes many of the features you may already have on your Sprint phone, such as: Voicemail — Automatically transfers all unanswered calls to your voicemail. You can call in to your voicemail by pressing the pound key (#) twice on your analog phone. Note: The first time you call your voicemail, you will be prompted to create a passcode and to record your name announcement and greeting. Call Forwarding — Lets you forward all your incoming calls to another phone by pressing *72 on your analog phone, entering the area code and phone number to which you want to forward your calls, and pressing the TALK button. Caller ID — Shows you the incoming caller’s name and phone number (if available). Requires a phone that supports caller ID display. Call Waiting — Alerts you to incoming calls while you are on another call and to switch from one caller to the other. Requires a flash or call waiting key. Dial Out Services — Allows you to use devices such as fax machines and digital voice recorders (DVRs) with your AIRAVE. 17 Using the External GPS Antenna Use the external GPS antenna if your AIRAVE’s internal antenna does not work (indicated by a green slow blinking GPS LED). Connect the external GPS antenna to your device’s GPS connection port. If you use the optional external GPS antenna: Place the GPS antenna horizontally on a flat surface as close to a window as possible. The antenna works best in an open area where it can easily pick up signals. Do not place the GPS antenna: Outdoors; it is not weatherproof. Behind large, heavy objects such as furniture; doing so could affect the signal. Tip: In large homes, the external GPS antenna can be used to allow the AIRAVE to be placed in a more central location, allowing for even more coverage throughout the house. Maintenance With normal use, your AIRAVE is maintenance-free. Follow the recommendations below to ensure that it runs optimally. Ventilation Your AIRAVE has ventilation slots that work best if you don’t block the flow of air to them. Keep your device at least 2 inches (5 cm) from walls and other surfaces to ensure proper air flow. Cleaning Dust your AIRAVE occasionally to keep air vents clear of debris. Do not use liquid cleaners. 18 Section 3 Troubleshooting In This Section: Troubleshooting Installation Problems (page 20) LED Quick Reference (page 21) Using LEDs (page 22) FAQ (page 25) Getting Help (page 26) Troubleshooting Installation Problems During the installation, if your Broadband LED is blinking green and never changes to solid green, reversing the order of turning on the AIRAVE and your cable or DSL modem can often resolve this problem. To reverse the order, follow these procedures: 1. Unplug all cables and power cords from all devices. You can unplug devices in any order. 2. Connect all Ethernet and GPS cables as described in “Setting up Your AIRAVE™ Access Point” (page 4). Important: Do not connect any power cords at this point in the procedure. 3. Plug the AIRAVE into an electrical outlet. 4. Wait 4 minutes. 5. Plug your cable or DSL modem into an electrical outlet. Tip: You may want to consult your cable or DSL modem documentation for any special procedures for connecting a device directly to your cable or DSL modem. If the Broadband LED continues blinking green and never changes to solid green, call Customer Support as described in “Getting Help” (page 26). 20 LED Quick Reference Voicemail (if present) • Blinking green: Message(s) waiting • Off: No message(s) Voicemail Voicemail VoIP Phone Mobile Mob ile GPS G PS Bro ad ba nd Broadband Vo IP Pho ne Broadband • Solid green: Connected to the Internet • Blinking green: Initializing • Solid amber: Hardware problem • Blinking amber: Service error • Alternating green/amber: Software upgrade in progress • Off: No power VoIP Phone (if present) • Solid green: Ready • Blinking green: Accessing service • Solid amber: Hardware problem • Blinking amber: Service error • Off: No service or service disabled Mobile • Solid green: Ready • Blinking green: Initializing • Fast blinking green: Active call • Solid amber: Hardware problem • Blinking amber: No service • Off: AIRAVE not activated GPS • Solid green: Ready • Blinking green: Acquiring a lock • Solid amber: Hardware problem Note: For complete descriptions of LED states, see “Using LEDs” (page 22). 21 Using LEDs Use the LEDs to troubleshoot your device. LED Display pattern Action to take Voicemail Blinking green None. There is a message for your VoIP phone. Off None. There is no message. Solid green None. Ready. Blinking green Wait. Accessing service. Solid amber Hardware problem. Call Customer Support as described in “Getting Help” (page 26). Blinking amber Service error. Plug the telephone line into a phone and restart your device by turning the power off and on. If this problem persists, call Customer Support as described in “Getting Help” (page 26). Off No service or VoIP service has not been activated. To activate VoIP service, contact Customer Support as described in “Getting Help” (page 26). VoIP Phone 22 LED Display pattern Action to take Mobile Solid green None. Ready. Fast blinking green None. Active call. Blinking green Wait. Your device is initializing. Solid amber Hardware problem. Call Customer Support as described in “Getting Help” (page 26). Blinking amber No service. Restart the device by turning the power off and on. If this problem persists, call Customer Support as described in “Getting Help” (page 26). Off AIRAVE is not activated. Call Customer Support as described in “Getting Help” (page 26). Solid green None. GPS is ready. Blinking green GPS is trying to acquire a lock. Perform the following steps if the GPS LED does not turn solid green within 30 minutes: • If you have not already done so, connect the external GPS antenna to your device. • If the external GPS antenna is already connected, move it to a different location, as close to a window as possible. • If this problem persists, call Customer Support as described in “Getting Help” (page 26). Solid amber Restart the device by turning the power off and on. If this problem persists, call Customer Support as described in “Getting Help” (page 26). GPS 23 LED Display pattern Action to take Broadband Solid green None. Connected to the Internet. Blinking green Wait. Accessing Internet connection. Alternating blinking green and amber Wait. Software upgrade in progress. Solid amber Hardware problem. Call Customer Support as described in “Getting Help” (page 26). Blinking amber Service error. Failed to acquire the Internet connection. • Check if your broadband modem or broadband router has a problem. Reset your broadband connection device. If the problem with the broadband device persists, contact your Internet service provider (ISP). • Ensure that the AIRAVE’s router is correctly configured to access the Internet service. See “Configuring AIRAVE™ Access Point’s Router” (page 9). • Restart the device by turning the power off and on. • If this problem persists, call Customer Support as described in “Getting Help” (page 26). Off The LED is not working or the unit has no power. If this problem persists, call Customer Support as described in “Getting Help” (page 26). Solid Amber The AIRAVE cannot pass a hardware self-test. Call Customer Support as described in “Getting Help” (page 26). All 24 FAQ Why does the AIRAVE™ Access Point need a GPS antenna? The AIRAVE has a GPS antenna so that it can: Synchronize properly with the rest of Sprint’s network. Determine and select the correct radio frequencies available in your area so that the AIRAVE uses the correct ones. Why does the AIRAVE™ Access Point need an external GPS antenna? Your device needs the external antenna only when the internal GPS antenna cannot lock on to sufficient satellite signals. The external antenna lets the AIRAVE lock on to the greatest number of satellites. What happens to the AIRAVE™ Access Point if there is a power outage or if you lose Internet access? The AIRAVE needs both a broadband Internet connection and a constant power supply to work. During a power outage your wireless phone or device will immediately switch to the Sprint network. Can you move the AIRAVE™ Access Point to another location? Yes, you can move your device to another location within the Sprint network. However, to move your device to a different address, you must first update your service address by logging into your account on www.sprint.com. How do I know if my phone is connecting through the AIRAVE? By dialing *99 on your wireless phone, an audio message will confirm if you are in range of the AIRAVE. Also, you will hear three short beeps on your wireless phone before making and receiving calls. 25 Getting Help If you need help with your AIRAVE, contact Sprint Customer Service. 26 1-866-556-7310 (for activation and technical issues) 1-888-211-4727 (for billing and other questions) Section 4 Safety Information In This Section: General Precautions (page 28) Warning of 911 Limitations (page 29) FCC Information (page 29) General Precautions Dust the AIRAVE occasionally to keep air vents clear of debris. Do not wash it. The AIRAVE has ventilation slots that work best if you don’t block them. Keep the AIRAVE at least 2 inches (5 cm) from walls and other surfaces to ensure proper air flow. Do not operate the AIRAVE in an extremely dusty or humid environment. Avoid placing the AIRAVE near radiators or other heating sources. Avoid locating the AIRAVE where it could be exposed to direct sunlight for prolonged periods. Do not connect the AIRAVE to a power strip containing an excessive number of other devices. Although your AIRAVE is quite sturdy, it is a complex piece of equipment and can be broken. Avoid dropping, hitting, bending, or sitting on it. Do not immerse the AIRAVE in water or get it wet. If your device does get wet, unplug it immediately until it dries. Do not allow children to play with the AIRAVE. They could hurt themselves and others or damage the device. Note: For the best care of your AIRAVE, only Sprint-authorized personnel should service your device and accessories. Failure to do so may be dangerous and void your warranty. 28 ! Warning of 911 Limitations 911 service may be limited or not available outside Sprint’s wireless network coverage areas. Interconnected VoIP service may be limited by comparison to traditional 911 service. Such circumstances may include, but are not limited to: relocation of the equipment, broadband connection failure, loss of electrical power, delays in availability of your registered location information, and/or other technical problems. You may not be able to place a 911 call during software updates to the device. Not all public safety answering points have location-based E911 technology. Always be prepared to report your location to the 911 operator when placing an emergency call. Mobile phones operate using radio signals which cannot guarantee connection in all conditions. Tip: Unregistered or unauthorized users can make emergency 911 calls using the AIRAVE. FCC Information ! FCC Radiation Exposure Statement This device complies with FCC’s RF radiation exposure limits set forth for an uncontrolled environment under the following conditions: This device should be installed and operated such that a minimum separation distance of 8 inches (20 cm) is maintained between the radiator (antenna) and the user’s or nearby person’s body at all times. This transmitter must not be co-located or operating in conjunction with any other antenna or transmitter. For more information, see the publication Femtocells and Health at http:// www.femtoforum.org or visit the FCC website at www.fcc.gov. 29 FCC Part 15 This device has been tested and found to comply with the limits for a Class B digital device, pursuant to Part 15 of the FCC Rules. These limits are designed to provide reasonable protection against harmful interference in a residential installation. This device generates, uses, and can radiate radio frequency energy and, if not installed and used in accordance with the instructions, may cause harmful interference to radio communications. However, there is no guarantee that interference will not occur in a particular installation. If this device does cause harmful interference to radio or television reception, which can be determined by turning the device off and on, the user is encouraged to try to correct the interference by one of the following measures: 30 Reorient or relocate the receiving antennas of other devices. Increase the separation between the AIRAVE and other device receivers. Connect the AIRAVE into an outlet on a circuit different from that to which the other device receiver is connected. Consult the dealer or an experienced radio/TV technician for help. Index Numerics C 911 Limitations 29 Cable Modem 5, 9 Connection Device, Broadband 3, 4, 9 Connection Speed 15 A AIRAVE Analog Telephone 8, 17 Configuring the Router 9 External GPS Antenna 3, 7, 18, 25 FAQ 25 GPS Antenna 25 Help 26 Internet 16 Location 25 Overview 14 Placement 4, 28 Safety Information 28, 29 Transmission Speed 15 Voice Calls 15 Analog Telephone Connecting 8 Using 17 Analog Telephone Adapter (ATA) 17 Antenna, GPS 25 D DSL Modem 5, 9, 10 E Ethernet Cable 4, 5 External GPS Antenna 3, 7, 18, 25 F FAQ 25 FCC Information 29, 30 Femtocells 14 FiOS 9 G GPS Antenna 25 H Help, Obtaining 26 I Internet 16 Internet Service Provider (ISP) Password 10 User Name 10 B Broadband Connection Device 3, 4, 9, 15 Internet Service Provider (ISP) 10 L LAN Port 4, 7 Index 31 Router 3, 7 LEDs Broadband 12, 20 GPS 7, 18 Mobile 6 Quick Reference 21 Troubleshooting 22–24 VoIP Phone 8 M Modems 4, 9 P Using 17 Transmission Speed 15 Troubleshooting Installation Problems 20 LEDs 22–24 U User Name 10 V Voice Calls 15 VoIP Telephone Service 8, 14, 17 W Password 10 Placement, AIRAVE 4 Port GPS 18 LAN 4, 7 Phone 5, 7, 8, 17 WAN 5 Power Outage 25 Power Supply 3, 5 R Router, Configuring 9 Router, LAN 3 S Safety Information 28, 29 Setup Overview 3 T Telephone Connecting 8 32 Index WAN Port 5